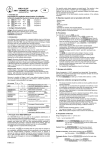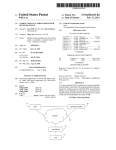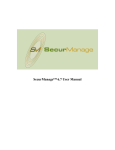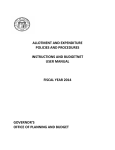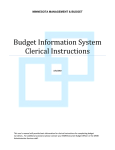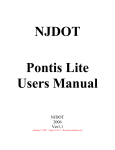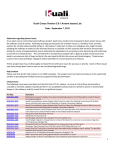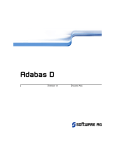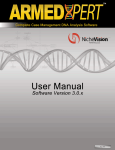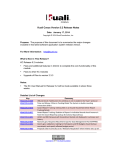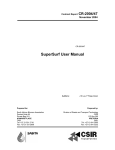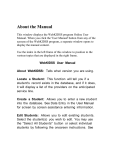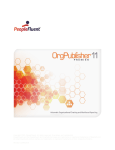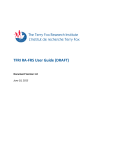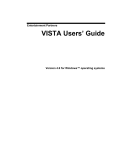Download eData User Manual - Kuali & eData
Transcript
eData User Manual REV 13/12/20 eData Reporting User’s Guide Table of Contents eData Basics What's Changed with eData Job Aid .................................................................................. 1 Quick Reference Guide: How to Log In and Out of eData................................................. 3 Understanding the eData Interface Job Aid ........................................................................ 6 Using Filters to Generate Reports Job Aid ....................................................................... 15 Financial Reporting Quick Reference Guide: Generating Financial Summary Reports ................................... 22 Quick Reference Guide: Generating Sub-Account Reports ............................................. 26 Quick Reference Guide: Generating Labor Summary Reports ........................................ 30 Quick Reference Guide: Generating Object Summary Reports ....................................... 34 Quick Reference Guide: Generating SPA Financial Reports ........................................... 38 Quick Reference Guide: Generating SPA Object Reports ............................................... 42 Quick Reference Guide: Generating General Fund Budget Reports ................................ 45 Sponsored Programs Reporting Quick Reference Guide: Generating Proposal Reports .................................................... 51 Quick Reference Guide: Generating Proposal Status Tracking Reports .......................... 54 Quick Reference Guide: Generating Proposal Reports by Investigator ........................... 57 Quick Reference Guide: Generating Award Reports........................................................ 60 Quick Reference Guide: Generating Award Reports by Investigator .............................. 63 Troubleshooting Configuring Your Browser to Open Tabs in eData .......................................................... 67 Using Internet Explorer with eData .................................................................................. 70 Exporting eData Reports to Excel Using Internet Explorer.............................................. 74 eData Basics What’s Changed with eData: WebFM to eData Job Aid Purpose: The purpose of this job aid is to help you become more familiar with using eData. The tables below list and describe the reports you view in WebFM and compare them to the reports you will view in eData. In this job aid, you will review: • • • Account Totals Account Details Sponsored Programs Financial Reports Account Totals This table shows the Account Totals menu items in WebFM and their eData equivalent. WebFM Menu WebFM Reports eData Portal Name: eData Reports WebFM: Account Totals, Summary WebFM: Account Totals, Project Summary WebFM: Account Totals, Class Financial Reporting: Financial Summary Reports, Financial Summary Financial Reporting: Sub Account Reports, Sub Account Summary Financial Reporting: Financial Summary Reports, Object Summary by Consolidation, Level and Object Financial Reporting: Financial Summary Reports, Encumbrance Detail N/A for FY 14; Will be available for FY 15 WebFM: Account Totals, Encumbrance WebFM: Account Totals, Multi-Year WebFM: Account Totals, Budget to Actual Financial Reporting: General Funds Budget Reports Account Details This table shows the Account Detail menu items in WebFM and their eData equivalent. WebFM Menu WebFM Report eData Portal Name: eData Report WebFM: Account Detail, Transaction Detail WebFM: Account Detail, Dept Commitments WebFM: Account Detail, P.O. Encumbrances WebFM: Account Detail, Payrl Encumbrances WebFM: Account Detail, Travel Encumbrances WebFM: Account Detail, User Notes Financial Reporting: Financial Summary Reports Financial Reporting: Financial Summary Reports, Transaction Detail Financial Reporting: Financial Summary Reports, Pre- Encumbrance Detail eData_How_Your_Job_Will_Change_with_eData_JOB_2.0 Version 2.0 1 Financial Reporting: Financial Summary Reports, Encumbrance Detail Financial Reporting: Financial Summary Reports, Account Overview, Notes What’s Changed with eData: WebFM to eData Job Aid Sponsored Programs Financial Reports This table shows the Sponsored Programs menu items in WebFM and their eData equivalent. WebFM Menu WebFM Document WebFM: Sponsored Programs, Financial Report WebFM: Sponsored Programs, Account Totals WebFM: Sponsored Programs, Award Budget Browse WebFM: Sponsored Programs, Award Budgets WebFM: Sponsored Programs, Award Listing WebFM: Sponsored Programs, Award Summary WebFM: Sponsored Programs, Class Tot by Bdgt Cd WebFM: Sponsored Programs, EASE Summary WebFM: Sponsored Programs, Indirect Cost Detail WebFM: Sponsored Programs, RMM IDC Distribution WebFM: Sponsored Programs, RMM IDC Summary eData Report or Attribute Financial Reporting: SPA Financial Portal, SPA Financial Report Financial Reporting: SPA Financial Portal, Account Totals Since Inception and Account Totals by Month Financial Reporting: SPA Financial Portal, Budget Browse link Financial Reporting: SPA Financial Portal, Account Listing link Financial Reporting: SPA Financial Portal, SPA Financial Report (header info and Account Overview link) Financial Reporting: SPA Object Portal, Transactions Reports To, Level, and Object No equivalent; this report will remain in WebFM. A link to this report is available in eData. Financial Reporting: SPA Financial Portal, SPA Financial Report (in the report header) Financial Reporting: SPA Financial Portal, RMM ICR Distribution Link Financial Reporting: SPA Object Portal, Select the Indirect Cost Object WebFM: Sponsored Programs, Terms & Conditions Financial Reporting: SPA Financial Portal, SPA Financial Report, Account Overview link WebFM: Browse, General Browse Lists, General Browse eData_How_Your_Job_Will_Change_with_eData_JOB_2.0 Version 2.0 2 How to Log In and Out of eData Job Aid Purpose: The purpose of this job aid is to help you log in and out of eData. In this aid, you will find information regarding: • • • Supported Browsers for eData How to Log In to eData How to Log Out of eData Supported Browsers for eData Use one of the following browsers to log into eData. • • • Internet Explorer 9 or up Firefox 12 Safari 6 or up (optional for Macs) How to Log In to eData Follow the numbered steps to get to the eData screen. 1. Open a recommended browser (Internet Explorer, Firefox, or Safari). 2. Navigate to www.accessplus.iastate.edu 3. Enter your University ID and Password to log into AccessPlus. 4. Click on the uBusiness tab on the far right of this screen. eData_How_To_Log_In_and_Out_of_eData_JOB_2.0 Version 2.0 3 How to Log In and Out of eData Job Aid 5. Click eData under the Data Warehouse menu item on the left. 6. Click Continue. 5 6 6a. If you receive this prompt enter your ISU Email Address and Password then; click OK to enter the eData Reporting Portals screen. 7. Click the appropriate Reporting Portal to begin viewing reports in eData. Portals (written in blue) include: • Student • Employee • Financial • Sponsored Programs • Resource Management Model eData_How_To_Log_In_and_Out_of_eData_JOB_2.0 Version 2.0 4 How to Log In and Out of eData Job Aid How to Log Out of eData Tabs in AccessPlus will remain open while you work in eData. When you are done working on reports, follow the numbered steps to safely log out of the eData and AccessPlus. 1. Close all open eData tabs. 2. Click Log off in the red area on the top right of the eData screens. 3. Logout of AccessPlus. 4. Close the tab and browser. eData_How_To_Log_In_and_Out_of_eData_JOB_2.0 Version 2.0 5 Understanding the eData Interface Job Aid Purpose: This job aid will help you understand the eData interface and generate reports from University data. In this job aid, you will learn about: • • • • • • • Where University Data is Stored What Type of Data is Available How eData is Structured How You Want to View Your Data What Your Data Results Will Look Like How to Save or Print Your Data Results What Other Reports Are Available in eData Where University Data is Stored University data is stored in an online central repository called eData. The eData warehouse is made up of portals and sub-portals containing current and historical data gathered from a variety of University sources. eData is accessible through the uBusiness tab in AccessPlus under Data Warehouse. eData is used for business purposes only and limited to Iowa State University employees with AccessPlus login credentials. eData_Understanding_the_eData_Interface_JOB_2.0 Version 2.0 6 Understanding the eData Interface Job Aid What Type of Data is Available eData is separated into five portals, which correspond to five types of data available: • • • • • Student (Enrollment) Employee Financial Sponsored Programs Resource Management Model Updates The Updates box offers reminders about month-end, announcements, and other important notices about eData. Confidentiality The eData Confidentiality Statement at the bottom of the screen outlines the specific purpose and conditions for eData users. The table below lists and describes the portals available in eData: Portals Description Student This portal contains Official Census Day Student Enrollment reports. Employee This portal contains faculty and staff headcount and full time equivalent (FTE) reports for each month. This portal contains seven sub-portals that provide financial reports based on KFS and KC data. Data is updated nightly. Financial reports begin with July 2013 (FY14) data. Information prior to July 2013 is available in legacy systems. This portal contains reports of Proposals and Awards in KC as well as a link to SPA financial reports. Data is updated nightly. Proposal & Award information begins with July 2010 (FY11) data. Proposal & Award data prior to July 2010 is still available using InfoMaker. This portal contains a collection of reports designed specifically to assist RMM managers and decision makers. Financial Sponsored Programs Resource Management Model (RMM) eData_Understanding_the_eData_Interface_JOB_2.0 Version 2.0 7 Understanding the eData Interface Job Aid How eData is Structured Behind each portal is a graphical display of sub-portals that further classify the types of data available: The sub-portal you select will be based on the type of data you would like to view in a report. For example, the Residency sub-portal within the Student portal contains university reports that provide student residency data. The maps below illustrate the portals, sub-portals, and reports currently available in eData. eData_Understanding_the_eData_Interface_JOB_2.0 Version 2.0 8 Understanding the eData Interface Job Aid Student (Enrollment) Portal This map illustrates the Student Portal, corresponding sub-portals, and available reports: eData_Understanding_the_eData_Interface_JOB_2.0 Version 2.0 9 Understanding the eData Interface Job Aid Financial Portal This map illustrates the Financial Portal, corresponding sub-portals, and available reports: eData_Understanding_the_eData_Interface_JOB_2.0 Version 2.0 10 Understanding the eData Interface Job Aid Sponsored Programs Portal This map illustrates the Sponsored Programs Portal, corresponding sub-portals and available reports: eData_Understanding_the_eData_Interface_JOB_2.0 Version 2.0 11 Understanding the eData Interface Job Aid How You Want to View Your Data Once you enter a sub-portal in eData, you can choose how you want to view your data using report and filter options: Each screen displays a Sub-portal Title and Report Type at the top in bold. A menu of Reports to choose from is available on the left side of the screen. Report Filters allow you to further narrow your search to produce report details that meet your specific needs. To generate a report: 1. Click a Report from the menu. 2. Select your Filters. 3. Click Run. eData_Understanding_the_eData_Interface_JOB_2.0 Version 2.0 12 Understanding the eData Interface Job Aid What Your Data Results Will Look Like Data results for your Report can be displayed in table or graph form: Headers in your Report provide a summary of the Report Filters you selected to generate the report. The Footer provides a summary of the data results available in the Report. Top, Page up, Page down, and Bottom navigation links provide more information. Drill Downs that appear in your reports allow you to link to Other Reports, Resources, and/or Supporting Documentation. For best results, right click Open Link in New Tab. Note: Refer to the section below called What Other Reports Are Available in eData for a list. How to Save or Print Your Data Results The table below lists and describes the available export options in the eData portals: Visual Cue Description Click the Excel button to download the customized report to your desktop. This can be useful to further arrange, modify, or review the data. Click the PDF button to download the customized report to your desktop as a PDF. This can be helpful when communicating specific report results with others without any change in the data. eData_Understanding_the_eData_Interface_JOB_2.0 Version 2.0 13 Understanding the eData Interface Job Aid What Other Reports Are Available in eData The table below lists and describes other reports available through links and drill downs in eData: Report Portal Description ISU Fact Book Student Portal (Dashboard) Links to the ISU Fact Book prepared by ISU Institutional Research. This electronic book contains profiles and comparisons of student, faculty, and institutional data. Prepared by the Office of the Registrar, these enrollment reports are released on the 10th academic day of each semester. This links goes to the General Browse screen, which offers a drop down lists of reports (i.e. Accounts, Fund Group, Payments, Org Code, etc.) you can generate lists by keyword. The Controller’s Department creates these reports for one or more requesting org unit or department for a specific purpose. Some reports are available University Wide. Links directly to the Controller’s Department website, where contact information and other support is available. This link appears when a specific account from the account filter drop down has been selected. Provides an overview for one account and its associated attributes. This link appears when no specific account from the account filter drop down has been selected. It opens a calendar that prompts users to select days within or across a month and/or fiscal year. Once a calendar selection is made, the report is downloaded directly into an Excel spreadsheet. This link appears when a specific account from the account filter drop down has been selected. Provides details (i.e. Tran Date, Description, Object, Doc Type, Sub-Accounts, etc.) of the transactions for the selected Account. This link appears when a specific account from the account filter drop down has been selected. Report displaying details about earmarked funds. ISU Encumbrances are Purchase Orders (PO), Payroll Encumbrances (PE), Travel Encumbrances and Telecommunications Encumbrances (TE). This link appears when a specific account from the account filter drop down has been selected. Summarizes the manually created commitments of unpaid amounts created by the user. This link appears when a specific account with intramural income from the account filter drop down has been selected. Displays intramural revenue for University service providers. A summary of award budgets that the PI has submitted through the OSPA Budget Form. This option appears below the Transaction Detail link when a specific account number is selected. Shows the Indirect Cost Recovery (ICR) distribution in percentage. Registrar Enrollment Statistics Browse Lists Custom Reports Help Account Overview All Financial Portals: Financial Summary; SubAccount; Labor; Object; SPA Financial; SPA Object; General Fund Budget Transaction Download Transaction Detail Encumbrance Detail Pre-Encumbrance Detail Intramural Cash Report Budget Browse SPA Financial RMM ICR Distribution EASE Summary Support Forms Sponsored Programs – Investigator Detail Reports Links to the current Employee Activity Summary of Effort (EASE) report in WebFM. Links to completed “Current and Pending” or “Just in Time” support forms required by the National Science Foundation (NSF), US Department of Agriculture (USDA), and National Institute of Health (NIH). eData_Understanding_the_eData_Interface_JOB_2.0 Version 2.0 14 Using Filters to Generate Reports Job Aid Purpose: The purpose of this job aid is to help you use filters to generate reports in eData. Some portals in eData share a set of common filters that allow you to produce reports to fit your reporting needs. Other filters are unique to specific portals. Note: Use of the Run button is not required for filters displayed in the report area. In this job aid, you will learn about: • • • Student (Enrollment) Portal Filters Financial Report Portal Filters Sponsored Programs Register Portal Filters Student (Enrollment) Portal Filters The Student Portal contains seven main portals in eData: • • • • • • • College, Departments & Majors Race/Ethnicity and Gender Residency Trends Undergraduate Graduate Professional The first portal, College, Departments & Majors, is divided into three sub-portals that include: • • • All College Reports Single College Reports Departmental Profile Reports The table below lists and describes filters common to the Student Portal: Filter Portal Description All Colleges Colleges, Departments & Majors; All Colleges College All Portals* Term All Portals Appears in the report area. Allows user to choose a view headcounts by individual college across student levels (Undergraduate, Graduate, or Professional) or a summarized view across levels. Appears on the top left side of each screen. Allows user to select all colleges or a single college from the drop down menu. Includes Interdisciplinary Studies and Vet Med. *Note: Single College portal does not include an “All Colleges” filter. Appears on the top left side of each screen. Allows user to select a specific term (Fall, Spring, or Summer) with year (i.e. 2013) eData_Using_Filters_to_Generate_Reports_JOB_2.0 Version 2.0 15 Using Filters to Generate Reports Job Aid Financial Report Portal Filters The Financial Report Portal contains seven sub-portals: Financial Summary Reports Sub-Account Reports Object Reports Labor Reports SPA Financial Reports SPA Object Reports Budget Reports • • • • • • • The table below (alphabetically) lists and describes filters common to Financial Report Portals: Filter Account Fund Group Org Department Org Unit Resource Unit Sub Fund Group Year, Calendar Type, Period, Month Portal Description All This is the 7-digit account number. Use this filter to generate a report for a specific Account. The Transaction Detail report is available when a specific account number is selected. Used to identify major groups of accounts such as General University Funds. Use this filter to select and view a Fund Group for a specific Resource Unit, Org Unit, Org Department, and/or Account. Previously known as the last three digits of the Org Code. This filter makes it easier to report by Org Departments that exist in multiple Org Units. Previously known as the first two digits of the Org Code. Use this filter to select an Org Unit. Identifies the budget unit as defined under the Resource Management Model (RMM). Use this filter to select information by Resource Unit. Used to further breakdown Fund Group. Used to identify major groups of accounts such as General University Funds, which are broken down into General University Other and General University Personnel. Use this filter to select and view one or more Sub Fund Groups within a specific Fund Group. Displays the data results for a given year, type (calendar, federal, fiscal), and period (Monthly Periodic, Quarterly Periodic, Month YTD and Quarter YTD) or single month. eData_Using_Filters_to_Generate_Reports_JOB_2.0 Version 2.0 16 Using Filters to Generate Reports Job Aid The table below lists and describes filters unique to specific Financial Report Portals: Filter Portal Description Account Supervisor, Fiscal Officer, and Account Manager Sub-Account Financial Summary; Account List by Role Sub-Acct View a list of accounts by Account Supervisor, Fiscal Officer, or Manager’s name. These filters are displayed in the results section of the Account List by Role report. Consolidation Object Code Object and Labor Object, Labor, and SPA Object Employee Labor Level Sort by Job Title Fiscal Year Principal Investigator Reports to Object Rev Code SPA Fin SPA Object Sub-Accounts replace section/projects in the legacy system. Use this filter to view information about a Sub-Account assigned to a specific Account. SubAccount drill downs in the results area link to Transaction Details. Use this filter to look at revenue and expense data by consolidated groups, i.e. Tuition and Fees. Allows users to look at revenue and expense data by Level within consolidated groups, i.e. Tuition. Allows users to look at revenue and expense data by Object within the Level and Consolidation, i.e. Resident Tuition. Available check boxes allow you to select and view multiple objects at once. Use this filter to select an employee by name. Displayed in the results section: Depending on the report selected, sort by Account, Employee, RU, or Pay Base, and Job Title. Displayed in the results section: Allows users to view employee job titles. Use of the Run button is not required for this filter. Allows users to search for Proposals and Awards by fiscal year. Account Manager for a sponsored program or a PI Incentive account. Changes to the PI name on accounts must be requested through OSPA but processed through Sponsored Programs Accounting (SPA) office, which will in turn update the Account Manager field. Please note that before OSPA or SPA can make changes in KC or KFS, sponsors must approve any changes to the PI on a sponsored program award. Aggregation of object codes that report to other object codes. Used in processes and reports to define type of funding. Sponsored Programs Register Portal Filters The Sponsored Programs Register Portal contains five main portals, which separate detailed and summarized Awards and Proposal reports in eData: • • • • • Activity Detail Reports Sub-Award Detail Reports Investigator Detail Reports Activity Summary Reports Financial Reports (links to SPA Financial Reports portal in eData) eData_Using_Filters_to_Generate_Reports_JOB_2.0 Version 2.0 17 Using Filters to Generate Reports Job Aid Three of the five portals are divided into sub-portals: • Activity Detail Reports o Proposal Report o Proposal Status Tracking Reports o Proposal Search o Award Reports o Award Search • Investigator Detail Reports o Proposal Reports by Investigator o Award Reports by Investigator • Activity Summary Reports o Proposal Monthly Reports o Proposal Quarterly Reports o Award (monthly) Reports The table below (alphabetically) lists and describes filters common to the Sponsored Programs Register Portals: Filter Portal Description Activity Type Activity Detail; Investigator Detail; Activity Summary Award Status Activity Detail–Award Reports Activity Detail–Award Reports; Subaward Allows user to limit search by activity type including: Academic Support, Institutional Support, Instruction, Operations & Maintenance, Public Service, Research, Scholarships & Fellowship, Student Financial Aid, and Student Services. Also displayed in the results section of Percent of Total reports in Proposal Monthly and Award (monthly) Reports. Allows user to limit search by status of award, i.e. Active, Closed, Executed, Pending, Final, or Purged from KFS. Allows users to enter a date range to search for Awards or Subawards using calendar option filters. (Award) Register Date Between Award Status Award Type Category Graph Activity Detail–Award Reports Activity Detail–Award Reports; Investigator Detail–Award Reports by Investigator Activity Summary– Proposal Monthly Reports and Award (monthly) Reports Activity Detail–Proposal Reports and Award Reports eData_Using_Filters_to_Generate_Reports_JOB_2.0 Version 2.0 Allows user to limit search by award status, i.e. Active, Executed, Pending, Purged from KFS, or Withdrawn/Declined. Allows user to limit search by award type, i.e. ISU Gift, IPA, Grant, Other, Cooperative Agreement, or Contract Type. Displayed in the results section of Summary by Source reports only: allows users to limit search by federal or non-federal data. Displayed in the results section of the Graph reports only: allows users to view graphs by Sponsor Type, Activity Type, Proposal/Award Status, or Lead Org Unit. 18 Using Filters to Generate Reports Job Aid Filter Portal Description Investigators Activity Detail; Investigator Detail Investigator Org Dept Investigator Org Unit Fiscal Year Activity Detail–Proposal Status Tracking Reports Activity Detail–Proposal Status Tracking Reports Activity Summary Allows user to limit search by Investigator (PI or COI) assigned to the Account. Listed by Last Name, First Name, and Middle Initial (optional). Also displayed on the Investigator Detail Selection page. A filter in the results section of the Investigator Detail–Investigator Contribution report in both Proposals and Awards allows the user to Show Selected Investigators Only or Show All. Available under Report by Investigator report: Allows user to limit search by Org Dept to which investigator is assigned. Available under Report by Investigator report: allows user to limit search by Org Unit to which investigator is assigned. Allows users to search for Proposals and Awards by fiscal year. Fund Group Displayed in the results section of Acct Mngmnt Summary report only: allows users to filter details by Fund Group or by Contracts & Grants Only. Allows users to select by Org Dept in charge. Month Investigator Detail– Award Reports by Investigator Activity Detail–Proposal Status Tracking Reports Activity Detail–Proposal Status Tracking Reports; Activity Summary Activity Summary Org Unit Activity Detail Org Dept Activity Detail Percent Spent Investigator Detail– Award Reports by Investigator Activity Detail–Proposal Reports Activity Detail–Proposal Reports and Proposal Status Tracking Reports; Investigator Detail– Proposal Reports by Investigator Activity Detail–Proposal Reports; Investigator Detail–Proposal Reports by Investigator Activity Summary– Award (monthly) Reports Previously known as the first two digits of the Org Code. Use this filter to select an Org Unit. Previously known as the last three digits of the Org Code. This filter makes it easier to report by Org Departments that exist in multiple Org Units. Displayed in the results section of Acct Mngmnt Summary report only: allows users to filter results by percent spent for All Accounts, those Spent 90 – 99.9 % Spent 100%, or Overspent. Allows user to limit search by status of proposal, i.e. Funded, Rejected, Pending, or Withdrawn. Allows users to enter a date range to search for Proposal details using calendar option filters. Also available in the Proposal Reports by Investigator – Investigator Contribution report. Lead Org Dept Lead Org Unit Proposal Status (Proposal) Submit Date Between Proposal Type Report Choice eData_Using_Filters_to_Generate_Reports_JOB_2.0 Version 2.0 Allows users to select by Org Unit in charge. List months in the fiscal year (July through June). Allows user to limit search by proposal type, i.e. New, Continuation, Renewal, and Supplement Proposal Types. Displayed in the results section of the Percent Change Over 1 Year and Percent Change Over 4 Years reports only: allows user to sort by Source or Activity Type. 19 Using Filters to Generate Reports Job Aid Filter Portal Description Report Type Activity Detail–Proposal and Award Reports; Activity Summary– Proposal Monthly and Award (monthly) Requisitioner Subaward Sort by Activity Detail; Investigator Detail; Subaward Activity Detail–Proposal Reports and Award Reports; Subaward; Investigator Detail– Proposal Reports by Investigator and Award Reports by Investigator Displayed in the results section of Activity Detail–Sponsor Reports: users can filter results to View Sponsors (and prime sponsors), View Flow Through Only, View Flow Through and Sponsor, Non Federal Sponsors. View Flow Through and Sponsor offers an Account Number drill down. Available in results section of Awards Reports–IDC/DC Ratio for reports by Lead Org Unit or Sponsor Type. Also displayed in the results section of Proposal Monthly and Award (monthly) Reports offering graph of results by Month or Fiscal Trend. Allows users to select from a list of individuals requesting the award, usually the investigator. Displayed in the results section in several portals: Used to sort by Sponsor Type, Activity Type, Status, Investigator Org Unit, and/or Lead Org Unit Displayed in the results section of the following reports: • Proposal Report (sort by Proposal Number or Proposal Amount) • Award Report (sort by Award Number, Investigator, Sponsor Number, or Awarded Amount) • Sponsor Report (sort by Sponsor Name or Sponsor Type) • All Proposals and Pending Proposals (sort by Proposal Number or Proposal Amount) • All Awards (sort by Award Number, Sponsor Number, or Awarded Amount) • Current Awards (sort by Award Number or End Date) • Subaward (sort by Sub Award Number, Award Number, or Sub Award Amount. Allows user to limit search by Sponsor Name. Listed by Business Name. Sort By Sponsor Name Sponsor Type Sub Recipient Activity Detail; Investigator Detail; Subaward Activity Detail; Investigator Detail Subaward Allows user to limit search by sponsor type, i.e. commodity, local, state, and federal government, foreign, Higher Ed, non-profit orgs, industry, foundation, and more. Allows users select from a list of recipients of subawards. For more information about eData portals and reports, refer to the Understanding the eData Interface Job Aid. eData_Using_Filters_to_Generate_Reports_JOB_2.0 Version 2.0 20 Financial Reporting Quick Reference Guide: Generating Financial Summary Reports Instructions: Use the steps below to generate Financial Summary Reports in eData. For more information about reports in eData, refer to the Understanding the eData Interface Job Aid. Financial Summary Reports include: Report Type (Radio Buttons) Description Financial Summary View summarized revenue, expense, encumbrance and balance totals. Object Summary by Consolidation Object Summary by Level View summarized revenue and expense totals broken down by object consolidation. Object Summary by Object View summarized revenue and expense totals broken down by object code. Account List by RU Account List by Role View a list of accounts by RU. Report includes balance forward, revenue, expense, encumbrance, and balance totals. View a list of accounts by Sub Fund Group. Report includes balance forward, revenue, expense, encumbrance, and balance totals. View a list of accounts by Org Department. Report includes balance forward, revenue, expense, encumbrance, and balance totals. View a list of accounts by Account Supervisor, Fiscal Officer, or Account Manager. Labor and Object Consolidation Summary View a list of accounts summarized by object consolidation. The personnel object consolidation is broken down by object level. Account List by Sub Fund Group Account List by Department View summarized revenue and expense totals broken down by object level. 1. Log into AccessPlus and enter your University ID and Password. 2. Click the uBusiness tab 3. Click eData, then Continue. eData_Generating_Financial_Summary_Reports_QRG_2.0 Version 2.0 22 Quick Reference Guide: Generating Financial Summary Reports 4. Click Financial Reporting on the blue homepage to enter the Financial Report Portal. 5. Click Here for Financial Summary Reports on the Financial Summary graph. eData_Generating_Financial_Summary_Reports_QRG_2.0 Version 2.0 23 Quick Reference Guide: Generating Financial Summary Reports 6. Choose on the Selection Page how you would like to enter the Financial Summary Reports page. A) Select by Account • Enter Account Number, and then click the green Select button. • Click the Run button, which appears after you click Select. A B B) Or Search • Enter one or more Account Numbers or Keywords separated by spaces, and then click Search. • Click the green Select button to enter the Financial Summary Reports page. C Note: You can choose your selected items from the Results box and click Insert to move them into the Choice box. C) Click one of the underlined blue links in the Fund Group, Sub Fund Group, Resource Unit, Org Department, or Org Unit boxes. 7. Select one Report Title from the Report List in the top left corner of the screen. 8. Select one or more Report Filters from the dropdown menus. 7 eData_Generating_Financial_Summary_Reports_QRG_2.0 Version 2.0 24 Quick Reference Guide: Generating Financial Summary Reports 9. Click the yellow Run button to produce a report. 10. Click the Excel or PDF buttons to view, download, or print reports. 11. Click one of the other underlined blue links to view detailed information or link to other portals. 10 eData_Generating_Financial_Summary_Reports_QRG_2.0 Version 2.0 25 Quick Reference Guide: Generating Sub-Account Reports Instructions: Use the steps below to generate Sub-Account Reports in eData. For more information about reports in eData, refer to the Understanding the eData Interface Job Aid. Sub-Accounts reports include: Report Type (Radio Buttons) Description Financial Summary Object Summary by Level View summarized revenue, expense, encumbrance, and balance totals for accounts and sub-accounts. View summarized revenue and expense totals broken down by object consolidation. View summarized revenue and expense totals broken down by object level. Object Summary by Object View summarized revenue and expense totals broken down by object code. Object Summary by Account View summarized revenue and expense totals broken down by object code for each sub-account. View monthly activity statement, including balance carried forward at subaccount level, sorted by sub-account. View monthly activity statement, including balance and uncommitted balance carried forward at sub-account level, sorted by sub-fund group. View a list of all sub-accounts associated with a specific account. Object Summary by Consolidation Sub Account Summary Sub Account Summary by Sub Fund Group Sub Account List Miscode Report Transactions that posted to an account with sub-accounts, that did not have sub-accounts assigned. These transactions previously posted as the 99-9999 section-project. They now post to the null, which is blank. This report summarizes these unassigned transactions for a given period. Note: You can view a summary of all Accounts and Sub-Accounts with activity in eData. Go to the main page, click Public Folders, Custom Reports, then University Wide, and select All Accounts Summary List. 1. Log into AccessPlus and enter your University ID and Password. 2. Click the uBusiness tab 3. Click eData, then Continue. eData_Generating_Sub-Account_Reports_QRG_2.0 Version 2.0 26 Quick Reference Guide: Generating Sub-Account Reports 4. Click Financial on the blue homepage to enter the Financial Report Portal. 5. Click Here for Sub Account Reports on the Financial Summary graph. eData_Generating_Sub-Account_Reports_QRG_2.0 Version 2.0 27 Quick Reference Guide: Generating Sub-Account Reports 6. Choose on the Selection Page how you would like to enter the Sub Accounts Reports page: A) Select by Account • Enter an Account Number. • Click the green Select button. • Click Run, which appears after you click Select. A B B) Or Search • Enter one or more Account Numbers or Keywords separated by spaces. • Click Search then Run. Note: You can choose your selected items from the Results box and click Insert to move them into the Choice box. • If the account has one or more sub-accounts, they will appear in the Select by Sub Account box. • Select one or more Sub Accounts to enter the Sub Account Reports page. 7. Select one Report Title from the Report List in the top left corner of the screen. 8. Select one or more Report Filters from the dropdown menus. C C) Click one of the underlined blue links in the Resource Unit, Org Unit, or Org Department boxes. 7 eData_Generating_Sub-Account_Reports_QRG_2.0 Version 2.0 28 Quick Reference Guide: Generating Sub-Account Reports 9. Click the yellow Run button to produce a report. 10. Click the Excel or PDF buttons to view, download, or print reports. 11. Click one of the other underlined blue links to view detailed information or link to other portals. 10 eData_Generating_Sub-Account_Reports_QRG_2.0 Version 2.0 29 Quick Reference Guide: Generating Object Summary Reports Instructions: Use the steps below to generate Object Summary Reports in eData. For more information about reports in eData, refer to the Understanding the eData Interface Job Aid. Object Summary Reports include: Report Type (Radio Buttons) Description Amount by Object View account lists based on criteria selected; summarized by Revenue/Expense Type, Consolidation, Level, and Object Code. View account lists based on criteria selected; summarized by Revenue/Expense Type, Consolidation, and Level. View account lists based on criteria selected; summarized by Revenue/Expense Type, and Consolidation. View account lists based on criteria selected; summarized by Resource Unit, Sub Fund Group, and Object. View account lists based on criteria selected; summarized by Org Department and Object. Amount by Level Amount by Consolidation Amount by RU, Sub Fund Group and Object Amount by Department and Object 1. Log into AccessPlus and enter your University ID and Password. 2. Click the uBusiness tab 3. Click eData, then Continue. eData_Generating_Object_Summary_Reports_QRG_2.0 Version 2.0 30 Quick Reference Guide: Generating Object Summary Reports 4. Click Financial on the blue homepage to enter the Financial Report Portal. 5. Click Here for Object Reports on the Object Summary graph. eData_Generating_Object_Summary_Reports_QRG_2.0 Version 2.0 31 Quick Reference Guide: Generating Object Summary Reports 6. Click one of the underlined blue links on the Selection Page to enter the Object Summary Reports page. Note: Select by Object allows multiple selections. 7. Select one Report Title from the Report List in the top left corner of the screen. 8. Select one or more Report Filters from the dropdown menus. 7 eData_Generating_Object_Summary_Reports_QRG_2.0 Version 2.0 32 Quick Reference Guide: Generating Object Summary Reports 9. Click the yellow Run button to produce a report. 10. Click the Excel or PDF buttons to view, download, or print reports. 11. Click one of the other underlined blue links to link to other portals. eData_Generating_Object_Summary_Reports_QRG_2.0 Version 2.0 33 Quick Reference Guide: Generating Labor Summary Reports Instructions: Use the steps below to generate Labor Summary Reports in eData. For more information about reports in eData, refer to the Understanding the eData Interface Job Aid. Labor Summary Reports include: Report Type (Radio Buttons) Description Labor Ledger View summarized salary, wages, benefits, and encumbrances by employee name, account, Resource Unit, or Pay Base. View summarized labor expenses by account and pay base as well as by object code. View summarized labor by object and pay base within fund groups. Labor Object Summary Labor Object Summary by Fund Group Labor Budget Summary Job Title Summary Overtime Summary View summarized labor expenses by account with budget displayed. View employees by job title and pay base with monthly, YTD encumbrances and original encumbrance. View monthly or YTD overtime pay, by employee or account. 1. Log into AccessPlus and enter your University ID and Password. 2. Click the uBusiness tab 3. Click eData, then Continue. eData_Generating_Labor_Summary_Reports_QRG_2.0 Version 2.0 34 Quick Reference Guide: Generating Labor Summary Reports 4. Click Financial on the blue homepage to enter the Financial Report Portal. 5. Click Here for Labor Reports on the Labor Summary graph. 6. Choose on the Selection Page how you would like to enter the Labor Summary Reports page. eData_Generating_Labor_Summary_Reports_QRG_2.0 Version 2.0 35 Quick Reference Guide: Generating Labor Summary Reports A) Click Account Search or Employee Search tab. • Enter an Account Number or Employee Name or University ID. • Click green Select then Run button, which appears after you click Select. A B B) Or Search • Enter one or more Keywords (or characters) separated by spaces, and then click Search. • Click the green Select button to enter the Labor Summary Reports page. C Note: Choose your selected items from the Results box and click Insert to move them into the Choice box. C) Click one of the underlined blue links in the Fund Group, Sub Fund Group, Resource Unit, Org Department, or Org Unit boxes. eData_Generating_Labor_Summary_Reports_QRG_2.0 Version 2.0 36 Quick Reference Guide: Generating Labor Summary Reports 7. Select one Report Title from the Report List in the top left corner of the screen. 8. Select one or more Report Filters from the dropdown menus. 7 9. Click the yellow Run button to produce a report. 10. Click the Excel or PDF buttons to view, download, or print reports. 11. Click one of the other underlined blue links to view detailed information or link to other portals. 10 eData_Generating_Labor_Summary_Reports_QRG_2.0 Version 2.0 37 Quick Reference Guide: Generating SPA Financial Reports Instructions: Use the steps below to generate SPA Financial Reports in eData. For more information about reports in eData, refer to the Understanding the eData Interface Job Aid. SPA Financial Reports include: Report Type (Radio Buttons) Description SPA Financial Report View reports with information about Sponsored Programs accounts, inception to date expenses, and balances in each budget category. Especially useful if an award has re-budget requirements. Shows inception to date expenses in each budget category as well as cumulative total revenue or expenses based on selected dates. Shows monthly totals in each budget category as well as monthly total expenses or monthly total revenue. A zero ‘0’ in the field means total transactions net to ‘0’. A blank field means that there are no transactions for that budget category. Represents the “bottom line” of the report. Shows the totals from inception to current date for expenses and receipts, the current cash balance, and the percentage of funding spent. Offers an overview of accounts at-a-glance. Available when more than one account is selected. Shows the accounts that you have consolidated and allows you to sort the accounts in several ways. Account Totals Since Inception Account Totals by Month Cash Recap Account Listing Note: When an account number is selected in the SPA Financial Summary portal, the Budget Browse option appears below the Transaction Detail link. Budget Browse is a summary of award budgets that the Principal Investigator (PI) has submitted through the OSPA Budget Form. 1. Log into AccessPlus and enter your University ID and Password. 2. Click the uBusiness tab 3. Click eData, then Continue. eData_Generating_SPA_Financial_Reports_QRG_2.0 Version 2.0 38 Quick Reference Guide: Generating SPA Financial Reports 4. Click Financial on the blue homepage to enter the Financial Report Portal. 5. Click Here for SPA Financial Reports on the SPA Summary graph. eData_Generating_SPA_Financial_Reports_QRG_2.0 Version 2.0 39 Quick Reference Guide: Generating SPA Financial Reports 6. Choose on the Selection Page how you would like to enter the Sponsored Programs Financial Reports page. A) Select by Account • Enter Account Number, and then click the green Select button. • Click the Run button, which appears after you click Select. A B B) Or Search • Enter one or more Account Numbers or Keywords separated by spaces, and then click Search. • Click the green Select button to enter the Sponsored Programs Financial Reports screen. Note: You can choose your selected items from the Results box and click Insert to move them into the Choice box. 7. Select one Report Title from the Report List in the top left corner of the screen. 8. Select one or more Report Filters from the dropdown menus. C C) Click one of the underlined blue links in the Select by Investigator, Resource Unit, Org Unit, Org Department, Sub Fund Group, or Control Account boxes. 7 eData_Generating_SPA_Financial_Reports_QRG_2.0 Version 2.0 40 Quick Reference Guide: Generating SPA Financial Reports 9. Click the yellow Run button to produce a report. 10. Click the Excel or PDF buttons to view, download, or print reports. 11. Click one of the other underlined Blue Links to view detailed information or link to other portals. 10 eData_Generating_SPA_Financial_Reports_QRG_2.0 Version 2.0 41 Quick Reference Guide: Generating SPA Object Reports Instructions: Use the steps below to generate SPA Object Reports in eData. For more information about reports in eData, refer to the Understanding the eData Interface Job Aid. SPA Object Reports include: Report Type (Radio Buttons) Description Trans by Reports To, Level and Object Trans by Unit, Dept and Object Shows transactions by object codes that report to other object codes, then by level and object. Account numbers link to more details on the account. Shows transactions by name of resource unit, department, and object. Account numbers link to more details on account. 1. Log into AccessPlus and enter your University ID and Password. 2. Click the uBusiness tab 3. Click eData, then Continue. 4. Click Financial on the blue homepage to enter the Financial Report Portal. eData_Generating_SPA_Object_Reports_QRG_2.0 Version 2.0 42 Quick Reference Guide: Generating SPA Object Reports 5. Click Here for SPA Object Reports on the SPA Summary graph. 6. Click one of the underlined blue links in the boxes (Select by Org Unit, Org Department, Level, Report To Object, or Object) on the Selection Page to enter the SPA Object Reports page. eData_Generating_SPA_Object_Reports_QRG_2.0 Version 2.0 43 Quick Reference Guide: Generating SPA Object Reports 7. Select one Report Title from the Report List in the top left corner of the screen. 8. Select one or more Report Filters from the dropdown menus. 6 7 9. Click the yellow Run button to produce a report. 10. Click the Excel or PDF buttons to view, download, or print reports. 11. Click one of the other underlined blue links to view detailed information or link to other portals. 9 eData_Generating_SPA_Object_Reports_QRG_2.0 Version 2.0 44 Quick Reference Guide: Generating General Fund Budget Reports Instructions: Use the steps below to generate General Fund Budget Reports and Budget Detail Reports in eData. For more information about reports in eData, refer to the Understanding the eData Interface Job Aid. General Fund Budget Reports include: Report Type (Radio Buttons) Description Budget Summary Summarizes Budgeted and Actual revenue and expenses for one or more Resource Units (RUs). This report also includes any Variance, Encumbrance, and totals for Variance with Encumbrance. Summarizes budgeted and actual revenue and expenses for one or more Resource Units. It also shows the Budgeted and actual expense for each Org Department within the RU(s) selected. This report also includes any Variance, Encumbrance and totals for Variance with Encumbrance. View Current Cash Balance, Encumbrances (Payroll, PO, Telecom, and Travel), and Current Free Balance by Org Department and Sub Fund Group. This report is displayed in two tables. The top table summarizes revenue and percentage of Indirect Cost Recovery (ICR) for one or more RUs. This is the revenue received in the RRC Control account (711-XX-XX ). The bottom table displays the ICR by Org Department and object code. This report shows the total Admin Overhead income received in the RRC Control account (711-XX-XX) for each RU. It further breaks down income based on the department the generated the income. View summarized Tuition Budget, Revenue and Variance by term (Summer, Fall and Spring). The table sorts Undergraduate, Graduate and Professional student levels and breaks down Differential, Enrollment and Student Credit Hours tuition. Departmental Summary Encumbrance Tracking ICR Tracking Admin Fee Tracking Tuition Tracking General Fund Budget Detail Reports offer revenue and expense details and include: Report Type (Radio Buttons) Description All Receipts All budgeted and actual revenue (Receipts, RMM revenue, Other Transfers-In) and expenses (Expenditures, Allocated Expenses, Other Transfers-Out). This report also shows variance for revenue and expenses, encumbrance and variance with encumbrance. Report shows Object Level and Object Code detail. View budget and actual receipts by Object Level and Object Code. RMM Revenue View budgeted and actual RMM Revenue by Object Level and Object Code. Opening Entries View Opening Entries by Object Level and Object Code. Other Transfers-In View Other Transfers-In by Object Level and Object Code. Expenditures View budgeted, actual and encumbered expenditures by Object Level and Object Code. View budgeted and actual allocated expenses by Object Level and Object Code. View Other Transfers-Out by Object Level and Object Code. Allocated Expenses Other Transfers-Out eData_Generating_General_Fund_Budget_Reports_QRG_2.0 Version 2.0 45 Quick Reference Guide: Generating General Fund Budget Reports 1. Log into AccessPlus and enter your University ID and Password. 2. Click the uBusiness tab 3. Click eData, then Continue. 4. Click Financial on the blue homepage to enter the Financial Reporting Portal. eData_Generating_General_Fund_Budget_Reports_QRG_2.0 Version 2.0 46 Quick Reference Guide: Generating General Fund Budget Reports Click Here for Budget Reports under the Budget Summary graph. 5. Choose one or more Resource Units on the Selection Page. 6. Click Select then Run. 5 Note: The yellow Run button will appear once you click the green Select button. 6 eData_Generating_General_Fund_Budget_Reports_QRG_2.0 Version 2.0 47 Quick Reference Guide: Generating General Fund Budget Reports 7. Select one Report Title from the Report List in the top left corner of the screen. Budget Detail reports are available through the Budget Summary report. Each link opens a new tab to the General Fund Budget Detail report illustrated in step 9 below. 8. Click one of the blue links in the report area. eData_Generating_General_Fund_Budget_Reports_QRG_2.0 Version 2.0 48 Quick Reference Guide: Generating General Fund Budget Reports 9. Click one of the radio buttons on the General Fund Budget Detail report to show other detailed reports. 10. Click the yellow Run button to produce a Budget Summary or Budget Detail report from the selected radio buttons. 11. Click the Excel or PDF buttons to view, download, or print reports. 12. Click one of the other underlined blue links to enter other portals. eData_Generating_General_Fund_Budget_Reports_QRG_2.0 Version 2.0 49 Sponsored Programs Reporting Quick Reference Guide: Generating Proposal Reports Instructions: Use the steps below to generate Proposal Reports from the Sponsored Programs Register Portal in eData. For more information about reports in eData, refer to Understanding the eData Interface Job Aid. Proposal Reports include: Report Type (Radio Buttons) Description Proposal Report This report generates a list of proposals based on the filter selection and provides aggregate information such as proposal amounts, counts, and proposed indirect and direct cost. Shows Principal Investigators only. This reports sorts information by Investigator Org Unit and Investigator Org Dept. The filters labeled Org Unit and Org Dept will filter the Investigator Org Unit and Investigator Org Dept fields (as opposed to the other reports where those filters are applied to Lead Org Unit and Lead Org Dept fields). Investigator Org Unit Note: Since an investigator can list a department and a center on page 2 of the GoldSheet, it is possible for the proposal to be listed twice on this list. This report displays the list of proposals based on filters selected and by lead org unit and department listed on the Goldsheet. The report includes PIs and COIs. This report sorts proposals by primary sponsor and lists PIs only. Also allows you to view information by “Report Type” where you can “View Flow Through Only” or “View Flow Through and Sponsor”. This report allows you to view proposals by pie chart and table with corresponding amounts based on the total counts to be generated. Also allows you to view graph by Sponsor Type, Activity Type, Proposal Status and Lead Org Unit. An export to Excel will export the pie chart and the table but not the Total line. After exporting the data, you can create a Total line in Excel using the SUM function. Lead Org Unit Sponsor Report Graphs by Count Graphs by Dollars This report allows you to view proposals by pie chart and table with corresponding amounts based on the total dollars to be generated. Also allows you to view graph by Sponsor Type, Activity Type, Proposal Status and Lead Org Unit. Links within the Proposal Report Data include: Proposal Number Link Description Visual Cue Proposal Number link to Proposal Detail This link takes you to the Proposal Detail screen displaying summary information such as recommitted totals, requested start and end dates, proposed direct costs, proposal status and awards. If there is an award, a link will appear in the Award section of the Proposal Detail report. eData_Generating_Proposal_Reports_QRG_2.0 Version 2.0 51 Quick Reference Guide: Generating Proposal Reports 1. Log into AccessPlus and enter your University ID and Password. 2. Click the uBusiness tab 3. Click eData, then Continue. 4. Click Sponsored Programs on the blue homepage to enter the Sponsored Programs Register Portal. 5. Click Here on the Activity Detail Reports graph. eData_Generating_Proposal_Reports_QRG_2.0 Version 2.0 52 Quick Reference Guide: Generating Proposal Reports 6. Click Here for Proposal Reports on the Proposals graph. 7. Select one Report Title from the Report List in the top left corner of the Proposal Report screen. 8. Select one or more Report Filters from the dropdown menus. 7 9. Select the correct date range using the Submit Date Between filter. 10. Click the yellow Run button to produce a report. 11. Click the Excel or PDF buttons to view, download, or print reports. 12. Click one of the other underlined blue links to view detailed information or link to other portals. eData_Generating_Proposal_Reports_QRG_2.0 Version 2.0 53 Quick Reference Guide: Generating Proposal Status Tracking Reports Instructions: Use the steps below to generate Proposal Status Tracking Reports from the Sponsored Programs Register Portal in eData. For more information about reports in eData, refer to the Understanding the eData Interface Job Aid. Proposal Status Tracking Reports include: Report Type (Radio Buttons) Description Report by Investigator This report generates a list of proposals based on the filter selection and provides information by Investigator, the Investigator Org Unit and Dept, Lead Org Unit and Dept, and proposal status and other details. A direct link to the proposal and award (if funded) is also available in this report. This report generates a list of proposals based on the filter selection, provides information by Lead Org Unit and Dept, and offers proposal status and other details. A direct link to the proposal and award (if funded) is also available in this report. Report by Lead Org Links within the Proposal Report Data include: Proposal Number Link Description Proposal Number link to Proposal Detail This link takes you to the Proposal Detail screen displaying summary information such as recommitted totals, requested start and end dates, proposed direct costs, proposal status and awards. If there is an award, a link will appear in the Award section of the Proposal Detail report. 1. Log into AccessPlus and enter your University ID and Password. 2. Click the uBusiness tab 3. Click eData, then Continue. Visual Cue eData_Generating_Proposal_Status_Tracking_Reports_QRG_2.0 Version 2.0 54 Quick Reference Guide: Generating Proposal Status Tracking Reports 4. Click Sponsored Programs on the blue homepage to enter the Sponsored Programs Register Portal. 5. Click Here on the Activity Detail Reports graph. 6. Click Here for Proposal Status Tracking on the Proposals graph. eData_Generating_Proposal_Status_Tracking_Reports_QRG_2.0 Version 2.0 55 Quick Reference Guide: Generating Proposal Status Tracking Reports 7. Select one Report Title from the Report List in the top left corner of the Proposal Status Tracking Report screen. 7 8. Select one or more Report Filters from the dropdown menus. Note: You can choose more than one selection in the Investigator Org Unit and Investigator Org Dept filters. 9. 8 Select the correct date range using the Submit Date between filter. 10. Click the yellow Run button to produce a report. 11. Click the Excel or PDF buttons to view, download, or print reports. eData_Generating_Proposal_Status_Tracking_Reports_QRG_2.0 Version 2.0 56 Quick Reference Guide: Generating Proposal Reports by Investigator Instructions: Use the steps below to generate Proposal Reports by Investigator from the Sponsored Programs Register Portal in eData. For more information about reports in eData, refer to the Understanding the eData Interface Job Aid. Proposal Reports by Investigator include: Report Type (Radio Buttons) Description All Proposals This report generates a list of proposals based on the filter selection and provides aggregate information such as proposal amounts, counts, and indirect and direct costs. It also shows proposal title, number, status, start and end dates, and Investigator’s name and role. This report allows you to view proposals by those pending approval and by proposal (also called GoldSheet number). The “Sort By” drop down filter allows user to look up proposal numbers or amounts. Also offers sponsor information, proposed direct and indirect cost, and proposed start and end dates. Pending Proposals Investigator Contribution Summary By Fiscal Year Note: Only the PI is listed on this report. This report shows all investigators on the proposal and their intended contributions and percentage amounts for the proposal. This report shows a summary of indirect, direct, and total proposal amounts by fiscal year. The role of the investigator is also included in this report. Proposal Number Link Description Proposal Number link to Proposal Detail This link takes you to the Proposal Detail screen displaying summary information such as recommitted totals, requested start and end dates, proposed direct costs, proposal status and awards. If there is an award, a link will appear in the Award section of the Proposal Detail report. 1. Log into AccessPlus and enter your University ID and Password. 2. Click the uBusiness tab 3. Click eData, then Continue. Visual Cue eData_Generating_Proposal_Reports_by_Investigator_QRG_2.0 Version 2.0 57 Quick Reference Guide: Generating Proposal Reports by Investigator 4. Click Sponsored Programs on the blue homepage to enter the Sponsored Programs Register Portal. 5. Choose the Investigator’s name from the drop down menu on the Sponsored Programs Register Portal screen. 6. Click Here to enter the Investigator Detail Reports portal. Note: This link will appear only after you select an Investigator’s name. 5 6 7. Click Here on the Proposals by Investigator graph. eData_Generating_Proposal_Reports_by_Investigator_QRG_2.0 Version 2.0 58 Quick Reference Guide: Generating Proposal Reports by Investigator 8. Select one Report Title from the Report List in the top left corner of the Sponsored Programs Investigator Detail screen. 9. Select one or more Report Filters from the dropdown menus. 8 10. Click the yellow Run button to produce a report. 11. Click the Excel or PDF buttons to view, download, or print reports. eData_Generating_Proposal_Reports_by_Investigator_QRG_2.0 Version 2.0 59 Quick Reference Guide: Generating Award Reports Instructions: Use the steps below to generate Award Reports from the Sponsored Programs Register Portal in eData. For more information about reports in eData, refer to the Understanding the eData Interface Job Aid. Award Reports include: Report Type (Radio Buttons) Description Award Report This report generates a list of awards based on the filter selection and provides aggregate information such as total cost, counts, and indirect and direct cost. Shows activity by Award Register Date and Principal Investigators only. Also provides Award Count, Award Total, Total Direct Cost, and Total Indirect Cost summary information. Monies may come in at different times during the life of an award. This report provides award count summary information by investigator org unit. Since an investigator can list a department and a center on page 2 of the GoldSheet, it is possible for an award to show up twice on this list. This report displays the list of awards by the lead org unit listed on the Goldsheet, including the PI and COI. Also provides Award Amounts, Direct Cost and Indirect Cost information per award, and award numbers that link to details. This report allows you to view sponsor by name and type. To distinguish awards from subawards, the Report Type drop down in the report area allows you to “View Flow Through Only” or “View Flow Through and Sponsors” to report information about the Prime Sponsor (primary source of funds) and Sponsor (secondary source of funds). This report provides a simplified (non-modified) ratio in a summary format of indirect cost, direct costs, and award amounts. Also allows you to view awards by “Report Type”. This report allows you to view awards by pie chart and table with corresponding amounts based on the total counts generated. Sort by Sponsor Type, Award Count, and Award Amount. This report allows you to view awards by pie chart and table with corresponding amounts based on the total counts generated by Sponsor Type, Award Count, and Award Amount. Investigator Org Unit Lead Org Unit Sponsor Report IDC/DC Ratio Graphs by Count Graphs by Dollars Links within the Proposal Report Data include: Award Number Link Description Award Number link to Award Detail This link takes you to the Award Detail screen displaying summary information such as start dates, direct costs, etc. If the award is connected to a proposal, links to the Proposal Detail report are also available on this detail screen. Additionally, if an associated account(s) is listed, an account link will also be available. eData_Generating_Award_Reports_QRG_2.0 Version 2.0 60 Quick Reference Guide: Generating Award Reports 1. Log into AccessPlus and enter your University ID and Password. 2. Click the uBusiness tab 3. Click eData, then Continue. 4. Click Sponsored Programs on the blue homepage to enter the Sponsored Programs Register Portal. 5. Click Here on the Activity Detail Reports graph. eData_Generating_Award_Reports_QRG_2.0 Version 2.0 61 Quick Reference Guide: Generating Award Reports 6. Click Here for Award Reports on the Awards graph. 7. Select one Report Title from the Report List in the top left corner of the Award Report screen. 8. Select one or more Report Filters from the dropdown menus. 7 9. Select the correct date range using the Award Register Date between filter. 10. Click the yellow Run button to produce a report. 11. Click the Excel or PDF buttons to view, download, or print reports. 12. Click one of the other underlined blue links to view detailed information or link to other portals. eData_Generating_Award_Reports_QRG_2.0 Version 2.0 62 Quick Reference Guide: Generating Award Reports by Investigator Instructions: Use the steps below to generate Award Reports by Investigator from the Sponsored Programs Register Portal in eData. For more information about reports in eData, refer to the Understanding the eData Interface Job Aid. Award Reports by Investigator include: Report Type (Radio Buttons) Description All Awards This report generates a list of awards based on the filter selection and provides aggregate information such as award count, amount, direct and indirect costs. Shows Principal Investigators only. This report generates a list of active awards by award number (assigned by Kuali Coeus) and based on filter selection. It also provides information such as the award count, amount, direct and indirect costs. This report shows all investigators on the award and their contributions and percentage amounts for the award. This report generates a list of awards by Investigator, then by Fiscal Year, then by Role. It also provides Investigator, Fiscal Year, Role, Incremental Award Count, Investigator Amount, Direct Amount, Indirect Amount, and Award Amount. Current Awards Investigator Contribution Summary by Fiscal Year Acct Mngmnt Summary Note: For this report, Incremental Award Count is the number of actions that can be attributed to a particular investigator in a specific fiscal year for a specific role (PI or COI). Awards can have multiple actions during their life span, including additional monies, extensions of time, or reductions of funding. This report displays the list of accounts and account number assigned to a particular investigator (account manager). Note: For more detailed information, use the account number blue links to navigate to SPA Financial reports. Links within the Proposal Report Data include: Award Number Link Description Award Number link to Award Detail Provides details of a specific award in one location. If the award is connected to a proposal, the specific proposal number will be an underlined blue link that takes you to the Proposal Detail report. Additionally, if an associated account(s) is listed, clicking on the account number’s blue link will take you to the SPA Financial report for that account. Note: As a Principal Investigator (PI), you can view account numbers and balances associated for your award using the Financial Reports sub-portal on the Sponsored Programs Register portal page. Refer to View SPA Financial Reports instructions at the end of this document. eData_Generating_Award_Reports_by_Investigator_QRG_2.0 Version 2.0 63 Quick Reference Guide: Generating Award Reports by Investigator 1. Log into AccessPlus and enter your University ID and Password. 2. Click the uBusiness tab 3. Click eData, then Continue. 4. Click Sponsored Programs on the blue homepage to enter the Sponsored Programs Register Portal. 5. Choose the Investigator’s name from the drop down menu on the Sponsored Programs Register Portal screen. 6. Click Here to enter the Investigator Detail Reports portal. Note: This link will appear only after you select an Investigator’s name. 5 6 eData_Generating_Award_Reports_by_Investigator_QRG_2.0 Version 2.0 64 Quick Reference Guide: Generating Award Reports by Investigator 7. Click Here on the Awards by Investigator graph. 8. Select one Report Title from the Report List in the top left corner of the Sponsored Programs Investigator Details screen. 9. Select one or more Report Filters from the dropdown menus. 8 10. Click the yellow Run button to produce a report. 11. Click the Excel or PDF buttons to view, download, or print reports. eData_Generating_Award_Reports_by_Investigator_QRG_2.0 Version 2.0 65 Troubleshooting Quick Reference Guide: Configuring Your Browser to Open New Tabs in eData Instructions: Use the steps below to configure your browser to work in eData. Supported Browsers for eData Use one of the following browsers to log into eData. • • • Internet Explorer 9 or up Firefox 12 Safari 6 or up (optional for MACs) When Using Internet Explorer 1. Click Tools (or the settings wheel icon). 2. Click Internet Options. 1 2 3. On General tab, click Tabs. 3 eData_Configuring_Your_Browser_to_Open_New_Tabs_in_eData_JOB_2.0 Version 2.0 67 Quick Reference Guide: Configuring Your Browser to Open New Tabs in eData 4. Under the Tabbed Browsing Settings and heading “When a pop-up is encountered”, check Always open pop-ups in a new tab. 5. Click OK at the bottom of the Tabbed Browsing Settings window. 4 5 6. Click OK in the Internet Options window. 7. Click ‘x’ to close the settings. Note: You should now be able to see pop-ups in new tabs instead of new windows. eData_Configuring_Your_Browser_to_Open_New_Tabs_in_eData_JOB_2.0 Version 2.0 68 Quick Reference Guide: Configuring Your Browser to Open New Tabs in eData When Using FireFox 1. Click Firefox. 1 2. Then click Options. 3. And Options again. 2 4. Click the Tabs icon. 5. Check the option “Open new windows in a tab instead”. 6. Click OK. 7. Click ‘x’ to close the settings. 3 4 Note: You should now be able to see pop-ups in new tabs instead of new windows. eData_Configuring_Your_Browser_to_Open_New_Tabs_in_eData_JOB_2.0 Version 2.0 69 5 Quick Reference Guide: Using Internet Explorer (9 or 10) with eData Instructions: Use the following steps to enable your browser to trust content from eData. These steps will help you to configure Internet Explorer (IE) 10 to log into eData through the local intranet. Note: Please be sure to update your IE web browser. These instructions are designed to help with the latest versions of IE (9 and 10). Other browsers are not affected and can be used instead of IE. 1. Open Internet Explorer (IE). 2. Click the Tool 3. Click About Internet Explorer to view your version of Internet Explorer. 2 icon. 3 Note: If you are not using Internet Explorer version 9 or 10, please contact the Solution Center to help update your browser. 4. Click Close to return to your home screen. eData_Using_Internet_Explorer_with_eData_QRG_2.0 Version 2.0 70 Quick Reference Guide: Using Internet Explorer (9 or 10) with eData 5. Click the Tool 6. Click Internet options. 5 icon. 6 7. Click the Local intranet icon on the Security tab. 8. Click Sites. 7 9. Click Advanced on the Local intranet screen. eData_Using_Internet_Explorer_with_eData_QRG_2.0 Version 2.0 71 Quick Reference Guide: Using Internet Explorer (9 or 10) with eData 10. Type in https://dw.iastate.edu then click Add. 11. Type in https://itsdw005.its.iastate.edu then click Add. 12. Click Close. Note: Click Yes if you receive this message when trying to Add the trusted sites in steps 10 and 11 above. 13. Click OK on the Local intranet screen. eData_Using_Internet_Explorer_with_eData_QRG_2.0 Version 2.0 72 Quick Reference Guide: Using Internet Explorer (9 or 10) with eData 14. Click OK on the Internet Properties screen. 15. Log into eData from AccessPlus. eData_Using_Internet_Explorer_with_eData_QRG_2.0 Version 2.0 73 Quick Reference Guide: Exporting eData Reports to Excel Using Internet Explorer Instructions: Use the following steps in Internet Explorer (IE) to export reports from eData to Excel. If you are using Internet Explorer and trying to export a report using Excel, you will have to configure your computer to trust content from the ITS website and eData. Note: Please be sure to update your IE web browser. These instructions are designed to help with the latest versions of IE (9 and 10). Other browsers are not affected and can be used instead of IE. Disable Pop-up Blocker 1. Open Internet Explorer. 2. Click the tool icon in Internet Explorer. 3. Click Internet options. 1 2 eData_Exporting_eData_Reports_to_Excel_Using_Internet_Explorer_QRG_2.0 Version 2.0 74 Quick Reference Guide: Exporting eData Reports to Excel Using Internet Explorer 4. Click the Security tab. 5. Click Internet. 6. Click Custom Level. 7. Scroll down in the Settings box to Miscellaneous, then click Disable under Use Pop-up Blocker. eData_Exporting_eData_Reports_to_Excel_Using_Internet_Explorer_QRG_2.0 Version 2.0 75 Quick Reference Guide: Exporting eData Reports to Excel Using Internet Explorer Allow File Downloads 8. Scroll to Downloads and click Enable to allow automatic prompting for downloads. 9. Scroll to Miscellaneous and click Enable to allow META FRESH. eData_Exporting_eData_Reports_to_Excel_Using_Internet_Explorer_QRG_2.0 Version 2.0 76 Quick Reference Guide: Exporting eData Reports to Excel Using Internet Explorer 10. Scroll to Scripting and click Disable under Enable XSS filter (cross-site scripting). 11. Click OK. Note: Click Yes if you receive this warning box. eData_Exporting_eData_Reports_to_Excel_Using_Internet_Explorer_QRG_2.0 Version 2.0 77 Quick Reference Guide: Exporting eData Reports to Excel Using Internet Explorer Allow Encrypted Pages To Be Saved 12. Click the Advanced tab on the Internet Properties screen. 13. Scroll to the Security section. 14. Deselect Do not save encrypted pages to disk. 15. Click Apply. eData_Exporting_eData_Reports_to_Excel_Using_Internet_Explorer_QRG_2.0 Version 2.0 78 Quick Reference Guide: Exporting eData Reports to Excel Using Internet Explorer Add eData to Your Trusted Sites 16. Click the Security tab on the Internet Properties screen. 17. Select Trusted Sites then Sites. 18. Type in https://dw.iastate.edu then click Add. 19. Type in https://itsdw005.its.iastate.edu then click Add. 20. Click Close. 21. Click OK on the Internet Properties screen. 22. Log into eData from AccessPlus. eData_Exporting_eData_Reports_to_Excel_Using_Internet_Explorer_QRG_2.0 Version 2.0 79 Quick Reference Guide: Exporting eData Reports to Excel Using Internet Explorer Note: Click Yes if you receive this message when trying to Add the trusted sites in steps 18 and 19 above. eData_Exporting_eData_Reports_to_Excel_Using_Internet_Explorer_QRG_2.0 Version 2.0 80 This concludes the User Manual. For the most updated documentation, please go to: www.kuali.iastate.edu/training If you have any questions, please contact the Kuali Trainer or your Super User: www.kuali.iastate.edu/support



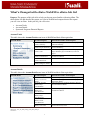
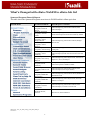
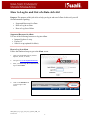

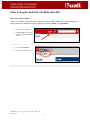

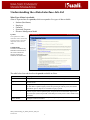

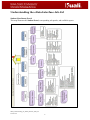
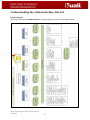

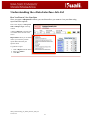
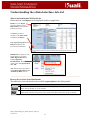
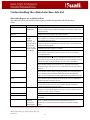

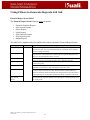

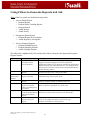

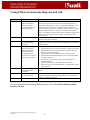

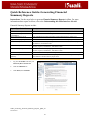

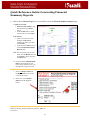
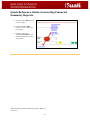
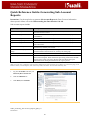
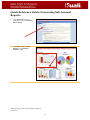
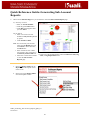


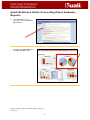

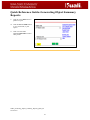
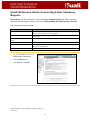
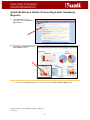

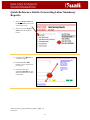
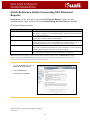
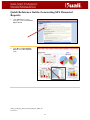

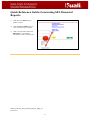
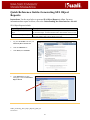
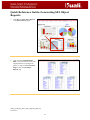


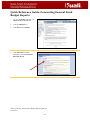

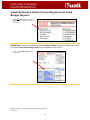
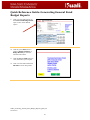

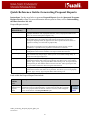
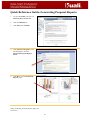
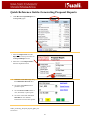
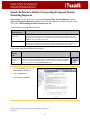
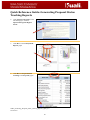
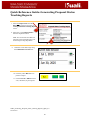

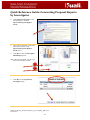
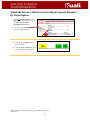
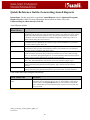


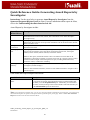

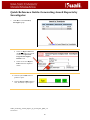


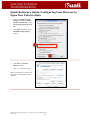
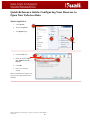
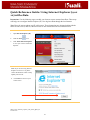
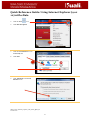
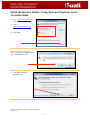
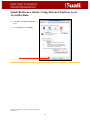
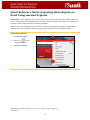
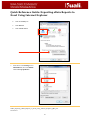

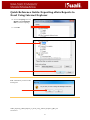
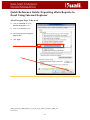

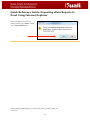


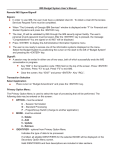
![New tool workshop: First step: After reading [TEXT] and based on](http://vs1.manualzilla.com/store/data/005783105_1-e6c0fd715dacf809f77868c696f00d08-150x150.png)