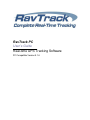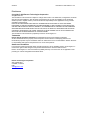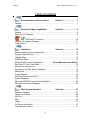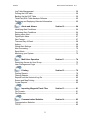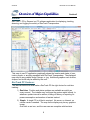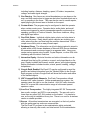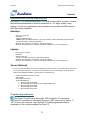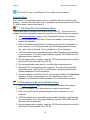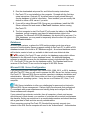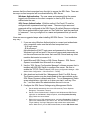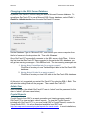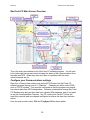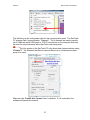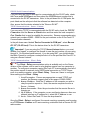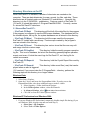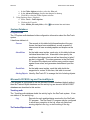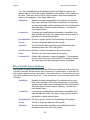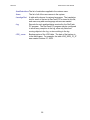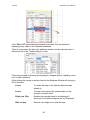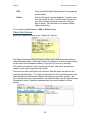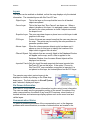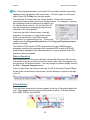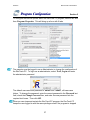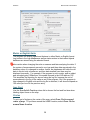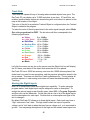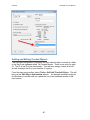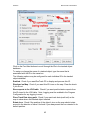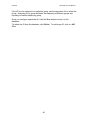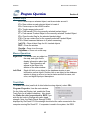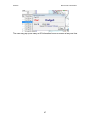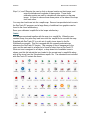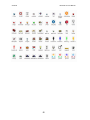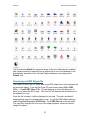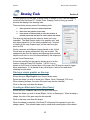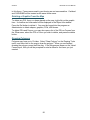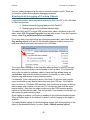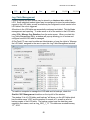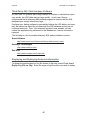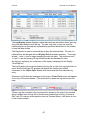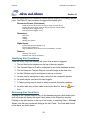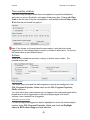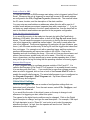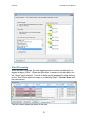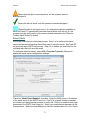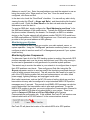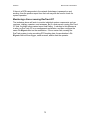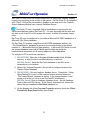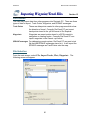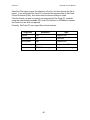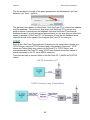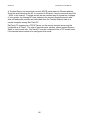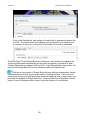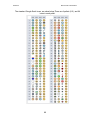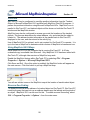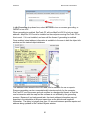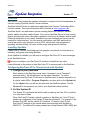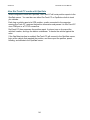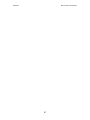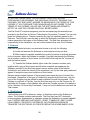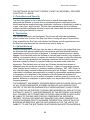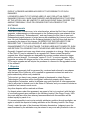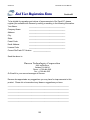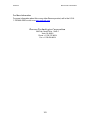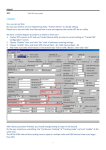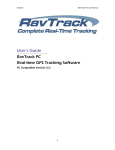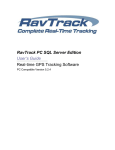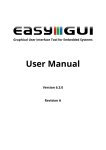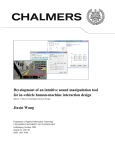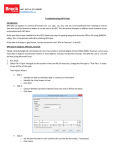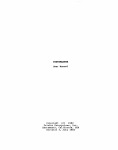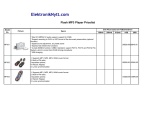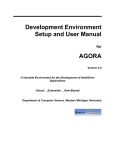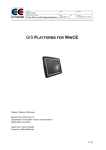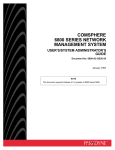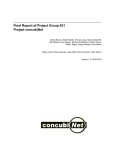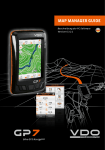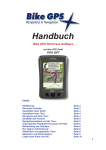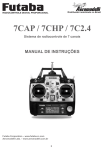Download RavTrack PC User`s Guide Real-time GPS Tracking Software
Transcript
RavTrack PC User’s Guide Real-time GPS Tracking Software PC Compatible Version 5.1.6 Section1 RavTrack PC User Manual V5.1 Disclaimers Copyright © 2013 Raveon Technologies Corporation All rights reserved. The information in this document is subject to change without notice. The statements, configurations, technical data, and recommendations in this document are believed to be accurate and reliable, but are presented without express or implied warranty. Users must take full responsibility for the applications of any products specified in this document. RAVEON TECHNOLOGIES DISCLAIMS ALL WARRANTIES WITH REGARD TO THIS SOFTWARE, INCLUDING ALL IMPLIED WARRANTIES OF MERCHANTABILITY AND FITNESS. IN NO EVENT SHALL CMU BE LIABLE FOR ANY SPECIAL, INDIRECT, OR CONSEQUENTIAL DAMAGES OR ANY DAMAGES WHATSOEVER RESULTING FROM LOSS OF USE, DATA, OR PROFITS, WHETHER IN AN ACTION OF CONTRACT, NEGLIGENCE, OR OTHER TORTIOUS ACTION, ARISING OUT OF OR IN CONNECTION WITH THE USE OR PERFORMANCE OF THIS SOFTWARE. The information in this document is proprietary to Raveon Technologies, Inc. Trademarks Raveon, M7 GX, ATLAS and RavTrack are trademarks of Raveon Technologies Corporation. All other trademarks are the property of their respective owners. Mention of third-party products is for informational purposes only and constitutes neither an endorsement nor a recommendation. Raveon assumes no responsibility with regard to the performance or use of these products. Statement of Conditions In the interest of improving internal design, operational function, and /or reliability, Raveon Technologies, Inc. reserves the right to make changes to the products described in this document without notice. Raveon Technologies, Inc. does not assume any liability that may occur due to the use or application of the product(s) or network configurations described herein. Raveon Technologies Corporation 2461 Impala Drive Carlsbad, CA 92010 USA [email protected] 2 Section1 RavTrack PC User Manual V5.1 Table of Contents Documentation and Conventions Section1 ........................... 7 General ............................................................................................................... 7 Overview of Major Capabilities Section2 ........................... 8 General ............................................................................................................... 8 RavTrack PC Features: ....................................................................................... 8 RavTrack PC Versions................................................................. 10 Version 5.X Upgrade Changes .......................................................................... 11 Legal Notice ...................................................................................................... 11 Installation Section 3 ........................ 12 Recommended System requirements ............................................................... 12 Program Dependencies..................................................................................... 12 Upgrade Note .................................................................................................... 13 Installation Steps ............................................................................................... 13 Microsoft SQL Server Configuration ..................... Error! Bookmark not defined. RavTrack PC First-Time Setup ......................................................................... 16 Entering the License Key .................................................................................. 17 Changing to the SQL Server Database ............................................................. 18 Admin User ....................................................................................................... 18 Crystal Reports ................................................................................................. 18 Directory Structure on the PC ........................................................................... 23 System Database .............................................................................................. 24 Microsoft ACCESS Log and TrackedObjects .................................................... 24 Microsoft SQL Server Database ........................................................................ 25 Main Screen Operation Section 4 ........................ 27 Database Window ............................................................................................. 27 Object Info Window ........................................................................................... 29 Info Tab ............................................................................................................. 30 Map ................................................................................................................... 30 Layers ............................................................................................................... 31 On Screen Information ...................................................................................... 31 Communication Status ...................................................................................... 31 3 Section1 RavTrack PC User Manual V5.1 Zooming and Home ........................................................................................... 32 Mouse Operation ............................................................................................... 33 Smart Buttons .................................................................................................... 33 Jump To ............................................................................................................. 35 Selecting User Groups to View .......................................................................... 35 Program Configuration Section 5 ......................... 37 System Log Database........................................................................................ 38 Current Map File ................................................................................................ 38 Units and Display Options .................................................................................. 38 Metric or English Units ....................................................................................... 39 Icon Font ............................................................................................................ 39 Circles ................................................................................................................ 39 Track Dots.......................................................................................................... 40 Naming the Digital Inputs ................................................................................... 40 Adding and Editing Tracked Objects .................................................................. 42 Program Operation Section 6 ......................... 45 Special Keys ...................................................................................................... 45 Mouse Operation: .............................................................................................. 45 Track Dots.......................................................................................................... 45 Locating Nearby POIs or Tracked Objects ......................................................... 46 Pop-Up Vehicle Information Boxes .................................................................... 46 Creating a Map Section 7 ......................... 48 Executing MapManager ..................................................................................... 48 Icons .................................................................................................................. 49 Overlaying an ESRI Shape File ......................................................................... 51 Drawing Tools Section 8 ......................... 53 Placing a simple graphic on the map ................................................................. 53 Creating an Electronic Fence (Geo-Fence) ....................................................... 53 Deleting a Graphic From the Map ...................................................................... 54 Drawing Polygons .............................................................................................. 54 The Log File Section 9 ......................... 55 Enabling Activity Logging of Tracking Objects .................................................. 56 Log Table Size Limitation ................................................................................... 57 4 Section1 RavTrack PC User Manual V5.1 Log Table Management .................................................................................... 58 Pruning the LOG table....................................................................................... 59 Backing Up the LOG Table ............................................................................... 59 Third-Party SQL Table backups Software ......................................................... 60 Displaying and Replaying Historical Information ............................................... 60 Alerts and Alarms Section 10 ...................... 64 Identifying Alert Conditions................................................................................ 64 Reviewing Alert Conditions ............................................................................... 64 Setting up an Alert ............................................................................................. 65 Digital Input Alerts ............................................................................................. 67 Geo-Fences ...................................................................................................... 67 Time and Day of Week ...................................................................................... 68 Actions .............................................................................................................. 68 Global Alert Settings.......................................................................................... 69 Alert Processing ................................................................................................ 70 Email Alerts ....................................................................................................... 71 Monitoring your System..................................................................................... 72 Multi-User Operation Section 11 ...................... 74 Restricting Access by User Group .................................................................... 75 User Privileges and Login ................................................................................. 77 Printing Section 12 ...................... 79 Printing Reports ................................................................................................ 79 Filtering Reports ................................................................................................ 80 Reports from the Historical Log file ................................................................... 80 Screen and Map Printing ................................................................................... 80 Crystal Reports ................................................................................................. 80 Importing Waypoint/Track Files Section 13 ...................... 81 File Formats ...................................................................................................... 81 File Selection ..................................................................................................... 81 Communication Statistics Section 14 ...................... 83 Communication Statistics .................................................................................. 83 TCP/IP............................................................................................................... 85 5 Section1 RavTrack PC User Manual V5.1 Google Earth Integration Section 15 ....................... 87 Overview ............................................................................................................ 87 Microsoft MapPoint Integration Section 16 ....................... 90 Overview ............................................................................................................ 90 Using MapPoint 2010 Maps ............................................................................... 90 Reverse Geo-Coding ......................................................................................... 90 GpsGate Integration Section 17 ....................... 92 Overview ............................................................................................................ 92 Installing GpsGate ............................................................................................. 92 Configuring RavTrack PC to Communicate with GpsGate ................................. 92 How RavTrack PC works with GpsGate ............................................................ 94 RavTrack PC Revision History Section 18 ....................... 95 Software License Section19 ........................ 98 1. License .......................................................................................................... 98 2. Restrictions .................................................................................................... 98 3. Protections and Security ................................................................................ 99 4. Termination .................................................................................................... 99 5. Limited Warranty ............................................................................................ 99 6. Enhancements ............................................................................................. 100 7. Disputes ....................................................................................................... 100 8. General ........................................................................................................ 101 9. Acknowledgment.......................................................................................... 101 End User Registration Form 6 Section20 ...................... 102 Section1 RavTrack PC User Manual V5.1 Documentation and Conventions Section1 General This manual uses the following conventions to present information: Convention (TypeFace) Description Convention (Typeface) Description bold italic bold italic sans serif terminal bold terminal Italic Menu commands and button names Web GUI page links Computer display text User-entered text Italic type indicates the titles. Icon Description Requests that you pay particular attention to a specified procedure or piece of information in the text. The NOTE message has a regular type style. Information shown here describes a difference between the Lite version of the program and the Standard version of the program. . CAUTION Icon: Suggest you review the referenced details and heed the instructions offered. The CAUTION message has a bold type style. WARNING Icon: Demands that you observe the actions given in the text. The WARNING message has a bold italic type style. COMPASS Icon: Points the user to additional information concerning the topic under discussion. The COMPASS message has a regular type style. 7 Section2 RavTrack PC User Manual Overview of Major Capabilities Section2 General RavTrack™ PC by Raveon is a PC software application for displaying, tracking, alarming, and logging the activity of RavTrack Transponders. This easy-to use PC application graphically shows the location and status of cars, trucks, people, or anything equipped with RavTrack Transponders. The displayed map may be any graphic image, bitmap, or .jpg. Additional graphics such as lines, shapes, and icons may be added by the user. RavTrack PC Features: The features below are what make a RavTrack PC the right choice for real-time tracking: 1) Real-time. Position and status updates are available as quickly as every second. The installer may configure the system report interval, to whatever update interval he wishes, trading off latency of reporting for power-consumption and number-of-assists tracked. 2) Simple. A single PC is all that is required. No server, no Internet, no cellular carrier is needed. The map on the display may be any graphics image. One-click on an icon, and the user can see complete vehicle status 8 Section2 RavTrack PC User Manual including location, distance, heading, speed, I/O status, temperature, voltage, and radio signal strength. 3) Geo Fencing. Geo-fences are virtual boundaries you can draw on the map, and then create rules to trigger an alert when tracked object are in, out, or speeding in the fence. They can also be used to create reports, specifying the geo-fenced area to include on the report. 4) Custom Alerts. The program may be configured to alert the operator when certain events occur. Operator alerts, audio alerts, and email notices are triggered by various transponder-specific events such as speeding, proximity to Points of Interest, Geo-fence violations, idling, and digital input status. 5) One-Click Status. Individual vehicle status, alerts, and rule status is only one click away. Easily identify which vehicles are violating your rules, where they are, and how long the condition has existed. With a couple more clicks, print an easy-to-read report. 6) Database Driven. The information on all units being tracked is stored in a table within a MS Access database or Microsoft SQL Server database. All movements and events are logged in a separate table. Users may create custom reports using Access, Crystal Reports, or other SQL tools interfacing with the data in real-time. 7) Interactive Replay Historical location and status information can be retrieved from the log file, printed on a report, and played-back on the map. Replay includes fast-forward, rewind, pause, and single-stepping. Replay information includes location, status, speed, heading, voltage, temperatureH 8) Google Earth Enabled RavTrack PC may be configured to send the position and status information from the Tracked Object to the Google Earth program so that a Google Earth will show the location and status of the tracked objects. 9) UHF Licensed Radio Channels. RavTrack Transponders utilized licensed UHF radio channels. Unlike spread-spectrum system, the operator owns the right to use the channel. And UHF radio channels have 10X or more the communication range of unlicensed spreadspectrum radios. 10) Low Cost Transponders. The highly integrated M7 GX Transponder has a radio, modem, and GPS in one assembly. The per-unit cost is lower than any other UHF AVL product on the market. It is simple-touse, so the cost in installation is very low. There is no cost for a wireless carrier or satellite provider. 11) Secure. All position transmissions are encrypted, so that only radios with the same pass-key code can communicate. The RavTrack PC program is also administrator-rights protected, allowing a view-only user mode, and total-control for the administrator. 9 Section2 RavTrack PC User Manual 12) Advanced Features. Advanced features are configured when the Transponder is installed. The RavTrack Transponders have alarm inputs, and status output pins for specialized applications. All RavTrack Transponders have the ability to send time, temperature, voltage, altitude, I/O status, alarms, satellite signal quality, and radio signal quality in each transmission, so the system operator has enormous visibility on the status and location of his tracked objects. 13) Advanced Reporting. RavTrack PC uses the industry leading Crystal Reports to provide powerful and flexible reporting capabilities. Standard reports are included with RavTrack PC, and the user may create custom reports using Crystal Reports or Microsoft Access. 14) Managed Alerts. The operator may review individual alert conditions, and selectively acknowledge them. An easy-to-use alert list highlights alert conditions, and allows the operator to review, sort, filter, and acknowledge them. 15) Muli-User RavTrack PC may be run on multiple-computers at the same time, sharing the position and status information among the computers. Also, RavTrack PC allows individual login user names with preconfigured user-rights. Users may be limited to viewing only certain groups. 16) User Groups Tracked vehicles may be assigned to pre-defined User Groups. You can define the names and features of these groups to suite your system needs, and then reports, displays, and alerts can be applied to certain groups. RavTrack PC Versions Information shown here describes a difference between the Trial, Limited and the Unlimited license for the RavTrack PC program. The software activation key purchased from Raveon determines the level of functionality. The table below outlines the differences between the various versions of the RavTrack PC. Version Duration operation Number of common channels Multi-user operation Maximum number of tracked objects TCP/IP comms Logging location and status to disk Microsoft SQL Server Updating Trial 30 days 6 Yes 10 Yes Yes No Lite unlimited 1 No Not limited No No No Standard unlimited 6 Yes Not limited Yes No No Server unlimited 6 Yes Not limited Yes Yes Yes 10 Section2 RavTrack PC User Manual The Trial license of the RavTrack PC is strictly for short-term evaluation of the program to determine its suitability for a particular use. All features of the software are enabled, but only a maximum of 10 transponders may be tracked and the trial version will not store to Microsoft SQL server databases. The Lite license of RavTrack PC is for use on a stand-alone computer or tablet that does not share position/tracking information with other computers in its network. Typically the Lite version is used for in-vehicle display or simple position visualization. It does not log to disk, print reports, or receive position reports over a network interface. The Standard license is suitable for workstations at dispatch, control centers, and anywhere that the computer running RavTrack PC Server will be sharing its position/status information with other users. Standard can read data from SQL databases, but it does not store GPS position data from GPS transponders to a SQL database. The Server version has all features of the Standard version, plus it can update and manage the database on a Microsoft SQL server. It stores the GPS position and status information from GPS transponders to a SQL database (Microsoft Access or Microsoft SQL Server). Regardless of the type of license acquired from Raveon, one license may only be used on one PC. Multi-user systems must purchase one license per computer. Version 5.X Upgrade Changes Version 5.1 and above have some fundamental differences from the previous 3.x and 4.x versions. You cannot upgrade from 3.X to 4.X by simply replacing the .exe file. The main changes are related to the file locations, and the license keys. If you are using a version of RavTrack PC 3.0 – 4.4, you will need to purchase a new license key for RavTrack PC 5.1 and higher Legal Notice GPS tracking may be illegal in certain states and in certain circumstances. Raveon’s tracking devices may not be used to violate the privacy rights of others, or in violation of local, county, state or federal statutes. In no way will Raveon Technologies Corporation, dealers or partners be held responsible for inappropriate use of these products. IT IS THE SOLE RESPONSIBILITY OF THE BUYER TO CONSULT LEGAL COUNSEL FOR THE INTERPRETATION OF ANY LAWS APPLICABLE TO THE AREA OF INTENDED USE OF THESE PRODUCTS. 11 Section3 RavTrack PC User Manual Installation Section 3 Recommended System requirements RavTrack PC is a Windows application. For small or stand-alone systems, it uses a Microsoft Access database to store its information in. For larger system, deep logging, or multi-user applications, we recommend using a Microsoft SQL server to store the primary database. Desktops Intel i5 or i7 processor 4GB RAM 10GB free hard disk space 128MB graphics card (NVidia, Matrox or ATI recommended), UXGA (1600x1200) resolution display 19-inch CRT screens, resolution 1600x1200 Windows Vista, Windows 7, Windows 8. 32 or 64 bit versions. Microsoft .NET framework 4.0 (Will be automatically installed if it is not on the target PC) Laptops Intel i3 process or faster. 2GB RAM 5GB free hard disk 15-inch TFT internal screen plus 19-inch external display Windows Vista, Windows 7, Windows 8. 32 or 64 bit versions. Microsoft .NET framework 4.0 (Will be automatically installed if it is not on the target PC) Server (Optional) If your server will LOG tables with more than 300,000 log entries at a time or your refresh rate in a multi-user environment will be faster than 10 seconds, we recommend you use a business-grade server to hold the LOG and TrackedObject database. Typical minimum requirements are: Intel® Xeon® E55xx processor or faster 6GB of RAM Server-grade hard-drives Supported Databases: 1. Microsoft SQL Server 2005 2. Microsoft SQL Server 2005 express (10GB database limit) 3. Microsoft SQL Server 2008 4. Microsoft SQL Server 2008 5. Microsoft SQL Server 2012 Program Dependencies RavTrack PC is built using Microsoft’s .NET foundation. The computer RavTrack PC is installed on must have Microsoft’s .NET version 4.0 or higher. If .NET is not on the computer, the RavTrack PC install program will initiate a download of it first, before installing RavTrack PC. 12 Section3 RavTrack PC User Manual RavTrack PC uses Crystal Reports 10 to create and view reports. Upgrade Note RavTrack PC 5.x and higher version are not compatible with prior versions of the program. You must do a full install even if upgrading a previous version of RavTrack PC with a version number less than 4.0 RavTrack PC Lite Installation Steps Follow these steps to install the Lite version of RavTrack PC. The Lite version is suitable for mobile installations where not connection to a SQL database is required. 1. Visit www.ravtrack.com and go to the “Downloads” section of the website. 2. Click on the download RavTrack PC link on the website. It will ask you to register the download. 3. Click on the download RavTrack PC software program link to download it to your computer. It is a 30-day free trial, and with the appropriate activation key, can be later authorized for Lite, Standard, or Server operation. 4. A ZIP file containing an executable program called Setup5.zip will download to your computer. It is a fairly large download, typically 100-130MB, so it will take some time to download. 5. Once the download is complete, open the .ZIP file and double-click on the file RavTrackPC.exe contained in the .ZIP file. 6. Run the downloaded setup.exe file, and follow the setup instructions. 7. RavTrack PC is now installed on the computer. Proceed with the first-time setup instructions. RavTrack PC by default uses a locally stored Microsoft Access database to hold its information. 8. The first computer to start RavTrack PC will create the tables in the RavTrack database, so that computer must have full administration rights to the database. For Microsoft ACCESS databases, this should not be an issue. Standard and Server Installation Steps 1. Visit www.ravtrack.com and go to the “Downloads” section of the website. 2. Log into the website. If you are a new user, create a user account. 3. Click on the RavTrack PC software program link to download it to your computer. 4. A ZIP file containing an executable program called Setup5.zip will download to your computer. It is a fairly large download, typically 100-130MB, so it will take some time to download. 5. Once the download is complete, open the .ZIP file and double-click on the file RavTrackPC.exe contained in the .ZIP file. 13 Section3 RavTrack PC User Manual 6. Run the downloaded setup.exe file, and follow the setup instructions. 7. RavTrack PC is now installed on the computer. Proceed with the first-time setup instructions. Ravtrack PC by default uses a locally stored Microsoft Access database to hold its information. Once installed, you can modify this default to utilize a SQL server if you wish. 8. If you will be using Microsoft SQL Server as your database, install the SQL Server software first and create a “RavTrack” database, before running RavTrack PC. 9. The first computer to start RavTrack PC will create the tables in the RavTrack database, so that computer must have full administration rights to the database. For Microsoft ACCESS databases, this should not be an issue. For SQL databases, you may need to temporarily allow the client full rights to the RavTrack database. Databases On multi-user systems, or where the GPS tracking system must store a large amount of historical data, Raveon suggests setting up RavTrack PC to utilize a SQL database instead of the build-in JET database engine. An external database server will be faster, easier to back up, and able to hold much more historical data. By default, RavTrack PC uses a built-in Jet database engine which utilizes databases in the Microsoft Access database format. No additional database software is required, because the Jet database engine is included with RavTrack PC. RavTrack PC Lite uses the Jet database engine. The Standard and Server versions of RavTrack PC can use the Jet engine or MS SQL Server. Microsoft SQL Server Configuration If you are going to use a Microsoft SQL Server 2005, 2008, 2012, or 2014, database with RavTrack PC, then you will need to prepare the SQL Server first, before running RavTrack PC. Microsoft SQL Server requires expertise in database installation and administration. Microsoft SQL Server does not have to be installed on a computer running a server operating system. It may be run on a Windows XP, Vista, 7 or 8 computer. SQL Server installation is often very challenging for personnel not trained in Microsoft SQL Server management. Raveon highly recommends that professional IT consultants with proper experience and training setup and configure the SQL Server software and computer. If your network has a domain controller, then all computers, clients, and servers should be part of that domain, or a member of a domain with a mutual trust between the domains. Setting up mutual trust is a complicated procedure and should be done with a great deal of care and due security considerations. Client computers running RavTrack PC Standard that remotely connect via a network to the SQL Server computer will need to be “Authenticated”. Authentication 14 Section3 RavTrack PC User Manual ensures that the client computers have the right to access the SQL Data. There are two ways a client computer will be authenticated by SQL Server. Windows Authentication. The user name and password that the person logged onto Windows on the client computer is used by SQL Server to authenticate the user. SQL Server Authentication. With this method, RavTrack PC must be configured with a password and login name. The same login name and password will be configured at the SQL Server. By default Raveon configures SQL Server authentication login name as “RavTrackUser” and the password is “password”. You my configure it to a name and password that you would like. Here are some suggested steps when installing MS SQL Server. Your installation may vary: 1. If you are using Windows Authentication to connect and authenticate your computers, make sure that all client computers have A) A login name B) A password that matches the EXACT login name and password on the server. Windows Login will not work if the account names and passwords are not the exact same on the server that runs SQL Server and any client machine that wants to connect to it. 2. Install Microsoft SQL Server or SQL Server Express. SQL Server Express is available from Microsoft at no charge. 3. Use the “SQL Server Configuration Manager” software program that is installed with MS SQL Server to configure the server. Be sure to enable the TCP/IP Client Protocol (SQL Server Configuration Manager > SQL Native Client Configuration > Client Protocols > TCP/IP). 4. Also download and install the “Management Studio” for SQL Server. The Express version may be downloaded at the same website as the SQL Server Express is downloaded from. To run Management Studio as an administrator, right-click on it when you start it, and say “Run As6” and then select the administration account to run as. 5. Configure the SQL Server Settings using Management Studio a. Set the default transaction time-out to 600 seconds (Tools> Options> Designers> Transaction Timeout) b. Set the “Server Authentication” method to both Windows and SQL Server. (right click on the Server in Object Explorer, select Properties, Security page) Check the correct button. c. Right click on your SQL database server, and select Properties. Enable the type of user authentication you wish to use. We also recommend enabling “Login Auditing” of all login attempts to help trouble shoot authorization issues. Make sure if you use SQL Authentication, that the SQL Server and 15 Section3 RavTrack PC User Manual Windows Authentication is selected. d. Using Management Studio, create a database with the name “RavTrack”. You do not need to create any tables in the database, as RavTrack PC will add them to the database the first time it connects to this database. Set the Server Role for the users to “serveradmin”. e. Add Logins to the SQL Server for any user ID that will be using the database. (Security > Logins then right-click Logins and select “New LoginC”) Add your user account and password here. f. Add the Logins or users that will use RavTrack PC software to the RavTrack database. To add Logins, expand the RavTrack database tab, Security, Users. Then right-click Users to add new users to the database. Set the new Login’s “Default Database” to RavTrack. Very Important: Set the “Database Role Membership” for the Login to db_datawriter, db_owner, and db_datareader. g. Verify the “SQL Server Browser” service is running on the computer. To verify or start the server, go to Control Panel > Administrative Tools > Services, and scroll down to find the SQL Server Browser. Make sure the service is Started. If it is not running, other computers cannot discover the sever when they scan for SQL servers on the network. 6. If SQL Server was installed on a Windows XP computer, make sure the “Simple File Sharing” is turned off. To do this, open Windows Explorer, select Tools > Folder Options > View, and verify the Use Simple File Sharing box is not checked. 7. On the computer running MS SQL Server, make sure the directory services are running so that RavTrack PC workstations can discover the SQL Server. To see if the services are running on the SQL server computer, go to Start > Control Panel > Administrative tools > Services. The SQL “Server Browser service”, “SQL Server, and SQL Server Active Directory Helper” services should all be started. If they are not running, enable and start them. RavTrack PC First-Time Setup Once the RavTrack PC software is loaded on the computer, you must configure a number of settings and add your tracked objects to the database. 16 Section3 RavTrack PC User Manual Begin by running the RavTrack PC application. Select the Start Menu and then under All Programs, select Raveon, and then RavTrack PC. This will start-up the RavTrack PC software. The first time the software is run, you will see a pop-up window showing the message: RavTrack PC Trial Software License. Contact Raveon sales to purchase a license to use this product. Click OK, and let the program begin normally. Once it begins, enter your license information. RavTrack PC will run for 30 days with the Evaluation license key that is automatically installed with the product. The first computer to start RavTrack PC will create the tables in the RavTrack database, so that computer must have full administration rights to the database. For Microsoft ACCESS databases, this should not be an issue. For SQL databases, you may need to temporarily allow the user on the RavTrack PC computer to have full rights to administer the RavTrack database. Entering the License Key To use RavTrack PC, you must purchase a license for each copy you will be using. Contact Raveon sales ([email protected]) to purchase a license. Your license key will be emailed to you. To enter the license key into RavTrack PC, start up the software and select Help > About Ravtrack. On the About RavTrack PC help window, there is a button labeled “Modify License”. Click on the Modify License button. When the pop-up box appears asking for your license key, enter the license key that was emailed to you from Raveon. Enter your license and press the OK button. 17 Section3 RavTrack PC User Manual Changing to the SQL Server Database By default, RavTrack PC will run using the built-in Microsoft Access database. To reconfigure RavTrack PC to use a Microsoft SQL Server database, select Tools > Database Administration from the main RavTrack PC screen. Set the Database Type to “Microsoft SQL”, and choose your server computer from the list of servers in the drop-down list. Then click Connect. Once RavTrack PC successfully connects to the SQL server, click Close. If this is the first time that RavTrack PC has connected to the particular SQL database, you will get two warning messages. Click YES on both. The two warning messages are: 1. Warning. Missing TrackedObject table. Do you want to re-create it? Click Yes to create you new TrackedObject table in the RavTrack SQL database. 2. Warning. Missing LOG table. Do you want to re-create it? Click Yes to create you new LOG table in the RavTrack SQL database. At this point, is it suggested you restart RavTrack PC by selecting File > Exit. This will save the settings and exit the program. Then restart RavTrack PC. Admin User Upon installation, the default RavTrack PC user is “admin” and the password for this user is “admin” (all lower case letters). Crystal Reports Crystal Reports from SAP is a report generation and viewing program used by RavTrack PC to view and print various reports. To view the Crystal Reports included with RavTrack PC 5.x, you must install SAP’s Crystal Reports, version for Visual Studio 2010. It is a free download available from SAP here: http://scn.sap.com/community/crystal-reports-for-visual-studio In most installations, 18 Section3 RavTrack PC User Manual there is a link to the Crystal Reports installer setup on the computer where RavTrack PC was installed. From the Start Menu, open the RAVEON > RavTRACK PC folder. Click on the install Crystal Reports link in this menu. Or, follow the steps below to download the Crystal Reports runtime file from SAP. Download the current “Support Pack” for SAP Crystal reports, and install it on the computer. This will install Crystal Report runtime module on the computer. If RavTrack PC is not installed on the C:\ drive of the computer, you will need to modify a registry setting for Crystal Reports. Perform these steps on the registry. a) Using Regedit, find the registry sub-key that holds the ConnectionDirectoryPath in it. This will usually have a value of C:\ b) Do not changed the ConnectionDirectoryPath value. c) Add a new entry in the same sub-key that holds the ConnectionDirectoryPath. The new entry you must create is called ReportDirectoryPath. d) Set the ReportDirectoryPath value to the drive letter where RavTrack PC resides. For example, if RavTrack PC is on the E: drive, set the value of ReportDirectoryPath to E:\ . 19 Section3 RavTrack PC User Manual RavTrack PC Main Screen Overview This is the main user-window for the RavTrack PC software program. You will note in the lower-right corner are buttons showing the status of the communications from the radio and GPS. When they show red, there is a problem with the radio communications set-up. Configure your Communications settings Data from a Raveon base station such as the M7-GX enters the RavTrack PC software program through one of 6 “Channels”. Channels are either serial (COM) ports or TCP/IP sockets. They must be configured so that the program can receive over-the-air data from GPS transponders. Computer workstations running RavTrack PC Standard may also get their data from a shared SQL database, and do not need to use the Communication Channels. Any PC running RavTrack PC Server will most likely need at least one channel configured to receive the data from the base station. From the main screen, select File and Configure IO as shown below. 20 Section3 RavTrack PC User Manual This will bring up the configuration tabs for the communication ports. The RavTrack PC program has 6 communication “Channels”. The 6 channels are used to specify up to 6 different serial COM ports or TCP/IP connections on the computer that may be used for communications with a RavTrack radio transceiver. The Lite version of the RavTrack PC only allows data communications using Channel 1. The Standard and Server versions allows up to 6 simultaneous data ports to be used. Make sure the “Enable this channel item is checked. If it is unchecked, the software will ignore this channel. 21 Section3 RavTrack PC User Manual RS-232 Serial Communications If you are using an RS232 serial port to communicate with the RV-M7 radio, check the Use a serial COM port, and then select the COM Port port number that is connected to the RV-M7 transceiver. Note: In the pull-down list of COM ports, the ports listed are the valid ports that the software has detected on the computer. Also, ensure that the device selected is the “Raveon RV-M7”. TCP/IP Communications: Server - Listener If you are using TCP/IP to communicate with the RV-M7 radio, check the TCP/IP Connection and the Server or Client button and then enter the local computer’s Port Number that is used to establish the connection. Raveon recommends using network port numbers 53885 – 53890 for the port numbers on the 6 RavTrack PC Communication channels. In the pull-down menu labeled “Device Connected to COM port”, select Raveon RV-M7 (38.4K baud) This is the device driver for the RV-M7 transceiver. Important! If you are using the TCP/IP,Server-Listener feature, you must disable your firewall, or configure the firewall to pass the port number you are using through it. On Windows based server’s, if you are using NAT, you should disable the Basic Firewall or configure a route/pin-hole in it for the port that RavTrack PC is using as a Server-Listener. TCP/IP Communications: Client - Relay The Client – Relay communication option is available only on the Server version of the software, and is used to relay position reports from one computer to another. To configure a computer running RavTrack PC to automatically send all of the position reports it receives via its RS232 serial connection or TCP/IP Server ports to a remote computer, select Client - Relay. There are 4 items to configure when setting up the Client – Relay. 1. Local Port number. Choose any appropriate un-used TCP/IP port number, but Raveon suggests one in the range of 53885-53890. 2. Remote IP address. Enter the IP address of the computer you wish to relay the position reports to. Note, the remote computer must be a Server – Listener. 3. Remote Port number. Enter the port number that the remote Server is listening on. 4. My IP Address. If the computer you are configuring has more than one network interface or IP address in it, select the IP address to use. . 5. Device. Select RavTrack PC from the drop-down list. Once the Client – Relay is configured, the remote receiving computer must be setup as a TCP Server - Listener as if it were receiving a data feed from a Raveon RV-M7 radio modem. 22 Section3 RavTrack PC User Manual Directory Structure on the PC When RavTrack PC is installed, a number of directories are created on the computer. There are data directories for maps, sounds, log files, and data. These directories are all located under one \Ravtrack PC\ sub-directory. Normally this directory is in the C:\RAVEON\... subdirectory. Previous version of RavTrack PC (3.X and 4.X) stored their data in C:\Program Data\RAVEON\... Currently, version 5.x stores RavTrack PC data here: C:\ Raveon\RavTrack PC\... =\RavTrack PC\Data\ This directory will hold all of the data files for the program if the program is configured to use the MS Access database. The database with for the tracked objects, the log file, the system databases are all stored in this directory. =\RavTrack PC\Maps\ This directory hold the maps used the the program. RavTrack PC installs with a world-map. Custom maps created by the program’s user are stored in this directory. =\RavTrack PC\Icons\ This directory has various icons that the user may edit and merge into their custom maps. =\RavTrack PC\Logfiles\ This directory holds the weekly program operation log file. This is not a database, but a text file describing general program operation, events, and errors. It holds the event logs for RavTrack PC, not the log file for vehicle movements. =\RavTrack PC\Reports\ RavTrack PC. This directory hold the Crystal Report files used by =\RavTrack PC\Sounds\ This directory holds sound files (.wav) that can be played when an alert is triggered. (3.X versions) If you cannot view the C:\ProgramData\... directory, perform the following steps so this directory is no longer hidden: Windows Vista: 1. Select Start > Explore. 2. Open the C: drive and locate the ProgramData folder. If you do not see the ProgramData folder, take these additional steps to make it visible: a. Select Organize > Folder And Search Options. b. In the Folder Options window, select the View tab. c. In Advanced Settings, select Show hidden files and folders. d. Click OK to close the Folder Options window. Windows XP Professional and Windows 2000: 1. If you use Windows XP Professional, temporarily disable simple file sharing (if you use Windows 2000, skip this step and start with Step 2): a. Select Start > My Computer. b. Select Tools > Folder Options. 23 Section3 2. RavTrack PC User Manual c. In the Folder Options window, select the View tab. d. In the Advanced Settings, deselect Use Simple File Sharing. e. Click OK to close the Folder Options window. Using Explorer (Start > Explore) a. Select Tools > Folder Options. b. Click on the View tab. Show hidden files and folders. c. Under Hidden files and folders, click System Database RTsystem.mdb The RTsystem.mdb database holds configuration information about the RavTrack system. It has these tables in it: Fences The records in this table hold information about the geofences that have been established, as well as points of interest and all user-created graphics and shapes on the map. AlarmRules As the table name implies, each entry in this table holds an individual alarm/alert rule. Alarm/alert rules specify the conditions that trigger alerts as well as the action to take if an alert is triggered. The rules processor in the RavTrack PC monitors the objects and verifies every position report against these rules, and generates alerts based upon the rules. RouteData As the table name implies, each this table holds the waypoints for routes. At this time, this table is unused. AlertingObjects Used by RavTrack PC to manage the list of alerting objects. Microsoft ACCESS Log and TrackedObjects If the program is configured to use the Microsoft Access database (default setting), then the Tracked Object database and the activity log are stored in MS ACCESS databases as described in this section. TrackLog.mdb The TrackLog.mdb database holds the activity log for the RavTrack system. It has one table in it, the activity log: Log Records for each position/status received by the RavTrack PC program. The RavTrack PC program may be configured to store every reception in the log, store only data from moving objects in the log, or store nothing in the log. TheTrackedObjects.mdb 24 Section3 RavTrack PC User Manual The TheTrackedObjects.mdb database holds the ID-specific data for the tracked objects. This is the master database for the system, and is shared by all users. Data such as the unit ID, name, location, and current speed are stored in this database. It has these tables in it: ObjectData Records for each tracked object. Any object such as a car, bike, truck, that has a GPS radio transponder on it will have an entry in this table, which maintains the current information about the object (location, speed, headingH) as well as a user-friendly name. LocationInfo If reverse geo-coded address information is available, this table will hold the street, city, state, country and zip code of the location of each tracked object. GroupMembers The list of groups and the IDs that belong to the groups. Groups The list of all groups defined in the system. ObjectInfo The free-format table containing user-defined fields with information about the IDs in the system. UserRestrictions The list of restrictions applied to the various users. Users The list of all of the user names in the system. LanufageText A table with columns for various languages. The translation text for much of the text in RavTrack PC is stored in this file, and users may add new language columns as needed. . Microsoft SQL Server Database If the program is configured to use the Microsoft SQL Server database, then the activity log is stored in one table, and the tracked object information in a second table. A third table will hold the street-address location information for the tracked objects. All three tables are held in one SQL database called “RavTrack”. There may also be numerous backup copies of the LOG table. ObjectData Records for each tracked object. Any object such as a car, bike, truck, that has a GPS radio transponder on it will have an entry in this table, which maintains the current information about the object (location, speed, headingH) as well as a user-friendly name. LocationInfo If reverse geo-coded address information is available, this table will hold the street, city, state, country and zip code of the location of each tracked object. GroupMembers The list of groups and the IDs that belong to the groups. Groups The list of all groups defined in the system. ObjectInfo The free-format table containing user-defined fields with information about the IDs in the system. 25 Section3 RavTrack PC User Manual UserRestrictions The list of restrictions applied to the various users. Users The list of all of the user names in the system. LanufageText A table with columns for various languages. The translation text for much of the text in RavTrack PC is stored in this file, and users may add new language columns as needed. Log Records for each position/status received by the RavTrack PC program. The RavTrack PC program may be configured to store every reception in the log, store only data from moving objects in the log, or store nothing in the log. LOG_-xxxxx Backup-copies of the LOG table. The date of the backup is in the table name. For example, the table LOG_2009_10_27 was created October 27, 2009. . 26 Section4 RavTrack PC User Manual Main Screen Operation Operation Section 4 The main screen for the factory default configuration will look similar to the picture below. RavTrack PC is shipped with a default world-map and 3 entries in the object database. All items that are tracked by the RavTrack PC are referred to as “tracked objects”. Typically these are cars, trucks, people, but to be general, throughout this manual, “Tracked objects” refer the things being tracked. There are three primary functions of the main screen: 1. Display a map and on it, display the location of the tracked objects. 2. Display status and information for tracked objects. 3. Provide the user with quick-access to vehicle and system status. The three areas of the main screen (map, database, information) may be resized depending upon what type of information the user wishes to see. This allows the user to customize the main screen to his or her needs. Database Window On the left side of the screen is the database window. This window shows the data for each tracked object. It is updated in real-time as new position and status information is received for each Tracked Object. 27 Section4 RavTrack PC User Manual If the “Show All” button above the window is selected, then the window is displaying every object in the Objectdata database. There is a drop-down list above the database window, and the use can select a filtered sub-set of the Tracked Objects to view. Filters are provided for showing moving objects, stopped objects, speeding, and a host of other conditions. Right-clicking the mouse on an item listed in the Database Window will bring up a list of shortcuts: Center To center the map on the tracked object that was clicked on Locate To draw circles around the tracked object so the operator can easily find it. Display on Map Enables the selected object to be displayed, if previously it had been configured as “not Displayed” Hide on map Remove’s the objects Icon from the map. 28 Section4 RavTrack PC User Manual Edit Pops up the Edit Object Data window for the selected tracked object. Delete Deletes the object from the database. To select more than one object at a time, hold the shift key down as you click and drag the mouse across the rows you wish to select. This will allow you to delete multiple objects at one time. You must be an administrator to Edit or Delete objects. Object Info Window Above the Database window is the “Object Info” window. The Object Information Window displays status and location information about a selected tracked object. Selecting an object for display its is done by right-clicking on the object in the database window, or right-click on its icon on the map. This window can also be used to identify geo-fences, track-dots, and points-ofinterest on the map by right-clicking on them. There are four tabs in the Object Info Window. One tab shows the status of the currently selected object. The Nearby tab shows a list of the vehicles nearby to the selected vehicle as well as the distance and bearing to the other vehicles. The Alerts tab shows a list of active alerts for the selected object, and the Info tab show information from the ObjectInfo database table that users configure for their system. 29 Section4 RavTrack PC User Manual Info Tab You may customize the information in the Info tab for your application. In the main server database called TheTrackedObjects, there is a table called ObjectInfo. By default it has only one column in it, called ID. To have RavTrack PC put your custom information into the Info tab on-screen, create columns in the ObjectInfo table for each type of information you would like displayed. In the above example, the ObjectInfo table has three columns in it : ID, Driver, and CarNumber. Once you have created the columns in the ObjectInfo table, add records to it to suit your system needs. There need not be an entry for every transponder ID, but there must only be on entry for any one particular transponder ID. Map The map shown on the main-screen may be the stock world map shipped with the RavTrack PC software, or a custom-map. You may create your own custom map by using the built-in map calibration tools, importing a geo-tiff map file, or contact Raveon for assistance with creating a map for your particular application. Virtually, any graphic file may be converted to a RavTrack PC map file. Maps are stored in a \Maps sub-directory. All maps used by the RavTrack PC program must be stored in the \Maps sub-directory after they have been calibrated. See the section entitled “Directory Structure on the PC” for information on where this directory is on your computer. The on-screen map has a number of “Layers”. These layers are like transparent sheets stacked up, each having different type of information drawn on them. The operator may turn various layers on or off to help clarify the current location and status of the tracked objects. If the center of the screen is not on the map, the user may select View, Go to map from the main window. This will center put the map window at the upper-right corner of the map. Maps are stored in the “.maplib” file format, and multiple maps be stored in one file. When using a .maplib file with more than one map image in it, the user may quickly switch between map images using the drop-down box on top the main RavTrack PC screen. 30 Section4 RavTrack PC User Manual Layers The layers can be enabled or disabled, so that the map displays only the desired information. The standard layers with RavTrack PC are: Object Layer This is the layer on the map that the icons for all tracked objects are placed. Fence Layer This is the layer that “Geo-Fences” are drawn on. When a shape is drawn on this layer, it is assigned a name, and may be used by the rules processor to check if objects are inside the shape or not. Graphics Layer The user may draw shapes or place icons on this layer to add graphics to the map. POI Layer Points of Interest are named icons that the user may place on the map. The points may be used by the rules processor to generate operator alerts. Alarms Layer When the rules processor detects a rule has been met, it places an icon on this layer to identify the location of the object which triggered the rule alert. Filtered Objects Only objects that are currently listed in the Database Window will appear on the map, and if a filter is applied to the Database Window, then the same filtered objects will be displayed on the map. Imported Tracks Only the track files and waypoints that were imported into RavTrack PC are on this layer. If the option “Convert to RavTrack POI” was used when a waypoint is imported, it is not placed on this layer, but instead placed on the POI Layer. The operator may select various layers to be displayed or hidden by clicking on the View dropdown menu. The first selection is Overall System, and if selected, displays all layers. On Screen Information RavTrack PC is rich with on-screen information to make using it more informative. The user can easily see the geographic position of the mouse, the status of the radio communications, the status of any local GPS receivers, street location of tracked vehicles, and various map display options such as the zoom level and visible layers. Communication Status To assist in monitoring the status of the communication port, or the diagnose problems with communications, a number of status buttons are located in the 31 Section4 RavTrack PC User Manual lower-right corner of the screen. The color of all three buttons indicate their current status. Blue means that everything is OK, yellow mean possible problem, and red means a serious problem exists. The Com Port Status button is blue when the communications port is working and receiving valid data. It will quickly blink darker blue at the moment it receives a valid position/status message from the connected device. If data stops coming into the port, it will turn yellow, and then later red if it appears all data has stopped coming into the port. The operator may double-click on this button to bring up a window that will display the list of communication ports, and their individual status. The Local GPS Status button is blue when valid NMEA position messages are received into any of the 6 communication ports. RavTrack PC can accept standard NMEA $GPGGA and $GPGLL messages into any of the 6 Communication Ports to tell it the local GPS position. When either of these NMEA messages is received with valid position data, the Local GPS Status button is turned blue. If after a long time, no valid NMEA position message is received, then the Local GPS Status button turns yellow, and then later red indicating the local GPS may have failed or lost satellite visibility. The operator may double-click on this button to bring up a window that will display the list of communication ports, and their individual status. Note: For the RavTrack PC to obtain a position fix using local GPS, the My GPS option in the Interpret GPS data w/o ID as: must be selected on at least one Communications Port in the Configure IO menu. When this option is checked, any valid NMEA messages on this port will be interpreted as a local GPS position fix. The local position fix may be used to center the map and/or determine the “Home” location. The Error Log button is blue if there are no system errors, and turns red if there are system errors. Clicking on this button will bring up the error log so that the operator can investigate the cause of the system error. Zooming and Home In the upper right of the main screen is a zoom dropdown menu the operator may use to zoom in or out on the map. The zoom value is in percent. Alternately, the Page Up and Page Down keys on the keyboard may be pressed, and the map will zoom in/out appropriately. 32 Section4 RavTrack PC User Manual Hint: If the map appears blank, zoom back (10% or smaller) until the map image appears in the map window of the main screen. To find a map if it is off-screen, select View, Go To Map from the main screen. The RavTrack PC keeps track of a “Home” position. Home may be used for centering the map or referenced by the rules processor. For example, a rule may be configured to alert the operator if an object is too far from the Home position. Or, the RavTrack PC may be configured to automatically keep the map centered on the Home position. Home may be either a fixed location, manually entered by the operator, or it may be the current position as reported by a local GPS receiver connected to a Communications Port. This may be configured on the Program Operation tab of the Program Properties form as shown on the right. The Raveon RV-M7 series of GPS transponders will output NMEA position messages mimicking the messages from a standard GPS as well as $PRAVE position/status messages from other transceivers, so that a separate local GPS receiver is often not needed. Mouse Operation The current position of the mouse pointer is shown and the bottom of the screen. The position is shown in the dd mm.mmmm format, where dd is the degrees, and mm.mmmm is the decimal minutes. You may change for position display format in the File > Program Properties menu. If the use right-clicks the mouse on the map, the ID of the closest Tracked Object will be shown on the bottom of the screen, and the distance to it show to the right of the ID. Smart Buttons There are three smart-button that may appear on the top of the window above the map. They appear when the function they perform is active. The three buttons are: HOME, CLEAR, and ALERTS. 33 Section4 RavTrack PC User Manual The HOME button will cause the map to be centered on the “HOME” location. IN the FILE, PROGRAM PROPERTIES, Program Operation tab, the user may configure home to be either at a fixed location, or at the position of thelocal My GPS data. The CLEAR button will appear whenever there are track-dots on the map. RavTrack PC can place up to 10,000 track dot to show “breadcrumb trails” of where the tracked objects have been. Clicking CLEAR will erase them from the map. When the number of track dots gets above about 1000, the responsiveness of the map to pan and zooms may slow down, and clearing the track dots will alleviate this. The ALERT button will appear with red lettering when a rule alert occurs. Clicking on the ALERT button will bring up a table showing all of the current and past alerts. An example of the table is shown below. The operator may click on the Ack checkbox to signify that the alert is acknowledged. Acknowledged alerts change from red background to grey. Once the alert condition is gone, the row in the table will change to a white background, and the Active checkbox will not be checked. The operator may click the Acknowledge All button to check all Ack checkboxes. The operator may click the Remove Cleared Alerts button to remove alerts from the list that are no longer active. There are three short-cuts available to the operator by right-clicking on a vehicle in the list of alerts. The shortcuts are Center, Locate and Acknowledge. These shortcuts assist the operator in locating alerting vehicles, and acknowledging them. 34 Section4 RavTrack PC User Manual Jump To Use the quick Jump To drop down list is on top the main screen to quickly move the map center. In the drop-down list is each POI defined on the map, and by selecting one of the POIs from the Jump To drop down, the map will re-center on the selected POI. Selecting User Groups to View The user may choose to display all tracked objects, or only certain User Groups. Each tracked object is assigned to a User Group. By default, a tracked object is a member of User Group Everyone. You may create any number of User Groups, and assign any tracked object to any group. On the tool bar of the main screen is a drop-down list of the groups. The operator may choose which group(s) to display on the map by clicking the mouse on the group to enable or disable it. If there is a check mark in front of the group, it is displayed on the map. If there is not a check mark, it is not displayed unless the group Everyone is checked. Then all tracked objects are displayed. If there is a dash in front of the User Group name, then this group is not displayed, and this group is restricted from being displayed. Groups are restricted 35 Section4 RavTrack PC User Manual from being displayed when RavTrack PC is configured by an administrator using the File > Program Properties set of tabs. 36 Section5 RavTrack PC User Manual Program Configuration Section 5 To configure the various options within the RavTrack PC program, select File, and then Program Properties. This will bring up a form with 6 tabs. The operator must be logged in as an Administrator to change the configuration of the RavTrack PC. To log in as an administrator, select Tools, Login and enter the administrator password. The default user name and password is “admin” and “admin”, all lower-case letters. To change the password, enter the current password in the Password text field, check the Change Password box, and enter the new password into the required text boxes. Then click OK. When an user stops and restarts the RavTrack PC program, the RavTrack PC keeps the user logged in with the same privileges even if the program is stopped 37 Section5 RavTrack PC User Manual and re-started. This may be disabled in the Program Properties window described later. System Log Database On the Program Operation tab, the user may enable the Track Log. The Activity Log is a database table that holds position and status information about the objects that have reported their position and it holds each Alert Event if the alert was configured to be logged. Select Log position and alerts to database to enable saving position/status reports to the Log table. On busy systems, the Log table in the database may grow quite large, so there is an option to limit the logging of position/status report from object to only those from moving objects. Click on Only Log moving object and enter the distance they must move if only position/status information about moving objects is to be saved to the log. Current Map File The user may easily switch between maps using the Current Map File list. All .maplib type files that are stored in the /maps subdirectory are listed in the file list box. Note: Each .maplib file may have multiple maps within it. To change the currently displayed map, select a new .maplib file, and then click Save and Exit Units and Display Options The Units and Display tab allow the operator to select how some aspects of the RavTrack PC display information. 38 Section5 RavTrack PC User Manual Metric or English Units The program can display speed and distance in either Metric or English format. Log entries in the Log database as well as status entries in the tracked objects database are stored using the selected format. Use caution when changing the units or measure and later analyzing the data. If the system of measurement was set to one type and then data was stored in the database, when it is changed to another format, the databases still holds the old data in the old units of measure, and thus data recalled from them may be displayed incorrectly. For example, if the program is set to metric, and an object was recorded going 100km/hour, the speed is saved in the LOG table as 100. This simplifies the reporting for anyone using the log file, because the unit of measurement in the log is the same as set in the program. But if the program is later changed to English units and the log file is retrieved, it will show the speed as 100 miles per hour for the previous entry. Icon Font Use the Icon Label Font drop-down list to choose the font and font size when labeling object Icons on the map. Circles To put a set of circles on the center of the map, select Draw Circles around center of map. TO put them around the HOME location, select Draw Circles around home location. 39 Section5 RavTrack PC User Manual Track Dots Track dots are a powerful way of showing where tracked objects have gone. The RavTrack PC can display up to 10,000 track-dots at one time. If Track Dots are enabled, position/status reports are stored along with a dot when it is placed on the map at the location of the object. The color of the dot for a particular Tracked Object is configured when the Tracked Object is added to the program. To make the color of the dot proportional to the radio signal strength, select Make Dot color proportional to RSSI. The dot colors will then correspond to the following signal levels: • - Violet • - Light Violet • - Dark Blue • - Medium Blue • - Light Blue • - Purple • - Green • - Dark Green • - Orange • - Red • - Dark Red • - Black 0 to -49dBm -50 to -59dBm -60 to -65dBm -66 to -70dBm -70 to -75dBm -75 to -80dBm -80 to -89dBm -90 to -99dBm -100 to -106dBm -107 to -110dBm -111 to -116 < -117 Left click the mouse on any dot on the screen, and the Object Info box will display the ID, Name, and status of the object that cause the dot to be placed. RavTrack PC has a 10000 dot memory, and once the 10000 dots are placed, the oldest one is re-used for new receptions, and the previous information stored in the dot is erased. This does not affect the TrackLog database file. The log retains all position reports in it, and erasing a dot does not erase the database entry in the TrackLog. Naming the Digital Inputs Most GPS transponders have some digital input capability. To make using the program easier, each digital input may be assigned a name or description. To assign the various inputs a user-friendly name, select File > Program Properties and then click on the Alerts tab. On the Alert tab is a list of all of the digital inputs, and the descriptions for each input. Double-click on a description and type in the text to change it. By default RavTrack PC allows up to three digital inputs. Each input may have a “high” state and a “low” state. The high state is when the input is a positive voltage, and a “low” state is when the input has no voltage on it, or is connected to ground. You may assign descriptions to the high and low states, based upon how 40 Section5 RavTrack PC User Manual your inputs are used. For example, if input number 2 of the transponder is connected to a door-open sensor, you could name the low state “Door is Open” and the high state “Door is Closed”. Once you have named your inputs, you must enable the use of the input signal for each individual tracked object that uses it. Some tracked objects may not use digital inputs and others may use them. Each individual tracked object may be configured to also monitor certain inputs and others may ignore the digital inputs. This is configured in the individual tracked object’s configuration. To enable or disable digital inputs for a particular tracked object, edit the Tracked Object’s information by either double-clicking on the tracked object in the database window, or select Tools > Edit/Add Tracked Objects. Find the record for the tracked object you wish to configure, and check the Digital Input Bits Used input for each input bit that is used on this individual transponder. 41 Section5 RavTrack PC User Manual Adding and Editing Tracked Objects The individual configuration information for each tracked object is stored in a table in the RavTrack database called TheTrackedObjects. There is one entry for each ID. The ID is the ID of the transponder. The user may assign a name to this ID, as well as assign the ID to be a member of a group. From the main menu toolbar, select Tools > Edit/Add Tracked Objects. This will bring up the Edit Object Information window. An alternate method to bring up this window is to double-click on a particular row in the database window of the main screen. 42 Section5 RavTrack PC User Manual Click on the Prev/Next buttons to scroll through the IDs in the tracked object database. To assign or change the name of a tracked object, type the name that is associated with the ID in the name box. The following options may be configured for each individual ID in the tracked object database. Enabled. Check if you want RavTrack PC to display and process this ID. Displayed on Map. Check if you want this ID’s icon on the map. Clear the check if you do not. Store reports to the LOG table. Check if you want position/status reports from this ID stored to the LOG table. Note, Logging must be enabled in the Program Configuration for any logging to occur. Place Track Dots along path. Check if you want track dots (snail trail) on the map to show where this tracked object traveled. Rotate Icon. Check if the position of the object’s icon on the map should rotate around in the direction of travel. Uncheck if you always want the icon oriented in its default position. 43 Section5 RavTrack PC User Manual If the ID is to be assigned to a particular group, use the drop-down list to select the group. Assigning it to a group facilitates the displaying of different groups and reporting on tracked objects by group. Once you configure a particular ID, click the Save button to store it to the database. To delete the ID from the database, click Delete. To add a new ID, click on Add New. 44 Section6 RavTrack PC User Manual Program Operation Section 6 Special Keys F2 = Center map on selected object, and draw circles around it F3 = Draw circles around selected object to locate it F4 = Center map on the HOME location F5 = Toggle range circles on/off F6 = Find nearest POI to the currently selected tracked object F7 = Find nearest Tracked Object to the currently selected Tracked Object F9 = Clear the alert flag for the selected tracked object F10 = Pop up a status box for the currently selected Tracked Object F12 = Reset measured distance to 0 (when measuring) [ctrl] F9 = Clear all alert flags for ALL tracked objects ESC = Close the window PageUp = Zoom in on the map PageDown = Zoom out on the map Mouse Operation: Right Click Put mouse over any object on the map, and right click to display information about that object. The information will appear in the Object Info window of the main window. Left Click Single left click on an object in the database window to see information on that object. Double click on an object in the database window to bring up a form to view its status and edit its name, dot color, and digital input port descriptors. Track Dots To enable track dots (snail trail of dots behind moving objects), select File, Program Properties, from the main window. On the Units and Display, tab, enable the Draw Track Dots for all objects checkbox. Also check the Make dot color proportional to RSSI if you wish the dot color to change with radio signal strength. Note, the Radio Signal Strength (RSSI) displayed by RavTrack PC is the strength received at the radio connected to the computer running RavTrack PC. If a repeater is used in the system, the RSSI 45 Section6 RavTrack PC User Manual reported will be that of the repeaters signal strength when the tracked object reporting is using the repeater to send messages to the RavTrack PC. Set the Minimum distance between dots to any value you would like. There is a limit to the RavTrack PC’s track dot memory, so setting the distance between dots to a larger number will allow longer trails. Locating Nearby POIs or Tracked Objects Pressing the F6 key when a tracked object is selected in the Database Window will display the nearest Point Of Interest (POI) to the selected object. POIs are placed on the map by the user to identify specific locations. Pressing the F7 key when a tracked object is selected in the Database Window will display the nearest other tracked object to the selected object. This is very useful when trying to locate other nearby vehicles or personnel. Pop-Up Vehicle Information Boxes To pop-up Information box for a particular Tracked Object, click on the Object’s icon or row in the database window. Then press F10, and a status box will pop up. If an Alert is currently active for the particular Tracked Object, the caption in the Vehicle Information box will be Red. If the vehicle is moving, the background of the ID box will turn light green. If the vehicle breaks the speed limit set in the Program Properties, then the background of the ID box will turn light red. 46 Section6 RavTrack PC User Manual The user may pop up as many as 20 Information boxes on screen at any one time. 47 Section6 RavTrack PC User Manual Creating a Map Section 7 All map files used by RavTrack PC will have an extension of “.maplib”. For example, the default map is called worldmap2.maplib. Using the MapManager.exe program, the user may import custom maps, images, plans, into RavTrack PC, and have them converted to a .maplib file. The MapManager program is a utility by Franson Technology, Inc., and is used to calibrate maps into .maplib files. It is integrated into RavTrack PC, and is accessed from the Tools menu. The first time the Map Calibration Tool is accessed, MapManager.exe will be installed on the PC. Simply follow the dialog box prompts to install it. RavTrack PC executes a program called GPSToolsXPRunTime.exe to install MapManager. MapManager is used to calibrate a graphic image, turning it into a .maplib file. Graphic files are imported into MapManger, calibrated, and then stored as .maplib files. If geotiff images are imported, then calibration is not required, because geotiff images and maps already have calibration data stored in the file. Graphic images that are imported as maps, such as jpeg, gif, and tiff images, will have to be calibrated before use. Calibration consists of entering three known geographic latitude/longitude points on the image. Along with the map image, you may also add your own custom icons to the .maplib. Icons are used to show the location of tracked objects on the map, or to designate Points of Interest (POIs) on the map. RavTrack PC comes loaded with many stock icons, but you may also add your own using the Map Creation Tool. Executing MapManager In the Tools menu, click on Map Creation Tool to create a new .maplib map or open an existing map. This will cause RavTrack PC to execute another program called MapManager.exe. MapManager is the program used to import maps, calibrate them and save them in the .maplib format. When MapManager creates a .maplib file, it contains the graphic image or the map, its calibration data, and any additional icons created for use in the specific map. Import your map graphic or file into the MapManager tool, and follow the calibration instructions. The graphic file to be converted into a map is loaded by selecting Map, New Map… from the MapManager main window. Once this selection is made, a calibration wizard will run, and ask a series of questions to assist with the map calibration. Step 1 Selects the map datum. Select your country/region from the drop down list, and then choose the map datum you will use. In the USA, currently the most common map datum is WGS-84. The datum will be in Longitude/latitude. Step 2 Choose the map projection. Most projections are Cartesian. 48 Section6 RavTrack PC User Manual Step 3, 4, and 5 Require the user to click on known location on their image, and enter the latitude and longitude of these points. These three calibration points are used to calculate all other points on the map image. It is best to choose these three points on far sides of the map from each other. You may also load icons into the .maplib map. Raveon has provided stock icons in the RavTrack PC program, and a large library of additional icon graphics can be found in the /icons subdirectory. Save your calibrated .maplib file in the /maps subdirectory. Icons Icon images are stored together with the map in a .maplib file. When the user creates a map, they also may load icons into the .maplib file for use with the map. Supplied with RavTrack PC is a rich set of quality icons stored in the file StandardIcons.maplib. This file is merged with the currently selected map whenever the RavTrack PC begins. This merging of files is transparent to the user, and the end result is a larger list of icons to select from in RavTrack PC. When an icon is assigned to an object, a drop-down list of available icons is shown, and this list include the icon loaded in the current map’s .maplib file along with all the icons from the StandardIcons.maplib file. The standard icons included with RavTrack PC contain like these: 49 Section6 RavTrack PC User Manual 50 Section6 RavTrack PC User Manual The icon named default has a special usage. If the Auto-Add feature is enabled, and a position/status is reported from an object that is not in the database, it will automatically be added to the Tracked Objects database, and assigned the Default icon. Overlaying an ESRI Shape File This feature of RavTrack PC works with some ESRI shape files, but sometimes will not work with others. From the RavTrack PC main screen select File, ESRI Files…, Load ESRI Shape File. This will bring up an open file dialog box to allow you to select the file to load. RavTrack PC will assume the file extension of the shape file is .shp. Once the file is loaded, it will be displayed on the map. The color and default shape settings may be configured by the user. To set the ESRI default settings, select Program Properties, ESRI Data. The ESRI Data tab is shown below. The user may configure the font size of the shape captions, as well as various shape file options. 51 Section6 RavTrack PC User Manual The map datum of the ESRI shape file loaded into RavTrack PC must match the map datum of the currently displayed base map. 52 Section7 RavTrack PC User Manual Drawing Tools Section 8 To draw graphics on the map, or place points of interest (POIs), use the drawing tools built into RavTrack PC. Select Tools, Drawing Tools to bring up a small window that displays the drawing tools. There are three primary uses of the drawing tools. 1. Draw geo-fences for use in alerts and alarms. 2. Draw lines and graphics on the map. 3. Place points of interest (POIs) to show the location of specific places that may also be used in alerts and alarms. The layer on the map that the object is drawn on is very important. The Map Graphic layer is for graphics only, and any object placed on it is for visual purposes only. No point or object on the map Graphic layer can be used as a geofence or POI. Circles, squares, and ellipses shapes placed on the Virtual Fence layer are given names when they are created. The shapes may be used for alerting and alarming when tracked objects move into or out of the area defined by the shape put on the Virtual Fence layer. Points are specified on the map by placing an icon at the location using the Place POI function. If a POI icon is placed on the Points of Interest layer of the map, the POI may be used to trigger alerts and alarms. If it is placed on any other layer, it will not be used when checking for rule alerts. Placing a simple graphic on the map Select the layer Map Graphic from the pull-down menu. Select the shape you wish to draw (line, Ellipse, Circle, Rectangle, POI Icon). When drawing a shape, the color of the pen may also be selected. Click on the map, and draw the shape. Creating an Electronic Fence (Geo-Fence) Select the layer Virtual Fence from the pull-down menu. Select the shape you wish to draw (Ellipse, Circle, or Rectangle). When drawing a shape, the color of the pen may also be selected. Click on the map, and draw the shape. When the shape is complete, RavTrack PC will prompt the operator to give the shape a name. This named shape may be used when creating alert rules related 53 Section7 RavTrack PC User Manual to this fence. Fence names used in geo-fencing are not case sensitive. Carlsbad and CARLSABD will be treated as the same fence name. Deleting a Graphic From the Map To delete any POI, fence, or shape placed on the map, right-click on the graphic item. Its location and information will be displayed in the Object Info window. Press the Del button to delete it. You must be logged into the program as Administrator to delete shapes, graphics, POIs, and fences. To delete POIs and Fences, you may also open a list of the POIs or Fences from the View menu, select the POI or Fence you wish to delete, and press the delete button. Drawing Polygons Polygons may have up to 15 sides. Select “Draw Polygon” on the Drawing Tools menu, and then click on the map to draw the polygon. When you are finished drawing the polygon, press the Enter key. If the polygon was drawn on the Virtual Fences layer, then you will be prompted to enter a name for the fence you just created. 54 Section8 RavTrack PC User Manual The Log File Section 9 A LOG table is a table stored in a database that holds historical information about the location and status of the tracked objects. The LOG table may be stored in either an ACCESS database or an SQL database. ACCESS: The file name is TrackLog.mdb and it is in Microsoft Access format. The table in this database file is named LOG. MS SQL: The log table is named LOG. It is in the RavTrack SQL database. Following is a list of the fields stored in the log file for each position/status reception from a tracked object. The LOG table holds the data for the log entries. The field in the LOG table named “EntryType” identifies the type of entry in this log file. The valid types are: Update A position/status update was received over the radio from a tracked object, and this is the log entry for that event. Alert A rule was triggered and this is the log entry for the alert. Clear A tracked object had been triggering a rule alert, but the event has cleared. System Log Additionally, a text file is created and various system activities related to the RavTrack PC operation and its actions are recorded in it. The system log file is called RT-w-yyyy.txt where w is the current week number, and yyyy is the current year. Every week a new system log file is created. The RT- system log files are stored in a subdirectory under the H\RavTrack PC\Logfiles directory. 55 Section8 RavTrack PC User Manual Any text viewing program may be used to review the system log file. These are provided for system and installation debugging purposes. Enabling Activity Logging of Tracking Objects Logging the position, status, and alerts received by RavTrack PC to the LOG table is a two-step process. 1. Enable the activity logging feature in RavTrack PC. 2. Enable logging for the individual tracked object To enable RavTrack PC to store GPS position data, status, and alerts in the LOG table, select File, Program Properties from the main screen. From the Properties screen, check Log position and alerts to database. If you only wish to log objects that are moving(recommended), also check Only Log moving objects, and specify the minimum distance an object must move before its location and status are stored to the LOG table. If you only store information to the Log table when an obejct is moving, you may also want to also periodically store an update to the Log table. To for a periodic entry in the log table for stationary objects, check the Log at least every xx seconds box, and enter the maximum number of seconds you wish to have between Log table entries for any particular vehicle. For example: In the configuration above, RavTrack PC will store every postion report received from any vehcile that moves more than 100 feet. If the vehicle does not move in 15 minutes (900 seconds), then it will store an entery in the Log table anyway, and continue to do so every 15 minutes seconds untill the object begins moving. Each time the object moves more than 100ft between postion reports, a log entry will be made. This configuration is recommend so that the Log table does not grow excessivly large. Once logging is enabled, it still must be enabled for the individual tracked objects. When a tracked object is first defined, by default, activity logging for the object is enabled. To enable/disable logging of individual tracked objects, first double-clicking on the object in the database window, or select Tools, Add/edit tracked objects. 56 Section8 RavTrack PC User Manual Locate the object in question, and check Store reports to the log file to enable logging for this object. If checked, every time the object transmits a position/status, the specifics of the transmission are stored in the LOG table. Log Table Size Limitation All databases have size limitations, and because the LOG table can grow over time to be quite large, the user must be aware of the size of the LOG table, and manage it properly by “Pruning” it to remove old data, and periodically backing it up. For Microsoft ACESSS LOG tables, the table should be limited to about 100,000 entries. For Microsoft SQL Server the LOG table should be kept to 400,000 entries. These are not “Hard” limits, and the actual limit will greatly depend upon the performance of the computers running the database software. A highperformance business-class server should have no trouble processing 1,000,000 LOG table entries. Below is a table to help you estimate the number of LOG table entries that RavTrack PC will make per day, week, and month. This will help you configure how often RavTrack PC should prune the records in the LOG table. Number of Tracked Objects Update Rate (seconds) Usage per day Log Only Moving? 10 10 10 50 50 50 200 200 10 10 30 10 30 60 30 60 24 24 8 24 24 8 24 24 no Yes Yes no Yes Yes no Yes 57 Log Entries per day Log Entries per week Log Entries per month 86,400 604,800 4,233,600 8,640 60,480 423,360 960 6,720 47,040 432,000 3,024,000 21,168,000 14,400 100,800 705,600 2,400 16,800 117,600 576,000 4,032,000 28,224,000 28,800 201,600 1,411,200 Section8 200 RavTrack PC User Manual 120 8 4,800 Yes 33,600 235,200 Log Table Management Position reports and alert events may be stored in a database table called the LOG. Each individual tracked object may be configured to store its postion/status reports to the LOG table, as well as rules may be configured to store events to the LOG table if the rule is triggered. All entries in the LOG table are sequentially numbered and dated. This facilitates management and reporting. To erase some or all of the entries in the LOG table, select File, Manage Log Database from the main screen. When you start this Log Table Management utility, a window will pop-up allowing you to review and configure how the LOG table is managed. A RavTrack PC user must be either an Administrator or have the rights to “Manage the LOG table” assigned to the user to open this Log Table Management window. To enable a computer to manage the LOG table and its backups, check the Enable LOG Management checkbox on the top left of the window. The window “List of LOG tables and backups” will show you the LOG table which has the table name “LOG” and the number of records in it, as well as a list of backup-copies of the LOG table. The backup copies have the date they were created in their name, such as Log_2010_1_13. This table was created January 13st, 2010. 58 Section8 RavTrack PC User Manual The main LOG table that holds the current log information in it is simply called “LOG”. Use the Manually Delete Old LOG Entries selection to erase old log entries and reduce the size of the log database. To erase all entries in the log file, select Clear All. To delete an old log table, right-click on it, and select Delete. Note, each entry in the log file uses approximately 300 bytes of disk space in an ACCESS database, or 1000 bytes in a MS SQL Server database. Microsoft Access databases do not release spare disk space, even when an entry in a database is deleted. A special process called “Compacting” must be done after an entry is deleted to free-up the disk space. Click on the Compact Now button to free-up the disk space for log entries that have been deleted. This will often free up 50-80% of the log file disk space, and not delete historical information. Pruning the LOG table For optimum performance, the main LOG table should not grow excessively large, so it periodically should be “Pruned”. Pruning removes old entries. Use the Auto Prune feature to automatically have RavTrack PC remove old log entries from the LOG table. Check the Erase Old Entries checkbox to enable the LOG table Auto Prune feature. The select the maximum age for LOG table entries by setting the Older Than XX days value. For example, if it is set to Older Than 10 days, RavTrack PC will automatically remove log entries that were placed in the LOG table more than 10 days ago. T The date of an individual record in the LOG table is dependent upon the date set on the computer that stored the LOG entry. Care should be taken to ensure that computers which store LOG entries have their date and time properly set. Backing Up the LOG Table Only one computer on a RavTrack PC system should be configured to automatically backup the LOG table. All others should have their backup option set to “Manual”. Configure automatic backups using the “Backup Log Table” drop-down list on the Mange Lot Table window. Daily, Weekly, Monthly, or Manual may be selected. At the interval you select, RavTrack PC will copy the LOG table to another table named LOG_xxxx where xxxx is the date of the copy. 59 Section8 RavTrack PC User Manual Third-Party SQL Table backups Software On RavTrack PC systems with a large number of vehicles or vehicles that report very quickly, the LOG table may get large quickly. In this case, Raveon recommends that a third-party table backup program be used so that the SQL database does not get excessively large. Configure your backup software to periodically backup the LOG tables, and once they are backed up, delete the old ones from the SQL database so they do not consume resources. Then, if the historical log data is ever needed, you can restore the appropriate log table back to the database so it can be reviewed or replayed. The following is a list of possible third-party SQL backup software vendors. Quest Software http://www.quest.com/sql-server/backup-and-recovery.aspx SteeleEye Technologies http://www.steeleye.com/ Red-Gate http://www.red-gate.com/index.htm Displaying and Replaying Historical Information To display the position/status of log file entries on the map, select Tools, Load Replay Log File on Map. Enter the range of log-file entries you wish to display. 60 Section8 RavTrack PC User Manual Begin by selecting the date-range you wish to load the log entries from. If you only wish to load entries for specific Tracked Objects, or a range of them, select the appropriate option. Each log entry has a comment stored with it. The comment that was stored with the entry was defined on the File, Program Properties window, in the box labeled Log File Entry Comments. You may also limit which log entries are retrieved by using a parameter filter and/or a geofence filer. Often, it is best to only retrieve log entries for vehicles that are moving (speed > 0). The geo-fence filter is used to retrieve log entries from vehicles that are within a certain geo-fenced area. When a log entry is retrieved, the RavTrack PC program will put a dot on the map at the location of the log entry if the particular Tracked Object has “Place Tracked Dots” enabled. Up to 10,000 track dots may be displayed as dots on the map, and thus up to 10,000 log entries may be displayed. If more than 10,000 are recalled, then the last 10,000 loaded will be displayed. A playback Window will pop-up, displaying the data from the log as selected. The 61 Section8 RavTrack PC User Manual The Log Replay window displays a table that holds the information about each log entry that was retrieved from the log. The user may click on any row, and the tracked objects on the map will automatically reposition themselves to the location in time that was clicked. The Play button is used to automatically re-play the historical data. The rate it is replayed may be adjusted with the Replay Rate drop-down selection. The single arrows ( < and > ) are for single-stepping through the table. The double arrows ( << and >>) are for jumping 20 log entries forward and backward in time. As the log is replaying, the virtual time of the replay is displayed in the Replay Time/Date box. The log file dots on the map are linked to the log file, so the user may right-click on a dot, and the RavTrack PC program will display the location and status information in the Object Info: window that was stored with that particular log entry. Whenever log file dots are displayed on the map, a Clear Track button will appear on the top of the main window. Click this button to erase the log entries from the map. When a log file is recalled, the current position shown on the map of any tracked object recalled from the log will be the last one recalled from the log. As soon as RavTrack PC receives a new position from the Tracked Object, it will move its icon to the current position. 62 Section8 RavTrack PC User Manual Note, whenever the Log Replay window is open, RavTrack PC no long displays the current vehicle locations. It is displaying historical data. Once the Log Replay window closes, RavTrack PC will automatically resume displaying the live data. 63 Section9 RavTrack PC User Manual Alerts and Alarms Section 10 Alerts are triggered events caused by tracked objects meeting (or violating) pre-set rules. RavTrack PC has provisions to trigger alerts based upon: Electronics Fences (Geo-fences) Inside the fence (stays active as long as event is inside fence) Outside the fence (stays active as long as event is outside fence) Entering a fence (triggers once) Leaving a fence (triggers once) Parameters Idle Time Speed Voltage Missing (no reports) Digital Inputs Input is high (positive voltage on it) Input is low (0 volts on it) Any combination of the above on any combination of inputs Distance Distance from home Distance from a Point of Interest Identifying Alert Conditions There are many ways the operator will notice that an alert is triggered. 1. The red Alert button appears on the top of the main window. 2. The Tracked Object’s ID will be highlighted in red in the database window. 3. The text under the Tracked Object’s icon will change to the alert color. 4. An Alert Window may be configured to pop-up on screen. 5. An alert may be configured to play a sound on the computer’s speaker. 6. An email may be sent when the alert triggers. 7. A Twitter posting may be made to notify everyone of the alert condition 8. An active alert entry will be made in the Active Alert list, with an icon. alert Reviewing Alert Conditions Clicking on the Tracked Object’s entry in the database window, while holding the shift key down will display the object’s alert status in the Object Info window. Clicking on the Alert button on the top of the screen, or selecting View > Current Alerts, from the main toolbar will bring up the Alert Table. The Alert table lists all of the alerts, as shown below. 64 Section9 RavTrack PC User Manual Setting up an Alert To configure an alert, select Tools, Alarms and Rules. This will bring up a small window with a list of all of the current alerts configured in the system. Each alert is given a rule name by the user who created the alert. To create a new rule, click the New Rule button. To edit an existing rule, doubleclick the rule in the list or select it, and click Edit. Enter the name for the rule in the Name of this rule text box. The name of the rule will appear in an alert box if the rule is triggered, and the operator of the program needs to be notified. Use a name for the rule that the operator will understand. For example, instead of calling a rule “Rule A”, call it “Speeding Rule – Object is exceeding the preset speed limit. “ This will allow the operator to better understand the situation that triggered the rule. In the Rule Applies To box, select the range of object IDs that this rule will apply to. Every time an object reports its position and status, the RavTrack PC’s rule processor checks the position and status against all rules that apply to the object. 65 Section9 RavTrack PC User Manual You may also choose a single User Group that this rule will apply to. A rule will apply only if the reporting object’s ID is within the ID range specified in the Object ID boxes and the specified user group (if This Group is enabled). Various models of location transponders can transmit “Flags” indicating certain conditions such as a proximity flag, vibration flag, collision flag, and others. These flags are product-dependent, and not all Raveon products support all flags. If an alert rule is to only apply to Tracked Objects that have a certain flagged condition, check the “Rule only applies to this flag…” box. In the example above, the rule will apply only to vehicle #6, when his vibration warning flag is set. There are four basic types of rules, and the user must select which one to perform. Under these four basic types, are a variety of variations. If more than one type of rule should apply to a tracked object, create another rule for each additional rule type desired. The rule types are: 1. Check rule every time a unit reports Geo-fence monitoring Alert Flag monitoring Off-hours activity and theft monitoring GPS location updates via email 2. Parameter Monitoring Speed Voltage Idle Time (not moving) Missing (No position reports received) 3. Digital Inputs Input is high (positive voltage on it) Input is low (0 volts on it) Any combination of the above on any combination of inputs 4. Distance Monitoring 66 Section9 RavTrack PC User Manual Distance from a POI Distance from Home Once the rule type is selected, select the appropriate logic for the rule, and any required parameters. Digital Input Alerts An alert may be triggered when a digital input meets a certain condition. Digital inputs are “0” or “low” when there is no voltage on them. Digital inputs are called “high” or “1” when there is a positive voltage on them. To enable an alert using the status of the digital input on a tracked object, first click on the Digital Input Monitoring button on the Rule Edit form. The put a check in the box corresponding to each input that should be monitored. Once you check the input numbers, then check the condition for the alert based upon that input. For the example above, input number 2 will be used to trigger an alert. The alert will trigger when input 2 is low (Door is Open). Note that the user had previously configured input number 2’s high and low states to mean “Door is Open” and “Door is Closed”. The actual text assigned to the high and low states is not important. Geo-Fences For Geo-Fences, a fence must first be drawn on the “Fences” layer of the map, and then given a name. Once a fence is drawn on the map, a geo-fence rule may be created using the named fence. The rule may include any Parameter, Input, or Distance rule, but when the geo-fence option is selected, the rule will only be checked if the tracked object is inside or outside the designated Geo-Fence area. To configure an alert to apply only inside or outside a geo-fence, select the type of geo-fence from the drop-down list in the “Location Where This Rule Applies” box. The select the geo-fence name. If you do not want any geo-fence to apply to the rule, select EVERWHERE. 67 Section9 RavTrack PC User Manual Time and Day of Week The time of day and day of week that a rule applies to may also be defined for each rule you set up. By default, rules apply all-day every day. Change the Time Limit to set the time of day the rule applies to, and uncheck individual Days of the Week that the rule should not apply to. Note: If two fences on the map have the same name, a rule alert may not be triggered even if the tracked object is inside or outside of either fence. Do not use the same name for two different fences. Actions When a rule’s conditions are meet, a variety of actions may be taken. The possible actions are: Play A Sound The sound files to play and the shell programs to execute are configured in the File, Program Properties, Alerts menu and the File, Program Properties, Shells selections. If a rule is set to play a sound whenever it is triggered, the configured sound will be played when a rule is triggered but it will not be played again for at least 5 seconds, even if another rule is triggered. Highlight the Icon Label To have an object that triggers an alert be highlighted in red in the tracked objects window, select File, Program Properties, Alerts, and check the Highlight object in RED when it triggers a rule alert box. 68 Section9 RavTrack PC User Manual Send an Email or SMS To have an email sent or SMS message sent when a rule is triggered, select Send Email. Whenever the rule is triggered, an email will be sent to the email address as configured in the File, Program Properties, Servers tab. The email will show the ID, name, location, and the description of the alert condition. You may enter an email address or addresses where this rule will be sent to. If multiple email address are entered, separate them with a semicolon “;”. If you do not enter any email address in the rule’s email address box, then the email will be sent to the default email address as specified in the programs configuration. Enter the Alert into the LOG table If you would like an entry to be made into the main log table (RavTrackActivty database, LOG table), then select either or both of the Log the rule event check boxes. This will cause the program to put an entry in the log file when a particular rule is first triggered by a particular tracked object. One entry is made when the rule is first triggered. Continuous triggering of a particular rule type (distance, geofence..) will not create another entry in the log file until the trigger event clears and then re-triggers. For example a unit with a speeding trigger and then entering a geofence while speeding will cause two entries in the log file. One for the speeding and one for entering the fence. If the unit is in one geo-fenced area, and enters a second area, another entry will not be made. If the unit is in one geofence, slows down, and then speeds up to cause another speeding alert, a third entry will be put in the log file noting that the speeding violation is occurring again. Execute Shell Program A “Shell” program refers to a software program outside of RavTrack PC. It is called a shell because if RavTrack PC is to execute it in a parallel thread, causing it to run along with RavTrack . If you would like to execute a software program when an alert is triggered, click on one or both of the Execute Shell X boxes to enable the specific shell program. The actual shell program to run is configured on the Program Properties > Shell Programs tab. Up to two different shell programs may be configured. Global Alert Settings When an alert triggers, there are a number of configuration settings that can determine how it is handled. From the main screen, select File, Configure, and then select the Alerts tab. If you would like the color of the object’s name on the map to change to red whenever it is triggering an alert, select this option. The names for the digital input conditions may be changed. Click on the Digital Input Descriptor to change, and type the new description. For example, if the Input #1 high descriptor is set to “Siren On”, and a rule is set to alert the operator whenever the input 1 is high, then the operator will see the text “Siren On” whenever the rule is triggered. 69 Section9 RavTrack PC User Manual Alert Processing When an alert is triggered, the rule triggering event is stored in a table and it is tagged as being “Active”. When the alert clears, it remains in the alert table, but the “Active” tag is removed. The list of Alerts may be displayed by either clicking on the “Alert” button above the map, or by selecting View > Current Alerts from the main screen. The Left column shows the status of the alert. 70 Section9 RavTrack PC User Manual Means that the alert is currently active, but the operator has not acknowledged it. Means the alert is active, and the operator has acknowledged it. Means the alert is no longer active. A configuration option is available to have RavTrack PC automatically removed cleared alerts from the list. Or, the program may be configured to only remove cleared alerts when the “Remove Cleared Alerts” button is clicked. Email Alerts Setting up email alerts is a two-step process. Step 1 is to configure the email server and account information that will be used to send the email. RavTrack PC will work with most SMTP mail servers. Step 2 is to enable the email alert for the individual alert that will issue the email. To configure the email server, select File, Program Properties, Servers to display the email server configuration settings. Check the “Email Client Enabled” checkbox. Enter the DNS name or IP address of the email server in the SMTP Host box. Port 25 is a typical email port number, but consult your email service provider to verify this. Enter you email account login username in the SMTP Host Login box. Enter your email account password in the Password box. Enter the email address to send the emailed alert l to in the “Email 71 Section9 RavTrack PC User Manual Address to send to” box. Enter the email address you wish the recipient to see as being the sender in the “Show email as From” box. Once the email server is configured, click Save and Exit. In the alert rule, check the “Send Email” checkbox. You can edit any alert rule by viewing the alert list (Tools > Alarms and Rules), and then double-click the alert you wish to edit. Check the Send Email on the alert rule and enter the email addresses to send the alert to. To send an SMS alert, simply configure the “Email Address to send from” to be the SMS email address of the mobile device. Typically the SMS email address is the phone number followed by the domain. For example, an SMS to a wireless device on the Cingular network will with phone number 760-555-1212 would have an SMS email address of [email protected]. Check with your service provider to find you email address at their gateway. Monitoring your System You can configure an Alert to help you monitor your radio network, server, or system operation. Using the “No Reports” parameter monitoring feature, you can configure an alert to send an email to IP or Management personnel if your system stops working. Monitoring System Components To determine if part of all of the GPS tracking system is working, the periodic GPS position messages sent over the air may be monitored, and if they stop coming in, an alert can be generated to notify personnel of a potential system problem. The easiest way to monitor the radios in your network is to configure them to report their GPS positions over-the-air. Then configure an Rule Alert using the No Reports parameter monitor to send an email if the item being monitored does not report in within a preset time period. This will cause the Alert email to be sent if a part of the GPS tracking system fails such as broken antenna, cut cable, failed power supply, lightning damage, and unplugged serial cable. Most radio transceivers, such as the M7 GX series of radios, which are used at a base station site may also be configured to output standard NMEA GPS position messages every 5 seconds. This periodic local NMEA GPS message can also be used to determine if the base station radio is alive and operational. To use the NMEA GPS position in an alert, you must configure the Communication Channel to interpret the NMEA GPS data as a tracked object in your system. There is an option to Interpret GPS data w/o ID as ObjectData in the Systems Communications configuration tab. If this enabled, RavTrack PC will create a new tracked vehicle with an ID 900X where X is the communications channel. RavTrack PC will place the location of the vehicle 900X at its GPS position. 72 Section9 RavTrack PC User Manual If there is a GPS transponder in the network that always is powered on and working, then the position report from that unit may also be used to check for system operation. Monitoring a Server running RavTrack PC The technique above will work to monitor individual system components such as receivers, cabling, repeaters, and antennas. But if a main server running RavTrack PC fails, the failed server cannot report itself failing. A solution to this dilemma is to also run RavTrack PC on a management workstation, and then configure the same No Reports Alert on the workstation. If the a server fails, causing the RavTrack system to stop recording GPS tracking data, the workstation’s No Reports Alert will then trigger, send an email, and/or alert the operator. 73 Section10 RavTrack PC User Manual MultiMulti-User Operation Section 11 RavTrack PC may be run on multiple computers, all monitoring, tracking, alerting, logging, and reporting on the activity of the system. If a RavTrack PC is configured as a “Client” it will get the information it displays on the map and in the Tracked Object database window from a remote Database Server. RavTrack PC uses a time/date field in the database to synchronize the various workstations running RavTrack PC. It is very important that the time and the date on all of the PCs in the system be correct, to within 20 seconds of each other. RavTrack PC may be configured to use either a Microsoft ACCESS database or a Microsoft SQL Server database. On RavTrack PC systems using Microsoft ACCESS databases (default), the “TheTrackedObjects” database is stored on the local hard drive in the default location of …\Raveon\RavTrack PC\Data directory. If Microsoft SQL Server is used, the shared database name is RAVTRACK and the table that holds the location/status information for all tracked objects is called ObjectData. To configure a PC for multi-user operation: 1. {MS ACCESS} Share the C:\Program Files\Raveon\RavTrack PC\Data directory, or copy the file to a shared directory on a server. {MS SQL Server} Setup the RavTrack database on an SQL server, accessible on your network. 2. Select File> Program Properties> Servers tab to configure access to the Tracked Object database. 3. {MS ACCESS} Click on Configure Database Server. Change the “Tracked Object Database File Location” to the common shared directory where the “TheTrackedObjects” database is stored. In the example below, it was stored on a server’s P: drive in the RavTrackPC subdirectory. {MS SQL Server} Click on Configure Database Server. Set the Database Type to Microsoft SQL Server. In the Server: drop-down list, choose the server that you installed the RavTrack database on. 4. On the Servers tab of the Program Properties window check the Client – Periodically Read from Server radio button. 74 Section10 RavTrack PC User Manual Client computers on a multi-user RavTrack PC systems will periodically synchronize the Tracked Objects that are displayed on the map with the data in the shared database table. How often this refresh is done may be set in with the “Database Refresh Interval”. During refresh, the PC may respond a bit slower, so it is best to do this as infrequently as possible. Raveon suggests every 60 seconds. When Multi-User Operation is configured as a Client, RavTrack PC will periodically send a query to the Database Server asking for a list of all new position information. When new position/status information is returned from the Database Server, this new information will be processed as new position/status reports, checked against the rules, and logged to the LOG table as appropriate. On a multi-user system, one computer is acts as a database Server, and will hold the database tables with the Tracked Object information and event Log table. One computer in a multi-user system is connected to the Raveon GPS transponder and receives position information over-the-air from the vehicles being tracked. This computer may be configured as a Stand-Alone because it does not have to retrieve position information from the server. It already knows the position of all objects because it is receiving them over-the-air and storing them to the database. Restricting Access by User Group When an installation of RavTrack PC is configured for Multi-User, it retrieves information about the location and status of all vehicles from an SQL or ACCESS database. It periodically retrieves the location/status records from the database. You may restrict which vehicles the RavTrack PC program displays. The restriction is based upon the User Group that the vehicle is assigned to. For example, you may have a RavTrack system tracking trucks and cars, but would like to have a workstation that only shows the location of the trucks. Enabling the 75 Section10 RavTrack PC User Manual Restrict Access by User Group feature will block viewing of all vehicles unless the User Group is enabled for viewing. To enable the Restriction by User Group, from the main screen, select File > Program Properties and click on the Options tab. Check the Restrict Access by User Group checkbox. In the My Record Restrictions frame, you will see a list of all of the groups on your system. Check the groups that this computer should be able to see. Like most all RavTrack PC configuration options, you must be signed into RavTrack PC with administrator privileges to modify the Record Restrictions. Once a workstation is configured for Restricted Access by User Group, you may want to login to RavTrack PC with a user name that has limited rights to modify the configuration. This will stop the RavTrack PC user from modifying the restriction and viewing the location of vehicles that he/she is restricted from viewing. Note: When the Restricted Access by User Group feature is enabled, the “Auto-Add” feature will not work. “Auto-Add” is a feature that will automatically add new vehicles to the list of tracked objects if the GPS data from a new previously unheard-from vehicle is received. Because RavTrack PC assumes that a computer with restricted group access is only supposed to view and track certain groups, the location and status information from new vehicles which are not already a member of one of the allowed groups will be ignored. 76 Section10 RavTrack PC User Manual User Privileges and Login By default the user named “admin” is the master system operator and administrator. When a user is logged into RavTrack PC as admin, he/she may be able to perform and all functions. Other users may be setup within RavTrack PC to allow the program to be operated by individuals with restricted rights. To configure users, the person setting up other users must be an “Administrator”. Select File, Program Properties, Users&Login and then create another username. Once the new username is created, click on the various user rights that should be assigned to the new user. To ensure that the user logs into RavTrack PC when the program starts, enable the “Require Users to Login upon Program Start” option. This will cause the login box to appear every time the program starts. If this option is not enabled, then the program will start using the same user name and privileges as when it was stopped. Admin Report Print Edit Basic Importer Load a log file to the map Load ESRI Shape Files ■ ■ ■ ■ Import Track Files ■ ■ 77 Ack Alerts Exit Program Add / Edit Manage LOG Section10 RavTrack PC User Manual and waypoints Configure the I/O ■ Run Reports ■ Clear Imported tracks and waypoints ■ Clear Alerts ■ Edit Tracked Objects ■ ■ Delete Tracked Objects ■ ■ Change maps ■ ■ Change label colors and font Change comment for log file Exit the program using the “File, Exit” option Edit, add, delete Rules Modify Program Properties ■ ■ ■ ■ Delete GeoFences ■ Manage the Log Database ■ ■ ■ ■ ■ ■ ■ ■ ■ 78 Section11 RavTrack PC User Manual Printing Section 12 Printing Reports From the main screen, select View, and then Reports. Select the report you wish to print, choose the filtering options, and then click the mouse on the Create Report button. A preview of the report will be generated on screen. Click on the printer button on the report-preview screen to send the report to a printer. Besides the built-in reports, you may create your own reports using either crystal reports or Microsoft Access. The built-in reports are: 1. List all tracked objects, summary 2. List all tracked objects, detailed 3. List all tracked objects with alerts 4. List all moving tracked objects 79 Section11 RavTrack PC User Manual 5. List all idling tracked objects 6. List historical log entries 7. Daily Usage Report 8. Weekly Usage Report 9. Monthly Usage Report 10. Plot Parameters from Log Data Filtering Reports By default, the report will use all records from the applicable table. But, many reports may be filtered. You may Geo-fence filter a report, to only include objects within a certain geofence. You may parameter-filter reports, only including objects that have certain parametric values such as excessive speed or idling. You may input-filter a report, and include only objects with certain inputs triggered such as a door open or siren on. You may group-filter a report, to have it include only information about vehicles in a certain User Group. Reports from the Historical Log file If the selected report used data from the historical log file, a Replay on Map button will appear on the bottom of the RavTrack Report Builder window. Click this button to bring up the Log Replay window. All entries listed on the report will also be replaying on the map. Screen and Map Printing To print a copy of the whole RavTrack PC window, select File, Print RavTrack Screen from the main window. To print a copy of just the map area of RavTrack PC, select File, Print Map from the main screen. Crystal Reports Reports are built using a program called Crystal Reports from Business Objects. A Crystal Reports viewer is incorporated into RavTrack PC and is installed when you install RavTrack PC. There is no additional charge for the Crystal Reports viewer. If you would like to edit or create your own reports, you will need to install Crystal Reports Designer which is available from Business Objects (a SAP company) onto a computer. If you have the designer, you may customize the reports included with RavTrack PC, or create your own. The RavTrack PC Crystal Reports report files are stored on each computer running RavTrac PC. You can see the directory name on the local hard-drive where the report files are stored by clicking on Help > About RavTrack from the main RavTrack PC screen. 80 Section12 RavTrack PC User Manual Importing Waypoint/Track Files Section 13 File Formats The user may import data from other programs into Ravtrack PC. There are three types of data to import: Track Points, Waypoints, and $PRAVE messages. Track Points These are data points created in other programs which show the direction of travel. Currently RavTrack PC can import track points stored in the .plt file format of Ozi Explorer. Waypoints Waypoints are preset points stored in a GPS to assist in navigation or creating routes. Currently RavTrack PC can import waypoints in the Garmin .upt format. $PRAVE messages For debugging remote system, RavTrack PC can read a text file that has $PRAVE messages stored in it. It will import the $PRAVE messages as Track Points onto the map. File Selection From the main screen, select File, Import Tracks, Plots, Waypoints. The following screen will appear. 81 Section12 RavTrack PC User Manual Select the File type to import, the directory of the file, and then choose the file to import. If you would like RavTrack PC to convert the imported data to RavTrack Points Of Interest (POIs), then check that box before clicking on Load. If the file format you wish to import is not supported by RavTrack PC, consider using the commercially available GPS tools Ozi Explorer or GPSBabal to convert the format into one that is supported. Currently, RavTrack PC can import files in these formats: Originator Extension Type Garmin .upt Waypoint list Ozi Explorer .plt, Track plot Ozi Explorer .wpt Waypoint list Garmin .gpx Waypoints or POIs Raveon $PRAVE messages Raw position messages 82 Section13 RavTrack PC User Manual Communication Statistics Section 14 Communication Statistics A Communication Statistics window is available to see an overview of how the Communication Ports are configured and working. From the main screen, select View, Communication Stats to bring up a screen that displays how the radio communications is working. You may also click on the GPS or CH x buttons on the bottom of the main screen to bring this up. RavTrack PC has the ability to send and receive data through up to 6 communication “Channels”. Statistic for each channel are accumulated, and displayed on the Communication Statistics window. Messages x/y The first number is the number of NMEA GPS messages and the second number is the number of over-the-air position messages received in via this channel. Last MSG Shows the first few characters of the last message that came in the channel. I/O Status Describes the status of I/O used on this channel. The various status messages are: Not Connected Means the RS232 serial cable does not appear to be connected to any serial device, and there is no serial data coming in the COM port. 83 Section13 RavTrack PC User Manual Connected – CTS Means that there is data coming in the serial port, and it is probably working OK, but the serial cable show a hardware connection issue with the CTS signal. No Communications Means there is no data coming in the serial port, but it appears to be connected to the device and the device is powered on. Connected All is good. Data is coming in. Serial cable is connected properly. Connected to: All is good. Data is coming in. Cable is connected properly. Shows IP address of remote computer this channel is connected to. Connection Refused: The remote computer refuses to communicate via TCP/IP with this computer. Shows IP address of remote. Attempting Connection: RavTrack PC is attempting to connect to a remote computer via TCP/IP. Data is not yet coming in. Shows IP address of remote computer. Chan Type Describe the type (RS232, TCP/IP..) of communication channel. Blank if the channel is not used. Errors Counts the number of communiocation errors detected on this channel. Device The type of radio device connected to this channel. Tries The number of times that the RavTrack PC software tried to initialize the communication channel. If no data communications is taking place on the channel, RavTrack PC will periodically close the port and then re-open it, trying again to communicate. OS Thread Each communication channel runs on a separate thread in the Windows operating system. This lists the status of the threads. Settings Describes the specific communication settings for the channel. Messages Out Counts the number of messages sent out of this channel. Local IP addr The IP address used by this channel, if TCP/IP is used. Sender If TCP/IP Server is enabled, and another RavTrack PC computer is sending position data to this one, then the Sender field displays information about the client computer. The Ave MPT is the Average Message Processing Time. This is the average time it takes your computer to process one position report. MPTs of greater than 10mS indicate the computer may not be fast enough to handle the RavTrack messages. 84 Section13 RavTrack PC User Manual The two numbers to the right of the green progress bar are the database “get” and database “put” times. (get/put). The get time is the number of milliseconds it took RavTrack PC to retrieve new updates from the database. The put time is how long it took RavTrack PC to put the new position reports it received into the database. Note that RavTrack PC performs all database access in a multi-tasking background thread, so this time does not reflect the speed of operation of RavTrack PC. It is a measure of how fast the database server responds as well as the speed of the computer RavTrack PC is running on. TCP/IP Each of the 6 RavTrack Communication channels may be configured to operate as a TCP/IP Server, using the TCP/IP protocol and a local network connection. TCI/IP clients and Telnet clients may connect to RavTrack PC’s TCP/IP Server, and communicate with RavTrack PC using TCP/IP via a network connection instead of directly connected to the PC via an RS232 serial port. There are two ways to connect radios to the RavTrack PC. 1)Rs232 and 2)TCP/IP socket. RS-232 Connection to PC TCP/IP Connection using Terminal Server 85 Section13 RavTrack PC User Manual A Terminal Server is a device that converts RS232 serial data into Ethernet packets. Once the serial data from the M7 is converted to Ethernet, it may be sent over any LAN , WAN, or the Internet. Terminal servers are an excellent way to expand the coverage of your system, by allowing M7 base stations to be remotely located around a wide area, all feeding the position and status data from the Tracked Objects, back to a central computer running RavTrack PC. RavTrack PC operates as a TCP/IP Server, so the remote terminal server must be configured as a “Client”. For a list of terminal server vendors, please contact Raveon Sales or visit our web site. RavTrack PC may be configured to be a TCP socket client, if the terminal server needs to be configured as a server. 86 Section13 RavTrack PC User Manual Google Earth Integration Section 15 Overview RavTrack PC may be configured to send the position and status information from the Tracked Object to the Google Earth program. It passes the position and status information from RavTrackPC over to Google Earth using a .kml file. The .kml file type is used by Google Earth to exchange position and map information. Enabling the Google Earth interface is a two-step process: 1. Configure RavTrack PC to periodically create and store .kml files byte selecting File, Program Properties, Servers from the main RavTrack PC window. Check the “Periodically Generate .KML fileH” box. You may also select the Google Earth icon to be used when displaying the tracked objects. The .kml file will be stored in the same location as the Tracked Object Database File Location shown on the Servers tab. You may change this location, and it may be a local hard-drive or a network drive. 2. Install Google Earth, and start it up. From the Google Earth main screen, select Add, Network Link. This option is used to create a link to a .kml file on a network, or the local computer. Give the new network connection a name. Next to Link:, click on the button labeled Browse… and select the .kml file that RavTrack PC is periodically saving. The .kml file is in the directory you defined in step 1. It name is TheTrackedObjects.kml. 87 Section13 RavTrack PC User Manual Click on the Refresh tab, and configure Google Earth to periodically retrieve the .kml file. The refresh interval will depend upon the speed of your network and the number of users, but an interval of 15seconds to a minute is reasonable. Once RavTrack PC and Google Earth are configured, the process of exchanging the .kml file will take place automatically and the icons will appear on the earth for each Tracked Object that is enabled in RavTrack PC. If the Tracked Object has an alert, the icon used in Google Earth will be red, otherwise it will be the default color. With the no-cost version of Google Earth that may be freely downloaded, Google has disabled many of their icons that are ideal for tracking vehicles. Their icon list is show below, but you may find that vehicle icons will display as pins or drops unless you purchase the upgrade to Google Earth Plus. Please consult the Google Earth License terms of use for information about using it to plot the location of your vehicles. 88 Section13 RavTrack PC User Manual The standard Google Earth Icons, are show below There are 4 pallets (2-5), and 64 icons in each pallet. 89 Section13 RavTrack PC User Manual Microsoft MapPoint Integration Section 16 Overview RavTrack PC may be configured to send the position information from the Tracked Object to Microsoft’s MapPoint 2010 and Microsoft MapPoint Fleet 2010 program. It passes the position information using Microsoft’s MapPoint APIs. MapPoint is run in parallel to RavTrack PC, and tracked objects will be shown on both the RavTrack PC window and the MapPoint window. MapPoint may also be configured to reverse geo-code the locations of the tracked objects. This process determines the street address, city, and state that the object is located in. The address location information is the passed back to RavTrack PC, displayed to the user, and also stored in the activity log. Use of MapPoint 2010 is optional, and is not required for RavTrack PC to operate. It is up to the user of MapPoint to determine which version of MapPoint to license and use. Using MapPoint 2010 Maps Install MapPoint 2010 on the computer that is running RavTrack PC. A 60 day evaluation copy is available from Microsoft. Only MapPoint 2010 has been tested with RavTrack PC, although older versions of MapPoint may work. Enable the MapPoint feature within RavTrack PC by selecting File > Program Properties > Options > Microsoft MapPoint 2010. Click Save and Exit. Once this option is enabled, the MapPoint button will appear on the main screen. Click this button to pull-up a MapPoint map. You will see vehicle icons on the MapPoint map at the location of each tracked object. Reverse Geo-Coding To display the actual street address of a tracked object on RavTrack PC, RavTrack PC needs a program that can look-up an address based upon the latitude and longitude of an object. MapPoint 2010 can be used for this. To enable reverse Geocoding, select File > Program Properties > Options > from the main menu. 90 Section13 RavTrack PC User Manual In the Geocoding drop-down box, select MP2010 to turn on reverse geocoding, or NONE to turn it off. When geocoding is enabled, RavTrack PC will use MapPoint 2010 to look-up street address. MapPoint 2010 must be installed on the computer running RavTrack PC for this to work. If it is not installed, and error will the thrown if geocoding is enabled. Once enabled, street address information is available to the user in both the object info window and the tracked object database. The address is also stored to the LOG table, and is available for use on reports. Reverse geocoding can be a computationally intensive activity for the computer. RavTrack PC runs its reverse geocode routines in a background thread, so that the user’s interaction with the map and the software is not affected by the geocoding process. Because it is a background task, the street address information may not populate in the data table at the exact same time as the latitude and longitude information. The delay is typically less than 1-2 seconds between position reports and address being updated in the Tracked Objects window. 91 Section13 RavTrack PC User Manual GpsGate Integration Section 17 Overview RavTrack PC may forward the position information it receives from the transponders to a server running GpsGate Vehicle Tracker software. GpsGate VehicleTracker is a web based application from Franson Technology AB for real time vehicle. See more information about GpsGate at: http://gpsgate.com/ GpsGate Server is a web based real time tracking platform for vehicles, valuable assets, people and other mobile objects. You can use GpsGate Server to track moving objects on maps with status information updated in real time in a standard web browser. Historical information is also readily available in the user interface and reports can be created for further analysis. You can receive notifications over SMS and email for events that require your attention, such as SOS, vehicle theft, high temperature, speeding, excessive idling, off hours vehicle usage and geofence violations. Installing GpsGate Please refer to Franson Technology and the gpsgate.com website for information on installing, configuring, and using GpsGate. Once GpsGate is installed, you will need to configure RavTrack PC to send messages to the GpsGate Server. Be sure to configure your RavTrack PC machine’s firewall and any other routers/firewalls in the system to allow RavTrack PC to communicate to the GpsGate. Configuring RavTrack PC to Communicate with GpsGate 1. Configure your password Each vehicle on the GpsGate server has a “Username” and a “Password” associate with it. All vehicles must use the same Password. To set the password that RavTrack PC will send to GpsGate when it reports the position of a vehicle, select File > Program Properties and then click on the Options tab. On the Options tab, you will see the area with the GpsGate options. Set the Password to the password you use for your GpsGate tracked vehicles. 2. Set the System ID The System ID is a phrase that will be used to make up the User ID for a vehicle. You may leave it blank. When RavTrack PC sends a vehicle’s position to GpsGate, the “User ID” that it sends is a combination of the System ID and the vehicles ID. For example, if the System ID is ABC and the vehicle ID is number 18, then the User ID that RavTrack PC assigns to this vehicle when communicating with GpsGate is ABC0018. The vehicle ID is always treated as a 4 digit number (0001-9999) and 92 Section13 RavTrack PC User Manual the System ID is added to the vehicle ID to make up the User ID. If the System ID is left blank in RavTrack PC, then the User ID is the Vehicle number. GpsGate User ID = “System ID” + “Vehicle ID” Once you set your Password and System ID, click Save to save your settings. 3. Enable the TCP/IP connection to the GpsGate Server Configure any one of the 6 communication channels in RavTrack PC to connect to the GpsGate server by selecting File > Configure IO. The settings you must configure are: Enable the Channel Check TCP/IP Server Check the Client – Relay button Enter the IP address of the GpsGate in the Remote IP Address box. Enter the Remote Port (typically 30175) that GpsGate uses. In the Device drop down list, select GpsGate Server. Once you configured your channel, click Save to save your settings. 93 Section13 RavTrack PC User Manual How RavTrack PC works with GpsGate When configured to work with GpsGate, RavTrack PC will route position reports to the GpsGate server. You can then use either RavTrack PC or GpsGate or both to track you vehicles. Each time a vehicle reports its GPS position, a radio connected to the computer running RavTrack PC receives the position information and passes it to RavTrack PC via a COM port or a TCP/IP connection. RavTrack PC then processes the position report. It puts an icon on its map at the vehicle’s location, and logs the data to a database. It checks the vehicle against the rules. If the GpsGate interface is enabled, RavTrack PC will connect to the GpsGate server, login as the vehicle that reported the position, and then report the position, speed, heading, and altitude to the GpsGate server. 94 Section13 RavTrack PC User Manual RavTrack PC Revision History Section 18 The following is a list of major changes that have been done to the RavTrack PC software. First release of version 1.0 was February 2008. Version 5.1 June 20, 2013 New server table ”Groupmembers” holds a common list of all groups and the transponders that belong to them. New server table ”LanguageText” holds the text for various languages. New server table ”Objectinfo” is a user-definable table holding general information fields about the transponders. Information from table is displayed in the Info tab for the transponder. New Server table “UserRestrictions” contains the shared table defining the functions and features of the program that a particular user may perform. LanguageText table may be imported and exported to/from XML. “Keep Map Centered on selected object” is added to main screen “Jump” menu Zoom in/Out buttons may be displayed on map. Info tab added to tracked object information window. Text may be defined by user in ObjectInfo table. “Display System Event Log”, “List of Tracked Objects” table, added to View drop down list View Selected Object Info pops up re-sizable window with details on the selected tracked object. Window may be scaled to full-screen. Additional non-docked windows added for list of tracked objects and viewing object information on computers with multiple monitors. System Status window added for quick overview of system operation and number of transponders reporting and moving. Alerts may have a background color associated with them, so that different alerts show a different background color on the alert list. Users may be assigned a password and required to login when the program starts. Users may be limited to viewing only certain groups. Users may be restricted from performing various functions such as closing program, editing information, printing reports, creating rules, and clearing alerts. User rights and groups are stored on the main “server” database, simplifying central administration. Layers may be selectively turned on/off from the main screen drop-down list. User Groups visible on screen may be selectively turned on/off from the User Groups drop-down list on the main screen. A Jump drop down list lists all Points of Interest to easily change the center of the map to a POI location. Program may be configured to keep map centered on Home, Local GPS, or some other tracked object. A direction arrow may be enabled in the center of the map, showing current location and direction of travel for computer is going. Optional Alert Finder feature pulses arrow in direction of the selected alerting object. Zoom buttons and alert finder optimized for touch-screen and Windows 8 operation. $PRAVE message files may be imported and replayed on the map. Log replay of historical position may be filtered by date, speed, altitude, direction, and geofences. All reports converted to the SAP “Crystal Reports for Visual Studio 2010” format. New Crystal Report added to graphically plot parameters from the historical log file. Any of the 6 Communication Channels may be Serial, TCP/IP Socket Server, or TCP/IP Socket Client. 5.1.6 GPSgate interface updated to report knots. Version 4.5 May 2013 Redesigned the way groups are created an managed. Group membership stored on server now. Added ObjectInfo table to server allowing users to create free-format text information TCP Socket communication to base stations may be as either client or server. Added language table to database to allow certain text fields to be language-specific. Added mass-update feature in View > List of Tracked Objects. User can update names, groups, and certain features of large quantities of transponders. Users log-ins may be limited to viewing only certain groups of transponders. Drop-down list of groups may be edited by user to select which groups are on-screen. Added View > System Status window for quick view of how many transponders are reporting in. 95 Section13 RavTrack PC User Manual Version 4.2 Nov 2012 NMEA tracking uses RMA and GGA On-map dot limit increased to 10,000 Added Alert List. TCP server connection can receive PRAVE messages. Version 3.5 August 1, 2010 Added monthly backup of .ini file. Improve memory utilization Version 3.4 June 10, 2010 Fixed bug with adding/deleting User Groups Added Communications interface to GPSgate servers Improved Serial COM port reliability when plugging/unplugging USB serial adaptors. Version 3.4 June 10, 2010 Fixed bug with adding/deleting User Groups Added Communications interface to GPSgate servers Improved Serial COM port reliability when plugging/unplugging USB serial adaptors. Multiple email addresses parsing corrected. Added icons in Active Alert table to more quickly identify alert status Objects that are not moving do not have redundant track dots placed on map. Average Message Processing Time (MPT) calculation is more accurate. Added Copy Screen Snapshot to .jpf file feature. Added ability to periodically save a position report to the Log table, even if the object is not moving. Added Tracked Objects Window collapse/expand button to main screen. Added ability to pop-up a separate window to show the selected tracked object’s status. Added ability to pop-up a separate window to show the list of all tracked objects. Admin user can now select multiple rows of the tracked object table to bulk delete them via right click. Clicking on the words “View Filter” will cause the selected filter to be applied without the drop-down list dropping. Changed MP2010 reverse geo-coder. If no address is available at the current location, the previous address will be used as long as it is within 300 meters of the current location. Version 3.3 April 3, 2010 Added ability to restrict viewing by User Group. Added new Plot Parameters from Log Data Crystal Report to plot data from the Log Table onto graphs. Log Reports can limit the interval between entries on the report to a minimum time. Version 3.2 March 2010 Added Added Added Added alerts via Twitter. EntersFence and Exists Fence rules. "ALERT_NOTICE" as a type of rule (transient). Home Arrow icon that can rotate in local GPS direction of travel Version 3.1 Jan 20, 2010 Added ability to select which user group(s) are to be displayed, using a drop-down list. Added “Manage Log” rights to user accounts. Moved the location of the /data, /maps, /sounds, /logfiles from the ProgramFiles directory to the default user data directory on the computer. Added support for Microsoft SQL Server 2008. Added ability to individually select which layers to display on the map. Added more system status information into the System Event Log File. Added support for Microsoft SQL Server 2008. 96 Section13 RavTrack PC User Manual 97 Section13 RavTrack PC User Manual Software License Section19 ATTENTION: PLEASE READ THIS DOCUMENT CAREFULLY BEFORE PURCHASING THIS PROGRAM. THE INDIVIDUAL OR ENTITY READING THIS PACKAGE (THE "END USER") AGREES TO BE BOUND BY THE TERMS OF THIS LICENSE. IF YOU PURCHASE THIS PACKAGE AND DO NOT AGREE TO THE TERMS OF THIS LICENSE, DO NOT USE THE SOFTWARE AND PROMPTLY NOTIFY US, AND THE LICENSE PRICE WILL BE REFUNDED. The RavTrack PC computer program(s) and the accompanying documentation are provided to the End-User by Raveon Technologies Corporation ("Licensor") for use only under the following terms. Licensor reserves any right not expressly granted to the End-user. The End-User owns the disk on which the Software is recorded, but Licensor retains ownership of all copies of the Software itself. The End-User assumes sole responsibility for the installation, use and results obtained from use of the Software. 1. License End-User is granted a limited, non-exclusive license to do only the following: A) Install and maintain the Software on one computer at any one time. B) Make copies in machine-readable form solely for backup or archival purposes for the computer, which the Software is installed. Copyright law protects the Software. As an express condition of this License, the End-User must keep the file "License.txt" with the archival copies. C) Transfer the Software and all rights under this License to another party together with a copy of this License and all written materials accompanying the Software, provided (i) the End-User gives Licensor written notice of the transfer (including in such notice the identity of the transferee), and (ii) the other party reads and agrees to accept the terms and conditions of this License. Raveon restricts certain features of the program based upon the type of License Key purchased. Regardless of the type of License Key acquired by the end user, only one copy of the Program may be utilized for each individual License Key acquired. If the Program is used with a Trial Key, then the End-User may only use the Program for 30 days after the Program is first installed, after which the Program must be un-installed or a Lite, Standard, or Server Key Purchased. It may not be re-installed and used with the Trial License. 2. Restrictions The End-User may NOT sublicense, assign, or distribute copies of the Software to others. The Software contains trade secrets. The End-User may NOT decompile, reverse engineer, disassemble, or otherwise reduce the Software to a human readable form. THE END-USER MAY NOT MODIFY, ADAPT, TRANSLATE, RENT, LEASE, LOAN, RESELL FOR PROFIT, DISTRIBUTE, OR OTHERWISE ASSIGN OR TRANSFER THE SOFTWARE, OR CREATE DERIVATIVE WORKS BASED UPON 98 Section13 RavTrack PC User Manual THE SOFTWARE OR ANY PART THEREOF, EXCEPT AS EXPRESSLY PROVIDED IN SECTION 1.C. ABOVE. 3. Protections and Security The End-User agrees to use its best efforts and to take all reasonable steps to safeguard the Software to ensure that no unauthorized person shall have access thereto and that no unauthorized copy, publication, disclosure or distribution in whole or in part, in any form, shall be made. The End-User acknowledges that the Software contains valuable confidential information and trade secrets and that unauthorized use and/or copying are harmful to Licensor. 4. Termination This License is effective until terminated. This License will terminate immediately without notice from Licensor if the End User fails to comply with any of its provisions. Upon termination the End User must destroy the Software and all copies thereof, and the End-User may terminate this License at any time by doing so. 5. Limited Warranty Licensor warrants that, for 90 days from the date of initial use by the original End User, the Software shall operate substantially in accordance with the published functional specifications current at the time of shipment. If, during the warranty period, a defect appears, End User shall return the Software to Licensor and Licensor's only obligation shall be, at Licensor's election, to replace the defective Software or refund the purchase price. The End-User agrees that the foregoing constitutes the End-User's sole and exclusive remedy for breach by Licensor under any warranties made under this Agreement. This warranty does not cover any Software that has been altered or changed in any way by anyone other than Licensor. It does not cover bugs, memory leaks, stability issues, security, or problems related to Windows, .NET, SQL Server, or any other third-party computer software interacting with the Software. Licensor is not responsible for problems associated with or caused by incompatible operating systems or equipment, or for problems in the interaction of the Software with software not furnished by Licensor. No oral or written information or advice given by Licensor or its dealers, distributors, employees or agents shall in any way extend, modify or add to the foregoing warranty. THE WARRANTY AND REMEDY PROVIDED ABOVE ARE EXCLUSIVE AND IN LIEU OF ALL OTHER WARRANTIES, EXPRESS OR IMPLIED, INCLUDING BUT NOT LIMITED TO THE IMPLIED WARRANTIES OF MERCHANTABILITY AND FITNESS FOR A PARTICULAR PURPOSE. THE END-USER ASSUMES ALL RISK AS TO THE SUITABILITY, QUALITY, AND PERFORMANCE OF THE SOFTWARE. IN NO EVENT WILL LICENSOR, OR ITS DIRECTORS, OFFICERS, EMPLOYEES OR AFFILIATES, BE LIABLE TO THE END-USER FOR ANY CONSEQUENTIAL INCIDENTAL, INDIRECT, SPECIAL OR EXEMPLARY DAMAGES (INCLUDING DAMAGES FOR LOSS OF BUSINESS PROFITS, BUSINESS INTERRUPTION, LOSS OF DATA OR BUSINESS INFORMATION, AND THE LIKE) ARISING OUT OF THE USE OF OR INABILITY TO USE THE SOFTWARE OR ACCOMPANYING WRITTEN MATERIALS, 99 Section13 RavTrack PC User Manual EVEN IF LICENSOR HAS BEEN ADVISED OF THE POSSIBILITY OF SUCH DAMAGES. LICENSOR'S LIABILITY TO THE END-USER (IF ANY) FOR ACTUAL DIRECT DAMAGES FOR ANY CAUSE WHATSOEVER, AND REGARDLESS OF THE FORM OF THE ACTION, WILL BE LIMITED TO, AND IN NO EVENT SHALL EXCEED, THE AMOUNT ORIGINALLY PAID TO LICENSOR FOR THE LICENSE OF THE SOFTWARE. 6. Enhancements From time to time Licensor may, in its sole discretion, advise the End-User of updates, upgrades, enhancements or improvements to the Software and/or new releases of the Software (collectively, "Enhancements"), and may license the End-User to use such Enhancements upon payment of prices as may be established by Licensor from time to time. All such Enhancements to the Software provided to the End-User shall also be governed by the terms of this License. IN ORDER FOR THE END-USER TO BE ASSURED THAT IT WILL BE ADVISED OF AND LICENSED TO USE ANY ENHANCEMENTS TO THE SOFTWARE, THE END-USER MUST COMPLETE, SIGN AND RETURN TO LICENSOR THE ATTACHED END-USER REGISTRATION FORM. Generally, licensed und-users may obtain minor upgrades at no charge. Major updates of RavTrack PC may be obtained for an upgrade fee. Please contact Raveon for upgrade fees. Minor upgrades are designated by version numbers where the integer portion does not change. For example, version 2.3 to 2.7 is a minor upgrade. Major upgrades are where the integer portion of the version number changes. Version 2.7 to 3.0 is major upgrade and will require the purchase of a license for the upgraded version of the software. 7. Disputes This license agreement shall be governed by, construed and enforced in accordance with the laws of the California, as it is applied to agreements entered into and to be performed entirely within such jurisdiction. To the extent you have in any manner violated or threatened to violate Raveon Technologies Corporation and/or its affiliates' intellectual property rights, Raveon Technologies Corporation and/or its affiliates may seek injunctive or other appropriate relief in any state or federal court in the State of California, and you consent to exclusive jurisdiction and venue in such courts. Any other disputes will be resolved as follows: If a dispute arises under this agreement, we agree to first try to resolve it with the help of a mutually agreed-upon mediator in the following location: San Diego County, USA. Any costs and fees other than attorney fees associated with the mediation will be shared equally by each of us. If it proves impossible to arrive at a mutually satisfactory solution through mediation, we agree to submit the dispute to binding arbitration at the following location: San Diego County, under the rules of the American Arbitration Association. Judgment upon the award rendered by the arbitration may be entered in any court with jurisdiction to do so. 100 Section13 RavTrack PC User Manual 8. General If any provision of this License is held by a court of competent jurisdiction to be invalid or unenforceable to any extent under applicable law, that provision will be enforced to the maximum extent permissible and the remaining provisions of this License will remain in full force and effect. Any notices or other communications to be sent to Licensor must be mailed first class, postage prepaid, to the following address: Raveon Technologies Corporation, 2460 Impala Drive, Carlsbad, CA 92010 – USA. This Agreement constitutes the entire agreement between the parties with respect to the subject matter hereof, and all prior proposals, agreements, representations, statements and undertakings are hereby expressly cancelled and superseded. This Agreement may not be changed or amended except by a written instrument executed by a duly authorized officer of Licensor. 9. Acknowledgment BY INSTALLING THIS SOFTARE PROGRAM, THE END-USER ACKNOWLEDGES THAT IT HAS READ THIS LICENSE, UNDERSTANDS IT, AND AGREES TO BE BOUND BY ITS TERMS AND CONDITIONS. If you have any questions concerning this License, contact Licensor at the address set forth below. Raveon Technologies Corporation 2460 Impala Drive Carlsbad, CA 92010 – USA www.raveon.com Phone +1-760-444-5995 101 Section13 RavTrack PC User Manual End User Registration Form Section20 To be eligible for upgrades and notices of improvements to RavTrack PC, please register your software with Raveon by mailing or emailing in the following information. Your Name: _____________________________________ Company Name _____________________________________ Address: _____________________________________ City: _____________________________________ State: _____________________________________ Postal Code: _____________________________________ Email Address: _____________________________________ License Code: _____________________________________ Current RavTrack PC Version: __________________ Send the above to: Raveon Technologies Corporation 2461 Impala Drive Carlsbad, CA 92010 Phone: +1-760-444-5995 Fax: +1-760-444-5997 Or Email it to your account manager at Raveon. Raveon also appreciates any suggestions you may have for improvements to this product. Please let us know about any ideas or suggestions you have. ______________________________________________________________ ______________________________________________________________ ______________________________________________________________ ______________________________________________________________ ______________________________________________________________ ______________________________________________________________ 102 Section13 RavTrack PC User Manual For More Information For more information about this or any other Raveon product, call in the U.S.A. 1-760-444-5995 or visit us a www.ravtrack.com. Raveon Technologies Corporation 990 Park Center Drive, Suite C Vista, CA 92081 Phone: +1-760-727-8004 Fax: +1-760-598-8004 103