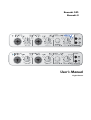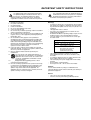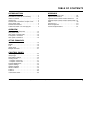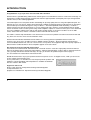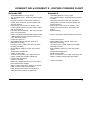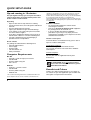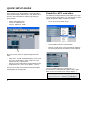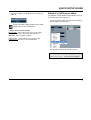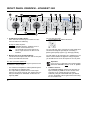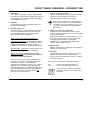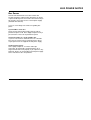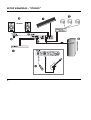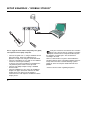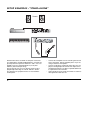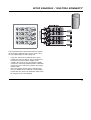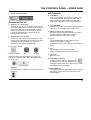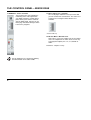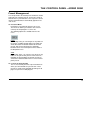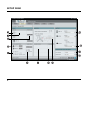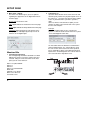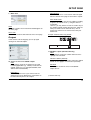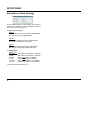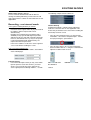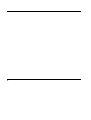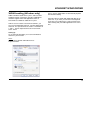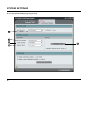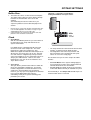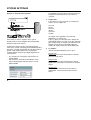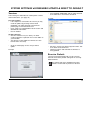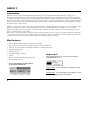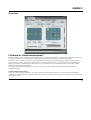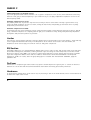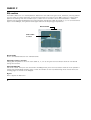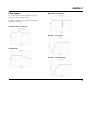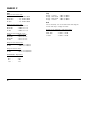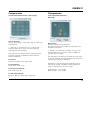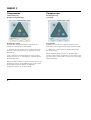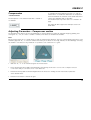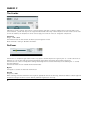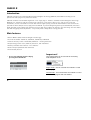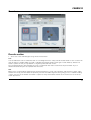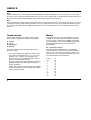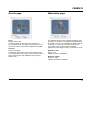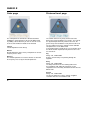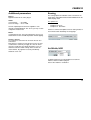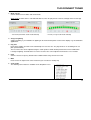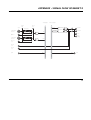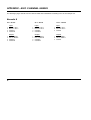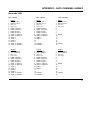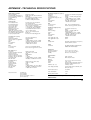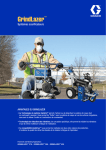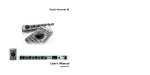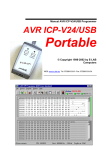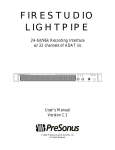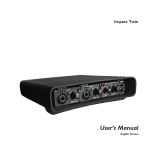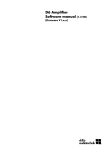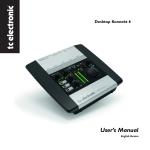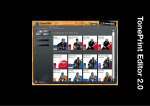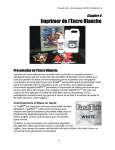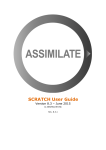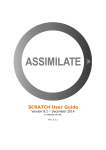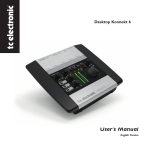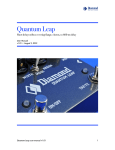Download User`s Manual - Performance Audio
Transcript
Konnekt 24D Konnekt 8 User’s Manual English Version IMPORTANT SAFETY INSTRUCTIONS The lightning flash with an arrowhead symbol within an equilateral triangle is intended to alert the user to the presence of uninsulated “dangerous voltage” within the product's enclosure that may be of sufficient magnitude to constitute a risk of electric shock to persons. 1 2 3 4 5 6 7 8 9 10 11 12 13 14 Read these instructions. Keep these instructions. Heed all warnings. Follow all instructions. Do not use this apparatus near water. Clean only with dry cloth. Do not block any ventilation openings. Install in accordance with the manufacturer's instructions. Do not install near any heat sources such as radiators, heat registers, stoves, or other apparatus (including amplifiers) that produce heat. Do not defeat the safety purpose of the polarized or grounding-type plug. A polarized plug has two blades with one wider than the other. A grounding type plug has two blades and a third grounding prong. The wide blade or the third prong are provided for your safety. If the provided plug does not fit into your outlet, consult an electrician for replacement of the obsolete outlet. Protect the power cord from being walked on or pinched particularly at plugs, convenience receptacles, and the point where they exit from the apparatus. Only use attachments/accessories specified by the manufacturer. Use only with the cart, stand, tripod, bracket, or table specified by the manufacturer, or sold with the apparatus. When a cart is used, use caution when moving the cart/apparatus combination to avoid injury from tip-over. Unplug this apparatus during lightning storms or when unused for long periods of time. Refer all servicing to qualified service personnel. Servicing is required when the apparatus has been damaged in any way, such as cord or plug is damaged, liquid has been spilled or objects have fallen into the apparatus, the apparatus has been exposed to rain or moisture, does not operate normally, or has been dropped. The exclamation point within an equilateral triangle is intended to alert the user to the presence of important operating and maintenance (servicing) instructions in the literature accompanying the product. Warning! • • • • • To reduce the risk of fire or electrical shock, do not expose this equipment to dripping or splashing and ensure that no objects filled with liquids, such as vases, are placed on the equipment. This apparatus must be earthed. Use a three wire grounding type line cord like the one supplied with the product. Be advised that different operating voltages require the use of different types of line cord and attachment plugs. Check the voltage in your area and use the correct type. See table below: Voltage Line plug according to standard 110-125V UL817 and CSA C22.2 no 42. 220-230V CEE 7 page VII, SR section 107-2-D1/IEC 83 page C4. 240V • • • • • BS 1363 of 1984. Specification for 13A fused plugs and switched and unswitched socket outlets. This equipment should be installed near the socket outlet and disconnection of the device should be easily accessible. To completely disconnect from AC mains, disconnect the power supply cord from the AC receptacle. The mains plug of the power supply shall remain readily operable. Do not install in a confined space. Do not open the unit – risk of electric shock inside. Caution: You are cautioned that any change or modifications not expressly approved in this manual could void your authority to operate this equipment. Service • • There are no user-serviceable parts inside. All service must be performed by qualified personnel. a EMC / EMI & CERTIFICATE OF CONFORMITY EMC/EMI This equipment has been tested and found to comply with the limits for a Class B Digital device, pursuant to part 15 of the FCC rules. These limits are designed to provide reasonable protection against harmful interference in residential installations. This equipment generates, uses and can radiate radio frequency energy and, if not installed and used in accordance with the instructions, may cause harmful interference to radio communications. However, there is no guarantee that interference will not occur in a particular installation. If this equipment does cause harmful interference to radio or television reception, which can be determined by turning the equipment off and on. The user is encouraged to try to correct the interference by one or more of the following measures: • • • • Reorient or relocate the receiving antenna. Increase the separation between the equipment and receiver. Connect the equipment into an outlet on a circuit different from that to which the receiver is connected. Consult the dealer or an experienced radio/TV technician for help. For Customers in Canada: This Class B digital apparatus complies with Canadian ICES-003. Cet appareil numérique de la classe B est conforme à la norme NMB-003 du Canada. Certificate of Conformity TC Electronic A/S, Sindalsvej 34, 8240 Risskov, Denmark, hereby declares on own responsibility that the following product: Konnekt 24D & Konnekt 8 that is covered by this certificate and marked with CE-label conforms with following standards: EN 60065 Safety requirements for mains (IEC 60065) operated electronic and related apparatus for household and similar general use EN 55103-1 Product family standard for audio,video, audio-visual and entertainment lighting control apparatus for professional use. Part 1: Emission. EN 55103-2 Product family standard for audio, video, audio-visual and entertainment lighting control apparatus for professional use. Part 2: Immunity. With reference to regulations in following directives: 73/23/EEC, 89/336/EEC Issued in Risskov, August 2006 Mads Peter Lübeck Chief Executive Officer b TABLE OF CONTENTS INTRODUCTION APPENDIX Safety Instructions . . . . . . . . . . . . . . . . . . . . . . .a EMC/EMI & Certificate of Conformity . . . . . . . . .b Table of contents . . . . . . . . . . . . . . . . . . . . . . . . .3 Introduction . . . . . . . . . . . . . . . . . . . . . . . . . . . . .4 Konnekt 24D / Konnekt 8 compare chart . . . . . .5 Quick Setup guide . . . . . . . . . . . . . . . . . . . . . . .6 Konnekt and Cubase . . . . . . . . . . . . . . . . . . . . .7 Fabrik R & Fabrik C as VST plug-ins . . . . . . . . .8 Signal Flow Konnekt 24D . . . . . . . . . . . . . . . . .58 Signal Flow Konnekt 8 . . . . . . . . . . . . . . . . . . .59 Appendix ASIO channel names Konnekt 8 . . .60 Appendix ASIO channel names Konnekt 24D .61 FAQ . . . . . . . . . . . . . . . . . . . . . . . . . . . . . . . . . .62 Shortcut keys . . . . . . . . . . . . . . . . . . . . . . . . . .62 DICE background . . . . . . . . . . . . . . . . . . . . . . .62 Technical Specifications . . . . . . . . . . . . . . . . . .63 OVERVIEW Front panel - Konnekt 24D . . . . . . . . . . . . . . . .10 Bus-power notes . . . . . . . . . . . . . . . . . . . . . . . .13 Rear panel - Konnekt 24D . . . . . . . . . . . . . . . .14 Front panel - Konnekt 8 . . . . . . . . . . . . . . . . . .15 Rear panel - Konnekt 8 . . . . . . . . . . . . . . . . . . .15 SETUP EXAMPLES Studio . . . . . . . . . . . . . . . . . . . . . . . . . . . . . . . .16 Mobile . . . . . . . . . . . . . . . . . . . . . . . . . . . . . . . .18 Live . . . . . . . . . . . . . . . . . . . . . . . . . . . . . . . . . .19 Stand Alone . . . . . . . . . . . . . . . . . . . . . . . . . . . .20 Multiple Konnekts . . . . . . . . . . . . . . . . . . . . . . .21 CONTROL PANEL Mixer Page . . . . . . . . . . . . . . . . . . . . . . . . . . . .22 Setup Page . . . . . . . . . . . . . . . . . . . . . . . . . . . .26 DSP Effects settings . . . . . . . . . . . . . . . . . . . . .30 Routing modes . . . . . . . . . . . . . . . . . . . . . . . . .31 - examples Cubase LE . . . . . . . . . . . . . . . . . . .31 - examples Cubase SX . . . . . . . . . . . . . . . . . . .34 Konnekt WDM driver . . . . . . . . . . . . . . . . . . . . .33 System Settings . . . . . . . . . . . . . . . . . . . . . . . .34 Update Firmware . . . . . . . . . . . . . . . . . . . . . . .37 Reset to Default . . . . . . . . . . . . . . . . . . . . . . . .39 Fabrik C . . . . . . . . . . . . . . . . . . . . . . . . . . . . . .38 Fabrik R . . . . . . . . . . . . . . . . . . . . . . . . . . . . . .50 The Konnekt Tuner . . . . . . . . . . . . . . . . . . . . . .56 TC Electronic, Sindalsvej 34, DK-8240 Risskov – [email protected] English Version Manual revision 1.7 – SW – V 1.20 3 INTRODUCTION Congratulations on your purchase of the Konnekt 24D / Konnekt 8 Konnekt 24D is a groundbreaking audio interface that integrates TC's world famous effects in a state-of-the-art design. It is designed for recording and performing musicians who want the highest possible sound quality from input, through built-in real-time effects, to the recording application. Two combo inputs on the front panel combine outstanding mic pre-amp quality with true Hi-Z guitar optimized inputs. The light ring gives you easy access, instant control and visual feedback on important parameters directly from the front panel. You can stack up to four Konnekts together using TC NEAR™ – Network Expandable Audio Recording – to obtain a massive amount of I/O and effects channels. If you are working with active monitors, you'll be delighted with the analog volume control that ensures a wide dynamic range. Dual headphone outputs are convenient when you’re two in studio and one of the headphone outputs comes with an auto speaker muting function. If you don't need all the I/O or the DSP effects, choose Konnekt 8, which is a non-DSP version of Konnekt 24D with less I/O. The Fabrik C channel strip and Fabrik R reverb known from TC's PowerCore platform are built into the Konnekt 24D and they work even when the unit is used in stand-alone mode. Konnekt 24D also includes Assimilator Konnekt which is an extremely powerful equalization tool that “learns” the frequency curve of one piece of audio so it can be applied to another audio file - Ideal for analyzing and copying EQ curves of individual instruments, voices or reference mixes. It truly shines when applied to align the frequency response of different tracks recorded at different times compiled to appear on the same album. One manual for both Konnekt 24D and Konnekt 8 This manual covers both Konnekt 24D and Konnekt 8. Konnekt 8 has the exact same high quality as Konnekt 24D but with less I/O options and no effects processing (Fabrik C, Fabrik R and Assimilator). Features that are omitted in Konnekt 8 are generally marked with “Konnekt 24D only”. We urge you to look at the product compare chart on page 5. The screenshots in the manual derive from Konnekt 24D. Should this manual leave any of your questions unanswered, please use the TC Support service, which you can access via our website www.tcelectronic.com. Over a period of time, we will collect the most frequently asked questions and update the manual accordingly. Manual updates are available for download from our website in PDF format. Support for Cubase LE Please search answers via http://www.steinberg.net/knowledgebase or http://www.cubase.net Upgrades are available from: http://www.steinberg.net/cubaseLEupgrade 4 KONNEKT 24D & KONNEKT 8 - FEATURE COMPARE CHART Konnekt 24D Konnekt 8 • • • • • • • • • • • • • • • • • • • • • Outstanding IMPACT™ mic pre-amps True Hi-Z guitar inputs – dedicated circuits for guitar and bass Front panel control of internal mixer parameters Analog volume control for perfect integration with powered speakers Network up to 4 units via the TC NEAR™ 1394 FireWire based network to get more inputs, outputs and effects channels Full feature direct monitoring – With effects and also between networked units Intuitive control panel with automatic input detection 3 DSP programs for total recall of internal routing, mixer and effects settings FireWire bus powered DICEII digital interface chip with JETtm Jitter Elimination Technology Low latency drivers: WDM, ASIO and CoreAudio (including Intel Macs) Dual headphone outputs, one with auto speaker muting 24-bit/192kHz sampling rate Sample accurate MIDI 14/14 I/O: 2 mic/inst/line, 2 line inputs and 4 line outputs, 8 ADAT and 2 S/PDIF (optical and coaxial) inputs and outputs Cubase LE included Built-in Tuner displayed both via TC Near Control panel and front panel lightring Built-in real-time DSP effects; Fabrik R reverb and Fabrik C channel strip based on MINT™ Fabrik Plug-ins also integrate as VST plug-ins Assimilator Konnekt Native Fingerprint EQ • Outstanding IMPACT™ mic pre-amps True Hi-Z guitar inputs – dedicated circuits for guitar and bass Front panel control of internal mixer parameters Analog volume control for perfect integration with powered speakers Network up to 4 units via the TC NEAR™ 1394 FireWire based network to get more inputs and outputs. Direct monitoring • Intuitive control panel with automatic input detection • • FireWire bus powered DICEII digital interface chip with JETtm Jitter Elimination Technology Low latency drivers: WDM, ASIO and CoreAudio (including Intel Macs) Dual headphone outputs, one with auto speaker muting 24-bit/192kHz sampling rate Sample accurate MIDI 4/4 I/O: 2 mic/inst/line, 2 line inputs (AUX) and 2 line outputs, 2 S/PDIF (coaxial) inputs and outputs • • • • • • • • • Cubase LE included 5 QUICK SETUP GUIDE Up and running in 10 minutes This quick-guide will help you set up the Konnekt in a typical application. For further details please refer to later sections of this manual. Unpacking • Open the box from the top and remove cabling. • Lift out styrofoam insert, then using both hands lift out Konnekt. • Remove plastic bag from Konnekt. • Inspect your Konnekt for signs of transit damage. • In the unlikely event of this having occurred, inform the carrier and the supplier. • Keep all the packaging if damage has occurred, as this will show evidence of excessive handling force. • It is also a good idea to keep the packaging if possible for future transportation. Check contents The package should contain the following items: • Konnekt audio interface • Power supply • FireWire cable • CD with software etc. • Safety Instructions Computer Requirements Mac OS • PowerPC (1 GHz or higher) or Intel CPU • 256 MB RAM • FireWire (IEEE 1394) port • OS X 10.3.9 Windows • Pentium 4, 1.6 GHz or faster • 256 MB RAM • FireWire (IEEE 1394) port • Windows XP * We recommend running Konnekts on a dedicated FireWire bus. If your computer has one or more FireWire connections on the 6 chassis they will typically run on the same FireWire bus. You may connect the Konnekt to one of these. If you intend to run more FireWire devices simultaneously, such as e.g. an external hard drive, we recommend running this device on a separate bus. This would typically be on an installed FireWire PCI card. Note that such a FireWire PCI card typically has 3 ports but these also operate on a single bus. Software installation • We recommend installing the software before connecting the Konnekt. • Refer to the Konnekt Installation Guide supplied in the package and on the Konnekt CD. • If you are familiar with software installation procedures in general you may simply insert the accompanying CD-ROM in your computer’s CD drive and follow the instructions. TC Near control panel If Konnekt drivers are installed correctly you are able to open the TCNear control panel. On Windows computers: Press: Start/Programs/TC Electronic/TC Near The TC Near can also be accessed via the Windows Control panel. On Mac computers: /Applications/TC Near You may also start the application from System Preferences. TC ELECTRONIC does not support Cubase. Please refer to the Cubase manual for general and detailed information. Konnekt and Cubase Cubase LE is delivered with Konnekt. If you choose to use Cubase as your host application you can follow this short guide to setup Konnekt with Cubase. QUICK SETUP GUIDE Cubase Installation In the following we assume that you have already followed the Konnekt Installation Guide. • • • • • • • • • Close all running applications. Insert the Konnekt CD ROM in your CD rom drive. The Konnekt Installer most likely opens automatically. Close the application as we assume you have previously followed the Installer once. Browse the CD and click on the Cubase_LE_setup.exe file located in the Cubase LE folder. Follow the installation procedure to install Cubase. Windows: - During the installation procedure you will be asked to enter a serial number. This number is found on the CD label. Mac: - Unlike the Windows installation procedure, it is not required to enter any serial number. Selecting Konnekt as your audio interface in Cubase • Open Cubase. • Go to Devices - Device Setup Select “VST Multitrack” in the left column Select “ASIO TCNear” as Master ASIO Driver via the drop-down menu in the right side of the display. Click OK Cubase Project examples • • Create a new empty project. Go to Devices - VST Inputs In this menu you can activate/deactivate the Konnekt inputs and also label these for your own convenience. ASIO channel names / Port The left column describes the physical input ports on Konnekt. The center column holds on/off buttons for the inputs. In the right column you are able to assign a name of your choice to each input. Depending on the selected sample rate there are limitations on available digital channels. Please refer to the appendix section to see the ASIO channel names and distribution. In Cubase LE for Macintosh the VST inputs are not named automatically. However, you may enter channel names of you choice. For Konnekt 24D we suggest using the names as they appear in the screenshot above. 7 QUICK SETUP GUIDE In the example on the previous page we have labeled the two front panel inputs: “Mic/Inst ch 1” and “Mic/Inst ch 2”. We have also activated those inputs by pressing the “power-button”. • • Exit the VST Inputs menu. Create an audio track via: “Project - Add track - audio” Fabrik R as VST send effect The following example illustrates how Fabrik R is set up as a send effect using Cubase LE. This procedure varies slightly compared to higher versions of Cubase. • Go to: Devices/VST Send effects. • Select Fabrik R from the Konnekt folder. • Now go to send effects, select and activate Fabrik R if it isn’t already and use the slider to send to Fabrik R. Now you need to select the input and output for that track. • • Click on the “in field” as illustrated above. Now select one of the inputs that we earlier setup in the VST Inputs menu. E.g. “Mic/Inst ch 1”. Unless you have changed the default settings for the output busses the “out” is set to “BUS 1”. Leave it. You can now record via the Konnekt front panel inputs and playback via the Main outs. 8 Go to the Fabrik R plug-in by pressing the “e”. Select Plug-In routing mode for Fabrik R via the dropdown menu in the bottom of the Plug-In display. *) QUICK SETUP GUIDE • Now use the slider to send signal from the channel to Fabrik R. Fabrik C as VST insert effect The following example illustrates how Fabrik C is set up as an insert effect using Cubase LE. • • Select the track on which you wish to insert Fabrik C. Select Fabrik C as insert effect. • Select Plug-In mode for the Fabrik C plug-in. Activate the Fabrik R killdry function via the Fabrik R page in the TC Near control panel. *) Plug-In mode or Internal mode. Plug-In mode - is the mode to use when you are using Fabrik R as a send or return effect from your host application. In this example - Cubase. Internal mode - is the mode to use if you are using Fabrik plug-ins from the TC Near Control panel. 9 FRONT PANEL OVERVIEW - KONNEKT 24D 1 2 FireWire/Power LED indicator When Konnekt is hooked up via FireWire the blue LED can indicate the following: The 1/4 jack connection - Press PAD/INST to activate this circuit. Steady lit: Sufficient power Flashing: Uploading firmware, hardware error or FireWire communication error. Off: The Konnekt has no connection to the driver, maybe because the driver is not installed. The 1/4 “jack part” of the connector is a high quality Hi-Z circuit that is designed especially for connecting a passive guitar pick-up system (e.g. Strat-type) directly. Mic/Inst ch1/ch2 on Combo XLR/Jack Combo XLR/Jack inputs. Both XLR and 1/4 inch jack can be used with this connector. The jack inputs on the front panel are unbalanced. If you wish to connect balanced equipment using TRS jacks you should connect via the line inputs on the rear panel. The XLR connection (balanced) Connect a microphone and your signal is processed via the IMPACT™ mic pre-amps. - 10 For condenser microphones activate phantom power. See also (6) on the following page. The Input LEDs (4) indicate the level of the input signal. If the red O/L LED is lit your signal is too “hot” and you should press “PAD/INST” to attenuate the signal by 20dB. Important! If you use the 1/4 jack part of the Combo jack/xlr connection PAD/INST must be set to “in” position. 3 Pad/Inst selectors The PAD/INSTRUMENT selector can attenuate the input sensitivity by 20dB on the XLR section of the connector. If you cannot attenuate the signal sufficiently using the GAIN/TRIM knob you should use the -20 position. This is typical when connecting line-level instruments. FRONT PANEL OVERVIEW - KONNEKT 24D 4 Input LEDs Three input level indicators. -30dB, -10dB and 0dB. First adjust the Gain Trim so the 0dB LED is only lit at absolute peaks. Then reduce the Gain Trim slightly so the 0dB LED is never lit. 5 Gain/Trim Use this control to set the appropriate input level. (see previous paragraph) 6 Phantom Power +48v The XLR part of the Combo XLR/Jack connections features +48 phantom power when this switch is pressed. Phantom power is used to power linedrivers and condenser microphones. 7 Connect a TV, a radio tuner or any secondary device that you don’t use in music production to Line inputs 1/2 on the rear panel. Use the “Line In” switch to alternate between front and rear panel inputs. 8 Source Level (push to control Pan) Controls the level or pan-position of the selected channel. The light ring shows the level or pan position of the selected channel. By default the Source Level knob controls the source level of the selected channel. Press once and turn the knob to pan the signal. Leave the knob untouched for 1 second and it will automatically return to volume control function. 9 Monitor LEDs Indicate which channel is monitored. Select channels using the Ch. Select button. There are three main types of microphones. Condenser microphones - phantom power required except for some models that use proprietary power supplies or built-in batteries. Please check the microphone's manufacturer specifications for details. Electrodynamic microphones - phantom power is not required but does no harm to the microphone. Ribbon microphones - phantom power could damage the microphone. Search advice from the manufacturer of the microphone! Only the condenser type requires phantom power. It is however no problem combining a condenser microphone in e.g. ch. 1, with a standard electrodynamic microphones (such as e.g. a Shure SM57) in ch. 2. Nor is it any problem to activate phantom power and use a condenser microphone to one of the inputs and connect a guitar using a 1/4 jack to the other input, as phantom power only concerns the XLR connections. Line In - ch 1/2 on rear panel This switch alternates between using the front panel inputs or rear panel inputs for channels 1/2. Rear panel inputs are balanced line inputs. 10 Ch. Select The LED light-ring around the SOURCE level knob indicates the source level of channel you have selected or the pan position if the Source Level knob (8) has been pushed. Select between monitoring the following channels: Ch 1 Ch 2 - Front or rear panel input channel 1* - Front or rear panel input channel 2* * Select between channel 1/2 front and rear panel using the Line in switch on the front panel. 11 FRONT PANEL OVERVIEW - KONNEKT 24D Ch 3/4 (Konnekt 24D) - Channels 3/4 (note that channel 3/4 are always linked. AUX (Konnekt 8 only) On Konnekt 8 this section is replaced by a AUX switch. DI (Konnekt 8) - Monitor the signal present on S/PDIF Digital In. User - The Setup page allows you to setup which channel/channels are monitored when “User” is selected. The options will vary depending on the connected devices. It is also possible to assign a level control of a channel to the LED light-ring via the Mixer page on the TC Near computer user-interface by pressing the light-ring icon on the channel of your choice: The AUX switch allows you to monitor the signal present on the AUX inputs (rear panel) An ideal function if you want to monitor e.g. a keyboard thru the AUX inputs. 13 Phones muting Connect a set of headphones here. Main outputs will be muted. 14 Phones non muting Connect a set of headphones here. Signal is still passed to Main outputs. 11 Output level Sets the output level of analog outputs 1-2 and of the head-phone outputs. 12 DSP Total Recall (Konnekt 24D only) Three program settings can be stored in locations P1, P2 and P3. These programs are total recall presets recalling settings from both mixer page, setup page and plug-in pages. Total recall of Fabrik plug-in settings does not apply when routing is set to plug-in mode. 12 BUS POWER NOTES Bus Power Konnekt 24D and Konnekt 8 are able to work with FireWire bus-power. With FireWire bus-power the device is powered directly from the FireWire connection and you do therefore not need to use the external power supply (included with Konnekt). There are a few things to be aware of regarding bus power: 4-pin FireWire connectors Please beware that not all FireWire ports are able to provide bus power at all. Some laptop computers carry 4 pin connectors. These do not provide bus power. Several Konnekts on a single FireWire bus If you run more than one Konnekt device on a FireWire bus, only one of them can be bus-powered; the others require power from the supplied external power supply. Insufficient bus-power Some laptop computers, even those with 6-pin connectors, do not provide enough bus-power for a single Konnekt unit to run properly. If you experience any problems, please use the provided external power supply as the first effort to solve the problems. 13 REAR PANEL OVERVIEW - KONNEKT 24D 1 Power Switch On/off switch for the unit. 2 Power In Konnekt can be bus-powered from the computer’s FireWire port. Check your computer’s specifications. If more than one Konnekt is used or your computer delivers insufficient power on the FireWire port - use the supplied 12VDC power supply. 3 * Please read the section regarding bus-power on page 13. 4 MIDI In/Out Standard MIDI in/out. MIDI out is automatically set to MIDI thru in stand alone mode. When Konnekt is used in stand-alone mode, MIDI out always acts as MIDI thru. Digital in/out - Coaxial S/PDIF 24bit digital in/out on S/PDIF. In addition to standard I/O it is possible to insert e.g. an external digital effects unit and use this as a send effect. 6 Line Outputs (balanced) 1/4 inch jack outputs for: - Main Left (ch 1) and Main Right (ch 2). - Left (ch 3) and Right (ch 4) FireWire connectors IEEE 1394 connectors for connecting to a computer and/or linking multiple Konnekt units. Konnekt can be bus-powered* from the computer’s FireWire port. Check your computer’s specifications. Before plugging the FireWire connectors, make sure that plugs are positioned correctly. 14 5 When connecting Main outs to a device (e.g. active speakers) with balanced inputs: “ground” and “cold” must be connected. - On XLR type plugs this is pins 1 and 3. - On Jack type plugs it is “sleeve” and “ring”. 7 - Line Inputs (balanced) Ch 1 (L) Ch 2 (R) Ch 3 (L) Ch 4 (R) 8 DI - Digital In Optical S/PDIF or ADAT Toslink for up to 8 channels of digital in, depending on format and sample rate. 9 DO - Digital Out Optical S/PDIF or ADAT for up to 8 channels of digital out. FRONT & REAR PANEL OVERVIEW - KONNEKT 8 Please refer to the description of the Konnekt 24D front panel on the previous pages. The next few lines describe the variations on Konnekt 8. AUX In The AUX IN LED and button replace the DSP recall functions on the Konnekt 24D. Press the AUX IN button to monitor the signal present on the AUX inputs on the rear panel. The LED indicates when AUX monitoring is enabled. Please refer to the description of the Konnekt 24D back panel on the previous pages. The next few lines describe the variations on Konnekt 8. Aux L and Aux R External line instruments can be connected to the aux inputs for monitoring purposes. To monitor the aux inputs press the AUX IN button on the front panel. Signals present on these inputs cannot be recorded. The following features have been omitted from the Konnekt 8: • Optical inputs/outputs. • Line outputs 3/4 • Line inputs 3/4 15 SETUP EXAMPLES - “STUDIO” 16 SETUP EXAMPLES - “STUDIO” 1 Konnekt 24D Rear View The Konnekt rear panel. For better view please refer to the section “Rear Panel Overview”. 2 Active Speakers In this particular setup we illustrate the Konnekt in use with a set of active monitors. You may of course use a standard amplifier and passive speakers as you prefer. 3 Keyboard A keyboard is connected to Line In 3/4 for monitoring/ recording purposes. On Konnekt 8 you may use the aux inputs for monitoring only (no recording). 4 Headphones In this illustration multiple headphones are connected via a separate headphones amp. Line outputs 3/4 on the Konnekt are used to feed the headphone amp. On the frontpanel an additional set of headphones can be connected to the non-muting headphones connection on the frontpanel. 5 Computer Computer with FireWire interface. Please see the system requirements section for information on minimum system requirements. 6 7 ADAT interface Digital I/O options can be extended with the use of an ADAT interface. When used in combination with the 2 channels on coaxial S/PDIF, digital channels 7/8 can be set to either ADAT or optical S/PDIF. See also page 26. Konnekt 24D front + instruments Front panel view of the Konnekt illustrated with a microphone and an electric guitar setup. Connecting an electric guitar directly to Konnekt. Connect a guitar using an standard 1/4 jack and press the PAD/INST button to “in” position. Connecting a Condenser microphone. Konnekt delivers +48v phantom power on the XLR part of the Combo connection for use with condenser microphones. Press “phan” to activate phantom power: 8 FireWire connection to computer Use as standard FireWire (IEEE 1394) cable between the computer and Konnekt. Any of the two connections can be used. 9 Power supply Konnekt can be bus-powered directly from your computer’s FireWire connection. Please refer to the computer’s manual to see if this is an option. If bus-power is insufficient or if more than one Konnekt units is connected to one FireWire bus, you should use the external power supply delivered with the Konnekt. 17 SETUP EXAMPLES - “MOBILE STUDIO” This is a typical small mobile setup with just a guitar, a microphone and a laptop computer. • • • • 18 Connect the guitar to ch 1, using a standard 1/4 inch jack mono-mono, and set the PAD/inst to “in” position. Set input level using the GAIN TRIM knob. Connect a microphone to ch 2 and use the PAD/inst selector to correct input sensitivity. If you have connected a condenser microphone the +48 phantom power switch must be pressed. Connect your laptop computer using a standard FireWire cable. Connect headphones to one of the two headphone outputs. The upper connection will mute the main outputs on the rear panes, but as nothing is connected to the main outputs it is indifferent which output you use. If only one Konnekt is used and no other FireWire devices are connected to the computer’s FireWire ports, Konnekt can be bus-powered directly from the computer’s FireWire port*. This is ideal when recording in the field. However, Konnekt does use power and will drain the computers battery faster (especially if phantom power is used), and we therefore recommend using a power supply for either the computer and/or Konnekt when possible. * Please read the section regarding bus-power. SETUP EXAMPLES - “LIVE” This example illustrates how Konnekt integrates perfectly in a live setup. The objects in a live setup could be: • • • • • DAW/laptop as source for playing audio-files. Headphones for undisturbed monitoring using the OUTPUT level control for separate headphones level. Microphone for vocals utilizing Konnekt IMPACT™ pre-amps and e.g. the Fabrik C channel strip*. MIDI keys for additional keyboards and/or program changes. Distribution to PA (amp-speakers) using the SOURCE level control as separate level control. Connect all devices according to the illustration above. Remember to activate phantom power if you are using a condenser microphone. Also note that outputs 3/4 in this setup are used as main outs to PA. Advantage of this setup This setup enables you to route different signals to the headphones and PA system via the DAW. This is useful for numerous purposes. E.g. for excellent cue monitoring for DJs as well as individual level control of the two signals. * Konnekt 24D only 19 SETUP EXAMPLES - “STAND-ALONE” Konnekt 24D can be used with no computer connected as a stand-alone unit still providing both the excellent mic pre-amps and Hi-Z inputs on channels 1 and 2. It is even possible to use the included Fabrik R (reverb) and Fabrik C (channel strip & comp). Set up correctly you can even alternate between three programs/presets using the “TOTAL RECALL” button. The programs are prepared via the TC Near software Control panel. 20 • • • Connect the microphone to Ch1 and the guitar to Ch2 on the front panel. Activate phantom power if you are using a condenser microphone. Connect a CD player to Konnekt using either the CDplayer’s analog outputs to Konnekt Line Inputs 3/4 or as illustrated using the CD player’s optical S/PDIF out to “Optical DI” on the Konnekt. Active speakers can be used as monitors. Feed these with signal from Main Out L/R. SETUP EXAMPLES - “MULTIPLE KONNEKTS” This setup shows how 4 Konnekt 24D units are hooked up via FireWire. With this setup you have up to 4 times as many inputs/outputs as with a single unit. • • • If you have more than one Konnekt device on the FireWire bus, only one of them can be bus-powered; the others need external power supply. In this example, all of them use the external power supply. Connect the units using standard FireWire cables and connect one of the units to the computer also using a FireWire cable. Since the computer acts as master controller when there are multiple devices attached, it is not possible to work with more devices in stand alone mode (when the computer is off or not attached) 21 THE CONTROL PANEL - MIXER PAGE 22 THE CONTROL PANEL - MIXER PAGE 1 All Channels The Konnekt select tabs 4 Input Meters These meters indicate the level of the signal present on the input channels. Best signal to noise ratio is achieved when the input signal only occasionally peaks at “0”. Adjust the level on the sending device. 5 Clip LED (RED) When the Clip LED is lit the signal is too hot. Reduce the level on the sending device to compensate. 6 Fabrik C symbols for channels 1/2 Press the symbol to activate/deactivate the Fabrik C channel strip plug-in. Adjustment of Fabrik C parameters is done via the Fabrik C page. 7 Send Use the SEND knobs to send signal from each channel to the Fabrik R (reverb). To actually hear the reverb make sure that Fabrik R is active. 8 Pan Pan left/right using the left mouse button. Press Ctrl+Shift and left mouse button to center. 9 Out Level Master out level. Channels1/2 & 3/4 2 3 Channels 1/2 - mono/stereo The illustration on the previous page shows channels 1/2 in dual mono mode. The channels may be linked to one stereo channel via the Setup page. This will change the appearance of these channels. Please refer to the description of the Setup page on the following pages for details. Ch1/Ch2 auto-sensing input Channel 1/2 connections on the front panel are autosensing. They automatically detect whether you have connected an XLR (microphone) or 1/4” jack (instrument), and indicate this graphically. These are the options Nothing connected Mic Inst./jack When an instrument jack is plugged you must press Inst/Pad to activate the input. This is also indicated on the setup page: Ch3/Ch4 Connections for line channels 3/4 are located on the rear panel. 10 Light Ring Assignment All faders with the “light ring” indication can be assigned to the “source” controller on the front panel. When assigned, the light ring on the front panel displays the fader position. 11 Digital Channels The configuration of the digital channels is set via the Setup page. Please refer to the description on the following pages. 23 THE CONTROL PANEL - MIXER PAGE 12 DAW Main - meters and fader This section of the mixer handles the monitoring of the main outputs from your DAW. Having the controls at this place allows you to mix the channels with the DAW signal, right here on the Mixer page instead of having to switch between the programs. 13 Effect Return level - Fabrik R* The reverb plug-in Fabrik R is set up on a bus that you can send to from each channel. The return level of this bus is set using this Effect Return level controller. * Konnekt 24D only 14 Monitor Mixer - Main Out level This is where you set the output level for the monitor mixer. The output from the mixer can be sent to any of the physical outputs (Line 1+2, 3+4, S/PDIF or ADAT. *Konnekt 8 - outputs 1-2 only. You can instantly mute a channel by holding ctrl+shift and click on the fader handle. 24 THE CONTROL PANEL - MIXER PAGE Preset Management The comprehensive file based preset architecture makes storing presets a simple process. Presets are saved as discrete files on your hard drive. Once a preset is saved into the default location, it automatically appears in the “File” menu. 15 Preset File Menu Pressing the File button will open the File menu. The File menu allows you to load or save into the currently selected program. P1, P2 or P3. The following options are available from the File menu. LOAD By selecting Load, you can navigate to any folder on the system, including shared folders. By default you will be directed to the default location for Konnekt presets. Only presets located in the default file locations for TC Near control panel will be visible in the drop down menu. SAVE By selecting “Save”, you can save your preset to any folder on the system that you have write access to, including any shared folder. By default, presets are saved to the default location for the TC Near control panel presets. 16 P1, P2 & P3 (Konnekt 24D) The TC Near control panel has 3 preset locations to which you can load and save presets from. These presets are “total recall” and holds all settings on all pages except for the Fabrik plug-ins. 25 SETUP PAGE 26 SETUP PAGE Input Section - Analog Input Section - Digital 1 To process an external digital signal it is imperative that Konnekt is able to lock to this signal. The lock status is indicated in this section: Ch1/Ch2 auto-sensing input Channel 1/2 connections on the front panel are autosensing. They automatically detect whether you have connected an XLR-plug (microphone) or 1/4” jack jack (instrument), and indicate this graphically. These are the options 4 Nothing connected 2 XLR Lock Konnekt is locked correctly to an external source. 1/4” jack PAD/INST On the Konnekt front panel you can set Input sensitivity using the PAD/INST selector. When the PAD icon is lit PAD (line level) sensitivity is selected. This is the correct choice if you connect keyboards or guitar pre-amps/pedals or similar. One of the below indications will appear: No Ref Konnekt cannot lock to an external digital signal. Konnekt automatically switches to the internal clock. 5 Digital Input options When the LED is off the sensitivity is increased and you can connect a guitar with passive pickups directly. 3 Stereo Link (Mixer view) Press Stereo Link to link channels 1 and 2 and/or 3 and 4 into stereo channels. This is an obvious choice when monitoring a stereo source. ADAT 1-8 All digital channels are reserved for ADAT channels 1-8. ADAT 1-6 + S/PDIF 7-8 ADAT channels 1-6 is combined with the two digital channels available on coaxial S/PDIF. TOS 1-2 + S/PDIF 7-8 This setting allows for 2 channels of optical S/PDIF (TOS) along side 2 channels of coaxial S/PDIF on the coax (phono) connections. 27 SETUP PAGE 6 Mixer View - (digital) The Mixer View function gives you a few options regarding the appearance of the digital channels on the Mixer page. Stereo Link: Press Stereo Link Hide: Digital channels are not shown on the mixer page. 8 Linked Devices Up to four Konnekt units can be connected. You will most likely only monitor the physical outputs of one of the units. E.g., - you have only connected the outputs of one of your Konnekts to your active speakers, right? However, with the Linked Devices option you can monitor any input of any Konnekt unit in the system thru the same outputs. Show: Digital channels are always shown on the mixer page. Autoshow: Digital channels are only shown on the mixer page if a valid digital signal is present on at least one of the digital inputs. Monitor Mix 7 Light Ring Assign(ment) The LED light-ring around the SOURCE level knob indicates the source level of the channel you have selected. Using the Ch Select button on the front panel you can select between: Adat 1+2 / optical S/PDIF Adat 3+4 Adat 5+6 Adat 7+8 / coaxial S/PDIF DAW main Fabrik R Level / Decay Mixer level / dim level Tune Pitch / Tone 28 Example: In the screenshot below we have 2 units in the system. If a third or fourth Konnekt was in the system - these would appear below also. We have labeled the two Konnekts “Control Room” and “Recording booth”. The “Control Room” unit is the unit we have connected to our active speakers, but we would like to listen to the Mic/Inst front panel inputs on the “Recording booth” unit. This is what we have selected via the drop-down menu. SETUP PAGE 9 Mixer View Show Determines whether the link channels should appear on the mixer page. Stereo Link Press to stereo-link the link channels on the mixer page. Konnekt Mixer When Konnekt mixer is selected the main out signal from the Konnekt mixer page is routed to the outputs. Mixer Send Knobs On the Konnekt mixer you have the option of sending a signal to the Fabrik reverb *), using the channel send knobs. However, you may choose to route the send to any of the routable outputs (all outs but main outs, which are always set to listen to the Konnekt mixer). This is great if you want to use an external effect with your monitor mix. Example: External effect using S/PDIF Output In this section of the Setup page you set up signal routing to the Konnekt outputs. 11 OPTICAL outputs (Konnekt 24D only) ADAT Select ADAT to send up to 8 ADAT channels on the Lightpipe out connection. 10 Source for Line 3-4 & S/PDIF outputs DAW When DAW is selected, the signal from your HD recording application (e.g. Cubase) is routed to the outputs. (Daw Line 3+4, Daw optical S/PDIF, Daw adat or Daw coaxial S/PDIF). Mic/Inst/Line This is the option to use if you want to route the signal present on the Mic/Inst/Line connections on the Konnekt front panel to the outputs. OPTICAL S/PDIF (TOS link) Select OPTICAL S/PDIF to send 2 channels of optical S/PDIF to the Lightpipe out connection (TOS link). SOURCE Same options as with the Line3+4 and S/PDIF output sources. *) Konnekt 24D only 29 SETUP PAGE Stand Alone Clock Settings These settings handle the clock settings when Konnekt operates as a stand-alone unit. For changed settings to take effect: power off - power on. 12 Sync Source options Internal: Konnekt will sync to its internal clock and disregard the clock present on the digital inputs. S/PDIF: Konnekt will attempt to lock to the digital signal present in the S/PDIF DI connection. Optical: Konnekt will attempt to lock to the digital signal present in the ADAT/optical input connection. 13 Sample Rate Options are: 44.1 kHz 48 kHz 88.2 kHz 96 kHz 176.4 kHz 192 kHz Both Fabrik R and Fabrik C available* Both Fabrik R and Fabrik C available* Fabrik R or Fabrik C available* Fabrik R or Fabrik C available* Fabrik R and Fabrik C not available* Fabrik R and Fabrik C not available* * No effects included in Konnekt 8. 30 ROUTING MODES What routing should I choose? The are two main situations that calls for different routings. Recording and Mixing. In this section we will look at both and use Cubase LE and Cubase SX as host applications. Recording - use internal mode In the typical recording situation you wish to: - Monitor the source with no latency. - Record the source signal. Either dry or processed via the Fabrik C channel strip or both of them simultaneously. Normally when working with a microphone and a standard pre-amp you will add slight compression and EQ from the pre-amp and record this signal only. However, with Konnekt it is very easy to set up and record two individual tracks simultaneously; one unprocessed and one processed. - Listen to the Fabrik R reverb on the source signal as “cue reverb” without recording the reverb. This is set up the following way: • Select “Internal” mode for both Fabrik C and Fabrik R via the Fabrik pages. Fabrik C Routing • In the DAW VST Input section you may select which input or inputs to record. This is where you select whether you record the dry source signal or the source signal processed through Fabrik C, - or both! The following example is from Cubase LE Fabrik R Routing As opposed to Fabrik C, Fabrik R will be typically be used as a send effect from the host application. This means that you will listen to the effect while recording but not actually record the reverb. • Go to the VST inputs and select e.g. Konnekt 24D mic/inst/line 1 to select the frontpanel input 1. Activate the input pressing the “power-button”. • Go to the Mixer page in the TC Near control page. Send to Fabrik R from ch. 1 using the send knob and adjust the Fabrik R main mix level. Fabrik R send level for channel 1. Fabrik R return level That’s it. 31 32 KONNEKT WDM DRIVER WDM handling (Windows only) WDM is Windows' audio driver system, and is used for Windows sounds, media player and other applications that don't support ASIO. Also applications such as PowerDVD uses WDM as audio driver system. With the current version of the Konnekt software, you can use two WDM input channels - and two WDM output channels. The input channels are fixed to “mic/inst/line in 1 and 2” - and the output channels are fixed to Main Outs L and R. Select "TCNear WDM Audio" for both Sound playback and Sound recording. Konnekt is able to handle both WDM and ASIO at the same time. If you wish, you can listen to background music from your media player or watch a DVD movie while working with your audio application at the same time. Setting up To use Konnekt with WDM, you need to tell Windows that this is your intension. Go to: Control Panel/ Sounds and Audio Devices Properties/Audio 33 SYSTEM SETTINGS Access the System Settings page by pressing: 34 SYSTEM SETTINGS Buffer Size* 1 The buffer size can be set from 64 to 8192 samples. The higher buffer setting, the longer latency through Konnekt. The default buffer size is set to 256 samples. You should only increase the buffer size if you experience problems such a clicks and pops in the sound.** Example 1 - Konnekt as Clock Master: Setting Clock Master and Sync Source. * Relevant for PC version only. On Mac computers buffer size is set in audio application. For instance in Logic Pro go to: Audio/Hardware drivers to set the buffer size. ** Clicks and pops in the sound may also derive from clock problems. These should be resolved first. Clock 2 Clock Master With the Clock Master parameter you select which of the Konnekts in your setup units that will act as System Clock Master. In a digital setup, it is important that all connected devices run at the same sample rate. The Clock Master device defines this sample rate, and distributes a digital clock based on this sample rate to all devices in the setup. There can be one, and only one clock master in a digital setup, and you cannot select your computer here; the clock master device is always your audio interface. However, the Clock Master device may sync to an external device. See “Sync Source” below. • • The intention is to sync the entire setup to the ADAT interface. • 3 Sync Source The Sync Source parameter determines to which the device the Clock Master should sync. The DICE II FireWire chip provides excellent clock and in many setups it the “internal” option is the best choice. However, you may sync to any digital device attached to the Konnekt digital inputs and enjoy the outstanding JetPLL jitter rejection technology also provided by the DICE II. The setup consists of 2 Konnekt units connected via FireWire, a computer and an ADAT interface. We assigned the nick-names “My Konnekt” and Peter’s Konnekt” to the two Konnekt units. (nicknames are set on the Setup page). • Set Clock Master on the System Settings page to “Peter’s Konnekt” as this is is the physical Konnekt unit that will determine the clock master. Set Sync Source to ADAT as this is the connection on the Clock Master unit that you would like to sync to. That is basically it. The Sample Rate should only be set if Internal Clock source is selected. 35 SYSTEM SETTINGS Example 2: Konnekt Jitter Rejection • The M4000 is connected to the other Konnekt in the setup (Peter’s Konnekt) and it is set to slave to “external”. 4 Sample Rate If Sync Source is set to “Internal”, the sample rate must be set. The options are: 44.1 kHz 48 kHz 88.2 kHz 96 kHz 176.4 kHz 192 kHz The sample rate is typically set by your host application (e.g. Cubase LE). If you e.g. play a 44.1 kHz project the sample rate automatically shifts to 44.1 kHz. If you later load and play a 48kHz song, the sample rate shifts to 48 kHz. Though Konnekt receives information about the sample rate it still provides the actual digital clock. • In this setup we have a CD player in the system. CD players are in terms of digital clock uncontrollable and can in only act as masters. Thanks to the DICE II FireWire chip with integrated JetPLL jitter rejection technology, Konnekt24D/8 provides you with a very high clock quality. Not only does Konnekt provide a high quality clock but the excellent jitterrejection facilities will clean up a digital signal from an external source. • • The CD player is connected to “My Konnekt” via optical S/PDIF. “My Konnekt” is selected as Clock Master on the System Settings page and Sync Source is set to Optical S/PDIF. 5 Lock Status Various lock status indications can be given: Internal Lock Indicates that the system is locked to the Konnekt unit set as clock master. External Lock Indicates that the system is locked to an external digital device connected to the Konnekt set as clock master. No Reference External sync on the Konnekt set as master is unobtainable. Check connections and external device. 36 SYSTEM SETTINGS & FIRMWARE UPDATE & RESET TO DEFAULT Versions This section gives information on Control panel versions and FireWire driver. (see page 36) • Press UPDATE FIRMWARE and you will be directed to the folder where the firmware is located. Example Check for updates • If the computer is connected to the Internet you may check for updates by pressing “CHECK FOR UPDATES”. You will be directed to the Konnekt product page at www.tcelectronic.com • Press “Click here to download the latest version” and download the full installer. • Run the installer. Updating firmware • Once the installer is run (see above), the latest version of firmware is placed in the TC Near folder on your hard disk. • You will now need to update the firmware for each konnekt unit in the setup. • Go to the “About page” for the unit you wish to update. Example • • Select the “xxx.bin” file with the highest number. This is the latest released firmware. Now press “Open” and wait while the firmware is being updated. Reset to Default The Reset to Default function will reset the selected Konnekt unit to factory default settings for the currently loaded software. The software will not be degraded to previous software versions and no presets are affected. 37 FABRIK C Introduction Fabrik C is based on the innovative Meta Intuitive Navigation Technology (MINT™) that redefines the way you use professional audio plug-ins for professional results. We have integrated a simple yet highly effective and intuitive approach to working with audio, and the result is a user-interface with few handles that are effective but simple to use. Often people think that if you want to create professional results the process has to be tedious and complex – we don’t agree. The Fabrik plug-ins introduce a new way of working with audio, and they build on proven and award-winning TC technology, ensuring the highest level of audio quality. Fabrik C is a full-blown channel strip plug-in with EQ, De-Esser, 3-band Compressor and Limiter in one single plug-in. With MINT™ you have total control of all the parameters, using only a few dedicated knobs. The EQ section is a 4-band parametric EQ with high/low-pass filters – choose between 4 different filter types. Based on no-nonsense design, the DeEsser is controlled using a single fader. With a built-in 3-band intelligent compression technique the Compressor is not only one of the best compressors available, - it also gives you the means to avoid bad side effects compared to traditional compression. Combined with the Limiter the compression section can be used in a musical way without worrying about overshoots. Main features • Built-in MINT™ (Meta Intuitive Navigation Technology) • Three main sections with TC technology: EQ, de-esser and compressor • Intuitive and easy control of dedicated parameters – Instant gratification • 4-band parametric EQ • Scalable de-esser • 3-band/full band compressor • Limiter • Control multiple parameters with few knobs • 48 bit double precision • Access the Fabrik C channel strip by pressing the Fabrik C tab. Important! Two routing modes can be selected via the Routing mode drop-down menu. Plug-in mode - must be selected when Fabrik C is used as VST plug-in. Internal mode - Use internal mode when Fabrik C is used without a host program with VST facilities. 38 FABRIK C Overview Full-band or 3-band compression? Fabrik C includes both a 3-band and a Full-band compression mode. As Fabrik C is a plug-in that is designed to be used on single sources and not as a dedicated mastering tool you might wonder how the 3-band mode applies. An overall “rule of thumb” is that if you are working with a source that has a wide frequency range with large peaks in specific frequency areas, you are most likely best off using the 3-band mode. If, on the other hand you’re working with audio that is within a small frequency area, such as e.g. a trumpet section or background vocals, you’ll obtain a great advantage using the Full-band mode. Let us look at a few specific application scenarios to give you an idea of what can be achieved with the different compression styles. 3-band compression on Bass If you are to do a 3-band compression on a bass, this will allow the higher frequencies to pass through, while adding compression to lower frequencies. What this gives you is better control and longer sustain, and a more punchy bass with all the overtones intact. 39 FABRIK C 3-band compression on grouped sources If you have grouped several sources and want to do a “global” compression on this section, the 3-band mode can be very effective. It will give you more transparency in your overall mix as you can apply independent compression to each of the three frequency bands. Full-band compression on vocals You probably know that “in-your-face” airy kind of vocal that you hear on some tracks? The way to get that effect is by using a full-band compressor on your vocal track, slowing the attack time, and speeding up the release time. It’s pretty simple when you know how to do it. Full-band compression on Guitar It’s amazing how some tonal instruments can get a very percussive quality to them when the right type of effect is applied. Using a full-band compressor on a rhythm guitar will give you a sound that is sharp, sweaty, funky and really emphasizes the rhythmic and percussive qualities of your track. Limiter The Limiter is used to prevent overloads occurring at extreme and occasional peaks in the source material, - peaks that may not be caught and attenuated sufficiently in the Compressor. As the Limiter can be used to limit the extreme, the Compressor can be used to apply a much more “musical” and gentle compression. EQ Section The Fabrik C EQ section is a 4-band parametric EQ that gives you full control of high- and low-pass filters. Four filter types are available offering Notch, Parametric, Shelving and Cut. If you are looking for a razor sharp filter, use the Notch filter which has a range as low as 0.01 of an octave. For a more gentle approach go for the shelving filter that sports a variable slope with a range from 3dB/oct over 6 and 9 to 12dB/oct. The Cut filter can be switched between a flat amplitude maximum of 12dB to an octave, and a flat group delay type. For a natural and “well behaved” bandwidth, apply the parametric EQ. De-Esser A De-Esser is a compressor type used to reduce only specific sibilant frequencies. Typically the “s” sounds can be far too dominant on a vocal track and the track would therefore often benefit from being processed by a De-Esser. Headroom To avoid internal clipping and to secure ease of use, all processing is done in the 48 bit domain, and is not truncated to 24 bit before the output of the Limiter. 40 FABRIK C Signal Flow - 3-band mode Comp/ De-Esser Comp In Level Make-up Gain Hi Parametric EQ 3 band Split Filter Mid + Limiter Lo This is a schematic overview of the signals flow through the algorithm in 3-band mode. As illustrated - the signal first passes the 4 band parametric EQ. Then the signal is split into lo-, mid- and hi-bands for individual compression. Cross-over frequencies between the bands are set by the selected Source type. After the Make-up Gain section, the signal passes the Limiter. Signal Flow - Full-band mode Comp In Level Parametric EQ Make-up Gain Comp/ De-Esser Limiter The signal flow in Full-band mode is similar to 3-band mode. The difference lies solely in the Full-band compression as opposed to the split-filter and 3 compression bands found in 3-band mode. 41 FABRIK C EQ section The Fabrik C EQ section is a 4-band parametric EQ with four selectable filter types: Notch, Parametric, Shelving and Cut. If you’re looking for a razor sharp filter, use the Notch filter that has a range as low as 0.01 octaves. For a more gentle approach the shelving filter with a variable slope is a better choice. Cut filters can be switched between a 12dB/oct maximum flat amplitude (Butterworth) and a flat group delay type (Bessel). Mark the handle (1, 2, 3 or 4) for the band to adjust. Set the BW/Type, then grab the handle again and move for frequency/gain adjustments. Bands On/Off Grab handle to select Bands On/Off Click to activate/deactivate the four individual bands. Adjusting Frequency and gain Simply grab the symbol for one of the active bands (1, 2, 3 or 4) using the left mouse button and move until desired settings are achieved. Adjusting BW/TYPE First select a band. Then place the cursor within the BW/Type field, press left mouse button and move mouse up/down to change type and bandwidth. Different types of filters are available for the Low, Mid and High filters. Please refer to the following pages for overview of the EQ types. Bypass Press to bypass the EQ section. 42 FABRIK C Filter types Notch Filter - Narrow type For Lo and Hi filters select between filter types: Parametric, Notch, Shelve and Cut. For Mid 1 and Mid 2, select between filter types: Parametric and Notch. Parametric Filter - Broad type Cut Filter - Bessel type Shelving Filter Cut Filter - Butterworth type 43 FABRIK C Type Range for the Notch filter: Lo Gain : -inf; -97dB Mid1 Gain : -inf; -97dB Mid2 Gain : -inf; -97dB Hi Gain : -inf; -97dB Freq to to to to 0dB 0dB 0dB 0dB Range Range Range Range - Lo band Mid1 band Mid2 band Hi band : : : : 20Hz 20Hz 20Hz 20Hz to to to to 20kHz 20kHz 20kHz 40kHz Gain Range for the Notch filter: Lo BW : 0.01oct Mid1 BW : 0.01oct Mid2 BW : 0.01oct Hi BW : 0.01oct to to to to 1oct 1oct 1oct 1oct Range for the Parametric filter: Lo BW : 0.1oct to 4oct Mid1 BW : 0.1oct to 4oct Mid2 BW : 0.1oct to 4oct Hi BW : 0.1oct to 4oct Range for the Shelve filter: Lo BW : 3dB/oct to 12dB/oct Hi BW : 3dB/oct to 12dB/oct Range for the Cut filter: Lo BW : Bessel or Butterworth Hi BW : Bessel or Butterworth Bandwidth/Q - Key-Values: BW Q 0.5 2.87 0.7 2.04 1.0 1.41 44 Select the band, click on the Gain field then drag the mouse vertically to change the value. Range for the Parametric and Shelve types: Lo Gain : -12dB to +12dB Mid1 Gain : -12dB to +12dB Mid2 Gain : -12dB to +12dB Hi Gain : -12dB to +12dB FABRIK C Compression Compression 3-band and Full-band modes - Source page 3-band and Full-band modes Gain page Source Selection Use the Source page to select which type of material you are processing. • Grab the “S” and move the icon in vertical and horizontal directions to select the source-type best matching your source material. Each type selects a carefully tuned combination of the essential compression parameters: Attack, Release, Threshold and Ratio. For Vocals: Female Vocal, Male Vocal, Speak, Choir Gain Control The Gain settings are very important. The higher set In Gain the harder the signal meets the Compressor Threshold. • Grab the “G” and move the symbol in vertical and horizontal directions to set both In Gain and Make up gain with just one handle. The Threshold is automatically set when the Source type is selected, however, the Gain parameters determine how hard the signal meets the Threshold. For Instruments: Guitar, Piano, Horns, Bass Depending on how the Compressor parameters are set, the level will change. The Make Up Gain parameter is used to compensate for this level change. For Percussive material: Kick, Snare, Perc, Kit In Gain Range: -18 to +18dB Make Up Gain: -18 to +18dB For full-range material: Mix Rock, Mix soft, Mix Acoustic, Mix Purist 45 FABRIK C Compression Compression 3-band mode only Compressor Control page 3-band mode only Level page Compressor control The Low, Mid and High parameters indicate the set compression amount for the three bands. Level Control Depending on the amount of applied compression you may need to level compensate the three individual bands. • Grab the “C” and position this icon freely within the triangle to distribute the amount of compression on the three bands. • Grab the “L” and position this handle freely within the entire triangle. If the compression should primarily be on the low end frequencies move “C” in that direction. Likewise with the Mid and High areas. Where the Gain parameter is used to gain the input of the Compressor and also set the Make-up gain on the output, the Compression Control adjusts the individual compression amount on the three bands. 46 Where the Make-up Gain function on the Gain page is used as a general level compensation on the entire signal, the Level control can be used to set the level of the three bands individually. FABRIK C Compression - Full-band mode The Compressor is in Full-band mode when “3-band” is not marked. In 3-band mode the Compression Control “C” and the Level Control “L” handle the distribution of compression and Level between the 3 bands. In Full-band mode these controls are redundant and not available. In Full-band mode only Source select “S” and Gain “G” apply. See pages 39-40 for application examples of the Fullband mode. Adjusting Parameters - Compressor section As described in the previous section the parameters on the 4 Compression pages are adjusted simply by grabbing and moving the “S”, “G”, “C” and “L” handles - however, a few extra cool features are available. Grid On the Source pages the “S” handle moves in vertical and horizontal directions only, but on the Compression Control, Level and Gain pages the “C”, “L” and “G” handles move freely in all directions. You may, however, see the advantage of moving the handle in one direction only. Therefore it is possible to lock a direction in a “grid”. • Grab the “C”, “L” or “G” handle using the left mouse button. • Press and hold the Alt key (Mac: Command key), while moving the mouse in a circle. The “compass” function is now active and you can select one of 2 to 6 directions. • Release the Alt key (Mac: Command key)and move the mouse still holding the left mouse button pressed to select desired values. • Release mouse button to release the grid. 47 FABRIK C The Limiter Fabrik C also holds a Limiter. The Limiter is used to prevent overloads occurring at extreme and occasional peaks in the source material, - peaks that may not be caught and attenuated sufficiently in the Compressor. As the Limiter can be used to limit the extreme, the Compressor can be used to apply a much more “musical” and gentle compression. Threshold Range: -12dB to 0dB The Threshold sets the max amount allowed to pass through the Limiter. We recommend a setting of -0.1dB as maximum. De-Esser A De-Esser is a compressor type used to reduce only specific sibilant frequencies. Typically the “ss” sounds can be far too dominant on a vocal track and the track would therefore often benefit from being processed by a De-Esser. The De-Esser also comes in handy when working with background vocal tracks with many voices dubbing the “s”-sounds from the lead track. The De-Esser works in both 3-band and Full-band modes. Bypass Use Bypass to activate or deactivate the De-Esser. Amount Range: 0 to 100% While listening, move the slider from left to right set appropriate amount of de-essing. A De-Esser reduces certain high-end frequencies and you should not set the Amount parameter higher than necessary. 48 FABRIK C Routing modes At 96kHz, USE Two routing modes can be selected via the Routing mode drop-down menu. Plug-In mode - must be selected when Fabrik C is used as VST plug-in. At 96kHz (and 88.2) it is not possible to run both the Fabrik C and the Fabrik R plug-ins. Select either Fabrik C or Fabrik R. Internal mode - Use internal mode when Fabrik C is used without a host program with VST facilities. Example: Typically You would record thru the Fabrik C channel strip adding limited compression and EQ. In this case Internal mode should be selected. Later when mixing you would probably use the Fabrik C as a good channel strip inserted as VST on a channel. The Plug-In mode would be the correct choice. 49 FABRIK R Introduction Fabrik R is based on the innovative Meta Intuitive Navigation Technology (MINT™) that redefines the way you use professional audio plug-ins for professional results. Fabrik R combines four TC Reverb algorithms in one single plug-in. Thanks to the Meta Intuitive Navigation Technology (MINT™) it is a breeze to find the sound you are looking for. If you want to apply a “live” vibe to your vocals and instruments, use the Live Reverb. For vocals that need a “larger” quality, choose the Hall Reverb. For that sound of the past and for drums and percussion, apply the Plate Reverb. If you’re working with guitars try the Club Reverb, which also works great with vocals. Within each reverb you’ll find it very easy to adjust any setting to your own liking. You won’t waste time with nitty-gritty preset adjustments - all you really have to worry about is using your ears. Main features • Built In MINT™ (Meta Intuitive Navigation Technology) • Four new TC reverbs: FabrikLive, FabrikHall, FabrikPlate, FabrikClub • Intuitive and easy control of dedicated parameters – Instant gratification • Exceptionally good for vocals, drums & percussion, and instruments • Perfectly emulates that illustrious “live” ambience • Control multiple parameters with few knobs • 48 bit double precision Important! • Access the Fabrik R channel strip by pressing the Fabrik R tab. Two routing modes can be selected via the Routing mode drop-down menu. Plug-in mode - must be selected when Fabrik C is used as VST plug-in. Internal mode - Use internal mode when Fabrik C is used without a host program with VST facilities. 50 FABRIK R Overview Reverb section • Select one of the 4 Reverb types using the left mouse button. Live Live recorded audio sources sometimes have a lot of background noise. A very smooth discrete reverb on such a source will often be almost in-audible. What you need is a brighter and grainier reverb for that type of audio material, and the Live reverb is perfect for that job. Try medium to long decay times and have a listen. The Live reverb type also does wonders for vocals or instruments that need a clear and to the point reverb. Try it on different material and you’ll be surprised with the results. Hall Often you’re concerned about preserving the natural characteristics of your source material, and reluctant to apply “large” reverbs. Don’t worry, the Hall reverb will preserve your audio and add a large hall effect giving you lots of natural sounding “space”. For most vocal material this reverb is superior to many other reverbs and will be an excellent choice for various studio applications. 51 FABRIK R Plate Welcome back in time! In the old days reverberating springs or large metallic plates were used to create a reverb effect. The Plate reverb emulates this characteristic type of reverb. If you’re working with a recording of percussive instruments, it will often call for a diffuse, bright and light reverb, and the Plate is just perfect for that job. Club This reverb could be exactly what the doctor ordered if you want to put extra focus on the guitar or the vocals. It emulates a medium sized club, giving a broad yet intimate feel to your audio material. If you’ve got a recorded guitar that cries out for reverb, but you don’t want the “stadium rock” sound, the Club reverb will do the trick, well, that goes for vocals and horns too. Tweak section Meters In this section, all parameter adjustments are made. Parameters are organized in 4 different layers/pages. The adjacent list shows the exact distribution of value readings on the meter segments on both IN and OUT meters. A precise reading close to 0dBFS and around key values such as -18, -20 and -24dBFS is imperative and this distribution takes these key values into consideration. R - Reverb C - Color M - Modulation D - Distance There are a couple of different ways of altering the parameter values: • • • 52 First, select parameter by placing the cursor on one of the above-mentioned icons (“R”, “C”, “M” or “D”) and click. Then - grab the icon and drag in any direction. This way of changing parameter values gives an excellent intuitive feeling. You can of course also change parameter values by grabbing the parameter value fields and drag the mouse up or down. Finally, values can be entered numerically by doubleclicking on the parameters value fields and entering values using the keypad. O/L - Overload indication Internal overload is indicated via the O/L indicators located between the In/Out meters. Internal overload may occur at certain extreme parameter settings even when the In Level meters show reasonable levels. Use the In/Out parameters to compensate. 0 dBFS - 0.5 -1 -2 -3 -4 -5 -6 -8 -10 -12 -14 -16 -18 -20 -22 -24 -30 -36 -42 -48 -56 -64 -72 FABRIK R Reverb page Modulation page Decay Range: 10ms to 20s The Decay parameter determines the length of the Reverb Diffuse Field. The length is defined as the time it takes for the Diffuse Field to decay approximately 60dB. The algorithm designers have adjusted the diffuse field part of the reverb to be as smooth and natural sounding as possible. However, by modulating the diffuse field, the reverb will, in certain cases, integrate better with the entire signal. You may also find the modulation parameters useful simply to create new flavors of reverb. PreDelay Range: 0 to 100ms A short Delay placed between the direct signal and the Reverb processing. A Pre Delay is often used to keep the source material clear and undisturbed by the Reverb Diffuse Field. Modulation Rate Range: +/-25 Adjusts the Rate of modulation. Modulation Depth Range: 0 - 200% Adjusts the Depth of modulation. 53 FABRIK R Color page Distance/Level page The Color parameter controls are advanced controls handling the sonic spectrum of the Reverb diffuse field. Try adding a bit of HiColor if you feel the level of reverb is correct, but still doesn’t stand out as intended. The relation between Dry, Early and Reverb levels defines the perceived distance of a source. The less dry the signal compared to Early and Reverb levels, the greater the perceived distance. Early and Reverb levels set the relation between the amount of room definition compared to the reverb diffuse field. If the Kill Dry button is pushed, Dry Level is fixed at off. If the Kill Wet button is pushed, Early and Reverb Levels are fixed at off. LoColor LoColor adjustment of the Decay. HiColor HiColor adjustment of the Decay. This parameter selects frequency area in focus. HiFactor The HiFactor parameter is used to enhance or attenuate the frequency area set by the HiColor parameter. Dry Range: Off, -24dB to 0dB Sets the amount of dry level passing through the algorithm. Early Range: Off, -24dB to 0dB The Early Reflections are the defining basis of the Reverb diffuse field. Adjust the amount to set the emphasis between the Early Reflections and the Reverb diffuse field. Reverb Range: Off, -24dB to 0dB The Reverb parameter sets the amount of applied reflections from the Reverb diffuse field. 54 FABRIK R Additional parameters Routing Bypass Bypass function for the entire plug-in. The routing options for Fabrik R can be set both on the Setup page under DSP EFFECTS SETTINGS and on the Fabric R page itself. In/Out In level Range : -24 to 0dB Out level Range : -24 to +12dB Sets the Input/Output levels for the algorithm. If the Internal overload indicators “O/L” are lit, you may need to readjust the In/Out levels. The options are: - Internal - Computer s/r stereo - Computer s/r dual mono Please see further descriptions of these routing modes in the manual section describing the Setup page. Meters In and output meters. For best performance the In meter should show as close to 0dB as possible without clipping. Kill Dry - Kill wet A reverb can be used either as an insert effect or as a send effect. Most often it is used as a send effect on a bus. The bus is fed from the channels you apply the effect to. When used as a send effect the Kill Dry should be set to “on” and this is also the default setting. When used as an insert channel, dry signal is necessary and Kill Dry should be set to “off”. At 96kHz, USE At 96kHz (and 88.2) it is not possible to run both the Fabrik C and the Fabrik R plug-ins. Select either Fabrik C or Fabrik R. 55 THE KONNEKT TUNER Konnekt holds an excellent tuner with various modes for stringed instruments. The Tuner page holds all relevant parameters as well as the tuner display. It is also possible to have Tuner indication via the lightring on the Konnekt unit. This is excellent for stand-alone applications. The Tuner page Let us take a look at the Tuner page in the TC Near Control panel. 1 Tuner Indication. In strobe mode: Three LEDs are always lit. If the played note is too low the LEDs run from right to left. Opposite if the pitch is too high. In normal mode: Three green LEDs in center position indicates that the played note is in pitch. 2 56 Note indication The displayed notes reflect the selected scale mode. In the example above all 8 pitch notes are indicated because the C-Major scale mode is selected (see also #8). THE KONNEKT TUNER 3 Mode selector Click to switch between Strobe and normal mode. Strobe mode: Sections of three red LEDs will slide left, when the played note is too low, and right when it is too high. ...out of tune (Chromatic scale-mode selected) ...in tune (C major scale-mode selected) 4 Assign to lightring Assign to lightring. If you would like the lightring on the Konnekt front panel to act as tuner display. E.g. for stand-alone applications. 5 Play tone Press PLAY TONE if you want to tune acoustically to a reference tone. The played note is “A” according to the set pitch (default 440Hz). The level of the tone can be adjusted using the small “speaker” handle located just below the PLAY TONE button. If “assign to lightring” is activated the level of the reference tone can be adjusted via the Source Level encoder. 6 Pitch Sets the reference frequency. Default value is 440Hz and the range is from 438 to 445. 7 Mute Press to mute the output of the tuner. Excellent if you need to tune visually only. 8 Scale modes The following scale modes are available via the drop down menu: 57 APPENDIX - SIGNAL FLOW KONNEKT 24D To computer Inputs From computer Line In on ch 3/4 Phantom +48v FW 1+2 DAW Impact preamp Combi Jack/XLR - front ch 1 Level PAD Ch 2/main R D/A From Inputs Gain trim Ch 1/main L D/A Monitor Mix Level FW 1 A/D FW 7+8 From DAW FW 5 FW 5 Impact preamp Gain trim Phones DSP Fabrik R FW 7+8 PAD Line In ch 2 - rear From DAW FW 6 Line In ch 3 - rear Phones (muting) FW 2 A/D Fabrik C FW 6 FW 3 FW 3 FW 4 FW 4 A/D A/D Line In ch 4 - rear S/PDIF 1) ADAT or optical S/PDIF 1) - ADAT 1-8 or - ADAT 1-6 + S/PDIF or - Optical +coaxial S/PDIF FW 9-16 Firewire (IEEE 1394) Combi Jack/XLR - front ch 2 58 Fabrik C Firewire (IEEE 1394) Line In ch 1 - rear D/A Ch 3/L D/A Ch 4/R FW 15-16 FW 9-16 FW 9-16 S/PDIF ADAT or optical S/PDIF APPENDIX - SIGNAL FLOW KONNEKT 8 To computer Inputs From computer Line In on ch 1/2 Phantom +48v FW 1+2 DAW Impact preamp Combi Jack/XLR - front ch 1 From Inputs Gain trim PAD Ch 1/main L D/A Level Monitor Mix Ch 2/main R D/A Level FW 1 A/D Phones Line In ch 1 - rear Combi Jack/XLR - front ch 2 Impact preamp Gain trim Phones (muting) PAD A/D FW 2 Line In ch 2 - rear AUX ch 3 - rear FW 3-4 Firewire (IEEE 1394) S/PDIF Firewire (IEEE 1394) AUX ch 4 - rear FW 3-4 S/PDIF 59 APPENDIX - ASIO CHANNEL NAMES The following 2 pages describe how the Konnekt ASIO channels distribute according to the selected sample rate. Konnekt 8 44.1 - 48 kHz 88.2 - 96 kHz 176.4 - 192 kHz 1 2 3 4 Inputs Mic inst / line 1 Mic inst / line 2 Coaxial L Coaxial R 1 2 3 4 Inputs Mic inst / line 1 Mic inst / line 2 Coaxial L Coaxial R 1 2 3 Inputs Mic inst / line 1 Mic inst / line 2 Coaxial 1 2 3 4 Outputs Line 1 / Main L Line 2 / Main R Coaxial L Coaxial R 1 2 3 4 Outputs Line 1 / Main L Line 2 / Main R Coaxial L Coaxial R 1 2 3 Outputs Line 1 / Main L Line 2 / Main R Coaxial 60 APPENDIX - ASIO CHANNEL NAMES Konnekt 24D 44.1 - 48 kHz 88.2 - 96 kHz 1 2 3 4 5 6 7 8 9 10 11 12 13 14 15 16 Inputs Mic inst / line 1 Mic inst / line 2 Line 3 / L Line 4 / R Fabrik Channel L Fabrik Channel R Fabrik Reverb L Fabrik Reverb R ADAT 1 / optical L ADAT 2 / optical R ADAT 3 ADAT 4 ADAT 5 ADAT 6 ADAT 7 / Coaxial L ADAT 8 / Coaxial R 1 2 3 4 5 6 7 8 9 10 11 12 13 14 15 16 1 2 3 4 5 6 7 8 9 10 11 12 13 14 15 16 Outputs Line 1 / Main L Line 2 / Main R Line 3 / L Line 4 / R Fabrik Channel L Fabrik Channel R Fabrik Reverb L Fabrik Reverb R ADAT 1 / optical L ADAT 2 / optical R ADAT 3 ADAT 4 ADAT 5 ADAT 6 ADAT 7 / Coaxial L ADAT 8 / Coaxial R 1 2 3 4 5 6 7 8 9 10 11 12 13 14 15 16 Inputs Mic inst / line 1 Mic inst / line 2 Line 3 / L Line 4 / R Fabrik Channel L Fabrik Channel R Fabrik Reverb L Fabrik Reverb R ADAT 1 / optical L ADAT 2 / optical R ADAT 3 ADAT 4 Coaxial L Coaxial R Outputs Line 1 / Main L Line 2 / Main R Line 3 / L Line 4 / R Fabrik Channel L Fabrik Channel R Fabrik Reverb L Fabrik Reverb R ADAT 1 / optical L ADAT 2 / optical R ADAT 3 ADAT 4 Coaxial L Coaxial R 176.4 - 192 kHz 1 2 3 4 5 6 7 8 9 10 11 12 13 14 15 16 1 2 3 4 5 6 7 8 9 10 11 12 13 14 15 16 Inputs Mic inst / line 1 Mic inst / line 2 Line 3 / L Line 4 / R Optical Coaxial Outputs Line 1 / Main L Line 2 / Main R Line 3 / L Line 4 / R Optical Coaxial 61 APPENDIX - FAQ APPENDIX - DICE BACKGROUND TC Near prevents computer standby mode Before setting your computer in standby mode the TC Near control panel must be shut down. Computers handle standby mode and hibernation in different ways. To prevent instability on the audio interface after the computer is turned back on, the TC Near control panel must be closed. Most likely you will also need to close you host application (Cubase or Logic or ...) The Konnekts use the brand new TC developed DICE II digital interface chip from TC Applied Technologies. The DICE II chip provides a very stable digital clock to ensure jitter free digital signal flow all the way through the device. Get perfect alignment of all your digital signals With integrated JET(tm) technology the Konnekt is able to perfectly align all digital signals from external digital sources. This means that all supported digital formats will be aligned to ensure maximal digital quality. Shortcut keys The various main pages can be accessed using the following shortcut keys: Function Press Device pages Mixer Setup Fabrik C Fabrik R About Monitor mix on/off = M or 1 = S or 2 = C or 3 = R or 4 = A or 5 = CTRL + M System settings page = CTRL + S Alternate between devices = CTRL + 1 to 4 System Settings = CTRL + S 62 Digital sound quality is not just "digital sound quality": having a stable digital clock is crucial to the sound quality. JET - patent pending. Next generation of jitter elimination and sync handling, based on experience from TC flag ship System 6000, EQ station and AIR speakers. DICE II has been specially developed high performing digital interfaces S/PDIF, ADAT, 1394 and AD/DA. DICE II is based on many years of research and experience from making products for the top professional market including studios and broadcast industry. The DICE II's hardware based FireWire audio streaming engine ensures robust, glitch free performance, independent of how many channels are being streamed. APPENDIX - TECHNICAL SPECIFICATIONS Digital Inputs and Outputs Connector (S/PDIF): Formats (S/PDIF and TosLink) *1) : Connector (ADAT® or TosLink) *2): Format (ADAT®) *3): FireWire: Digital IO Engine: Clock and Jitter Internal Sample Rates External Sample Rates: Jitter Rejection Engine: Jitter Rejection Filter: DIO Interface Jitter: AD/DA Conversion Jitter: Digital Output Phase (stand alone and across network): Input Slip Sample Tolerance (all DIs): Processing Delay DIO @ 96/48 kHz: Frequency Response DIO: Line Inputs Ch. 1,2,3,4 *4) Connectors: Impedance, Bal/Unbal: Full Scale Input Level @ 0 dBFS: THD+N: SNR: Freq. Response: Crosstalk: < 0.5 % of sample period +50 % to -50 % of sample period 0.15/0.3 ms DC to 23.9 kHz ± 0.01 dB @ 48 kHz 1/4” Phone Jack (balanced) 20 kOhm/25 kOhm +13 dBu < -100 dB (0.001%) @ 1 kHz, -1 dBFS >111 dB(A), >108 dB, 20 Hz to 20 kHz +0/-0.5 dB, 20 Hz to 20 kHz < -100 dB, 20 Hz to 20 kHz 1/4” Phone Jack. Ground sensing design. 100 Ohm -40 dBu <> +12 dBu (analog gain scale) +12 dBu < -94 dB (0.002%) @ 1 kHz, -1 dBFS >111 dB(A), >108 dB, 20 Hz to 20 kHz +0/-0.1 dB, 20 Hz to 20 kHz < -100 dB, 20 Hz to 20 kHz DAC D to A Conversion: D to A Delay: 24 bit, 128 x oversampling bitstream 0.70 ms / 0.65 ms @ 44.1 kHz / 48 kHz Headphones Output (Ch. 1/2) Connectors Impedance Gain Level Range: THD+N: SNR: Freq. Response: Crosstalk: 2 x 1/4” Phone Jack (Stereo) 80 Ohm -80 dBu <> +16 dBu @ 300 ohm (analog gain scale) < -94 dB (0.002%) @ 1 kHz, -1 dBFS >103 dB(A), > 100 dB, 20 Hz to 20 kHz +0/-0.1 dB, 20 Hz to 20 kHz < -100 dB, 20 Hz to 20 kHz Power @ 40 Ohm Load: Power @ 600 Ohm Load: 200mW 93mW EMC Complies With: 24 bit, 128 x oversampling bitstream 0.68 ms / 0.63 ms @ 44.1 kHz / 48 kHz Mic. Inputs Ch. 1,2 Connectors: Sensitivity Full Range Pad on/off: Total pre-amp gain: Impedance, Pad on/off: NF @ Rg = 150 ohm, Max. Gain: EIN @ Rg = 150 ohm, Max. Gain: THD+N, Min. Gain: SNR, Min. Gain: Notes for Konnekt 8 44.1 kHz, 48 kHz, 88.2 kHz, 96 kHz, 176.4 kHz and 192 kHz 43 to 193 kHz, jitter rejection at all rates JET™ technology in TC DICE II < -3 dB @ 10 Hz, < -100 dB @ 600 Hz < 1 ns peak, BW: 700 Hz to 100 kHz < 42 ps RMS, BW: 100 Hz to 40 kHz Monitor/Line Outputs Ch. 1,2,3,4 *5) Connectors: Impedance: Level Range (Ch. 1,2): Fixed Full Scale Range (Ch. 3,4): THD+N: SNR: Freq. Response: Crosstalk: Safety Certified To: ADC A to D Conversion: A to D Delay: Inst. Inputs Ch. 1,2 Connectors: Sensitivity Range: Total pre-amp gain: Impedance: THD+N, Min. Gain: SNR, Min. Gain: Crosstalk: RCA Phono, 75 Ohm S/PDIF (24 bit), IEC 958, Pro-status bits Optical Pipe 8-ch. @ 48 kHz, 4-ch. SMUX @ 96 kHz IEEE 1394a, S400, IEC 61883 TC DICE II, handling all IO formats Neutrik Combo (XLR) -10/+10 dBu <> -52/ -32 dBu 62 dB 2000/1300 ohm < 4 dB < -127 dBu < -100 dB (0.001%) @ 1 kHz, -1 dBFS >109 dB(A), >106 dB, 20 Hz to 20 kHz Neutrik Combo (1/4” Phone Jack) -25 dBu <> +17 dBu 42 dB 1 Mohm < -100 dB (0.001%) @ 1 kHz, -1 dBFS >107 dB(A), >104 dB, 20 Hz to 20 kHz < -100 dB, 20 Hz to 20 kHz *1) S/PDIF only *2) Not available *3) Not available *4) Line 1+2 recordable + AUX 1+2 *5) Two outputs only EN 55103-1 and EN 55103-2, FCC part 15, Class B, CISPR 22, Class B IEC 60065, EN 60065, UL6500 and CSA E60065 CSA FILE #LR108093 Environment Operating Temperature: Storage Temperature: Humidity: 32° F to 122° F (0° C to 50° C) -22° F to 167° F (-30° C to 70° C) Max. 90 % non-condensing Control Interface MIDI: FireWire (DAW): In/Out: 5 Pin DIN IEEE 1394a, IEC 61883 General Dimensions: Weight: Finish: PPM Meter (Ch. 1,2): 9.5" x 1.75" x 9" (241.5 x 44 x 226 mm) 3.3 lb. (1.5 kg) Acrylic front panel. Plated and coated steel back plate. Anodized aluminum cover. 3 LED's pr. channel. Power Supply (Included) 12V DC, Adapter for 90 to 240 VAC, 50 to 60 Hz (auto select) FireWire Bus Powered: 8 to 30 VDC Power Consumption: <14 W Warranty Parts and labor: 1 year Please note: Technical specifications are subject to change without notice. 63