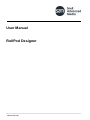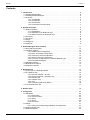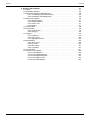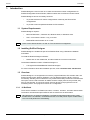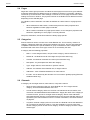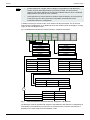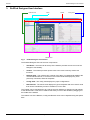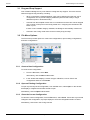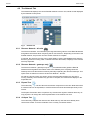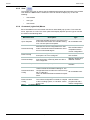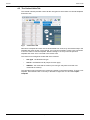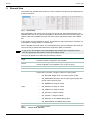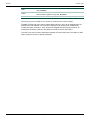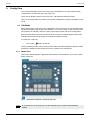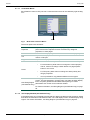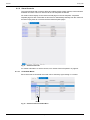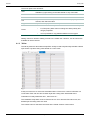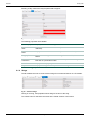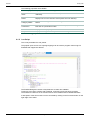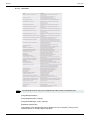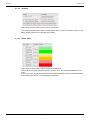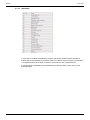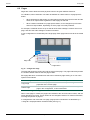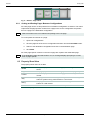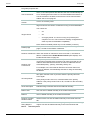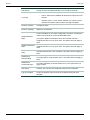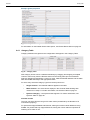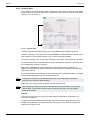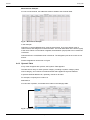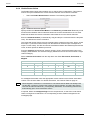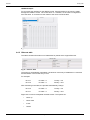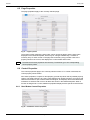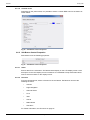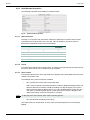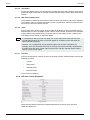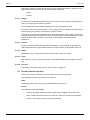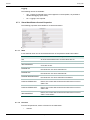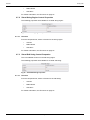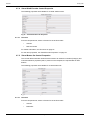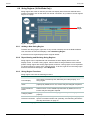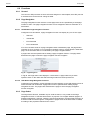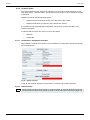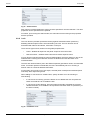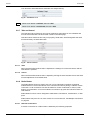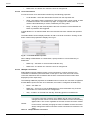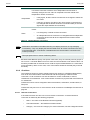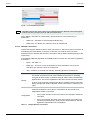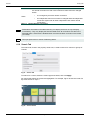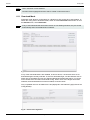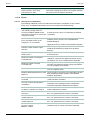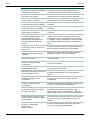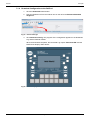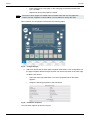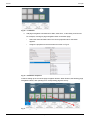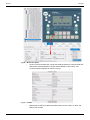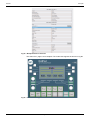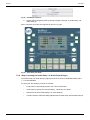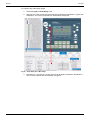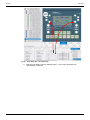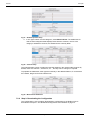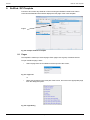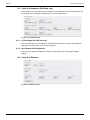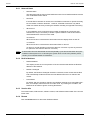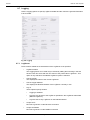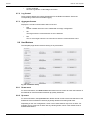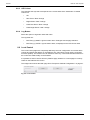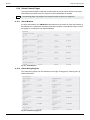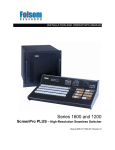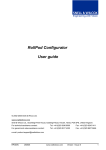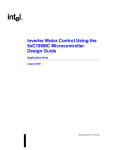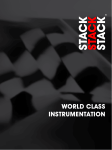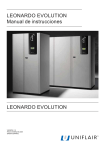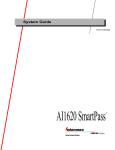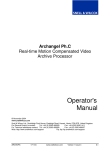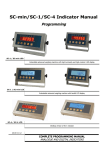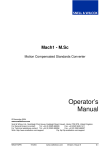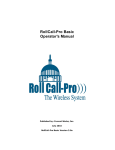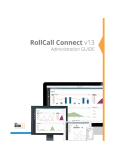Download User Manual RollPod Designer
Transcript
User Manual RollPod Designer www.s-a-m.com RollPod Information and Notices Information and Notices Copyright and Disclaimer Copyright protection claimed includes all forms and matters of copyrightable material and information now allowed by statutory or judicial law or hereinafter granted, including without limitation, material generated from the software programs which are displayed on the screen such as icons, screen display looks etc. Information in this manual and software are subject to change without notice and does not represent a commitment on the part of SAM. The software described in this manual is furnished under a license agreement and can not be reproduced or copied in any manner without prior agreement with SAM, or their authorized agents. Reproduction or disassembly of embedded computer programs or algorithms prohibited. No part of this publication can be transmitted or reproduced in any form or by any means, electronic or mechanical, including photocopy, recording or any information storage and retrieval system, without permission being granted, in writing, by the publishers or their authorized agents. SAM operates a policy of continuous improvement and development. SAM reserves the right to make changes and improvements to any of the products described in this document without prior notice. Contact Details Customer Support For details of our Regional Customer Support Offices please visit the SAM web site and navigate to Support/Customer Support Contacts. https://s-a-m.com/support/contact-support/ Customers with a support contract should call their personalized number, which can be found in their contract, and be ready to provide their contract number and details. Issue 7 Rev 1 Page 2 © 2015 SAM RollPod Contents Contents 1. Introduction. . . . . . . . . . . . . . . . . . . . . . . . . . . . . . . . . . . . . . . . . . . . . . . . . . . . . . . . . 1.1 System Requirements . . . . . . . . . . . . . . . . . . . . . . . . . . . . . . . . . . . . . . . . . . . . . . 1.2 Installing RollPod Designer . . . . . . . . . . . . . . . . . . . . . . . . . . . . . . . . . . . . . . . . . . 1.3 Overview . . . . . . . . . . . . . . . . . . . . . . . . . . . . . . . . . . . . . . . . . . . . . . . . . . . . . . . . 1.3.1 1U RollPods . . . . . . . . . . . . . . . . . . . . . . . . . . . . . . . . . . . . . . . . . . . . . . . 1.3.2 3U RollPods . . . . . . . . . . . . . . . . . . . . . . . . . . . . . . . . . . . . . . . . . . . . . . . 1.3.3 GPI Modules . . . . . . . . . . . . . . . . . . . . . . . . . . . . . . . . . . . . . . . . . . . . . . 1.3.4 Luna Router Control Panels. . . . . . . . . . . . . . . . . . . . . . . . . . . . . . . . . . . 6 6 6 6 6 7 7 7 2. General Concepts. . . . . . . . . . . . . . . . . . . . . . . . . . . . . . . . . . . . . . . . . . . . . . . . . . . . 2.1 RollPod Controls . . . . . . . . . . . . . . . . . . . . . . . . . . . . . . . . . . . . . . . . . . . . . . . . . . 2.1.1 Hard Buttons . . . . . . . . . . . . . . . . . . . . . . . . . . . . . . . . . . . . . . . . . . . . . . 2.1.2 Soft Buttons (3U RollPods only). . . . . . . . . . . . . . . . . . . . . . . . . . . . . . . . 2.1.3 Shaft Encoders (3U RollPods only) . . . . . . . . . . . . . . . . . . . . . . . . . . . . . 2.2 GPI Ports. . . . . . . . . . . . . . . . . . . . . . . . . . . . . . . . . . . . . . . . . . . . . . . . . . . . . . . . 2.3 Functions. . . . . . . . . . . . . . . . . . . . . . . . . . . . . . . . . . . . . . . . . . . . . . . . . . . . . . . . 2.4 Pages . . . . . . . . . . . . . . . . . . . . . . . . . . . . . . . . . . . . . . . . . . . . . . . . . . . . . . . . . . 2.5 Categories . . . . . . . . . . . . . . . . . . . . . . . . . . . . . . . . . . . . . . . . . . . . . . . . . . . . . . . 2.6 Channels . . . . . . . . . . . . . . . . . . . . . . . . . . . . . . . . . . . . . . . . . . . . . . . . . . . . . . . . 8 8 8 8 8 8 8 9 9 9 3. RollPod Designer User Interface. . . . . . . . . . . . . . . . . . . . . . . . . . . . . . . . . . . . . . . 3.1 Drag and Drop Support . . . . . . . . . . . . . . . . . . . . . . . . . . . . . . . . . . . . . . . . . . . . 3.2 File Menu Options . . . . . . . . . . . . . . . . . . . . . . . . . . . . . . . . . . . . . . . . . . . . . . . . 3.2.1 Create a New Configuration. . . . . . . . . . . . . . . . . . . . . . . . . . . . . . . . . . 3.2.2 Open an Existing Configuration . . . . . . . . . . . . . . . . . . . . . . . . . . . . . . . 3.2.3 Close the Current Configuration. . . . . . . . . . . . . . . . . . . . . . . . . . . . . . . 3.2.4 Save the Current Configuration . . . . . . . . . . . . . . . . . . . . . . . . . . . . . . . 3.2.5 Convert a Configuration to a Different RollPod Type . . . . . . . . . . . . . . . 3.2.6 Exit RollPod Designer . . . . . . . . . . . . . . . . . . . . . . . . . . . . . . . . . . . . . . 3.3 Edit Menu Options. . . . . . . . . . . . . . . . . . . . . . . . . . . . . . . . . . . . . . . . . . . . . . . . 3.4 RollCall Menu Options. . . . . . . . . . . . . . . . . . . . . . . . . . . . . . . . . . . . . . . . . . . . . 3.5 Help Menu Options . . . . . . . . . . . . . . . . . . . . . . . . . . . . . . . . . . . . . . . . . . . . . . . 11 12 12 12 12 12 13 13 13 13 13 13 4. Network View . . . . . . . . . . . . . . . . . . . . . . . . . . . . . . . . . . . . . . . . . . . . . . . . . . . . . . 4.1 Connecting to a RollCall Network . . . . . . . . . . . . . . . . . . . . . . . . . . . . . . . . . . . . 4.2 The Network Tab . . . . . . . . . . . . . . . . . . . . . . . . . . . . . . . . . . . . . . . . . . . . . . . . . 4.2.1 Discover Network - all units . . . . . . . . . . . . . . . . . . . . . . . . . . . . . . . . . . 4.2.2 Discover Network - gateways only . . . . . . . . . . . . . . . . . . . . . . . . . . . . 4.2.3 Expand Tree . . . . . . . . . . . . . . . . . . . . . . . . . . . . . . . . . . . . . . . . . . . . . 4.2.4 Collapse Tree . . . . . . . . . . . . . . . . . . . . . . . . . . . . . . . . . . . . . . . . . . . . 4.2.5 View . . . . . . . . . . . . . . . . . . . . . . . . . . . . . . . . . . . . . . . . . . . . . . . . . . . 4.2.6 Contextual (right-click) Menus . . . . . . . . . . . . . . . . . . . . . . . . . . . . . . . . 4.3 The Cached Units Tab . . . . . . . . . . . . . . . . . . . . . . . . . . . . . . . . . . . . . . . . . . . . . 14 14 15 15 15 15 15 16 16 17 5. Remote View . . . . . . . . . . . . . . . . . . . . . . . . . . . . . . . . . . . . . . . . . . . . . . . . . . . . . . . 18 6. Config View . . . . . . . . . . . . . . . . . . . . . . . . . . . . . . . . . . . . . . . . . . . . . . . . . . . . . . . . 6.1 Edit Mode . . . . . . . . . . . . . . . . . . . . . . . . . . . . . . . . . . . . . . . . . . . . . . . . . . . . . . 6.1.1 Model View. . . . . . . . . . . . . . . . . . . . . . . . . . . . . . . . . . . . . . . . . . . . . . . 6.1.2 Virtual Controls. . . . . . . . . . . . . . . . . . . . . . . . . . . . . . . . . . . . . . . . . . . . 6.1.3 Tallies . . . . . . . . . . . . . . . . . . . . . . . . . . . . . . . . . . . . . . . . . . . . . . . . . . . 6.1.4 Strings . . . . . . . . . . . . . . . . . . . . . . . . . . . . . . . . . . . . . . . . . . . . . . . . . . 6.1.5 Lua Script . . . . . . . . . . . . . . . . . . . . . . . . . . . . . . . . . . . . . . . . . . . . . . . . 6.2 Pages . . . . . . . . . . . . . . . . . . . . . . . . . . . . . . . . . . . . . . . . . . . . . . . . . . . . . . . . . 6.2.1 Cutting and Pasting Pages Between Configurations . . . . . . . . . . . . . . . 6.3 Property Sheet View . . . . . . . . . . . . . . . . . . . . . . . . . . . . . . . . . . . . . . . . . . . . . . 6.4 Global Properties. . . . . . . . . . . . . . . . . . . . . . . . . . . . . . . . . . . . . . . . . . . . . . . . . Issue 7 Rev 1 Page 3 20 20 20 24 25 26 27 31 32 32 33 © 2015 SAM RollPod Issue 7 Rev 1 Contents 6.4.1 Category Table . . . . . . . . . . . . . . . . . . . . . . . . . . . . . . . . . . . . . . . . . . . . 6.4.2 Channel Table . . . . . . . . . . . . . . . . . . . . . . . . . . . . . . . . . . . . . . . . . . . . 6.4.3 Dynamic Table . . . . . . . . . . . . . . . . . . . . . . . . . . . . . . . . . . . . . . . . . . . . 6.4.4 Enable Router-follow . . . . . . . . . . . . . . . . . . . . . . . . . . . . . . . . . . . . . . . 6.4.5 Ethernet table . . . . . . . . . . . . . . . . . . . . . . . . . . . . . . . . . . . . . . . . . . . . . 6.5 Page Properties. . . . . . . . . . . . . . . . . . . . . . . . . . . . . . . . . . . . . . . . . . . . . . . . . . 6.6 Control Properties . . . . . . . . . . . . . . . . . . . . . . . . . . . . . . . . . . . . . . . . . . . . . . . . 6.6.1 Hard Button Control Properties . . . . . . . . . . . . . . . . . . . . . . . . . . . . . . . 6.6.2 Soft Button Control Properties . . . . . . . . . . . . . . . . . . . . . . . . . . . . . . . . 6.6.3 Shaft Encoder Properties . . . . . . . . . . . . . . . . . . . . . . . . . . . . . . . . . . . . 6.6.4 GPI Port Control Properties . . . . . . . . . . . . . . . . . . . . . . . . . . . . . . . . . . 6.7 Virtual Control Properties . . . . . . . . . . . . . . . . . . . . . . . . . . . . . . . . . . . . . . . . . . 6.7.1 Virtual Hard Button Control Properties . . . . . . . . . . . . . . . . . . . . . . . . . . 6.7.2 Virtual String Region Control Properties . . . . . . . . . . . . . . . . . . . . . . . . 6.7.3 Virtual Edit String Control Properties . . . . . . . . . . . . . . . . . . . . . . . . . . . 6.7.4 Virtual Shaft Encoder Control Properties . . . . . . . . . . . . . . . . . . . . . . . . 6.7.5 Virtual Button Set Control Properties . . . . . . . . . . . . . . . . . . . . . . . . . . . 6.8 String Regions (3U RollPods Only) . . . . . . . . . . . . . . . . . . . . . . . . . . . . . . . . . . . 6.8.1 Adding a New String Region . . . . . . . . . . . . . . . . . . . . . . . . . . . . . . . . . 6.8.2 Repositioning and Resizing String Regions . . . . . . . . . . . . . . . . . . . . . . 6.8.3 String Region Functions . . . . . . . . . . . . . . . . . . . . . . . . . . . . . . . . . . . . . 6.9 Functions. . . . . . . . . . . . . . . . . . . . . . . . . . . . . . . . . . . . . . . . . . . . . . . . . . . . . . . 6.9.1 Unused. . . . . . . . . . . . . . . . . . . . . . . . . . . . . . . . . . . . . . . . . . . . . . . . . . 6.9.2 Page Navigation. . . . . . . . . . . . . . . . . . . . . . . . . . . . . . . . . . . . . . . . . . . 6.9.3 Page Select . . . . . . . . . . . . . . . . . . . . . . . . . . . . . . . . . . . . . . . . . . . . . . 6.9.4 Remote Control . . . . . . . . . . . . . . . . . . . . . . . . . . . . . . . . . . . . . . . . . . . 6.9.5 Channel Select. . . . . . . . . . . . . . . . . . . . . . . . . . . . . . . . . . . . . . . . . . . . 6.9.6 Lock . . . . . . . . . . . . . . . . . . . . . . . . . . . . . . . . . . . . . . . . . . . . . . . . . . . . 6.9.7 Take and Cancel . . . . . . . . . . . . . . . . . . . . . . . . . . . . . . . . . . . . . . . . . . 6.9.8 Radio Button . . . . . . . . . . . . . . . . . . . . . . . . . . . . . . . . . . . . . . . . . . . . . 6.9.9 Checkbox . . . . . . . . . . . . . . . . . . . . . . . . . . . . . . . . . . . . . . . . . . . . . . . . 6.10 Search Tab . . . . . . . . . . . . . . . . . . . . . . . . . . . . . . . . . . . . . . . . . . . . . . . . . . . . 6.11 Download Mode. . . . . . . . . . . . . . . . . . . . . . . . . . . . . . . . . . . . . . . . . . . . . . . . . 6.11.1 Config Details . . . . . . . . . . . . . . . . . . . . . . . . . . . . . . . . . . . . . . . . . . . . 6.11.2 Download Config . . . . . . . . . . . . . . . . . . . . . . . . . . . . . . . . . . . . . . . . . 6.11.3 Update Addresses . . . . . . . . . . . . . . . . . . . . . . . . . . . . . . . . . . . . . . . . 6.11.4 Update Script . . . . . . . . . . . . . . . . . . . . . . . . . . . . . . . . . . . . . . . . . . . . 6.11.5 Resume Edit . . . . . . . . . . . . . . . . . . . . . . . . . . . . . . . . . . . . . . . . . . . . . 6.11.6 Selected Download Targets . . . . . . . . . . . . . . . . . . . . . . . . . . . . . . . . . 6.11.7 Download Log and Progress Bar . . . . . . . . . . . . . . . . . . . . . . . . . . . . . 6.11.8 Warnings . . . . . . . . . . . . . . . . . . . . . . . . . . . . . . . . . . . . . . . . . . . . . . . 6.11.9 Errors . . . . . . . . . . . . . . . . . . . . . . . . . . . . . . . . . . . . . . . . . . . . . . . . . . 36 37 38 39 40 41 41 41 43 44 45 46 47 48 48 49 49 50 50 50 50 51 51 51 51 52 53 54 55 55 58 61 62 63 63 63 63 64 64 64 64 65 7. Examples. . . . . . . . . . . . . . . . . . . . . . . . . . . . . . . . . . . . . . . . . . . . . . . . . . . . . . . . . . 7.1 Example 1: Hello World . . . . . . . . . . . . . . . . . . . . . . . . . . . . . . . . . . . . . . . . . . . . 7.1.1 Start RollPod Designer. . . . . . . . . . . . . . . . . . . . . . . . . . . . . . . . . . . . . . 7.1.2 Choose a RollPod Model . . . . . . . . . . . . . . . . . . . . . . . . . . . . . . . . . . . . 7.1.3 Add a String Region . . . . . . . . . . . . . . . . . . . . . . . . . . . . . . . . . . . . . . . . 7.1.4 Download Configuration to the RollPod . . . . . . . . . . . . . . . . . . . . . . . . . 7.2 Example 2: RollPod Configuration . . . . . . . . . . . . . . . . . . . . . . . . . . . . . . . . . . . 7.2.1 Step 1: Designing the Configuration. . . . . . . . . . . . . . . . . . . . . . . . . . . . 7.2.2 Step 2: Creating Pages and Navigation Buttons . . . . . . . . . . . . . . . . . . 7.2.3 Step 3: Setting up the Main Page. . . . . . . . . . . . . . . . . . . . . . . . . . . . . . 7.2.4 Step 4: Adding Video Processing Controls . . . . . . . . . . . . . . . . . . . . . . 7.2.5 Step 5: Creating the Audio Delay Page . . . . . . . . . . . . . . . . . . . . . . . . . 7.2.6 Step 6: Creating the Audio Delay 1 to Audio Delay 8 Pages . . . . . . . . . 7.2.7 Step 7: Creating the Convert Page . . . . . . . . . . . . . . . . . . . . . . . . . . . . 7.2.8 Step 8: Setting Up Additional Channels . . . . . . . . . . . . . . . . . . . . . . . . . 7.2.9 Step 9: Downloading the Configuration . . . . . . . . . . . . . . . . . . . . . . . . . 68 68 68 69 70 72 73 73 74 77 79 85 86 91 92 93 Page 4 © 2015 SAM RollPod Contents 8. RollPod / GPI Template . . . . . . . . . . . . . . . . . . . . . . . . . . . . . . . . . . . . . . . . . . . . . . 94 8.1 Pages . . . . . . . . . . . . . . . . . . . . . . . . . . . . . . . . . . . . . . . . . . . . . . . . . . . . . . . . . 94 8.2 Information Window. . . . . . . . . . . . . . . . . . . . . . . . . . . . . . . . . . . . . . . . . . . . . . . 95 8.3 Setup Pod Hardware (RollPods only) . . . . . . . . . . . . . . . . . . . . . . . . . . . . . . . . . 96 8.3.1 LCD Settings (3U RollPods only) . . . . . . . . . . . . . . . . . . . . . . . . . . . . . . 96 8.3.2 Hard Button LEDs Brightness . . . . . . . . . . . . . . . . . . . . . . . . . . . . . . . . 96 8.4 Setup Pod Software . . . . . . . . . . . . . . . . . . . . . . . . . . . . . . . . . . . . . . . . . . . . . . 96 8.4.1 Network Name . . . . . . . . . . . . . . . . . . . . . . . . . . . . . . . . . . . . . . . . . . . . 97 8.4.2 RollCall Address. . . . . . . . . . . . . . . . . . . . . . . . . . . . . . . . . . . . . . . . . . . 97 8.4.3 Version Info . . . . . . . . . . . . . . . . . . . . . . . . . . . . . . . . . . . . . . . . . . . . . . 97 8.4.4 Restart . . . . . . . . . . . . . . . . . . . . . . . . . . . . . . . . . . . . . . . . . . . . . . . . . . 97 8.5 Configuration . . . . . . . . . . . . . . . . . . . . . . . . . . . . . . . . . . . . . . . . . . . . . . . . . . . . 98 8.6 Connections . . . . . . . . . . . . . . . . . . . . . . . . . . . . . . . . . . . . . . . . . . . . . . . . . . . . 98 8.6.1 Local Control . . . . . . . . . . . . . . . . . . . . . . . . . . . . . . . . . . . . . . . . . . . . . 98 8.6.2 Category. . . . . . . . . . . . . . . . . . . . . . . . . . . . . . . . . . . . . . . . . . . . . . . . . 98 8.7 Logging . . . . . . . . . . . . . . . . . . . . . . . . . . . . . . . . . . . . . . . . . . . . . . . . . . . . . . . . 99 8.7.1 LogServer. . . . . . . . . . . . . . . . . . . . . . . . . . . . . . . . . . . . . . . . . . . . . . . . 99 8.7.2 Log Control. . . . . . . . . . . . . . . . . . . . . . . . . . . . . . . . . . . . . . . . . . . . . . 100 8.7.3 Aggregate Comms . . . . . . . . . . . . . . . . . . . . . . . . . . . . . . . . . . . . . . . . 100 8.8 Hard Buttons . . . . . . . . . . . . . . . . . . . . . . . . . . . . . . . . . . . . . . . . . . . . . . . . . . . 100 8.8.1 Down event . . . . . . . . . . . . . . . . . . . . . . . . . . . . . . . . . . . . . . . . . . . . . 100 8.8.2 Up event. . . . . . . . . . . . . . . . . . . . . . . . . . . . . . . . . . . . . . . . . . . . . . . . 100 8.8.3 LED Colour. . . . . . . . . . . . . . . . . . . . . . . . . . . . . . . . . . . . . . . . . . . . . . 101 8.8.4 Log Button . . . . . . . . . . . . . . . . . . . . . . . . . . . . . . . . . . . . . . . . . . . . . . 101 8.9 Local Control . . . . . . . . . . . . . . . . . . . . . . . . . . . . . . . . . . . . . . . . . . . . . . . . . . . 101 8.10 Virtual Control Pages . . . . . . . . . . . . . . . . . . . . . . . . . . . . . . . . . . . . . . . . . . . 102 8.10.1 Virtual Buttons . . . . . . . . . . . . . . . . . . . . . . . . . . . . . . . . . . . . . . . . . . 102 8.10.2 Virtual String Regions. . . . . . . . . . . . . . . . . . . . . . . . . . . . . . . . . . . . . 102 8.10.3 Virtual Shaft Encoders . . . . . . . . . . . . . . . . . . . . . . . . . . . . . . . . . . . . 103 8.10.4 Virtual Button Sets . . . . . . . . . . . . . . . . . . . . . . . . . . . . . . . . . . . . . . . 103 8.10.5 Virtual Edit Strings . . . . . . . . . . . . . . . . . . . . . . . . . . . . . . . . . . . . . . . 103 Issue 7 Rev 1 Page 5 © 2015 SAM RollPod Introduction 1. Introduction RollPod Designer’s main function is to create and download custom configurations for RollPod Configurable Control Panels, IQGPI modules and Luna Router Control Panels. RollPod Designer has two secondary functions: • To provide download of custom configurations created by the SPI and GPI configurations • To provide custom template downloads for SPI modules. 1.1 System Requirements RollPod Designer requires: Note: • Microsoft Windows 7, Windows XP, Windows 2000, or Windows Vista. • Sun™ Java runtime version 1.6.0_18 or later. • RollPod/GPI with firmware v5.13 or later. There are two board variants -1A and 2Y. The 1A board is not supported. 1.2 Installing RollPod Designer RollPod Designer is installed as part of the RollCall Suite using a Windows installation executable. To install the RollPod Designer software: • Double click on the installer file, and then follow the on-screen instructions. The default installation location of RollPod Designer is: • C:\Program Files\SAM\RollCall Suite\Pod Designer For more information about the installation process, refer to RollCall Suite: Introduction. 1.3 Overview RollPod Designer is a configuration tool used to program RollPods, GPI modules and Luna Router Control Panels. When a RollPod or Luna is delivered from the factory, it has no functionality. Similarly, GPI modules have very limited functionality. RollTrack commands from other ports can be used to activate an IQGPI module’s output ports but, beyond that, they have no functionality. To unlock the power of these devices, first program them to do something useful – this program is known as a configuration. 1.3.1 1U RollPods There are five models of 1U RollPod, 8 button, 10 button, 16 button, 18 button and 40 button. The buttons are illuminated press buttons and are referred to as hard buttons. Note: Issue 7 Rev 1 Hard buttons do not support soft labeling. The RollPod manual describes how to insert acetate labels. 1U RollPods, 3U RollPods and the Luna LED panels require acetate labels. The Luna LCD panels have soft labeling. Page 6 © 2015 SAM RollPod Introduction 1.3.2 3U RollPods There are two models of 3U RollPods: • 3U-12: 8 soft buttons, 12 hard buttons, 4 shaft encoders, and an LCD display screen. • 3U-16: 8 soft buttons, 16 hard buttons, 2 shaft encoders, and an LCD display screen. 1.3.3 GPI Modules The supported GPI types are the GPI-12 Input/Output (IQGPI01/IQCGPI-B-R), GPI-12 Output Only (IQGPIO2, IQGPIO3, IQGPIO4), and the GPI-23U Input/Output(IQGPI00). 1.3.4 Luna Router Control Panels These panels can be configured as router control panels or as RollPods (or both).These are 1U and 2U panels with either LED or LCD buttons. The Luna panels provide: • RGB button color • Ethernet connectivity The LCD panels support soft button labelling. Issue 7 Rev 1 Page 7 © 2015 SAM RollPod General Concepts 2. General Concepts This section provides useful background information. 2.1 RollPod Controls 2.1.1 Hard Buttons On a RollPod, each control can provide a function and indicate an output state reflecting the status of the control. Each output state has its own user definable style, defined by a combination of: • Color (Green, Orange, or Red) • Brightness (Dim or Bright) • Flashing (Flashing or Solid) Additionally, a style can be defined as off. Note: Luna panels support full RGB color. 2.1.2 Soft Buttons (3U RollPods only) Soft buttons, available on 3U RollPods, can provide the same functions as hard buttons, as well as Take and Cancel functions, which must be linked to a shaft encoder. Soft button labels display on the LCD display screen. Soft buttons can only display two output states: Selected or Unselected. 2.1.3 Shaft Encoders (3U RollPods only) Shaft encoders, available on 3U RollPods, are used to scroll through a range of specified values. For example, shaft encoders can be used to adjust values that are controlled by a slider bar on the control template. Shaft encoder labels appear on the LCD display screen. Shaft encoders can have Take and Cancel functions associated with them (this is not required). Shaft encoders can display Selected, Unselected and Error states. 2.2 GPI Ports GPI output ports can only exist in one of two states - Open or Closed. The state can be observed by means of logging or control templates. 2.3 Functions Every RollPod control has a function. The function determines what the control does. A control that does not do anything is given an ‘unused’ function. Functions include page and channel selection (which apply to the RollPod unit or GPI module only) among others. The Checkbox and Radio Button functions are referred to as Remote Functions. They are used to control functions on a remote unit, such as an IQ module. For example, a Radio Button configured to select a specific Input on a module. For further information, see Functions on page 51. Issue 7 Rev 1 Page 8 © 2015 SAM RollPod General Concepts 2.4 Pages Pages are used to group functions and allow the same physical control to be given different properties and behaviors at different times or in different contexts. For example, a RollPod can be set up so that all of the video settings it controls are on one page and all of the audio settings it controls on another. The physical controls on the RollPod have different functions depending on the selected page. On a RollPod, each hard button can either be defined as a static button or a page-specific button. • When defined as a static button, a button always has the same properties and behavior regardless of which page is selected. • When a button is defined as a page specific button, it can change its properties and behaviors, depending on which page is currently selected. GPI ports, soft buttons, and shaft encoders are always page specific. 2.5 Categories Remote functions need to connect to an actual RollCall unit. This is done by means of a category. Categories define the units that the RollPod connects to, and are associated with compatible commands at a specific address or group of addresses. Often categories are associated with units of the same type, but this is not necessarily the case. A category has the following properties: • Name - a user assigned name, unique to each category, used to reference it • Default ID - the RollCall unit ID of the target unit (for information only) • CmdSet - the RollCall command set version (for information only) • Description - any descriptive text about the category • Type - single channel, multi channel or dynamic channel • Address - the address of the RollCall unit, for single channel • Addresses - a list of RollCall addresses, for multi channel • IP index - this is defined by the ‘Number of IP connections‘ global property (Ethernet enabled models only) 2.6 Channels A Category can be single channel, multi channel, or dynamic channel. Issue 7 Rev 1 • Single channel categories refer to a single RollCall unit. For a single channel category, enter the RollCall address of the unit. • A multi channel category refers to more than one RollCall unit and, therefore, has more than one RollCall address associated with it. Supply the name of the category to a remote function, just as for a single channel category. Which of the addresses associated with the category is used depends upon the currently selected channel, as specified by the channel select function. For further information, see Channel Select on page 53. • A dynamic channel category refers to more than one RollCall unit but the addresses do not need to be defined in advance. They are supplied by a remote value from another category known as the source category. A source category must be a single channel type. Page 9 © 2015 SAM RollPod General Concepts Note: • A blank address for a single channel category is regarded as a bad address at runtime, and any associated buttons go to the error state. If a multi channel category has a blank address for the currently selected channel, this is considered legal, and does not cause an error condition. • Units referred to by a multi channel or dynamic channel category, do not have to be of the same type, but they should have compatible command sets for the commands used in the configuration. In addition to having a numeric index, each channel can also be named. This is useful in multi-channel configurations on 3U RollPods where the channel name can display in a string region on the LCD display screen. Fig 1. illustrates the link between remote functions, categories and select. Function Unused Lock Page Navigation Channel Select Radio Button Checkbox Function Unused Lock Page Navigation Channel Select Radio Button Checkbox Remote Connection 1 Name Remote Connection 2 Opacity Name Aspect Value 50 Value 800 Mode Independent Mode Independent Command Number 3676 Command Number 1400 Category IQDSK00 Category IQDARCS Categories Fig 1. IQDEC03 Single Channel 0000:01:01 IQDARCS Single Channel 0000:01:02 IQDSK00 Multi Channel Channel Number IQDSK00 1 0000:01:03 2 0000:02:03 3 0000:03:03 4 0000:04:03 Relationship Between Remote Functions, Categories, and Channels All addresses must be specified with respect to the RollPod or GPI where the configuration is downloaded. The easiest way to ensure this is to always make a network connection to a gateway on the same local net as the RollPod or GPI. Issue 7 Rev 1 Page 10 © 2015 SAM RollPod RollPod Designer User Interface 3. RollPod Designer User Interface Network View Menu Toolbar Config View Remote View Fig 2. RollPod Designer User Interface The RollPod Designer GUI has five main components: • The Menus - the menu bar at the top of the window provides access to most of the Designer’s functionality. • Toolbar - The toolbar provides quick access to the most commonly used menu functions. • Network View - The network view consists of two tabs. The Network tab displays the current RollCall network, if connected. The Cached Units tab displays any units previously connected, and their templates. • Config View - The config view displays any open configurations. • Remote View - The remote view displays any open templates and menu sets for units that can be controlled by means of a RollPod, Luna or GPI. The Toolbar can be repositioned to any side of the main window by dragging its grab handle to the desired side. It can also be made to float freely in front of the window by dragging it to the middle of the window. The relative size of the Network, Config and Remote views can be adjusted using the splitter bars. Issue 7 Rev 1 Page 11 © 2015 SAM RollPod RollPod Designer User Interface 3.1 Drag and Drop Support One of RollPod Designer’s key user features is drag and drop support. There are several tasks that support drag and drop, including: • When connected to a RollCall Network, units can be dragged from the tree onto a configuration view to provide category addresses (when in edit mode) or target addresses (when in download mode). • Controls from the template remote view or command list remote view can be dragged onto controls or GPI ports in the Config model view - assigning the command to the button or port. If there is not a suitable category available, the Designer automatically creates one. • Controls in the Config model view can be moved by drag and drop. 3.2 File Menu Options The File menu provides options to create new configurations, open existing configurations, and save configurations. Fig 3. RollPod Designer Menu 3.2.1 Create a New Configuration To create a new configuration: 1. From the File menu, select New. Alternatively, click the New toolbar button. 2. In the window that displays, choose the type of RollPod, Luna or GPI for the configuration and then click Create. 3.2.2 Open an Existing Configuration To open a previously saved configuration, from the File menu, select Open. In the window that displays, navigate to and select the file to open. Alternatively, click the Open toolbar button. 3.2.3 Close the Current Configuration To close the current configuration, from the File menu, select Close. If there are any unsaved changes to the configuration, a prompt displays to save the configuration before it closes. Alternatively, click the x in the Config view tab. Issue 7 Rev 1 Page 12 © 2015 SAM RollPod RollPod Designer User Interface 3.2.4 Save the Current Configuration There are two options for saving the current configuration: • Click Save to save the current configuration. The first time a configuration is saved, a prompt appears to enable the user to enter the name and file path. Alternatively, click the Save toolbar option. • Click Save As to save the current configuration with a new name or file path. 3.2.5 Convert a Configuration to a Different RollPod Type A new configuration can be created based on the current one, but for use with a different model of RollPod, Luna or GPI. For example, a RollPod cannot be converted to a GPI or vice versa. To convert a configuration: 1. From the File menu, select Convert. Alternatively, click the Convert toolbar button. 2. Note: In the window that appears, select the model to convert to and then click Convert. Some controls are lost when converting to a type with fewer physical controls. 3.2.6 Exit RollPod Designer To exit the RollPod Designer application, from the File menu, select Exit. If there are unsaved changes to any configurations, a prompt displays to save the configuration before the application closes. Note: The application cannot close if there are any downloads in progress. 3.3 Edit Menu Options RollPod Designer has a standard set of edit menu functions: Undo, Redo, Cut, Copy, and Paste. All of these functions are available either under the Edit menu or from the toolbar. 3.4 RollCall Menu Options The options in the RollCall menu deal with the Designer’s connection to the RollCall network: • Connect to a RollCall network. • Download configurations to RollPods, Lunas or GPIs. • Perform packet traces to diagnose communication problems. 3.5 Help Menu Options The Help menu comprises two options: Issue 7 Rev 1 • View Manual displays this manual. • About displays a dialog that shows information about the RollPod Designer release that is installed. Page 13 © 2015 SAM RollPod Network View 4. Network View The Network view consists of two tabs: Note: • The Network tab - this displays the RollCall network, similar to the RollCall Control Panel. • The Cached units tab, - this provides a list of all unit types for which cached templates and menu sets are available. The Network view is discussed in more detail in the RollCall Control Panel Operator’s manual. 4.1 Connecting to a RollCall Network From the RollCall menu, select Network. 1. Alternatively, click the Network toolbar button. The Build Network dialog box appears. Fig 4. 2. Build Network Dialog Box Enter the IP address of the required RollCall network The default communication port is 2050. To use a different port, enter the address as ipaddress@port. Connect to the same local net as the RollPod or GPI. Use the drop down list to select the IP address from a list of addresses which the RollPod Designer has previously connected to successfully. Note: 3. Issue 7 Rev 1 Click OK. Page 14 © 2015 SAM RollPod Network View 4.2 The Network Tab The Network tab displays the current RollCall network in a tree view, similar to that displayed by the RollCall Control panel. Fig 5. Network Tab 4.2.1 Discover Network - all units The Discover Network - all units button (the large binoculars) polls the entire RollCall Network and gathers information about everything that is connected to it. Depending on the size of the RollCall network, this process can take several minutes to complete. If required, the discovery process can be interrupted by clicking the Cancel button while the discovery process is running. After a network has been discovered, it displays in the network tree fully expanded. 4.2.2 Discover Network - gateways only The Discover Network - gateways only button (the small binoculars) polls the RollCall Network tree and gathers information down to the Gateway level. Anything below the Gateway level must then be discovered by manually expanding the relevant Gateways. This option does not take as much time as Discover Network - all units. As with the 'all units' option, this action can be canceled while the discovery process is running. Similarly, when the discovery process is complete, the network tree displays in the expanded view. 4.2.3 Expand Tree This button fully expands all of discovered network components in the view. Note that before a network node can be expanded, it must first be discovered as described previously in this section. The Expand Tree button does not perform any function with regard to network discovery. Its only purpose is to change the visual representation of the network tree view. 4.2.4 Collapse Tree This button fully collapses the network view. Note that any units that have already been 'discovered' remain so for the remainder of the currently connected session. Issue 7 Rev 1 Page 15 © 2015 SAM RollPod Network View 4.2.5 View This toolbar menu item is used to specify additional information about the units in the network view. When the View button is clicked, the user can decide to display any or all of the following: • Unit Address • Unit Type • Unit Version 4.2.6 Contextual (right-click) Menus Each controllable unit in the network tree has an associated pop-up menu. To access this menu, right-click on a unit. The menu options that display depend upon the type of unit and are noted in the following table. Menu Selection Description Open Template Opens the template and menu set of the unit in a new tab in the remote view. Double-clicking All controllable units on a unit also opens its template. Download Config Switches the current configuration from edit mode to download mode and adds the unit to the list of download targets. RollPods, Lunas and GPI modules that are compatible with the current configuration Extract Config Reads the configuration currently on the unit and opens it in a new config tab. RollPods, Lunas and GPI modules Download Setup Downloads the setup file to the unit. The file must have been created by either the SPI or GPI configurator. IQCGPI, IQCSPI and IQSPI00 modules Download Template Downloads a template zip file to the unit. IQCSPI and IQSPI00 modules Download Custom Config Downloads a configuration that has been created outside of the RollPod Designer. The configuration files can either be read from a zip All controllable units. file or a directory. This is an advanced feature intended for expert users. Extract Custom Config Extracts a custom configuration from a unit. The custom configuration is saved as a zip file to the local filing system, in a location chosen by the user. Table 1. Issue 7 Rev 1 Available for Unit Type All controllable units that have been programmed with a custom configuration. Contextual Menus Page 16 © 2015 SAM RollPod Network View 4.3 The Cached Units Tab The cached units tab provides a list of all the unit types for which there are cached templates and menu sets. Fig 6. Cached Units Tab Whenever a template and menu set are downloaded from a unit, they are stored locally in the template and menu caches. Once cached, it is no longer necessary to have a live connection to a unit in order to view the template. Double-clicking on an entry in the list opens its template and menu set in a new tab in the remote view. The cache list is arranged as a table with three columns: • Unit Type - the RollCall unit type. • Unit ID - the RollCall unit ID (unique for each type). • CMD Set - the command set version (one unit type may have more than one command set version). The cached list can be sorted on any column by clicking on the column header. To open a unit template, either double-click on its entry in the table or right-click on it and select Open Template. Issue 7 Rev 1 Page 17 © 2015 SAM RollPod Remote View 5. Remote View The remote view provides easy access to a unit’s controls for the purpose of assigning them to remote functions. Fig 7. Remote View When displayed in the remote view, each unit has its own tab. Each tab displays the unit’s template and menu set in a split view (template on the left and the menu set on the right). The relative sizes of the template and menu set views can be adjusted by means of the splitter bar. In the remote view, the template is not live, as it would be in the Control Panel. Therefore, it is not possible to change values on a remote unit. When a template control is clicked, its corresponding menu entry is selected in the menu set. The menu entry provides information that is required to make a connection. Note: A right click in the template control area displays the complete list of template controls. Click the appropriate radio button to select the template control. The menu set appears as a table with the following columns: Page The name of the template page on which the entry appears. This can be blank if it does not appear in the template. Group The name of the group within the template page. This can be blank if it does not appear in the template or if it is not in a group. Name The name of a command. Command The command number. The type of menu entry. This states whether the entry represents a single value, a bi-value, a range of values or a string value: Style CM_BUTTON: Single value. The value is given by Min. • CM_CHECKBOX: Bi-value. The On value is given by Min and the Off value is given by max. • CM_NUMBER: A range of values. • CM_HGRAPH: A range of values. • CM_VGRAPH: A range of values. • CM_HLEVEL: A range of values. • CM_VLEVEL: A range of values. • CM_DISPLAY: A non-editable string value. • CM_EDITSTRING: An editable string value. Min The minimum value. Max The maximum value. Table 2. Issue 7 Rev 1 • Remote View - Menu Set Page 18 © 2015 SAM RollPod Remote View Step The amount of each increment or decrement. Applies to type CM_NUMBER. Scale Is used to convert between the scale of the displayed value and the internal value. Applies to type CM_NUMBER. Format Is used to format the displayed value. Applies to type CM_NUMBER. Table 2. Remote View - Menu Set The menu set can be sorted on any column by clicking on the column header. Template controls and menu entries support drag and drop. They can be dragged from the Remote View and dropped onto a control or GPI port in the Config View, automatically creating a remote connection. They can also be dragged onto the property sheet for an existing remote function and they are added to the list of remote connections. The style of the menu function determines whether the control becomes a checkbox or radio button (unless a function is already assigned). Issue 7 Rev 1 Page 19 © 2015 SAM RollPod Config View 6. Config View The config view displays all of the currently open configurations. To switch between open configurations, click the tabs at the top of the view. There are two display modes in the config view - edit mode and download mode. When a new configuration is created, or an existing configuration is opened, it appears in edit mode. 6.1 Edit Mode Edit mode provides a split view of the configuration. On the left of the view is the Model View tab (default) displaying an image of the RollPod, Luna or GPI module, or the Virtual Controls tab (if that tab is selected), and on the right is the property sheet view of the configuration. Both the Model View and Virtual Controls tabs have ‘break-out’ buttons allowing them to be floating windows rather than integral to the RollPod Designer window. To ‘break-out’ a tab view: • Click on the button on the tab. Closing a floating window returns it to its position within the RollPod Designer Window. Switch between the Model View and Virtual Controls by clicking on the relevant tab. 6.1.1 Model View The model view tab displays a graphical representation of the RollPod, Luna or GPI module being configured. Fig 8. RollPod 3U-12 Module in the Model View Tab Model Note: Issue 7 Rev 1 If the model view is too large to fit into the available space, scroll bars automatically appear. Page 20 © 2015 SAM RollPod Config View 6.1.1.1 Contextual Menus Each RollPod control or GPI port has a contextual menu that can be viewed by right-clicking on it. Menu Fig 9. Model View Contextual Menus The menu options are as follows: Replicate Copies the control/port properties to all pages. Applies to controls and ports. Note that the replicate function overwrites any assigned properties on other pages. Delete Sets the Function property to unused and clears the label property. Cut Copies all of the properties to the clipboard and deletes them from the control or GPI port. Copy Copies all of the properties to the clipboard. Pastes the contents of the clipboard to the selected control or GPI port. • For hard buttons, paste does not change the context property. That is, it does not change a static button to a page-specific button or vice versa. • For GPI ports, paste does not change the static polarity and IOType properties. • It is not possible to copy between different control types. Paste A string region is an area of read-only text that is shown on the display screen. The text displayed in a string region can either be static display New String Region text or a system generated information field reporting on certain (3U RollPods only) parameters such as the current channel number. For further information, see String Regions (3U RollPods Only) on page 50. Table 3. 6.1.1.2 Contextual Menu Items The Display Window (3U RollPods Only) 3U RollPods have an LCD display window that can display the label control properties, states and values of soft buttons and shaft encoders. The LCD display screen can also display string regions. For further information, see String Regions (3U RollPods Only) on page 50. Issue 7 Rev 1 Page 21 © 2015 SAM RollPod Config View LCD Display Screen A screen region is associated with each control. Click in any screen region to select it. Screen regions are always selected with the control with which they are associated (click either region or control to select). Reposition and resize display areas by selecting the area and dragging the edges. Positions remain the same on all pages, except for shaft encoder labels, which have a slightly different behavior. For further information, see Shaft Encoder Properties on page 44. Note: 6.1.1.3 The space on the RollPod LCD display screen is limited. It is advisable to keep labels short to avoid truncation. Selected Controls To select a RollPod control or GPI port, click on it. When a control or GPI port is selected, its property sheet appears. For further information, see Property Sheet View on page 32. Issue 7 Rev 1 Page 22 © 2015 SAM RollPod Config View Fig 10. Property Sheet Controls and GPI ports in the Model View are color-coded to indicate if they are selected, if they have an assigned function, and (in the case of GPI ports) whether they are configured as an input or an output. Model View colors: Issue 7 Rev 1 • A selected control or GPI port has a cyan border. • An unselected control has a green border when it has an assigned function. • An unselected GPI port has a green border when it has an assigned function and is configured as an output port. • An unselected GPI port has a yellow border when it has an assigned function and is configured as an input port. • String regions have a magenta border. • All unused controls and ports have a gray border. Page 23 © 2015 SAM RollPod Config View 6.1.2 Virtual Controls The Virtual Controls tab is used to define and collate remote output controls, to be used with RollPods and other units on a network via the unit templates in RollCall. All virtual controls display on the relevant virtual pages in the unit template. A separate template page for each of the tabs on this screen is allocated dynamically from the content of the tabs. Empty tabs do not create the associated template pages. Fig 11. Virtual Controls Tab For further information on virtual controls, see “Virtual Control Properties” on page 46. 6.1.2.1 Contextual Menus Each control has a contextual menu that can be viewed by right-clicking on a control. Menu Fig 12. Virtual Controls Contextual Menu Issue 7 Rev 1 Page 24 © 2015 SAM RollPod Config View The menu options are as follows: Add Adds a new control to the end of the list. The Add function is also available by right-clicking on the table header in any of the tabs. Insert Inserts a new control above the selected one. Delete Deletes the control. Cut Copies the control to the clipboard, sets the Function property to Unused, and clears the label. Copy Copies all of the properties to the clipboard. Pastes the contents of the clipboard to the selected control or GPI port. Paste Table 4. • For GPI ports, paste does not change the static polarity and IOType properties. • It is not possible to copy between different control types. Contextual Menu Items Adding controls is similar to adding controls in the model view. However, not all controls are available as virtual controls. 6.1.3 Tallies This tab is present for all models except GPIs. A tally is used to dynamically calculate a button style and/or a dynamic string value based on a set of rules. Fig 13. Tallies tab A tally can have zero or more rules associated with it. Each rule is a test of a Remote or a Local value. Each rule can have a button style and a string value associated with it. Calculation of a tally starts with rule 1, then rule 2 etc... The calculation stops when a rule is found to be true. If no rules are found to be true, the default style and string value are used. The context menu for this tab is the same as the Virtual Controls context menu. Issue 7 Rev 1 Page 25 © 2015 SAM RollPod Config View Selecting a Tally causes the Tally Properties tab to appear: Fig 14. Tallies properties The following properties are available: Fixed Display Displays a user entered string literal. Current Channel Index Displays the current channel's index (from 1 to the number of channels). Current Channel Name Displays the current channel's name (these are user defined). Category Status The available categories are: Initializing; Connection OK; Connection Failed. Remote Connection Displays a remote command value, for example, the current brightness level set on a particular module. Local Connection Displays a local property value. Tally Displays a string that corresponds to the matching condition in the tally. Table 5. String properties 6.1.4 Strings This tab enables the user to create custom strings for use with soft buttons on LCD models. Fig 15. Custom strings Clicking on a string, sets properties which assign a function to the string. The context menu for this tab is the same as the Virtual Controls context menu. Issue 7 Rev 1 Page 26 © 2015 SAM RollPod Config View The following properties are available: Fixed Display Displays a user entered string literal. Current Channel Index Displays the current channel's index (from 1 to the number of channels). Current Channel Name Displays the current channel's name (these are user defined). Category Status The available categories are: Initializing; Connection OK; Connection Failed. Remote Connection Displays a remote command value, for example, the current brightness level set on a particular module. Local Connection Displays a local property value. Tally Displays a string that corresponds to the matching condition in the tally. Table 6. String properties 6.1.5 Lua Script This is only available for Luna panels. The popular open source Lua scripting language can be used to program custom logic for RollPods that support this feature. The RollPod Designer includes a fully featured Lua editor and validator. To allow a Lua script to interact with a RollPod, a special Lua API has been provided. The RollPod Lua API is a set of functions and a set of standard watch variable identifiers. A description of the API functions can be accessed by clicking on the Functions button on the right edge of the editor. Issue 7 Rev 1 Page 27 © 2015 SAM RollPod Config View 6.1.5.1 Note: Functions The following functions may not be supported by older versions of RollPod code: pod.getStringWV(index) pod.getTallyWV(index, property) pod.getVirtualWV(type, index, property) getButtonLogWV(index) A description of the standard API watch variables can be accessed by clicking on the Variables button on the right edge of the editor. Issue 7 Rev 1 Page 28 © 2015 SAM RollPod Config View 6.1.5.2 Variables Some of the functions take a style index as a parameter. The currently defined button styles and their index values can be accessed by clicking on the Button Styles button on the right edge of the editor. 6.1.5.3 Button Styles Some of the functions take a watch variable as a parameter. This could be one of the standard variables, in which case, the associated identifier can be used. If not, then a list of all allocated and free watch variable numbers can be accessed by clicking on the Watch Map button on the right edge of the editor. Issue 7 Rev 1 Page 29 © 2015 SAM RollPod Config View 6.1.5.4 Watch Map A script can be enabled or disabled by using the Use Script checkbox above the editor's toolbar. Next to this checkbox is the name of the Lua script file. If the file name is preceded by '.\' it signifies that the file location is relative to the location of the configuration file. A script must be downloaded to the RollPod before it will take effect. This is done on the Download page. Issue 7 Rev 1 Page 30 © 2015 SAM RollPod Config View 6.2 Pages Pages are used to allow the same physical control to be given different functions. On a RollPod, each hard button can either be defined as a static button or a page-specific button. • When defined as a static button, a button always has the same input function and the same set of output states regardless of which page is selected. • When a button is defined as a page specific button, it can change its input function and set of output states, depending on which page is currently selected. For example, a RollPod can be set up so that all of the video settings it controls are on one page, and all of the audio settings it controls on another. A new configuration is created with just a single page. Each page has its own tab in the model view. Page Tab Page Menu Fig 16. Configuration Page The page tab shows the page index and the name of the page. The page index always starts at 1 and the default name for the first page is Main. Each page tab has a contextual menu that can be viewed by right-clicking on it. The menu options are as follows. Add New Page Creates a new page with all controls or GPI ports unused. Copy Page Creates a new page with all hard buttons or ports taking the properties of the current page. Delete Page Deletes the current page from the configuration. If there is only one page in the configuration, it cannot b deleted. Table 7. Configuration Page When a new page is created, the page index defaults to the next free index number, and the name defaults to No name. These values can be changed if desired. For further information, see Page Properties on page 41. In configurations with more than one page, page-specific hard buttons are identified by a <<Page N>> displayed above the button label (see Fig 17.) Issue 7 Rev 1 Page 31 © 2015 SAM RollPod Config View Fig 17. Buttons - Page Labels 6.2.1 Cutting and Pasting Pages Between Configurations An entire page can be cut and pasted from one RollPod configuration to another. This action copies all of the page-specific controls from a page in the source configuration and pastes them to a page in the destination configuration. Note: Static hard buttons are not included when pasting to the new page. To cut and paste all controls on a page: 1. Open both configurations. 2. Click the page tab of the source configuration and then click the Cut toolbar button. 3. Switch to the destination configuration and click on the destination page. 4. Click Paste. All of the page-specific controls on the source page are copied to the destination page. Note: If the destination page has static buttons on it, a message displays prompting to convert them to page specific. 6.3 Property Sheet View The property sheet view has six tabs. Global The global properties are those that apply to the configuration as a whole. Page The page properties are those that apply to the current page only. Control The control properties are those that apply to the currently selected control. Tally This page enables the user to dynamically calculate a button style and/or a dynamic string value based on a set of rules. String This page enables the user to create custom strings for use with soft buttons on LCD models. Search The search function is used to search for specific controls. Table 8. Issue 7 Rev 1 Property Sheet Tabs Page 32 © 2015 SAM RollPod Config View 6.4 Global Properties Global properties apply to the configuration as a whole. Fig 18. Global Properties Tab A detailed text description of what the configuration does can be added. The configuration description appears in the RollCall template. To add a description: 1. Click Show Configuration Description. 2. Type, or edit, descriptive text in the dialog box. 3. Click Save Description (this button is only active when a change to the description is made). Click Hide Configuration Description if it is not required on the Global Properties screen. Issue 7 Rev 1 Page 33 © 2015 SAM RollPod Config View The global properties are: Auto-lock timeout The Auto-lock timeout feature specifies a value in seconds after which, if no button presses are detected, the lock is automatically set to On. Entering a timeout value of 0 seconds disables this feature. If auto-lock timeout is enabled, ensure that a lock function has been added. see Lock on page 54 Command Set Version This is not currently used. This option applies to GPI and non-ethernet enabled RollPods. The target version is the version of software running on the RollPod/GPI. The values are: Target version • V5 • V6 • V6 Legacy Mode - the unit is running V6 (or above) but compile it as a V5. This is useful for existing configurations in order to preserve backwards compatibility. Note: Ethernet enabled panels only run V6 software (or above). Default page This optional feature allows RollPod to navigate to the designated page, if a total Comms failure is detected. The number of channels for multi-channel categories. Number of Channels When the number of channels is set to more than 1, the Channel table is created and the Enable Router-follow option displays. see Enable Router-follow on page 39 Number of IP Connections This option specifies the total number of permitted Ethernet connections. Each Ethernet connection can have more than one IP address associated with it and each of those IP addresses has an associated priority - primary, secondary, tertiary etc... For example, in the event that an Ethernet connection fails on its primary IP address, it automatically switches to using the secondary IP address. If an Ethernet connection switches to using its secondary IP address, this option sets the action to perform when the primary becomes active again. IP Priority Mode If the priority mode is set to on, it switches back to the primary address. If the priority mode is set to off, it remains on the secondary address. Short Description A brief description of the configuration. This description fits in a RollCall string command and can be obtained remotely. Number of Virtual Button Sets Define the total number of virtual button sets required. Virtual button sets can also be added manually in the Virtual Controls tab. Number of Virtual Buttons Define the total number of virtual buttons required. Virtual buttons can also be added manually in the Virtual Controls tab. Number of Virtual Shaft Encoders Define the total number of virtual shaft encoders required. Virtual shaft encoders can also be added manually in the Virtual Controls tab. Number of Virtual String Regions Define the total number of virtual string regions required. Virtual string regions can also be added manually in the Virtual Controls tab. Table 9. Issue 7 Rev 1 Global Properties Page 34 © 2015 SAM RollPod Config View Number of Virtual Edit Strings Define the total number of virtual edit strings required. Virtual edit strings can also be added manually in the Virtual Controls tab. This specifies whether the lock type is: • Panel - when locked, disables all functions except for the lock function. • Remote actions - when locked, disables only remote control functions but allows channel select and page navigation. Lock type Number of Tallies This is the number of currently configured Tallies. This option does not apply to GPIs. Number of Strings This is the number of currently configured Strings. This option only applies to Luna panels. Default Selected Style This option applies to all buttons which are selected and their assigned function is not an error state. This option does not apply to GPIs. Default Unselected Style This option applies to all buttons which are not selected and their assigned function is not an error state. This option does not apply to GPIs. Default Inconsistent Style This option applies to all buttons which have been changed by an external source and are not consistent. This option does not apply to GPIs. Default Error Selected Style This option applies to all buttons which are selected but there is an error (generally a communication error). This option does not apply to GPIs. Default Error Unselected Style This option applies to all buttons which are not selected and are in an error state (generally a communication error). This option does not apply to GPIs. Unit Name The name of the RollPod/GPI as it will appear on the RollCall network. This can also be configured using the unit's template. Log server Name The name of a RollCall log server to which you want the RollPod/GPI to send its log data. This can also be configured using the unit's template. Table 9. Issue 7 Rev 1 With RGB color available, default global button styles make it easier to set the defaults for the entire configuration, therefore, avoiding the need to set the style for each individual hard button. Global Properties Page 35 © 2015 SAM RollPod Config View Example global properties Fig 19. Example Global Properties For information on the Enable Router-follow option, see Enable Router-follow on page 39. 6.4.1 Category Table Category definitions are global to the configuration and appear in the Category Table. Fig 20. Category Table New category entries can be created automatically by dragging and dropping a template control or menu entry from the Remote View onto the Config View (the recommended method). Dragging and dropping a control or menu, adds the RollCall address into the table. Add other details manually in the appropriate fields. For each entry select the category Type from the drop-down box: • Single Channel —the RollCall Address appears in the table. • Multi Channel —an extra column displays in the Channel Table allowing each channel to be setup. For further information, see Channel Table on page 37. • Dynamic Category —the Dynamic table appears. For further information, see Dynamic Table on page 38. IP Index column The user can select from the range of IP Index values (as defined by the Number of IP Connections property). For panels that support RollNet and Ethernet, leaving this column blank defaults to using RollNet. For panels that only support Ethernet, leaving this column blank is equivalent to selecting an IP Index of one. Issue 7 Rev 1 Page 36 © 2015 SAM RollPod Config View 6.4.2 Channel Table The number of rows in the Channel Table, correspond to the number of channels. If the global property value for number of channels is changed, the number of rows in the Channel Table changes, as shown in Fig 21. Fig 21. Channel Table Category addresses must be entered in the format NNNN:UU:PP (Network:Unit:Port). To delete a category, select it and then click the Delete key. RollPod Designer checks to see if the category is referenced anywhere. If it is, a warning message appears. To rename a category, click on the name and enter a new name. All references are updated. If a value is added to the Page Association column, then RollPod navigates to that page when the corresponding channel is selected. When using a Mapped router association (see Enable Router-follow on page 39), an additional column appears, allowing definition of the router follow command that selects the appropriate channel. The Channel Table can be exported as a tab delimited text file, enabling the table to be edited using a suitable application, saved and re-imported back. Note: If using Microsoft Excel, the RollCall address fields must be imported as text fields, otherwise they cannot be edited properly. Right-click in the Channel Table to display an Import/Export menu. Note: When importing, the import file must be tab-delimited and match exactly to the existing channel table. The number of column and rows must be the same, and the category headers must match. IP Index The user can select from the range of IP Index values (as defined by the Number of IP Connections property). For panels that support RollNet and Ethernet, leaving this column blank defaults to using RollNet. For panels that only support Ethernet, leaving this column blank is equivalent to selecting an IP Index of one. Issue 7 Rev 1 Page 37 © 2015 SAM RollPod Config View Multi Channel Example: If a unit is multi-channel, the addresses must be added to the Channel Table. Fig 22. Multi Channel Example In this example: Channels 1-5 are all IQSYN30 units, all in the same frame. They have all been given a channel name, and assigned a router association. The router association is the source (input) to the router. When a router-follow is applied, the destination (output) that is to be monitored is selected. Channels 6 and 7 are IQSYN00 units in frame 50. The assigned inputs to the router are 48 and 49. Further assignations can be seen in Fig 22. 6.4.3 Dynamic Table If any of the categories are dynamic, the Dynamic Table appears. The table has an entry for each dynamic category, including a dynamic category name, source category, and a remote command number that supplies the dynamic address. A dynamic RollCall address can, optionally, include an IP Index. For example, to specify an IP index of 2: 0000:08:01,2 If an IP index is present, it overrides the IP index in the Category table. Fig 23. Dynamic Category Table Issue 7 Rev 1 Page 38 © 2015 SAM RollPod Config View 6.4.4 Enable Router-follow The Enable Router-follow option applies only to multi-channel configurations. This option is used to set up a link between the current channel selection and a remote command. • Select the Enable Router-follow checkbox. The following options appear: Fig 24. Enable Router-follow Options Specify whether the Router-follow Mode is to be Read-only or Read-write. Read-only mode means that the RollPod channel selection follows the remote command but not vice-versa. Read-write enables the remote command to also follow the current channel selection. Enter a Command Number (or alternatively, drag and drop the command from the template view). This defines the remote command. This command number from the remote command is the output from the router. Fig 24. shows that output 1 (command number 2001) from the IQCSPI is monitored (this corresponds to output 1 on the router). The SPI card acts as a translator between the RollCall system and the router, as both operate on different protocols. From the Category drop-down list, select a category. Every unit that has been input to the Category Table is listed. The selected category defines the remote unit and must be a single channel category. Select a Router Association from the drop-down list. Either Zero-based, One-based, or Mapped. Zero-based One-based Mapped Remote Value Channel Remote Value Channel Remote Value Channel 0 1 1 1 201 1 1 2 2 2 202 2 2 3 3 3 435 3 3 4 4 4 587 4 Table 10. Router Association Examples For a Mapped association enter the appropriate remote values into the Router Association column in the Channel Table. For further information, see Channel Table on page 37. Note: When Mapped is selected, if a zero-based or one-based channel table has already been constructed, a prompt to compact the existing channels appears. Accepting this prompt removes all channels without any corresponding addresses, and remaining channels are automatically given router association values. If required, define an Unmapped Page from the drop-down list, so that if the router-follow value is changed such that there is no corresponding channel, RollPod navigates to the unmapped page. Issue 7 Rev 1 Page 39 © 2015 SAM RollPod Config View IQCSPI Example: Fig 25. shows the interface for the IQCSPI config. Communication to the router is made through this imitation screen. The router has a 17 x 16matrix, so the card is configured to have the same. A connection is then made to the router via serial cable. Fig 25. IQCSPI Matrix Screen 6.4.5 Ethernet table This table contains information on IP addresses for panels which support Ethernet. Fig 26. Ethernet Table The priority is automatically calculated. It is based on how many IP addresses a connection has and where in the list the entry occurs. For example: 10.0.0.1 IP Index = 1 Priority = 1st 10.0.0.2 IP Index = 1 Priority = 2nd After reordering in the table, the priorities automatically change: 10.0.0.2 IP Index = 1 Priority = 1st 10.0.0.1 IP Index = 1 Priority = 2nd Right click in order to manipulate the table entries. The options are: Issue 7 Rev 1 • Move up • Move down • Insert • Delete Page 40 © 2015 SAM RollPod Config View 6.5 Page Properties The page properties apply to the currently selected page. Fig 27. Page Properties The property sheet contains the page index, which cannot be edited, and the page name displayed on the RollCall template, which may be changed. Additionally, it contains a summary entry for each control on the page. Each summary entry provides a link to the property sheet for the control, and displays the control’s label and function. Note: The label and function properties are read-only. To edit them, go to the corresponding control property sheet. 6.6 Control Properties The control properties apply to the currently selected control. If no control is selected, the control property sheet is blank. All of these properties, except the Label property, provide drop-down lists of possible property values. The Label property is any string value that the user wishes to assign. It is used to soft label the hard button or port controls within the Designer, and displays when associated with a soft button or shaft encoder control. All labels are shown in the RollCall template. When a function is assigned to a control, additional properties display that are specific to that function. 6.6.1 Hard Button Control Properties Fig 28. Hard Button Control Properties Issue 7 Rev 1 Page 41 © 2015 SAM RollPod Config View 6.6.1.1 Context On a RollPod, each hard button can either be defined as a static button or a page-specific button. • When defined as a static button, a button always has the same input function and the same set of output states regardless of which page is selected. • When a button is defined as a page specific button, it can change its input function and set of output states, depending on which page is currently selected. Output State Selected The button is selected and its assigned function not in an error state. Unselected The button is not selected and its assigned function is not in an error state. Inconsistent The button has been changed by an external source and is not consistent. Error Selected The button is selected but there is an error (generally a communication error). Error Unselected The button is not selected and in an error state (generally a communication error). Table 11. 6.6.1.2 Description Hard Button Output States Labels Use the Label property to add a label for the button. RollPods do not support soft labels and this label does not appear on the physical unit. However, LCD models support soft labelling of the buttons. By default, the text of an LCD button is taken from the button's Label property. However, it is possible to dynamically update LCD button text using the Dynamic Label property. By default, this property is set to <none> which means that RollPod Designer uses the Label property. Alternatively, enter any user defined custom string to dynamically update the soft label. 6.6.1.3 Function From the drop-down list, select a function for the hard button. Hard buttons can have the following functions: • Unused • Page Navigation • Channel Select • Lock • Radio Button • Checkbox For further information, see Functions on page 51. 6.6.1.4 Tally to use A custom tally can be selected from the drop down list. The default setting is to use the ‘Style’ properties. Issue 7 Rev 1 Page 42 © 2015 SAM RollPod Config View 6.6.1.5 Custom colors Depending on the panel model, it is possible to select a custom RGB color for the button as shown below: Fig 29. Soft Button Control Properties 6.6.2 Soft Button Control Properties Soft buttons have the following properties: Fig 30. Soft Button Control Properties 6.6.2.1 Label Enter a label for the soft button. Soft button labels display on the LCD display screen. Note that space on the LCD display screen is limited so it is advisable to keep soft button labels short to avoid truncation on the display screen. 6.6.2.2 Function From the drop-down list, select a function for the soft button. Soft buttons can have the following functions: • Unused • Page Navigation • Channel Select • Lock • Take • Cancel • Radio Button • Checkbox For further information, see Functions on page 51. Issue 7 Rev 1 Page 43 © 2015 SAM RollPod Config View 6.6.3 Shaft Encoder Properties The following properties are available for a shaft encoder: Fig 31. Shaft Encoder Properties 6.6.3.1 Step and Divisor The Step, in conjunction with the Divisor, defines the adjustment increment that the value controlled by the shaft encoder uses. The Step value is divided by the Divisor value to determine the adjustment value and incrementation. Table 12. 6.6.3.2 Step Divisor Adjustment Increment 1 1 1 1 10 0.1 8 10 0.8 10 1 10 100 1 100 Step and Divisor Examples Preset This defines the shaft encoder’s preset value. The preset must fall between the minimum and maximum values and is only accessible from the template. 6.6.3.3 Value Format This specifies the format in which the string value displays and is associated with the Format column in the remote view. The following string value formats are available: • %f - provides the numeric part of the string value Add a value to specify a decimal and limit the number of digits that display before and after the decimal; for example, %1.2f would allow one digit to display in front of the decimal and two digits to display after it. If no value is added before or after the decimal, there is no limit imposed. Add any other text before or after the %f part of the value format string, such as a description or unit type. Note: In this part of the value format, there must not be any spaces. • %s - provides the textual part of the string The value format can be left blank, in which case, the value displays but no formatting is applied. Issue 7 Rev 1 Page 44 © 2015 SAM RollPod Config View 6.6.3.4 Orientation On the LCD display screen, the scrolling bar indicating the value of the shaft encoder can be positioned either horizontally or vertically. Use the drop-down list to select either Horizontal or Vertical. 6.6.3.5 Max Value and Min Value These define the maximum and minimum values to which the shaft encoder can be adjusted. The minimum value is required, the maximum value is optional for channel or page selectors, but must be present for remote controls. 6.6.3.6 Label Enter a label for the shaft encoder. Shaft encoder labels display on the LCD display screen. Note that space on the LCD display screen, while it can be resized, is limited so it is advisable to keep shaft encoder labels short to avoid truncation on the display screen. Labels on the LCD display screen display in uppercase letters. Note: In configurations with more than one page, the screen region associated with the shaft encoder label remains the same on all other pages for all shaft encoders that have the same Orientation property. However, if in a configuration not all shaft encoders have the same orientation (for example, some are horizontal and some are vertical), all of the horizontally oriented shaft encoders share the same screen region and all of the vertically oriented shaft encoders share the same screen region. 6.6.3.7 Function From the drop-down list, select a function for the shaft encoder. Shaft encoders can have the following functions: • Unused • Page Select • Channel Select • Remote Control see Functions on page 51 6.6.4 GPI Port Control Properties Fig 32. GPI Port Control Properties GPI ports have similar properties to RollPod hard buttons; however, there are some significant differences. Issue 7 Rev 1 Page 45 © 2015 SAM RollPod Config View Importantly, there are no static GPI ports (as there are static hard buttons); all GPI ports are page-specific. However, each GPI port has two static properties: 6.6.4.1 • IOtype • Polarity I/Otype A GPI port can be defined as either an input or an output. A port cannot be configured as an input on one page and an output on another. A port configured for output behaves differently to a port configured for input: An input port behaves like a hard button. The port going active is equivalent to a button press, while the port going inactive is equivalent to a button release. The state of an output port is derived from its associated function. Each change of state can cause the output port to send either an active or inactive signal. Careful assignment of output signals to logical states, allows the construction of flexible tallys of multiple remote parameters. 6.6.4.2 Polarity A GPI port must be defined as being either ActiveOpen or ActiveClosed. This defines the relationship between the logical state (Active or Inactive) and the physical state of the port. 6.6.4.3 States States apply only to output ports and can be set to either Active or Inactive. 6.6.4.4 Label Add a label for the port. The label is shown in the RollPod Designer, the template and in the logs. 6.6.4.5 Function This defines a function for the GPI port. see Functions on page 51. 6.7 Virtual Control Properties This section contains information on the available virtual control properties. The following properties are common to all controls: Label This property labels the control on the template and in the menu set. Access The following values are available: Issue 7 Rev 1 • Template and Menu - Read and write access on the template and the menu set. • Menu - Read and write access on the menu set, read only access on the template. • Internal - The control cannot be accessed externally. Page 46 © 2015 SAM RollPod Config View Logging The following values are available: • Yes - Logging is required (if the control appears on the template, it is possible to disable the logging option there). • No - Logging is not required. 6.7.1 Virtual Hard Button Control Properties The following properties are available for a virtual hard button: Fig 33. Virtual Hard Button Properties 6.7.1.1 State A user-defined value can be associated with each of the possible virtual button states: Value ON All of the associated local or remote values are On. OFF All of the associated local or remote values are not On. INCONSISTENT Some of the associated local or remote values are On and some are not On. ERROR ON All of the remote connections have a communications failure; the last known non-error state was On. ERROR OFF All of the remote connections have a communications failure; the last known non-error state was Off. ERROR INCONSISTENT All of the remote connections have a communications failure; the last known non-error state was Inconsistent. PARTIAL ERROR ON Some of the remote connections have a communications failure; the current state as well as the last known non-error state is On. PARTIAL ERROR OFF Some of the remote connections have a communications failure; the current state as well as the last known non-error state is Off. PARTIAL ERROR INCONSISTENT Some of the remote connections have a communications failure; the current state as well as the last known non-error state is Inconsistent. Table 13. 6.7.1.2 Description State values Function From the drop-down list, select a function for the hard button: • Issue 7 Rev 1 Unused Page 47 © 2015 SAM RollPod Config View • Radio Button • Checkbox For further information, see Functions on page 51. 6.7.2 Virtual String Region Control Properties The following properties are available for a virtual string region: Fig 34. Virtual String Region Properties 6.7.2.1 Function From the drop-down list, select a function for the string region: • Unused • Radio Button • Checkbox For further information, see Functions on page 51. 6.7.3 Virtual Edit String Control Properties This is an editable version of a virtual string region. The following properties are available for a virtual edit string: Fig 35. Virtual Edit String Properties 6.7.3.1 Function From the drop-down list, select a function for the edit string: • Unused • Radio Button • Checkbox For further information, see Functions on page 51. Issue 7 Rev 1 Page 48 © 2015 SAM RollPod Config View 6.7.4 Virtual Shaft Encoder Control Properties The following properties are available for a virtual shaft encoder: Fig 36. Virtual Shaft Encoder Properties 6.7.4.1 Function From the drop-down list, select a function for the shaft encoder: • Unused • Remote Control For further information, see Functions on page 51. For the other properties, see “Shaft Encoder Properties” on page 44. 6.7.5 Virtual Button Set Control Properties This control defines discrete values that are linked to an external command (Category and Command Number properties) that, if present on the template, are represented as radio buttons. The following properties are available for a virtual button set: Fig 37. Virtual Button Set Properties 6.7.5.1 Function From the drop-down list, select a function for the shaft encoder: Issue 7 Rev 1 • Unused • ButtonSet Page 49 © 2015 SAM RollPod Config View 6.8 String Regions (3U RollPods Only) String regions are areas of read-only text that can display either fixed user defined text or system information such as the value of a remote connection. Any number of screen regions may be on a page. String Region Fig 38. String Region 6.8.1 Adding a New String Region To add a new string region, right-click on any control or display area in the RollPod Model view, and from the menu that displays, select New String Region. A selected screen region displays with a magenta border. 6.8.2 Repositioning and Resizing String Regions String regions can be repositioned and resized like the other display areas on the LCD Display screen. To resize a string region, select it and then drag its borders to the desired position. String regions are always page-specific; however, a string region can be replicated on all other pages by means of the replicate option. To do this, right-click in the string region and from the menu that displays, select Replicate. 6.8.3 String Region Functions String regions can have the following functions: Function Fixed Display Add a string of read-only text, defined by the Label property, to a string region. Current Channel Index Displays the current channel index, as defined by the Format String property. By default, this is %s, but this may be changed if required. Current Channel Name Displays the name of the current channel, as defined by the channel Names column on the Global Properties tab. By default, this is %s, but this may be changed if required. Category Status Displays the status of the category specified by the Category property. Remote Connection Displays the value of any remote connection. Specify a category, a specific command number and, optionally, a format string and divisor. see Step and Divisor on page 44 Table 14. Issue 7 Rev 1 Description String Region Functions Page 50 © 2015 SAM RollPod Config View 6.9 Functions 6.9.1 Unused The control or GPI port does not have a function assigned. In the template, each GPI port has a checkbox that can be used to change its state. 6.9.2 Page Navigation The page navigation function sets the current page to be the one specified by a fixed page number or index. The page navigation function can be assigned to either a soft button or a hard button. 6.9.2.1 Hard Button Page Navigation Function Configured on a hard button, a page navigation function can display any one of four styles: • Selected • Unselected • Error Selected • Error Unselected If an error condition exists on a page navigation button’s destination page, the page button indicates an error. However, if an inconsistent condition exists on a page button’s destination page, the inconsistent state is not indicated by the page navigation button. A page index must be specified when adding a page navigation function. The page index determines the page to which the page navigation function navigates. Fig 39. Page Navigation In Fig 39. the Page Index value displays in red because no page index has yet been specified. Click on the value and select the Page Index from the drop-down list. 6.9.2.2 Soft Button Page Navigation Function Configured on a soft button, a page navigation function displays on the LCD display screen as either selected and unselected. A page index must be specified when adding a page navigation function. The page index determines the page to which the page navigation function navigates. 6.9.3 Page Select The Page Select function, available only for shaft encoders, is very similar to the Page Navigation function on soft and hard buttons. Its purpose is to navigate between pages in a RollPod configuration. However, unlike the soft and hard buttons, the Page Select function on a shaft encoder scrolls through the configuration’s pages when the shaft encoder is rotated, according to the properties defined for the control. Issue 7 Rev 1 Page 51 © 2015 SAM RollPod Config View Fig 40. Page Select 6.9.4 Remote Control The Remote Control function, available only for shaft encoders, adjusts a remote value on a RollCall compatible unit. This function is best suited for scroll bar adjustments, such as ProcAmp controls, where a value needs to be selected from a range. Fig 41. Remote Control Normally, these properties are automatically populated when dragging a template control to the shaft encoder, but they can be manually adjusted, if required. 6.9.4.1 Multiple Remote Connections Remote controls support multiple remote connections, in which more than one remote command is controlled by the same shaft encoder. In this case, the mode of each remote connection determines how it interacts with the other remote connections. If a remote control has only one remote connection, the mode is irrelevant. Mode Description Externally changing the value of a Master remote connection always changes the values of all other remote connections to match the new value. Master If a remote connection’s mode is set to Independent and its value is externally changed, the new value is compared to all other master and independent remote connections. • If they agree, all slave remote connections are changed to match the new value. • If they do not agree, the value of any slave remote connections are not changed. • If there is only one independent remote connection with one or more slaves, the independent connection behaves like a master. Independent Slave Table 15. Issue 7 Rev 1 If a remote connection’s mode is set to Slave, any external attempt to change its value is overridden with the current value of the shaft encoder. Multiple Remote Connections Page 52 © 2015 SAM RollPod Config View 6.9.5 Channel Select The channel select function selects the channel to use for multi-channel categories. It has only one property - channel number. This should be in the range of 1 to the maximum number of channels. Selecting a channel has the following effects: • RollCall control connections to units in the old channel are closed. • RollCall connections to units in the new channel are opened. It is important to be aware that the configuration can no longer monitor the state on any closed connections. A channel select function can only be in one of two states: 6.9.5.1 • Selected • Unselected Hard Buttons, Soft Buttons and GPIs When adding a channel select function to a hard button or a soft button, specify the channel the function selects. Fig 42. Button Channels In Fig 42. the Channel displays in red because no channel has yet been specified. 6.9.5.2 Note: Issue 7 Rev 1 Shaft Encoders When setting a channel select function to a shaft encoder, do not add the channel property because shaft encoders scroll through a range of values rather than selecting a single one. Page 53 © 2015 SAM RollPod Config View Fig 43. Shaft Encoders Step, Divisor, Preset and Minimum values must be specified for channel selection. The other properties can be specified but are optional. At runtime, upon turning the shaft encoder, the channels scroll according to the properties that are specified. 6.9.6 Lock The Lock function provides operational security against inadvertent button presses by disabling selected input functions until unlocked by the user. The lock function can be associated with either a hard button, soft button or GPI port. There are two types of lock, defined on the global properties tab: • Panel – disables all input from the panel except for the lock function. • Remote Actions – disables radio button and checkbox input functions. If a lock function has been assigned, when a RollPod starts, the lock is always on and in the selected state. Pressing the lock button unlocks the RollPod and sets the button to its unselected state. The Auto-lock timeout feature (set in the Global Properties) specifies a value in seconds after which, if no button presses are detected, the lock is automatically set to on. Entering a timeout value of 0 seconds disables this feature. A lock button can use only one of two styles, selected (when locked) and unselected (when unlocked). Other styles are ignored. When adding a Lock function to a hard button, specify whether it is to be Latching or Non-latching: • If a lock is set to Latching, press the button once to disable the lock and press the button a second time to re-enable the lock. • If a lock is set to Non-latching, press the button and hold it to disable the lock and release the button to re-enable the lock (hold the lock button down to operate any of the other controls). Fig 44. Hard Button Lock Issue 7 Rev 1 Page 54 © 2015 SAM RollPod Config View Lock functions associated with a soft button are always latching. Fig 45. Soft Button Lock Note: When a lock button is selected, the lock is ON. When a lock button is unselected, the lock is OFF. 6.9.7 Take and Cancel The Take and Cancel functions can only be assigned to soft buttons on a 3U RollPod and must be associated with a shaft encoder control on the same page. Take and Cancel functions have only one property, Shaft Index, which designates the shaft encoder that they are associated with. Fig 46. Take and Cancel 6.9.7.1 Take When the associated shaft encoder is adjusted, the settings do not become active until the Take button is pressed. 6.9.7.2 Cancel When the associated shaft encoder is adjusted, pressing the Cancel button returns the shaft encoder adjustment to its default value. 6.9.8 Radio Button The Radio Button function is used to set one or more individual commands on RollCall enabled devices such as IQ modules. Each command and device pairing is called a remote connection. Local connections can also be made for control of individual, or sets of, radio buttons on hard buttons. Local control allows connection to physical and virtual functions on radio buttons. Radio Button functions can be assigned to hard buttons, soft buttons, virtual buttons, or GPI ports. Radio buttons may have one or more remote or local connections. see Multiple Connections on page 60 6.9.8.1 Remote Connections A remote connection for a radio button is defined by the following properties: Issue 7 Rev 1 Page 55 © 2015 SAM RollPod Config View • Name – the name of the RollCall command (Information only. The name is not used at runtime). • Command Number – the RollCall command number. • Category – the name of a category. For more information, see the Categories section. • Value Type – Choose from Fixed, Dynamic Number, or Dynamic String. • Fixed (default) – allows the normal setting of a remote command value in the displayed Value property. • Dynamic Number – allows the setting of a numerical value from another remote device. • Dynamic String – allows the setting of a string value from another remote device. With either the Dynamic Number, or Dynamic String option selected, the Dynamic Value Category, Dynamic Value Command, and Dynamic Value Name properties display. • Value – the value to set the command to. This can be numeric, string or both. A value is treated as numeric if it contains only digits. To supply both values, enter the numeric value followed by a comma, followed by the string value. • Dynamic Value Category – the name of a remote device category. For more information, see the Categories section. • Dynamic Value Command – the RollCall command number for the command on the remote device. • Dynamic Value Name – the name of the RollCall command on the remote device. • Delay – A delay (in milli-seconds) before the remote connection is actioned after the button is pressed or GPI triggered. A Radio Button is in its selected state when the received remote value matches the specified value. The Radio Button function displays a button to add a new remote connection. Clicking on this button causes new properties to display. See Fig 47. Fig 47. Remote Radio Button Properties Note: Template controls and menu entries may be dragged from the Remote View and dropped onto the function’s property sheet to add remote connections. When adding a Radio Button to a hard button, specify whether it is to be Read-only or Read-write: • Issue 7 Rev 1 Read-only – the button is set as a status indicator only. Page 56 © 2015 SAM RollPod Config View • 6.9.8.2 Read-write – the button can control the unit it is configured to. Local Connections A local connection for a radio button is defined by the following properties: • Local Variable – select the radio button function from the drop-down list. • Value – the value to set the command to. This can be numeric, string or both. A value is treated as numeric if it contains only digits. To supply both values, enter the numeric value followed by a comma, followed by the string value. • Delay – A delay (in milli-seconds) before the local connection is actioned after the button is pressed or GPI triggered. A Radio Button is in its selected state when the received local value matches the specified value. The Radio Button function displays a button to add a new local connection. Clicking on this button causes new properties to display. See Fig 47. Fig 48. Local Radio Button Properties When adding a Radio Button to a hard button, specify whether it is to be Read-only or Read-write: 6.9.8.3 • Read-only – the button is set as a status indicator only. • Read-write – the button can control the unit it is configured to. Multiple Connections Radio Buttons support multiple remote or local connections, in which more than one command is controlled by the same button or GPI port. In this case, the mode of each connection determines how it interacts with the other connections and the button state displayed (or GPI output sent). The following additional properties are available when more than one connection is applied to a Radio Button (and in the case of a hard button, the button is configured as Read-write): • Mode – see Table 16. • Read only – Yes or No. If Yes the Radio Button is set to read status only. If No the radio button can control the unit it is configured to. • Tally – Include in or Exclude from the tally. Excluding ignores inconsistencies. Mode Description If a remote connection’s mode is set to Master and its value is externally changed, all other remote connections set their states to match the externally applied value. This occurs regardless of the other remote connection modes. Master In other words, externally changing the value of a Master remote connection always changes the values of all other remote connections to match the new value. Table 16. Issue 7 Rev 1 Multiple Remote Connections Page 57 © 2015 SAM RollPod Config View Mode Description If a remote connection’s mode is set to Independent and its value is externally changed, the new value is compared to all other master and independent remote connections. Independent • If they agree, all slave remote connections are changed to match the new value. • If they do not agree, the value of any slave remote connections are not changed and the button shows an inconsistent state (or the GPI signals the output defined as inconsistent). If a remote connection’s mode is set to Slave its value cannot be changed unless: Slave Table 16. • It is changed by a master remote connection. • An independent remote connection is changed and that independent connection agrees with all other independent and master remote connections. Multiple Remote Connections Note: Soft buttons are limited in the states that they can display and have no way to display inconsistency. They only display the Selected state when all remote connections are also in the Selected state. A soft button is disabled when all communication connections are invalid (or locked). Note: GPI input ports have no means of reflecting status. Because Radio Buttons specify one specific value each, they are normally used in groups of two or more - one Radio Button to set one value and second button to set another value. It is therefore possible that an external source could set a pair of Radio Buttons to a value that is not recognized by either. In this case, none of the buttons would be selected (they would all be blank). 6.9.9 Checkbox The Checkbox function is used to toggle between two values on a RollCall enabled device, such as an IQ or GPI module. Each command and device pairing is called a remote connection. Local connections can also be made for control of individual, or sets of, checkboxes on hard buttons. Local control allows connection to physical and virtual functions on checkboxes. Checkbox functions can be assigned to either hard buttons, soft buttons, virtual buttons, or GPI ports. Checkboxes may have one or more remote or local connections. see Multiple Connections on page 60 6.9.9.1 Remote Connections A Checkbox function can have one or more remote connections. A remote Checkbox connection is defined by the following properties: Issue 7 Rev 1 • Name – the name of the RollCall command (optional). • Command Number – the RollCall command number. • Category – the name of a category. For more information, see the Categories section. Page 58 © 2015 SAM RollPod Config View Note: • On Value – the value to set the command to when selected. Can be numeric, string or both. A value is treated as numeric if it contains only digits. To supply both values, enter the numeric value followed by a comma, followed by the string value. • Off Value – the value to set the command to when unselected. Can be numeric, string or both. • Delay – A delay (in milli-seconds) before the remote connection is actioned after the button is pressed, or GPI triggered. A Checkbox with a current value that is neither on nor off defaults to dim orange flashing (open for GPI). The Checkbox function displays a button to add a new remote connection. Clicking on this button causes new properties to display. See Fig 49. Fig 49. Remote Checkbox Properties When adding a Checkbox function to a hard button or GPI module, specify whether it is to be Latching, Non-latching, or Read-only: Note: 6.9.9.2 • If a Checkbox is set to Latching (and is currently unselected), pressing the button once selects the function and pressing it again deselects the function. • If a Checkbox is set to Non-latching, pressing and holding the button selects the function; releasing the button deselects the function. • If a Checkbox is set to Read-only, it acts as a status display only, and pressing the button has no action. Soft buttons are always latching. Local Connections A local connection for a checkbox is defined by the following properties: Note: • Local Variable – select the checkbox function from the drop-down list. • On Value – the value to set the command to when selected. Can be numeric, string or both. A value is treated as numeric if it contains only digits. To supply both values, enter the numeric value followed by a comma, followed by the string value. • Off Value – the value to set the command to when unselected. Can be numeric, string or both. • Delay – A delay (in milli-seconds) before the local connection is actioned after the button is pressed or GPI triggered. A Checkbox with a current value that is neither on nor off defaults to dim orange flashing (open for GPI). The Checkbox function displays a button to add a new local connection. Clicking on this button causes new properties to display. See Fig 47. Issue 7 Rev 1 Page 59 © 2015 SAM RollPod Config View Fig 50. Local Checkbox Properties Note: Template controls and menu entries may be dragged from the Remote View and dropped onto the function’s property sheet to add local connections. When adding a Checkbox to a hard button, specify whether it is to be Read-only or Read-write: 6.9.9.3 • Read-only – the button is set as a status indicator only. • Read-write – the button can control the unit it is configured to. Multiple Connections Checkboxes support multiple remote or local connections, in which more then one function is controlled by the same button or GPI port. In this case, the mode of each connection determines how it interacts with the other connections and the button state displayed (or GPI output sent). The following additional properties are available when more than one connection is applied to a checkbox: • Mode – see Table 17. • Read only – Yes or No. If Yes the Checkbox is set to read status only. If No the Checkbox can control the unit it is configured to. • Tally – Include in or Exclude from the tally. Excluding ignores inconsistencies. Mode Description If a remote connection’s mode is set to Master and its value is externally changed, all other remote connections set their state to match the externally applied value. This occurs regardless of the other remote connection modes. Master In other words, externally changing the value of a Master remote connection always changes the values of all other remote connections to match the new value. If a remote connection’s mode is set to Independent and its value is externally changed, the new value is compared to all other master and independent remote connections. Independent Table 17. Issue 7 Rev 1 • If they agree, all slave remote connections are changed to match the new value. • If they do not agree, the value of any slave remote connections are not changed and the button shows an inconsistent state (or the GPI signals the output defined as inconsistent). Multiple Remote Connections Page 60 © 2015 SAM RollPod Config View Mode Description If a remote connection’s mode is set to Slave its value cannot be changed unless: Slave Table 17. • It is changed by a master remote connection. • An independent remote connection is changed and that independent connection agrees with all other independent and master remote connections. Multiple Remote Connections Note: Soft buttons are limited in the states that they can display and have no way to display inconsistency. They only display the Selected state when all connections are also in the Selected state. A soft button is disabled when all communication connections are invalid (or locked). Note: GPI input ports have no means of reflecting status. 6.10 Search Tab The search tab, found in the property sheet view, is used to search for controls or groups of controls. Fig 51. Search Tab To search for a control, select the criteria type and criteria, then click Apply. All controls that match the criteria are highlighted. For example, Fig 52. shows the result of a By Label search for Input 1. Fig 52. Search Result Issue 7 Rev 1 Page 61 © 2015 SAM RollPod Config View Note: Text in searches is case sensitive. Controls remain highlighted until the search criteria is set back to None. 6.11 Download Mode Download mode allows a configuration for a RollPod or GPI module to be downloaded. To switch the config view to download mode, either click the Download toolbar button or from the RollCall menu, select Download. Note: If any of the Edit Mode tabs have been broken out into floating windows, they are closed automatically when Download Mode is selected. Fig 53. Download Mode If any of the download buttons are disabled, as shown above, it is because there are no download targets currently selected. To select a download target, use the Network View to either drag a compatible unit onto the Selected Download Targets table above, or use the unit’s context menu and select ‘Download Config’. When one or more targets have been selected, the download buttons become enabled, as shown below. Only compatible units can be added to the list (displayed in the RollPod Type(s) field of the Config Details). Fig 54. Download Configuration Issue 7 Rev 1 Page 62 © 2015 SAM RollPod Config View To remove a unit from the download target table, right-click on the unit and select Remove. 6.11.1 Config Details The Config Details panel provides the following information. Config Name The name of the configuration file. Config Timestamp The date and time when the configuration was compiled. If there have been any changes to the configuration since the last compilation, the timestamp is replaced by the words ‘Needs compilation’. Pod Type(s) A list of compatible unit types for this configuration. Pod ID(s) A list of compatible unit IDs for this configuration. Scripting Enabled/Disabled (Luna panels only) Script File Table 18. Path name of the script file (Luna panels only) Configuration Details 6.11.2 Download Config This downloads the configuration to the selected download target (or targets). If the configuration has been changed since the last download, or has not been downloaded before, it is compiled first. A configuration download automatically restarts the target unit, in preparation for the transfer of the new configuration and its associated files. The target unit is briefly removed from the network and redisplays as an Unprogrammed Unit. After the new configuration files are transferred to the unit, it is restarted once more. It then comes back online as a newly configured unit. If the configuration download is successful, the address download commences. 6.11.3 Update Addresses This downloads category addresses only. This is a relatively quick operation and does not require a restart of the unit. To ensure that other parts of the configuration have not changed since the configuration was last downloaded to the target units, their configuration is extracted and compared to the current configuration. 6.11.4 Update Script Updates the script according to whether it is enabled or not. If enabled, the script file contents are compared with the script file on the target unit and, if different, the script file is downloaded to the unit and the unit restarted (this is necessary for the new script to take effect). If not enabled, then if a script file exists on the unit, it is deleted and the unit restarted. Note: Issue 7 Rev 1 Downloading a configuration will also update the script file. Page 63 © 2015 SAM RollPod Config View 6.11.5 Resume Edit This exits download mode and returns the Config View to edit mode. 6.11.6 Selected Download Targets This is a tabular list of the RollPods or GPI units to download to. The table has the following columns: Address The RollCall address of the unit. Name The RollCall name of the unit. Type The RollCall unit type. ID The RollCall unit ID. Version The RollCall unit version. Config Timestamp The timestamp of the configuration currently on the unit. This is blank if the unit does not contain a configuration. Config Status Indicates the result of a configuration download. Address Status Indicates the result of downloading addresses. Table 19. Selected Download Targets 6.11.7 Download Log and Progress Bar The Download Log provides details of the current phase of the download and the Progress bar provides a guide to how much of the current phase has been completed. 6.11.8 Warnings The following warnings may display in a pop-up message after compilation. The message gives the option to proceed with the download despite the warning, or to cancel the download and correct the problem. Warning Description The number of channels in the configuration is 1 but there is a multi channel category present. Multi-channel category CategoryName present in single-channel config In this case, the first channel is always used at runtime. The short description is included in the RollPod's DisplayData (4 status lines, top right of template). It cannot contain commas. Commas not valid in Short Description, replacing with semi-colon If the download operation is continued, all commas in the short description are replaced with semicolons during compilation. The timeout auto-lock feature is turned on, but there is no mechanism to release the lock. Timeout auto-lock is enabled, but there are no Lock controls In this case, the only way to unlock the RollPod is by means of the template, which always includes a lock checkbox. A page has been defined that does not have a page navigation control pointing to it. Page N is unreachable In this case, the only way to access the page is by means of the control Panel template. The preset value for a shaft encoder falls outside of the Preset for Shaft Encoder N on range defined by the minimum and maximum values. Page P outside valid range; setting The compiler sets the preset to either the minimum or to min (or max) maximum value. Table 20. Issue 7 Rev 1 Warnings Page 64 © 2015 SAM RollPod Config View Warning Description Name of page P is too long, truncating to 19 chars Table 20. The name of a page is too long. The compiler shortens the name to the 19 character maximum. Warnings 6.11.9 Errors 6.11.9.1 Errors prior to compilation The following additional checks are made before and during compilation. If any of these errors occur, compilation fails and the errors are recorded in the download log. Error Description The following unit(s) is/are not currently available: NNNN:UU:PP. A target unit in the list is not responding to RollCall Check the connection or remove the commands. unit(s) from the list One or more of the target units is running an older software version, which is not compatible with RollPod Designer. Error: the target version is not supported - v5.13 onwards Upgrade the unit to continue using RollPod Designer. Failed to create compiler output directory This error generally occurs when there are insufficient permissions to write to the All Users directory. Page numbers must be contiguous, starting from 1 Page numbers must start at 1 and may only be incremented by 1. Maximum number of categories exceeded (20) A configuration cannot contain more than 20 categories. This limit only applies to panels running V5 software. For V6, the categories are unlimited. Maximum number of Pages exceeded (50) A configuration cannot contain more than 50 pages. This limit only applies to panels running V5 software. For V6, the pages are unlimited. Number of channels must be positive The number of channels in a configuration cannot be zero or a negative value. This error only occurs if the xml configuration file has Multiple clashing definitions for Hard been modified manually (outside of the RollPod Button N Designer application). Too many pages - mode source limit The limit of NumberHardButtons*NumberPages exceeded (1000) has been exceeded. An Error occurred during XMenu compilation: This is an internal error. If this error occurs, the remainder of the message and the configuration should be forwarded to SAM technical support. Cannot have all remote connections as Slaves on Button N on Page P At least one of multiple remote connections must be either independent or master. Port N on Page P selects invalid channel C A channel select function has an index that is less than 1 or greater than the number of channels. Hard Button N on Page P selects invalid channel C A channel select function has an index that is less than 1 or greater than the number of channels. Soft Button N on Page P selects invalid channel C A channel select function has an index that is less than 1 or greater than the number of channels. No Remote connections specified for A remote connection function (radio button or Port N on Page P checkbox) has no remote connections specified. Table 21. Issue 7 Rev 1 Errors Page 65 © 2015 SAM RollPod Config View Error Description No Remote connections specified for A remote connection function (radio button or Hard Button N on Page P checkbox) has no remote connections specified. No Remote connections specified for A remote connection function (radio button or Soft Button N on Page P checkbox) has no remote connections specified. No Remote connections specified for A remote connection function (radio button or Shaft Encoder N on Page P checkbox) has no remote connections specified. Hard Button N on Page P navigates to Page OtherP which is undefined A page navigation function navigates to a page that is undefined. Soft Button N on Page P navigates to A page navigation function navigates to a page that is Page OtherP which is undefined undefined. Port N on Page P navigates to Page A page navigation function navigates to a page that is OtherP which is undefined undefined. Conflicting priorities for Command N of Category CategoryName. This command displays as both ExistingPriority and NewPriority Remote connection in different controls If a particular command number of a particular category is ever used in a multiple-remote control configuration, then its uses elsewhere (for example, in a multiple remote configuration for another control) must match the Mode used (master, independent or slave). Category "catName" (referenced by Control N on Page P) not found in category list A remote connection refers to a category that is not defined (possibly because it has been deleted). Category names cannot contain spaces. Please rename category "catName" Spaces are not permitted in any category names. Rename the category, removing all spaces. Multi-channel category "CanName" used for router-follow Only single channel categories can be used to control channel selection. Soft Button N on Page P: invalid function in a single-channel configuration A channel select function is set in a configuration that only has one channel. Soft Button N on Page P references invalid Shaft Encoder S A Take or Cancel function has been associated with a non-existent shaft encoder. Soft Button N on Page P references Unused Shaft Encoder S A Take or Cancel function has been associated with a shaft encoder that does not have an assigned function. String Region R on Page P: invalid function in a single-channel configuration A string region has been assigned to display current or current channel name in a single channel configuration. Shaft Encoder S on Page P: invalid function in a single-channel configuration A shaft encoder has been assigned a channel select function in a single channel configuration. Must specify max value for Shaft Encoder N on Page P A shaft encoder has been assigned a remote control function but does not have a maximum value specified. (Max value can be omitted for channel or page selector functions, but not for remote controls.) Shaft Encoder N on Page P: Max Value exceeds number of channels in configuration A maximum value has been specified for a shaft encoder that has a channel select function assigned; however, the value is greater than the number of channels. Shaft Encoder N on Page P: invalid function in a single page configuration A shaft encoder has been assigned a page select function in a single page configuration. Table 21. Issue 7 Rev 1 Errors Page 66 © 2015 SAM RollPod Config View Error Shaft Encoder N on Page P: Max Value exceeds number of pages in configuration A shaft encoder has been assigned a page select function; however, the max value is greater than the number of pages. Value not specified A radio button or checkbox control is missing its Value or On value or Off value attribute. Table 21. 6.11.9.2 Description Errors Errors When Updating Addresses The following errors may occur when updating addresses. Error Description Failed to upload config from remote unit This error occurs if a configuration cannot be extracted from the unit. For instance, in cases where the unit has not been previously programmed by RollPod Designer. Config Mismatch The target unit’s configuration differs in ways other than addresses. A full download is required. The target unit’s configuration differs in ways Number of categories mismatch: local config other than addresses. A full download is contains N, remote config contains M required. Category type mismatch: category CategoryName A category changed from single to multi channel or vice versa. A full download is required. A category name has changed. A full download is required. Category name mismatch: category NewName vs OldName This error most likely caused by a network error during the download process. Failed to download address Table 22. Issue 7 Rev 1 Other things about categories (for example, their descriptions or default unit ID), which do not affect their run-time operation, may change without forcing a full recompile. Errors When Updating Addresses Page 67 © 2015 SAM RollPod Examples 7. Examples This section provides examples to illustrate some of the basic concepts and operations required to use the RollPod Designer. 7.1 Example 1: Hello World This example illustrates how to: • Connect RollPod Designer to a RollCall Network. • Download a configuration to a RollPod. This example assumes: • A 3U RollPod Unit, with power on, connected to a RollCall Network • An installed version of the RollCall Suite, including RollPod Designer. 7.1.1 Start RollPod Designer 1. Start the RollPod Designer software (From the Start menu, select All Programs > SAM > RollCall > RollPod Designer). RollPod Designer opens. Fig 55. RollPod Designer 2. Connect RollPod Designer to the RollCall network. To do this, click the Network toolbar button and in the Build Network dialog that displays, enter the IP Address of the RollCall network. The default communication port is 2050; to use a different communication port, enter it in the format ipaddress@port. Issue 7 Rev 1 Page 68 © 2015 SAM RollPod Examples Fig 56. Network IP Address 3. Click OK. The RollCall network displays in the Network list on the left of the RollPod Designer window, when connected. 7.1.2 Choose a RollPod Model 1. Click the New toolbar button. The Select RollPod Model window appears. Fig 57. Select RollPod Model 2. Issue 7 Rev 1 Select the relevant 3U RollPod, either a 3U-12 or a 3U-16, then click Create. The RollPod model and properties tabs appears. Page 69 © 2015 SAM RollPod Examples Fig 58. Properties 7.1.3 Add a String Region 1. Add a string region to the display screen. To do this: • Right-click in a soft button or shaft encoder display area and select New String Region. Fig 59. Select String Region The new string region appears in the center of the display window. Issue 7 Rev 1 Page 70 © 2015 SAM RollPod Examples New String Region Fig 60. String Region 2. On the Control properties tab set the Function to Fixed Display and enter Hello World! in the Label field. Fig 61. Enter Text 3. Resize the String Region to fit the text just entered. Fig 62. Resize String Region 4. To save the configuration, click the Save toolbar button, navigate to the location to save the file in, name the file and click Save. Note: A file extension does not have to be added. Issue 7 Rev 1 Page 71 © 2015 SAM RollPod Examples 7.1.4 Download Configuration to the RollPod 1. Click the Download toolbar button. 2. Drag the RollPod unit from the network tree on the left to the Selected Download Targets list. Fig 63. Download Target 3. Click Download Config. The progress of the configuration appears in the Download Log and the RollPod restarts. When the download completes, the Download Log reports *Download OK* and the RollPod unit displays Hello World!. Fig 64. RollPod Display Issue 7 Rev 1 Page 72 © 2015 SAM RollPod Examples 7.2 Example 2: RollPod Configuration The previous example demonstrated how to connect a RollPod to a RollCall Network and download a configuration to the RollPod. This example illustrates how to set up a configuration which uses: • Hard Buttons • Soft Buttons • Shaft Encoders • String Regions • Multiple Remote Connections, Categories, and Channels This example illustrates a configuration in which a 3U-12 RollPod is used to control 4 IQSYN22 modules, each associated to a different channel, to adjust basic video processing settings and audio delay settings, and an IQUDC00 to select the output standard. The example begins after a RollPod has been connected to the network and the unit templates have been downloaded. These operations are illustrated in the previous example. 7.2.1 Step 1: Designing the Configuration Before configuring the RollPod, it is always advisable to decide what is required. With that goal in mind, determine how the RollPod configuration should be set up. Have a clear plan for: • The controls and displays that the configuration needs. • How many pages the required controls need and how the controls are grouped on those pages. • If multiple channels are required (It is not necessary to determine how many). • How many different categories are required. RollPod Designer automatically populates elements such as category addresses and the command numbers for the controls, but the importance of a clear plan cannot be over emphasized. Issue 7 Rev 1 Page 73 © 2015 SAM RollPod Examples At this stage, consider sketching a diagram of the configuration. For Example: Page 1: Channel selection Page 2: Video Processing Page 3: Audio Delays Page 12: Convert Page specific controls: Λ Channel select on shaft encoder Λ Take/Cancel on soft buttons Page specific controls: Λ Master Video Gain, Y Gain, C Gain and Blk Level on shaft encoders Λ Presets for each on hard buttons Λ Preset all Page specific controls: Λ 8 soft buttons, each navigating to a page that can be used to set up audio delays. Page specific controls: Λ String region title Λ SD, 1080i, 720p on soft buttons Static controls: Λ Lock button Λ String region showing channel index Static controls: Λ Lock button Λ String region showing channel index Static controls: Λ Lock button Λ String region showing channel index Static controls: Λ Lock button Λ String region showing channel index Pages 4 to 11: Audio Delays Page specific controls: Λ String region title Λ Off (sets delay to 0) on soft button Λ Delay A/B select on soft buttons Λ Delay A/B adjust on shaft encoders Static controls: Λ Lock button Λ String region showing channel index Fig 65. Configuration Diagram 7.2.2 Step 2: Creating Pages and Navigation Buttons When the design is finished, set up the basic framework for the configuration - the pages that needed, and the static page navigation buttons. At this stage a Lock function can be added. These steps are performed in the Configuration view. 1. Start RollPod Designer and create a new 3U-12 configuration. Fig 66. New Configuration 2. Add pages and name them ready for use in the configuration. To add a page: Issue 7 Rev 1 • Right click on a page tab and select Add New Page. • Enter a page index or accept the recommended page index (RollPod Designer numbers each page sequentially). Click OK. Page 74 © 2015 SAM RollPod Examples Note: • Enter a Name for the new page. In this case page 2 should be named Video Proc. Click OK. • Repeat until all required pages are added. The order in which pages are created does not matter. Note that once the pages are created, and the navigation controls added, it can be difficult to change the order. When finished, the configuration should have the following pages: Fig 67. Configured Pages 3. Add a lock button and the static page navigation hard buttons. This configuration has the page navigation buttons along the bottom row, with a lock button in the lower right. To add the lock button: • Select the lower-right hard button.The control properties tab for the button appears. • Assign the following properties to the hard button. Fig 68. Hard Button Properties The lock button appears as shown in Fig 69. Issue 7 Rev 1 Page 75 © 2015 SAM RollPod Examples Fig 69. Lock Button 4. Add page navigation hard buttons for Main, Video Proc., Audio Delay, and Convert. For example, to assign a page navigation button to the Main page: • Select the lower-left hard button.The control properties tab for the button appears. • Assign the properties to the hard button as shown in Fig 70. Fig 70. Hard Button Properties Continue setting up the rest of the page navigation buttons. When finished, the following page navigation buttons, each pointing to its corresponding page are set up: Fig 71. Navigation Page Buttons Issue 7 Rev 1 Page 76 © 2015 SAM RollPod Examples 7.2.3 Step 3: Setting up the Main Page In this configuration, there are four channels. The controls on the Main page are to select the channel. Because this is a multi-channel configuration, a string region displays the currently selected channel on each page. To set up the example Main page: 1. Select the Page 1: Main tab. 2. Add the Channel Select shaft encoder. When the shaft encoder is rotated, it scrolls through the channels sequentially. Select shaft encoder 1 (the top-left encoder) and configure it as a Channel Select control. The properties appear as shown in Fig 72. Fig 72. Shaft Encoder Properties 3. Note: Add Take and Cancel soft buttons that are linked to the Channel Select shaft encoder. When the Take button is pressed, the shaft encoder’s value (the channel) is applied. When the Cancel button is pressed, the shaft encoder’s value returns to the currently applied channel. Take and Cancel buttons are optional. If they are not present, the channel changes as the shaft encoder is turned. 4. Select soft button 1 (the upper-left soft button) and configure it as a Take button. The properties appear as shown in Fig 73. Fig 73. Soft Button 1 Properties 5. Select soft button 2 (the upper-right) soft button and configure it as a Cancel button. The properties appear as shown in Fig 74. Fig 74. Soft Button 2 Properties 6. Because this is a multi-channel configuration, it is a good idea to add a string region to indicate the currently selected channel on each page. To add the string region: • Issue 7 Rev 1 Right click on any control in the model view and, from the menu that appears, select New String Region. Page 77 © 2015 SAM RollPod Examples Fig 75. New String Region • Assign the properties in Fig 76. to the string region. This displays the channel name in the string region. Fig 76. String Region Properties • Drag the edges of the string region to position it at the top of the display window. Fig 77. Reposition String Region • String regions are page specific. To make the string region appear on every page of the configuration, right click in the string region and select Replicate. The model view of the configuration appears as shown in Fig 78. Issue 7 Rev 1 Page 78 © 2015 SAM RollPod Examples Fig 78. Configured Display 7.2.4 Step 4: Adding Video Processing Controls By this stage, the layout of the RollPod configuration and its navigation controls are beginning to take shape. Now, begin to add remote controls. When adding remote controls, it is usually easiest to be connected to the RollCall network. When connected to the RollCall network, RollPod Designer automatically adds addresses when it creates categories. However, cached unit templates can be added, and the category addresses added manually. The example Video Proc. page includes: • Four shaft encoders to adjust Master Video Gain, Y Gain, C Gain, and Black Level. • ‘Preset’ hard buttons for each of the above parameters. • A ‘Preset All’ hard button to return all of the above parameters to their preset values with a single button press. All of these controls apply to an IQSYN22 module. To add video processing functions: 1. Select the Page 2: Video Proc. tab. 2. Assign the shaft encoders to Master Video Gain, Y Gain, C Gain, and Black Level. For example, to assign the Master Video Gain Control: Issue 7 Rev 1 • Open the IQSYN22 template and select Video Output. • Drag the Master Gain control from the template view onto shaft encoder 1 (the upper-left shaft encoder). Page 79 © 2015 SAM RollPod Examples Fig 79. Shaft Encoder Setup A message prompting the user to create a new category for the unit type displays. • Select Yes. The category is created (with the category address if connected to the network) and the default properties are added to the Control Properties tab. Note that the default label given to the Control is the same as the template name. While this isn’t a problem in itself, the RollPod display is limited in the number of characters that can be shown and it might be advisable to shorten the name to something like M Gain. The control properties for shaft encoder 1 appear as shown in Fig 80. Fig 80. Shaft Encoder Properties • Issue 7 Rev 1 Repeat this procedure with the other shaft encoders to add controls for the Y Gain, C Gain, and Black Level controls. Page 80 © 2015 SAM RollPod Examples When finished the shaft encoder setup appears as shown in Fig 81. Fig 81. Shaft Encoder Setup 3. Add ‘Preset’ hard buttons beneath each level adjustment. For example, to add the Master Gain preset: • Issue 7 Rev 1 Drag the Master Gain control from the template to Hard Button 3 (the upper-left hard button on a 3U-12 RollPod). This adds the control as a radio button function. Page 81 © 2015 SAM RollPod Examples Fig 82. Master Gain Preset • On the Control properties tab, change the Label parameter to Preset and edit the radio button Value parameter to be the desired default; in this case 0. The Control properties appears as shown in Fig 83. Fig 83. Hard Button 3 Properties • Issue 7 Rev 1 Repeat this procedure to add Preset hard buttons for the Y Gain, C Gain, and Black Level controls. Page 82 © 2015 SAM RollPod Examples When finished, the model appears as shown in Fig 84. Fig 84. Hard Button Setup 4. Add the ‘Preset All’ button to reset the Master Gain, Y Gain, C Gain, and Black Level remote functions in a single button press. Because this function needs to apply a setting to four different control simultaneously, set up multiple remote connections (one to each control). To create the ‘Preset All’ button: • Drag the Master Gain, Y Gain, C Gain, and Black Level Controls to Hard Button 15 (lower row of hard buttons, second from right). This assigns four remote connections to the Control properties. • Specify the preset value (0) for each remote connection in the corresponding Value fields. • Give the hard button the label Preset All. When finished the Control properties appears as shown in Fig 85. Issue 7 Rev 1 Page 83 © 2015 SAM RollPod Examples Fig 85. Multiple Remote Connections The Video Proc. page is now complete. The model view appears as shown in Fig 86. Fig 86. Hard Button Configuration Issue 7 Rev 1 Page 84 © 2015 SAM RollPod Examples 7.2.5 Step 5: Creating the Audio Delay Page The example Audio Delay page provides: • Coarse manual audio delay adjustment, by means of shaft encoders, for the IQSYN22’s Audio Delay Select - A and Audio Delay Select - B controls. • Page navigation, by means of soft buttons, to the Audio Delay adjustment pages for each of the IQSYN22’s eight audio pairs. To set up the Audio Delay page: 1. Select the Page 3: Audio Delay tab. 2. From the template, select Audio Delay. 3. Drag the Manual Coarse Delay (A) control from the Audio Delays template to Shaft Encoder 1 (upper-left shaft encoder). Remote control properties on the Control properties tab are updated. Fig 87. Audio Delay Setup Issue 7 Rev 1 4. For clarity, change the control’s label to Adjust Coarse Delay A. 5. Drag the Manual Coarse Delay (B) control from the template to Shaft Encoder 2 (upper-right shaft encoder). Remote control properties on the Control properties tab are updated. 6. For clarity, change the control’s label to Adjust Coarse Delay B. 7. Select Soft Button 1 (the upper-left soft button) and configure it as Page Navigation control, pointing to Page 4: Audio Delay 1. Label the button Pair 1. Page 85 © 2015 SAM RollPod Examples Fig 88. Soft Button Properties 8. Create similar navigation buttons pointing to pages 5 through 11 (Audio Delay 2 to Audio Delay 8). When complete, the model view appears as shown in Fig 89. Fig 89. Audio Delay Pair Setup 7.2.6 Step 6: Creating the Audio Delay 1 to Audio Delay 8 Pages The Audio Delay 1 to Audio Delay 8 pages provide the controls for Embedded Delay Pairs 1 - 8 on the IQSYN22. For each pair, the following controls are created: Issue 7 Rev 1 • A soft button to add a delay equal to the unit’s internal delay. • A soft button to specify the minimum delay - effectively, zero delay. • Soft buttons to select Audio Delay A or Audio Delay B. • A shaft encoder to make fine delay adjustments to Audio Delay A and Audio Delay B. Page 86 © 2015 SAM RollPod Examples To configure the Audio Delay pages: 1. Select the Page 4: Audio Delay 1 tab. 2. Drag the Pair 1 Min control from the Audio Delays template to Soft Button 1 (upper-left soft button). The Control properties are automatically configured. Fig 90. Audio Delay Pair 1 Min Setup 3. Issue 7 Rev 1 Drag the Pair 1 V (Internal 1) control from the Audio Delays template to Soft Button 2. The Control properties are automatically configured. Page 87 © 2015 SAM RollPod Examples Fig 91. Audio Delay Pair 1 V Setup 4. Issue 7 Rev 1 Drag the Pair 1 Embedded Delay A and B controls to soft buttons 7 and 8 respectively. The Control properties are automatically configured. Page 88 © 2015 SAM RollPod Examples Fig 92. Audio Delay Pair 1 A and B Setup 5. Issue 7 Rev 1 Drag the Fine Delay control to Shaft Encoder 1. The Control properties are automatically configured. Page 89 © 2015 SAM RollPod Examples Fig 93. Audio Fine Delay Setup 6. Add a Fixed Display String Region to identify the pair. Fig 94. Fixed Display String Region Properties When complete, the model view appears as shown in Fig 95. Issue 7 Rev 1 Page 90 © 2015 SAM RollPod Examples Fig 95. Fixed Display String Region 7. Repeat the above configuration steps for pages 5 to 11 and Embedded Delay Pairs 2 to 8. 7.2.7 Step 7: Creating the Convert Page The Convert Page is used to specify the Video Output settings on an IQUDC00 module. Adding controls from a different module type automatically adds a new category to the RollPod configuration, but otherwise, the procedure is the same. The Convert page includes soft buttons to select the following output standards: • SD • 1080i • 720p To add the Output Standard controls: Issue 7 Rev 1 1. Click the Page 12: Convert tab. 2. From the Video Output page of the IQUDC00 template, drag the Output Standard controls to the soft button on the RollPod. A new category is added and the Control properties for each of the controls are configured. Page 91 © 2015 SAM RollPod Examples Fig 96. Convert Setup 7.2.8 Step 8: Setting Up Additional Channels Up to this point all of the Categories that have been created for the configuration have been Single Channel categories. However, this configuration requires 4 channels. To set up the additional channels: Issue 7 Rev 1 1. Click the Global properties tab. Note that the two categories that were created are both single channel categories. 2. Change the Number of Channels field to 4. Page 92 © 2015 SAM RollPod Examples Fig 97. Global Properties Setup 3. In the Type column for both categories, select Multi Channel. The Addresses for multi channel categories table displays below with two columns, one for each category’s addresses. However, the addresses are currently blank. Fig 98. Channel Setup The Channel Name column contains the text that displays in the channel static regions. By default, these are Channel 1, Channel 2, etc..., but they can be changed, if required. To populate the addresses, either type them directly in the address fields or, if connected to the network, drag them from the network tree. Fig 99. Multi-channel Addresses 7.2.9 Step 9: Downloading the Configuration The configuration is now complete. Download the configuration to the RollPod unit as described in Example 1. See Download Configuration to the RollPod on page 72. Issue 7 Rev 1 Page 93 © 2015 SAM RollPod RollPod / GPI Template 8. RollPod / GPI Template Connect to and control any RollPod or GPI unit using the RollCall Control Panel. When connected the RollCall Control Panel displays the first page of the unit’s template. Pages Fig 100. Example RollPod-12 Template 8.1 Pages The template is made up of several pages. Each page hosts a group of related controls. To open a different page, either: • Select a page from the scrollable list at the top left of the screen, Fig 101. Pages List or • Right-click anywhere in the main part of the screen, and click on the appropriate page from the dialog that opens. Fig 102. Pages Dialog Issue 7 Rev 1 Page 94 © 2015 SAM RollPod RollPod / GPI Template 8.2 Information Window The Information Window, displayed at the top of the RollCall template, provides basic information about the status of the unit. Fig 103. Information Window Line One: PSUs This shows the status of the power supply units. Each may show either: • FAIL No power supply is present or the power supply has failed. • OK The power supply is operating normally. Note that GPI units only have a single power supply. Line Two: Temp Displays the internal temperature of the unit in degrees Celsius. (RollPods only, not GPI units) Line Three: Comms Displays the overall communication status of the unit. • N/A Default condition when the unit is loaded with an empty configuration. • OK The target units are connected with no errors detected. • Fail One or more target units are not connected or there are communication errors. Line Four: Configuration Name Table 23. Issue 7 Rev 1 This displays the name of the configuration file, as defined in the Short Description field on the Global properties tab. Information Details Page 95 © 2015 SAM RollPod RollPod / GPI Template 8.3 Setup Pod Hardware (RollPods only) These settings are used adjust the LCD display screen’s brightness and contrast settings (on 3U RollPods), and configure the brightness of the LED hard buttons. Fig 104. Pod Hardware Setup 8.3.1 LCD Settings (3U RollPods only) The LCD settings are only available for 3U RollPods and allow the contrast and brightness settings of the LCD display screen to be configured. 8.3.2 Hard Button LEDs Brightness These controls define the brightness level for the hard button ‘Dim’ and ‘Bright’ display settings. 8.4 Setup Pod Software Fig 105. Pod Software Setup Issue 7 Rev 1 Page 96 © 2015 SAM RollPod RollPod / GPI Template 8.4.1 Network Name • Network Name The edit string sets the name of this RollPod as seen from a RollCall network browser such as RollCall Control Panel. • Net Show If the Net Show checkbox is cleared, then the RollPod continues to operate normally, but it is hidden in network browsers. However, a RollCall connection may still be made to a hidden device by entering the address manually, as opposed to browsing. • Where am I? In an installation, there could be a large number of RollPods in a particular area. Sometimes it may be necessary to locate a specific RollPod. This function allows visual identification of the box to be made. 3U Versions When this function is selected the hard buttons and the display flash on and off. 1U Versions When this function is selected the hard buttons flash on and off. To return to normal operation uncheck the Who Am I function or press any hard button (this also unchecks the Who Am I function). Note: If hard button becomes illuminated red and sequentially cycles around the button array this indicates a fatal system error. If rebooting the system does not solve the problem please contact your local SAM dealer for assistance. 8.4.2 RollCall Address • RollCall Address This display shows the current position of the hex switches that define the RollCall address of the RollPod. • Restart If Changed By default, the Restart if Changed checkbox is selected, which means that the RollPod automatically restarts and uses the new address when the hex switches are moved. • Permit Blind By default, with this checkbox selected, the RollPod responds to incoming Blind Controls, for example, RollTracks sent from other units. By clearing the checkbox, the RollPod can be made to ignore incoming RollTracks. 8.4.3 Version Info The serial number, PCB revision, software version, and software build number of the unit are shown here. 8.4.4 Restart Click the Restart button to reboot the RollPod software. Issue 7 Rev 1 Page 97 © 2015 SAM RollPod RollPod / GPI Template 8.5 Configuration The configuration screen displays information about the RollPod’s current configuration. Fig 106. Configuration • Short Description: The configuration name. • Compiled on: The configuration timestamp. • Compiler Version: The version of the RollPod Designer compiler that created the configuration. • Description: The long description from the Global properties. 8.6 Connections These controls provide access to the RollPod’s local controls such as Lock functions, Page and Channel selection, display information about remote connection states, and allow communication states to be logged. Fig 107. Connections 8.6.1 Local Control The controls shown in this section depend upon the RollCall configuration. They provide access to the RollPod’s local functions such as Lock, Channel Select and Page Selection. 8.6.2 Category For each category, the communication state and address of the currently selected channel display • Issue 7 Rev 1 Select the Log Comms_N_STATE to enable logging of status for each category. Page 98 © 2015 SAM RollPod RollPod / GPI Template 8.7 Logging Use the Logging options to specify LogServer details and the control the general information to be recorded. Fig 108. Logging 8.7.1 LogServer These controls enable the characteristics of the LogServer to be specified. Issue 7 Rev 1 • LogServer Name The Logging Server to be used may be named by editing the text string in the text window. Click S to save and click P to return to the preset value ‘LogServer’. This option is only relevant if the Named LogServer option is selected. • Current Logger This displays the name of the current LogServer. • Current Logger Address This displays the RollCall address of the LogServer currently in use. • Log To These options specify whether: • Logging is disabled. • Logs are only be sent to the LogServer specified in the LogServer Name field (Named LogServer). • Logs are sent to any LogServer on the RollCall network. • Accept via IP Discover log servers via the Ethernet connection. • Accept via RollNet Discover log servers via the RollNet connection Page 99 © 2015 SAM RollPod RollPod / GPI Template • Accept via Bridge Discover log servers via the Bridge connection 8.7.2 Log Control These controls display the Logging Parameters for the RollPod hardware. Select the corresponding check boxes to enable logging. 8.7.3 Aggregate Comms Displays the overall communication status of the unit. • N/A Default condition when the unit is loaded with an empty configuration. • OK The target units are connected with no errors detected. • Fail One or more target units are not connected or there are communication errors. 8.8 Hard Buttons This template page allows remote actioning of any hard button. Fig 109. Hard Button Setup 8.8.1 Down event For each hard button, the Down event button allows remote control to action the behavior of the RollPod as if the hard button had been physically held down. 8.8.2 Up event For each hard button, the Up event button allows remote control to action the behavior of the RollPod as if the hard button had been physically released from being held down. Depending on the user configuration, some or all of these buttons may have no effect. For example, the up event has no effect with any latching button, which is the default mode of RollPod hard buttons. Issue 7 Rev 1 Page 100 © 2015 SAM RollPod RollPod / GPI Template 8.8.3 LED Colour This indicates the style that corresponds to the current state of the hard button. Possible colours are: • Off • Dim Green / Red / Orange • Bright Green / Red / Orange • Flash Dim Green / Red / Orange • Flash Bright Green / Red / Orange 8.8.4 Log Button Select this option to log button state and name. The log fields are: • BUTTON_N_NAME: Logs the button name. Changes with the page selection. • BUTTON_N_STATE: Logs the button state, as displayed in the LED Colour field. 8.9 Local Control The Local Control pages are completely defined by the user configuration. It includes all the controls and pages that display on the RollPod LCD, soft buttons, string regions, and shaft encoders (knobs). The remote user can therefore action any control with the same effect as if the control was made locally on the RollPod. It is possible to action controls from any RollPod page, whether or not that page is currently visible on the RollPod LCD screen. The image below shows the Main page from “Example 2: RollPod Configuration” on page 57. Fig 110. Local Control Issue 7 Rev 1 Page 101 © 2015 SAM RollPod RollPod / GPI Template 8.10 Virtual Control Pages The Virtual Control pages contain the controls setup as remote output controls, to be used with RollPods and other units on a network via the unit templates in RollCall. Note: The following pages only appear if the relevant Virtual Controls are configured. 8.10.1 Virtual Buttons For each virtual button, the VB# Event button allows remote control to action the behavior of the RollPod as if a hard button had been physically held down. Virtual button events can also be logged, by checking the Log VB# checkboxes. Fig 111. Virtual Buttons 8.10.2 Virtual String Regions The virtual string regions can be viewed from this page, and logged by checking the Log VSR# checkboxes. Fig 112. Virtual String Regions Issue 7 Rev 1 Page 102 © 2015 SAM RollPod RollPod / GPI Template 8.10.3 Virtual Shaft Encoders The virtual shaft encoders can be adjusted allowing remote control to action the behavior of the RollPod as if a shaft encoder had been physically adjusted, from this page, and logged by checking the Log VSE# checkboxes. Fig 113. Virtual Shaft Encoders 8.10.4 Virtual Button Sets The virtual buttons sets contain group of controls. These controls can be adjusted allowing remote control to action the behavior of the RollPod as if a control had been physically adjusted. The virtual controls can also be logged by checking the Log VBS# checkboxes. Fig 114. Virtual Button Sets 8.10.5 Virtual Edit Strings These are virtual string regions which can be edited by the user. Fig 115. Virtual Edit Strings Issue 7 Rev 1 Page 103 © 2015 SAM