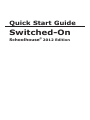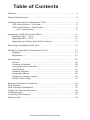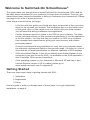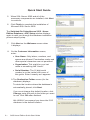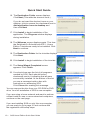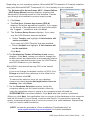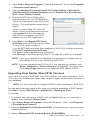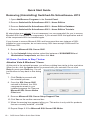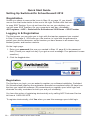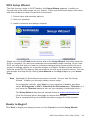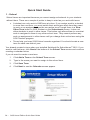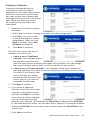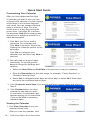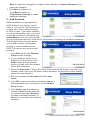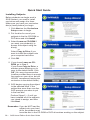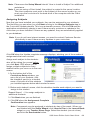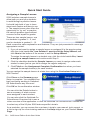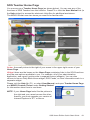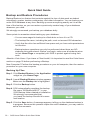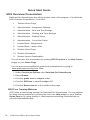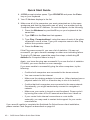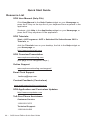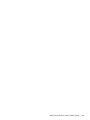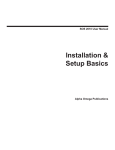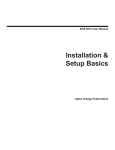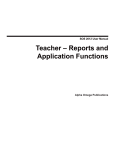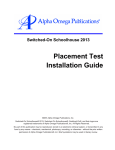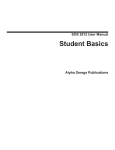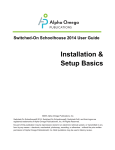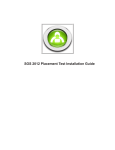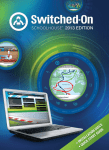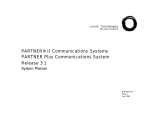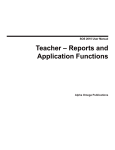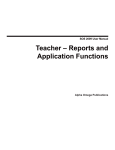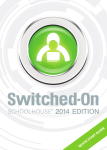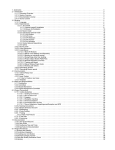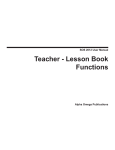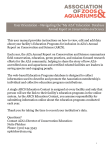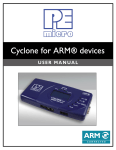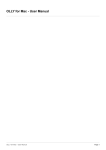Download Switched-On
Transcript
Quick Start Guide Switched-On Schoolhouse® 2012 Edition MMVI Alpha Omega Publications, Inc. Switched-On Schoolhouse® 2012, Switched-On Schoolhouse®. Switched-On®, and their logos are registered trademarks of Alpha Omega Publications, Inc.® All Rights Reserved. No part of this publication may be reproduced, stored in an electronic retrieval system, or transmitted in any form by any means – electronic, mechanical, photocopy, recording, or otherwise – without the prior written permission of Alpha Omega Publications, Inc.® Brief quotations may be used in literary review. Table of Contents Welcome . ..............................…………………………………………………….. 4 System Requirements …………............................ …………............ ……….…. 5 Installing Switched-On Schoolhouse® 2012 .............................. ……………... 6 SOS Home Edition – Full Install ….…………......….................... ..…….... 6 SOS Home Edition – Client Install ……………....….....................……… 11 Attn: Firewall Users..........................................................................11 Upgrading to SOS 2012 Home Edition …………..............................………... 15 Upgrading 2011 – 2012…………………………….................................. . 15 Upgrading 2010 – 2012 ………………............. ………............ …………. 16 Upgrading from Earlier (than 2010) Versions ……......................... ….… 17 Removing (Uninstalling) SOS 2012 …… ...……..... ……….......................…. 18 Setting Up Switched-On Schoolhouse® 2012 ………..............................…... 21 Logging In …………………………………………........................……….. 21 Registration ………………………………….....................……………...… 21 Setup Wizard ………………………………….......................... ……………..... 23 School …………….......................................................……………...….. 24 Creating a Calendar …………………….........................………………... 25 Customizing Your Calendar ……………........................ …………………26 Add Students ………………………............................. ……………..…… 27 Installing Subjects ……………………….........................…………...…… 28 Assigning Subjects ………….…………….........................…………….…29 Assigning a Sample Lesson ………………........................ ………….…. 30 Teacher Home Page............................................................................... 31 Backup and Restore Procedures.................................................................... 32 SOS Tutorials ……………………….................................………………….…. 36 SOS Overview Presentation ………................................ ……………….….... 37 Forgot Your Teacher Password? ………..................................………….…… 38 Troubleshooting …………………………................ ………….............………....39 Contacting Tech Support ………................................…….…………..……….. 43 Resource List …………………………….................................…………..…… 44 SOS Home Edition Quick Start Guide Welcome to Switched-On Schoolhouse® This guide walks you through how to install Switched-On Schoolhouse (SOS) and do the basic setup necessary for your student(s) to begin their schoolwork. Once you get started there many resources available to help you customize your homeschool. Please see page 44 for a list of those resources. A few things to know before you begin: • In the box with this guide you should also have received all of the curriculum discs for the courses you ordered. The installation disc is in the inside cover of this guide. Also, on the inside cover is a sticker with your serial number. You will need that during installation and registration. • Certain elements must be in place to run SOS on your computer. The table on the next page shows you the minimum requirements to run the application in the first column. You may find that you need to run SOS on a computer that exceeds these requirements, giving you more memory and a faster processing speed. A check is performed during installation to verify that your computer meets the minimum requirements listed on the previous page. If it does not, a list of items that do not meet specification for effective operation of SOS displays. • SOS uses Adobe Reader. If you do not already have Adobe Reader on the computer(s) you plan to use for SOS, it is available on the SOS application disc. See page 19 for access instructions. • If the operating system on your computer is Microsoft XP and has or had Internet Explorer version 6 (IE 6) loaded, please go to www.update.microsoft.com to upgrade IE. Getting Started There are three major steps to getting started with SOS: 1.Installation 2.Registration 3.Setup Use this guide to walk you through each of these steps. Let’s get started with Installation, on page 6. Minimum System Requirements NOTE: Only English language versions of Microsoft® Windows XP, Windows Vista, and Windows 7 are supported. Minimum Requirements Optimal Performance XP - Service Pack 3 MUST be installed PRIOR to installing Switched-On Schoolhouse 2012 Microsoft IE 7 or higher 1 GHz or higher processor 512 MB Memory (RAM) 1 GB hard drive space 1024 X 768 or higher resolution monitor, 16 bit color CD-ROM drive Adobe Reader Printer recommended Microsoft IE 7 or higher 1 GHz or higher processor 1 GB Memory (RAM) 1 GB hard drive space 1024 X 768 or higher resolution monitor, 16 bit color CD-ROM drive Adobe Reader Printer recommended Vista - Service Pack 1 MUST be installed PRIOR to installing Switched-On Schoolhouse 2012 Microsoft IE 7 or higher Microsoft IE 7 or higher 1 GHz or higher processor 1.5 GHz or higher processor 1 GB Memory (RAM) (2GB for 64-bit) 2 GB Memory (RAM) 1 GB hard drive space (2GB for 642 GB hard drive space bit) 1024 X 768 or higher resolution monitor, 32 1024 X 768 or higher resolution bit color monitor, 16 bit color CD-ROM drive CD-ROM drive Adobe Reader Adobe Reader Printer recommended Printer recommended Windows 7 Microsoft IE 7 or higher 1 GHz or higher processor 1 GB Memory (RAM) (2 GB for 64-bit) 1 GB hard drive space (2GB for 64bit) 1024 X 768 or higher resolution monitor, 16 bit color CD-ROM drive Adobe Reader Printer recommended Microsoft IE 7 or higher 1.5 GHz or higher processor 2 GB Memory (RAM) 2 GB hard drive space 1024 X 768 or higher resolution monitor, 32 bit color CD-ROM drive Adobe Reader Printer recommended Vista & Windows 7 Aero Users: We strongly recommend that you use a computer meeting the requirements for optimal performance. SOS Home Edition Quick Start Guide • 5 Quick Start Guide Installing Switched-On Schoolhouse® SOS Home Edition offers two types of installs: • Full Install – SOS Teacher, SOS Student and the database all reside on the same computer. Teacher uses the same computer as the student to grade and monitor. A Full Install takes on average around 25-30 minutes. • Client Install – This type of install requires a home network. It allows you to do a Full Install (SOS Student, SOS Teacher and the database reside on one computer, which is part of a home network and can then be linked to other computers with SOS loaded. For SOS to function properly, the client computer requires a constant connection to the main computer with the full install. A Client Install takes around 10 minutes. If you choose a Client install, you MUST perform a Full Install on the main computer first, then do the Client Install on any additional computers on the home network. (Client Install, see page 11.) Before You Install If you already have a version of SOS installed on your computer, please go to Ungrading to SOS 2012 Home Edition beginning on page 15 of this guide BEFORE continuing. SOS installs the database server, database, and tutorials in three separate steps, so it may seem as if you are repeating the same steps. In a way you are, but each step is installing a different piece of the total package. XP USERS: If you have or had Internet Explorer version 6 (IE 6) loaded on a computer where you plan to install SOS, please please go to www.update.microsoft.com to upgrade IE. SOS Home Edition – Full Install 1. Insert the SOS 2012 installation disc into your CD-ROM or DVD drive. The SOS 2012 Setup window displays. Select Switched-On 2012 - Full Home Install (top choice). Attention Windows Vista and Windows 7 Users: You may need to click Run Setup.exe on the AutoPlay window before the SOS 2012 Setup window will open. 2. A Configuration Check window appears. This verifes that your hardware and operating system meet the SOS minimum requirements. Anything with a checkmark next to it meets minimum standards. An X indicates an item NOT meeting minimum standards. Click Next to continue. 6 • SOS Home Edition Quick Start Guide NOTE: You may continue with the installation process, even if not all items meet minimum standards. You may need to upgrade your hardware or operating system for SOS to work effectively. WARNING: If you have items listed in the Windows System section of this screen, you must fix them prior to continuing or installation will likely fail. If there is not a “Click to fix...” link beside an entry, the file must be decrypted. If you need assistance in doing this, please click the Start button in the lower left corner of your task bar, and then select Help and Support. This process differs depending on your operating system. These applications are installed with SOS: • Adobe FlashTM Player • Crystal Reports • SOS 2012 SQL 2005 Express Server Microsoft Internet Explorer (IE) is required but not included in the SOS install. It should have been installed when you purchased your computer. You can download IE free by going to www.microsoft.com. Please contact the seller if you have difficulty with this. Depending on your operating system, Microsoft®.NET Framework 3.0 maybe installed along with Microsoft®.NET Framework 4.0, if it’s not already on your computer. NOTE: This process may take some time depending on the applications that must be installed. The server and database are first items installed. 3. The End User License Agreement for Microsoft SQL Server 2005 displays. Click the checkbox beside the “I accept...” statement to continue. 4. The required SQL Server components begin installing. This takes a few minutes. If you have a firewall installed on your computer, you may be prompted to allow access to an SQL Server file “sqlservr.exe” during this step of the SQL Server install. Please allow access for this file. SOS Home Edition Quick Start Guide • 7 Quick Start Guide 5. When SQL Server 2005 and all of the necessary components are installed, click Next to continue. 6. Click Finish to complete the installation of Microsoft SQL Server 2005. The Switched-On Schoolhouse 2012 - Home Edition Database - AOP Setup window displays again to walk you through the database installation process step-by-step. 7. Click Next on the Welcome screen when it displays. 8. On the Customer Information screen, enter: • User Name: Only letters, numbers, and spaces are allowed. Punctuation marks and other special characters are not permitted. • Organization: This might be your last name or something like “Home”. • Serial Number: The 16 digit serial number is on the inside front cover of this guide. Enter it exactly as it appears. 9.The Destination Folder screen (for the database) displays. To retain the location where the database is automatically placed, click Next. If you must change this default location, click Change, enter the path to the folder you want to use. Click OK when finished. We HIGHLY recommend you leave the SOS database in the default location. 8 • SOS Home Edition Quick Start Guide 10. The Setup Information screen displays. Enter the following information: • Teacher username (Must be no longer than 20 characters. Only letters, numbers and spaces are permitted) Displays on messages sent within the application. • Teacher password – Type in your password. Passwords maybe 1-12 characters long. They are case sensitive and may not contain blank spaces or special characters. Be sure to write down your password. You need it to login to SOS Teacher after your installation is complete. See page 38 of this guide for instructions on how to change your teacher password if necessary. • Teacher password confirm – Enter your password again. • Teacher first name - This is what displays on your Home Page. It cannot be changed after SOS is installed. • Initial term description (i.e. the name of your school year) – the current school year is the default, you may change it. 11. Click Next when you are ready to continue. 12.Click Install to continue. This may take several minutes. After it is finished installing a completion screen displays. 13. On the Setup Wizard Completed window, click Finish. The SOS Database is now finished installing. 14. You see the Welcome screen again. This time the Switched-On Schoolhouse 2012 Home Edition application is ready to be installed. Click Next to continue. 15. The End User License Agreement (EULA) displays. Read this agreement carefully. If you agree to the terms, click the checkbox beside the “I accept...” statement and click Next. SOS Home Edition Quick Start Guide • 9 Quick Start Guide 16. The Destination Folder screen displays. Click Next.(This adds the shortcut icons.) If you do not want the shortcut icons on your desktop, click to remove the checkmark next to Add application icons to desktop and then click Next 17.Click Install to begin installation of the application. The Progress window displays during installation. 18.The Welcome screen displays again. This time the Switched-On Schoolhouse 2012 - Home Edition Tutorials are ready to be installed. Click Next to continue. 19.The Destination Folder for the tutorials displays. Click Next. 20.Click Install to begin installation of the tutorials. 21. The Setup Wizard Completed screen appears. Click Finish. 22. You should now see the list of all programs needed by SOS. Each should have a checkmark next to it indicating that all were successfully installed. At the bottom of the list you see a message inside a box with instructions on accessing SOS. Click Close after reading this message. You can remove the disc from your CD-ROM or DVD drive. Your full installation of SOS is now complete. If you are using a home network and want to perform a client install on one or more networked computers, continue on the next page. If you are installing SOS on only this one computer, you are ready to go to page 21 and continue with the registration and setup steps. 10 • SOS Home Edition Quick Start Guide SOS Home Edition – Client Install If you want to run SOS on multiple computers and have them networked, the client install allows you to do that. The Full Install (which MUST be done first) allows you to have your database and SOS Teacher installed on one computer while installing SOS Student on other computers in the home. Be aware, there is a limitation to the client install: The client install requires a connection to the network at all times to function. This can be a wireless network. Since the client version does not have its own copy of the database; it depends on the computer with the full installation to provide the database. If your home network is down or either computer is removed from the network, SOS Student or SOS Teacher cannot open. We recommend you do the full install on a computer where you can access both SOS Teacher and SOS Student and do the client install on a computer where only SOS Student needs to be accessed. If you are using a 3rd party firewall, follow manufacturer’s instructions to add exception rules for SQL Express 2005. Attention Windows Firewall users: If you have Windows Firewall turned on for your computers you must first create exceptions to allow the client computers access to the computer with the Full Installation: 1. Insert the SOS application disc into the CD-ROM drive on the computer with the Full Installation. When the installation program opens, close it. 2. Click start on your computer’s task bar and select My Computer (or Computer). 3. Right-click the green SOS logo or your CD-ROM drive and select Open. 4. Double-click the Tools folder to open it. 5. Double-click to open the FWConf folder. 6. Open the FWConf_ReadMe.pdf for further instructions. SOS Home Edition Quick Start Guide • 11 Quick Start Guide If you do NOT have Windows Firewall turned on for your computer, continue with the Client Install below. Once you have completed the Full Install, you can do a Client Install. 1. Insert the SOS application disc into the CD-ROM drive on the client computer. The SOS Setup window displays. Click the second option, Switched-On 2012 - Client Install for Home Network. A Configuration Check window appears to verify your hardware and operating system meet the SOS minimum requirements. Anything with a checkmark next to it meets minimum standards. An x indicates an item NOT meeting minimum standards. NOTE: You may continue with the installation process, even if not all items meet minimum standards. You may need to upgrade your hardware or operating system for SOS to work effectively. WARNING: If you have items listed in the Windows System section of this screen, you must fix them prior to continuing or installation will likely fail. If there is not a “Click to fix...” link beside an entry, the file must be decrypted. If you need assistance in doing this, please click the Start button in the lower left corner of your task bar, and then select Help and Support. This process differs depending on your operating system. 2. After you click Next, the Switched-On Schoolhouse Home Edition Setup window opens with a list of required components. Those with a checkmark are already installed. The ones with another icon beside them will be installed. Click Install. The installation of the needed programs begins. NOTE: This process may take some time depending on the applications being installed. SOS installs these applications on the Client computer: • Adobe FlashTM Player • Crystal Reports Microsoft Internet Explorer (IE) is required, but not included in the SOS install. It should have been installed when you purchased your computer. Please contact the seller if you do not have IE. You can download IE free by going to www.microsoft.com. Please contact the seller if you have difficulty with this. 12 • SOS Home Edition Quick Start Guide Depending on your operating system, Microsoft®.NET Framework 3.0 maybe installed along with Microsoft®.NET Framework 4.0, if not already on your computer. The Switched-On Schoolhouse 2012 - Home Edition - AOP Setup Wizard window displays, showing that Switched-On Schoolhouse® is to be installed. It walks you through the installation process step-by-step. 3. Click Next. 4. The End User License Agreement (EULA) displays. Read this agreement carefully. If you agree to the terms of the agreement click the circle beside the “I agree…” statement and click Next. 5. The Custom Setup Screen displays. If you want only the SOS Student features installed: • Select Teacher and highlight: X this feature will not be available If you want only SOS Teacher features installed: • Select Student and highlight: X this feature will not be available Click Next. 6.The Destination Folder & Desktop Icons screen displays. Click Next, unless you need to change the location where the application is automatically placed or you don’t want the shortcut icons for SOS Teacher and SOS Student on your desktop. We HIGHLY recommend leaving SOS in the default location. If you must change the default location of SOS, click Change and enter the pathname to the folder to be used, and then click OK. To remove the shortcut icons on your desktop, remove the check beside Add application Icons to desktop, then click Next. 7.On the Database Selection window, locate the computer where your full install resides, either by using the dropdown menu or typing in the computer name followed by: \SOSHOME309 in the blank textbox. Click Next after the location is selected. When you click Next, the application tries to connect to the database on the computer with the full install. If one is found, continue with Step 8. If a connection cannot be made, a message displays that it could not connect to a valid database. Repeat Step 7 until you have a valid connection. NOTE: Locate the procedure “Client Installation Troubleshooting” at www.aophomeschooling.com/support/ for further assistance. SOS Home Edition Quick Start Guide • 13 Quick Start Guide 8.Once you have successfully located the database connection, the Wizard is ready to begin the installation screen displays. Click Install. 9.After all of your new files are copied, you see the completion confirmation screen. Click Finish. 10.You see the Welcome screen again. This time the Switched-On Schoolhouse 2012 - Home Edittion Tutorials are ready to be installed. Click Next to continue. 11.The Destination Folder (for the Tutorials) screen displays. Click Next. 12.Click Install to begin installation of the tutorials. 13.The Setup Wizard Completed screen appears. Click Finish. 14.You should now see the list of all programs needed by SOS. Each should have a checkmark next to it indicating that all were successfully installed. At the bottom of the list you see a message inside a box with instructions on accessing SOS. Click Close after reading this message. Your Client installation process is complete. If you have no additional computers where you plan to install SOS Client, you are ready to move onto Registration and Setup. Go to page 21 to continue. If you have additional computers where you want to install SOS Client, return to Step 1 on page 12. Don’t forget to remove the application disc from your CDROM or DVD drive! 14 • SOS Home Edition Quick Start Guide Upgrading to SOS 2012 Home Edition If you have an older version of SOS (prior to the 2010 version) that you need to remove: • Go to the Start button on your computer’s taskbar. • Select Control Panel. • Select Add/Remove Programs. • Select the program to be removed. (If you need to remove SOS 2012, see the section beginning on page 18 for instructions before proceeding.) • Click Remove. Upgrading from 2011 to 2012 If you are currently running the 2011 version of SOS, you can upgrade directly to the SOS 2012 edition. Your upgrade makes your 2011 data available in the new program, letting you take full advantage of SOS 2012. If you have the client version installed, you need to upgrade the Full Install BEFORE doing anything with the client installation. If you plan to use 2012 curriculum, you must upgrade your application. The 2011 to 2012 upgrade process automatically backs up your database and restores it for use with the 2012 version of SOS. As a precaution, you should always perform a backup from your existing installation before you install the new version. Need help doing a backup? Open your existing installation of SOS Teacher, click Help? > select SOS Teacher > Application > Backing Up Files or view the Backup/ Restore tutorial. If you are upgrading from 2011 to 2012, do NOT uninstall your 2011 version of SOS. The upgrade process automatically migrates your data and uninstalls the old version for you. You may notice there are duplicate icons for both SOS Teacher and SOS Student for a very brief time during the upgrade process; this is expected. There will only be one set when the upgrade is done. To complete your upgrade from 2011: Go to page 6 of this guide and follow the instructions in the SOS Home Edition - Full install section. If you also need to perform a Client Install (page 11), do this after you finish the Full Install on your primary computer. SOS Home Edition Quick Start Guide • 15 Quick Start Guide Upgrading from 2010 to 2012 Upgrading is necessary if you plan to use either SOS 2012 or the 2012 curriculum. If you have the client version of SOS 2010 installed, you must have already upgraded the full install to 2012 BEFORE you perform any upgrade activity on the client. After the full version install has been upgraded, you need to uninstall the 2010 client, and then reinstall the client using the 2012 installation disc. The upgrade process automatically backs up your database and restores it for use with the 2012 version of SOS. As a precaution, you should always create a backup of your existing database before you install the new version. For help creating a backup, open your existing installation of SOS Teacher, click Help > select User Manual > select SOS Teacher > Application > Backing Up Files. 1. When you put the SOS 2012 application disc in your CD-ROM drive, the first screen you see advises you that a backup of your database has been created and that you must manually uninstall SOS 2010. Click OK and remove the application disc. If you have completed your full install and are now installing the Client, you see a message (see below) alerting you if you have not already removed SOS 2010. 2. To uninstall SOS 2010, click the Start button on your computer’s taskbar, then select the Control Panel. 16 • SOS Home Edition Quick Start Guide 3. Open Add or Remove Programs. (Vista and Windows 7 users, click Programs > Programs and Features.) 4. Remove Switched-On Schoolhouse® 2010 Home Edition, Switched-On Schoolhouse® 2010 Home Database, and the Switched-On Schoolhouse 2010 - Home Edition Tutorials. 5. Return the SOS Home Edition 2012 application disc into your CD-ROM drive. Follow the instructions in the SOS Home Edition - Full install section beginning on page 6. When you reach Step 10 (of the Full Install), return to this page and continue with number 6 on the next page for instructions on migrating your 2010 database to your 2012 application. 6. Click Next on the Migrate SOS Home 2010 Data screen and then return to Step 12 of the Full Install on page 9. If you do NOT want to migrate your database to SOS 2012, click the circle next to “Do NOT migrate Home 2010 data…”, click Next to enter database setup information, click Next again, and then return to Step 17 on page 10 to finish your upgrade. NOTE: If you do not migrate your database, the information it contains will not be available to you or your students in SOS 2012. NOTE: If you are migrating from 2010 or 2011, any changes you made to your Avatar, Wallpaper, or Photo Album are not migrated. You need to set those Home Page items when you open the 2012 edition of SOS. Upgrading from Earlier (than 2010) Versions If you have a version of SOS older than 2010 installed, you need to uninstall it. SOS 2012 cannot be installed over those older versions. Again, please create a backup of your database. NOTE: You will not be able to migrate a 2009 or earlier database to SOS 2010. For help doing creating a backup file, open your existing installation of SOS Teacher, click Help? > select SOS Teacher > Application > Backing Up Files. To uninstall: 1. To uninstall your old version of SOS, click the Start button on your computer’s taskbar, then select the Control Panel. 2. Open Add or Remove Programs. (Vista and Windows 7 users, click Programs > Programs and Features.) 3. Remove Switched-On Schoolhouse® 200X. (X being the year of your presently installed version.) 4. Remove Microsoft® SQL Desktop Engine (SOSHOME22). SOS Home Edition Quick Start Guide • 17 Quick Start Guide Removing (Uninstalling) Switched-On Schoolhouse® 2012 1.Open Add/Remove Programs in the Control Panel. 2.Remove Switched-On Schoolhouse 2012 – Home Edition. 3.Remove Switched-On Schoolhouse 2012 – Home Edition Database. 4.Remove Switched-On Schoolhouse 2012 – Home Edition Tutorials. All steps below are optional. It is not necessary (nor recommended) for you to remove Microsoft SQL Server and it’s components. If you reinstall SOS this application and all of the components WILL be installed again. If you choose to remove Microsoft SQL and have more than one instance of SQL installed on your computer; do not remove any SQL items except SOSHome22 or SOSHome 309. 5. Remove Microsoft SQL Server 2005. 6. On the Uninstall dialog window, select the instance of SOSHOME309 and Workstation Components, and then click Next. XP Users: Continue to Step 7 below. Attention Vista & Windows 7 Users: At this point in the uninstall process, you will see a dialog box similar to the one below. When you do, click the Ignore button to proceed with your uninstall. Do not click Retry or press your Enter key. You will just continue to loop back to this dialog box. 7. Click Finish to proceed with the uninstall process. 8. Once the SQL Server 2005 uninstall is finished, four SQL components remain in your installed programs list. Remove Microsoft SQL Server Native Client next. 9. Remove Microsoft SQL Server Setup Support Files. 10.Click Yes on the confirm removal box. 11.When the warning box appears telling you “This action is only valid for products that are currently installed”, click OK. 12.Repeat Steps 9-10 for Microsoft SQL Server VSS Writer. 18 • SOS Home Edition Quick Start Guide NOTE: If you do choose to remove Microsoft SQL Server 2005, it MUST be removed before any of its components are removed or it will not be properly uninstalled and any subsequent installation attempts will fail. If you try to uninstall one of the components first, you will see a warning that the server should be removed first. Preliminaries SOS uses Adobe Reader. If you do not already have Adobe Reader, you can install it from the SOS application disc. You can copy it to your computer hard drive by: 1. Put the SOS installation disc into the CD-ROM or DVD drive of your pc. 2. If the Install window opens, click Close. 3. Click Start on your computer taskbar, and select My Computer (Computer if using Vista). 4. Right-click the drive containing the SOS installation disc, and click Open. 5. Double-click the Adobe folder or right-click you mouse and select Open. 6. Double-click the Reader folder or right-click you mouse and select Open. 7. Double-click the file inside that folder to install the Reader. SOS Home Edition Quick Start Guide • 19 Quick Start Guide Setting Up Switched-On Schoolhouse® 2012 Registration Unless you chose to remove the icons in Step 16 on page 10, you should see an icon that looks similar to the one to the right. Double-click that icon to open SOS Teacher. If you do not have the icon on your desktop, you can still open SOS Teacher> On your computer’s task bar, click start > All Programs > AOP > Switched-On Schoohouse 2012 Home > SOS Teacher Logging In & Registration The first screen you see asks you to login with the teacher password you created in Step 10 on page 9. SOS asks you, the teacher, to login with the password to protect your account because, as the teacher you have access to all answer keys, student grades, and teacher controls. On the Login page: 1. Enter your password (the one you created in Step 10, page 9) in the password field. (Check your caps lock key if you get an error message. Your password is case sensitive.) 2. Click the Login button. Registration The first time you login, you are asked to register you software installation. SwitchedOn Schoolhouse® requires the registration process be completed within 30 days from the time you install the software. We recommend you register upon initial login and eliminate the daily reminders for both you and your student(s). You have the option of registering electronically or by calling AOP Customer Service toll-free at 1-800-622-3070. To register electronically, click Yes when you see this message upon initial login. 20 • SOS Home Edition Quick Start Guide Register By Telephone Once you click Yes, SOS tries to automatically connect you to the internet registration website. If no connection is made, a screen similar to the one below appears. If you cannot register electronically or prefer to register via telephone, the toll-free number and your installation serial number are displayed. You need to provide this number (Item 2 on the screen) to the customer service representative (CSR). The CSR also asks you for the following information: • First and Last Name • Address, City, State • Zip/Postal Code • Country • Email address • Phone number AOP has several optional products / services available that the CSR may offer you. For example, if you want to receive the Daily Focus, a daily devotional or the Homeschool View, an electronic newsletter, you will also be asked to provide your e-mail address. The CSR will give you a registration code when the process is complete. You must enter it into the four boxes in Item 4 on the screen exactly as given. We recommend that you write it down and keep it in a secure place, possibly on the sticker with your serial number in the front of this guide. Click OK when you are finished. Remain on the line with the CSR until you have a message confirming your successful registration. Registering On-line If an internet connection is detected, an account login screen similar to the SOS Online Registration screen below right is displayed. Notice your serial nunber is already populated. Please complete the form by entering: • First and Last Name • Address, City, State • Zip/Postal Code • Country • E-mail Address • Phone Number Next, you see a list of optional products and services AOP offers, for example the Daily Focus, a daily inspirational devotion for homeschool families or the Homeschool View, an electronic newsletter for homeschool familes. Leave the checkmark beside the ones you want to receive. SOS Home Edition Quick Start Guide • 21 Quick Start Guide Click SUBMIT to finish your registration. A new window opens with a message confirming the successful registration of your SOS software installation. This message includes your registration code. Please, write this number down and keep it in a secure location (like the front cover of this guide) or print the page and put it in a safe place. Click OK on this message screen after noting the registration number. Should you misplace either your serial number or registration number, you can find them on the About page of your SOS application. Click the About link in the upper right corner of your Home Page for access. If you are using the Classic theme, click the SOS logo on your Home Page for access. Register Later If you choose not to register your product immediately, you can access the application for up to 30 days after installation. Each time you open your Teacher application you see a registration reminder with the number of days you have to register before your software is disabled. Click Yes anytime you see this message to register. If you do not register by the end of the 30 day grace period, a message appears on day 30 advising you that SOS will be disabled if you do not register today. Click Yes to register now and follow the procedures on pages 21 – 23. If you have not registered by day 31, a message appears when SOS Teacher or SOS Student are opened advising you that SOS has been disabled and cannot be opened until the product has been registered. Registration can only be performed from the SOS Teacher application. Students receive a message advising them to notify their teacher that they cannot procede. When you try to open SOS Teacher, click OK on the message to register the product at this time. 22 • SOS Home Edition Quick Start Guide SOS Setup Wizard The first time you login to SOS Teacher, the Setup Wizard appears. It walks you through the initial setup steps for your school. There are three basic steps to be done and your student is ready to start their schoolwork: 1 - School term and calendar options 2 - Add your students 3 - Install curriculum and assign subjects When you click the Finish button at the end of the Setup Wizard, the basic setup for SOS is complete. You and your students can immediately begin working. As you use SOS you may find that you want to customize assignment or grade options for your school or change options for a specific student or subject. Please see the electronic Help file (press F1) for step-by-step instructions on how to do these functions. You can also access the Help file by clicking User Manual in the Help widget on your Home Page. Note: Switched-On Schoolhouse includes a tutorial, “How to Use the Setup Wizard”. It walks you through a basic school setup. To access the tutorials, click Start on your computer’s taskbar, and then select All Programs > AOP > Switched-On Schoolhouse > Tutorials; or if you have the Tutorials shortcut icon on your desktop, just double-click it. The Setup Wizard may also be viewed online at www.sostutorials.com. Click the tutorials tab on that page to access the tutorials. See a complete listing of available tutorials on page 36 of this booklet. Ready to Begin? Click Next to begin your setup process or click Cancel to exit the Setup Wizard. SOS Home Edition Quick Start Guide • 23 Quick Start Guide 1 - School School terms are important because you cannot assign schoolwork to your students without them. There are a couple of points to keep in mind as you work with terms: • A student can only work in ONE term at a time. If you assign work to a student in more than one term, you must switch their active term each time they need to work on an assignment from the non-active term.Though there is a View Other Term button in SOS Student on the Schoolwork screen, it does not allow students to work in other terms. This button only allows them to see what work is assigned to them in any other school term. They cannot perform any work on assignments in other terms until you change their active term using the SOS Teacher program. • Terms help you keep SOS School records organized. You should create a new term for each new school year. You already created a term when you installed Switched-On Schoolhouse® 2012. If you want to use that term, click Next at the bottom of the School Term screen and continue creating a calendar below. If you do need to create a new term: 1. Click Add a Term on the School Term screen. 2. Type in the name you want to assign to the school term. 3. Click Save Term. 4. Click Next to see the Calendar screen appear. 24 • SOS Home Edition Quick Start Guide Creating a Calendar Creating a calendar allows you to assign due dates to student assignments. Due dates help students know how much work must be done each day so they can complete their assigned work by the end of the school year. When due dates are turned off, students must pace their own schoolwork. 1. Determine if you want to assign due dates: • Select Yes if you want to assign due dates to student assignments. • Select No if you do not want to assign due dates to student assignments. (After you click Next to continue, go to Add Students on page 28.) 2. Click Next to continue. Click the circle next to the type of calendar you want to use: • I want to use a Traditional calendar - this calendar begins the day after Labor Day and lasts 180 school days, excluding time taken off for holidays. You can change the pre-set holidays, school days, or school end date for your school. • I want to use a Custom calendar – this calendar allows you to choose the start and end days of the term as well as assigning any holidays to be included. It is useful if you need to start a term at a time not usually associated with the start of the school year or if you want to compress a school year. 3. Click Next to continue. 4. If you chose a traditional calendar, select the school year using the up and down arrows, and then click Next to continue. If you chose a custom calendar, you can select start and end dates for your calendar. SOS defaults the Start Date to today and the End Date to 180 weekdays from today. You can leave this or change it.To change the dates: • Select the End Date for your school year, and then select the Start Date for the school year. • Click Next to continue. SOS Home Edition Quick Start Guide • 25 Quick Start Guide Customizing Your Calendar After you have determined the type of calendar you want to use, you can customize the calendar. You can change school days to non-school days and vice-versa. You can change individual days or a series of days. You may do this now or at any time during the school term. Just press F1 to access the electronic Help file for step-by-step instructions or watch the tutorial for a video demonstation. 1. Click No if you do not want to customize your calendar now. Click Next to continue. Skip to the Viewing the Calendar section on the next page. Click Yes to customize your calendar now, and then click Next to continue. 2. Set each date or range of dates individually. To choose specific dates for things like holidays and vacation: • Select the Start Date and End Date of the period you want to customize. • Enter the Description for the date range, for example, “Family Reunion” or “Weather Catch-up Days”. • Select Yes to designate these days as school days or select No if these days are not to be considered school days. 3. Click Customize more days if you want to add more custom dates and return to Step 2. 4. Click Finished when you have entered the last date you want to customize. A confirmation box appears asking you to select Yes if you are finished customizing calendar dates. Viewing the Calendar 1.Click View Calendar to see your selected school term. After you view the calendar, click 26 • SOS Home Edition Quick Start Guide Save to retain the changes you made to the calendar or Cancel Changes to not retain the changes. 2.Click Next to continue or Click Back to return to Customized Calendar to make additional changes. 2 - Add Students Before students can get started in SOS Student, you need to “enroll” them in your school. SOS allows you to have up to five students working in SOS at once. If you want students to use a password to login, you need to set this up after you complete the Setup Wizard. You can press the F1 key to access the electronic Help file for instructions on setting up a student password. The Student Setup function allows you to add students, edit student profiles or remove students from SOS. For now we are going to add students. 1. Click Next on the first Student Setup screen to begin. 2. If your student’s name is not displayed on the screen, click Add to open a small window where you can enter the student name and username. 3. Enter the Username. (This is the name SOS uses for the student, just like your teacher name. Use up to 20 letters and/or numbers. No periods or other special characters are allowed.) 4. Enter the student’s First name and then Last name. 5. Click OK to see the student information appear in the large white box at the bottom of the Student Setup screen. 6. Click Add to add any additional students, Edit to make changes to a selected student, Remove to delete a selected student, or Next if you are done and ready to continue. SOS Home Edition Quick Start Guide • 27 Quick Start Guide Installing Subjects Before students can begin work in SOS Student, you need to install curriculum and assign it to them. Make sure you have your curriculum disc(s) handy before you begin. 1. Click Next on the Curriculum Setup screen to begin. 2. Put the disc for one of your subjects in the the CD-ROM or DVD drive and click Install. 3. Select Leave on CD-ROM if you want your student(s) to access the subject using the disc(s) or Select Copy to Drive if you want to install the subject onto your computer hard drive. 4. Click OK. 5. If you chose Leave on CDROM, go to Step 6. If you chose Copy to Drive, a window opens allowing you to copy to the default folder. Click OK. (You may choose another location provided there is enough free space on your drive, but we HIGHLY recommend leaving the curriculum in the default folder.) 6. SOS begins copying the subject to the selected drive. If the subject has more than one disc, SOS prompts you when to put in the next disc. Perform Steps 2 – 6 until you have installed all of the subjects you intend to assign, and then click Next. Remember: If you do NOT load the subject onto your hard drive, the student must have the disc in the CD-ROM or DVD drive when working on the subject. 28 • SOS Home Edition Quick Start Guide Note: Please see the Setup Wizard tutorial “How to Install a Subject” for additional assistance. Note: If you are using a Client Install, the subject is copied to the server location. The client computer must point to the subject on the server location or you must copy the curriculum to the hard drive of the computer with the Client Installation. Assigning Subjects Now that you have installed your subjects, they can be assigned to your students. The first thing you see when you click Next moving to the Assign Subjects step is the Curriculum Update window. This is an automatic process. Just click Ok and the application automatically checks to see if there are any revisions or updates to the curriculum you have installed. If there are any updates, they are automatically applied to your database. Note: If you do not have internet access, you need to contact Customer Service periodically to see if there are any updates to your curriculum. Click OK when the Update complete message displays, advising you of the number of assignments that were revised. Assign each subject to the students who will be taking the course before you click Next. SOS allows you to assign multiple subjects to every student before you move on to the next screen. 1.On the bottom half of the Curriculum Setup window, you see a list of your students, click the checkbox next to to a student name. A list with all of the subjects you installed appears below each student’s name. 2.Below each student’s name, click the checkbox beside each subject you want to assign to the student. Repeat Steps 1 – 2 to assign subjects to additional students. 3.Click Next when you are finished. 4.Click OK when the Assignment Complete Confirmation box appears. Note: Coursework may be assigned to students by day of the week.. When you are finished with the Setup Wizard, click Lesson Plan in the Lesson Book widget on your Teacher Home Page. Select the student (one at a time) and click the Reschedule button. SOS Home Edition Quick Start Guide • 29 Quick Start Guide Assigning a Sample Lesson SOS includes a sample lesson to allow both you and your students to walk through a practice lesson. It should help both of you to learn about each feature and how to use it. The sample lesson also offers the opportunity to “try out” or practice the various problem types without concern for the impact to grades. There are two sample lesson; one for students in grades 3 – 5, and one for students in grades 6 – 12. Each covers the same explanation and features. They are just presented in more age appropriate context. 1. If you do not want to assign a sample lesson or assigned it in the previous step, click the circle beside No, I am finished. I want to exit the Setup Wizard; and click Next at the bottom of the screen to exit the Setup Wizard. To assign the sample lesson to a student now, click the circle beside Yes, I want to assign a sample lesson and continue with Step 2. 2. Click the checkbox beside the Sample Lesson you want to assign under each student’s name (just as you did to assign the regular subjects). 3. Click Finish on the Assignment Complete Confirmation box when you have selected the sample lesson(s) for each student. You can assign the sample lesson at a later time using the Curriculum Setup tab in SOS Teacher. Click Close on the Summary page. Setup is complete. Your students can login and being working in SwitchedOn Schoolhouse any time now! Click OK on the confirmation window. You can click the Details button to see a summary of what courses were assigned to each student. You can also click the Switched-On Schoolhouse Overview link to see a video overview of the application or click the Switched-On Schoolhouse Tutorials link to select any of the 20 plus SOS feature specific tutorials. As a reminder, you can access the overviews, tutorials, user manual, tech support, or a link to sign up for a free training webinar in the Help widget on your Teacher Home Page. 30 • SOS Home Edition Quick Start Guide SOS Teacher Home Page You now see your Teacher Home Page (as shown below). You can use any of the functions of SOS Teacher from this location. Press F1 or click the User Manual link (in the Help widget) to access the electronic Help files for additional assistance. The MiSOS format uses two terms you want to be familiar with: Avatar: the small picture to the right of your name in the upper right corner of your Home Page. Widget: these are the boxes on the Home Page containing links to the SOS functions plus the new options available to you. For example, all of your administration, application, and report functions are in separate boxes (widgets). You can also choose to have a Daily Bible Verse widget, RSS Feeds, or other information each in a separate widget. Please visit the Help file (F1), or select User Manual, and open Teacher Home Page and MiSOS Custom Theme under Getting Started for information about how to use these. NOTE: If your Home Page looks like the picture to the right and you cannot access the other themes, you must upgrade your version of Internet Explorer to IE 7 or above. SOS Home Edition Quick Start Guide • 31 Quick Start Guide Backup and Restore Procedures Backup/Restore is a feature that protects against the loss of data such as student schoolwork, grades, teacher commentary, and other information. You can backup your entire SOS database at any time. Backing up saves everything exactly as it is at the time of the backup, so you can restore a previously-created copy of your database whenever you need. We strongly recommend you backup your database daily. Some points to remember when backing up your database: • You are encouraged to backup to a flash drive or burn it to a CD. • The backup file name, including the path, must not exceed 256 characters. • Verify that the drive has sufficient free space and you have write permissions to this drive. • Backup/restore operations can only be performed when there are NO students doing schoolwork. Before you begin, make sure all students return to their Home Page or completely exit SOS to protect against losing their work. Attention Vista Users: If you have a Client Install, it is important to read the Vista Users section on page 33 before performing a Backup. New Computer? Perform the backup procedure on your old computer, then the restore procedure on your new computer. Backing Up Files Step 1: Click Backup/Restore in the Application widget on your Home Page. Step 2: A small Backup/Restore window appears. Make sure the Backup tab is highlighted. Step 3: Click the Backup button. Step 4: SOS automatically populates the backup file name “SOSbackup2012T” in your SOS Backup folder created at installation. We strongly recommended that you leave the backup file with this name and location. Step 5: Click the Save button. A message appears, telling you the database backup is in progress. Because this process copies the entire database, you may need to wait a few moments. 32 • SOS Home Edition Quick Start Guide NOTE: If a backup file was previously created, a message box appears, telling you the file already exists. Click Yes if you want to replace it with the new one. If you want to save every backup file you make, rename the file each time you back up. If you do this, we recommend that you simply add a number or the date at the end of the current file name and increment it by one with each backup; for example, SOSbackup2012T1, SOSbackup2012T_090812, etc. Step 6: When the process is finished, a message box appears, telling you that the backup file was successfully created. Click the OK button. You have now backed up your entire SOS database. NOTE: You can also copy your backup file (SOSbackup2012T.bak) to a flash drive, burn it on a CD, or store it on a different computer. NOTE: If you have a Teacher/Client install, your back-up file is placed on the computer where your database is installed. Remember this if you need to perform a restore. Vista and Windows 7 Users If you have a Client Installation, when you run a backup, you will get a warning telling you that you cannot write to the location of the backup folder. There are two things you can do: • Run as an administrator • Turn User Account Control (UAC) off. To run as an administrator: 1. Open your C: drive. 2. Open Program Files. 3. Open the AOP folder. 4. Open Switched-On Schoolhouse 2012 Home. 5. Right-click SOSHAPP.exe. 6. Select Run as administrator. To turn off UAC: 1. Open your Control Panel. 2. Select User Accounts and Family Safety. 3. Select User Accounts. 4. Select Turn User Account Control On or Off. 5. Click OK. SOS Home Edition Quick Start Guide • 33 Quick Start Guide Restoring Files NOTE: The backup/restore operations can only be performed when there are no students currently doing schoolwork. Before you begin, have all students exit their schoolwork so their work is not lost. NOTE: You must have a backup file you have already created before you can restore. Step 1: Click Backup/Restore in the Application widget on your Home Page. Step 2: A small Backup/Restore window appears. Click the Restore tab to highlight it. This means you want to perform a restore of your SOS data. Step 3: Click the Restore button on the bottom of the screen. A warning message appears. If you are simply restoring a backup of your normal database, click Yes and continue with Step 5 below. Your current data is replaced with the backup file you selected. If you want to merge the work performed by a student on another computer, click No and return to the Application menu and select Import/Export instead. Step 4: A window appears, so you can find and open the backed-up SOS database file you want to restore. It is in the default folder created when you were installed SOS. Unless you selected a different name, the file is probably called “SOSbackup2012T.” If you have been retaining copies of previous backups, you may have an incremental number after the “T”. REMEMBER: If you have a Teacher/Client install, your back-up file is located on the computer where your database is installed. Step 5: Click the backup file you want to restore and then click Open. Step 6: You are returned to the Backup/Restore window. The restore process starts automatically. A message appears, telling you the database restoral is in progress. Step 7: When the process is finished, another message box appears, telling you that the restore file was successfully created. Click the OK button. You have now restored your entire SOS database. The application closes and you must restart it. 34 • SOS Home Edition Quick Start Guide Tutorials All of the tutorials below are available on your computer after you install SOS 2012. To view them on your computer, double-click the desktop Tutorials icon or: 1. Click Start on your computer’s taskbar. 2. Click All Programs. 3. Select AOP. 4. Select Switched-On Schoolhouse 2012. 5. Select Tutorials. Tutorials • How to Setup Wizard • How to Backup/Restore Your Database • How to Use the Home Page Settings • How to Set up MiSOS Custom Theme • How to Add a New Term • How to Edit a Student Attendance Calendar • How to Change Between School Days and Non-School Days • How to Exclude a Range of Days • How to Install a Subject • How to Create Custom Subjects and Assignments • How to Assign a Subject • How to Globally Block and Unblock Quizzes and/or Tests • How to Add an Event to a Student Calendar • How to Create a Lesson Plan • How to Update a Lesson Plan (Regenerate Due Dates) • How to Remove an Assignment • How to Remove a Duplicate Subject • How to Block and Unblock Individual Assignments • How to Clear Highlighting • How to Clear an Assignment • How to Zero a Unit or an Assignment • How to Create a Transcript SOS Home Edition Quick Start Guide • 35 Quick Start Guide SOS Overview Presentation Switched-On Schoolhouse also offers another view of the program. It is called the SOS Overview Presentation. It includes: 1. Teacher Home Page 2. Administration - Assignment Settings 3. Administration - Quiz and Test Settings 4. Administration - Grading and Term Settings 5. Administration - Student Setup 6. Administration - Curriculum Setup 7. Lesson Book - Assignments 8. Lesson Book - Lesson Plan 9. Student Home Page 10. Student Schoolwork 11. Student Lesson Presentation You can access this presentation by clicking SOS Overview in the Help Center widget on your Home Page. You can also access additional grade level presentations by going to www.aophomeschooling.com, then: 1.Under Curriculum Options click Switched-On Schoolhouse 2.Select Grades 3.Click the grade level or subject folder 4.Click the SOS box or specific subject CD 5.Click the Resources tab in the middle of the page SOS Free Training Webinar AOP offers a free training webinar for Switched-On Schoolhouse. You can register for these training sessions by clicking the link in the Help widget on your Teacher Home Page or by going directly to www.aophomeschooling.com/switched-onschoolhouse/webinars.php 36 • SOS Home Edition Quick Start Guide SOS User Manual and Help File The Help file is the SOS User Manual. It answers most questions about how to use the program. You can access it either by clicking the User Manual link in the Help Center widget on the SOS Teacher Home Page or by pressing the F1 key from anywhere in either the Teacher or Student application. If you prefer a paper copy, you may download one at www.aophomeschooling.com/support/. Click the Resources tab in the middle of the page. Tutorials: SOS includes a series of video tutorials to demonstrate how to perform various functions. These are installed on your computer as part of the SOS installation. There are several ways to access them. You can click the User Manual link in the Help Center widget on your SOS Teacher Home Page and select Tutorials, or click the Start button on your taskbar, and select All Programs, then select AOP, and then Switched-On Schoolhouse, and then Tutorials. You may also doubleclick the Tutorials icon on your desktop. Additionally, you can view the tutorials on the internet at http://www.sostutorials.com .Click the Tutorials tab in the middle of the page. SOS Overview Presentation This presentation provides an overview of Switched-On Schoolhouse. You can view it online by clicking the User Manual link in the Help Center widget on SOS Teacher Home Page and selecting SOS Overview or on the web at: www.aophomeschooling.com. See the steps for navigating to this site on the previous page. Online Support There is an extensive database of solutions to questions, answers, and problems with solutions others have encountered while using SOS available online at www.aophomeschooling.com/support/. This is the fastest way to answer most of your questions. This database is updated regularly as new issues and solutions are identified. Clicking the Tech Support link in the Help Center widget on your SOS Teacher Home Page opens the website. Additional AOP products are available at this site as well. Phone Support If you are still in need of assistance, The Technical Support team toll-free number is 1-866-444-4498. Our shortest wait times are typically Thursday and Friday afternoons. Customer Service: Toll-free 1-800-622-3070 SOS Home Edition Quick Start Guide • 37 Quick Start Guide Forgot Your Teacher Password? SOS does not limit how many times you can try your password. SOS does have a data utility on the SOS application disc you can use to change or reset your password. Remember: • Your password is case sensitive, so check to see if your Caps Lock key is on. • If your password is longer than 12 characters, you will get an error. • You may use letters or numbers in your password, but NO special characters. 1. Put the SOS installation disc into the CD-ROM or DVD drive of your pc. 2. If the Install window opens, click Close. 3. Click Start on your computer taskbar, and select My Computer (Computer if using Vista). 4. Right-click the drive containing the SOS installation disc, and click Open. 5. Double-click the Tools folder, and then double-click the DataUtilities.exe. 6. When you are prompted to select a database, choose SOS Home 2012 and click Connect. 7. Use the dropdown menu to select the Change Password option and click Execute Command. 8. Enter your new Password twice, and then click Save. When the window closes, notice the “Successfully Changed Password” message below the Execute Command button. Click X in the upper right corner to close the Data Utilities window. 9. Remove the disc from the CD-ROM or DVD drive. Important Note: Be sure to write your password down and put both the password and the SOS installation disc somewhere safe. Protect your teacher password by keeping the disc in a safe location. 38 • SOS Home Edition Quick Start Guide Troubleshooting Guide If you experience problems with the installation of your application, try the following before calling Technical Support. • Close any open applications. • Restart your computer. • Disable/turn off any anti-virus software • Double-check that your computer meets or exceeds the minimum system requirements as shown on page 5. • Remove the application and reinstall it. (Before you do this, be sure you have a backup and carefully follow the procedures on page 18.) • Verify that you have the most recent application and curriculum updates by visiting www.aophomeschooling.com/support/ and www.sosupdates.com. • Visit www.aophomeschooling.com/support/ for detailed solutions to the most frequently encountered questions. • See the Troubleshooting Guide on page XX for assistance. • Read the Contacting Technical Support section before emailing or calling. • See Additional Resources on page 42 for contact information. Common Issues There are several common issues people encounter. Please take a look at these solultions before contacting Tech Support. Q: When I clicked on a lesson I was prompted to “browse for folder”. What do I do? A: This means Switched-on Schoolhouse is not sure where to locate your curriculum. 1.Put the curriculum CD-ROM/DVD for that subject in the CD-ROM/DVD drive on your computer. If a window opens asking what you want to do, click the Close button. 2.Open the SOS Student application and click the Copy Curriculum link in the Application widget on the Student Home Page. 3.Click OK on the Copy Curriculum window. A progress window displays while it is copying to the hard drive of your computer. It may take a few minutes. 4.Click the Close button when the copy is complete. You can now remove the subject disc from your CD-ROM/DVD drive and access the lesson without the disc or the “browse for folder” message. SOS Home Edition Quick Start Guide • 39 Quick Start Guide Q: I got a message telling me I have an invalid database connection. How do I fix it.? A: There are a couple of possibilities. Please check the following: 1. Confirm that your SQL server is running. Go to start on your computer taskbar, then select Run... In the Run dialogue box. type “services.msc” (no quotation marks). This opens your Services Manager. It sometimes takes a minute or two to open and list all of the services on your computer that run in the background. Look for “SQL Server (SOSHOME309)”. 2. If it is not listed as STARTED, right-click the service name and click Start. A progress bar displays while it is starting. 3. Close the Services window and log into Switched-On Schoolhouse. If restarting SQL did not fix the problem, the problem might be that WIndows Firewall is blocking the database connection. There is a tool on the SOS application disc to help open the ports on your Firewall specific to Switched-On Schoolhouse. To run the Firewall utility: 1. Insert the SOS application disc in your CD-ROM/DVD drive on your computer. Close the application when it opens to the Installation window. 2. Click Start on your computer taskbar, and select My Computer (Computer if using Vista). 3. Right-click the drive containing the SOS installation disc, and click Open. 4. Double-click the Tools folder, and then double-click the FWConf folder. 5. Right-click the FWconf.exe file. Choose Run As Administrator (If you are using XP, the choice is Run.) 6. On the Firewall Exception window, click the Create Exceptions button. 7. When the indicator at the bottom of the box with the exceptions reads True, close the windows you opened while following these seven steps and log into Switched-On Schoolhouse. Q: I’m having trouble performing a Client Installation. What do I do? A: There are a couple of possibilities. We’ll walk through each problem and solution. 1. Make sure you can see the SQL Instance name of the database (SOSHome309) in the drop-down list to pick your database. If you do not see it: 1. Manually type the network path to where the SQL instance (SOSHome309) is located into the box. It should look something like this: “Computer Name\SOSHome309”. Do not type in the quotation marks. Substitute your computer name for “Computer Name”. (To locate your computer name, click start on the computer task bar, then right-click Computer (XP users, My Computer) and select Properties. Continue with your Client Installation. 40 • SOS Home Edition Quick Start Guide 2. Occasionally Windows Firewall blocks the connection between SOS and the SQL database. If this happens, follow steps 1-7 on the previous page to access and run the Firewall Utility. 3. Third-party security software (anti-virus, internet family safety, filters, spyware or spam scanners) on your computer sometimes blocks the connection between SOS and the SQL database. There are a few things you can do to try and make sure they are not interfering. 1. Make sure you are not running more than one anti-virus suite. Different types of anti-virus programs are not meant to be run simultaneously. This can open your computer to outside risks. If you have more than one anti-virus program on your computer, choose the one you want to keep and completely uninstall others using the Add/Remove Programs area of your Control Panel. Even if the other program is just an expired trial program that came with your computer, remove it. 2. AT YOUR OWN RISK, you can temporarily disable your security software for the duration of the SOS installation process. Many security programs hace an option to disable the software in increasing increments of time. Check your security software documentation for instructions. 3. Often, you can set your security software to grant SOS an exception, meaning it treats SOS and it’s database as a trusted connection. Check your security software documentation for instructions. You may need to contact the security software manufacturer’s technical support for assistance. 4. Confirm your computers can “talk” to each other over your network. There are three identifiers which allow other computers on your network to identify and work with them. (Once you gather the information, you can save it in the table on page 43.) Each computer has a: 1.Name 2.Internal Address (for self-identification within your home network) 3.Workgroup To gather this information: Computer Name and Workgroup: 1.Click start on your computer taskbar. 2.Right-click Computer (XP users, My Computer) 3.Select Properties (XP Users click the Computer Name tab.) IP Address 1. Press the Windows Key (Between the Ctrl key and the Alt key) and R key at the same time. 2. Type CMD into the Run box that appears. 3. Click OK. SOS Home Edition Quick Start Guide • 41 Quick Start Guide 4. A DOS prompt window opens. Type IPCONFIG and press the Enter key on your keyboard. 5. Your IP Address displays in the list. 6. Make sure all of the computers you want networked are in the same workgroup and that the computers can all “ping” one another both by Computer Name and IP Address. On each computer, do the following: 1. Press the Windows key and the R key on your keybaord at the same time. 2. Type CMD into the Run box that appears. 3. Type Ping “ComputerName” using the name of each of the other computers, one at a time. Type your computer name in after Ping without the quotation marks. 4. Press the Enter key. If the Ping was successful, you see a list of statistics. If it was not successful, you get a timeout message or other error indicating failure. To ping by IP Address, repeat the same four steps, substituting IP Address for Computer Name in step 3. Again, you know the ping was successful if you see the list of statistics. If it failed, you see a timeout or error message. If you were unable to successfully ping the other computers, try the following: • Confirm both computers are connected to the home network. • You can connect to the internet. • Make sure the wireless adaptor is turned on. (Many laptops have a physical switch for WiFi or a function key to turn it on and off.) • Confirm that both computers are connected to the same network. Occasionally, you might inadvertently connect to a neighbor’s network. • Make sure your router is turned on and functional. Power cycle it by turning the router off for 30 seconds and then turn it back on. • If your router limits internal connections or route traffic externally, you may need to contact tech support for your router manufacturer. If you are still unable to complete the Switched-On Schoolhouse client installation, please contact Tech Support as described on page 44. 42 • SOS Home Edition Quick Start Guide Use the table below to enter and save Client Install information. Full Install Computer Client Install Computer Computer Name IP Address Workgroup Contacting Technical Support Please verify that your computer meets or exceeds the minimum requirements listed on page 5 before contacting Technical Support. Additionally, you should also have the following information available prior to contacting Tech Support: The version of Windows you are currently using, amount of RAM, and how much available disk space you have: Windows XP users: Click Start on your computer taskbar, right-click My Computer, and select Properties. Vista and Windows 7 users: Click Start on your computer taskbar, double-click Computer, and right-click your hard drive. You should see a window appear with the version of Windows, the amount of RAM, and the amount of available disk space for your computer. A configuration check is performed during the installation process that will also display your system specifications. Determine the version of SOS you are using: • If you have already installed SOS, click the About link located in the upper right corner on your SOS Homepage (Click the SOS Logo if you are using the Classic theme.) • If you have not installed SOS yet, look on the left-hand side of your SOS Installation Disc. It has a V. with a series of numbers and/or letters. SOS Home Edition Quick Start Guide • 43 Quick Start Guide Resource List SOS User Manual (Help File) Click User Manual in the Help Center widget on your Homepage or press the F1 key on the top row of your keyboard from anywhere in the application. Students, click Help in the Application widget on your Homepage, or press the F1 key anywhere in the application. SOS Tutorials: Start > All Programs > AOP > Switched-On Schoolhouse 2012 > Tutorials, or click the Tutorials icon on your desktop, the link in the Help widget on your Homepage or http://www.sostutorials.com SOS Overview Presentation www.aophomeschooling.com (See page 39 for navigation steps.) Online Support www.aophomeschooling.com/support/ Email Tech Support [email protected] Content Feedback (Curriculum) www.aophomeschooling.com/errors/ SOS Application and Curriculum Updates: http://www.sosupdates.com Toll-Free Phone Assistance: Customer Service: 1-800-622-3070 Technical Support: 1-866-444-4498 44 • SOS Home Edition Quick Start Guide SOS Home Edition Quick Start Guide • 45