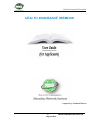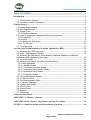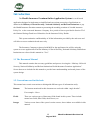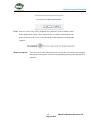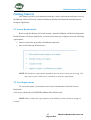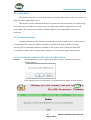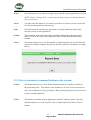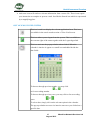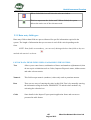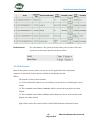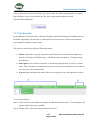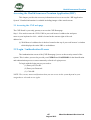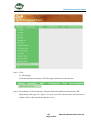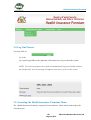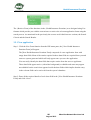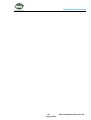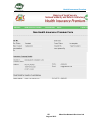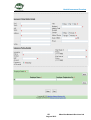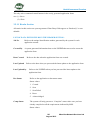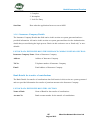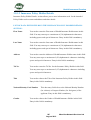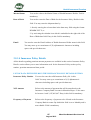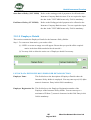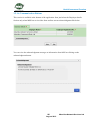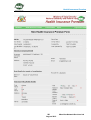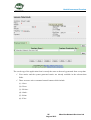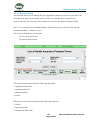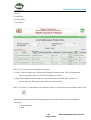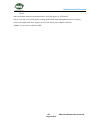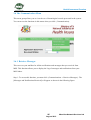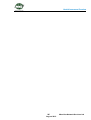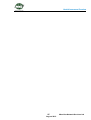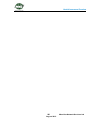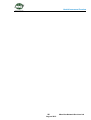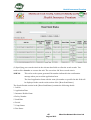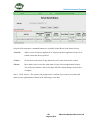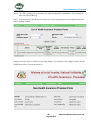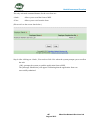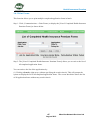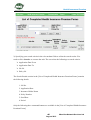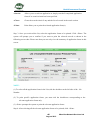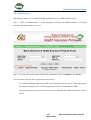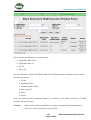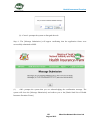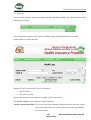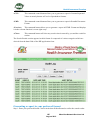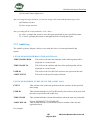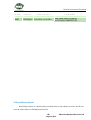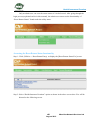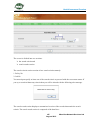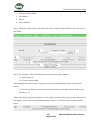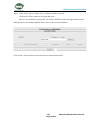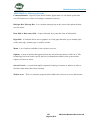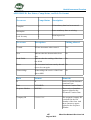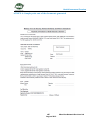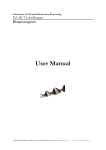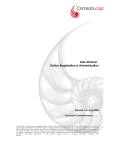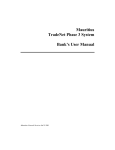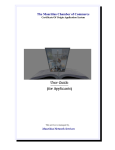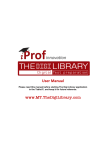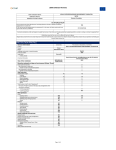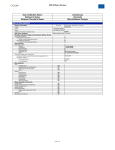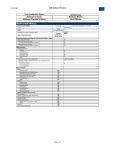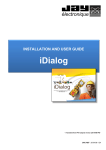Download 5. Health Insurance Premium - User Manual
Transcript
Health Insurance Premium
HEALTH INSURANCE PREMIUM
Prepared by Vandana Bannoo
1
August 2012
Mauritius Network Services Ltd
Health Insurance Premium
Table of Contents
Introduction..........................................................................................................................3
1.1 The Document Manual.......................................................................................3
1.2 Conventions used in this book ...........................................................................3
Getting Started.....................................................................................................................5
2.1 System Requirements .......................................................................................5
2.2 User Requirements ...........................................................................................5
2.3 System Tools ....................................................................................................6
2.3.1 Command buttons .......................................................................................6
2.3.2 List of customized command buttons in the system: ........................................7
2.3.3 Hyperlinks ...................................................................................................8
2.3.4 Icons ..........................................................................................................8
2.3.5 Data entry field types ................................................................................10
2.3.6 The Screens ..............................................................................................11
2.3.7 The Menu Bar ..............................................................................................13
Accessing the Health Insurance Premium Application (HIP).........................................15
3.1 Accessing the CNP web page ..........................................................................15
3.2 Login / Authentication Process .........................................................................15
3.3 Accessing the [Ministry of Social Security, National Solidarity and Reform
Institutions HIP Application] Main page ..................................................................16
3.4 Log Out Process..............................................................................................19
3.5 Accessing the Health Insurance Premium Menu.................................................19
3.5.1 New application .........................................................................................20
3.5.1.1 Header Section .......................................................................................24
3.5.1.2 Insurance Company Details ...................................................................25
3.5.1.3 Insurance Policy Holder Details ................................................................26
3.5.1.4 Insurance Policy Details ..........................................................................27
3.5.1.5 Employer Details ....................................................................................28
3.5.1.6 Communication Buttons .............................................................................29
3.5.1.7 Retrieve Form ...........................................................................................32
3.6 The Communication Menu ...............................................................................35
3.6.1 Retrieve Messages ......................................................................................35
3.6.2 Reset Send Status.........................................................................................41
3.6.3 Print Forms...................................................................................................47
3.6.4 Send Forms..................................................................................................51
3.7 Reports ..........................................................................................................55
3.7.1 Audit Log .....................................................................................................58
4. Reset Return Status........................................................................................................59
APPENDIX A: Glossary of terms ....................................................................................64
APPENDIX B: Doc Status, Comp Status, and Job No. format ......................................65
ANNEX A: Sample print outs of the documents generated ...........................................66
2
August 2012
Mauritius Network Services Ltd
Health Insurance Premium
Introduction
The Health Insurance Premium Online Application System is a web-based
application designed to implement a simplified and convenient processing of applications to
authorise the Ministry Of Social Security, National Solidarity and Reform Institutions to pay
the Health Insurance Premium amount representing the monthly premium of a health insurance
Policy No. to the concerned Insurance Company for a period of time as provided in Section 5F of
the National Savings Fund Act of Mauritius for the Insurance Policy Holder.
This system maintains confidentiality of all the information provided by the end users and
will allow access to authorized end users only.
The Insurance Company registered with MNS or the applicants who will be using the
system to secure applications from the Ministry Of Social Security, National Solidarity and Reform
Institutions are referred in this manual as “You”.
1.1 The Document Manual
This manual contains the necessary guidelines and process in using the “ Ministry Of Social
Security, National Solidarity and Reform Institutions Health Insurance Premium Application”.
Screen shots were included in this manual to provide better understanding and actual picture of the
system design.
1.2 Conventions used in this book
This manual uses certain conventions to distinguish different types of information easily.
Buttons
The buttons mentioned in this document are enclosed within “angle bracket”.
For example: <New>
Fields
There are various types of data entry fields found in this system. These include
normal text fields, date fields, check boxes, etc.
Images
Various screen shots of the system’s main screens, alert window are available in this
manual.
3
August 2012
Mauritius Network Services Ltd
Health Insurance Premium
Icons Icons are some of the GUI (Graphical User Interface) tools available in this
online application system. Their functions are to reinforce information and
perform specific task. Icons are documented in this manual as small graphic
symbols.
Menu and Option
To access most of the [Screens] in the system, the user will need to navigate
through the menu panel, select the corresponding menu group and option or
function.
4
August 2012
Mauritius Network Services Ltd
Health Insurance Premium
Getting Started
This chapter provides you information about the various requirements and steps to access
the Ministry Of Social Security, National Solidarity and Reform Institutions Health Insurance
Premium Application.
2.1 System Requirements
Before using the Ministry Of Social Security, National Solidarity and Reform Institutions
Health Insurance Premium Application, you must ensure that your computer meets the following
requirements:
Internet connection, preferably a broadband connection.
Any of the following Web browsers:
NOTE: The hardware requirements depend on the web browser that you are using. You
must refer to your web browser's manuals to verify this information.
2.2 User Requirements
To access the system, you must have an account with Mauritius Network Services.
Registered
users are provided with valid USERID (Mailbox ID) and Password.
NOTE: Please contact the representatives from MNS for further details in setting an
account.
5
August 2012
Mauritius Network Services Ltd
Health Insurance Premium
2.3 System Tools
The system composed of various tools and screens that will provide you the convenience of
using this online application service.
This section provides information about the system tools and screens that you will be using.
Tools and screens available for each user may vary depending on their assigned user role and
access rights. The system tools includes: command buttons, icons, hyperlinks, menus and
field types.
2.3.1 Command buttons
Command buttons are user interface elements that provide a simple way to execute actions
or commands. They appear as small rectangular boxes labeled with the task they perform.
Various types of command buttons are available in the system. Some of them are those that
we usually encounter while using the basic computer or web (internet) applications such as:
LIST OF THE BASIC COMMAND BUTTONS IN THE SYSTEM:
<Delete>
This button allows you to completely delete or remove a document when you
confirm deletion.
If the deletion process is successful, a confirmation will appear as shown below.
6
August 2012
Mauritius Network Services Ltd
Health Insurance Premium
<Exit>
Click this button if you want to navigate away from the current application or screen.
NOTE : Before clicking <Exit>, ensure that you have properly saved the document
first (if necessary).
<New>
You must click this button if you want to generate a new form or create a new field
for some document details (if necessary).
<Ok>
Click this button to confirm your agreement on certain conditions stated in the
relevant screens or sub-applications.
<Print>
This command control button which is available in the [Import/ Export Permit]
allows you to print a copy of the application form in PDF (Portable Document
Format).
<Save>
This button allows you to save the updates or documents that you created. Once the
system successfully completes the process, the [Record Save] will appear (see figure
below).
2.3.2 List of customized command buttons in the system:
<Clear>
This button allows you to clear all the information that are currently available in
the application form. This button is also available in all View List screens such as
[New Form], [Retrieve Form], and others. When clicked, this button clears the list of
records currently displayed.
<CSV>
This button is available only in applications under the {Report} menu. You may
click this button to view the report in CSV (Comma Seperated Values) or Excel
format.
7
August 2012
Mauritius Network Services Ltd
Health Insurance Premium
<PDF>
This button displays the report in PDF (Portable Document Format).
<Search>
This button allows you to retrieve the list of records available in the system. It is
available in all View List screens. such as [New Form], [Retrieve Form].
<Send>
This button allows you to send the accomplished application form to
Ministry Of Social Security, National Solidarity and Reform Institution.
If the submission process is successful, a confirmation message will be displayed
indicating the reference number of your application.
NOTE: This button will only appear if you saved the application form as complete.
2.3.3 Hyperlinks
Hyperlinks are active texts, numbers, or fields that when clicked, leads you to the reference
application or page. Hyperlinks can be easily distinguished as they appear in underlined blue
colored text such as the page numbers.
2.3.4 Icons
Icons are small, on-screen, graphic elements that represent applications, files or tasks.
Clicking on the icon, selects the item that the icon references. Icons were also used in various
ways:
Just like any other Graphical User Interface tools, some icons in the system execute the
relevant tasks when clicked.
8
August 2012
Mauritius Network Services Ltd
Health Insurance Premium
And some icons will reinforce relevant information from a source file. These icons require
your interaction to complete or process a task. Just like the Search icon which is represented
by a magnifying glass.
LIST OF ICONS IN THE SYSTEM:
This icon’s task is to display the relevant application form. This icon
is available in the search results section of View List Screens.
This icon allows you to logout from the system. This is available at
the extreme right of the menu together with the Logout hyperlink.
This icon activates the popup calendar when clicked. When the
calendar is inactive it appear as a small icon embedded beside the
date fields.
To browse through previous months, you may click
or for succeeding months.
To browse through previous years, you may click or for succeeding
years.
To select date, simply click on the relevant option in the calendar.
The pop up calendar reverts to its inactive state once you clicked on a
specific date.
9
August 2012
Mauritius Network Services Ltd
Health Insurance Premium
When clicked this icon will close the relevant window.
This icon represents the “delete task”. When clicked, the system
deletes the entire row of the relevant record.
2.3.5 Data entry field types
Data entry fields or data fields are spaces allocated for specific information required in the
system. The length of information that you can enter in each field varies depending on the
form.
NOTE: Some fields are mandatory, you can easily distinguish these data fields as they are
marked with asterisk as shown.
LIST OF DATA FIELD TYPES USED AVAILABLE IN THE SYSTEM:
Text
Allows you to enter letters, combination of letters and numbers (alphanumeric) that
do not require calculations such as Codes, Importer/Exporter's name, Address name
and other relevant entries.
Numeric
This field accepts numeric (numbers) values only such as premium amount.
Date
There are two ways of entering the value in this field. First is by manually entering
the information using the format: DD/MM/YYYY and the other method is by
activating the calendar icon
Grids
Some details in the Import/ Export permit application forms and screens are
presented in table format.
10
August 2012
Mauritius Network Services Ltd
Health Insurance Premium
Radio Buttons
For radio buttons , the system will only allow you to click or select one
option for each criterion specified as shown below.
2.3.6 The Screens
Most of the system’s screens where you can access the application forms and reports
compose of: the Search Criteria Section and the Search Results Section.
Where:
The Search Criteria Section contains:
(1) Various data fields wherein you can indicate your preferences in filtering the search
results.
(2) The command control button <Search> which executes the search process when
clicked.
(3) The command control button <Clear> which deletes the list of search results in the
display area when clicked.
Figure below shows the search criteria for the Health Insurance Premium System.
11
August 2012
Mauritius Network Services Ltd
Health Insurance Premium
The entries in some of the search criteria are case insensitive (For example JOBNO
name: abc. If end user enters A b c in the input box, the system will still display the record
a b c as it still match the search criteria).
The criteria will be matched against any part of the field (beginning, middle and end).
Considering the example in the first Note, the system will return all the records with a b c,
like for example 1 A b c, ABC3A.
NOTE: Fields available in the search criteria of every screen vary depending on the menu
options that you selected, in the same way that the fields in the Results section vary
depending on the screen or application. The most common search criteria available
is the period covered (Date From / To).
And the Search Results Section contains the following details:
(1) List of records that fully and partially matches the entries in the search criteria.
(2) “Total number of applications found” which are available at the upper and bottom
left of the Search Results table.
(3) The page numbers which appear at the upper and bottom right of the Search Results
table.
(4) The Scroll bar which is only available when the list of records to be displayed in a
page is more than the capacity of your screen’s display area. You may drag the
scroll bar up or down to view the list of all the records in the page.
The Search Results section can only display maximum of Fifty (50) records.
12
August 2012
Mauritius Network Services Ltd
Health Insurance Premium
If the system retrieves more than Fifty (50) search results, the following hyperlinks will appear:
Page Numbers, Next, Previous and Last. The active page number appears in black
font and without underline.
2.3.7 The Menu Bar
In the Ministry Of Social Security, National Solidarity and Reform Institutions Health Insurance
Premium Application, the menu bar is a horizontal bar fixed at the top of the screen under the
governing body and the system’s name.
The system’s menu bar includes the following details:
(1)
Menus composed of a group of options or functions that are relevant in the application
process. It includes {TradeNet home}, {Health Insurance Premium}, {Communication}
and {Report}.
(2)
Menu pane refers to the list of options or functions displayed when you select a system
menu. These functions or menu options represents various User Interface Screens wherein
you can process the required tasks.
(3)
Log out button and hyperlink which allows you to properly close the application system.
To view the functions:
Step 1: Click on the relevant Menu for example {Health Insurance Premium}. The menu pane will
appear with the functions available.
Step 2: Simply click on the most relevant function to select.
13
August 2012
Mauritius Network Services Ltd
Health Insurance Premium
Step 3: The corresponding user interface screen will appear. Below are the lists of menus and
the functions available in the system.
LIST OF MENUS AND FUNCTIONS IN THE HIP SYSTEM:
{CNP Home}
When selected, this menu will display the [CNP Homepage].
{Health Insurance Premium}This menu consists of the functions relevant in creating,
updating and monitoring the application. The options included
in this group are:
[New Form]
This option allows you to generate a new application form.
[Retrieve form]This option allows you to view the complete lists of
application forms that you created. You may also view the
application’s complete detail if required. Simply click
and the relevant application form will be displayed.
{Communication}
This menu group consists of functions that allow you to retrieve and verify
some details in the application forms that you sent to Ministry Of Social
Security (MSS). This menu also provides you the option to view the
summary notifications and messages that you received from MSS. The
options included in this group are:
[Retrieve Messages]
This applications serves as your mailbox, you may view the
summary of your incoming messages and notifications here.
[Reset Send Status]
This option allows you to reset the value in the Application
Status of the form from Sent to Reset so that the system will
allow you to resubmit it to MSS.
{Report}
You may generate report in CSV or PDF or you may simply view it in HTML (web).
The option included in this group is:
[Audit Log] This option allows you to generate a report of the actions or processes
performed on the application form.
14
August 2012
Mauritius Network Services Ltd
Health Insurance Premium
Accessing the Health Insurance Premium Application (HIP)
This chapter provides the necessary information on how to access the “HIP Application
System”. Detailed information is available including images of the actual screens.
3.1 Accessing the CNP web page
The CNP Portal is your only gateway to access the CNP Homepage.
Step 1: You need to enter the CNP’s URL in your web browser’s address bar and press
enter on your keyboard or click , which is located at the extreme right of the web
address bar.
(1) Web Browser’s address bar is the box located at the top of your web browser’s window
which displays the entire URL or web address.
3.2 Login / Authentication Process
The Authentication screen of the [CNP Homepage] serves as the security control of the
system. This is where you need to provide your USER ID and PASSWORD for the identification
and authentication process or most commonly referred as Login process.
To begin with the login process you need to:
(1) Enter your User ID.
(2) Enter your Password.
(3) Click OK.
NOTE: The screens, menus and functions that you can access in this system depend on your
assigned user role and access rights.
15
August 2012
Mauritius Network Services Ltd
Health Insurance Premium
3.3 Accessing the [Ministry of Social Security, National Solidarity and
Reform Institutions HIP Application] Main page
Step 1: Upon successful login, you will be greeted by the CNP HomePage’s [License Message
Screen]. You need to indicate your acceptance on the Terms and Conditions stipulated under the
MNS (Mauritius Network Services) agreement.
(1) Clicking <Ok> indicates your acceptance and compliance to the following terms and
conditions:
“The use of this system and all its accompanying materials is governed by the terms
and conditions stipulated under the MNS Network Services Agreement.
By proceeding beyond this panel, you indicate your acceptance of such terms and
conditions. In the event that you do not agree to these terms and conditions,
16
August 2012
Mauritius Network Services Ltd
Health Insurance Premium
you shall promptly contact MNS.”
Step 2: You will be directed to the [CNP Homepage] after clicking <Ok>.
17
August 2012
Mauritius Network Services Ltd
Health Insurance Premium
Step 3: Click:
(1) {Messaging}
(2) Health Insurance Premium [CNP Homepage] menu bar as shown below.
Step 4: The [Ministry Of Social Security, National Solidarity and Reform Institutions HIP
Application] main page will appear. You may access the relevant menus and functions as
explain earlier in this manual through this screen.
18
August 2012
Mauritius Network Services Ltd
Health Insurance Premium
3.4 Log Out Process
You may click on:
(1) or the
(2) Logout (hyperlink) at the right side of the menu bar to log out from the system.
NOTE: For security purposes the system will automatically log out if left idle within a
specified period. An error message will appear once you try to access the system
3.5 Accessing the Health Insurance Premium Menu
The {Health Insurance Premium} composed of two functions which when clicked opens the
relevant screen.
19
August 2012
Mauritius Network Services Ltd
Health Insurance Premium
The {Retrieve Form}of the functions in the {Health Insurance Premium} were designed using List
formats which provide you with the convenience to retrieve the relevant application forms using the
search process. As mentioned in the previously the screens are divided into two sections, the Search
Criteria and the Search Results.
3.5.1 New application
Step 1: Click the New Form function from the HIP menu pane, the [ New Health Insurance
Premium Form] will appear.
The [New Health Insurance Premium Form] composed of a new application form with
empty data fields. Most of the entries required in these data fields are required from you and
some are system generated which will only appear once you save the application.
You can easily identify the data fields that require entries from the users or applicants.
These data fields appear active (with white background) or editable and some may appear
non-editable but the search icon appears beside the data fields which implies that the entry
in the relevant field can be retrieved from the system’s database.
Step 2: Enter all the required details of each data field in the [ New Health Insurance Premium
Form] and click <Save>.
20
August 2012
Mauritius Network Services Ltd
Health Insurance Premium
21
August 2012
Mauritius Network Services Ltd
Health Insurance Premium
22
August 2012
Mauritius Network Services Ltd
Health Insurance Premium
23
August 2012
Mauritius Network Services Ltd
Health Insurance Premium
The only active command control buttons in the newly generated application forms
are: (1) <Save>
(2) <Exit>
3.5.1.1 Header Section
All entries in this section are system generated. Data Entry fields appear as “Read only” or noneditable.
LIST OF DATA ENTRY FIELDS IN THE HEADER SECTION:
Job No.
Refers to the unique identification number generated by the system for each
application created.
Created By
A system generated information base on the USERID that was used to create the
application form.
Date Created
Refers to the date when the application form was created.
Last Updated
Refers to the date when you processed the latest update to the application form.
Last Updated by
Refers to the USERID when you last processed the latest update to the
application form.
Doc Status
Refers to the application or document status.
Status values:
1. Created
2. Sent
3. Sent Failed
4. Reset
5. Acknowledged
Comp Status
The system will only generate a “Complete” status value once you have
already complied on all the requirements indicated by MSS.
Status values:
24
August 2012
Mauritius Network Services Ltd
Health Insurance Premium
1. Complete
2. Incomplete
3. Lock For Entry
Sent Date
Date when the application form was sent to MSS.
3.5.1.2 Insurance Company Details
The Insurance Company Details data field entries in this section are system generated and user
provided information. All entries in this section are system generated based on the Authentication
details that you used during the login process. Entries in this section are set as “Read only” or noneditable.
LIST OF DATA ENTRY FIELDS IN THE INSURANCE COMPANY DETAILS SECTION:
Insurance Company Name Name of Insurance Company
Address
Address of Insurance Company
Tel No.
Telephone number of Insurance Company
Email
Email address of Insurance Company
Bank Details for transfer of contributions
The Bank Details for transfer of contributions data field entries in this section are system generated
and user provided information for transfer of premium amount to the Insurance Company.
LIST OF DATA ENTRY FIELDS IN THIS SECTION:
Name of Bank
Name of Bank for the transfer of contributions
Account No
Bank account number for the transfer of contributions
25
August 2012
Mauritius Network Services Ltd
Health Insurance Premium
3.5.1.3 Insurance Policy Holder Details
Insurance Policy Holder Details section allows you to enter information such for the intended
Policy Holder such as name and address and other details.
LIST OF DATA ENTRY FIELDS IN THE INSURANCE POLICY HOLDER DETAILS
SECTION:
First Name
You need to enter the First name of Health Insurance Holder name in this
field. You may enter up to a maximum of (30) alphanumeric characters
including spaces and special characters. Entry in this field is mandatory.
Last Name
You need to enter the Last name of Health Insurance Holder name in this
field. You may enter up to a maximum of (30) alphanumeric characters
including spaces and special characters. Entry in this field is mandatory.
Address
You need to enter the Address of Health Insurance Holder name in this field.
You may enter up to a maximum of (50) alphanumeric characters including
spaces and special characters. Entry in this field is mandatory.
Tel No.
You need to enter the Tel No. for the Insurance Policy Holder in this field.
You may enter up to a maximum of (25) alphanumeric characters including
spaces and special characters.
Title
You need to choose the Title of the Insurance Policy Holder in this field.
Entry in this field is mandatory.
National Identity Card Number
This data entry field refers to the National Identity Number
(for citizens) or Passport Number (for foreigners) of the
applicant. Entry in this field is mandatory.
Gender
You need to choose the Gender of Health Insurance Holder in this field.
Entry in this field is mandatory.
26
August 2012
Mauritius Network Services Ltd
Health Insurance Premium
Marital Status
You need to choose the Marital Status of Health Insurance Holder. Field is
mandatory.
Date of Birth
You need to enter the Date of Birth for the Insurance Policy Holder in this
field. You may enter the shipment date by:
1. directly entering the relevant date in the data entry field using the format
DD/MM/YYYY, or
2. by activating the calendar icon which is embedded at the right side of the
Date of Birth data field. Entry in this field is mandatory.
Email
You need to enter the Email Address of Health Insurance Holder name in this field.
You may enter up to a maximum of (35) alphanumeric characters including
spaces and special characters.
3.5.1.4 Insurance Policy Details
All the details regarding premium amount payments are available in this section. Insurance Policy
Details section allows you to enter information such for the Insurance Policy such as policy
number, premium amount and time period.
LIST OF DATA ENTRY FIELDS IN THE INSURANCE POLICY DETAILS SECTION:
Insurance Policy Number
You need to enter the valid Insurance Policy No. in this
field. You may enter up to a maximum of (15) alphanumeric
characters including spaces and special characters.
NSF Amount
Refers to the amount of payment that will be transferred to the
Insurance Company Bank Account in Mauritius Rupee. Value must
be between 1 and 2,147,483,647. Entry in this field is mandatory.
Frequency of Payment
Refers to the frequency of payment to be effected to the Insurance
Company Bank Account. By default the field is set to Monthly and is
non-editable. Field is mandatory.
27
August 2012
Mauritius Network Services Ltd
Health Insurance Premium
Start Date of Policy (YYYYMM) Refers to the starting period of payment to be effected to the
Insurance Company Bank Account. You are required to input
the date in the YYYYMM format only. Field is mandatory.
End Date of Policy (YYYYMM)
Refers to the Ending period of payment to be effected to the
Insurance Company Bank Account. You are required to input
the date in the YYYYMM format only. Field is mandatory
3.5.1.5 Employer Details
This section contains the Employer Details for the Insurance Policy Holder.
Step 1: To create new Item entries, you need to click:
(1) <NEW> to create an empty row will appear. Ensure that you provide all the required
entries in the data fields marked with red asterisk *.
(2) You may click to delete the entire row of Employer details if necessary.
LIST OF DATA ENTRY FIELDS IN EMPLOYER DETAILS SECTION:
Employer Name
This field refers to the description of Employer Details where the
Insurance Policy holder is employed. You may enter up to(105) alpha
numeric characters. Entry in this field is mandatory.
Employer Registration No. This field refers to the Employer Registration number of the
Employer of the Insurance Policy holder. You can enter up to a
maximum of Fifteen (7) numeric characters in this field. Entry in this
field is mandatory.
28
August 2012
Mauritius Network Services Ltd
Health Insurance Premium
3.5.1.6 Communication Buttons
This section is available at the bottom of the application form just below the Employer details
Section only when MSS has received the form and has sent an acknowledgment like below.
You can view the acknowledgment messages or information from MSS on clicking on the
acknowledgment button.
29
August 2012
Mauritius Network Services Ltd
Health Insurance Premium
30
August 2012
Mauritius Network Services Ltd
Health Insurance Premium
The saved copy of the application form is exactly the same as the newly generated form except that
Your entries and the system generated entries are already available in the relevant data
fields.
There are more active command control buttons which include
(1) <Save>
(2)<Clear>
(3) <Delete>
(4) <Send>
(5) <Print>
(6) <Exit>
31
August 2012
Mauritius Network Services Ltd
Health Insurance Premium
3.5.1.7 Retrieve Form
This function allows you to display the [List Application] wherein you can view the list of all
the application forms created under your User ID. A is available at the extreme left of
each record in the list. You may click on this icon to retrieve the [Import/ Export Permit].
Step 1: To access the [List of Health Insurance Premium Forms] you need to click {Health
Insurance Premium -> Retrieve Form}.
The screen is divided into two sections:
(1) the search criteria and
(2) search results section.
The search criteria composed of the following data fields:
1. Application Date From
2. Application Date To
3. Document Status
4. Job no.
While the search results composed of the following categories:
1. Job No.
2. Application Date
3. Insurance Holder Name
32
August 2012
Mauritius Network Services Ltd
Health Insurance Premium
4. Policy
5. Send Date
6. Comp Status
7. Doc Status
Step 2: To view the list of forms that you created:
(1) Click <Search>right away (without specifying any search criteria). This will prompt the
system to generate the list of all the forms that you created.
(2) Specify the required entries in the relevant search criteria and then click <Search> to
execute the task. This process will refine the search results.
Step 3: To retrieve a form and view its complete details you must click corresponding to the record.
Application forms with the following application status will be displayed as non-editable or
“read only”:
1. Acknowledged
2. Sent
33
August 2012
Mauritius Network Services Ltd
Health Insurance Premium
3.Reset
Other document status not mentioned above will still appear in “Edit mode”.
Step 4: You may access and update pending application forms through this function. Simply
retrieve the application form, update the relevant details, click <Save> and then
<Send> if you want to submit to MSS.
34
August 2012
Mauritius Network Services Ltd
Health Insurance Premium
3.6 The Communication Menu
This menu group allows you to view the set of chronological records processed in the system.
You can access the functions in this menu when you click {Communication}.
3.6.1 Retrieve Messages
This serves as your mailbox for all the notifications and messages that you received from
MSS. This function allows you to display the Log of messages and notifications from your
MNS inbox.
Step 1: To access this function, you must click {Communications -> Retrieve Messages}. The
[Messages and Notifications Retrieval] will appear as shown in the following figure.
35
August 2012
Mauritius Network Services Ltd
Health Insurance Premium
36
August 2012
Mauritius Network Services Ltd
Health Insurance Premium
37
August 2012
Mauritius Network Services Ltd
Health Insurance Premium
38
August 2012
Mauritius Network Services Ltd
Health Insurance Premium
39
August 2012
Mauritius Network Services Ltd
Health Insurance Premium
LIST OF DETAILS AVAILABLE IN [MESSAGES AND NOTIFICATIONS RETRIEVAL]
Mail ID
Refers to the unique identification number generated by the system for each
message and notifications received. The first few characters in the Mail ID
refers to the sender’s User ID.
Mail Type
Refers to the system generated assigned mail type code.
Content ID
Refers to the system generated the unique identification number assigned to the
email content.
Subject
Refers to the subject of the message.
Error Code
Refers to the system generated error code due to failed message process.
Step 2: To navigate away from this page, you may select another menu or click Logout if
you do not need to process another tasks.
40
August 2012
Mauritius Network Services Ltd
Health Insurance Premium
3.6.2 Reset Send Status
If MSS did not receive the application form that you submitted through the system, you can
still re-send it through this function. But first, you need to reset the send status of the
application form so that the system will allow you to re-send it.
Step 1: Click {Communications -> Reset Send Status} to display the [List Application to Reset
Send Status].
Step 2: The [List Application to Reset Send Status] allows you to retrieve the list of all the
application forms that you sent to MSS for approval.
You can retrieve the list of the applications by:
(1) Clicking <Search> right away (without specifying the search criteria). This will prompt the
system to display the list of all the application forms submitted to MSS. The screen shot below
shows the list of all application forms without any search criteria.
41
August 2012
Mauritius Network Services Ltd
Health Insurance Premium
(2) Specifying your search criteria in the relevant data fields to refine the search results. You
need to click <Search> to execute the task. The screen has Job No as search criteria.
JOB NO.
This refers to the system generated Job number indicated in the confirmation
message when you saved the application form.
The list of application forms with the same job number as specified in this field will
be displayed in the search results section of the [Reset Send Status].
The Search Results section in the [Reset Send Status] contains the following details:
1. Job No.
2. Application Date
3. Insurance Holder Name
4. Policy Number
5. Send Date
6. Period
7. Comp Status
8. Doc Status
42
August 2012
Mauritius Network Services Ltd
Health Insurance Premium
Only the following three command buttons are available in the [Reset Send Status Screen]
<Search>
Allows you to search an application or simply search all application forms if no
search criteria has been specified.
<Clear>
Clears the search criteria if any and the list of records in the result section.
<Reset>
Reset allows you to reset the send status of your selected application form(s).
You will notice that the value in the data field Doc Status changes from Sent to
Complete.
Step 3: Click <Reset>. The system will prompt you to confirm if you want to reset the send
status of your application as shown in the following screen shot.
43
August 2012
Mauritius Network Services Ltd
Health Insurance Premium
Step 4: Click <OK>.
(1) <OK> prompts the system to proceed in resetting the send status of the application
(2) <Cancel> prompts the system to disregard the task which is to reset the send status of
the application.
Step 5: The [Record Reset] will appear confirming that the relevant application was successfully
reset.
44
August 2012
Mauritius Network Services Ltd
Health Insurance Premium
Step 6: (1) <OK> prompts the system that you acknowledged the confirmation. The system will
close the [Record Reset] .
Step 7: You must access the [Retrieve Forms] if you need to update the relevant application form
before sending to MSS.
Simply access the form. It will be in read-only format. You will notice the change in status for the
form(Please refer to screen shot below.)
45
August 2012
Mauritius Network Services Ltd
Health Insurance Premium
The only activated command buttons for the reset form are
<Send>
Allows you to send the form to MSS.
<Exit>
Allows you to exit from the form.
(Please refer to the screen shot below.)
Step 8:After clicking on <Send>, You need to click <Ok> when the system prompts you to confirm
the task.
<OK> prompts the system to send the application form to MSS.
The [Message Submission] will appear confirming that the application form was
successfully submitted.
46
August 2012
Mauritius Network Services Ltd
Health Insurance Premium
3.6.3 Print Forms
This function allows you to print multiple completed application forms in batch.
Step 1: Click {Communications -> Print Forms} to display the [List of Completed Health Insurance
Premium Forms] as shown below.
Step 2: The [List of Completed Health Insurance Premium Forms] allows you to retrieve the list of
all completed application forms.
You can retrieve the list of the applications by:
(1) Clicking <Search> right away (without specifying the search criteria). This will prompt the
system to display the list of all completed application forms. The screen shot below shows the list
of all application forms without any search criteria.
47
August 2012
Mauritius Network Services Ltd
Health Insurance Premium
2) Specifying your search criteria in the relevant data fields to refine the search results. You
need to click <Search> to execute the task. The screen has the followings as search criteria:
Application Date From
Application Date To
Job No
Policy No
The Search Results section in the [List of Completed Health Insurance Premium Forms] contains
the following details:
1. Job No.
2. Application Date
3. Insurance Holder Name
4. Policy Number
5. Send Date
6. Period
Only the following three command buttons are available in the [List of Completed Health Insurance
Premium Forms]
48
August 2012
Mauritius Network Services Ltd
Health Insurance Premium
<Search>
Allows you to search an application or simply search all completed application
forms if no search criteria has been specified.
<Clear>
Clears the search criteria if any and the list of records in the result section.
<Print>
Print allows you to print the selected application form(s).
Step 3: Once you retrieved the list, select the application forms to be printed. Click <Print>. The
system will prompt you to confirm if you want to print the selected records as shown in the
following screen shot. Please note that you can only view the summary of application forms in this
screen.
NOTE:
(1) To select all the application forms in the List, tick the checkbox at the left side of the Job
Number.
(2) To print specific application forms, you must tick the checkboxes corresponding to the
relevant application forms only.
(3) <Print> prompts the system to print the relevant application forms.
Step 4: After selecting all the relevant application forms to be printed, click <Print>
49
August 2012
Mauritius Network Services Ltd
Health Insurance Premium
Step 5: You need to click <Ok> when the system prompts you to confirm the task.
(1) <OK> prompts the system to proceed with the printing of the application forms.
(2) <Cancel> prompts the system to disregard the task.
50
August 2012
Mauritius Network Services Ltd
Health Insurance Premium
3.6.4 Send Forms
This function allows you to submit multiple application forms to MSS simultaneously.
Step 1: Click {Communications -> Send Message} to display the [Batch Send-List of Health
Insurance Premium Forms] to be sent.
Step 2: You may retrieve the list of all the forms with Status values “Complete” and “Reset”.
You can retrieve the list of the applications to be sent by:
(1) Clicking <Search> right away (without specifying the search criteria). This will prompt
the system to display the list of all the application forms to be submitted to MSS.
(2) Specifying your preferred search criteria in the allocated data fields to refine the search
results.
51
August 2012
Mauritius Network Services Ltd
Health Insurance Premium
The screen has the followings as search criteria:
Application Date From
Application Date To
Job No
Policy No
The Search Results section in the [Batch Send-List of Health Insurance Premium Forms] contains
the following details:
1. Job No.
2. Application Date
3. Insurance Holder Name
4. Policy Number
5. Status
6. Period
Only the following three command buttons are available in the [Batch Send-List of Health
Insurance Premium Forms]
<Search>
Allows you to search an application or simply search all completed application
forms if no search criteria has been specified.
52
August 2012
Mauritius Network Services Ltd
Health Insurance Premium
<Clear>
Clears the search criteria if any and the list of records in the result section.
<Send>
Prompts the system to submit the relevant application forms to MSS for approval..
Step 3: Once you retrieved the list, select the application forms to be submitted. Please note that
you can only view the summary of application forms in this screen.
NOTE:
(1) To select all the application forms in the List, tick the checkbox at the left side of the Job
Number.
(2) To print specific application forms, you must tick the checkboxes corresponding to the
relevant application forms only.
(3) <Send> prompts the system to print the relevant application forms.
Step 4: After selecting all the relevant application forms to be submitted, click <Send>
Step 5: You need to click <Ok> when the system prompts you to confirm the task.
(1) <OK> prompts the system to proceed with the sending of the application forms.
53
August 2012
Mauritius Network Services Ltd
Health Insurance Premium
(2) <Cancel> prompts the system to disregard the task.
Step 6: The [Message Submission] will appear confirming that the application forms were
successfully submitted to MSS.
(1)
<OK> prompts the system that you are acknowledging the confirmation message. The
system will close the [Message Submission] and redirect you to the [Batch Send-List of Health
Insurance Premium Forms]
54
August 2012
Mauritius Network Services Ltd
Health Insurance Premium
3.7 Reports
You access the report by simply selecting the Report Sub-Menu [Audit Log] option as shown in the
following screen shot.
You can generate reports in CSV, PDF or HTML, simply click the appropriate command
control button to execute the task.
Reports View List Screen has Two (2) main parts:
Search Criteria
The results section
(please refer to above screen shot for a sample of the report screen).
The Search criteria section composed of the following:
Search Criteria data fields This refers to the allocated data fields wherein you can enter a detail
of the record that will serve as the system’s reference in generating
the search results.
55
August 2012
Mauritius Network Services Ltd
Health Insurance Premium
<CSV>
This command control button allows you to generate a report in Comma Separated
Values or mostly known as Excel or Spreadsheet formats.
<PDF>
This command control button allows you to generate a report in Portable Document
Format.
<Preview> This command button allows you to generate a report in HTML Format and displays
it in the relevant function’s screen right away.
<Clear>
This command button will clear any search criteria entered by you and the result list
section.
The Search Results section appears in table format. It composed of various categories which are
derived from the data fields of the HIP application form.
Generating a report in your preferred format
Step 1: Enter your preferred Search Criteria in the data fields allocated to refine the search results.
56
August 2012
Mauritius Network Services Ltd
Health Insurance Premium
Or, click the relevant command button right away without specifying any search criteria to
generate a report of all the records available in the system.
Step 2: Click the relevant button representing your preferred format.
Opening a report in CSV and PDF
Step 1: Once you clicked on either of the <CSV> and <PDF> buttons, the [File Download] will
appear.
Step 2: Click <Open>.
(1) <Open> prompts the system to download and display the report in your preferred format. The
system will automatically generate the report in a new screen.
Saving the report in your preferred format
Step 1: Click the <Save> button in the [File Download]. The system will download the report
in either of the following: CSV or PDF (depending on the command control button that you clicked
in Step 2 of Generating A Report In Your Preferred Format).
Step 2: The [Save As] dialogue box will appear. You need to select the location where you
want to save the report generated, you can browse through the:
(1) File Directory Path
(2) Folders Navigation Panel
57
August 2012
Mauritius Network Services Ltd
Health Insurance Premium
(3) Files and Folders display area
After selecting the target location, you need to assign a file name and document type in the:
(4) Filename text box
(5) Save as type text box
After providing all the required details, click <Save>.
(6) <Save> prompts the system to save the report generated in your specified location.
(7) <Cancel> prompts the system to disregard the task of saving the report.
3.7.1 Audit Log
The Audit Log in the {Report} allows you to track the series of events performed in the
system.
LIST OF SEARCH CRITERIA IN THE [AUDIT LOG]:
TIME STAMP FROM
This refers to the start date and time of the audit logs that will be
displayed as a search result.
TIME STAMP TO
This refers to the end date and time of the audit logs that will be
displayed as a search result.
USER ID
This refers to the User ID of the end user who processed the task.
AUDIT EVENT
This refers to the specific task performed.
LIST OF SEARCH RESULT DETAILS IN THE [AUDIT LOG]:
EVENT
This column refers to the task performed by the end user on the specified
time stamp.
USER ID
This column holds the list of User IDs used by the end users who processed
the tasks as specified in the Audit Log.
TIME STAMP
This column holds the relevant date and time when the task was performed.
AUDIT DETAIL
Format: DD/MM/YYYY HH:MIN:SEC
This column holds the event and the reference number of the relevant
application form.
For example:
58
August 2012
Mauritius Network Services Ltd
Health Insurance Premium
EVENT
RESET
USER ID
DATE AND TIME
TESTCOUSR1 2012-08-16 11:31:29.0
AUDIT DETAIL
Reset Send Status of Job No
2012070400112MNSTESTCO
4. Reset Return Status
Reset Return Status is a functionality provided solely to the admin user where he/she can
reset the return status for Health premium form.
59
August 2012
Mauritius Network Services Ltd
Health Insurance Premium
Only an admin user can reset the return status of a locked record. After going through the
login process(explained earlier in this manual), the admin user can access the functionality of
“Reset Return Status” found under the utility menu.
Accessing the Reset Return Status functionality
Step 1: Click {Utilities -> Reset Return Entry} to display the [Reset Return Status For] screen.
Step 2: Select “Health Insurance Premium” option as shown in the above screen shot. You will be
directed to the following screen.
60
August 2012
Mauritius Network Services Ltd
Health Insurance Premium
The screen is divided into two sections:
the search criteria and
search results section
The search criteria section consist of two search criterias namely:
1. Policy No
2. Job No
You must input specify at least one of the search criteria to proceed with the reset return status. If
you try to search without any criteria then you will be alerted with the following alert message.
The search result section displays a summarized version of the records that match the search
criteria. The search result section is composed of the details as :
61
August 2012
Mauritius Network Services Ltd
Health Insurance Premium
1. Insurance Holder Name
2. Job Number
3. Period
4. Policy Number
Step 3: Input any search criteria value and click on the <Search> button. Please refer to the screen
shot below.
Step 4: For example we have specified the search criteria for policy number.
(1.) Input policy No.
(2.) Click on search button
After matching the search criteria, only one record is found and displayed in the search result
section.
(3.) To proceed further you need to check the checkbox on the left as shown in the screen
shot above (3).
Please note that you must be sure there's no user login currently in the system at time when you are
resetting the return status for the Health premium record. You will notice the message as shown
below:
62
August 2012
Mauritius Network Services Ltd
Health Insurance Premium
Step 5: Click on the <Reset> button (5) to continue with the reset task.
Click on the <Exit> button to exit from the form.
Once the record has been processed, you will be notified with the message that the record
status has been successfully updated. Please refer to the screen shot below:
Click on the <Exit> button to exit from the reset status functionality.
63
August 2012
Mauritius Network Services Ltd
Health Insurance Premium
APPENDIX A: Glossary of terms
Command buttons - Import/ Export Permit Online Application is a web-based system that
uses GUI buttons as a form of executing a command or process.
Dialogue Box/ Message Box - It is a window that pops up on the screen with options that the
user can select.
Data field or Data entry field - A space allocated for a particular item of information.
Hyperlink - A clickable link in text or graphics on a web page that takes you to another place
on the same page, another page or another website.
Menu - List of options available for the end user to access.
Options - a menu of options that appears below the item when the end user clicks on it. This
terminology has been used to specify the list of information available in the system which
requires end users to select.
Search Criteria – A search that implies sequential scanning of content or indexes in order to
find the results rather than a direct lookup.
Web browser – This is a computer program which enables the end users to access the Internet.
64
August 2012
Mauritius Network Services Ltd
Health Insurance Premium
APPENDIX B: Doc Status, Comp Status, and Job No. format
On screen
Comp Status
Complete
C
Incomplete
I
Lock for entry
L
Description
All mandatory data has been entered.
Some mandatory data are missing.
Form in proccess
On screen
Description
Editing allowed
Created
All new document when created.
Yes
Sent
Indicates that the document has been
No
sent.
Send Failed
Indicates that the sending of the form
No
has failed.
Reset
The document has been reset by the end No
user to be sent again.
Acknowledge
Acknowledge the receive of the Form
No
sent at MSS.
Data
Format
Remarks
H
H
Refers to Health Insurance
Premium Form
Date
YYMMDD
Document Creation Date.
Sequence Number
NNNNN
These series of numbers
appears right after the
Document Creation Date.
Company ID
CCCCCCCC
The assigned Company ID
is included in the Job
Number of the from. And
these characters appear
right after the Sequence
Number.
65
August 2012
Mauritius Network Services Ltd
Health Insurance Premium
ANNEX A: Sample print outs of the documents generated
66
August 2012
Mauritius Network Services Ltd