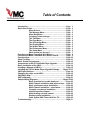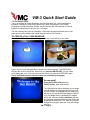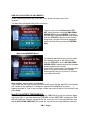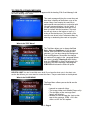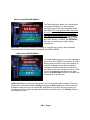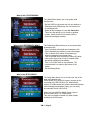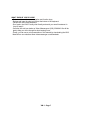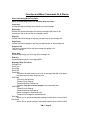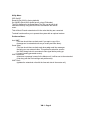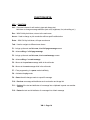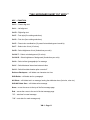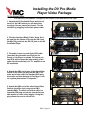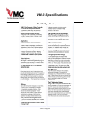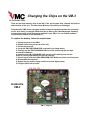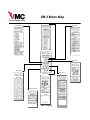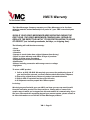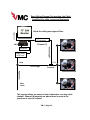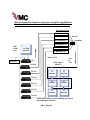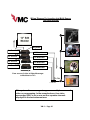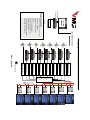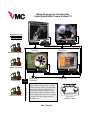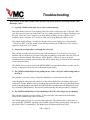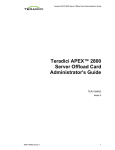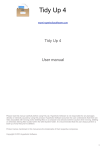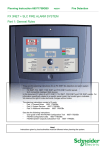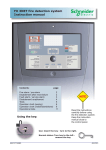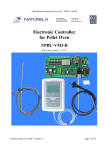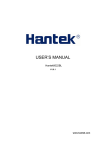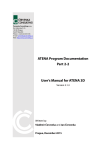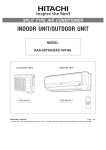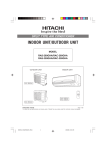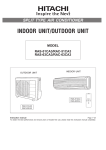Download User`s Manual
Transcript
User’s Manual The VM-3 Multimedia Video Message Generator The Video Messenger Company 862 Judson Place • Stratford, Ct. 06615 Phone:(203)358-8842 Fax:(203)547-6216 email: :[email protected] Website www.videomessenger.com Table of Contents Remote Video In Introduction……………………………………………………………. Page 1 Quick Start Guide…………………………………………………….. Page 2 Menu Access………………………………………... Page 3 The Message Menu………………………………... Page 3 Menu Navigation…………………………………… Page 3 Creating a crawl message………………………... Page 4 The Text Menu……………………………………… Page 4 The Page Menu……………………………………... Page 4 The Scheduling Menu……………………………... Page 5 The Routing Menu………………………………….. Page 5 The Utilities Menu………………………………….. Page 6 The Preferences Menu…………………………….. Page 6 The Setup Menu…………………………………….. Page 6 What should you do now?…………………………Page 7 Function and Menu Commands At A Glance……………………. Page 8 Function and Menu Commands At A Glance Cont’d………….. Page 9 Function Keys………………………………………………………… Page 10 Short Cut Keys………………………………………………………... Page 11 Basic System Components………………………………………… Page 12 Components of the DV Pro Media Player Upgrade….………… Page 13 Basic Installation of the VM-3……………………………………… Page 14 Installing a Network of VM-3’s…………………………………….. Page 15 Installing the DV Pro Media Player Upgrade Package…… Pages 16-17 VM-3 Specifications…………………………………………………. Page 18 Changing the chips on the VM-3………………………………….. Page 19 VM-3 Menu Map………………………………………………………. Page 20 VMC’s Warranty………………………………………………………. Page 21 Sample Wiring Diagrams………………………………………..Pages 22-30 Basic insertion into a cable head end………….. Page 22 Multi-Channel installation with cable service… Page 23 Basic conference center installation…………… Page 24 Multi-Channel installation – stand alone………. Page 25 Complex court house installation………………. Page 26 Hotel Information channel………………………... Page 27 Multi dwelling unit with camera…………………. Page 28 Modem system installation………………………. Page 29 Cable System With Tuners At Each TV………… Page 30 Troubleshooting……………………………………………………… Page 31 Introduction Remote Video In The Video Messenger VM-3 The Video Messenger VM-3 is an innovative, multimedia communications device that is much more than a character generator. It allows you, the user, to effectively communicate with your customers, guests, residents, students, etc., using text, digital images and video clips. You can educate, inform and motivate your target audience in ways that would have cost thousands of dollars more before the introduction of this little giant. This installation manual allows you to take maximum advantage of the VM-3. Start with the Quick Start Guide, which starts on the next page. The VM-3 will allow you to: Display hundreds of pages of text messages on your TV’s. Display text in dozens of colors and brightnesses. Schedule these messages by time of day, day of week and date range. Link text messages to high quality digital images and/or video. This video is in MPEG (a common digital format). By using our network unit (the VM-3NET), you can distribute specific messages to designated locations and maintain control from a single location. Take control of what your target audience is exposed to while in your location with a high impact presentation. VM-3 • Page 1 VM-3 Quick Start Guide They just installed the Video Messenger and your boss gave you a list of messages to input and a schedule of their playing times. Don’t panic! Follow some of the simple procedures outlined below then promise you will read the rest of this manual as soon as possible to learn all there is to know. So – let’s start! The VM-3 displays two types of messages: a full screen message (that takes most of the page) and a crawl message (that crawls along the bottom of the screen). TO CREATE A FULL PAGE MESSAGE: Press the F1 KEY - a blank screen will appear with the cursor blinking in the center. Blinking Cursor Blinking Cursor Blank screen using the VM-3 internal video Blank screen using external video Type in a line of your message like you would into a word processor. The ENTER KEY will jump the cursor to a new line. Every time you press the ENTER KEY, you will create a new paragraph, even if you only type one line before you press the ENTER KEY again. This is important because colors and fonts are controlled by paragraph. So now what? Press the F9 KEY to Save and the F8 KEY to Play. Now, more details... The VM-3 has nine menus that allow you to assign various qualities to a message like font style, size and color; when the message will play; how long it will stay on the screen and what image or video (if a DV Pro Media Player is attached) is to appear with it. We call these qualities attributes and they are frequently mentioned in this manual. (Note that pressing and holding the CTRL then the F key will change the font styles, while the S key will change the size.) VM-3 • Page 2 HOW DO YOU ACCESS THE VM-3 MENUS? Simply, press and hold down the (CTRL) KEY in the bottom left hand corner of the keyboard. The Main Menu will appear listing all the sub menus: To get into any menu, hold down the CTRL KEY, select the menu with the UP AND DOWN ARROW KEYS and press ENTER. To return to the Main Menu press the ESC KEY while holding down the CTRL KEY. (Notice how the font and background colors are controlled by paragraph, which is defined with by pressing the RETURN KEY). What is the MESSAGE Menu? The Message Menu allows you to quickly select the message you wish to edit. While holding down the CTRL KEY, use the UP AND DOWN ARROW KEYS to make a selection-the message instantly appears on the screen. (Notice that the bottom part of the Message Menu allows you to perform some basic message utilities that will save you much time if you learn to use them effectively). Want another way to select a message? If you know the message number you wish to edit, press the (go to) KEY in the number pad section of the Keyboard. A dialog box appears Go to Msg with brackets [ ] appearing below it. Type in the message number you want to select in the brackets and press Enter. How DO I NAVIGATE THESE MENUS: While holding down the CTRL KEY, tapping the TAB KEY will move the selection down and to the right. If you hold down the CTRL KEY and the SHIFT KEY, tapping the TAB KEY will move the selection up and to the left. Once you are in the right selection box, the UP AND DOWN ARROW KEYS change the value of the message attribute selected. VM-3 • Page 3 TO CREATE A CRAWL MESSAGE: Press the F3 KEY - a blank blue screen will appear with the heading “Edit Crawl Message” with the cursor blinking in the center This crawl message will play the current time and date when it displays at the bottom or top of the screen. Many users employ the crawl line to make special announcements in conjunction with full-page message displays. It is also useful, if you are showing a broadcast show and do not want to interfere with the broadcast. The crawl line will only show on the bottom or top 2 or 3 inches of the television set. The location of the crawl line can be set in the Preferences Menu by selecting or deselecting the crawl on top option. What is the TEXT Menu? The Text Menu allows you to change the Font Style, Color and Brightness. If you are using Internal Video (the VM-3’s own internal video generator), you can also change the Background Color and Brightness. Remember the changes you make will only apply to the paragraph where the cursor is located. Pressing A while holding down the CTRL KEY to Select All will apply your changes to the entire message. Releasing the CTRL KEY will release the Select All option. HELPFUL HINT! You don’t need this menu at all! If you learn the short cuts, in the short cuts section that follows, you never need to access this menu. They are also listed on the Keyboard. What is the PAGE MENU? The Page Menu allows you to decide on the following: - Internal or external video. - The image/video track (Media Player only). - The duration of the message (how long it will display). - Whether or not to show the clock at the top of the message. CTRL + H is the short cut KEY for this option. VM-3 • Page 4 What is the SCHEDULING MENU? The Scheduling Menu allows you to decide when a message will display. You can schedule a message by time of day, day of week and within date range. This menu gives the VM-3 real power because it allows you to input your messages days or months in advance and automatically run them during the appropriate time. You navigate the menu the same way you navigate the PAGE and TEXT MENUS. In addition, the ENTER KEY will mark or unmark a day or option within a selection box. Remember, if you want to schedule a message for a specific time of day or date; the Always Time and Always Date lines must be unmarked! (NO CHECK MARK) What is the ROUTING MENU? The Routing Menu allows you to send a message to any or all of the VM-3NET’s connected to the VM-3. Routing allows the VM-3 to be a multi-channel, as well as a multimedia device that can distribute messages to different channels or locations in a your facility at the push of a few keys. Up to 32 VM3’s can be networked in this fashion. Like other menus, the ENTER KEY will mark or unmark a box number within a selection box. Helpful hint! When you open the Routing Menu, all 32 box numbers will be checked. This is the default state. Hold down the Ctrl + Alt Keys and press the Return Key twice, all the checks will disappear except for the one on the selected (highlighted) box number. Once this is done, you can arrow to any box number and press the return key to check that box. The Tab Key will move you between box sets. VM-3 • Page 5 What is the UTILITIES MENU? The Utilities Menu allows you to do system wide functions like: . - Set the VM ID’s to give each box it’s own address # - Download (Xmit) Preferences, the Clock and so on to networked units. - Delete all the messages in a unit with Reset ALL - This menu also allows you to control an optional modem, which can dial out to another VM-3 to download messages remotely. What is the PREFERENCES MENU? The Preferences Menu allows you to set system wide preferences like: - Auto Xmit which downloads new messages to the other networked boxes when you save a message. - Turn on Smart Video, which is used when you display messages over external video. - Turn on Internal Video Override (Int Video OR) which instructs the system not to look for external video, preventing messages from flashing. - Turn on or off the crawl on top command. The system default is to crawl on the bottom of the screen. - Set the Startup Mode. What is the SETUP MENU? The Setup Menu allows you to set the clock, day of the week and calendar date. It also allows you to specify the type of remote device connected to the RS 232 jacks, (i.e. Media Player, modem, IP/LAN interface etc.) and the wait time between crawl message presentations. Lastly, you can verify and manually set the VM-3’s ID #. When using the VMX Pro Media Player Comm A shoud be set to DVD 175 command set. This menu is usually accessed only when initially installing the VM-3 system VM-3 • Page 6 WHAT SHOULD YOU DO NOW? - Review and learn the menu navigation and function keys. - Review and learn the short cut keys at the bottom of the keyboard. - Review the menu map (attached). - Don’t panic, the VM-3 is really user friendly and worth your small investment in time to learn it. - If all else fails call your dealer or Video Messenger at (203) 358-8842. We will be glad to help you move through its short learning curve. - Finally, you can see a color presentation of this manual by downloading the VM-3 Manual from our website at www.videomessenger.com/downloads. VM-3 • Page 7 Function and Menu Commands At A Glance Some time saving Menu Functions: While in the Message Menu the following keys are active... Insert Key: Creates an empty message slot before the current message. Delete Key: Deletes the selected message slot causing messages that follow to be moved up in the list by one slot or message number. Page Up: Causes selected message to leap frog one place up on the message list. Page Down: Causes selected message to leap frog one place down on the message list. Compact List This menu command will re-sort the message list getting rid of "holes" in the list. Home Key: Automatically brings you to the top of the message list End Key: Automatically brings you to message #250 Message Utility Functions: Compact List Clear Text Clear Msg Delete All Delete Old This allows an auto delete function for all messages that will never again play because their date range has past. XMIT Msg This will do the following: Transmit Clock Settings Transmit Machine Preferences Transmits only the current message to the networked units. XMIT Msgs Transmit Clock Settings Transmit Machine Preferences Delete messages in networked units Transmit all messages to networked units Req Msg Allows you to upload the selected message number from a remote VM-3 Req Some Allows you to upload a range of messages numbers from a remote VM-3 VM-3 • Page 8 Utility Menu: OSD On/Off Reset All (Set VM-3 to factory defaults) Set VM ID's (Each VM-2 should have a unique ID Number) The ID is displayed in the Setup Menu. The ID's may be set for all networked units by using the Set VM ID's command in the utilities menu. This will Auto ID each networked unit in the order that they are connected. Terminal functions allow you to operate the system with an optional modem. Preference Menu: Auto XMIT (This item should have a check mark if you want a copy of the message sent to networked units as you modify and save them). Smart Video (This item should have a check mark when only crawl line messages are being use over external video. This preference selection ensures the VM-3 always looks for an external video signal before putting up it’s own internally generated screen). XMIT Preference (whenever a message is saved in the Master unit, it will be sent to the networked units along with the clock settings and preferences). XMIT Clock (updates the networked units with the time and date in the master unit). VM-3 • Page 9 FUNCTION KEYS: KEY: -- FUNCTION: Ctrl -- Press and release for edit mode to type and change text Hold down to change message attributes (text color, brightness, font, scheduling etc.) Esc -- With Ctrl Key held down, returns to the main menu Arrow -- Used to change or pick a selection within a specific attribute box Enter -- With Ctrl Key held down, will open a sub menu Tab -- Used to navigate to different menu boxes F1 -- brings up the next available new, blank full page message screen F2 -- allows editing of a full page message F3 -- brings up the next available new, blank crawl message screen F4 -- allows editing of a crawl message F5 -- Moves to the previous message while in the edit mode F6 -- Moves to the next message while in the edit mode F7 -- Puts programming in a pause mode indefinitely F8 -- Activates the play mode F9 -- Saves the edit changes made to a specific message F10 -- Previews a message with attributes such as duration and image link F11 -- Copies all the text and attributes of a message into a clipboard to paste over another message F12 -- Pastes the text and all attributes of a message into a blank message VM-3 • Page 10 **VM-3 KEYBOARD SHORT CUT KEYS:** KEY: -- FUNCTION: Ctrl C -- Center align text Ctrl L -- Left align text Ctrl R -- Right align text Ctrl F -- Font style (five rotating selections) Ctrl S -- Font size (four rotating selections) Ctrl P -- Preset color combination (16 preset font and background combo’s) Ctrl T -- Select color of text (16 colors) Ctrl B -- Select brightness of text (8 selections per color) Ctrl Alt T -- Select color background (16 colors) Ctrl Alt B -- Select brightness of background (8 selections per color) Ctrl A -- Select all text (paragraphs) of a message Ctrl V -- Switch between internal and external video Ctrl H -- Switch time/date header option on and off Delete or Backspace -- will delete one character at a time. Shift Delete -- will delete text in a paragraph. Alt Delete -- will delete text in a message, leaving the attributes alone (font size, color etc.) Shift Alt Delete Save -- will delete entire message. Home -- move the cursor to the top of the first message page. End -- moves the cursor to the end of the last message page. "^t" -- sets time for crawl message. "^d" -- sets date for crawl message only. VM-3 • Page 11 Components of the VM-3 Basic System Remote Video In When you unpack the VM-3, the basic system will include the following: 1 Video Messenger VM-3 1 Standard 101 AT Keyboard (Black or Baige) 1 Standard IEC 320 Power Cable 2 6ft. BNC to RCA Video Cables 1 Owner’s Manual 1 Warranty Card Questions? Call us at (203) 358-8842 VM-3 • Page 12 Components of the DV Pro Media Player Upgrade Package Remote Video In The Media Player Upgrade Package (DV#1) includes: The DV Pro Media Player with 512 MB Compact Flash Card. The unit can play back on command Mpeg 1, 2 & 4 video, Mpg3 audio and jpeg & bmp stills. 256 MB USB Flash Drive for updating the DV Pro Media Player DV Studio Plus Authoring Software. This software allows the user to add images and video to the Compact Flash Card for use in the DV Pro Media Player. With this software, the player can be set up to act as a server for the VM-3 or automatically present a play list by itself. *Customized video editing services are available from VMC directly. VM-3 • Page 13 Basic Installation of the VM-3 Remote Video In The instruction step numbers correspond to the numbers in the diagram to the right. VM-3 Rear Panel 1. Unpack the VM-3 and place it where you can have easy access to the rear panel. 2. Using one of the Standard (BNC TO RCA) Cables, connect the BNC end to the jack marked "Video Out Edit." Plug the RCA end into an edit monitor. 3. Using the other Standard (BNC TO RCA) Cable, connect the BNC end to the jack marked "Video." Plug the RCA end into the television system. In most cases this cable is plugged into a modulator (using an RCA to F adaptor) or a display monitor. If the modulator is farther than 6 feet away, a custom cable will have to be made by your installer. Video In 4. If external video is going to be used, connect another Standard (BNC TO RCA) Cable to the jack marked "Video In." The other end of this cable can be connected to a VCR, Satellite Receiver, Camera, DVD player or any device that has a video output jack. Video In 5. Turn the VM-3 so you can access the front panel. Plug the keyboard in the Din jack marked "Keyboard." VM-3 Front Panel 6. Connect the power cord from the VM-3 to an electrical outlet or Figure 1 recommended surge protector. 7. Call (203) 358-8842 if you are having a problem completing these steps. Character Generator/Video Controller P 5 Jack to connect the Keyboard VM-3 • Page 14 Remote Video In V Installing a Network of VM-3’s These instructions assume you have completed the basic installation. VM-3 The VM-3 unit is very easy to network with other VM-3’s. Connecting VM3NET’s to a VM-3 Control Unit allows the operator to send different messages and image/video links to more than one location or video source. This can be done from one location while maintaining control of the entire network. To Edit Monitor No Edit Screen Presentation In Out 1. After performing the basic installation on a VM-3NET, simply connect the din cable pictured to the right from one VM-3 to the next. This connection is made through the "Network" ports. The "Network Out" Port is connected to the next VM-3NET’s "Network In" Port. This is repeated until all the VM-3NET’s are connected. From Network Out To Network In VM-3NET 2. After all the units are powered up, the VM-3 Control Unit knows how many VM3NET’s are connected. Setting the VMID’s is done from the Utilities Menu. This gives each box a unique address. 3. VMX Pro Media Players can be installed on any or all of the VM-3NET network units. 4. Controlling the VM-3NET’s is done through the Routing Menu while editing with the VM-3 Control Unit. 5. Call (203) 358-8842 if you are having a problem completing these steps. Remote Video In Video Out Video Out VM-3 • Page 15 From Network Out To Network In VM-3NET Installing the DV Pro Media Player Video Package The instruction step numbers correspond to the numbers in the illustrations to the right. 1. Unpack the DV Pro Media Player and place it on top of the VM-3 where you can have easy . access to the rear panels (as shown). Turn on the VM-3 by plugging in the black power cable. 2. Find the Interface (Black) Cable. Insert the 9pin end into the Comm A Port on the VM-3 and the Mini Plug end into the RS 232 jack on the DV Pro Media Player. 1. 2. 2. 3. For audio, insert one end of the RCA cable (provided) into the audio out (Red jack for mono) on the Player as shown. For stereo use two RCA cables. Insert the other end(s) of this cable into the audio-in(s) of a TV, amplifier or an RF modulator. 4. Attach the BNC end of one of the black Video Cables to the Video (in) plug on the VM-3. The other end of this cable is a standard RCA plug. Insert this end into the back of the Player. Look for a yellow jack marked "Composite”. 5. Attach the BNC end of the other black Video Cable to the Video (out) plug on the VM-3 (marked Edit). The other end of this cable is a standard RCA plug and can be inserted into an edit monitor or other video display. Using this plug allows the user to edit off line. VMC • Page 16 3. 4. 4. 5. Installing the VM-3 Video Upgrade Package Continued… 6. The last Video Out (unmarked) is for insertion into a modulator or video display to be seen by intended viewers. This Is usually a custom made cable provided by your installer. 6. 7. Connect the power cord on the DV Pro Media Player to an electrical outlet or recommended surge protector. Turn on the VM-3 by connecting the power cord. 7. 8. At this point, you can insert the Compact Flash Card (provided) that contains your images and video. 9. Turn on the DV Pro Media Player by pressing the power switch. The player will take about 10 seconds to boot up and will show the first track on the play list. 8. 10. Now you are ready to get started. Using the VM-3’s keyboard, go to the Page menu and tab down to Track. With the right hand box highlighted, you can arrow up and down from files 1 to 99. To select an image in a track higher than 99, use the left box to put the first one or two digits of the track number and the right hand box to put in the last two digits of the track number. One second after going to a file number, the Player will display the image or video in that track 9. Call (203) 358-8842 if you are having a problem completing these steps. VM-3 • Page 17 VM-3 Specifications Remote Video In VM-3 • Page18 Changing the Chips on the VM-3 Remote Video In V There are two flash memory chips in the VM-3. One, the Program Chip, controls the features and functions of the unit. The other flash, Memory Chip stores your messages. Occassionally, VMC issues a program update to improve features and make the unit easier to use. As a result, you may be asked from time to time by the Video Messenger Company to relay what version of the Program is installed in your VM-3. You can find the software version # at the bottom of the Setup Menu. To Edit Monitor No Edit Screen Presentation In Out To replace the battery, follow the steps below: 1. Unplug the power to the VM-3. 2. Remove two screws on the top of the unit. 3. Pull the top panel off. 4. Locate the VM-3 PROGRAM CHIP as shown in the image below. 5. Carefully pry the VM-3 PROGRAM CHIP out of the socket with the flat edge of a small screwdriver. 6. Insert the new VM-3 PROGRAM CHIP into the socket making sure that the notch is is facing right and all pins line up correctly. 7. Press firmly to seat the FLASH PROGRAM CHIP. Make sure there are no bent pins. 8. Re-assemble the top panel. 9. Replace the two screws, being careful not to over-tighten them. 10. Plug the VM-3 into an outlet. Inside the VM-3 VM-3 • Page 19 VM-3 Menu Map Remote Video In Message Menu Scheduling Menu Text Menu Main Menu Page Menu Routing Menu Utility Menu Setup Menu Preferences Menu VM-3 • Page 20 VMC’S Warranty Remote Video In The Video Messenger Company warrants your Video Messenger to be free from defective materials and workmanship for a period of 1 year. VMC covers both parts and labor. SHOULD YOUR VIDEO MESSENGER NEED SERVICING DURING THE FIRST YEAR, THE VIDEO MESSENGER COMPANY WILL REPAIR OR REPLACE THE DEFECTIVE UNIT AT ITS DISCRETION WITHIN 72 HOURS OF RECEIPT (not including weekends, holidays, or shipping time). The following will void the above warranty: - Abuse - Accident - Alteration - Damage in transit (other than original shipment from factory) - Failure to return warranty card within 10 days of purchase - Failure to follow return procedures - Maintenance procedures not followed - Modification - Misuse, including connection with wrong current or voltage - Negligence To return a VMC product: 1. Call us at (203) 358-8842. We may help you correct the problem by phone. If your unit must be returned, you must obtain authorization before shipment. 2. Ship unit in original factory carton only unless instructed otherwise. 3. Ship via UPS or equivalent and insure for full value. 4. All shipments must be prepaid. No CODs accepted. In closing: We wish you good luck with your new VM-3, and hope you can reap much benefit from this innovative product. Feel free to write us, sharing with us some of the creative ways in which you’ve tapped into this new method of communicating. If you find your video needs are expanding beyond your present system, please contact us for more information on our full line of Video Messenger products. VM-3 • Page 21 Basic Wiring Diagram For Insertion Into Cable Head End For a Bar, Lounge or Restaurant Allow for editing messages off line RF Modulator Channel (?) VM-3 Keyboard Cable Ready VCR/Tuner Drop To TV’s Combiner Main Cable This system allows an owner to insert characters over any cable channel. Channel (#) depends on where there is room in the spectrum to insert a channel. VM-3 • Page 22 Amp Splitter Drop Tap Main Cable Video Out Cable Tuner VCR/Tuner Cable Tuner VCR/Tuner RF Modulator RF Modulator RF Modulator RF Modulator Keyboard Allows user to edit messages offline Wiring Diagram For Insertion Into Multi-Source Cable Television System a Bar, Lounge or Restaurant VM-3’s From source of video to Video Messenger to Modulator to TV’s Combiner To TV’s This system allows messages to appear on multiple sources of video or programming. In the example above, four video messengers act as one on four separate channels displayed in the bar/restaurant area. Wiring Diagram For Conference Centers or Facitlites with Different Messages in Various Areas of A Facility - Six Source RF System RF Channels Out RF Modulator 2 RF Out RF Modulator 4 Combiner RF Modulator 6 RF Modulator 8 Edit Video Out RF Modulator 10 13” Edit Monitor RF Modulator 12 Video out To Keyboard VM-3 Drop Taps to Each TV VM-3Net VM-3Net 27” Monitor 27” Monitor 27” Monitor 27” Monitor 27” Monitor 27” Monitor Out to TV’s VM-3Net VM-3Net VM-3Net VM-3Net This system allows any TV to display any source by changing the channel. VM-3 • Page 24 Wiring Diagram For Insertion Into Multi-Source Television System Keyboard Sat. Receiver RF Modulator Sat. Receiver Sat. Receiver Sat. Receiver RF Modulator RF Modulator RF Modulator From source of video to Video Messenger to Modulator to TV’s To TV’s Combiner This system allows messages to appear on multiple sources of video or programming. In the example above, four video messengers VM-3’s act as one on four separate channels displayed in the bar/restaurant area. VM-3 • Page 25 Video Out Video In Keyboard Office RF Modulator RF Modulator RF Modulator RF Modulator RF Modulator RF Modulator RF Modulator RF Modulator RF Modulator RF Modulator RF Modulator RF Modulator RF Modulator C O M B I N E R Wiring Diagram For Insertion Into Multi-Source Television S t communications Out to System Capabilities: • Each court room has display of its own schedule • Each court room has a camera • TV’s in each judge’s chamber can tune to any schedule or camera. • All schedules are centrally controlled in the office. RF Modulator = Drop Taps VM-3 • Page 26 Basic Wiring Diagram For Insertion Into Cable Head End or Private Cable System like a Hotel RF Modulator Edit Video Out 13” Edit Monitor/ TV Video out To Keyboard DV Pro Media Player Splitter/ Combiner Out to TV’s In Rooms Coaxial cable should be RG-6 Shielded. VM-3 • Page 27 Cable from Hotel headend Basic Wiring Diagram For Insertion Into Cable Head End or Private Cable System like a Multi-dwelling Unit RF Modulator Channel # tbd Edit Video Out 13” Edit Monitor/ TV Video out To VM-3 Keyboard Splitter/ Combiner Camera Out to TV’s In Rooms Coaxial cable should be RG-6 Shielded. VM-3 • Page 28 Cable from Hotel headend Basic Wiring Diagram Video Messenger Modem System Location #2 Modem VM-3 Edit Video Out Out to TV 13” Edit Monitor/ TV POTS LINE Modem Keyboard VM-3 Location #1 Headquarters Out to TV Location #3 Modem VM-3 Pots line = Plain old telephone service VM-3 • Page 29 Out to TV Wiring Diagram For Insertion Into Cable System With Tuners At Each TV Departments with VMConsole and Internet Access Cable Tuner Cable Tuner Network In/Out Drop Tap Network In/Out Drop Tap General Management Human Resources Cable Tuner Cable Tuner Network In/Out Engineering Telecomunications RF AMP Drop Tap & Terminator Drop Tap This diagram illustrates how multiply users can input messages into a wireless VM-3 Network. VMC recommends that the network cable be either CAT-5 or shielded twisted pairs. The RF coaxial cable should be RG-6 shielded or better. VMC suggests that each user be assigned a range of message numbers for their exclusive use. VM-3 • Page 30 Pin out for Network Cable Troubleshooting Remote Video In What follows are the most common issues that users call about when they need help with the Video Messenger, VM-3. 1) I get only a blank screen when I try to enter or edit a message. More often than not, the user is not looking at the video source coming out of the “Video Out - Edit” jack. There are two video outs on the VM-3; one is for editing and one is for display. The display out, the plain “Video Out” jack is suppose to go blank during an editing session so that the viewers (residents, quests, customers, etc.) cannot see what you are doing during the editing session. The solution to this problem is to make sure that the video you are looking at is coming from the “ Video Out – Edit” jack. This usually means making sure that your TV/Monitor is set to Video as opposed to being set to a TV channel. 2) None of my messages play even though they are saved. This problem is usually caused by bad clock and calendar settings. If your unit is not on a surge protector and it is subjected to an electrical surge due to lightning or some other cause, the clock can reset to it’s default start date. This setting is 1/1/99, Monday, 12:00 am. If you are using the scheduling menu to schedule your messages, they will be outside the play window because of the bad clock or calendar setting. The solution is to reset your clock (in the SETUP MENU) and periodically check it to make sure it is correct. A surge protector usually solves this problem permanently. 3) The VMX Pro Media Player is not putting out any Video – all I get is a blue background on the VM-3. This problem is caused by variety of electrical disturbances or a disconnected video cable. After checking the video cable, the solution is to turn off the Media Player by holding in the power switch for 5 seconds. With the VM-3 powered up and connected to the video out of the Media Player, power up the Media Player and without the USB Flash Drive attached. Once the Media Player boots up, reinsert the USB Flash Drive. The unit will operate normally after this procedure is completed. 4) The VMX Pro Media Player is not responding to the VM-3. The images are not changing. This problem is cause by one of two things: 1) The serial cable is disconnected from the Media Player or the COMM A port is not set correctly, The solution to the first issue is to reconnect the serial cable. The solution to the second issue is to open up the SET UP MENU, tab down to the COMM A port and using your up/down arrow keys set the port to DVD 175 command Set. The Media Player will then respond to the VM-3. VM-3 • Page 31