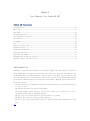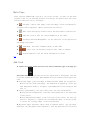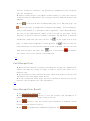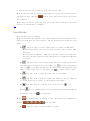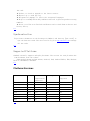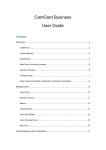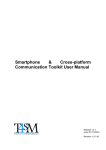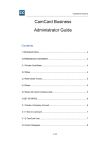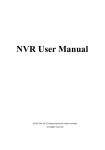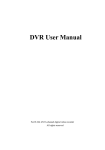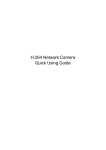Download Introduction
Transcript
CamCard User Manual for Android HD Table of Contents Introduction................................................................................................................................... 1 Main Page......................................................................................................................................... 2 Add Card........................................................................................................................................... 2 Card Recognition........................................................................................................................... 3 Save Recognition Result ............................................................................................................. 3 Card Holder..................................................................................................................................... 4 View Mode......................................................................................................................................... 5 Sort .................................................................................................................................................. 5 Application Settings................................................................................................................... 5 Synchronization............................................................................................................................. 6 Supported Platforms..................................................................................................................... 6 Platform Versions......................................................................................................................... 6 Appendix One: FAQs....................................................................................................................... 7 Appendix Two: Terms of service ............................................................................................... 7 Appendix Three: Privacy Policy ............................................................................................... 7 Introduction CamCard is a professional business card reader. Simply take a picture of a business card, CamCard will recognize the business card and save the card information into Card Holder and your Android Tablet, and auto back up the data. You are able to view all your cards at ease, never missing, and restore your cards even though they somehow got deleted. CamCard supports to share the card by Email, QR Code, Excel and so forth. The Main Features: ✔ Auto-enhance card image and recognize card information in quick and accurate, no need to edit ✔ Support multiple recognized languages ✔ Cloud backup, never missing, and all the cards can be restored in case of accidental deleting or changing phones ✔ Pay once for saving business cards without any limits ✔ Share the business cards anytime anywhere ✔ Auto-sync cards across multi-devices, and check the cards information on the web Back Main Page After starting CamCard HD, sign up or log in the account, you will see the main interface that you can add/edit business card and set the application. The icons and their functions are as following: ✔ : Add Card: capture card image; load card image; create card manually; recognize email signature; import system contacts and etc. ✔ : Edit: Click this button to multi-select the saved cards to take actions. ✔ : My Card: view or edit the card information of the owner. ✔ : Settings and Group Management: set the functions of the application and manage the groups. ✔ : View Mode: list mode; thumbnail mode; folder mode. ✔ ✔ : Sort: sort the business cards by date, name or company. : Synchronization: sync the cards information to Cloud. Back Add Card ✔ Capture card image: choose this item to the camera viewfinder page, in this page you will see this menu , the user can use the single mode or batch mode, and turn on/off the flashlight in case. Then CamCard will auto-enhance and recognize the card. ✔ Load card image: load card image in Android Tablet Album for recognition. ✔ User can tap [Load card image], the album will be popped up, select the card image which needs to recognize, then CamCard will auto-recognize and save it. ✔ Create card manually: the user could create the new card manually. ✔ Tap [Create card manually] to add the card information at the right side of the screen. ✔ Tap [Add backside image] at the left side of the screen, the user can choose to [Capture] to capture the card backside image, or choose [Load] to choose the existing image of the card backside. ✔ Recognize email signature: Open a mail on Android Tablet, copy the email signature, tap [Recognize email signature], then the signature will be pasted into the recognition interface, tap [Recognize], CamCard will auto-recognize the card information. ✔ Import system contacts: tap [Import system contacts] to select the contacts in system contacts, CamCard will auto-recognize and save them with default card template. ✔ Tap at the bottom-left of CamCard main page, go to [My Card] page, tap at the top-right, to add My Card via [Capture card image], [Load card image], [Create card manually] or [Recognize email signature]. After adding My Card, the user can tap [Add backside image] at the left side of this page, choose [Capture] or [Load] to add the backside card image. Tap [QR Code] to generate the QR Code of My Card. The user can also tap at the right side of this page, to [Share Card via QR Code] to share My Card. Tap button to edit the card information. If user has more business cards of My Card, the user can view them at the bottom of this page. Tap icon, it will become which means the current card is the default card of My Card. Back Card Recognition ✔ When user has captured or opened a card image for recognition, CamCard will enhance the image by cutting its edges to make it better and clearer for a business card. ✔ The recognition result page has two parts, which from right to left are card information and card images respectively. ✔ In the recognition result page, the user is allowed to add the note for the business card and modify the card information. Back Save Recognition Result In the recognition result page: ✔ Tap button to save the current card information to CamCard, System Contacts, Google Contacts and etc. ✔ Tap button to save the current card information to CamCard, System Contacts, Google Contacts and etc. ✔ Tap at the main page of CamCard to add group. Tap in the recognition result page to group the current card. ✔ Note: when you edit the saved card information, the account selection is not available at this time. Tap button, this saved card will be only saved into CamCard. ✔ The user is able to check and view the saved cards information in System Contacts or Card Holder of CamCard. Back Card Holder Open the main page of CamCard. ✔ Tap a business card randomly, the card information will be displayed. The upper part will show the card contents, and the lower part will show the card image. ✔ : Tap this item to choose [Share Card] or [Share via QR Code]. ✔ Tap [Share Card], the user can share current card via email, SMS, Bluetooth. ✔ Tap [Share via QRCode], a QR Code of current card will be displayed. The user can share current card by taking photo or sending this QR Code to others. ✔ : Tap this item to edit current card. The user is able to edit card information at the right side of this page, tap to delete unnecessary item; tap to add more information. To add note and add [Backside card image] at the lower part of this page, tap to rotate business card. ✔ : Tap this item to show the front side of card image. ✔ : Tap this item to show the blank card template, tap the template to choose [Capture] or [Load] to add backside card image. ✔ ✔ Tap : Tap this item, to show the note at the left of icon. icon at the upper part of the card contents to search the address in current card, tap to send email. ✔ Tap at the main page of CamCard to edit the saved cards. Meanwhile a toolbar will be shown. ✔ : Tap this item to search contact in quick. ✔ : Tap this item to delete current contact. ✔ : Tap this item to drag current contact to group. ✔ : Tap this item to save the selected cards into System Contacts, VCard or Excel file. ✔ : Tap this item to send email to one or more receptors. ✔ : Tap this item to introduce selected contacts. ✔ Long press a group icon randomly to create a new group or change the name of current group. Back View Mode Open the main page of CamCard, tap icon at the top to select the view mode for viewing business cards. ✔ List mode: view and check business cards via list mode. ✔ Thumbnail mode: view and check business cards via thumbnail mode. ✔ Folder mode: view and check business cards via folder mode. Back Sort Open the main page of CamCard, tap at the top to choose the sorting method. ✔ [Sort descending by date]: the cards will be sorted by the date. ✔ [Sort by name]: the cards will be sorted by the name. ✔ [Sort by company]: the cards will be sorted by company. Back Application Settings Open the main page of CamCard, tap icon to select [Manage group], [Settings], [Purchase full version], and [Tell friends] at the popped up menu. ✔ Account information: to sign up or log in CamCard account. ✔ Use system camera: to use system camera or application camera. ✔ Always show account selection: to show the account selection before saving the card. ✔ Update: to check or upgrade to the latest version. ✔ Report log: to send app log. ✔ Recognition language: to select the recognized languages. ✔ Help: to view FAQ, Online help and Reset tutorial to get more guides for using CamCard. ✔ About: to follow us on Facebook and Twitter and to check Term of Service and Privacy Policy. Back Synchronization Tap account information in the Settings of CamCard, and then tap [Sync cards] to sync the business cards. The user can also log into www.camcard.com to manage all the cards. Back Supported Platforms CamCard currently supports multiple platforms. The version for each platform has some different with the others: Supported platforms include iPhone, Android, iPad, Android Tablet, Web, Windows Phone 7, BlackBerry and Bada. Back Platform Versions Platform Version User registration supported Sync supported Data recovery supported iPhone 3.0 Yes Yes Yes Android phone 3.0 Yes Yes Yes Web 1.0 Yes Yes Yes Android Tablet 1.0 Yes Yes Yes iPad 1.0 Yes Yes Yes Windows Phone7 1.5 No No No BlackBerry 1.5 No No No Bada 1.0 No No No Back Appendix One: FAQs Appendix Two: Terms of service Appendix Three: Privacy Policy