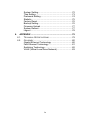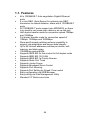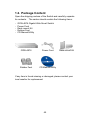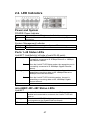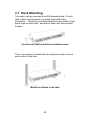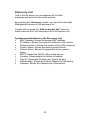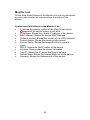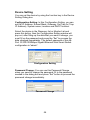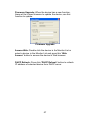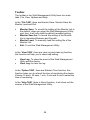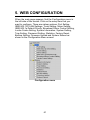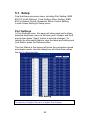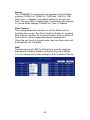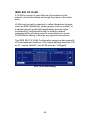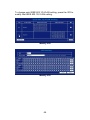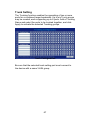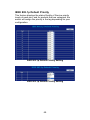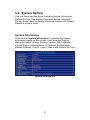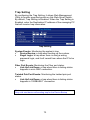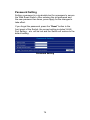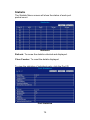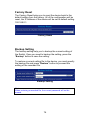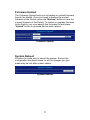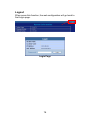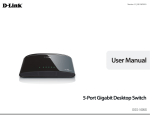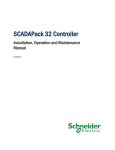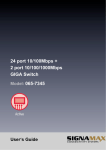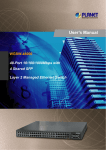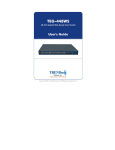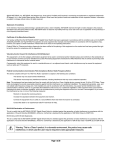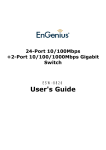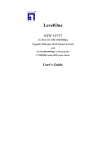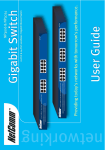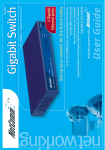Download GSW-4876 48-Port Gigabit Web Smart Switch w/ 4-Port
Transcript
LevelOne GSW-4876 48-Port 10/100/1000Mbps Gigabit Ethernet Web Smart Switch with 4-Port mini-GBIC SFP User Manual Ver.: 1.0-0706 Safety FCC Warning This equipment has been tested and found to comply with the regulations for a Class A digital device, pursuant to Part 15 of the FCC Rules. These limits are designed to provide reasonable protection against harmful interference when the equipment is operated in a commercial environment. This equipment generates, uses, and can radiate radio frequency energy and, if not installed and used in accordance with this user’s guide, may cause harmful interference to radio communications. Operation of this equipment in a residential area is likely to cause harmful interference, in which case the user will be required to correct the interference at his or her own expense. CE Mark Warning This is a Class A product. In a domestic environment, this product may cause radio interference, in which case the user may be required to take adequate measures. ii Table of Contents 1. INTRODUCTION.............................................................43 1.1. 1.2. 2. HARDWARE DESCRIPTION .........................................46 2.1. 2.2. 2.3. 3. RACK MOUNTING........................................................50 CONNECTING NETWORK CABLE ..................................51 AC POWER ................................................................51 SETUP ............................................................................52 4.1. 4.2. 5. FRONT PANEL ............................................................46 LED INDICATORS .......................................................47 Power and System ...................................................47 Ports 1~48 Status LEDs...........................................47 mini-GBIC 45F~48F Status LEDs............................47 REAR PANEL ..............................................................48 INSTALLATION ..............................................................49 3.1. 3.2. 3.3. 4. FEATURES .................................................................44 PACKAGE CONTENT ...................................................45 WEB MANAGEMENT UTILITY ........................................52 Discovery List...........................................................53 Monitor List...............................................................54 Device Setting ..........................................................56 Toolbar .....................................................................58 CONFIGURING THE SWITCH .........................................59 Default Setting..........................................................59 Login ........................................................................59 WEB CONFIGURATION.................................................61 5.1. 5.2. SETUP .......................................................................62 Port Settings.............................................................62 IEEE 802.1Q VLAN..................................................64 Trunk Setting............................................................67 Mirror Setting............................................................68 IEEE 802.1p Default Priority ....................................69 Broadcast Storm Control Setting .............................70 Jumbo Frame Setting...............................................70 SYSTEM SETTING .......................................................71 System Information ..................................................71 iii System Setting .........................................................72 Trap Setting..............................................................73 Password Setting .....................................................74 Statistic.....................................................................75 Factory Reset...........................................................76 Backup Setting .........................................................76 Firmware Upload......................................................77 System Reboot.........................................................77 Logout ......................................................................78 6. APPENDIX ......................................................................79 6.1. 6.2. TECHNICAL SPECIFICATIONS .......................................79 GLOSSARY .................................................................80 Gigabit Ethernet Technology ...................................80 Fast Ethernet Technology........................................81 Switching Technology ..............................................82 VLAN (Virtual Local Area Network)..........................83 iv 1. INTRODUCTION GSW-4876 is a high-density smart switch that provides the ultimate bandwidth and versatile features for large workgroups or backbones with the aggregated 96Gbps bandwidth. We offer outstanding connectivity by providing different 48-port 1000T combo with 4-port SFP interfaces to interoperate with your copper or fiber network and also to provide non-blocking, wire-speed switching performance for maximum throughput. GSW-4876 is equipped with 48 10/100/1000Mbps ports and 4 additional SFP ports reaching 96Gbps back plane bandwidth thus creating high-speed backbone data transmissions and meet the requirement of heavy-duty bandwidth-consuming applications. Each RJ-45 port supports Auto-MDIX allowing unlinking to another switch directly without cable selection hassle. The four SFP interfaces allow you to extend the network connection distance up to 70km or to integrate other advanced solutions for investment protection. It supports versatile smart features efficiently to manage network resources. The Trunk function enables cascading of two or more devices with a larger bandwidth, up to 6 trunk groups eliminate network bottlenecks from increased bandwidth. In order to reduce latency, increase security for confidential data and save costs for expensive routers, you can partition the network into 4096 groups of VLANs using 802.1Q Tagging technology. Moreover, the port-based QoS and 802.1p tagged QoS allow you to priorities traffic for timesensitive applications. 1.1. Features 48 x 1000BASE-T Auto-negotiation Gigabit Ethernet ports 4 x mini-GBIC (Auto-Sense) for optional mini-GBIC transceiver to extend distance, share with 4 1000BASE-T ports All 1000BASE-T ports support auto MDI/MDIX, so there is no need to use cross-over cables or an up-link port Half duplex transfer mode for connection speed 10Mbps and 100Mbps Full duplex transfer mode for connection speed of 10Mbps, 100Mbps and 1000Mbps Store-and-Forward switching scheme capability to support rate adaptation and ensure data integrity Up to 8K Unicast addresses entities per device, selflearning, and table aging 1024KBytes packet buffer Supports IEEE 802.3x flow control for full-duplex mode Supports IEEE 802.1Q VLAN Supports IEEE 802.1p Priority Queues Supports Static Port Trunk Supports Jumbo Frame Supports Broadcast Storm Control Supports Port Mirroring Supports Port Setting for Speed, Flow control Easy configuration via WEB Browser Easy setting via Web Management Utility Standard 19” Rack-mount size 44 1.2. Package Content Open the shipping cartons of the Switch and carefully unpacks its contents. The carton should contain the following items: - GSW-4876 Gigabit Web Smart Switch Power Cord Rack-mount Kit Rubber Feet CD Manual/Utility GSW-4876 Power Cord Rubber Feet CD Manual/Utility Rack-mount Kit If any item is found missing or damaged, please contact your local reseller for replacement 45 2. HARDWARE DESCRIPTION 2.1. Front Panel LED Indicator Comprehensive LED indicators display the status of the switch and the network (see the LED Indicators chapter below). 1000BASE-T Gigabit Ethernet Ports (Port 1~48) The Switch 48 Gigabit twisted pair ports, supported auto negotiable 10/100/1000Mbps and auto MDI/MDIX crossover detection function, this function gives true “plug and play” capability, just need to plug-in the network cable to the hub directly and don’t care if the end node is NIC (Network Interface Card) or switch and hub. These ports can operate in half-duplex mode for 10/100Mbps and full- duplex mode for 10/100/1000Mbps. mini-GBIC Ports (Port 45F~48F) The Switch is equipped with four mini-GBIC ports, supported optional 1000BASE-SX/LX mini-GBIC module. Port 45, 46, 47 and 48 are the same ports with the mini-GBIC 45F, 46F, 47F and 48F ports, when plug in the mini-GBIC module, the device will activate mini-GBIC, and the RJ45 port will be disabled. Reset The Reset button is to reset all the setting back to the factory default. Note: 1. When the port was set to “Forced Mode”, the Auto MDI/MDIX will be disabled. 2. Be sure that you recorded the setting of your device, else all the setting will be erased when pressing the “Reset” button. 46 2.2. LED Indicators Power and System POWER: Power Indicator On : When the Power LED lights on, the Switch is receiving power. When the Power turns off or the power cord has improper : connection. Off System: Management Indicator Blinking On/Off : When the CPU is working, the System LED is blinking. : The CPU is not working. Ports 1~48 Status LEDs Link/ACT: Link/Activity( left side of each RJ-45 ports) On Amber When the Link/ACT LED lights green, the respective port is : successfully connected to a 10 Mbps Ethernet or 100Mbps Fast Ethernet network. Green: When the Link/ACT LED lights amber, the respective port is successfully connected to a 1000Mbps Gigabit Ethernet network. Blinking Amber When the Link/ACT LED is blinking amber, the port is : transmitting or receiving data on the 10Mbps Ethernet or 100Mbps Fast Ethernet network. Off Green: When the Link/ACT LED is blinking amber, the port is transmitting or receiving data on the 1000Mbps Gigabit Ethernet network. : No link. mini-GBIC 45F~48F Status LEDs Link/ACT On : Blinking : Off : When the fiber line connected to the mini-GBIC module is installed and connected to a network, the Link/ACT LED will lights on. When the Link/ACT LED is blinking, the port is transmitting or receiving data on the Gigabit Ethernet network. Fiber line or mini-GBIC module is not installed. 47 2.3. Rear Panel The rear panel of the Switch consists of an AC power connector. The following shows the rear panel of the Switch AC Power Connector: This is a three-pronged connector that supports the power cord. Plug in the female connector of the provided power cord into this connector, and the male into a power outlet. Supported input voltages range from 100-240V AC at 50-60Hz. 48 3. INSTALLATION The site where you install the hub stack may greatly affect its performance. When installing, consider the following pointers: Install the Switch in a fairly cool and dry place. See Technical Specifications for the acceptable temperature and humidity operating ranges. Install the Switch in a site free from strong electromagnetic field generators (such as motors), vibration, dust, and direct exposure to sunlight. Leave at least 10cm of space at the front and rear of the hub for ventilation. Install the Switch on a sturdy, level surface that can support its weight, or in an EIA standard-size equipment rack. For information on rack installation, see the next section, Rack Mounting. When installing the Switch on a level surface, attach the rubber feet to the bottom of each device. The rubber feet cushion the hub and protect the hub case from scratching. Attach the adhesive rubber pads to the bottom 49 3.1. Rack Mounting The switch can be mounted in an EIA standard-size, 19-inch rack, which can be placed in a wiring closet with other equipment. Attach the mounting brackets at the switch’s front panel (one on each side), and secure them with the provided screws. Combine the Switch with the provided screws Then, use screws provided with the equipment rack to mount each switch in the rack. Mount the Switch in the rack 50 3.2. Connecting Network Cable The Switch supports 1000Mbps Gigabit Ethernet that runs in Auto-negotiation mode and 10Mbps Ethernet or 100Mbps Fast Ethernet that runs both in half and full duplex mode and 1000Mbps Gigabit Ethernet runs in full duplex mode using four pairs of Category 5 cable. These 1000BASE-T ports are Auto-MDI type port. The Switch can auto transform to MDI-II or MDI-X type, so you can just make an easy connection that without worrying if you are using a standard or crossover twisted-pair cable. There are additional 4 ports mini-GBIC slot for optional miniGBIC module. 3.3. AC Power The Switch used the AC power supply 100-240V AC, 50-60 Hz. The power switch is located at the rear of the unit adjacent to the AC power connector and the system fan. The switch’s power supply will adjust to the local power source automatically and may be turned on without having any or all LAN segment cables connected. 51 4. SETUP With the attached Web Management Utility, you can easily discover all the Web Management Switch, assign the IP Address, changing the password and upgrading the new firmware. 4.1. Web Management Utility The following gives instructions guiding you through the installations of the Web Management utility. 1. Insert the Utility CD in the CD-Rom Drive. 2. From the Start menu on the Windows desktop, choose Run. 3. In the Run dialog box, type D:\Utility\setup.exe (D:\ depends where your CD-Rom drive is located) and click OK. 4. Follow the on-screen instructions to install the utility. 5. Upon completion, go to Program Files -> Web Management Utility and execute the Web Management utility. Web Management Utility The Web Management Utility was divided into four parts, Discovery List, Monitor List, Device Setting and Toolbar function, for details instruction, follow the below section. 52 Discovery List This is the list where you can discover all the Web management devices in the entire network. By pressing the “Discovery” button, you can list all the Web Management devices in the discovery list. Double click or press the “Add to monitor list” button to select a device from the Discovery List to the Monitor List. System word definitions in the Discovery List: MAC Address: Shows the device MAC Address. IP Address: Shows the current IP address of the device. Protocol version: Shows the version of the Utility protocol. Product Name: Shows the device product name. System Name: Shows the appointed device system name. DHCP: Shows the DHCP status of the device. Location: Shows where the device is located. Trap IP: Shows the IP where the Trap to be sent. Subnet Mask: Shows the Subnet Mask set of the device. Gateway: Shows the Gateway set of the device. 53 Monitor List All the Web Smart Device in the Monitor List can be monitored; you can also receive the trap and show the status of the device. System word definitions in the Monitor List: S: Shows the system symbol of the Web-Smart device, represent for device system is not alive. IP Address: Shows the current IP address of the device. MAC Address: Shows the device MAC Address. Protocol version: Shows the version of the Utility protocol. Product Name: Shows the device product name. System Name: Shows the appointed device system name. DHCP: Shows the DHCP status of the device. Location: Shows where the device is located. Trap IP: Shows the IP where the Trap to be sent. Subnet Mask: Shows the Subnet Mask set of the device. Gateway: Shows the Gateway set of the device. 54 View Trap: The Trap function can receive the events that happen from the Web Management Switch in the Monitor List. There is a light indicator behind the “View Trap” button, when the light indicates in green, it means that there is no trap transmitted, and else when it indicates in red, it means that there is new trap transmitted, this is to remind us to view the trap. View Trap button When the “View Trap” button is clicked, a Trap Information window will pop out, it will show the trap information including the Symbol, Time, Device IP and the Event occurred. The symbol “ ” represents the trap signal arise, this symbol will disappear after you review and click on the event record. Trap Information Note: In order to receive Trap information, switch has to be configured with Trap IP and Trap Events in Web browser, which are available in the Trap Setting Menu Add Item: To add a device to the Monitor List manually, enter the IP Address of the device that you want to monitor. Delete Item: To delete the device in the Monitor List. 55 Device Setting You can set the device by using the function key in the Device Setting Dialog box. Configuration Setting: In this Configuration Setting, you can set the IP Address, Subnet Mask, Gateway, Set Trap to (Trap IP Address), System name, Location and DHCP function. Select the device in the Discovery list or Monitor List and press this button, then the Configuration Setting window will pop out, after filling up the data that you want to change, you must fill up the password and press the “Set” to process the data changed immediately. The default password of this 48Port 10/100/1000Mbps Gigabit Ethernet Web Smart Switch configuration is “admin”. Configuration Setting Password Change: You can use this Password Change when you need to change the password, fill in the password needed in the dialog box and press “Set” button to proceed the password change immediately. Password Change 56 Firmware Upgrade: When the device has a new function, there will be a new firmware to update the device, use this function to update. Firmware Upgrade Access Web: Double click the device in the Monitor List or select a device in the Monitor List and press this “Web Access” button to access the device in Web browser. DHCP Refresh: Press this “DHCP Refresh” button to refresh IP address of selected device form DHCP server. 57 Toolbar The toolbar in the Web Management Utility have four main tabs, File, View, Options and Help. In the “File TAB”, there are Monitor Save, Monitor Save As, Monitor Load and Exit. Monitor Save: To record the setting of the Monitor List to the default, when you open the Web Management Utility next time, it will auto load the default recorded setting. Monitor Save As: To record the setting of the Monitor List in appointed filename and file path. Monitor Load: To manually load the setting file of the Monitor List. Exit: To exit the Web Management Utility. In the “View TAB”, there are view log and clear log function, this function will help you to show trap setting. View Log: To show the event of the Web Management Utility and the device. Clear Log: to clear the log. In the “Option TAB”, there are Refresh Time function, this function helps you to refresh the time of monitoring the device. Choose 15 secs, 30 secs, 1 min, 2 min and 5 min to select the time of monitoring. In the “Help TAB”, there is About function, it will show out the version of the Web Management Utility. 58 4.2. Configuring the Switch The 48-Port 10/100/1000Mbps Gigabit Ethernet Web Smart Switch has a Web GUI interface for smart switch configuration. The Switch can be configured through the Web Browser. A network administrator can manage, control and monitor the switch from the local LAN. This section indicates how to configure the Switch to enable its smart functions Default Setting Default IP Address: 192.168.0.1 Default Subnet Mask: 255.255.255.0 Default password: admin Login Before you configure this device, note that when the Web Smart Switch is configured through an Ethernet connection, make sure the manager PC must be set on same the IP network. For example, when the default network address of the default IP address of the Web Smart Switch is 192.168.0.1, then the manager PC should be set at 192.168.0.x (where x is a number between 2 and 254), and the default subnet mask is 255.255.255.0. Open Internet Explorer 5.0 or above Web browser. Enter IP address http://192.168.0.1 (the factory-default IP address setting) to the address location. 59 Or through the Web Management Utility, you do not need to remember the IP Address, select the device shown in the Monitor List of the Web Management Utility to settle the device on the Web Browser. When the following dialog page appears, remain enter the default password "admin" and press Login to enter the main configuration window. Login After entering the password, the main page comes up, the screen will display the device status. System Information 60 5. WEB CONFIGURATION When the main page appears, find the Configuration menu in the left side of the screen. Click on the setup item that you want to configure. There are sixteen options: Port Setting, IEEE 802.1Q VLAN Settings, Trunk Setting, Mirror Setting, IEEE 802.1p Default Priority, Broadcast Strom Control Setting, Jumbo Frame Setting, System Information, System Setting, Trap Setting, Password Setting, Statistics, Factory Reset, Backup Setting, Firmware Upload and System Reboot as shown in the Configuration Menu screen. Configuration menu 61 5.1. Setup Find that there are seven items, including Port Setting, IEEE 802.1Q VLAN Settings, Trunk Setting, Mirror Setting, IEEE 802.1p Default Priority, Broadcast Strom Control Setting, Jumbo Frame Setting in Setup menu. Port Settings In Port Settings menu, this page will show each port’s status, selected drop down menu to set each port’s Speed, and QoS priority then press “Apply” button to activate changes. To refresh the information table to view the latest port setting and Link Status, press the Refresh button. The Link Status in the screen will show the connection speed and duplex mode; else this dialog box will show Down when the port is disconnected. Port Setting Note: The priority of Gigabit Fiber port is higher than Copper. 62 Speed: The 1000BASE-T connections can operate in Forced Mode settings (1000M Full, 100M Full, 100M Half, 10M Full, 10M Half), Auto, or Disable. The default setting for all ports are Auto. The mini-GBIC (Gigabit Fiber) connections can operate in Forced Mode settings (1000M Full), Auto, or Disable Flow Control: This setting determines whether or not the Switch will be handling flow control. Set Flow Control to Enable for avoiding data transfer overflow. Or it sets to Disable; there is either no flow control or other hardware/software management. When the port is set to forced mode, then the flow control will automatically set to Disable. QoS: Displays each port’s 802.1p QoS priority level for received data packet handling. Default setting for all ports is Middle. You can change the priority settings in 802.1p Default Priority. 63 IEEE 802.1Q VLAN A VLAN is a group of ports that can be anywhere in the network, but communicate as though they were in the same area. VLANs can be easily organized to reflect department groups (such as R&D, Marketing), usage groups (such as e-mail), or multicast groups (multimedia applications such as video conferencing), and therefore help to simplify network management by allowing users to move devices to a new VLAN without having to change any physical connections. The IEEE 802.1Q VLAN Configuration page provides powerful VID management functions. The original settings have the VID as 01, named “default”, and all 48 ports as “Untagged”. 802.1Q VLAN Setting 64 Add VID: Click to create a new VID group, assigning ports from 01 to 48 as Untag, Tag, or Not Member. A port can be “Untagged” in only one VID. To save the VID group, press Apply. Add New VID Delete: Click to delete selected VID. Delete VID 65 To change exist IEEE 802.1Q VLAN setting, press the VID to modify that IEEE 802.1Q VLAN setting. Modify VID Modify VID 66 Trunk Setting The Trunking function enables the cascading of two or more ports for a combined larger bandwidth. Up to six Trunk groups may be created, each supporting up to 8 ports. Add a Trunking Name and select the ports to be trunked together, and click Apply to activate the selected Trunking groups. Trunk Configuration Be sure that the selected trunk setting port must connect to the device with a same VLAN group. 67 Mirror Setting Port Mirroring is a method of monitoring network traffic that forwards a copy of each incoming and/or outgoing packet from one port of the Switch to another port where the packet can be studied. This enables network managers to better monitor network performances. Mirror Setting Selection of the Sniffer mode is as follow: TX (transmit) mode: this mode will duplicate the data transmit from the source port and forward to the Sniffer port. RX (receive) mode: this mode will duplicate the data that send to the source and forward to the Sniffer port. Both (transmit and receive) mode: this mode will duplicate both the data transmit from and data that send to the source port, then it will forward to the Sniffer port. 68 IEEE 802.1p Default Priority This feature displays the status Quality of Service priority levels of each port, and for packets that are untagged, the switch will assign the priority in the tag depending on your configuration. IEEE 802.1p Default Priority Setting IEEE 802.1p Default Priority Setting 69 Broadcast Storm Control Setting The Broadcast Storm Control feature provides the ability to control the receive rate of broadcasted packets. If Enabled (default is Disabled), threshold settings of 8,000 ~ 4,096,000 bytes per second can be assigned. Press Apply for the settings to take effect. Broadcast Storm Control Setting Jumbo Frame Setting Jumbo Frames enable the transportation of identical data in fewer frames. This ensures less overhead, lower processing time, and fewer interruptions. Maximum packet length supported is 9220 bytes. Jumbo Frame Setting 70 5.2. System Setting Find that there are nine items, including System Information, System Setting, Trap Setting, Password Setting, Statistics, Factory Reset, Backup Setting, Firmware Upload and System Reboot in System menu. System Information Press on the “System Information” to present the system information status on this screen, it will show the Product Name, Firmware Version, Protocol Version, MAC Address, System Name, Location Name, IP Address, Subnet Mask, Default Gateway, Trap IP, Login Timeout and System Up Time. System Information 71 System Setting The System Setting includes IP Information and System information. There are two ways for the switch to attain IP: Static and DHCP (Dynamic Host Configuration Protocol). When using static mode, the IP Address, Subnet Mask and Gateway can be manually configured. When using DHCP mode, the Switch will first look for a DHCP server to provide it with an IP address, network mask, and default gateway before using the default or previously entered settings. By default the IP setting is static mode. By entering a System Name and System Location, the device can more easily be recognized through the Web Management Utility and in other Web-Smart devices on the LAN. The Login Timeout controls the idle time-out for security purposes, when there is no action in the Web-based Utility. When the Login Timeout expires, the Web based Utility requires a re-login before using the Utility again. System Setting 72 Trap Setting By configuring the Trap Setting, it allows Web Management Utility to monitor specified events on this Web-Smart Switch. By default, Trap Setting is Disabled. When the Trap Setting is Enabled, enter the Destination IP address of the managing PC that will receive trap information. Trap Setting System Events: Monitoring the system’s trap. Device Bootup: a trap when booting up the system. Illegal Login: a trap when there is using a wrong password login, and it will record from where the IP to be login. Fiber Port Events: Monitoring the Fiber port status. Link Up/Link Down: a trap when there is linking status happens in mini-GBIC connection. Twisted Pair Port Events: Monitoring the twisted pair port status. Link Up/Link Down: a trap when there is linking status happens in 1000BASE-T connection. Note: Only cold start device will sending trap for the Device Bootup 73 Password Setting Setting a password is a invaluable tool for managers to secure the Web Smart Switch. After entering the old password and the new password two times, press Apply for the changes to take effect. If you forget the password, press the “Reset” button in the front panel of the Switch, the current setting includes VLAN, Port Setting… etc. will be lost and the Switch will restore to the default setting. Password Setting 74 Statistic The Statistic Menu screen will show the status of each port packet count. Statistics Refresh: To renew the details collected and displayed. Clear Counter: To reset the details displayed. To view the statistics of individual ports, click the Port ID Port Statistics 75 Factory Reset The Factory Reset helps you to reset the device back to the default setting from the factory. All of the configuration will be reset, the IP address of the device will be set to default setting 192.168.0.1. Factory Reset Backup Setting The backup setting help you to backup the current setting of the Switch. Once you need to backup the setting, press the “Backup” button to save the setting. To restore a current setting file to the device, you must specify the backup file and press “Restore” button to proceed the setting of the recorded file. Backup Setting Note: When restoring a recorded file, the current password will not be erased. 76 Firmware Upload The Firmware Upload helps you to backup or upload firmware from/to the Switch. Once you need to backup the current firmware of the Switch, press the “Backup” button to save the current firmware of the Switch; To restore or upgrade firmware to the Switch, you must specify the firmware file and press “Upload” button to proceed the firmware upload. Firmware Upload System Reboot Provides to a safe way to reboot the system. Ensure the configuration has been saved, or all the changes you just made may be lost after system reboot. System Reboot 77 Logout When press this function, the web configuration will go back to first Login page. Login Page 78 6. APPENDIX 6.1. Technical Specifications General Standards IEEE 802.3 10BASE-T Ethernet IEEE 802.3u 100BASE-TX Fast Ethernet IEEE 802.3ab 1000BASE-T Gigabit Ethernet IEEE 802.3x Full Duplex Flow Control IEEE 802.3z 1000BASE-SX/LX Gigabit Ethernet Protocol CSMA/CD Data Transfer Rate Ethernet: 10/20Mbps (half/full-duplex) Fast Ethernet: 100/200Mbps (half/full-duplex) Gigabit Ethernet: 2000Mbps (full-duplex) Topology Star Network Cables 10BASET: 2-pair UTP Cat. 3, 4, 5; up to 100m 100BASE-TX: 2-pair UTP Cat. 5; up to 100m 1000BASE-T: 4-pair UTP Cat. 5; up to 100m Fiber module: mini-GBIC Fiber module Number of Ports 48 × 10/100/1000Mbps Auto-MDIX RJ-45 ports 4 × mini-GBIC slots Physical and Environmental AC inputs 100-240V AC, 50-60 Hz internal universal power supply Power Consumption 79 Watts (Max) Temperature Operating: 0~ 40 oC, Storage: -10 ~ 70 Humidity Operating: 10% ~ 90%, Storage: 5% ~ 90% Dimensions 440 x 310 x 44 mm (W x H x D) EMI: FCC Class A, CE Mark Class A, VCCI Class A Safety: IEC60950 oC Performance Transmits Method RAM Buffer Filtering Address Table MAC Address Learning Packet Filtering/Forwarding Rate Store-and-forward 1024KBytes per device 8K entries per device Automatic update 10Mbps Ethernet: 14,880/pps 100Mbps Fast Ethernet: 148,800/pps 1000Mbps Gigabit Ethernet: 1,488,000/pps 79 6.2. Glossary Gigabit Ethernet Technology Gigabit Ethernet is an extension of IEEE 802.3 Ethernet utilizing the same packet structure, format, and support for CSMA/CD protocol, full duplex, flow control, and management objects, but with a tenfold increase in theoretical throughput over 100-Mbps Fast Ethernet and a hundredfold increase over 10-Mbps Ethernet. Since it is compatible with all 10-Mbps and 100-Mbps Ethernet environments, Gigabit Ethernet provides a straightforward upgrade without wasting a company’s existing investment in hardware, software, and trained personnel. The increased speed and extra bandwidth offered by Gigabit Ethernet is essential to coping with the network bottlenecks that frequently develop as computers and their busses get faster and more users use applications that generate more traffic. Upgrading key components, such as your backbone and servers to Gigabit Ethernet can greatly improve network response times as well as significantly speed up the traffic between your subnets. Gigabit Ethernet enables fast optical fiber connections to support video conferencing, complex imaging, and similar data-intensive applications. Likewise, since data transfers occur 10 times faster than Fast Ethernet, servers outfitted with Gigabit Ethernet NIC’s are able to perform 10 times the number of operations in the same amount of time. In addition, the phenomenal bandwidth delivered by Gigabit Ethernet is the most cost-effective method to take advantage of today and tomorrow’s rapidly improving switching and routing internetworking technologies. And with expected advances in the coming years in silicon technology and digital signal processing that will enable Gigabit Ethernet to eventually operate over unshielded twisted-pair (UTP) cabling, outfitting your network with a powerful 1000-Mbps-capable backbone/server connection creates a flexible foundation for the next generation of network technology products. 80 Fast Ethernet Technology The growing importance of LANs and the increasing complexity of desktop computing applications are fueling the need for high performance networks. A number of high-speed LAN technologies have been proposed to provide greater bandwidth and improve client/server response times. Among them, 100BASE-T (Fast Ethernet) provides a non-disruptive, smooth evolution from the current 10BASE-T technology. The non-disruptive and smooth evolution nature, and the dominating potential market base, virtually guarantees costeffective and high performance Fast Ethernet solutions. 100Mbps Fast Ethernet is a standard specified by the IEEE 802.3 LAN committee. It is an extension of the 10Mbps Ethernet standard with the ability to transmit and receive data at 100Mbps, while maintaining the CSMA/CD Ethernet protocol. Since the 100Mbps Fast Ethernet is compatible with all other 10Mbps Ethernet environments, it provides a straightforward upgrade and takes advantage of the existing investment in hardware, software, and personnel training. 81 Switching Technology Another approach to pushing beyond the limits of Ethernet technology is the development of switching technology. A switch bridges Ethernet packets at the MAC address level of the Ethernet protocol transmitting among connected Ethernet or Fast Ethernet LAN segments. Switching is a cost-effective way of increasing the total network capacity available to users on a local area network. A switch increases capacity and decreases network loading by dividing a local area network into different segments, which don’t compete with each other for network transmission capacity. The switch acts as a high-speed selective bridge between the individual segments. The switch, without interfering with any other segments, automatically forwards traffic that needs to go from one segment to another. By doing this the total network capacity is multiplied, while still maintaining the same network cabling and adapter cards. Switching LAN technology is a marked improvement over the previous generation of network bridges, which were characterized by higher latencies. Routers have also been used to segment local area networks, but the cost of a router, the setup and maintenance required make routers relatively impractical. Today switches are an ideal solution to most kinds of local area network congestion problems. 82 VLAN (Virtual Local Area Network) A VLAN is a group of end-stations that are not constrained by their physical location and can communicate as if a common broadcast domain, a LAN. The primary utility of using VLAN is to reduce latency and need for routers, using faster switching instead. Other VLAN utility includes: Security, Security is increased with the reduction of opportunity in eavesdropping on a broadcast network because data will be switched to only those confidential users within the VLAN. Cost Reduction, VLANs can be used to create multiple broadcast domains, thus eliminating the need of expensive routers. 83