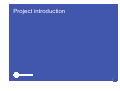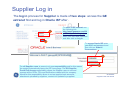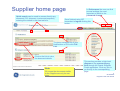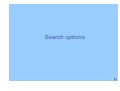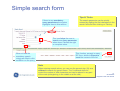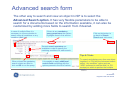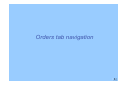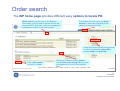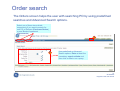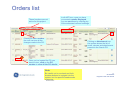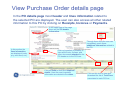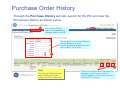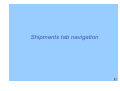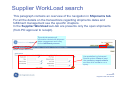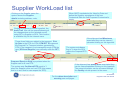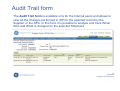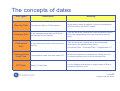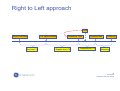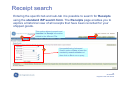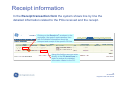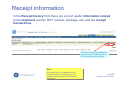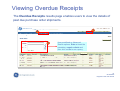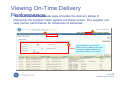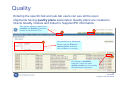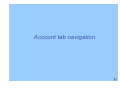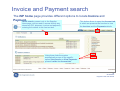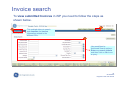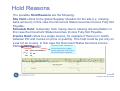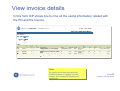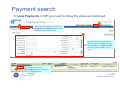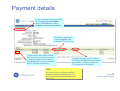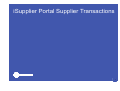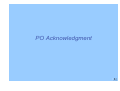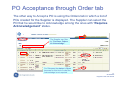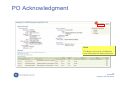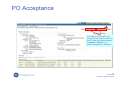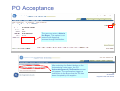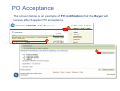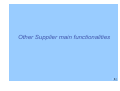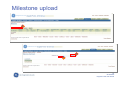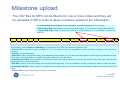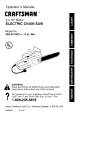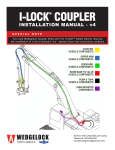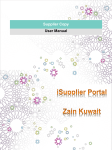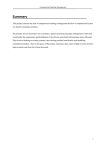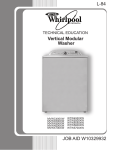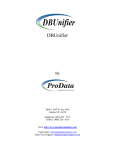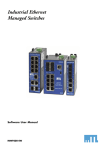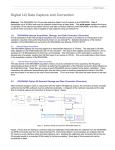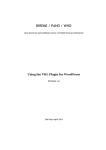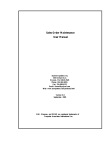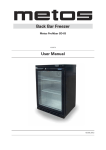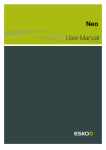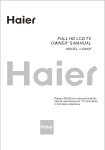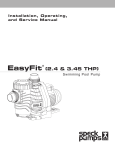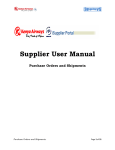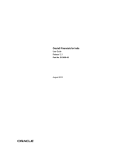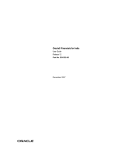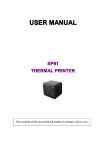Download iSupplier Portal User Manual
Transcript
GE Oil&Gas iSupplier Portal User Manual Creation Date : March 20th 2010 Last Update : June 30th 2010 Version : 1.1 1 GE Oil&Gas iSupplier Portal User Manual Project introduction Oracle iSupplier Portal introduction • Oracle iSupplier Portal (iSP) is a collaborative application that links GE Oil & Gas Suppliers with internal functional departments, such as Sourcing, Engineering, Manufacturing, Finance, etc. • iSP is a component of the Oracle Internet procurement solution that enables business transactions between GE Businesses and its Suppliers through internet. • iSP has to be the key tool to “extend” the company to Suppliers. • iSP provides Suppliers the ability to use a standard web browser to directly access information and enter business transactions in a secure, self-service environment. 3 GE Oil&Gas iSupplier Portal User Manual Oracle iSupplier Portal introduction • iSupplier Portal (iSP) enables GE Suppliers to communicate with GE Buyers and SPA. • iSP provides Suppliers with real time information about purchase orders, time-critical delivery information, receipts, invoices and payments. • iSP provides real time information to SPAs and Buyers on shipments, purchase order acknowledgments and purchase orders rescheduling. • In iSP info on POs become available immediately after PO approval and can be modified until receipt completion, but the POs remain available in read-only mode also after receipt has been completed. 4 GE Oil&Gas iSupplier Portal User Manual Major benefits of ISP implementation • RFQ and related Tech Docs accessible through iSP; • Online PO Acceptance by Supplier; • Tech Docs notifications workflow that guarantees the Supplier has taken notice of the documents changes/critical revisions. The SPA will no longer take care of this; • Quality Docs and Milestones management through iSP; • Real time Supplier-SPA interaction and notifications on fulfillment dates; • Real time update of Receiving Invoicing Payment process info; • On line visibility of Supplier information that could generate errors or delays in the procure-to-pay process (i.e. wrong emails, banking data…). 5 GE Oil&Gas iSupplier Portal User Manual Major benefits of ISP implementation 6 GE Oil&Gas iSupplier Portal User Manual Supplier registration process A Supplier user can access iSupplier Portal after receiving an invitation from a GE Business representative (Sponsor) and being registered in EBS Oracle IT. When the internal Sponsor has completed Registration process, Supplier user will receive an email containing SSO and password to access the GE extranet and a user name and password to access iSP (two steps log in as shown in the next chart). 7 GE Oil&Gas iSupplier Portal User Manual Supplier Log in The log in process for Supplier is made of two steps: access the GE extranet first and log in Oracle iSP after . 1 To enter in GE extranet use the following link http://www5.gepower.com/OA _HTML/AppsLocalLogin.jsp , enter your SSO and password and then click on Log In. 2 To access Oracle iSP enter your SSO and password and then click on Submit / Connessione. 3 For all Supplier users is present only one responsibility and for this reason the system automatically opens the iSP home page. The OG Supplier Portal Full Access responsibility allows the Supplier users to see and manage all the RFQs, POs and Notifications related with his company. Moreover this responsibility allows to review supplier bank accounts, attachment uploaded by suppliers, contact info updated by suppliers. 4 8 GE Oil&Gas iSupplier Portal User Manual Supplier home page Quick search can be used to access directly any document (PO, shipment, invoice and payment) entering the number in the free text box. In Preferences the user can find several settings the most important of which is the password change. Once finished using iSP remember to logout clicking this button. To view a complete list of your Notifications or POs click Full List. Click on the link to view the document details. Note Note Of Ofcourse coursethe thedocuments documentsvisible visible totothe theSupplier Supplierare areonly onlyits itsown own ones. ones. This section provides a high-level diagram of the procure-to-pay flow through the Oracle iSupplier Portal application. Click any link to go directly to the corresponding page. 9 GE Oil&Gas iSupplier Portal User Manual Search options iSupplier search Oracle iSupplier Portal provides extensive search criteria on all pages to help the users retrieve information. Once the user gets search results displayed, he/her can sort them by clicking any of the linked column headings. There are three types of search functions available: •Quick Search: this feature is available only from the Supplier home page and allows to look for his POs, Shipments, Invoices and Payments. •Simple Search: this feature occurs on many pages and allows to specify multiple search fields and enter criteria for each. The user can use any or all of the fields available to you. The system displays only those results that match all the criteria entered. •Advanced Search: this feature allows to build complex search queries containing multiple search criteria. The user can select which fields he/her wishes to search on and enter search values for each or apply additional search fields. Several search operators are available in order to specify the matching conditions for each search. 11 GE Oil&Gas iSupplier Portal User Manual Simple search form Tips Tips&&Tricks Tricks The Thesearch searchparameter parametercan canbe bequickly quickly entered enteredby bydigiting digitingthe thefirst firstcharacters charactersininthe the search field and then clicking on Tab key. search field and then clicking on Tab key. If there is any mandatory query parameters the system highlights them in this section. This icon helps the user to search one query parameter when doesn’t knows the right or complete value. This function, present in many iSP form, allows to Export to excel the content of the list. When at least the mandatory search criteria are filled in click on GO to run the query. Note Note When entering search values, you can use the percent sign (%) as a When entering search values, you can use the percent sign (%) as a wildcard to search for generic items. The % wildcard does not wildcard to search for generic items. The % wildcard does not control controlthe thenumber numberofofwild wildcharacters charactersand andcan canbe beplaced placedininany anypart part ofofthe code (at beginning, in the middle or at the end) . the code (at beginning, in the middle or at the end) . 12 GE Oil&Gas iSupplier Portal User Manual Advanced search form The other way to search and view an object in iSP is to select the Advanced Search option. It has very flexible parameters to be able to search for a documents based on the information available, it can also be customized by adding more fields to search from if desired. In case of multiple filters it is necessary to choose whether to search using all conditions or any condition (and / or). If there is any mandatory query parameters the system highlights them in this section. Click on this button to go back to Simple Search and vice versa. Several search operators are available in order to specify the matching conditions for each search. Tips Tips&&Tricks Tricks When at least the mandatory search criteria are filled in click on GO to run the query. It is possible to apply additional search fields according with the options present in the list of values. To Tosearch searchand anddisplay displaymore morethan thanone oneobject object together (i.e. PO) with the Advanced search together (i.e. PO) with the Advanced search select select “any “anycondition” condition”option optionand anduse use “ADD” command to add the field (i.e. PO “ADD” command to add the field (i.e. PO number) number)on onwhich whichtotoperform performthe themultiple multiple search. search. 13 GE Oil&Gas iSupplier Portal User Manual Orders tab navigation Order search The iSP home page provides different easy options to locate PO. Quick search, present only in the Supplier home page, can be used to access directly any document (PO, shipment, invoice and payment) entering the number in the free text box. This button allows to open the Order section in which are presents all the options to analyze the POs. Using this link the system automatically moves to the specific option POs present inside the Oder tab. Click a PO number to view PO details. Orders At A Glance section displays only the five most recent POs. To view a complete list of your POs click Full List. 15 GE Oil&Gas iSupplier Portal User Manual Order search The Orders screen helps the user with searching PO by using predefined searches and Advanced Search options. Select one of these two sub-tab respectively if you want to search for one PO or Release (Purchase Orders) or one Blanket Agreement (Agreements). 1 2 Use predefined or Advanced Search options. Enter at least the mandatory search criteria and then click on Go to run a query. 16 GE Oil&Gas iSupplier Portal User Manual Orders list These functions are not active for this project. In all aSP form, once you have your search results displayed, you can sort them by clicking any of the embossed column headings. Clicking on Rev. number the user can see all the changes made to the PO. Clicking on Attachment icon the system shows the list of notes, clauses and attachments present in the Oracle PO. 3 Once you’ve located the PO you want to view, click on the PO number to view all the PO details. Note Note Be Becareful carefulnot nottotouse useback backand andforth forth browser browserbuttons buttonstotonavigate navigateinto intothe the system, but the specific breadcrumbs system, but the specific breadcrumbs hyperlinks. hyperlinks. 17 GE Oil&Gas iSupplier Portal User Manual View Purchase Order details page In the PO details page most header and lines information related to the selected PO are displayed. The user can also access all other related information to this PO by clicking on Receipts, Invoices or Payments. In the upper part of the page there are the PO header information. In this section the lines information are displayed (code, q.ty, tech docs, etc). Through these links the user can immediately reach these additional information related to the PO. Click on hyperlink (if present) to view all the note, clauses, and other documents attached to the PO header or to the PO lines. Click on Show to view line shipment details. Here the most important information are related to the dates. Click on this icon to view and 18 GE Oil&Gas download the list ofPortal Tech Docs iSupplier User Manual associated to each PO line. Purchase Order History Through the Purchase History sub-tab, search for the PO and view the PO revision history as shown below. 1 This section allows to search and visualize the changes made to the PO. Use predefined or Advanced Search options. Enter at least the mandatory search criteria and then click on Go to run a query. 2 3 Note Note The Theuser usercan canreach reachthe thesame same result clicking on the Rev. result clicking on the Rev. number numberlink linkininthe theOrders Orderslist. list. These three options allow respectively to compare the last revision with the 19 Oil&Gas original version, to the previous GE one and iSupplier Portal User Manual to view all PO changes. RFQ search The RFQ sub-tab is available only for the Supplier. RFQs are visible in iSP only during their validity time frame as set by the Buyer in Oracle PO. 1 This sub-tab allows to search and visualize the own RFQs. Use predefined or Advanced Search options. Enter some search criteria and then click on Go to run a query. 2 3 Once you’ve located the RFQ you want to view, click on the RFQ number to view all its details. Note Note After iSP go live this form will become the After iSP go live this form will become the only onlyway wayfor forthe theSupplier Suppliertotoreceive receiveand and analyze the RFQ. The other steps of analyze the RFQ. The other steps ofthe the RFQ RFQprocess processwill willremain remainout outofofsystem. system. 20 GE Oil&Gas iSupplier Portal User Manual RFQ details In the RFQ Details page the user can see in the upper part the header information and in the bottom part the lines information. Be careful not to use back and forth browser buttons to navigate into the system, but the specific breadcrumbs hyperlinks. Note Note The header information are related to the entire RFQ. At lines level there are the specific information of the items required. For each item it is possible to see the item code and description, the q.ty required, etc. Note Note The TheTech Techdocs docshyperlink hyperlinkisisnot not active for internal users that can active for internal users that can reach reachthese theseinformation informationdirectly directly using EDM. using EDM. Be Becareful carefulnot nottotouse useback backand andforth forth browser buttons to navigate into browser buttons to navigate intothe the system, but the specific breadcrumbs system, but the specific breadcrumbs hyperlinks. hyperlinks. 4 For each line, clicking on these icons, the user can view and download the Attachments and the Technical documents (if present). Clicking on Tech Doc icon, Supplier is redirected to Tech Doc page that shows the list of technical documents stored in EDM system. 21 GE Oil&Gas iSupplier Portal User Manual Technical Doc. analysis and download Note Note The Massive download command can be used after selecting two or more documents and it merges all documents in a single pdf file. IfIfthere thereare aredocuments documentsininmore morethen thenone one languages, Massive Download functionality languages, Massive Download functionality downloads downloadsdocument documentfiles filesininEnglish Englishlanguage. language.InIn order to download a document in a different order to download a document in a different language, language,user userhas hastotoclick clickon ondocument documentcode code hyperlink. hyperlink. 5 Locate and select the desired document. This section provides list of relevant revisions to this document, all the revisions should have also Rev. Type (Critical or Not Critical) and Completion Date (date in which the doc is available in EDM). 6 This button allows to open and save the selected document. 22 GE Oil&Gas iSupplier Portal User Manual Shipments tab navigation Supplier WorkLoad search This paragraph contains an overview of the navigation in Shipments tab. For all the details on the transactions regarding shipments dates and fulfillment management see the specific chapters. In the Supplier Workload sub-tab are presents only the open shipments (from PO approval to receipt). The sub-tab contains all information related with shipment dates management and is key for the fulfillment process. 1 Use predefined or Advanced Search options. Enter at least the mandatory search criteria and then click on Go to run a query. 2 24 GE Oil&Gas iSupplier Portal User Manual Supplier WorkLoad list When ASCP reschedules the Need by Date and before the Supplier acceptance of the new Contractual Date the field Proposed Contractual is empty. Clicking on the Supplier name the system shows the Supplier details including address, code, etc. Clicking on shipment number hyperlink, the Audit Trail form will be opened showing all the changes done on the selected record using iSP, by Supplier or SPA. This function is available only for the Internal users. These three fields are related to the transport. Pick Up Date is the RTS for OTM; OTM RFT ID represent the Request For Transport number generated by OTM; if the transport is not managed through OTM the user (SPA and Supplier) can manually enter the RFT ID. If the shipment has Milestones associated they can be viewed / uploaded clicking on this hyperlink. The system sets Issue flag to Y when the SPA rejects the Proposal RTS Date. Proposed Ready to Ship is populated when the Supplier ask for a new RTS. The system sets Confirmed RTS equal to Y when the Supplier clicks on Last RTS (this means that he is sure that he can respect the RTS). If the shipment has quality docs associated they can be viewed/uploaded clicking on this hyperlink. The same information can be accessed through the Quality sub-tab present in the menu. For the dates description and meaning see next pages. 25 GE Oil&Gas iSupplier Portal User Manual Audit Trail form The Audit Trail form is available only for the Internal users and allows to view all the changes performed in iSP for the selected record by the Supplier or the SPA. In this form it is possible to analyze and track When, Who and What is changed on the selected Shipment. 26 GE Oil&Gas iSupplier Portal User Manual The concepts of dates Date types Need by Date Promised Date Description Meaning Coming from Mfg on PO Requisition. Is the date by which a material / service is requested at NP Dock site by the ASCP module. Is the expected arrival date at NP Dock site advised by the Supplier. Time by which the material has to be delivered at the NP Dock site independently from the contractual delivery point. Time by which the material has to be contractually delivered at the agreed delivery point. Contractual Date Is the Contractual delivery date printed on the PO. Transportation Lead Time Transportation Lead Time also called LT3. Is the time necessary to transport the Goods from the contractual delivery point to the Requested Site. Ready To Ship Date. It is the Supplier Actual date of supply ready to Ship at contractual delivery point. RTS Date Contractual Date = Promised Date – Transportation LT. 27 GE Oil&Gas iSupplier Portal User Manual Right to Left approach RTS PO_approved Date Buyer Load Date Sou time LT1 Contractual Date Supplier time LT2 Promised Date Transportation LT3 Receiving Receiving 28 GE Oil&Gas iSupplier Portal User Manual Receipt search Entering the specific tab and sub-tab it is possible to search for Receipts using the standard iSP search form. The Receipts page enables you to explore a historical view of all receipts that have been recorded for your shipped goods. 2 This section allows to search and visualize the Receipt information related to the different POs. 3 1 Use predefined or Advanced Search options. Enter at least the mandatory search criteria and then click on Go to run a query. 29 GE Oil&Gas iSupplier Portal User Manual Receipt information In the Receipt transaction form the system shows line by line the detailed information related to the POs received and the receipt. Clicking on the Receipt n°°, as shown in the next page, the system opens another form with the detailed information about the transport and receipt of the specific PO line. 4 Using this link the user can enter directly in the PO detail form in order to analyze the detailed information related to the PO. 30 GE Oil&Gas iSupplier Portal User Manual Receipt information In the Receipt history form there are a lot of useful information related to the shipment (carrier, DDT number, package, etc) and the receipt transactions. These two buttons are related to two process not implemented in NP and so they are not used. Note Note Be Becareful carefulnot nottotouse useback backand andforth forth browser buttons to navigate into browser buttons to navigate intothe the system, system,but butthe thespecific specificbreadcrumbs breadcrumbs hyperlinks. hyperlinks. 31 GE Oil&Gas iSupplier Portal User Manual Viewing Overdue Receipts The Overdue Receipts results page enables users to view the details of past due purchase order shipments. 1 2 3 Use predefined or Advanced Search options. Enter at least the mandatory search criteria and then click on Go to run a query. 32 GE Oil&Gas iSupplier Portal User Manual Viewing On-Time Delivery Performance The On-Time Performance page provides the delivery status of shipments the supplier made against purchase orders. The supplier can view his/her performance for timeliness of deliveries. 1 2 3 Use predefined or Advanced Search options. Enter at least the mandatory search criteria and then click on Go to run a query. 33 GE Oil&Gas iSupplier Portal User Manual Quality Entering the specific tab and sub-tab users can see all the open shipments having quality plans associated. Quality plans are created in Oracle Quality module and linked to Supplier/PO information. This section allows to search and visualize the Quality information related to the different POs. 3 1 2 Use predefined or Advanced Search options. Enter the search criteria and then click on Go to run a query. 4 By clicking on Available hyperlink, users can enter quality results and view quality results already registered. 34 GE Oil&Gas iSupplier Portal User Manual Quality The Quality Requirements are the collection of requirements necessary to be satisfied in order to implement a good product (they correspond to QCP currently received via email together with the PO). They are defined by Engineering department in TCE system and they are linked to ITEM_CODE, JOB_NUMBER as key fields. For each set of Quality Requirements linked to a specific PO line, users can upload the related certificates files and fill some data through iSP. A generic collection plans visible to all Suppliers is created in Oracle Quality module in order to allow users to view and upload project plan files related to activities they are doing. 35 GE Oil&Gas iSupplier Portal User Manual Quality documentation process 1. Each PDF file is uploaded as an attachment of quality results by Supplier user through iSupplier Portal internet application. 2. Each PDF file is inserted as a blob value in Oracle tables. 3. Interface stores PDF file into Oracle file system. 4. Each PDF file is then transferred to EDM staging area. 36 GE Oil&Gas iSupplier Portal User Manual Account tab navigation Invoice and Payment search The iSP home page provides different options to locate Invoice and Payment. Quick search, present only in the Supplier home page, can be used to access directly any document (PO, shipment, invoice and payment) entering the number in the free text box. This button allows to open the Account tab in which are presents the function to view the Invoices and the Payments details. Using these links the system automatically moves to the specific option View Invoice or View Payments present inside the Account tab. 38 GE Oil&Gas iSupplier Portal User Manual Invoice search To view submitted Invoices in iSP you need to follow the steps as shown below. 2 1 This sub-tab allows to search and visualize the Invoice information related to the different POs. 3 Use predefined or Advanced Search options. Enter any search criteria and then click on Go to run a query. 39 GE Oil&Gas iSupplier Portal User Manual Invoices list As query results the system returns the list of invoices that correspond with the query parameters. Business Unit which has issued the PO. 4 Click to open and view invoice details. Through this link it is possible to see the detailed information related to the PO. Hold reasons (Site, Invoice, Schedule). This field shows and allows download of TPS debit note (if present). Document status can be Invoice Fully/Partially Payable or Not Payable according to the Hold reasons. The different payment methods are: Standard, TPS, IBS and Factor. This link directly opens the related Payment page. This value can be Paid, Not Paid or Partially Paid. For more details on this form see the next pages. 40 GE Oil&Gas iSupplier Portal User Manual Focus on Invoices list fields meaning The different Payment Methods: • Standard; • TPS: Trade Payables System; • IBS: Internal Billing System: for intercompany invoices; • Factor: invoices paid through GE Capital factor. The Business Units are: • OU_NP_IT: Organization Unit Nuovo Pignone Italia; • OU_TD_FR: Organization Unit Thermodyn Francia; • OU_NA_DZ: Organization Unit Algesco; • OU_FND_IT: Organization Unit Foundation Italia; • OU_NP_IT_HLD: Organization Unit Nuovo Pignone Holding Italia. 41 GE Oil&Gas iSupplier Portal User Manual Hold Reasons The possible Hold Reasons are the following: Site Hold: refers to the global Supplier situation for the site (i.e. missing bank account); in this case the Document Status becomes Invoice Fully Not Payable. Schedule Hold: temporary hold, mainly due to missing documentation; in this case the Document Status becomes Invoice Fully Not Payable. Invoice Hold: refers to a single invoice, for example if there is no match between PO and invoice on price or quantity. This hold could be put only on a part of an invoice, in this case the Document Status becomes Invoice This form is an example of Partially Not Payable. the forms that the system opens when the user click on the Hold Reason hyperlink. 42 GE Oil&Gas iSupplier Portal User Manual View invoice details In this form iSP shows line by line all the useful information related with the PO and the Invoice. Note Note Be Becareful carefulnot nottotouse useback backand andforth forth browser buttons to navigate into browser buttons to navigate intothe the system, system,but butthe thespecific specificbreadcrumbs breadcrumbs hyperlinks. hyperlinks. 43 GE Oil&Gas iSupplier Portal User Manual Payment search To view Payments in iSP you need to follow the steps as mentioned below. 1 2 This sub-tab allows to search and visualize the Payment information related to the different POs. 3 Use predefined or Advanced Search options. Enter at least the mandatory search criteria and then click on Go to run a query. 4 By clicking on the Payment n°° the details of the Payment are displayed. 44 GE Oil&Gas iSupplier Portal User Manual Payment details In the upper part of the page there are the general information about the Payment and the Supplier account information. This value represents the net amount paid including TPS discount. In this section the system shows the list of Invoices that are related with this Payment and clicking on the Invoice n°° it is also possible to see its detailed information. This field is empty only in case of TPS Payment Method and contains the number of days on which the TPS discount is calculated. Note Note Be Becareful carefulnot nottotouse useback backand andforth forth browser buttons to navigate into browser buttons to navigate intothe the system, system,but butthe thespecific specificbreadcrumbs breadcrumbs hyperlinks. hyperlinks. 45 GE Oil&Gas iSupplier Portal User Manual iSupplier Portal Supplier Transactions PO Acknowledgment Introduction PO Acknowledge performed in iSP is one of the most important process changes introduced with this project. Once the PO is approved in Oracle PO the Supplier will receive a Notification (either via email and in the iSP Notifications area) informing him that an PO acceptance is required. During the transition period Suppliers will continue to receive a PO and Order Acceptance form via email and will have to confirm the PO either through iSP or via Fax. The same process has to be followed for any contractual revision of the PO. 48 GE Oil&Gas iSupplier Portal User Manual PO Acknowledgment The PO acceptance can be performed in two different ways: through the specific Notification (as shown below) or entering in the PO details (as shown in the next pages). The easier and faster method is using the Notification. If the desired Notification is not present in the home page it is possible to search for it using the Full List functionality and then search for To Do Notifications. 1 2 Locate and select the desired Notification. 49 GE Oil&Gas iSupplier Portal User Manual PO Acceptance through Notification In this page the Supplier can see all the information related to the PO and can decide to Accept or Reject it (no partial acceptance is allowed). 3 50 GE Oil&Gas iSupplier Portal User Manual PO Acceptance through Order tab The other way to Accept a PO is using the Orders tab in which a list of POs created for the Supplier is displayed. The Supplier can select the PO that he would like to Acknowledge among the ones with “Requires Acknowledgement” status. 1 The Supplier can filter by “Purchase Orders to Acknowledge”. 2 For Releases the status is Open because for this kind of order the Acknowledge is not required. 51 GE Oil&Gas iSupplier Portal User Manual PO Acknowledgment 3 Note Note The Buyer will receive a Notification The Buyer will receive a Notification once this action has been performed. once this action has been performed. 52 GE Oil&Gas iSupplier Portal User Manual PO Acceptance 4 In this page the Supplier can see all the information related to the PO and can decide whether to Accept or Reject it (no partial acceptance is allowed). 53 GE Oil&Gas iSupplier Portal User Manual PO Acceptance 5 The user can enter a Note to the Buyer. This option is not present with Approval process through Notification. After selecting the Submit button on the Acknowledge order page, the PO Acknowledgement Confirmation screen will appear. The confirmation triggers a notification to the Buyer that the PO has been Accepted by the supplier. 54 GE Oil&Gas iSupplier Portal User Manual PO Acceptance The screen below is an example of FYI notification that the Buyer will receive after Supplier PO acceptance. 1 2 3 55 GE Oil&Gas iSupplier Portal User Manual Other Supplier main functionalities Supplier functionalities • Supplier can update RTS Date, Supplier Note and GLS Number both in single or massive mode. • Using Justification and Free Note fields in Shipment Tab, the Supplier can update the SPA on the shipment dates. So doing no Notification is sent and no Action is required by the SPA, but these updates are tracked in the Audit Trail section. • Supplier can view O&G drawing documents relevant for his job, stored in EDM system, by clicking on Tech Docs hyperlink. 57 GE Oil&Gas iSupplier Portal User Manual Milestone upload • Milestones (MTS) it’s the plan of the activities/production of the Supplier. The Buyer/SPA can view all the activities and the plan revisions. It is modifiable by the Supplier. • In order to make the application working correctly, the following steps must be performed: - Export the MTS data (MTS Download); - Copy and paste the resulting data on the corresponding template; - Modify the data if necessary; - Save the file as CSV; - Import the CSV file in iSP with the upload function. 58 GE Oil&Gas iSupplier Portal User Manual Milestone upload 1 2 Use predefined or Advanced Search options. Enter at least the mandatory search criteria and then click on Go to run a query. 3 If the shipment has Milestones associated they can be viewed / uploaded clicking on this hyperlink. 59 GE Oil&Gas iSupplier Portal User Manual Milestone upload 4 5 6 60 GE Oil&Gas iSupplier Portal User Manual Milestone upload The CSV files for MTS can be filled in for one or more orders and they will be uploaded in iSP in order to allow a massive upload of the information. The information that will have to be entered in second moment are the following: • Actual Start Date: date filled in as the activity really starts. If it is entered it cannot be modified. • Actual End Date: date in which the activity is really finished. If it is entered it cannot be modified. PO Num ber Release Po Line Po Ship MTS Id Activity Start Date Prom ised Start Date Actual Start Date End Date Prom ised End Date Actual End Date Critical Path The following seven fields are mandatory. If not present, the MTS file cannot be created in iSP: • User Def Id: it is better to use a multiple of 5 or 10 in order to have the possibility to enter activities existing in the successive revisions. • Activity: activity description. • Start Date: date in which the activity (first planned) will be started. It is the date that the supplier at the beginning indicates as start of the work. It is not possible to modify it because it permit to track the work. • Promised Start Date: date in which it is expected to start the activity (for the rev.0 of the document it will be the same as the Start Date) but this one can be modified. • End Date: date in which the activity will be finished (first planned). It is not possible to modify it because it permit to track the work. • Promised End Date: date in which it is expected to end the activity (for the rev.0 of the document it will be the same as the End Date). • Critical Path: shows if the activity is on the critical path. 61 GE Oil&Gas iSupplier Portal User Manual QUESTIONS ANSWERS 62 GE Oil&Gas iSupplier Portal User Manual