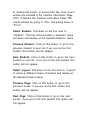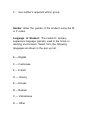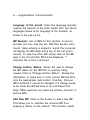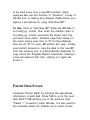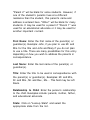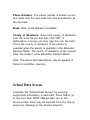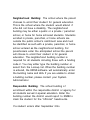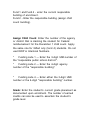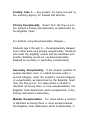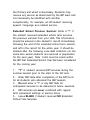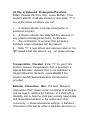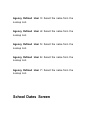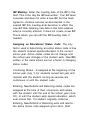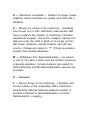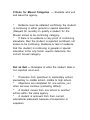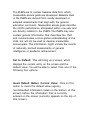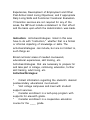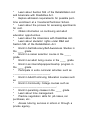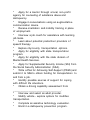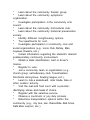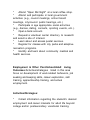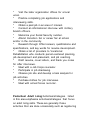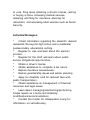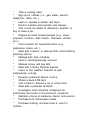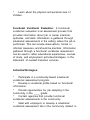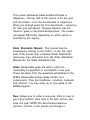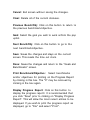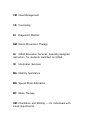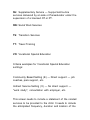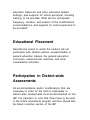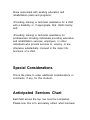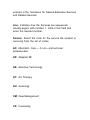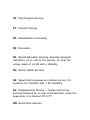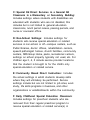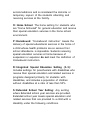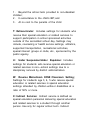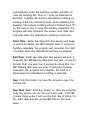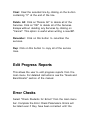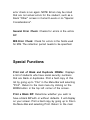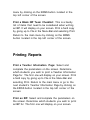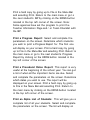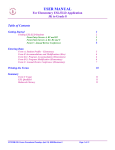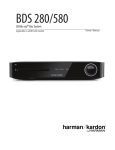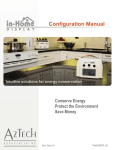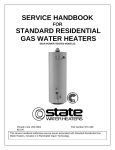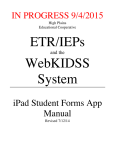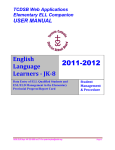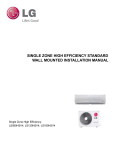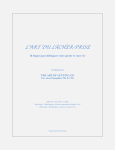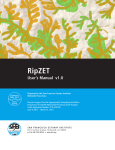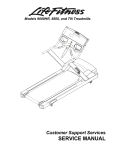Download About the Manual - Sedgwick County Area Educational Services
Transcript
About the Manual This window displays the WebKIDSS program Online User Manual. When you click the 'User Manual' button from any of the screens of the WebKIDSS program, a separate window opens to display the manual content. Use the index in the left frame of this window to position to the various topics that are displayed in the right frame. WebKIDSS User Manual About WebKIDSS: Tells what version you are using. Locate a Student: This function will tell you if a student's record exists in the database, and if it does, it will display a list of the providers on the anticipated service line. Create a Student: Allows you to enter a new student into the database. See Data Entry in the User Manual for screen by screen assistance entering information. Edit Students: Allows you to edit existing students. Select the student(s) you wish to edit. You may use the "Select All Students" button or select individual students by following the onscreen instructions. See Data Entry in the User Manual for screen by screen assistance entering information. Special Functions: Allows you to print the reports listed. Print: Allows you to print the reports listed. Select the desired report. Complete the parameters on the screen. Print a hard copy by going up to File in the Menu Bar and selecting Print. Return to the main menu by clicking on the KIDSS button located in the top left corner of the screen. Data Entry: This applies to both the "Create New Student" and the "Edit Students" options. Complete each screen by entering appropriate information in each field. Some of the buttons that appear on all student data entry screens and are used to move between screens and between students are listed below. Refer to the Help screen for more information on navigating the pages of t his program. Display IEP: Displays the IEP on the screen. It is advised that you "Save" prior to clicking this button t o ensure that the most recent entries are included in the IEP. If desired, the IEP can be printed by going to "File" and pulling down to "Print". Display TIP: Displays the Teacher Information Page (TIP) on the screen. It is advised that you "Save" prior to clicking this button to ensure that the most recent entries are included in the Teacher Information Page (TIP). If desired, the Teacher Information Page (TIP) can be printed by going to "File" and pulling down t o "Print". Select Student: Pull down on the box next t o "Student". This box should contain a student’s name, pull down and release on the desired student’s name. Previous Student: Click on this button to go to the previous student in your list. If you are on the first student this button will not appear. Next Student: Click on this button to go to the next student in your list. If you are on the last student this option will not appear. Select Layout: Pull down on the box next to "Layout" to select a different screen. Pull down and release on the desired screen’s name. Previous Page: Click on this button to go to the previous screen. If you are on the first screen this button will not appear. Next Page: Click on this button to go to the next screen. If you are on the last student this option will not appear. Save: Click on this button to save and remain on this student and screen. Note: This will reset your time. Done: Click on this button to return to the menu. Do not just close the browser; doing so will not save your data. It is important to follow the log off steps. Next Field: Press TAB to go to the next field. Previous Field: SHIFT TAB will take you to the previous field. Pop up Menus: Select items from the pop up menus by releasing on the desired selection. Lookup Menus: Click on this button and a list o f choices will appear. To make a selection you may scroll down to your choice so that it is highlighted and click "OK". A shortcut is to click in the list and then type the first letter of your selection. That section of the list will appear and you can scroll from this point. Notes: Select this to leave a "sticky" note for yourself or someone else. Clicking on "Notes" can always access it. Enter a note by clicking in the field and typing. To erase a message, select "Notes" and then highlight the entry and click "Delete". Sticky Notes: This yellow icon indicates that this student has a "Sticky Note". Click on "Notes" to view the message. To exit the "Notes" click on "Cancel" or "OK":. User Manual: This is an online Teacher Manual. Click here and then check out the index of screens and menu items. Select the one that you desire more information about and the information will appear on the right side. Display MIS Errors: This will display the MIS errors for the current student. Follow the instructions for selecting whether to check using the December 1 collection date or June 1 collection date. Display General Errors: This will display all potential errors for the current student. Demographic Screen Last Modified: Indicates the date that this student’s record was last modified. The computer maintains this field. IEP Record: Displays the two most recent IEP dates. Upon entering a student's file the most recent IEP will be displayed. To view the other IEP in the list, click on the date and it will appear on the screen. Return to the current IEP by clicking on that date. ** indicates an archived IEP. If an IEP is archived changes cannot be made to it. Preferred First Name: Enter either the legal first name, or the name the student likes to be called. Preferred Last Name: Enter either the legal last name, or the name the student likes to be called. Legal First Name: Enter the legal first name of the student in this field as shown on the birth certificate or superseding court document. Information must be entered in this field, as this is how the student’s name is displayed in the list. Legal Middle Initial: Enter as shown on the birth certificate or superseding court document (if student has no middle initial, enter — [hyphen] in the middle initial field). Do not leave blank. Legal Last Name: Enter the legal last name of the student in this field as shown on the birth certificate or superseding court document. Information must be entered in this field, as this is how the student’s name is displayed in the list. ID/SSN: Enter the social security number in this field. If a social security number cannot be obtained, enter the number assigned to this student by your school district. If you obtain the Social Security number after an ID number has been entered, notify your KIDSS System Administrator. Aux ID: Enter the student’s general education ID number, as determined by your school district. NOTE: Not all districts will use this field. KSDE KIDS Student Identifier: This is the student’s state assigned ID number. This number will be provided to the LEA by KSDE and will remain with the student i f the student moves from the agency to another agency. This field may only be entered when in the initial "Create Student" mode. If a change needs to be made to the number, please contact your System Administrator. DOB: Enter the student’s date of birth as shown on the birth certificate or superseding court document using the MM/DD/YYYY format. Caution: If you change a name or birthdate from the way it has been previously reported, please notify your System Administrator. Ethnicity: Select an ethnic origin for the student using definitions given below. As declared on the student’s enrollment forms, unless identified as multi-ethnic or any other ethnic group. American Indian or Alaskan Native: a person having origins in any of the original peoples of North America and who maintains cultural identification through tribal affiliation or community recognition. Pacific Islander or Asian: persons having origins in any people of the Pacific Islands, the Far East, Southeast Asia, or the Indian subcontinent. This area includes, for example, Japan, Korea, the Philippines, Samoa, China, India, etc. Black (not of Hispanic origin): a person having origins in any of the Black racial groups of Africa. Hispanic: a person of Mexican, Puerto Rican, Cuban, Central or South America, or other Spanish culture or origin regardless of race. White (not of Hispanic origin): a person having origins in any of the original peoples of Europe, North Africa, or the Middle East. To determine the ethnic group, the following procedures are recommended: 1. Use parent reported ethnic group. If parent does not report; then 2. Search school records for an indication of ethnic group; if none, then 3. Use mother’s apparent ethnic group. Gender: Enter the gender of the student using the M or F codes. Language of Student: The student’s primary expressive language typically used in the home or learning environment. Select from the following languages as shown in the pop up list. E — English C — Cantonese F — French H — Hmong K — Korean R — Russian V — Vietnamese O — Other S — Spanish D — Mandarin G — German I — Farsi L — Lao P — Philippine — include Tagalog W — Wu X — Native American (Kickapoo, Pottawatomie, etc.) M — Mode of Communication - American Sign Language - CASE / Signed English - SEE II - Oral Communication Methods N — Non-Verbal and Non-Sign A — Augmentative Communication Language of the parent: Enter the language typically used by the parents of the child. Select from the above languages (same as for language of the student) as shown in the pop up list. IEP Records: List of IEPs for this student. A service provider can only view the two IEPs that are the most recent. Upon entering a student’s record the computer will display the IEP listed at the top of the list (most recent). To view the other IEP, simply click on the IEP date in the list and that IEP will be displayed. * * indicates the record is archived. Change Archive Status: Allows the user to change the IEP status for the IEP that is currently being viewed. Click on "Change Archive Status". Review the information to make sure it is the correct IEP and then click the appropriate radio button (Yes/No). Once an IEP is archived it cannot be changed. If a change needs to be made the IEP will have to be unarchived first. Note: Often agencies only allow the primary provider t o archive IEPs. Add New IEP: Click on this button to add a new IEP. This allows you to maintain the previous IEP thus keeping a history on the student. This function needs to be used every time a new IEP is written. Many agencies also use this function to "preserve" a copy o f the IEP prior to making any changes. Please follow your agency’s procedures for using "Add New IEP". To Use: Click on "Add New IEP". Enter the IEP date in m m /dd/yyyy format, then enter the initiation date in m m /dd/yyyy format and select the status from the pull down menu (Note: students keep their status for the entire school year, thus is "N" for New Referral, they are an "N" for every IEP written this year). Finally, select which screens to copy the data to the new IEP from the previous one. It is automatically defaulted t o copy all but the Progress Report Comments. Clicking in a box will unselect that item, clicking in it again will select it. Parent Data Screen Complete "Parent Data" by entering the appropriate information in each field. Press TAB to go to the next field. SHIFT TAB will take you to the previous field. "Parent 1" is used for intact families. It is also used for the custodial parent for children not in intact homes. "Parent 2" will be blank for some students. However, i f one of the student’s parents lives at a different residence than the student, this parent’s name and address is entered here. "Other" will be blank for many students. It may be used for a parent if "Parent 1" was used for an educational advocate or it may be used for another important contact. First Name: Enter the first name of the parent(s) or guardian(s). Example: John, if you plan to use Mr. and Mrs. for the title and John and Mary if you do not plan to use a title. There are many possibilities for this entry depending on how you wish to address the parents in correspondence. Last Name: Enter the last name of the parent(s) or guardian(s). Title: Enter the title to be used in correspondence with the parent(s) or guardian(s). Examples: Mr. and Mrs., Dr. and Mrs., Mr. and Rev., Ms.… This field may be left blank. Relationship to Child: Enter the person’s relationship to the child. Examples include: parents, mother, father, and educational advocate. State: Click on "Lookup State" and select the appropriate state from the list. Phone Numbers: The phone number is broken up into four fields with the area code first and an extension as the last field. Email: Enter email address if available. County of Residence: Select the county of residence from the Look Up List and then click "OK". If abbreviation is known you may type this into the field. This is the county of residence of the parent or guardian when the parent or guardian is the Education Decision Maker. The county of residence of the student when the student is the Education Decision Maker. Note: The above field descriptions may be applied t o Parent 2 and Other columns. School Data Screen Complete the "School Data Screen" by entering appropriate information in each field. Press TAB to go to the next field. SHIFT TAB will take you to the previous field. Items may be selected from the Pop-up menus by releasing on the desired selection. Neighborhood Building: The school where the parent chooses to enroll their student for general education. This is the school where the student would attend i f s/he did not have a disability. The neighborhood building may be either a public or a private / parochial school, or home for home schooled students. Students enrolled in private, parochial, or home schools are outside the public school’s catchment area and must be identified as such with a private, parochial, or home school entered as the neighborhood building. For preschoolers enter the anticipated school the parent will choose to enroll their student in for general education. The neighborhood building number is required for all students including those with a funding code 2. You may either type the building number or select from the Lookup list. When the building number is entered, the KIDSS software will automatically enter the building name and LEA. If you are unable to obtain a building number, please contact your System Administrator. Responsible Building: The school building o f enrollment within the responsible district or agency for all students served in special education. Enter the building number the district would report to KSDE t o claim the student for the "officical" headcounts. If a student enters after September 2 0th : Fund 1 and Fund 4 - enter the current responsible building of enrollment. Fund 2 - Enter the responsible building (assign child count building). Assign Child Count: Enter the number of the agency or district that is claiming the student for Federal reimbursement f or the December 1 child count. Apply the same rule for Gifted only (fund 4) students. Do not use COOP or Interlocal Numbers. * Funding code 1 — Enter the 3-digit USD number o f the "responsible public school district". * Funding code 2 — Enter the 4-digit agency number of the "responsible building". * Funding code 4 — Enter either the 3-digit USD number or the 4-digit "responsible building" number. Grade: Enter the student’s current grade placement as documented upon enrollment. The number of earned credits can also be used to ascertain the student’s grade level. PR — Preschool KG — Kindergarten 01 — 12 — First Grade through Twelfth Grade Optional Preschool Codes P3 — Preschooler age 3 P4— Preschooler age 4 P5 — Preschooler age 5 P6 — Preschooler age 6 Grade 1 = Age 6 - 7 Grade 2 = Age 7 - 8 Grade 3 = Age 8 - 9 Grade 4 = Age 9-10 Grade 5 = Age 10-11 Grade 6 = Age 11-12 Grade 7 = Age 12-13 Grade 8 = Age 13-14 Grade 9 = Age 14-15 Grade 10 = Age 15-16 Grade 11 = Age 16-17 Grade 1 2 = Age 17-22 Funding Source: Enter a valid funding code. Most students in special education are funded through IDEA; therefore enter "1". A "4" funding code is entered when no Federal funding is used, e.g., a student in a "gifted" program Funding Code 1 — Means that your agency is a "public school" a (USD), COOP or Interlocal. These agencies enter a funding code 1 for all students with disabilities. NO EXCEPTIONS. Enter the "responsible district" (USD) that is claiming the student for child count under Part B of the Individuals with Disabilities Education Act (IDEA). Funding Code 2 — Means that your agency is a Kansas Operated State facility, such as a Special Purpose school, Juvenile Correctional Facility, the Kansas Dept. of Corrections or the Kansas State School for the Deaf or School for the Blind and one of these facilities is the "responsible agency / building" that is claiming the student for child count under Part B of the Individuals with Disabilities Education Act (IDEA). These agencies enter a funding code 2 for all students with disabilities. NO EXCEPTIONS. Funding Code 4 — Gifted students not being counted for Federal Funds under IDEA. Use Funding Code 4 for students whose only exceptionality is Gifted. If a student is identified as a student with a disability and as Gifted, the Gifted and disability Exceptionality code can be listed as either the Primary or Secondary Exceptionality while the Funding source is IDEA (Funding code 1 or 2). Funding Code 5 — Any student not being counted by the reporting agency for Federal Part B funds. Primary Exceptionality: Select from the Pop up List the student’s Primary Exceptionality as determined by the Eligibility Team. For districts using Developmentally Delayed — Students age 3 through 9 — Developmentally Delayed must s tand alone as a primary exceptionality. Students who meet the eligibility criteria and are identified with another disability would not use Developmentally Delayed as a primary or secondary exceptionality. Secondary Exceptionality: If the student qualifies for special education and / or related services under a second category, enter the student’s second category of exceptionality as determined by the Eligibility Team from the Pop up List. For cases where a student is identified as having three or more exceptionalities, the Eligibility Team determines which exceptionality is the Primary and which is Secondary. Multiple Exceptionalities: For cases where a student is identified as having three or more exceptionalities, the Eligibility Team determines which exceptionality is the Primary and which is Secondary. Students may receive any service as determined by the IEP team and not necessarily be identified with another exceptionality, for example, an LD student receiving speech / language as a related service. Extended School Previous Summer: Enter a "Y" i f the student received extended school term services the previous summer from your LEA. This information should be entered in the student’s record immediately following the end of the extended school term session, and left in the record for the entire year. It should be deleted after the following June data collection (at the same time exited students are removed in preparation for the next year). Note: It still must be noted within the IEP that Extended School Year has been considered for the coming year. 1. "Y" if, student received ESY services during the summer session prior to the start of the fall term. 2. Enter ESY data after completion of the ESY term for all students who attended the ESY session. 3. Do not enter a "Y" or any ESY data for anticipated services to be delivered in future sessions. 4. ESY services are never combined with regular term placement settings or service times. 5. Leave BLANK if student received NO Extended School Year Services. All Day or Extended Kindergarten/Preschool Time: -[Grades PR, P3-6, KG] - Leave BLANK - If the student attends a half day session or less. Enter "Y" i f any of the below conditions are met: 1. A student attends a full day kindergarten or preschool program. 2. A student attends two daily half day sessions o f any preschool/kindergarten/home combination. 3. Any combination of services that exceeds a building's single scheduled half day session. 4. Enter "Y" if next school year services listed on the IEP exceed a half day session, e.g., 1st grade services. Transportation Provided: Enter "Y" for yes if this student receives transportation that is provided t o Special Education students that is not available t o Regular Education Students. Leave BLANK if the student has NO Special Education transportation provided. Behavior Intervention Plan: The term "Behavior Intervention Plan" means a plan consisting of strategies and services to address the behavior of a child with a disability and to help the child learn socially appropriate and responsible behavior in the school and other community — based educational settings. A Behavior Intervention Plan can be either a separate document or a goal or accommodation addressed on an IEP. Enter Y if the student has a Behavior Intervention Plan. Leave Blank if the student has no plan. SRS/JJA Placement: Data is entered into this field only if ALL of the following 3 conditions are met: Enter the letter code for the agency or Parent who determined the student’s current placement, if your LEA is serving a student in a residential or correctional facility within an LEA’s catchment area and student was placed in that facility by the Dept. Social and Rehabilitation Services (SRS), the Juvenile Justice Authority (JJA) or the child’ parent. Leave the field blank if a USD, COOP or Interlocal IEP team determined the student’s educational placement. Select from the codes below: 1. The student is attending and receiving services in a residential or correctional facility. 2. The Dept. of Social and Rehabilitation Services (SRS), the Juvenile Justice Authority (JJA) or the child’s parent placed the student in the residential or correctional facility. 3. The LEA is providing services because the above facility is in the LEA’s catchment area. If all 3 conditions are met, enter the letter code. * J— JJA Placement * * P— Parental Placement S— SRS Placement Medical Diagnosis: This is an optional field for local Medicaid use. Agency Field 1: The name and data to be entered in this field are determined by the agency. Agency Field 2: The name and data to be entered in this field are determined by the agency. Agency Field 3: The name and data to be entered in this field are determined by the agency. Agency Field 4: The name and data to be entered in this field are determined by the agency. Agency Field 5: The name and data to be entered in this field are determined by the agency. Agency Defined User 1: Select the name from the Lookup List. Agency Defined User 2: Select the name from the Lookup List. Agency Defined User 3: Select the name from the Lookup List. Agency Defined User 4: Select the name from the Lookup List. Agency Defined User 5: Select the name from the Lookup List. Agency Defined User 6: Select the name from the Lookup List. Agency Defined User 7: Select the name from the Lookup List. School Dates Screen General Ed Interventions: Enter the date that the process was completed. Students who move in from a state that does not have General Education Interventions and students placed before 1984 will not have a General Interventions date. In these cases, leave the field blank. Consent for Evaluation: Enter the date consent for Evaluation was given. Comprehensive Evaluation Complete: The date when the team, as a group, formulates recommendations regarding the student’s special education needs, based on completed comprehensive evaluation data. Placement Consent: Enter the last time the student’s placement changed according to the following regulations: KAR 91-40-21. Initiation: Enter the date of the first day of instruction for the current, working IEP. Vision Screening: Enter the most recent date of the student’s vision screening. Hearing Screening: Enter the most recent date o f hearing screening for this student. IEP Meeting: Enter the meeting date of the IEP in this field. This is the day the IEP was written. If an IEP team convenes and does not write a new IEP, but the team agrees to continue services as documented in the expired IEP, this meeting date becomes in effect the new IEP date. Entering new data in this field replaces what is currently entered. It does not create a new IEP. This is where you can edit the IEP meeting date i f needed. Assigning an Educational Status Code: The only factor used in determining an active status code is how the student entered special education in the current school year. Active status codes do not change until the school year changes or the student exits. New IEPs written in the same school are not a factor in changing status codes. Continuing Status - Is assigned at the beginning of the school year (July 1) for students served last year and remains with the student as long as services are continuous or until the student exits. Entering, New Referral and Returning status codes are assigned at the time of their occurrence and remain with the student until the end of the school year (June 30), or until the student exits special education, which ever comes first. If a student originally coded as Entering, New Referral or Returning exits and returns the active status code assigned upon return, shall revert back to the first active status code of the school year. Under Suspension or under Expulsion are assigned i f this is the student’s status at the time of the data collection. Status Codes "K" and "Q" shall revert back to the first active status code of the school year at the end of the Suspension or the Expulsion, then becomes "C" at the beginning of the new Fiscal Year (July1). IEP Status: Enter the active status of the student from the following list: C — Continuing Student — from previous school year. Served continuously by the responsible LEA last school year. E — Entering from another District or Agency — from outside the catchment area, this school year. K — Under Expulsion — currently, at the time of the collection. N — New Referral — Report students as New Referral for the entire school year in which services begin, including those who enter from another LEA. Children who transition from Part C services to Part B services must be coded as New Referral. Students will be coded as New Referral if they turn 3 in the current school year (after July 1). New Referral status takes precedence over all other active status codes. Q — Under Long-term Suspension — currently, at the time of the collection. R — Returning to a Special Education Program: A student who has previously received special education services from the responsible LEA, exited from services and then returned to services without leaving the catchment area. Exit: Enter the date when the student exited from all Special Education Services. Select an exit status for the Educational Status. See below for a definition o f statuses. Exiting means exiting special education from the responsible LEA. The responsible LEA has discontinued special education or related services. Basis for exiting would include any student who moved or transferred, completed goals or objectives, graduates, etc. A student is considered as exited the day their special education or related services cease. Note: When the exit date is entered, end dates on service lines will automatically be shortened to the exit date and weeks of service will be recalculated using the new date. Inactive (Exit) Statuses — Students who no longer receive special education or related services. Documentation must be kept on file to support reported exit. D — Dropped Out of School — a student who formally withdrew from school without completing the educational program, and there is no evidence the student re-enrolled in any school prior to the end o f the school year, thus did not subsequently exit through any other basis listed below. G — Graduation with Diploma — Students who meet the same graduation standards and receive a high school diploma identical to that which students without disabilities are eligible. H — Has earned GED L — Left State — LEA has obtained evidence student is continuing in General or Special Education in an LEA outside the state of Kansas. If the student has left the state and the LEA has no evidence the student is continuing in another educational program, then the status is "U". M — Maximum Age reached — Only if a student reaches age 21 or 22 in the current school year. O — Objectives completed — Student no longer meets eligibility criteria and does not qualify as a child with a disability. U — Moved, not known to be continuing. —Students who moved out of their catchment area and the LEA has no evidence the student is continuing in another educational program. Use of this category requires the LEA can verify the child or family is no longer at their last known residence. Include students who left the country. Change exit status to "T" if there is evidence student has enrolled elsewhere. W — Withdrawn from Special Education — by parent or self (if 18 years or older) and the student continues in general education. Include students who exited for Home Schooling and NO Special Education services are provided. X — Deceased T — Moved, known to be continuing — Students who moved outside of the responsible LEA’s catchment area and the LEA has obtained evidence student is enrolled in General or Special Education in another Kansas district or agency. Criteria for Moved Categories — Students who exit and leave the agency. * Evidence must be obtained confirming the student is continuing in either general or special education (Request for records) to qualify a student for the Moved, known to be continuing category. * If there is no evidence or any proof of continuing elsewhere, then the student is reported as Moved, not known to be continuing. Evidence or lack of evidence that the student is continuing in general or special education is the only factor used to determine the correct moved category. Not an Exit — Examples of when the student data is not reported as an exit. * Promotion from preschool to elementary school, elementary to middle school, middle to high school. * Objectives are completed for one service, yet other services continue (excluding Gifted). * A student moves from one school to another school within the same agency. * A student is removed from their current educational placement because of suspension or expulsion. * Students who drop out of school then re-enroll in any district within the same school year. * Students withdraw from special education and reenter special education in the same school year. Exit Date — The last day of delivered services t o determine the exit date and school year. Annual IEP: The KIDSS software computes this date after the IEP Meeting date has been entered. 3 Year Reevaluation: The KIDSS software computes this date after the Comprehensive Evaluation date has been entered. Next Hearing: The KIDSS software computes this date after the Hearing Screening date has been entered. Next Vision: This date is computer by the KIDSS software after the Vision Screening date has been entered. Present Levels of Educational Performance The next 6 sections to enter are the screens that make up the Present Levels of Educational Performance (PLEPs). The PLEPs consist of the screens: Health/Physical, Social/Emotional, General Intelligence, Educational, and Communication. The sixth area, "Other, is an optional entry. Agencies may elect to use one or more of these screens. Your agency may have renamed these screens to reflect your local needs. The PLEPs need to include how the child’s disability affects the child’s involvement and progress in the general curriculum; or for preschool children, as appropriate, how the disability affects the child’s participation in appropriate activities. Enter instructional/educational areas of strengths and concerns based on classroom performance and assessment. These need to be specific and descriptive observable/learning behaviors for the student. The concerns of the parents for enhancing the education of their child must be included in the present levels of educational performance. If there are no concerns for a specific area it needs to be documented. This may be done by entering "Discussed, no concerns according to ___________". Concerns noted in Present Levels will need to be addressed in the IEP. The PLEPs are to contain baseline data from which measurable annual goals are developed. Baseline data in the PLEPs are derived from locally developed or adopted assessments that align with the general education curriculum. Measurable annual goals describe the child’s performance anticipated within one year and are directly related to the PLEPs. The PLEPs may also contain general information that describes the child and communicates a more global understanding of the child, but will not be used to develop measurable annual goals. This information might include the results of nationally normed assessments of general intelligence or academic achievement. Set to Default: This will bring up a screen, which displays the current entry on the screen and the default value. You will be able to select from one of the following four options. Insert Default Before Current Value: Click on this option to insert the default value (agency recommended information listed on the bottom of this screen) before the information that is currently entered on the screen (currently appears on the top o f this screen). Insert Default After Current Value: Click on this option to insert the default value (agency recommended information listed on the bottom of this screen) after the information that is currently entered on the screen (currently appears on the top of this screen). Replace Current Value with Default: Click on this option to replace the current information (currently appears on the top of this screen) with the default value (agency recommended information listed on the bottom of this screen). This will erase the current information. Cancel: Allows you to view the default information but not insert it into the screen. Transition If the student will be 14 years or older during the time period covered by this IEP the Statement of Needed Transition Services must be completed. This must address Instruction, Related Services, Community Experiences, Development of Employment and Other Post-School Adult Living Objectives; and if appropriate Daily Living Skills and Functional Vocational Evaluation. If transition services are not required for any of the areas, the IEP must include a statement to that effect and the basis upon which the determination was made. Instruction: Activities/strategies listed in this area have to do with "instruction," whether that is a formal or informal imparting of knowledge or skills. The activities/strategies can include, but are not limited to, such things as: Broad curricular areas of needed coursework, educational experiences, skill training, etc. Activities/strategies that are necessary to prepare for and take part in college, continuing education, further skill training, adult living, etc. Activities/Strategies: * Collect information regarding the student's desired postsecondary educational involvement. * Visit college campuses and meet with student support services. * Consider enrollment in a tech-prep program with supports for eleventh grade. * Consider enrollment in a cooperative education course for the ____ grade. * Learn about Section 504 of the Rehabilitation A c t and Americans with Disabilities Act. * Explore admission requirements for possible parttime enrollment at a Vocational/Technical School. * Learn about the process for accessing apartments for rent. * Obtain information on continuing and adult education opportunities. * Learn about the Americans with Disabilities Act. * Learn about students' rights under IDEA and Section 504 of the Rehabilitation Act. * Enroll in Self-Advocacy/Self-Awareness Studies in the ____ grade. * Enroll in a career selection course in the _ _ _ _ grade. * Enroll in an adult living course in the ____ grade. * Enroll in an internship/apprenticeship program in the ____ grade. * Participate in extra curricular activities such as ________________________. * Enroll in Adult/Continuing Education courses such as _____________________. * Enroll in Community College courses such as ____________________________. * Enroll in parenting classes in the ____ grade. * Learn about time management. * Practice negotiation skills for job raises, car purchases, etc. * Access tutoring services in school or through a private agency. * Write an informational interview letter to the disabilities resource coordinator at postsecondary schools of interest. * Complete a learning styles inventory to identify preferences and strength modes. * Take a GED pre-test (TABE). * Research college scholarship opportunities. * Apply for a Big Brother/Big Sister to help with homework and mentoring. * Take a CPR/First Aid course. * Enroll in a SAT prep course in the _____ grade. * Learn about community agencies that provide services and support to people with disabilities. * Tour postschool occupational training programs. * Obtain, complete, and submit applications t o colleges of choice. * Obtain, complete, and submit applications for tuition assistance. * Register for classes with city parks and adaptive recreation programs. * Take classes through the local 4-H organization. * Enroll in and take classes through the local County Extension Program. Related Services: Activities/strategies in this area should consider the current and projected related service needs of the student. This area of the statement of needed transition services is not for specifying the needed related services for the next school year. Related services for the coming school year should be addressed in another section of the IEP. Rather, the context of related services in this statement has to do with determining if the related service needs will continue beyond school, helping t o identify who or what agency might provide those services, helping to identify how the student and parent can access those services and then connecting the student and parent to whomever will provide those services before the student leaves the school system. This type of planning, discussion, and identifying o f activities/strategies should make the move from the school being one related service provider to another adult agency or service provider as seamless as possible for students and families. Activities/Strategies: * Identify and visit community mental health agencies. * Identify potential postschool providers of related services and funding sources. * Identify potential postschool providers o f recreation therapy or occupational therapy and potential funding sources. * Visit potential postschool providers of physical therapy. * Learn to use a guide dog effectively. * Apply for a mentor through a local, non-profit agency for counseling of substance abuse and delinquency. * Engage in conversations using an augmentative communication device. * Receive orientation and mobility training in place of employment. * Interview a job coach for assistance with learning job tasks. * Learn about potential postschool providers o f speech therapy. * Explore city/county transportation options. * Apply for eligibility with state transportation program. * Apply for eligibility with the state division o f Mental Health Services. * Apply for Supplemental Security Income (SSI) from the Social Security Administration (SSA). * Write a Plan for Achieving Self-Support (PASS) and submit it to SSA to obtain funding for transportation t o and from a job. * Identify possible sources of support for coping with difficult life situations. * Obtain a driving capability assessment from _______________________________. * Interview and select an adult provider. * Modify vehicle - explore options for modifies transportation. * Complete an assistive technology evaluation. * Enroll in a delinquency prevention program. * Obtain new equipment (i.e., wheelchair, seating, braces, Assistive Technology etc.) Community Experiences: Activities/strategies listed in this area emphasize activities/strategies that are generally provided outside the school building and that prepare the student for participation in community life. These activities should encourage the student t o participate in the community, including government, social, recreational, leisure, shopping, banking, transportation, or other opportunities. Activities/Strategies: * Investigate participation in church/temple or social/recreation events. * Learn about and visit potential places in the community to shop for food, clothes, etc. * Investigate opportunities for socialization training in the community. * Investigate youth volunteer programs at the library. * Investigate youth volunteer programs at the hospital. * Investigate participation in community sports teams or organizations (e.g., softball, bowling, etc.) * Join a community recreation center or YMCA. * Learn about the community theater group. * Learn about the community symphonic organization. * Investigate participation in the community arts council. * Learn about the community horticultural club. * Learn about the community historical preservation society. * Identify different living/housing options. * Tour apartments for rent. * Investigate participation in community civic and social organizations (e.g., Lions Club, Rotary, Elks, Jaycees, Kiwanis, etc.) * Collect information regarding the student's desired postsecondary community involvement. * Obtain a state identification card or driver's license. * Register to vote. * Join a community team or organization (e.g., church group, self-advocacy club, Toastmasters, Alcoholics Anonymous, bowling league, etc.). * Learn to ride a skateboard, roller blade, bike or other outdoor activity. * Visit the mall and f ood court with a provider; identifying stores and meals of choice. * Register with the selective service. * Observe a courtroom or jury duty process. * Determine transportation options within the community (e.g., city bus, taxi, Dial-a-Ride, Red Cross, Safe Ride, carpool, etc.). * Attend "Open Mic Night" at a local coffee shop. * Attend and participate in local government activities (e.g., council meetings, school board meetings, city/council public hearings, etc.) * Participate in age appropriate social activities (e.g., dances, dating, concerts, sporting events, etc.). * Open a bank account. * Request a volunteer center directory to research and select a site of interest. * Learn about and access postal services. * Register for classes with city parks and adaptive recreation programs. * Identify and learn about community medical and health services. Employment & Other Post-School/Adult Living Outcomes:Activities/strategies listed in this area focus on development of work-related behaviors, job seeking and keeping skills, career exploration, skill training, apprenticeship training, and actual employment. Activities/Strategies: * Collect information regarding the student's desired employment and career interests for adult life beyond college and/or postsecondary vocational training. * Work towards obtaining a license to become a __________________. * Meet with adult workers in the career field o f ___________________. * Participate in a career awareness program in the ____ grade. * Participate in a community-based career exploration program in the ____ grade. * Explore possible summer employment through the Summer Youth JTPA program. * Meet with supported employment agencies t o identify and evaluate their services. * Learn about the county one-stop career centers. * Obtain information and/or apply for youth apprenticeship program. * Complete the online application for Vocational Rehabilitation Services. * Schedule a visit with the local Vocational Rehabilitation office to determine eligibility for services. * Meet with a Vocational Rehabilitation counselor t o develop an Individualized Plan for Employment (IPE). * Write a Plan for Achieving Self-Support (PASS) and submit it to Social Security to obtain funding for starting a business. * Learn more about the voucher for Ticket to Work (for SSI beneficiaries) and interview providers. * Contact the state Commission for the Blind and Visually Impaired to obtain employment services. * Register with Employment Services. * Take the ASVAB. * Visit the labor organization offices for a local union. * Practice completing job applications and interviewing skills. * Obtain a paid job in an area of interest. * Conduct an informational interview with military branch officers. * Memorize your Social Security number. * Attend transition fair or career fair at school and/or in the community. * Research through O'Net careers, qualifications and specifications, and key words for resume development. * Obtain a list of providers to Vocational Rehabilitation who conducts person-centered planning, job development and placement, and job coaching. * Draft resume, cover letters, and thank you notes for after interviews. * Meet with a Job Corps counselor. * Participate in job shadowing. * Observe job site and develop a task analysis for job activities. * Purchase clothes for job interviews. * Meet with armed forces recruiter. Postschool Adult Living:Activities/strategies listed in this area emphasize activities/strategies that focus on adult living skills. These are generally those activities that are done occasionally such as registering to vote, filing taxes obtaining a driver's license, renting or buying a home, accessing medical services, obtaining and filing for insurance, planning for retirement, and accessing adult services such as Social Security. Activities/Strategies: * Collect information regarding the student's desired residential life beyond high school and a residential postsecondary educational setting. * Register to vote and learn about the election process. * Register for the draft and learn about public service obligations/opportunities. * Obtain a driver's license. * Obtain assistance to complete a tax return. * Explore insurance issues/needs. * Explore guardianship issues and estate planning. * Apply for disability card for reduced fees with public transportation. * Obtain assistance on management of financial resources and legal issues. * Learn about managing/maintaining/performing simple repairs on a home and obtaining modifications/accommodations. * Contact the Center for Independent Living for information on self-advocacy. * Open a bank account and manage finances/budget/bills. * Apply for credit cards and manage personal debt. * Apply for housing assistance (HUD). * Apply for consumer education on home buying and informed decision-making. * Visit adult service providers in the community. * Learn about expectations for eating in restaurants. * Obtain information on managing personal health and fitness. * Meet with a social worker to discuss interpersonal skill development. * Plan for vacation/leisure activities. * Learn about a personal planning process. * Learn about consumer skills, rights, and responsibilities. * Join the local YMCA, YWCA, health club, or community recreation center. * Obtain information about financial planning and investing. * Contact the state Commission for the Blind and Visually Impaired to obtain training on independent living. Current and Future Daily Living Skills: Daily living skills are those activities that adults do most every day. These can include such things as preparing meals, budgeting, maintaining a residence, paying bills, raising a family, caring for clothing, and/or personal grooming. Activities/Strategies: * Visit community agencies that provide daily living skills training to adults. * Develop a contact list of agencies that provide residential supports in this county. * Meet with and interview adults with disabilities and their families who are receiving residential supports. * Register with the Division of Developmental Disabilities (DDD). * Contact a DDD case manager to be placed on the residential service waiting list. * Visit/tour a variety of adult housing options with supports. * Develop a network of informal supports (i.e., friends, neighbors, etc). * Explore possible technology and adaptive assistance. * Develop emergency procedures for use at home. * Take courses in foods, family life, child development, and life management. * Understand directions for taking medications. * Select a primary care physician and dentist. * Schedule and keep medical appointments. * File taxes. * Take childcare classes. * Take a cooking class. * Sign up for utilities (i.e., gas, water, electric, telephone, cable, etc.). * Learn to operate a washer and dryer. * Enroll in Lamaze and prenatal care classes. * Visit a local car dealer to determine whether t o buy or lease a car. * Prepare an initial housing budget (e.g., down payment, furniture, bath towels, cleansers, utilities, etc.). * Cost compare for household items (e.g., appliances, linens, etc.). * Meet with a doctor to discuss birth control/family planning options. * Manage daily time schedule. * Open a checking/savings account. * Manage money and pay bills. * Meet with a family financial planner. * Listen to the weather forecast to plan daily/weekly outings. * Develop a personal fitness routine. * Obtain a bank ATM card. * Visit a bank to discuss a car or school loan. * Meet with a potential landlord. * Investigate local insurance companies for automobile and rental or homeowner's insurance. * Maintain a home or residence interior and exterior. * Purchase food and prepare meals. * Purchase clothing and learn how to care for clothes. * Learn about the physical and personal care o f children. Functional Vocational Evaluation: A functional vocational evaluation is an assessment process that provides information about job or career interests, aptitudes, and skills. Information is gathered through situational assessments in the setting where the job is performed. This can include observations, formal or informal measures, and should be practical. Information gathered through a functional vocational assessment can be used to refine educational experiences, courses of study, and employment activities/strategies in the statement of needed transition services. Activities/Strategies: * Participate in a community-based situational vocational assessment program. * Develop a vocational profile based on functional information. * Provide opportunities for job sampling in the community in the ____ grade. * Contact agencies that provide functional vocational assessments in the community. * Meet with employers to develop a situational vocational assessment site in the community related t o the student's interest in __________________________. * Collect functional information regarding the student's vocational interests and abilities. * Complete CHOICES or Bridges computer program to determine vocational interests. * Meet with school counselor to affirm vocational interests and align graduation plan to need. * Refer to appropriate professional to conduct a comprehensive vocational evaluation. * Conduct formal aptitude tests such as the VALPAR and WRIOT. * Use existing functional information about the student to develop functional assessments. Vocational Rehabilitation and Other Agencies: Notification to Vocational Rehabilitation Services is required for any student age 16+ or, if not required, the basis upon which that determination was made. Action Statements: Enter school year, grade level, needed services, agency and contact person, who will contact and when, the timeline for delivery of service(s) and results and outcomes for each collaboration. Graduation Plan: This is the Statement of Transition Service Needs. This needs to include a plan of study for students 14 years or older. Include School Year, Grade Level and Courses to be taken each year. Goals and Objectives Please refer to Chapter Four of the Kansas Special Education Process Handbook (July 2000) for additional information on writing goals, benchmarks and objectives. This manual is an excellent resource and contains examples of goals, benchmarks and objectives. This screen addresses Goals and Benchmarks or Objectives. The top half of the screen is for the goal and the bottom is for the benchmarks or objectives. When you change goals the first benchmark / objective for that goal will appear. Progress Reports may be linked to goals or benchmarks/objectives. The screen will appear differently depending on which option is selected by the agency. State Standards Manual: This manual may be accessed by clicking on the button on the top right side of the screen that is labeled "State Standards". Users may copy and paste from the State Standards Manual into the State Standards field. Goals: Measurable goals are what a child can reasonably be expected to accomplish in one year. These are taken from the baselines established in the PLEPs. Measurable Annual Goals contain four components. They are timeframe, condition, behavior and criterion. You may enter up to nine goals in the KIDSS program. New: Allows you to enter a new goal. Click on new t o get a goal number, then click in the text portion and write the goal. NOTE: the benchmark/objective (bottom) portion of the screen will change t o correspond with the current goal. Goals may be up t o five lines long. Go to Goal: Click on the number of the goal you wish to view / work on. Delete: Click on "Delete" to eliminate the current goal. The computer will verify that you are sure. Click on "yes" to delete the goal or "no" to cancel the action. Delete All: Click on "Delete All" to delete all of the goals. The screen, shown below, will appear. Click on "Yes" to delete all of the goals. Escape without deleting any goals by clicking on "No". This option is useful when writing a new IEP. Renumber: This button allows the user to renumber the goals. This option eliminates the gaps in line numbers that occur when objectives are deleted. State Standards: Enter the State Standard that applies to this goal. You may copy it from the State Standards Manual and paste it into this field. If this field is left blank it will not print. Baseline: Enter the baseline data for the measurable annual goal. This needs to be expressed in the same criteria used in the Present Levels of Educational Performance. Print Goal: Select goals for printing on the Progress Report by clicking in this box. The "X" may be removed by clicking in the box again. Benchmarks/Objectives New: Allows you to enter a new benchmark or objective. Click on new to get a benchmark or objective number, then click in the text portion and write the benchmark or objective. NOTE: the benchmark/objective (bottom) portion of the screen will correspond with the current goal. Each goal may have up to seven (7) benchmarks or objectives. Go to B/O: Click on the number of the benchmark/ objective you wish to view / work on. Delete: Click on "Delete" to eliminate the current benchmark or objective. The computer will verify that you are sure. Click on "yes" to delete the benchmark or objective or "no" to cancel the action. Delete All: Click on "Delete All" to delete all of the benchmarks or objectives for this goal. The screen, shown below, will appear. Click on "Yes" to delete all o f the benchmarks or objectives. Escape without deleting any benchmarks or objectives by clicking on "No". This option is useful when writing a new IEP. Renumber: This button allows the user to renumber the benchmarks or objectives. This option eliminates the gaps in line numbers that occur when benchmarks or objectives are deleted. It also allows the benchmarks or objectives to be reordered. How will progress be measured: Enter the evaluation procedure to be used with this objective. I t may be entered directly in the field by clicking in the field and typing in the procedure to be used. Progress may also be entered by clicking on the Lookup Evaluation Procedure box and selecting from the list. Person Responsible: Enter the provider responsible for this objective. This field may or may not appear depending on your agency. Progress Report: Click on this button to enter the status, status date and comments f or this benchmark or objective. A history of one to nine status/date/comments can be maintained (as specified by your system administrator). The most recent information will be displayed on the Goals/Benchmarks screen. If the history is limited to one, (only the most recent status/date/comment), then entry of these fields can be made directly in the fields of the Goals/Benchmarks screen. Cancel: Exit screen without saving the changes. Clear: Delete all of the current statuses. Previous Bench/Obj: Click on this button to return t o the previous benchmark/objective. Goal: Select the goal you wish to work onfrom the pop uplist. Next Bench/Obj: Click on this button to go to the next benchmark/objective. Save: Saves the changes and stays on the current screen. This resets the time out clock. Done: Saves the changes and return to the "Goals and Benchmarks" screen. Print Benchmark/Objective: Select benchmarks and/or objectives for printing on the Progress Report by clicking in this box. The "X" may be removed by clicking in the box again. Display Progress Report: Click on this button t o display the progress report> It is recommended that you click "Save" prior to clicking on "Display Progress Report". This will allow the most recent entries to be displayed. If you wish to print the progress report as displayed, go to "File" and select "Print". Review Comments: Click in the top box to enter the most recent information pertaining to this benchmark or objective. This information is saved in reverse chronological order. The computer will automatically move the statuses down a level so that the current status is on top. These will only print on the progress report. Status: This indicates the current status at the time of the progress report. Is the progress adequate t o meet the goal? The choices are: Y- Yes N- No If the progress has not been adequate, the IEP Team will need to reconvene and review the appropriateness of the goal. Status Date: The date of the progress report on this benchmark or objective. NOTE: Benchmarks or objectives not scheduled to be implemented do not need to be addressed. Admin Numeric: The information to be entered in this field is determined by the agency Set Goal/B/O printing for Progress Report: Select this feature to use a chart to select goals and benchmarks for printing on the IEP. Click in the individual boxes to select each goal and/or benchmark/objective for printing. Cancel: Exit screen without saving the changes. Check All Goals: Select all goals and benchmarks for printing. Uncheck All Goals: Remove the checks from all goals and benchmarks so that nome of them are selected for printing. Check All B/O: Selects all benchmarks/objectives for printing. Uncheck All B/O: Removes the checks from all benchmarks/objectives so that none of themare selected for printing. Done: Save and return to the "Goals and Objectives "screen. Special Education Services Enter the Special Education Services here. State Regulations (KAR 91-40-1(jjj)(kkk) provide the following information. Special education means specially designed instruction to meet the unique needs of the child with an exceptionality. It includes instruction conducted in the classroom, in the home, in hospitals and institutions, and in other settings. I t includes: •Para educator services, occupational speech-language services and any other related services, if it consists o f specially designed instruction to meet the unique needs of a child with a disability. •Occupational or physical therapy and interpreter services for deaf children, if without any of these services, a child would have to be educated in a more restrictive environment. •Travel training. •Vocational education. This screen needs to include a statement of the special education services to be provided to the child. It needs to include the anticipated frequency, duration and location of the special education services to be provided. Related Services Enter the Related Services here. State Regulations (KAR 91-40-1(ccc) provide the following information. "Related services" means developmental, corrective, and supportive services that are required to assist an exceptional child to benefit from special education. Related services shall include the following: AC: Attendant Care — A non—instructional paraeducator. AP: Adapted PE AS: Assistive Technology AT: Art Therapy AU: Audiology CM: Case Management CS: Counseling DI: Diagnostic Medical DM: Dance Movement Therapy GI: Gifted Education Services. Specially designed instruction f or students identified as Gifted. IN: Interpreter Services MA: Mobility Assistance MS: Special Music Education MT: Music Therapy OM: Orientation and Mobility — for individuals with visual impairments OT: Occupational Therapy PC: Parent Counseling PS: Psychological Services PT: Physical Therapy RC: Rehabilitation Counseling RE: Recreation SE: Special Education Services. Specially designed instruction, at no cost to the parents, to meet the unique needs of a child with a disability. SH: School Health Services SS: Speech and Language as a related service. For students not identified with a S/L disability. SU: Supplementary Service — Supported/routine services delivered by an aide or Paraeducator under the supervision of a licensed OT or PT. SW: Social Work Services TS: Transition Services TT: Travel Training VO: Vocational Special Education Criteria examples for Vocational Special Education settings: Community Based Setting (E) — Direct support — job coaches, para support, etc. Indirect Service Setting (X) — No direct support — "work study", consultation with employer, etc. This screen needs to include a statement of the related services to be provided to the child. It needs to include the anticipated frequency, duration and location of the services to be provided. All related services contained in the student’s IEP must be itemized on the Anticipated Services Screen or specific data confirmation fields (BIP, Transportation, or ESY). Supplementary Aids and Services Describe the supplementary aids and services to be provided to the child or on behalf of the child, including aids, services and other supports that are provided in general education classes or other education-related settings to enable children with disabilities to be educated with children without disabilities to the maximum extent appropriate. Examples o f supplementary aids and services include paraeducator services, sign language interpreter services, assistive technology devices and services, and others as appropriate. Program Modifications and Accommodations Describe the program modifications and accommodations that will occur in the general education classroom and other education-related settings, plus supports for school personnel, including training, to be provided. What are the anticipated frequency, duration, and location of the modifications, accommodations, and supports for school personnel t o be provided? Educational Placement Describe the extent to which the student will not participate with children without exceptionalities in general education classes, the general education curriculum, extracurricular activities, and other nonacademic activities. Participation in District-wide Assessments All accommodations and/or modifications that are necessary in order for the child to participate in district-wide assessments must be documented on the IEP. It is important to note that these have to be used in the child’s educational program and thus should also be listed in another section of the IEP. Participation in State Assessments All accommodations and/or modifications that are necessary in order for the child to participate in state assessments must be documented on the IEP. It is important to note that these have to be used in the child’s educational program and thus should also be listed in another section of the IEP. Extended School Term Enter a description of any extended school term services to be provided as determined by the IEP Team. Indicate which services and goals will be covered during the Extended School Term. Behavior Intervention Plan Enter the Behavior Intervention Plan here. This includes the strategies and services required to address the behavior of the child and to help the student learn socially appropriate and responsible behavior in the school and other community-based educational settings. It is important to note that if a Behavior Intervention Plan is entered here a "Y" needs to be entered in the Behavior Intervention Plan field on the School Data screen. Assistive Technology Plan The IEP Team must determine whether an individual child needs an assistive technology device or service, and if so, the nature and extent to be provided. It may include the following: • Assistive technology evaluation; •Purchasing, leasing, or otherwise providing for the acquisition of assistive technology devices; •Selecting, designing, fitting, customizing, adapting, applying, maintaining, repairing, or replacing assistive technology devices; •Coordinating and using other therapies, interventions, or services with assistive technology devices, including those associated with existing education and rehabilitation plans and programs; •Providing training or technical assistance for a child with a disability or, if appropriate, that child’s family; and; •Providing training or technical assistance for professionals including individuals providing education and rehabilitation services, employers, or other individuals who provide services to, employ, or are otherwise substantially involved in the major life functions of a child. Special Considerations This is the place to enter additional considerations or comments, if any, for this student. Anticipated Services Chart Each field across the top row must be completed. Please note this is to accurately reflect what has been entered in the narratives for Special Education Services and Related Services. Line: Indicates how the Services are sequenced. Usually begins with number 1. Click in this field and enter the desired number. Service: Select the code for the service the student is receiving from the list of codes. AC: Attendant Care — A non—instructional paraeducator. AP: Adapted PE AS: Assistive Technology AT: Art Therapy AU: Audiology CM: Case Management CS: Counseling DI: Diagnostic Medical DM: Dance Movement Therapy GI: Gifted Education Services. Specially designed instruction for students identified as Gifted. IN: Interpreter Services MA: Mobility Assistance MS: Special Music Education MT: Music Therapy OM: Orientation and Mobility — for individuals with visual impairments OT: Occupational Therapy PC: Parent Counseling PS: Psychological Services PT: Physical Therapy RC: Rehabilitation Counseling RE: Recreation SE: Special Education Services. Specially designed instruction, at no cost to the parents, to meet the unique needs of a child with a disability. SH: School Health Services SS: Speech and Language as a related service. For students not identified with a S/L disability. SU: Supplementary Service — Supported/routine services delivered by an aide or Paraeducator under the supervision of a licensed OT or PT. SW: Social Work Services TS: Transition Services TT: Travel Training VO: Vocational Special Education Criteria examples for Vocational Special Education settings: Community Based Setting (E) — Direct support — job coaches, para support, etc. Indirect Service Setting (X) — No direct support — "work study", consultation with employer, etc. Indirect Service — When service providers deliver special education or related services to a student through another person. For example, when the provider consults with someone who has direct contact with the student. The time (M/D/W) spent in consultation shall be entered as an indirect setting o f X. Direct Service — When special education personnel provide the service to the student through direct contact, rather than through an intermediate party. Direct service providers include: a) Special Education personnel who hold a valid certificate with the appropriate endorsement, license or waiver. B) Paraprofessionals acting on behalf of certified special education personnel. Service Setting: The service setting is the location where special education or related service is being delivered. Select a valid Service Setting code from the Pop up List. The following are the service settings and their definitions. A: Home Based: "Home-based program" The delivery of any direct special education service provided in the student"s home environment, for students of any age who are not "Homebound" (P) or "Home Schooled" (O). A Home—based setting may include, but is not limited to, the delivery of early childhood services. B: Early Childhood Setting: Includes settings for preschoolers or kindergartners with disabilities that receive special education or related service in educational programs designed primarily for students without disabilities. See "K" below for program examples. C: Special Ed Direct Services in a General Ed Classroom in a Elementary or Secondary Building: Includes settings where students with disabilities are educated with students who are not disabled, this includes but is not limited to general education classrooms, lunch period recess, passing periods, and nurse or counselor office. D: Non-School Settings: Includes settings for students who receive special education or related services in non-school or off—campus centers, such as Public libraries, doctor offices, rehabilitation centers, speech pathologist homes, church facilities, community centers, SRS Group Home, parks, recreational centers, settings on school property typically not used, etc. For children age 3, 4, 5 include service provider locations that the student is brought to for the child’s only special education or related service. E: Community Based Direct Instruction: Includes the actual settings in which students develop skills where they will ultimately be performed. Service settings include but are not limited to job sites, work study, life skills programs in business, and other organizations or establishments within the community. F: Early Childhood Special Education Classroom: Includes settings for preschool students who are removed from their regular preschool program t o receive special education or related service(s) in separate locations or rooms apart from their non—disabled peers. Early childhood special education program settings may be housed in, but is not limited to special education classrooms in public school buildings or public or private preschool buildings, separate class for preschoolers with disabilities in regular school buildings, hospital facilities on a out patient basis or other separate community—based settings. G: Special Ed Classroom in General Education Elementary or Secondary Building: Includes settings where students with disabilities are removed from the general education environment. H: Alternative School: A school that is nontraditional, especially in education ideals, methods of teaching. The school is considered to be an extension of a regular education building. I: Incarceration: Includes students who are incarcerated in any facility under the jurisdiction of the criminal justice system including local or county jails, juvenile or adult detention facilities or in State Penal Institutions. J: Special Day School: "Special day school" means the delivery of special education services in a special purpose school or any segregated building that provides any of the following: 1. specialized curricula for exceptional children; 2. modified facilities and equipment for exceptional children; or 3. interdisciplinary, ancillary, medical, psychiatric, or social services for exceptional children, or some combination of these services. K: Regular Early Childhood Program Time (children age 3,4,5 only) — Include the total amount of time the child spends in regular early childhood, excluding time when special education services are delivered. This programs may include, but is not limited to, public or private preschools, Head Start centers, kindergarten; community based or private preschools, group childcare facilities, preschool classes offered to an eligible pre kindergarteners by the public school system. The time reported in this setting does not have to be publicly funded to qualify as regular early childhood program time. L: Hospital: "Hospital instruction" means the delivery of educational services to children confined to hospitals or convalescent homes for psychiatric or medical treatment. M: Residential Setting: "Residential school" means a facility which provides a residential program o f treatment and / or special education for exceptional children. Includes any facility, which provides living accommodations and is considered the domicile or temporary sojourn of the students attending and receiving services at the facility. O: Home School: The home setting for students who are "Home Schooled" for general education and receive their special education services in the home school environment. P: Homebound: "Homebound instruction’ means the delivery of special educational services in the home o f a child whose health problems are so serious that school attendance is impossible. Sudents receiving special education services at home because o f suspension or expulsion do not meet the definition o f Homebound instruction. R: Integrated Special Education Setting (3-5): Includes settings for preschoolers with disabilities who receive their special education and related services in programs designed primarily f or students with disabilities, and includes a population of children without disabilities at a ratio of less than 50%. S: Extended School Year Setting: Any setting where Extended school year services are provided. Extended school year means special education and related services that are provided to a child with a disability under the following conditions. 1. Beyond the school term provided to non-disabled children; 2. In accordance to the child’s IEP; and 3. At no cost to the parents of the child T: Extracurricular: Includes settings for students who receive their special education or related services t o support participation in school sponsored activities outside of the accredited school day. Settings may include, counseling or health service settings, athletics, supported transportation, recreational activities, special interest groups or clubs, etc., sponsored by the public agency. U: Under Suspension/Under Expulsion: Includes settings for students who receive special education or related services in non—school settings due to a disciplinary removal by district administrators. W: Reverse Mainstream ECSE Classroom Setting; Settings for students age 3, 4, 5 who receive special education or related services in special education settings attended by children without disabilities at a ratio of 50% or more. X: Indirect Services: Indirect service is defined as special education personnel delivering special education and related services to a student through another person. Use only for regular school term. Indirect services delivered during the ESY are coded as "S" setting. Y: Juvenile Correction Facility: (Formally called Youth Center) Juvenile Correction Facility school means a school that is operated at a state correction facility to provide education services to youth admitted to the institution. Included are the Atchison, Beloit, Larned and Topeka Juvenile Correction Facilities. Provider: Select the name of the person who provides special-education services from the Pop Up List. Access the Pop Up List by clicking on the box with the P and line number in it. If the service is provided by a para, teacher / para combination, or parent / caregiver, enter the teacher/s name. If the person is the primary provider click on the box next to "Primary Provider", a check will then appear in the box. Service Times: Enter the actual amount of time as specified on the IEP for each special education or related service delivered to a student for each different service setting. Do not average times Minutes / Days / Weeks must be a consistent, accurate representation of service delivery models. Block schedule times may be combined if services, settings and providers do not change. Minutes: The actual number of minutes per day o f special education or related services delivered in each different service setting. Not to exceed the total minutes in a single school day. Days: The actual number of days per week the student receives the specific service. Weeks: The actual number of weeks the student out of the school year, the student receives a specific service. Non-consecutive weeks must reflect the service delivery model and not be averaged across the year. E.g. 18 weeks for 2 quarters, 9 weeks for monthly services, 18 weeks for bi-weekly (block services) If our agency uses the building calendars (most do) leave this field blank and the program will compute the number of weeks when a building is selected. If reporting M/D/W for extended school year use a separate service line with service setting code S. Attendance Building: Click on "B" and select the building where the student receives this service. When the building name is entered, the KIDSS software will automatically enter the building number and LEA. To view the building list, click on " Look up Attendance Building". Indicate the primary attendance building by clicking in the box marked primary when selecting the building. The primary building will be indicated by a "P" on the service line. If using the building calendars, the program will also complete the weeks, start date and end date when the attendance building is selected. Start Date: Enter the date that this service will begin. It cannot be before the IEP Initiation date. If using the building calendars, the program will complete this field it is blank when the attendance building is selected. End Date: Enter the date that this service will end. I t is usually the IEP Meeting date plus one year. It may be shorter than one year, but it cannot be more that the IEP Meeting date plus one year. If using the building calendars, the program will complete this field it is blank when the attendance building is selected. Dup: Click this button to have the program copy the service line. Dup Next Year: Click this button to have the program copy the service line for the next fiscal year. If the IEP crosses fiscal years it will use the first day of school for the start date and the annual IEP date for the end date. Clear: Clear the selected line by clicking on the button containing "C" at the end of the line. Delete All: Click on "Delete All" to delete all of the Services. Click on "OK" to delete all of the Services. Escape without deleting any Services by clicking on "Cancel". This option is useful when writing a new IEP. Renumber: Click on this button to renumber the services. Dup: Click on this button to copy all of the service lines. Edit Progress Reports This allows the user to edit progress reports from the main menu. For detailed instructions see the "Goals and Benchmarks" section of the manual. Error Checks Select "Check Students for Errors" from the main menu bar. Complete the Error Check Parameters. Errors will be listed even if they have been corrected until the error check is run again. NOTE: Errors may be noted that are not actual errors for the student, such as a blank "Other" screen in Current Levels or no "Special Considerations". General Error Check: Checks for errors in the entire IEP. MIS Error Check: Check for errors in the fields used for MIS. The collection period needs to be specified. Special Functions Print List of Blank and Duplicate IDSSNs: Displays a list of students who have social security numbers that are blank or duplicates. Print a hard copy of this list by going up to "File" in the Menu Bar and selecting "Print". Return to the main menu by clicking on the KIDSS button in the top left corner of the screen. Print a Blank IEP: Determine whether you wish t o have a blank IEP with or without defaults. It will display on your screen. Print a hard copy by going up to File in the Menu Bar and selecting Print. Return to the main menu by clicking on the KIDSS button located in the top left corner of the screen. Print a Blank IEP Team Checklist: This is a handy list of items that need to be considered when writing an IEP. It will display on your screen. Print a hard copy by going up to File in the Menu Bar and selecting Print. Return to the main menu by clicking on the KIDSS button located in the top left corner of the screen. Printing Reports Print a Teacher Information Page: Select and complete the parameters on the screen. Determine which students you wish to print a Teacher Information Page for. The first one will display on your screen. Print a hard copy by going up to File in the Menu Bar and selecting Print. Return to the main menu or go to the next student’s Teacher Information Page by clicking on the KIDSS button located in the top left corner of the screen. Print an IEP: Select and complete the parameters on the screen. Determine which students you wish to print an IEP for. The first one will display on your screen. Print a hard copy by going up to File in the Menu Bar and selecting Print. Return to the main menu or go t o the next student’s IEP by clicking on the KIDSS button located in the top left corner of the screen. Note: Some agencies have set the program to print the Teacher Information Page and / or Team Checklist with the IEP. Print a Progress Report: Select and complete the parameters on the screen. Determine which students you wish to print a Progress Report for. The first one will display on your screen. Print a hard copy by going up to File in the Menu Bar and selecting Print. Return t o the main menu or go to the next student’s Progress Report by clicking on the KIDSS button located in the top left corner of the screen. Print a Procedural Dates Report: This report is very useful at the beginning of the school year. You can get a list of when all the important items are due. Select and complete the parameters on the screen. Determine which dates you wish to use. The report will be displayed on your screen. Print a hard copy by going up to File in the Menu Bar and selecting Print. Return t o the main menu by clicking on the KIDSS button located in the top left corner of the screen. Print an Alpha List of Students: This will give you a complete list of all your students. Select and complete the parameters on the screen. The list will display on your screen. Print a hard copy by going up to File in the Menu Bar and selecting Print. Return to the main menu by clicking on the KIDSS button located in the top left corner of the screen. Print an Alpha List of Students for Primary Provider: This will give you a complete list of all the students that you are the Primary Provider for. Select and complete the parameters on the screen. The list will display on your screen. Print a hard copy by going up to File in the Menu Bar and selecting Print. Return t o the main menu by clicking on the KIDSS button located in the top left corner of the screen. Print an Alpha List of Students for this School year: This will give you a complete list of all of the students that you are providing services for during this fiscal year. The list will display on your screen. Print a paper copy by going up to "File" in the Menu Bar and selecting "Print". Return to the main menu by clicking on the KIDSS button located in the top left corner o f the screen.