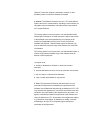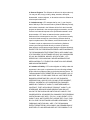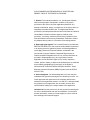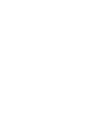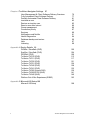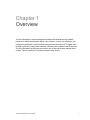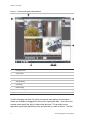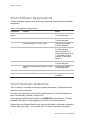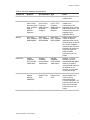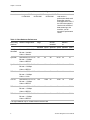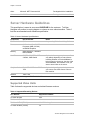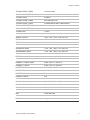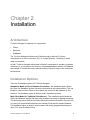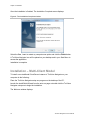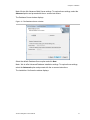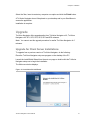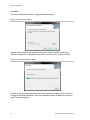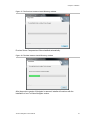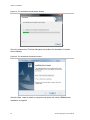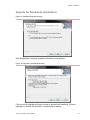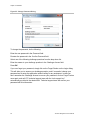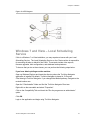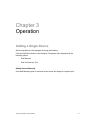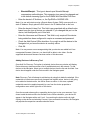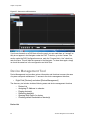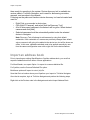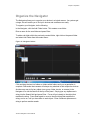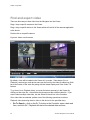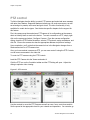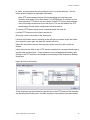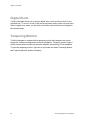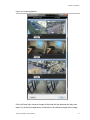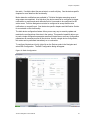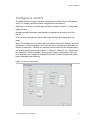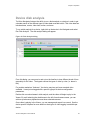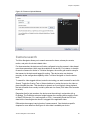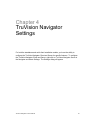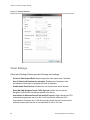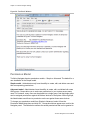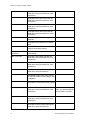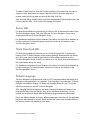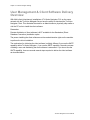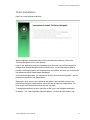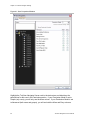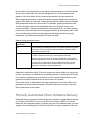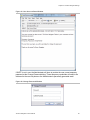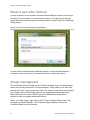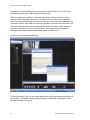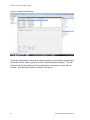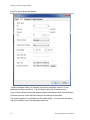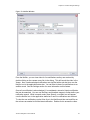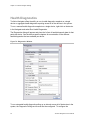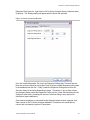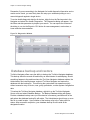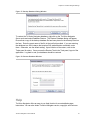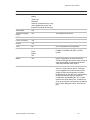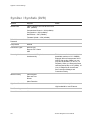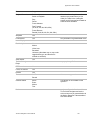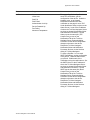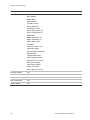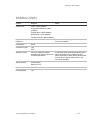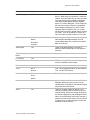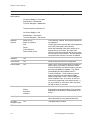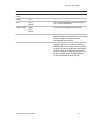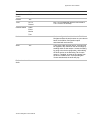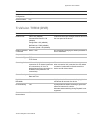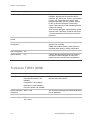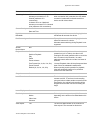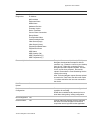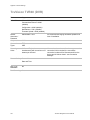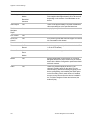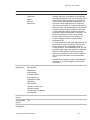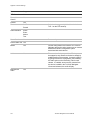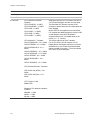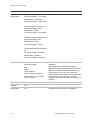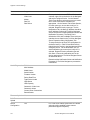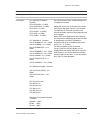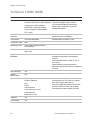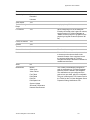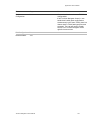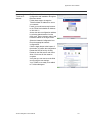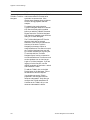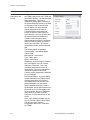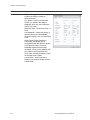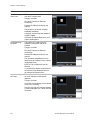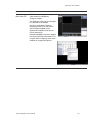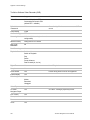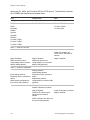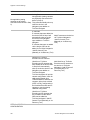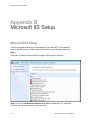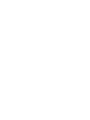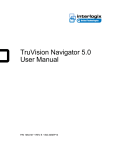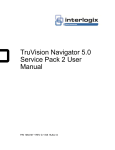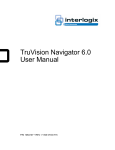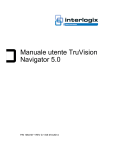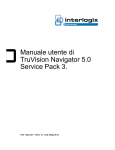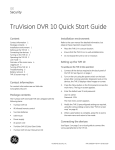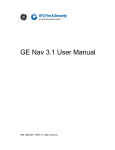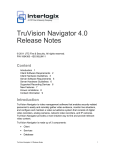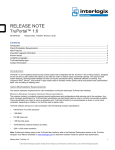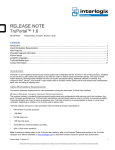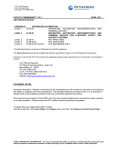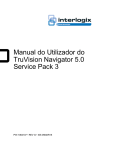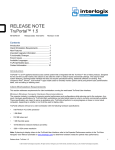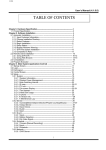Download TruVision Navigator 5.0 User Manual
Transcript
TruVision Navigator 5.0 User Manual P/N 1064107 • REV E • ISS 20SEP13 Copyright Trademarks and patents Manufacturer © 2013 United Technologies Corporation Interlogix is part of UTC Climate Controls & Security, a unit of United Technologies Corporation. All rights reserved. The TruVision Navigator 5.0 name and logo are trademarks of United Technologies. Other trade names used in this document may be trademarks or registered trademarks of the manufacturers or vendors of the respective products. Interlogix 3211 Progress Drive, Lincolnton, NC 28092 USA Authorized EU manufacturing representative: UTC Climate Controls & Security B.V., Kelvinstraat 7, 6003 DH Weert, Netherlands Contact Information Version Certification Software license agreement For contact information, see www.interlogix.com or www.utcfssecurityproducts.eu. This document applies to TruVision Navigator 5.0. N0000 Important: This end-user license agreement (“Agreement”) is a legal agreement between UTC and You. By downloading, installing, copying or otherwise using this software, you agree to be bound by the terms of this Agreement. If you do not agree to the terms of this Agreement, you may not download, install, copy or use the software, and you may return the software within thirty days (30) days and request a refund of the license fee. 1. Definitions. The following definitions apply to this document: “UTC”, means UTC Fire & Security Inc., a Delaware corporation. “You” means the natural person or the entity that is agreeing to be bound by this Agreement, their employees and third party contractors that provide services to you. “Software” means the software products that are licensed to You under this Agreement and any upgrades, modified versions, updates, additions, and copies of the Software furnished to You during the term of the license granted herein. “Customer” means the person or organization, or parent or subsidiary thereof, who uses the Software for its intended purposes, and excludes distributors, authorized resellers, value added resellers and original equipment manufacturers. Customer may be referred to as You or Your, whether an individual or a business entity of any kind. “Machine” means the computer, workstation, terminal, or other hardware product on which the Software is installed. 2. License. The Software is licensed, not sold. UTC shall retain all rights to and in the Licensed Product, including, but not limited to, all copyrights, patents, trademarks, and trade secrets incorporated in the Licensed Products. UTC hereby grants You a non-exclusive, non-transferable license, without right to sublicense, to install and use the object code version of the Software to the extent permitted by your payment of the license fee (if applicable) and only in the country in which the Software was acquired. Unless multiple copies are licensed, you may not install more than one copy of the Software onto more than one Machine. UTC hereby grants You a non-exclusive, non-transferable license, to make a single machine-readable copy of the Software solely for backup or achival purposes. You agree not to: a. transfer or distribute the Software, in electronic format or otherwise; b. store the Software on a server for use by more than one terminal; c. sell, rent, lease, or sublicense the Software; d. copy or modify the Software for any purpose. 3. Term. This Agreement is effective until terminated. You may terminate this Agreement by uninstalling all components of the Software from all Machines and returning the Software to UTC. UTC may terminate this Agreement if You breach any of these terms and conditions. Upon termination of this Agreement for any reason, You agree to immediately uninstall all components of the Software and return the Software to UTC. All provisions of this Agreement relating to (i) disclaimer of warranties; (ii) limitations on liability, remedies, and damages; and (iii) UTC’s proprietary rights, shall survive termination of this Agreement. 4. Reverse Engineer. The Software is delivered in object code only. You may not alter, merge, modify, adapt, translate, decompile, disassemble, reverse-engineer, or otherwise reduce the Software to a human-perceivable form. 5. Limited warranty. UTC warrants that for one (1) year from the date of delivery of the Licensed Product (Software Warranty Period), the functions contained in the Software will be fit for their intended purpose as described in the accompanying documentation, and will conform in all material respects to the specifications stated in such documentation. UTC does not warrant that the operation of the Software will be uninterrupted or error-free. Your exclusive remedy under this limited warranty for nonconforming Software shall be repair or replacement of the Software, at the sole discretion of UTC. To obtain a repair or replacement of nonconforming Software, contact your Interlogix reseller directly or contact us online at www.interlogix.com/customer-support during the Software Warranty. EXCEPT FOR THE PRECEDING EXPRESS LIMITED WARRANTY, TO THE MAXIMUM EXTENT PERMITTED BY APPLICABLE LAW, UTC PROVIDES THE SOFTWARE WITHOUT ANY WARRANTIES OF ANY KIN, EXPRESS, IMPLIED, OR STATUTORY. UTC SPECIFICALLY DISCLAIMS ANY IMPLIED WARRANTIES OF MERCHANTABILITY, FITNESS FOR A PARTICULAR PURPOSE, AND NON-INFRINGEMENT. 6. Limitation of liability. UTC’s sole obligation or liability under this agreement is the repair or replacement of nonconforming software and/or defective media according to the limited warranty above. TO THE MAXIMUM EXTENT PERMITTED BY APPLICABLE LAW, IN NO EVENT WILL UTC BE LIABLE FOR ANY LOST PROFITS OR BUSINESS OPPORTUNITIES, LOSS OF USE, BUSINESS INTERRUPTION, LOSS OF DATA, OR ANY OTHER INDIRECT, SPECIAL, INCIDENTAL, OR CONSEQUENTIAL DAMAGES UNDER ANY THEORY OF LIABILITY, WHETHER BASED IN CONTRACT, TORT, NEGLIGENCE, PRODUCT LIABILITY, OR OTHERWISE. BECAUSE SOME JURISDICTIONS DO NOT ALLOW THE EXCLUSION OR LIMITATION OF LIABILITY FOR CONSEQUENTIAL OR INCIDENTAL DAMAGES THE PRECEDING LIMITAITON MAY NOT APPLY TO YOU. IN ANY EVENT, UTC’S LIABILITY WILL NOT EXCEED THE LICENSE FEE, IF ANY, PAID BY YOU FOR THE SOFTWARE LICENSED HEREUNDER. THE FORGOING LIMITATION WILL APPLY TO THE MAXIMUM EXTENT PERMITTED BY APPLICABLE LAW, REGARDLESS OF WHETHER UTC HAS BEEN ADVISED OF THE POSSIBILITY OF SUCH DAMAGES AND REGARDLESS OF WHETHER ANY REMEDY FAILS OF ITS ESSENTIAL PURPOSE. 7. General. The material provided to You, including the Software, shall not be exported or reexported in violation of any export provisions of the USA or any other applicable jurisdiction. Any attempt to sublicense, assign, or transfer any of the rights, duties, or obligations hereunder shall be void. This Agreement shall be governed by and interpreted under the laws of the State of California, United States of America, without regard to conflicts of law provisions. You hereby consent to the exclusive jurisdiction of the state and federal courts covering Costa Mesa, California to resolve any disputes arising under or in connection with this Agreement. 8. Restricted rights legend. The Licensed Product is provided with RESTRICTED RIGHTS. In the event the United States Government or an agency thereof is granted a license, the following additional terms apply: Restricted Computer Software, as defined in the Commercial Computer Software– Restricted Rights clause at Federal Acquisition Regulations 52.227-19, and the restrictions as provided in subparagraphs (c)(1) and (c)(2) thereof; and as applicable, the Government’s rights to use, modify, reproduce, release, perform, display, or disclose the Software also are restricted as provided by paragraphs (b)(2) and (b)(3) of the Rights in Noncommercial Technical Data and Computer Software– Small Business Innovative Research (SBIR) Program clause at DFARS 252.227-7018. 9. Acknowledgment. You acknowledge that You have read and understand this agreement and agree to be bound by its terms. You further agree that this agreement is the complete and exclusive statement of the agreement between You and UTC, and supersedes any proposal or prior agreement, oral or written, and any other communication relating to the subject matter of this agreement. Intended use Use this product only for the purpose it was designed for; refer to the data sheet and user documentation. For the latest product information, contact your local supplier or visit us online at www.interlogix.com/customer-support . Content Chapter 1 Overview 1 Client Software Requirements Client Hardware Guidelines Server Software Requirements Server Hardware Guidelines 6 6 9 10 Chapter 2 Installation 12 Architecture Installation Options Languages Installation – Standalone Model Installation – Multi-Client Model Upgrade Initial Login Uninstall Network Time Protocol (NTP) Service Windows 7 and Vista – Local Scheduling Service Installing Navigator on Windows 8 platforms 12 12 13 13 16 21 27 29 32 33 35 Chapter 3 Operation 37 Adding a Single Device Device Management Tool Adding Cameras via Discovery Tool Import an address book Organize the Navigator Find and export video TruVision Navigator Player Views PTZ control Digital Zoom Tampering Monitor Configure a device Configure a camera Device properties Device disk analysis Firmware upload Camera search 37 40 41 42 45 46 50 52 54 56 56 58 61 62 63 64 65 TruVision Navigator 5.0 User Manual i Chapter 4 TruVision Navigator Settings 67 User Management & Client Software Delivery Overview Fully Automated Client Software Delivery Partially Automated Client Software Delivery Inactivate a user Restore an inactive user Reset a user after lockout Group management Connection priority Services Notifications and Notifier Health Diagnostics Database backup and restore Help Licensing 76 77 81 83 83 86 86 87 89 91 94 96 97 98 Appendix A Device Details 99 DVMRe / StoreSafe (DVR) SymDec / SymSafe (DVR) DVSRxU (DVR) TruVision TVR10 (DVR) TruVision TVR11 (DVR) TruVision TVR30 (DVR) TruVision TVR31 (DVR) TruVision TVR40 (DVR) TruVision TVR41 (DVR) TruVision TVR60 (Hybrid DVR) TruVision TVN20/21/50 (NVR) TruVision TVN40 (NVR) Platform Out of Box Experience (OOBE) 100 104 109 113 117 121 124 128 132 136 141 146 163 Appendix B Microsoft IIS Setup 168 Microsoft IIS Setup 168 ii TruVision Navigator 5.0 User Manual Chapter 1 Overview TruVision Navigator is video management software that enables security-related personnel to easily and remotely gather video evidence, monitor live situations, and configure and maintain a video surveillance system that consists of UTC digital video recorders (devices), analog video cameras, network video recorders, and IP cameras. TruVision Navigator provides a more intuitive way to find and provide relevant video content. Figure 1 shows the TruVision Navigator main screen. TruVision Navigator 5.0 User Manual 1 Chapter 1: Overview Figure 1: TruVision Navigator Main Window 1 Navigator Panel 2 Viewer Panel 3 Collector Panel 4 Tasks Panel 5 Settings Dialog 6 Help Dialog 7 Notifier Dialog 8 Services Dialog 9 Controller Panel and Toolbar TruVision Navigator consists of 5 panels and several major dialogs as listed above. Panels are resizable by dragging the vertical left or right splitter bars. Arrow icons next to panel names signify the ability to hide/unhide the panel. This provides custom application layout styles depending on the activities that you want to perform. TruVision 2 TruVision Navigator 5.0 User Manual Chapter 1: Overview Navigator will remember your custom panel layout upon logout and restore you to that same point when you log back in. The Navigator panel is the central administration area in the software and allows you to quickly search and access any device or camera in your system. The Navigator features double-click or drag n’ drop capability to view cameras or devices as a whole. By right-clicking on any object in the Navigator, you will be exposed to a number of operations that can be performed on the object. These include health diagnostics, device configuration, disk analysis, properties, search, firmware uploads, and more. This panel is permission-based, so if you do not have rights to perform certain actions, you will not see the options. The Viewer panel allows you to view both live and recorded video from any video source in the system to verify and act on the content. It contains live or previous recorded videos that can be launched from the Notifier, Navigator, or Collector. Users have several tile layouts to choose from when arranging the video sources. Standard tile layouts include 1×1, 2×2, 3×3, 4×4, and 5×5. We also support a Custom Tile Layout with 1 large tile and 7 smaller surrounding tiles for additional flexibility. Double-clicking in any single tile will bring that video to full screen. Double-clicking the video again will restore the video to the previous tile layout. As well, Instant Replay is available from the video tile itself by clicking on the Instant Replay icon. If your system contains PTZ (pan/tilt/zoom) cameras, the Viewer panel has mouse support for PTZ features from within the video tile. Left-click and move the mouse left\right\up and down to adjust the pan and tilt of the camera. Right-click and move the mouse up and down to allow the camera lens to zoom in and out. The Controller panel allows you to manage video once it is loaded in the Viewer. The Controller features a toolbar, a timeline, playback controls, and stream switching capabilities. When a specific video tile is selected (blue outline around the video tile), the Controller features will affect that video tile. The Controller toolbar allows you to select all video tiles in the viewer, zoom in and out on the timeline, center the timeline, open the PTZ control palette, perform a Go To search, and put video in live or playback. The Snapshot button allows you to take a snapshot of the current play time of a selected video tile and send it to the Collector for export. The Video button allows you to send a desired video segment (of the time range you specified with the green and red indicators) to the Collector for export. The Controller timeline allows users to seek for video at specific points in time. Doubleclicking anywhere on the timeline will automatically playback the selected video at that specific date and time. Use the current live/playback cursor (appears as a blue seek triangle icon) to seek and play the video anywhere along the timeline. Use the green and TruVision Navigator 5.0 User Manual 3 Chapter 1: Overview red triangle icons to mark the beginning and end of a desired video segment. Use the playback controls beneath the timeline to further manipulate playback video. The Collector panel contains all relevant video segments, snapshots, and local recordings ready for export. From here, you can select the desired content to export to your hard drive on demand or via a schedule. To re-open a video clip for further analysis, double-click the thumbnail and the video will launch in the Viewer. You can then manipulate the timeline to refine the clip and send it back to the Collector. To delete video clips from the Collector, click the delete icon next to the thumbnail. Rename, print, or E-mail snapshots with a right-click of the mouse on the thumbnail. The Tasks panel affords the user one central place to monitor the tasks that have been created and scheduled in the system. These tasks include video exports, firmware upgrades, bulk configurations, database backups, and database restores. The Tasks panel provides a real-time status of the tasks in the queue, and the reason if a task was unsuccessful. The Settings dialog allows the user to configure several options within the application. These include settings for client, server, notifications, and health diagnostics. Client settings apply to each client station. These settings include CPU threshold control, POS activation, aspect ratio and bandwidth controls for video monitoring, and audio activation. Enable the maximum CPU threshold here to prevent your CPU from reaching 100% during video rendering. As with all applications, you will experience lockups as you reach 100% CPU. Enable your alert sound when new device notifications are received in TruVision Navigator's Notifier. Enable the aspect ratio for live and playback video in the Viewer. Server settings include the SMTP server settings, permission settings, custom help link settings, and server/client URL information. Notifications settings include the network settings necessary to receive events from each device. Also, this menu includes the e-mail notification settings as well as a filter of specific notification types. Health diagnostics settings include a filter of diagnostics to be received, as well as e-mail settings to receive notifications of diagnostics information. Also, automatic diagnostic polling can be scheduled from this menu. The Help dialog offers an easy to use Help function for more detailed system instructions. You can also obtain TruVision Navigator version information, copyright, and end user license agreement information here. Organizations have the ability to add their own custom Help or training link here to facilitate the adoption of the product. This menu 4 TruVision Navigator 5.0 User Manual Chapter 1: Overview also includes the licensing screen for TruVision SVR recorder. Please see TruVision SVR User Manual for more information on licensing. The Notifier dialog allows you to collect and manage any notifications sent to you from the devices. You can select an alert in the Notifier panel and view the video results in the Viewer panel. You must configure your devices to send these notifications over the network via TCP or SMTP to the IP address of the TruVision Navigator Server machine. In addition, the firewall must be configured on the TruVision Navigator Server machine to accept these network notifications. These notifications may include Alarm, Video Loss, Motion, Fan Failed, Disk Failed, User Locked at Device, Video Erased, Disk Full, Device Powered Up, and more depending on the device model. The Services dialog shows general information on all of the TruVision Navigator services including Network Time Protocol, Diagnostic Polling, and Notification Service. This includes the service name, location, status, and the ability to start, stop, or disable the service. Standalone installations will only show the Network Time Protocol service in this dialog since the other services are embedded in Settings menu. TruVision Navigator 5.0 User Manual 5 Chapter 1: Overview Client Software Requirements TruVision Navigator supports all of the following Operating Systems and other software components. Table 1: Client Software Requirements Component Version Notes Operating System Microsoft Windows XP Pro SP3 Prerequisite to loading TruVision Navigator Microsoft Windows Vista SP1 32-bit / 64-bit Prerequisite to loading TruVision Navigator Microsoft Windows 7 32-bit / 64-bit Prerequisite to loading TruVision Navigator Microsoft Windows 8 32-bit/ 64-bit Prerequisite to loading TruVision Navigator (WinPCAP needs to be installed separately and ran in compatibility mode for operation on Windows 8 systems) Microsoft Windows Server® 2003 R2 32-bit Prerequisite to loading TruVision Navigator Microsoft Windows Server® 2008 R2 32-bit / 64-bit Prerequisite to loading TruVision Navigator Microsoft .NET Framework 4.0 Packaged with the installation Other Client Hardware Guidelines The PC industry is constantly improving on product performance / configurations while reducing cost to the customer. As a result, we have listed some Client PC specifications for TruVision Navigator as to what is commercially available in August 2013. These specifications are meant to serve as a GUIDELINE for the customer. TruVision Navigator will perform to varying degrees on lesser or more robust machines. Please review the Expected Performance metrics at the bottom of the table to determine what will meet your needs. You can make your PC decision based upon that need. 6 TruVision Navigator 5.0 User Manual Chapter 1: Overview Table 2: Client PC Hardware Specifications Component Minimum Recommended High Notes Estimated Cost $399 $649 $849 As quoted by Dell online in March 2013 Processor 3rd Gen Intel Core i3-3220 Processor (Dual Core, 3.30GHz, 3MB, w/ HD2500 Graphics) 3rd Gen Intel Core i5-3470 Processor (6MB, 3.2GHz) w/HD2500 Graphics 3rd Gen Intel Core i7-3770 Processor (8MB, 3.4GHz) w/HD4000 Graphics CPU power is directly related to the performance of the application when running and rendering video. The better the CPU, the more responsive your application will be. Memory 4GB, NONECC, 1600MHZ DDR3,2DIMM 6GB, NONECC, 1600MHZ DDR3,2DIMM 8GB, NONECC, 1600MHZ DDR3,2DIMM RAM is related to the number of different applications that can run simultaneously as well as the number of different operations that TruVision Navigator can perform at once. The higher the RAM, the better performance you can expect. Hard Drive 500GB 7200RPM, SATA 3.0Gb/s, 16MB Cache 500GB5 7200RPM, SATA 3.0Gb/s, 16MB Cache 500GB5 7200RPM, SATA 3.0Gb/s, 16MB Cache Optional - TruVision Navigator requires approximately 880 MB to install. If you wish to store exported video from the devices on the machine, you may want to increase storage. Graphics Card Intel Integrated Graphic w/Single HDMI/VGA Dual 1GB AMD Radeon™HD 7470 Dual 1GB AMD Radeon™HD 7470 Video Card capability is directly related to the video rendering performance within TruVision Navigator. The better the video card, the better video rendering performance you can expect. Resolution 1024 x 768 1024 x 768 1024 x 768 TruVision Navigator 5.0 User Manual 7 Chapter 1: Overview Component Minimum Recommended High Notes Network Integrated PCIE Integrated PCIE Integrated PCIE The network interface 10/100/1000 10/100/1000 10/100/1000 card can be a performance bottle neck depending upon the throughput of the card. If the card’s throughput is less than the amount of data streaming to the machine, you will experience performance issues. Table 3: Client Hardware Performance Recording platform Stream configuration High Recom mended Minimu m Streams CPU% Streams CPU% Streams CPU% DVMRe/ StoreSafe Resolution/FPS = CIF Bit rate = Variable Codec = Wavelet 100+ 25 70+ 50 50+ 50 SymSafe Resolution/FPS = D1/15 Bit rate = 1.5 Mbps Codec = MPEG4 70+ 45 48 65-70 32 70 SymDec 16 Resolution/FPS = D1/30 Bit rate = 3.0 Mbps Codec = MPEG4 50+ 25* 36+* 35-40 16 75-80 TVR 10 Resolution/FPS = 4CIF Bit rate = 2.0 Mbps Codec = H.264 100+ 20 50+ 50 32+ 40 TVR 30 Resolution/FPS = D1/15 Bit rate = 1.5 Mbps Codec = MPEG4 100 75-80 25 75-80 18 75-80 TVR 40 Resolution/FPS = 4CIF/8 Bit rate = 1.5 Mbps Codec = MPEG4 100+ 35 100+ 50 40 75-80 TVR 60 Resolution/FPS = D1/15 Bit rate = 1.5 Mbps Codec = MPEG4 64+ 60 30 75-80 23 75-80 * Hit high bandwidth cap on 100Mb network interface card 8 TruVision Navigator 5.0 User Manual Chapter 1: Overview Server Software Requirements TruVision Navigator supports all of the following Operating Systems and other software components. Table 4: Server software requirements Component Version Notes Operating System Microsoft Windows XP Pro SP3 Prerequisite to loading TruVision Navigator Microsoft Windows Vista SP1 32-bit / 64-bit Prerequisite to loading TruVision Navigator Microsoft Windows 7 32-bit / 64-bit Prerequisite to loading TruVision Navigator Microsoft Windows 8 32-bit/ 64-bit Prerequisite to loading TruVision Navigator (WinPCAP needs to be installed separately and ran in compatibility mode for operation on Windows 8 systems) (SQL drivers need to be installed for Windows 8 before Navigator installation) Microsoft Windows Server® 2003 R2 32-bit Prerequisite to loading TruVision Navigator Microsoft Windows Server® 2008 R2 32-bit / 64bit Prerequisite to loading TruVision Navigator Web Service Microsoft Internet Information Services (IIS) 6.0 or higher Database Prerequisite to loading TruVision Navigator Cassini Packaged with the installation Microsoft’s SQL 2008 Microsoft’s SQL Express 2008 R2 Microsoft’s SQL Express 2008 R2 is packaged with the installation. Microsoft SQL is not required for Standalone installation TruVision Navigator 5.0 User Manual 9 Chapter 1: Overview Other Microsoft .NET Framework 4.0 Packaged with the installation Other WinPCAP 4.1.2 Packaged with the installation Server Hardware Guidelines This specification is meant to serve as a GUIDELINE for the customer. TruVision Navigator will perform to varying degree on a lesser or more robust machine. Table 5 lists the recommended server hardware specification. Table 5: Server Hardware Specifications Component Recommended Notes Estimated Cost $649 As quoted by Dell online in May 2010 Processor 3rd Gen Intel Core i5-3470 Processor (6MB, 3.2GHz) w/HD2500 Graphics Memory 6GB, NON-ECC, 1600MHZ DDR3,2DIMM Hard Drive 500GB5 - 7200RPM, SATA 3.0Gb/s, 16MB Cache Optional - this storage requirement will vary widely depending on many factors including whether or not the database is being hosted on the server, the size of the actual database, and whether or not you want to store video on the server. Graphics Card Dual 1GB AMD Radeon™HD 7470 Optional - depending on whether or not you want to view video from a Client on this machine. Network 1024 x 768 Intergrated PCIE 10/100/1000 Supported Video Units Table 6 shows the supported devices and related firmware versions. Table 6: Supported Recording Devices UTC Devices Supported Firmware TruVision NVR20 2.0h TruVision NVR50 1.0m TruVision NVR40 (TVN40) 4.2.1 Build changelist TruVision DVR60 (TVR60) 4.0 10 TruVision Navigator 5.0 User Manual Chapter 1: Overview TruVision DVR41 (TVR41) V3.0 build 100416 TruVision DVR40 (TVR40) V3.0 build 100416 TruVision DVR31 FW 8000 TruVision DVR30 (TVR30) 0453-0329-0552-4723 TruVision DVR10 (TVR10) 2.0 Build 090722 and 2.2 Build 091210 TruVision DVR11 (TVR11c) 1.0m TruVision DVR11 (TVR11) 1.0k TruVision SVR 7.0.825 SymDec 16 plus 4 1.46r, 1.47k, 1.51e, 1.52b, and 1.53 SymDec 4 1.47e and 1.48a SymDec 1 1.47e and 1.48a SymSafe Pro Series 1.27b, 1.28i, 1.30b, 1.31.b, and 1.32 SymSafe Basic Series 1.27b, 1.28i, 1.30b, 1.31.b, and 1.32 DVSRxU V2.3 build 091110 (V2.31S) DVMRE CT (Triplex) Series 5.68a, 5.69, 5.71, and 5.72 DVMRE CT II Series 6.28a, 6.29, 6.31, and 6.32 DVMRE PRO Series 5.68a, 5.69, and 5.71 DVMRE ezT Series 5.68a, 5.69, and 5.71 DVMRE CS Series 5.21 DVMRE CD Series 3.24 StoreSafe Series 5.68a, 5.69, 5.71, and 5.72 StoreSafe Pro II Series 6.28a, 6.29, 6.31, and 6.32 StoreSafe Advanced Series 6.28a, 6.29, 6.31, and 6.32 DSR 2.23d and 2.24a DVSE Series 1.20g, 1.41w, and 3.04 TruVision Navigator 5.0 User Manual 11 Chapter 2 Installation Architecture TruVision Navigator is made up of 3 components: • Client • Services • Database The TruVision Navigator architecture is flexible enough to allow all 3 of these components to co-exist on the same PC (i.e. a single Windows 7 machine) in smallscale environments. As well, TruVision Navigator allows each of these 3 components to operate on separate machines (i.e. a virtual server for Services, a dedicated database machine for Database, and multiple PCs distributed on the network hosting Clients) for large- scale, distributed environments. Installation Options There are 2 installation options for TruVision Navigator: Standalone Model (or Direct Database Connection) - this installation option allows the Client, the Database, and the Services to be located on the same machine. The one limitation is that no other Clients on the network can connect to the database on this machine. This installation option is ideal for small, standalone systems. Multi-Client Model (or Traditional Client/Server) - This installation option allows the Client, the Database, and the Services to be located on the same or separate machines. This option requires a Web Service (either Microsoft’s Internet Information Services (IIS) or Cassini) for communication between the multiple Clients and the shared Database. This installation option is ideal for larger systems with many geographically dispersed users, PCs, and recording devices. TruVision Navigator 5.0 User Manual 12 Chapter 2: Installation Whatever installation option you choose, the core features and functions of TruVision Navigator remain the same. You will need Administrator’s rights on the machine to install the application, but the software will be available to all users who successfully log on to a Windows account on that machine. Languages The following languages are supported in TruVision Navigator: Arabic, Chinese (Simplified and Traditional), Czech, Danish, Dutch, English, Finnish, French, German, Hungarian, Lithuanian, Italian, Polish, Portuguese, Russian, Slovak, Spanish, Swedish, and Turkish. After launching the TruVision Navigator Installation Setup.exe, the InstallShield Wizard will auto-detect the language setting on the PC, and if it is supported, will translate to that language. If the language detected is not supported, the InstallShield Wizard will default to English. Upon launching the Client, TruVision Navigator will always auto-detect the language setting on the PC, and if it is supported, will translate to that language. If the language detected is not supported, the Client will default to English. Installation – Standalone Model To install a new standalone instance of TruVision Navigator on your computer do the following: Place the TruVision Navigator setup.exe program on the desktop of the PC. Launch the InstallShield Wizard from the auto-run page or double-click the TruVision Navigator setup.exe to begin the installation. The Welcome window displays. TruVision Navigator 5.0 User Manual 13 Chapter 2: Installation Figure 2: InstallationShield Wizard Click Next. The Choose Destination Folder window displays. Figure 3: Choose Destination window Browse for a destination folder for the TruVision Navigator payload or accept the default location and click Next. The Database Connection Model window displays. 14 TruVision Navigator 5.0 User Manual Chapter 2: Installation Figure 4: The Database Connection Model window Select the Standalone Model (Direct Database Connection) option and click Next. The Installation Confirmation window displays. Figure 5: The Installation Confirmation window Review the installation confirmation page and click Next to proceed with the installation. If you want to make changes, use the Back button to go back and adjust your selections. TruVision Navigator 5.0 User Manual 15 Chapter 2: Installation Once the installation is finished, The Installation Complete screen displays. Figure 6: The Installation Complete window Select the Yes, I want to restart my computer now option and click the Finish button. A TruVision Navigator icon will be placed on your desktop and in your Start Menu to access the application. Installation is complete. Installation – Multi-Client Model To install a new traditional Client/Server instance of TruVision Navigator on your computer do the following: Place the TruVision Navigator setup.exe program on the desktop of the PC. Launch the InstallShield Wizard from the auto-run page or double-click the TruVision Navigator setup.exe to begin the installation. The Welcome window displays. 16 TruVision Navigator 5.0 User Manual Chapter 2: Installation Figure 7: Installation Shield Wizard Click Next. The Choose Destination Folder window displays. Figure 8: Choose Destination window Browse for a destination folder for the TruVision Navigator payload or accept the default location and click Next. The Database Connection Model window displays. TruVision Navigator 5.0 User Manual 17 Chapter 2: Installation Figure 9: The Database Connection Model window Select the Multi-client Model (using IIS or Cassini Web Server) option and click Next. Note: Microsoft’s IIS is the preferred model for Multi-Client Model (i.e. Traditional Client/Server) systems, assuming it is pre-loaded on your system. However, if you do not have IIS pre-loaded, the installer will offer you the Cassini Web Server option as an alternative. See Appendix B “Microsoft IIS Setup” on page 168 for setup instructions. The Web Server Configuration window displays. Figure 10: The Web Server Configuration Window Select the Default Configuration option and click Next. 18 TruVision Navigator 5.0 User Manual Chapter 2: Installation Note: We do offer Advanced Web Server settings. To explore those settings, select the Advanced option and proceed with the on- screen instructions. The Database Server window displays. Figure 11: The Database Server window Select the default Database Server option and click Next. Note: We do offer Advanced Database Installation settings. To explore those settings, select the Advanced option and proceed with the on-screen instructions. The Installation Confirmation window displays. TruVision Navigator 5.0 User Manual 19 Chapter 2: Installation Figure 12: Installation Confirmation Dialog Review the installation confirmation page and click Next to proceed with the installation. If you want to make changes, use the Back button to go back and adjust your selections. The Installation Complete screen displays. Figure 13: The Installation Complete window 20 TruVision Navigator 5.0 User Manual Chapter 2: Installation Select the Yes, I want to restart my computer now option and click the Finish button. A TruVision Navigator icon will be placed on your desktop and in your Start Menu to access the application. Installation is complete. Upgrade TruVision Navigator offers upgrade paths from TruVision Navigator v4.0, TruVision Navigator v4.0 SP1, SP2, SP3, SP4, SP5 and SP6 releases. Note: You cannot use this upgrade procedure for earlier TruVision Navigator v4.0 releases. Upgrade for Client Server Installations To upgrade from a previous version of TruVision Navigator, do the following: Place the TruVision Navigator setup.exe program on the desktop of the PC. Launch the InstallShield Wizard from the auto-run page or double-click the TruVision Navigator setup.exe to begin the installation. The Welcome window displays. Figure 14: Installation Shield Wizard TruVision Navigator 5.0 User Manual 21 Chapter 2: Installation Click Next. The Choose Destination Folder for Upgrade window displays. Figure 15: Setup Type window Installer will proceed with a prerequisite component install. WinPcap is one of the required components for upgrades from previous versions to v5.0. (except 4.0 SP6). Figure 16: The Setup Status window Proceed to the next steps and accept the license agreement of WinPcap and click next to finish the WinPcap installation. Once the installation finishes, installer will continue to install TruVision Navigator. 22 TruVision Navigator 5.0 User Manual Chapter 2: Installation Figure 17: The Previous Instance Install Directory window Previous Server Components will be uninstalled automatically. Figure 18: The New Instance Install Directory window After the previous version of Navigator is removed, installer will continue with the installation of new TruVision Navigator version. TruVision Navigator 5.0 User Manual 23 Chapter 2: Installation Figure 19: The Installation Confirmation window a Once all components of TruVision Navigator are installed, the Installation Complete screen displays. Figure 20: The Installation Complete window Select the Yes, I want to restart my computer now option and click the Finish button. Installation is complete. 24 TruVision Navigator 5.0 User Manual Chapter 2: Installation Upgrade for Standalone Installations Figure 21: Database Selection window After the database is selected, upgrade confirmation screen displays. Figure 22: Upgrade Confirmation window Click next on the upgrade confirmation screen to proceed with installation. Once the installation is finished, the Installation Complete screen displays. TruVision Navigator 5.0 User Manual 25 Chapter 2: Installation Figure 23: Upgrade Confirmation window 26 TruVision Navigator 5.0 User Manual Chapter 2: Installation Initial Login After successful installation, launch TruVision Navigator using one of the following methods: • Double-clicking on the TruVision Navigator icon on your desktop. • Access the Start menu, All Programs, and TruVision Navigator. When TruVision Navigator launches, a login window displays. Log in as the default Administrator using the following default credentials: Username - admin Password - admin Figure 24: Login window After initial login, a window displays prompting you to change the default admin password which protects its security. TruVision Navigator 5.0 User Manual 27 Chapter 2: Installation Figure 25: Change Password Dialog To change the password, do the following: Enter the new password in the Password field. Re-enter the password in the Confirm Password field. Select one of the following challenge questions from the drop-down list. Enter the answer to your challenge question in the Challenge Answer field. Press OK. If you ever forget your password, simply click on the Forgot? button on the Login dialog. This will allow you to answer your challenge question, and if successful, change your password and re-enter the application without calling for any assistance. In case you don’t remember the Challenge Answer to recover your password, click on Forgot? button once again, and call UTC technical support team with the “tech support key” automatically provided in the related field. Technical support team will recover your password with this information. 28 TruVision Navigator 5.0 User Manual Chapter 2: Installation Figure 26: User Account Challenge Dialog Uninstall To uninstall TruVision Navigator do the following: Launch the Add/Remove Programs application from Windows Control Panel. Navigate to TruVision Navigator Server and click on the Remove or Uninstall button. Figure 27: Add or Remove Programs window TruVision Navigator 5.0 User Manual 29 Chapter 2: Installation The InstallShield window appears and the application will prepare to remove your selection. Figure 28: InstallShield Wizard window Click the Yes button when this window appears. Figure 29: Confirmation window The uninstall will begin and the status window will appear. 30 TruVision Navigator 5.0 User Manual Chapter 2: Installation Figure 30: Setup Status window When complete, click on the Finish button and restart your computer. Figure 31: Uninstall Complete window Repeat these same uninstall steps for the TruVision Navigator Client application in the Add or Remove Programs window. Note: This process will remove all TruVision Navigator files and logs from your system. No Registry edits are necessary to remove TruVision Navigator from the machine. TruVision Navigator 5.0 User Manual 31 Chapter 2: Installation Network Time Protocol (NTP) Service The TruVision Navigator Server has the ability to act as an NTP Service for devices on the network (you also have the flexibility to use other 3rd party NTP Services should you choose). Enable the NTP Service in TruVision Navigator by going to Start – All Programs – TruVision Navigator – Enable NTP Service. This will enable the NTP Service on the TruVision Navigator Server. You will need to configure the device’s NTP Server field with the IP Address of the TruVision Navigator Server where this NTP Service is running. Figure 32: Enable NTP Service dialog If your system is closed (meaning no Internet access), the devices configured to point to the TruVision Navigator NTP Service will use that server machine’s CMOS clock. Please ensure this clock is up to date. If your system is open (meaning it has Internet access), you can still have the devices point to the TruVision Navigator NTP Service for time sync AND have the TruVision Navigator NTP Service point externally to a time reference server to maintain that system time. This alleviates the maintenance of manually ensuring the time on the TruVision Navigator Server is up to date. 32 TruVision Navigator 5.0 User Manual Chapter 2: Installation Figure 33: NTP Diagram Windows 7 and Vista – Local Scheduling Service If this is a Windows 7 or Vista installation, you may experience issues with your Local Scheduling Service. The Local Scheduling Service on the Client machine is responsible for executing all tasks on behalf of the Client. These tasks include video exports, firmware upgrades, bulk configurations, and database backup/restores. To be sure that you do not have issues, you can perform the following steps below: If you have Admin privileges on the machine: Open up Windows Explorer and locate the directory where the TruVision Navigator application is installed. By default, TruVision Navigator is placed in C:\Program Files\Interlogix\TruVision Navigator. If you changed that default pathway, navigate to the revised location now. Open the "ClientInstaller" folder and find the TruVision Navigator Client.exe. Right-click on the executable and select "Properties". Click on the Compatibility Tab and check the "Run the program as an administrator" option. Click OK. Login to the application and begin using TruVision Navigator. TruVision Navigator 5.0 User Manual 33 Chapter 2: Installation Figure 34: TruVision Navigator Client Properties If you do NOT have Admin privileges on the machine, contact your Administrator to turn off the User Account Control (UAC) for the user who will be running the TruVision Navigator Client. To do so, have the Admin perform the following steps: Click the Start button and under the "Start Search" section, enter MSCONFIG. Click Enter. On the System Configuration Window, select the Tools Tab. Highlight the Disable UAC row and click the Launch button. Restart the machine. Upon restart, the user can login to the application and begin using TruVision Navigator. Figure 35: Disable UAC 34 TruVision Navigator 5.0 User Manual Chapter 2: Installation Installing Navigator on Windows 8 platforms TruVision Navigator can be installed on Windows 8 platforms with a couple of prerequisites met before installation. Microsoft Windows 8 OS needs to support Microsoft SQL database drivers fully before the TruVision Navigator installation starts. Therefore, these prerequisites are needed to make your system ready for TruVision Navigator installation. Please follow below instructions before installing Navigator on Windows 8 platforms. 1. Client/Server type installations: There are two scenarios: a. Windows 8 (without SQL installed) i. Must install all the important updates from Microsoft. ii. Install WinPcap 4.1.2 manually prior to, or, after installing Navigator. iii. Enable IIS (Internet Information Services ) from Control panel \ Programs and features\ Turn Windows Features on or Off\ IIS ( with all belonged its components underneath). iv. Navigator will install SQL 2008 express when detecting no SQL installed in the machine. b. Windows 8 (with SQL2008 Express R2 – SP1 or SP2 installed) i. Must install all the important updates from Microsoft. ii. Install WinPcap 4.1.2 manually prior to, or after installing Navigator. iii. Enable IIS (Internet Information Services) from Control panel \ Programs and features\ Turn Windows Features on or Off\ IIS (with all belonged its components underneath). iv. Navigator will allow user to use existing SQL 2008 Express. 2. To make the WinPCAP compatible with Windows 8: a. Right click on WinPcap.exe file b. Select Properties c. Compatibility d. Check Run this program in compatibility mode for: Select Windows 7 and click Apply. e. Right click on WinPcap.exe and select Run as Administrator. TruVision Navigator 5.0 User Manual 35 Chapter 3 Operation Adding a Single Device Add a single device to the Navigator by doing the following: Click the Add Device button in the Navigator. Drop down menu displays with the following options: - Add Manually - Add Via Discovery Tool Adding Devices Manually Once Add Manually option is selected, below screen will display for required input. TruVision Navigator 5.0 User Manual 37 Chapter 3: Operation Figure 36: Add Device window (Manually) Note: After you click OK, fields highlighted with a red exclamation point indicate rejected values. Place your mouse pointer over the exclamation points for tips on why your values were invalid. All fields must be valid to successfully add a device. • Enter a Device Title. Values are alphanumeric. • Select the appropriate Device Type from the drop-down menu. • Based on your device type, you may need to select a Streaming Type. For some devices, there is only one option for the Streaming Type so it is selected by default. The Streaming Types are defined as follows: 38 • TCP - TCP is a reliable stream delivery service that guarantees delivery of a data stream sent from one host to another without duplication or losing data. • Reverse TCP - the application connects to the device and the device streams video back to the application over the existing connection. This option negates firewall issues on a WAN and is primarily the best option. • Reverse TCP I-Frame - this connection type is similar to the Reverse TCP except the device only sends I-Frames. This option is useful in limited bandwidth environments. • UDP - the application connects to the device and asks the device to stream video back to the application on a UDP address and port. For this option, the firewall needs to be configured to allow the device to stream to the application on that specific port. TruVision Navigator 5.0 User Manual Chapter 3: Operation • • Wavelet/Wavejet - This type is based upon Wavelet/Wavejet compression methodologies. This streaming type cannot be changed and is the default streaming type for the DVMRe and StoreSafe DVR lines. Enter the device's IP Address, or, the DynDNS or EzDDNS URL. Note: You can add a device using a Domain Name System (DNS) name as well as a static IP Address. Simply place the DNS name in the IP Address field on the form. • Enter the device's listen Port. This field is pre-populated with a default value based upon the type of device you selected. If you changed this port on the device, add that specific port in this field. • Enter the Username and Password. This field is only required if the device being added has been configured to require a username and password. • Check the Add Device Offline checkbox if you wish to add the device to the Navigator but you know the device is currently offline. • Click OK. Note: You may see an error message stating that your device was added but it has unsupported firmware. However, you should still be able to view video. See the supported devices and firmware versions section of this document. Adding Devices via Discovery Tool Once Add Via Discovery Tool option is selected, device discovery window will display. Device discovery window provides a list of available devices in the network. To add devices to the Navigator, select one or multiple devices from the list and click Add. Your device should appear under the Device node in the Navigator panel. Note: Discovery Tool will attempt to add devices by using their default credentials. If the credentials of a device are previously changed from default values, device is still going to be added to the device tree, but will be shown as offline. In this case, updated credentials need to be applied manually by user from the device properties or configuration menu with a right click on the device. Once the recorder shows online, expand the device icon to view your cameras. If you chose to add the device offline via the Add Device Offline checkbox, your device will appear in the Navigator with a red X on it. You can bring the device online by rightclicking on the device and selecting Connect. Upon successful connection, the Navigator will populate the respective cameras under the device. TruVision Navigator 5.0 User Manual 39 Chapter 3: Operation Figure 37: Connect to off-line device If you have channels on a DVR that will not be used, you can mark them as "unused" so they do not appear in the Navigator under the DVR. To do this, go to the Camera Title section under the DVR Configuration menus, mark the "Camera Not in Use" check box, and click Save. This will hide the cameras in the Navigator. To show them again, simply un-check the same box in the configuration and click Save. Device Management Tool Device Management tool provides various information and functions to ensure the ease of system setup and maintenance. To access to the device management interface; • Right Click [Devices] and select [Device Management] The discovery tool window includes following areas and device management functions • • • • • • Device List Assigning IP Address to a device Pinging device(s) Rebooting device(s) Opening Web Page of a device Checking default credentials of device(s) Device List 40 TruVision Navigator 5.0 User Manual Chapter 3: Operation Provides a list of devices in the network. For convenience, devices can be grouped together by their type (recorder, camera, or both), or brand. List can also be sorted by one of the columns by keeping the selected groupings. ‘Connected To’ column provides the information on the recorder each camera is recording to. Empty field indicates that the camera is discovered in the network, but is not assigned to a recorder yet. Device list also provides the following device information: Model Name, IP Address and Port, Subnet Mask, Firmware Version, MAC ID and Serial Number. In addition, the Status column provides the results of the Ping, Assign IP Address, Get Firmware Version and Reboot commands. Assign IP Address Allows the users to assign IP address to a camera. 1. Select a camera from the device discovery list 2. Click [Change IP Address] button located at the top menu of discovery tool. 3. Enter the [New IP Address] to the related field, and click [Ok] Ping Allows the users to ping device(s) to check the link activity. Status of the ping command is given in the “Status” field. Reboot Allows the user to remotely reboot device(s) with one click. Status of the reboot command is given in the “Status” field. Opening Webpage of a Device Allows the user to open the web browser menu of a device. Checking default credentials of a device Allows the user to check if device credentials are changed from the default values. Adding Cameras via Discovery Tool TruVision Navigator is equipped with an embedded device discovery tool that discovers the devices in the network, and lets the user to add one or more of those devices to the Navigator. Device discovery tool provides an easy way to discover the devices and make TruVision Navigator 5.0 User Manual 41 Chapter 3: Operation them ready for recording in the system. Device discovery tool is available via various paths in TruVision Navigator, and is used for discovering recorders, cameras, and encoders in the network. Following are the paths and functions device discovery tool can be located and used for: • • • • Right Click on a recorder in device tree, Click [Add IP Cameras], and select [Add via Discovery Tool] A list of discovered cameras in the network will be given. Select desired cameras and click [Add]. Selected cameras should be automatically added under the selected device in Navigator. Note: Discovery Tool will attempt to add cameras by using their default credentials. If the credentials of a camera are previously changed from default values, camera is still going to be added to the device tree, but will be shown as offline. In this case, updated credentials need to be applied manually by user from the camera configuration menu with a right click on the device/camera. Import an address book Prior to importing an existing WaveReader or SymNav address book, you must first export the address book from either of those applications. For WaveReader, use export Option 1 to export to a comma-delimited file. For SymNav, use the Comma Delimited File option. Both these options will export to a text (.txt) file. Save that file to a location where you will perform your import to TruVision Navigator. Once that is complete, login to TruVision Navigator and perform the following steps: Right-click on the Devices node in the Navigator and select Import Address Book. 42 TruVision Navigator 5.0 User Manual Chapter 3: Operation Figure 38: Import Address Book from Devices node Select WaveReader or SymNav from the Files of Type drop-down menu. Browse and locate the .txt export file that you have saved and click Open. Figure 39: Address Book import Your successfully imported devices are instantly placed by default in a newly created import folder with a time/ date stamp. These devices have been imported as off-line TruVision Navigator 5.0 User Manual 43 Chapter 3: Operation devices (signified by the red X on the device). To connect to an off-line device right-click on the device and select Connect. Figure 40: Address Book import - Offline devices 44 TruVision Navigator 5.0 User Manual Chapter 3: Operation Organize the Navigator The Navigator allows you to organize your devices in a logical manner. As systems get a larger, this will enable you to find your devices and cameras more easily. To organize your Navigator, do the following: In the Navigator, click the Add Folder button. This creates a new folder. Enter a name for the new folder and press Enter. To add a sub-folder within the previously created folder, right-click on the parent folder and select Add Folder from the context menu. Figure 41: Navigator folders Click and drag devices into folders or folders within folders until your organization is complete. Remember that cameras will always stay attached to their respective devices. Another easy way to find any object (user, group, folder, device, or camera) in the Navigator is to use the Search at the top of the panel. Simply type any alphanumeric string into the Search field and press Enter. Focus will go instantly to the object that matches the string. Press Enter again to move to the next object that matches the string, and so on, until you have been to each object. Enter a different alphanumeric string to perform another search. TruVision Navigator 5.0 User Manual 45 Chapter 3: Operation Find and export video There are three ways to load video from the Navigator into the Viewer: Drag n’ drop a specific camera to the Viewer Drag n’ drop a specific device to the Viewer which will load all of the cameras applicable to the device Double-click on a specific camera Figure 42: Viewer and Controller By default, video will be loaded in the Viewer in Live mode. Video status (Live or Playback), camera type, and device name can be found in the video tile status bar (thick bar at the bottom of the video tile) along with the Instant Replay and Close Video Tile buttons. To go from Live to Playback video, you must first select camera(s) in the Viewer by clicking on that video tile - a blue frame should surround the selected video tile. If you want to select multiple video tiles, use the Select All check box in the Controller. Once video tiles are selected, perform one of the following operations to retrieve Playback video (assuming there is video on the device for the specified time): • 46 Go To Search – click on the Go To button in the Controller, enter a date and time, and click OK. Playback will start at the desired date and time. TruVision Navigator 5.0 User Manual Chapter 3: Operation • Playback Button – click on the Playback button in the Controller to go back a user-defined period of time (the same time you set for Instant Replay - i.e. 5 minutes). • Instant Replay Button - click on the Instant Replay button in the video tile status bar to go back a user-defined period of time (i.e. 5 minutes). • Controller timeline - double-click on the Controller timeline for a point-in-time in the past. Playback will start at the desired date and time. • Playback Controls - use the playback controls (as devices permit) for Frame Advance, Fast Forward, Frame Reverse, Rewind, Pause, and Play to pinpoint the exact incident you want. Once the video is in Playback, a blue seek triangle displays in the Controller timeline indicating where the selected video is playing in time. Drag and drop the blue seek triangle backwards or forwards along the timeline to locate video. Place your cursor over the blue seek triangle and green / red markers will display underneath. The green marker represents the beginning time and the red marker represents the ending time of the video segment you want to export. Slide both markers as appropriate to mark the video segment. To move the video segment to the Collector for export, click the Video button in the Controller. To move a snapshot to the Collector for export, click the Snapshot button in the Controller. Thumbnails for snapshots and video segments will be added to the Collector and readied for export. Snapshots display a start time as it is a single point in time. Video segments display a time range that corresponds to the time range you marked on the timeline. Double-click a snapshot or video segment thumbnail to replay it in the Viewer and refine your time/date ranges. TruVision Navigator 5.0 User Manual 47 Chapter 3: Operation Figure 43: Collector panel Export all collected video and snapshots to a specific location using the Collector. To export video or snapshots, do the following: Access the Collector and select each thumbnail that you wish to export (you can use the select all/unselect all button in the Collector header bar for quick selections).You can also right- click on snapshots to print, email, or rename them. Check the Include Standalone Player checkbox. This ensures that the TruVision Navigator standalone player is included in your destination folder. Click Browse and specify a destination location for your export. Note: Make sure you have an appropriate amount of disk space at the destination location for the export. Use the Total Size estimation in the Collector as a guideline. To start the export process immediately, click the Export Now button. Your export task is automatically added to the Tasks panel. You can mouse over the status column in Tasks to get detailed progress of the export. To schedule the export process, click the Schedule button and specify a date/time when you want the export process to start. An export task is automatically added to Tasks. Refer to it for status. Note: Your Local Scheduling Service must be running to execute these export tasks. Refer to the Services dialog for status and actions on all services. 48 TruVision Navigator 5.0 User Manual Chapter 3: Operation When export tasks are complete, you can find exported video and snapshots at the location you specified. These files can now be reviewed, burned to media, or stored for later use. In addition, you can use the Local Record button to record live video to your machine. To create a local record video clip, do the following: Display and select a camera in the Viewer. In the Controller, click on the red Local Record button (to the right of the playback controls) to begin recording. A thumbnail will display with a start time along with a red dot in the Collector. Click on the red Local Record button again to stop the recording to the machine. An end time for the thumbnail will automatically display in the Collector. Follow export operations as necessary to retrieve the local recording from the machine. TruVision Navigator 5.0 User Manual 49 Chapter 3: Operation TruVision Navigator Player The TruVision Navigator Player is a standalone player that can be used to replay any video clip that has been exported using TruVision Navigator (proprietary file formats include .wvf, .mpc, .asf, .mp4, and .drv). This player should be copied to media along with the video clips for authorities. It has a zero footprint – meaning it will launch from the media itself and does not require installation to a machine. After exporting video clip(s) from the Collector to the user-defined location, you can launch the TruVision Navigator player by double-clicking the TruVision Navigator Player icon in the file folder where the video clips are located. The player.bin file must be in the same directory as the TruVision Navigator Player.exe or the TruVision Navigator Player will not work. Figure 44: Video Export window Once launched, the TruVision Navigator Player will automatically sweep the directory and load the associated video clips in the Play List from that directory. By clicking the checkbox next to the clip in the Play List, the video will load in a tile (9-up maximum). Highlight the video tile and click the Play button to play the video. 50 TruVision Navigator 5.0 User Manual Chapter 3: Operation Figure 45: TruVision Navigator Player window The features of the TruVision Navigator Player are: • Browse – allows the user to browse for a specific video clip in another directory and load it into the Play List. • Snapshot – allows the user to take a snapshot of the highlighted video tile. • Print - allows the user to print a snapshot of the highlighted video tile. • Maximize Screen – takes the TruVision Navigator Player full screen and hides the Play List and Tool Bar at the top of the application. • Playback Controls – allows for FFWD, RWD, Play, Pause, Frame Reverse, and Frame Advance. • Timeline – allows the user to jump ahead or back in time for a single selected video tile. • Audio – allows the user to hear audio (if present) for only the selected video tile. If all video tiles are selected, no audio will play. • Select All Videos – allows the user to select all video tiles. Once all video tiles are selected (white outline around the video tiles), the Playback Controls will affect all video tiles and not just a single one. However, each clip will begin at its own start time and end at its own end time. This holds true for the snapshot and print capability as well. The timeline will not appear when multiple video clips are selected. TruVision Navigator 5.0 User Manual 51 Chapter 3: Operation • Time/Date Stamp – on playback, each video will have a time/date stamp on it for evidentiary purposes. Double-click on any video tile to go full screen or use the maximize button in the Tool Bar. Double-click to go back again to the normal state. When in Full Screen, right-click to hide/show the Playback Controls to expose only the video tiles and nothing else. Views The TruVision Navigator Viewer panel allows you to manage cameras and camera views in different ways, as outlined below: Figure 46: Viewer Panel 52 TruVision Navigator 5.0 User Manual Chapter 3: Operation Multi-site - The multi-site feature allows you to view video from multiple cameras from different devices simultaneously in the Viewer. TruVision Navigator can render Wavelet, Wavejet, MJPEG, MPEG4, and H.264 compression streams simultaneously, which allows you to mix and match the cameras from your many devices seamlessly. Standard video tile layouts include 1x1, 2x2, 3x3, 4x4, and 5x5. You can also use the 8up custom tile layout that features 1 large video tile surrounded by 7 smaller ones. When in a multi-up view (i.e. 4x4), you can double-click in a video tile to bring the video to full screen. Double-click in the video tile again to return to multi-up viewing. Maximize Viewer - If you would like to close all panels instantly except for the Viewer, use this option. Click it again to return to the previous layout. Close All Video - Select this option to close all video. Instant Replay - Click on the Instant Replay button on the video tile to go from Live to Playback by a user-defined and pre-configured period of time (i.e. 5 minutes) for quick viewing of an incident. Custom View - Custom views allow you to define and save multi-site view templates for future use. You can create as many custom views as you want. Custom views are available by selecting the Custom View option in the Viewer header bar dropdown menu. To define a custom view, do the following: Load all the cameras you want to include in the custom view in the Viewer. Organize your cameras by dragging and dropping the video tile’s status bar to other video tiles. Click Custom View from the Viewer panel header bar dropdown menu. Select Save Custom View. Enter a title in the Title field. Click OK. Close all videos. From the Viewer panel header bar dropdown menu, highlight the Custom View title in the menu and select. TruVision Navigator 5.0 User Manual 53 Chapter 3: Operation PTZ control TruVision Navigator has the ability to control PTZ camera and motorized zoom cameras with auto focus feature. Supported features include pan, tilt, and zoom moves, as well as set and go to presets, and record and go to tours. The tours functionality is only available for certain device types. See the device-specific chapters for the support for this feature. First, the camera must be marked as a PTZ camera in its configuration as the camera does not identify itself as such to the device. To mark a camera as a PTZ, simply rightclick on the camera and select, Configure Camera. From the camera configuration dialog, check the PTZ Enabled checkbox, select a PTZ protocol, assign an address, and click Ok. Ensure the camera also has the appropriate address and protocol settings. Upon completion, you’ll notice that the camera’s icon in the Navigator changes from a fixed camera icon to a PTZ camera icon. Once you have marked a camera as PTZ, you can now control it using the PTZ Controls or with mouse commands in the video tile. To control a PTZ camera using the PTZ Controls: Load the PTZ Camera into the Viewer and select it. Click the PTZ icon on the Controller toolbar and the PTZ dialog will open. Adjust the dialog to optimize video viewing. Figure 47: PTZ controls Use the controls to move the PTZ Cameras as well as zoom, focus, auto focus and iris. Set the speed to the appropriate level for your network and operations. You can also go 54 TruVision Navigator 5.0 User Manual Chapter 3: Operation to, name, and set presets and return cameras to tour (on certain devices). See the device-specific chapters for applicable functionality. Note: PTZ control responsiveness will vary depending upon the frame rate, resolution, and quality of the video stream. D1/ 30FPS/Quality 9 will afford you the most responsive PTZ control over the network. Weigh PTZ control responsiveness with your storage requirements to find the best fit. You can also balance the PTZ speed setting with the stream configuration to find the best fit. To control a PTZ camera using mouse commands within the video tile: Load the PTZ Camera into the Viewer and select it. Place your cursor in the center of the Viewing tile. Left-click and hold the mouse, then drag to the right-left-up-or down. Notice the further from center the cursor gets, the faster the camera will move. Right-click and hold the mouse, then drag up or down to zoom in and out with the camera. Users also have the ability to link a PTZ camera’s presets into a sequence based upon a specific order and dwell time. These sequences can be managed and tested by rightclicking on the PTZ camera in the Navigator and selecting Preset Sequences, Manage Sequences. Figure 48: PTZ preset window These sequences can be activated by right-clicking on the PTZ camera in the Navigator and selecting Preset Sequences, and then the name of the sequence that was created. TruVision Navigator 5.0 User Manual 55 Chapter 3: Operation Digital Zoom TruVision Navigator allows you to perform digital zoom in/out functions to the live and recorded view. To zoom in, scroll up with the mouse wheel, and to zoom out scroll down. When in digital zoom mode, you can click and hold the mouse left button to Navigate in the zoomed image. Tampering Monitor TruVision Navigator is equipped with a tampering monitor that compares the current image with a reference image taken during the installation. Tampering monitor keeps a record of each camera by taking a reference snapshot and restoring it in the database. To open the tampering monitor, right click on a recorder and select Tampering Monitor, and Tampering Monitor window will display. 56 TruVision Navigator 5.0 User Manual Chapter 3: Operation Figure 49: Tampering Monitor On the left hand side, reference images will be listed with the date and time they were taken. For the first time applications of this feature, the reference images will be empty; TruVision Navigator 5.0 User Manual 57 Chapter 3: Operation therefore, user should click Update All to save the reference images. By comparing reference images with live images located on the right hand side, user can easily measure any tampering activity on each cameras. Configure a device TruVision Navigator allows you to configure devices in bulk or one at a time. To configure a single device, right-click on the device in the Navigator and select Configure Device. A configuration dialog will open. Navigate through the settings, make changes as appropriate, and either click Ok or Cancel. Ok will save the settings to the device and Cancel will abort the configurations you made. Figure 50: Device Configuration Window Some devices cannot be configured remotely via TruVision Navigator. See the devicespecific chapters for more detail on this functionality. Audio can be heard from devices in TruVision Navigator for both Live and Playback streams assuming several setup steps are completed. At a high-level, the device needs to be configured for audio and a microphone needs to be added to the device to capture that audio. At the TruVision Navigator Client PC, speakers need to be attached and the volume control needs to be turned up. Specific video tiles need to be selected to hear 58 TruVision Navigator 5.0 User Manual Chapter 3: Operation the audio. If multiple video tiles are selected, no audio will play. See the device-specific chapters for more detail on this functionality. Motion detection notifications are available in TruVision Navigator assuming several setup steps are completed. At a high-level, the device needs to be configured to trigger notifications on motion and each camera's field of view needs to be configured for the active zones. TruVision Navigator must also be configured to accept those motion notifications on a specific port. See the device-specific chapters and Notification Section for more detail on this functionality. The bulk device configuration feature offers you an easy way to remotely update and maintain the configurations of devices in the system. This powerful capability allows you to push a single configuration parameter across all like-devices or as many configuration parameters as necessary across all like-devices. As with a single device configuration, this action can be performed immediately or on a schedule. To configure like-devices in bulk, right-click on the Devices node in the Navigator and select Bulk Configuration. The Bulk Configuration dialog will appear. Figure 51: Bulk Configuration TruVision Navigator 5.0 User Manual 59 Chapter 3: Operation There are 3 sections in the Bulk Configuration dialog: Source, Settings, and Destination. • Source - this is where you select the device type of the devices you want to configure. As you select different device types, the destination list will toggle in real-time to show the applicable like-devices in the system. • Settings - initially, a configuration template will appear for that device type selected in the source. This generic template will show all of the necessary configurations for that device type but won't have any values populated in the fields. This allows users to simply pick and choose the exact configuration fields they want to update and push only those to the destination devices. To start with a blank configuration template, select a device type from the dropdown list on the left of the screen. To use a specific device as a reference configuration, select that device from the Source tree. You can use the Clear button at any time to remove all configuration values and go back to a blank configuration template. • Destination - if there is a source device that mirrors the exact configuration you want to copy, you can select that device in the source and it will load in settings. You can push this entire configuration to destination devices or change some configurations and then push it all to destination devices. Upon initiation (now or on a schedule), a task will be created in the Tasks panel for each device that will have configurations made. Monitor progress of the configurations there. 60 TruVision Navigator 5.0 User Manual Chapter 3: Operation Configure a camera The steps required to modify a camera’s configuration is similar to that of configuring a device. To change a specific camera’s configuration do the following: Right-click on a camera in the Navigator and select Configure Camera. A configuration dialog will open. Navigate through the settings, make changes as appropriate, and either click Ok or Cancel. Ok will save the settings to the device and Cancel will abort the configurations you made. Note: The trusted source for camera titles is the device itself. When adding a device for the first time, TruVision Navigator will not pull the device’s configuration information at the time of connection. Therefore, the cameras under the device in the Navigator panel may display generic camera titles (Camera 1, Camera 2, Camera 3, etc.). Camera titles are updated in TruVision Navigator after you pull the device configuration for the first time. Afterwards, any changes to camera titles through TruVision Navigator will update both the Navigator and the device. Figure 52: Camera configuration TruVision Navigator 5.0 User Manual 61 Chapter 3: Operation Device properties Device properties consist of connection, detail, and capability information. To obtain device properties, simply right-click on the device and select Properties. Figure 53: Device Properties Window The Connection tab shows all of the information previously entered when adding the device. Make changes as appropriate and click OK to save changes. The Details tab provides an area for you to enter any data you would like around a device to help facilitate management of the system. If the device was imported and data existed in the original WaveReader or SymNav address book, this data will appear in these fields. If the device was added manually, the fields will remain blank until you add data and click OK. The Capabilities tab shows you exactly what features the device supports. 62 TruVision Navigator 5.0 User Manual Chapter 3: Operation Device disk analysis TruVision Navigator features the ability to run a disk analysis on a device in order to get a broader sense of the different types of video data recorded to disk. This video data can include alarms, events, video loss, motion, and more. To run a disk analysis for a device, right-click on the device in the Navigator and select Run Disk Analysis. The disk analysis dialog will appear. Figure 54: Disk Analysis dialog From this dialog, you can zoom in and out on the timeline to view different levels of time granularity for the video. The legend outlines the types of video by color (i.e. alarm is red). For periods marked as “Unknown”, the device may/may not have recorded video available. It was just not tagged with a specific type per its device configuration parameters. Double-click on colored areas in disk analysis, and the video will begin to play in the Viewer. By multi-selecting the checkboxes to the left of each camera name, you can achieve synchronous playback across those selected cameras. Once video is playing in the Viewer, you can manage and export it as normal. See the device-specific chapters for more detail on what types of video tagging is available per device. TruVision Navigator 5.0 User Manual 63 Chapter 3: Operation Firmware upload TruVision Navigator offers the ability to upload firmware to devices remotely. You can do this per device or in bulk-fashion across many like-devices. To upload firmware to device(s), either right-click on the device in the Navigator and select Upload Firmware or right-click on the Devices node in the Navigator and select Bulk Firmware Upload. The Firmware Upload dialog will appear. Select your source device type, browse for the applicable firmware, and select the destination device(s) for the firmware upload. Remember, TruVision Navigator does not do a file format check on the firmware file, so ensure it is the proper file for that device type. In addition, the firmware file must reside on the local machine. It cannot be accessed across network paths. Click on the Upload Now button or schedule the firmware upload for a future date/time via the Schedule button. Upon initiation of the upload, a task will be created for each individual device firmware upload in the Tasks panel. The status on each of those uploads can be tracked from there. The Status column will include values of Pending, In Progress, and Success or Failed. Place your mouse pointer over the status of each task to obtain more detailed information about progress. You can also watch the status of the firmware upgrade via the device’s On-Screen-Display. Firmware uploads may take several minutes to complete. For any scheduled task that will take place in the future, you must ensure that the machine where the task was created is powered up and the Local Scheduling Service is running on that machine. The TruVision Navigator application itself can be closed but the machine and Local Scheduling Service must be running for the task to be initiated and completed. 64 TruVision Navigator 5.0 User Manual Chapter 3: Operation Figure 55: Firmware Upload Window Camera search TruVision Navigator allows you to search cameras for alarms, alarms plus events, motion, and point-of-sale text-related video. For those searches, the device must first be configured to tag the camera’s video based upon those parameters (which must be available in the device). For instance, to be able to search a camera for motion in TruVision Navigator, the motion grid must be setup for that camera in the device and tagged for motion. This device setup can be done remotely via the configuration capability within TruVision Navigator or from the device itself. To search for video tagged with text, enter the text string you want to search for and click Search. Toggle the Overlay Text on Video checkbox to overlay the text on the video or place it beside the video. This checkbox is dynamic so if you toggle it during playback, the text will switch from overlay to side-by-side and vice-versa (it will take a few seconds to switch). Remember that for text searches, the device must be working in conjunction with a ProBridge. The ProBridge acts as a bridge between the recording device and the Pointof-Sale (POS) device (i.e. a cash register or ATM). It essentially feeds the POS text data into the recording device where it is tagged to the applicable video. Different devices support varying levels of camera search. See the device-specific chapters for more detail on what types of video data is available per device. TruVision Navigator 5.0 User Manual 65 Chapter 3: Operation To perform a camera search, right-click on the camera in the Navigator and select Search. The search dialog will appear. From the search dialog, you can specify the video type and time/date range, and upon clicking Search, the results will appear in the table. Click the hyperlinked start times to review the video in the Viewer. Figure 56: Search dialog 66 TruVision Navigator 5.0 User Manual Chapter 4 TruVision Navigator Settings For both the standalone and multi-client installation models, you have the ability to configure the TruVision Navigator Client and Server for specific features. To configure the TruVision Navigator Client and Server, right-click on TruVision Navigator Server in the Navigator and select Settings. The Settings dialog will appear. TruVision Navigator 5.0 User Manual 67 Chapter 4: TruVision Navigator Settings Figure 57: Settings Window Client Settings Client tab of Settings Window provides following client settings: Preserve Video Aspect Ratio: Helps keeping the video aspect ratio if selected. Use of Video Card Hardware Acceleration: Enables use of hardware video acceleration if the system is equipped with such an hardware. Enable Audio From Devices: Enables the use of audio from remote devices. Show Me if My Navigator Needs To Be Synced: Notifies user to sync the Navigator Client if there are changes applied to the server. Auto Switch to Alternate Stream (4x4 and 5x5 Layout): Helps reducing the CPU and network usage when user is in 4x4 or 5x5 layout mode. When the tile is maximized for full screen view, it will show primary stream and will convert back to alternate stream when the view is converted back to 4x4 or 5x5 view. 68 TruVision Navigator 5.0 User Manual Chapter 4: TruVision Navigator Settings Server Settings Server tab of Settings Window provides following server settings: • SMTP Setup • Permissions Model • Authentication Complexity • Instant Replay • Custom Help Link • Server URL • Client Download URL SMTP Setup Simple Mail Transfer Protocol (SMTP) is a de facto standard for email transmissions across the Internet. TruVision Navigator Server can be configured to use an SMTP server to send automated email messages (with Client Download URL, Username, Password) to users when they are created in TruVision Navigator and when their login credentials (Username, Password) need to be reset in the system by an Administrator. If SMTP is not setup, this information will need to be delivered via an alternative method (i.e. phone or personal email). Enter the SMTP Server IP Address, the port, any username/password credentials that may be mandated by the SMTP server you are using, and SSL, if necessary. Test this setup by clicking Test and entering the email address of where you want the test message sent. Check the application status bar for feedback on the test. As well, check your email to ensure there is a test message from the TruVision Navigator Server confirming proper setup of the SMTP server. You should see an email like the one below. After several minutes, if you still have not received the message, check your Junk Mail folder to see if the email was classified and stored there. TruVision Navigator 5.0 User Manual 69 Chapter 4: TruVision Navigator Settings Figure 58: Test Email Window Permission Model TruVision Navigator has two permission models – Simple or Advanced. The default for a new installation is the Simple model. Simple model - Administrators only have the ability to create, edit, and delete users and their corresponding permissions. Advanced model - Administrators have the ability to create, edit, and delete both users AND groups. Groups allow you to scale user permissions in your system across many users. For instance, many users can be placed into a single group, and that single group can be assigned permissions against the folders/ devices in the system. Without groups, the Administrator would have to permission each user against those same devices. To change your permission model from Simple to Advanced, select it from the Permission Model drop-down and click OK. Groups should now appear as a node in the Navigator panel. The table below outlines the actual permissions that can be granted to 70 TruVision Navigator 5.0 User Manual Chapter 4: TruVision Navigator Settings users or groups within TruVision Navigator, the user interface impact of that permission, and the dependencies of specific permissions. Table 7: Permission Matrix Permission User Interface Impact Configure Server Enable/disable right-click options on TruVision Navigator Server node (i.e. Properties and Database Backup and Restore) Manage User Permissions Show/Hide Users and/or Groups nodes in Navigator Dependent Permissions Manage Device Folders Show/Hide Add Folder button and context menus in Navigator Show/Hide Folder (folder may also be visible due to other permissions or parent/child permissions) Show/Hide Address Book Import context menu for Devices node. Manage Devices Show/Hide Add Device button and context menus (rename and delete) in Navigator Show/Hide Folder (folder may also be visible due to other permissions or parent/child permissions) Show/Hide Device (device may also be visible due to other permissions or parent/child permissions) Show/Hide Camera (camera may also be visible due to other permissions) Show/Hide Bulk Tasks (Firmware Upload and Configuration) context menus for Devices node. Enable/Disable Device Properties (Connection, Details, Capabilities) dialog on device Show/Hide Camera Search and Configuration context menus Show/Hide Firmware Upload context menu for device Show/Hide Tasks Panel (panel may also be visible due to other permissions) View Device Diagnostics Show/Hide Run Health Diagnostics in Device node and specific device context menus in Navigator. TruVision Navigator 5.0 User Manual 71 Chapter 4: TruVision Navigator Settings Show/Hide Folder (folder may also be visible due to other permissions or child permissions) Show/Hide Device (device may also be visible due to other permissions or child permissions) View Notifications Show/Hide Folder (folder may also be visible due to other permissions or child permissions) Show/Hide Device (device may also be visible due to other permissions or child permissions) Enable/Disable Notifier icon in application status bar. Show/Hide Device Notification in Notifier dialog Show/Hide Camera Notification in Notifier dialog for permissioned device Acknowledge Notifications Show/Hide Acknowledge All button in Notifier dialog Watch Live Video Show/Hide Folder (folder may also be visible due to other permissions or child permissions). Show/Hide Device (device may also be visible due to other permissions or child permissions). Show/Hide Camera (camera may also be visible due to other permissions). Allow/Disallow Open Video from Camera (all methods: double-click and drag-n-drop in Navigator). Show/Hide PTZ and in-tile mouse controls. Watch Playback Video Show/Hide Folder (folder may also be visible due to other permissions or child permissions). If you have Watch Playback Video, you will automatically receive Watch Live Video. Show/Hide Device (device may also be visible due to other permissions or child permissions). Show/Hide Camera (camera may also be visible due to other permissions). 72 TruVision Navigator 5.0 User Manual Chapter 4: TruVision Navigator Settings Enable/Disable Controller Playback controls including Go To, Playback, Live, double-click on timeline) Enable/Disable notifications in Notifier dialog. Watch Video HBW Enable/Disable Stream and Bandwidth menus in the Controller. Requires at least one of the Watch Video permissions (Live or Playback). Export Video Enable/Disable Local record button in Controller. Requires both of the Watch Video permissions (Live and Playback). Enable/Disable Snapshot and Video buttons in the Controller. Show/Hide Collector Panel. Show/Hide Tasks Panel (panel may also be visible due to other permissions). View Disk Analysis Show/Hide Disk Analysis context menu for device. Show/Hide camera row in Disk Analysis dialog. Requires both of the Watch Video permissions (Live and Playback). Authentication Complexity TruVision Navigator has three Authentication Complexity standards - Low, Medium, and High. The default for a new installation is Low. To change the Authentication Complexity, select a choice from the drop-down and click OK. All new users to the application will be required to meet the new Authentication Complexity standard. However, existing users of the application will not be prompted to change their credentials to meet the new standard once it is changed. Therefore, the Administrator must reset each of the existing user accounts for the standard to take effect. This reset will only affect the password for that user – not the username. It is recommended to set the Authentication Complexity early before any users are created in the system to avoid having to do resets. The table below outlines the components of each of these standards. TruVision Navigator 5.0 User Manual 73 Chapter 4: TruVision Navigator Settings Table 8: Authentication complexity Authentication Maximum complexity login failure attempts Username complexity Password complexity Password reuse Password expiration Low n/a At least 6 characters At least 6 characters n/a n/a Medium 3 At least 6 characters At least 8 alphanumeric characters n/a n/a High 3 At least 12 characters At least 8 Cannot use the characters with last password at least: 1 Upper- case letter 1 lower-case letter 1 numeric 1 special character (~, !, @, #, $, %, ^, &, +, =) User must change password every 60 days Instant Replay TruVision Navigator supports Instant Replay from the video tile itself via the Instant Replay icon. This affords an operator the ability, with one mouse click, to rewind selected video by a user-defined, pre-configured amount of time (99 minutes and 59 seconds maximum).To set your Instant Replay time, enter the minutes and seconds and click OK. Load video into the Viewer and mouse over the Instant Replay icon (white back-arrow to the left of the close video icon) on the far right of the video tile status bar. Notice your pre-configured amount of time in the Tool Tip. Click on the icon to go back that amount of time with the selected video. See the specific device chapters for limitations on instant replay per device. Custom Help TruVision Navigator has Custom Help access that allows individual organizations to provide their own additional content to facilitate adoption of the software. This content is completely user-defined. TruVision Navigator simply provides a pathway for users to access it. 74 TruVision Navigator 5.0 User Manual Chapter 4: TruVision Navigator Settings To add a Custom Help link, enter the Custom Help title of the content that you want to expose to users. Next, enter the Custom Help link, which is the actual path to the content (users will not see what you enter in this field). Click OK. Open the Help dialog (Question Mark icon) from the application status bar and notice the Custom Help title there. Click on the link to access the content. Server URL For Multi-client installations (client/server), the Server URL is the network location of the TruVision Navigator Server. This is the URL that TruVision Navigator Clients use to communicate with the TruVision Navigator Server. For Standalone installations (Direct Database Connection), this field will be disabled, as no other networked TruVision Navigator clients can connect to this instance of the TruVision Navigator Server. Client Download URL For Multi-client installations (client/server), the Client Download URL is the network location of the TruVision Navigator Client software package. Administrators can deliver this URL to new users in order to download the Client software remotely from the TruVision Navigator Server. If SMTP (see below) is in use, this is done automatically for the Administrator during user setup. For Standalone installations (Direct Database Connection), this field will be disabled, as no other networked TruVision Navigator clients can connect to this instance of the TruVision Navigator Server. Default Language TruVision Navigator will automatically read your PC's language setting and display that language in the application if it is supported. If the language is not supported, TruVision Navigator will default to English. Changing the language setting on your PC will take effect the next time you log into TruVision Navigator. After changing the default language, the device names and folders will remain in the language that they were first named. They are not translated dynamically. You can rename the devices and folders after the default language change has taken place. Due to the different lengths of words in different languages, the buttons in the application may show abbreviations for a word. Simply position the mouse over the abbreviation on the button to see the full translation of the word. TruVision Navigator 5.0 User Manual 75 Chapter 4: TruVision Navigator Settings User Management & Client Software Delivery Overview With Multi-client (client/server) installations of TruVision Navigator, PCs on the same network with the TruVision Navigator Server have the ability to download the TruVision Navigator Client. This alleviates the need for an Administrator to physically ship media or visit the PC’s site to install the client software. Remember: Remote distribution of client software is NOT available for the Standalone (Direct Database Connection) installation option. The person installing the client software must have administrative rights on the machine to perform the client installation. The mechanism for delivering the client software is slightly different if you use the SMTP capability within TruVision Navigator . If you use the SMTP capability, the entire process of adding a user and distributing the client software is automated. If you do not use the SMTP capability, there are several manual steps required to deliver the client software as described below. 76 TruVision Navigator 5.0 User Manual Chapter 4: TruVision Navigator Settings Fully Automated Client Software Delivery TruVision Navigator can be configured to use an SMTP server to send automated email messages (with Client Download URL, username, and password) to new users or when an existing user’s login credentials (username and password) need to be reset in the system by an Administrator. To distribute the client software remotely to a new user, you must first configure TruVision Navigator with an SMTP Server, add the new user, and permission the new user. To add a user, right-click on the Users node in the Navigator and select Add User. The Add User dialog will appear. Enter the user’s First Name, Last Name, and Email Address (these fields are required while the Username, Password, and Confirm Password fields are disabled due to SMTP configuration) and click OK. The new user will be added under the Users node in the Navigator. Add User At this time, TruVision Navigator generates the new user with a temporary username and password in the system and delivers an automated email to the SMTP server for the user, as shown below. TruVision Navigator 5.0 User Manual 77 Chapter 4: TruVision Navigator Settings Figure 59: User Account Created Email The user can now click the download URL or cut/paste the string into a web browser. From the Client Installation page, follow the instructions to install the client software. 78 TruVision Navigator 5.0 User Manual Chapter 4: TruVision Navigator Settings Client Installation Figure 60: Client Installation Window When installation is complete and you have rebooted your machine, click on the TruVision Navigator icon on your desktop. Login to the application using the credentials from the email. You will be prompted to change those credentials upon initial successful login. You will also be prompted to provide a challenge question and response that, in the future, will allow you to reset your own password without Administrator assistance. Once inside the application, you should see all of the devices in the Navigator – per the permissions granted by the Administrator. Remember, when a new user is added to the system, that user does not have any permissions assigned, and therefore, will not be able to login to the application. You must assign user permissions before the user can login. To assign permissions to a user, right-click on the user in the Navigator and select Properties. The User Properties dialog will appear. Click on the Permissions Tab. TruVision Navigator 5.0 User Manual 79 Chapter 4: TruVision Navigator Settings Figure 61: User Properties Window Highlight the TruVision Navigator Server node in the device tree and allow/deny the permissions for this user in the Permission section. If your Permission Model is set to Simple (only users), you will only see the Allow column. If your Permission Model is set to Advanced (both users and groups), you will see both the Allow and Deny columns. 80 TruVision Navigator 5.0 User Manual Chapter 4: TruVision Navigator Settings As you do this, the permissions you are granting will cascade down to all of the devices that you have listed under the TruVision Navigator Server. A blue breadcrumb will appear on all of the folders, devices, and cameras that the user has permissions. When assigning permissions, you have the ability to specify whether the permission is applied at the parent or child node. Granting permissions at a parent node will cascade those permissions down to the child nodes. For example, granting permissions at the TruVision Navigator Server level will cascade down over all folders, devices, and cameras beneath it. These are indicated with a blue breadcrumb. Conversely, granting permissions at the child node will not change permissions up at the parent node. In this case, the child node will show a blue breadcrumb and the parent will show a grey breadcrumb. The table below describes this feature in detail. Table 9: Permission breadcrumbs Permission Breadcrumb Description Blue A blue breadcrumb indicates that there are express permissions granted on that node. These permissions are inherited by the children nodes underneath the parent node. Grey A grey breadcrumb indicates that there are express permissions assigned to a child of the parent node, but not at the parent node itself. This serves as a quick visual cue for the Administrator to find express permissions granted to a user on devices buried in the Permission Tree. If you continue to expand all of the grey breadcrumb nodes, you will eventually arrive at the camera or device with one or more express permissions, denoted by the blue breadcrumb. Remember, permissions within TruVision Navigator can be as simple or as complex as you like. Very simply, an Administrator can grant permission to users across all devices in the system by applying those permissions at the TruVision Navigator Server node (parent) and let them cascade across all child nodes in the system. On the other hand, an Administrator can grant permission from the child nodes up for granularity and control within the system. Groups will also come into play to ease the task of permissions in the system. Partially Automated Client Software Delivery Remember that the process for delivering the client software is slightly different whether you choose to use SMTP or not. If you do NOT have access to SMTP, you can still deliver the client software remotely. However, there are a few additional steps you must engage in around delivering the Client Download URL and login credentials to the user. TruVision Navigator 5.0 User Manual 81 Chapter 4: TruVision Navigator Settings First, validate that there is no SMTP configuration in TruVision Navigator by right-clicking on the TruVision Navigator Server node and select Properties. Ensure that the SMTP Server IP Address is empty. Second, when adding a user, the Administrator will have to generate a username and password for the user, himself. Figure 62: Add User Window Third, the Administrator has to deliver the user’s login credentials and Client Download URL to the user via phone or through private email. An example of this information is listed below. You can cut and paste the Client Download URL from the TruVision Navigator Server Properties dialog - general Tab. Remember to assign the user’s permissions or he/she will not be able to login. Finally, if you do not want to use the remote software distribution feature, you can physically load the client software on PCs by doing the following: Download the ClientInstall.exe from the Client Installation web page and place it on a thumb drive or other media. Physically deliver the .exe file to the specific PC. Run the ClientInstall.exe and follow the installation prompts (the ClientInstall.exe file is preconfigured to point to the server that it was obtained from). Login with the credentials for that user. 82 TruVision Navigator 5.0 User Manual Chapter 4: TruVision Navigator Settings Inactivate a user For whatever reason, an Administrator may want to inactivate a user from the system. TruVision Navigator does not delete users from the database. The user is simply placed in an Inactive status and all rights to the system are revoked. To make a user inactive, right-click on the user under the Users node in the Navigator and select Inactivate User. Click Yes when prompted with “Are you sure you want to inactivate this user?” Inactive users will be removed from the Users node in the Navigator unless you rightclick on the Users node and select Include Inactive Users. The Inactive User icon is shaded grey while the Active User icon is shaded blue. To view all users in the database (active or inactive) in a list, right-click on the Users node and select Show User List. The Users dialog will appear. All of the columns in this dialog are sortable so you can find users quickly. Double-click on any user row to view that user’s properties dialog. Figure 63: Users Window Restore an inactive user When an Administrator needs to restore an inactive user in the system, right-click on the inactive user under the Users node in the Navigator and select Activate User. You can also right-click on the inactive user under the Users node in the Navigator and select Properties and use the Reset Account button on the Details Tab. Finally, you can launch the user list and double-click on the user for the Properties dialog to appear, and again use the Reset Account button. TruVision Navigator 5.0 User Manual 83 Chapter 4: TruVision Navigator Settings Figure 64: User Properties Window If SMTP is in use, the user will get an email automatically sent to him with his temporary password for login. The user will be prompted to change this password upon initial login. 84 TruVision Navigator 5.0 User Manual Chapter 4: TruVision Navigator Settings Figure 65: User Account Reset Window If SMTP is not in use, the Administrator will have to provide the user a new temporary password at the Change Password dialog. These temporary credentials will need to be delivered to the user via phone or the Administrator’s personally generated email. Figure 66: Change Password Window TruVision Navigator 5.0 User Manual 85 Chapter 4: TruVision Navigator Settings Reset a user after lockout If a user forgets his or her username or password and challenge question, that user can be locked out of the system. If a user has been locked out for login failures, they can unlock themselves by answering their challenge question via the Login form’s Challenge Dialog window Figure 67: User Account Challenge Dialog Window If a user cannot remember his/her challenge question, a call to the Administrator is necessary to reset the account. Follow the instructions in Initial Login section. Group management The Advanced Permission Model (on the TruVision Navigator Server Properties dialog) allows you to utilize groups within TruVision Navigator. Groups allow you to scale user permissions in your system across many users. For instance, many users can be placed into a single group, and that single group can be assigned permissions against the folders/ devices in the system. Without groups, the Administrator would have to permission each user against those same devices. Before you create a group, right-click on the TruVision Navigator Server node in the Navigator and select Properties. The Properties dialog will appear. Ensure the Permission Model is set to Advanced. 86 TruVision Navigator 5.0 User Manual Chapter 4: TruVision Navigator Settings Now, right-click on the Groups node in the Navigator and select Add Group. Provide a name for the group on the Add Group dialog and click OK. Right-click on the name of the group under the Groups node in the Navigator and select Properties. The Group Properties dialog will appear. Figure 68: Group Properties Window On the Details Tab, you can change the group name, add users to the group, and set the group’s Connection Priority. On the Permission Tab, you can permission the group as appropriate. Connection priority When it comes to connection levels, there are only a limited number of Live and Playback connections available depending on the device. TruVision Navigator automatically connects and disconnects to devices and manages those connection levels for you depending on the tasks that you wish to accomplish. To do this, TruVision Navigator has a Connection Manager that manages connection levels to devices as well as the Connection Priority of the user requesting such TruVision Navigator 5.0 User Manual 87 Chapter 4: TruVision Navigator Settings connections. The Connection Priority range that you can set is from 1 to 1,000, with 1 being the top priority and 1,000 being the lowest priority. When two users are in conflict for the same connection to the device, the user who requests it first will get that connection. Once the device has reached its connection limits, the Connection Manager will begin to broker the connection pool based upon the Connection Priority. Now when the next user requests a connection from the device, the Connection Manager will allow the higher priority user the chance to either request or force the lower priority user off of the connection. This is done via the Connection Manager window which automatically displays when conflicts occur. Figure 69: Connection Manager Window On the Permissions Tab, you can assign permissions to the group across the devices in your system. Remember, these group permissions will affect all of the specific users that are members of the group. 88 TruVision Navigator 5.0 User Manual Chapter 4: TruVision Navigator Settings Services Figure 70: Service Status Window There are 3 TruVision Navigator services that can be enabled to perform tasks for users. Standalone installations will only show the Network Time Protocol service in this dialog since the other services are embedded in Server Settings menu. After services are configured, they allow activities to take place without the user being present. As long as the service is running on the machine, the tasks will be executed. TruVision Navigator does not need to be open. Users can manage their services from this dialog which is launched from the gear icon in the application status bar. If an exclamation point appears over this icon, it means that at least one of the services is not running. Network Time Protocol – this server-side service can be used to distribute time to devices on the network. You must configure the device’s NTP to point to the IP Address of where this NTP service is running (i.e. its location). Diagnostic Polling - this server-side service can be used to periodically pull health diagnostics from devices in the system for reporting / issue resolution. The polling frequency (i.e. nightly at 3am) can be configured from the Health Diagnostics Tab on the TruVision Navigator Server Properties dialog. Notification Service - this server-side services can be used to capture notifications that are pushed from devices. Pushed notifications (via TCP or SMTP) typically include alarm, video loss, motion, etc... Devices need to be configured to push the notifications to the location (IP Address and Port) of these 2 services. The matching notification ports must be configured in TruVision Navigator from the Notifications Tab on the TruVision Navigator Server Properties dialog. TruVision Navigator 5.0 User Manual 89 Chapter 4: TruVision Navigator Settings Figure 71: Event Viewer Window Should there be problems with services starting, stopping, or port conflicts, please check the Windows Event Viewer (right-click on My Computer and select Manage). TruVision Navigator will log informational and error reports there with respect to issues with the services. View the reason codes by clicking on the reports. 90 TruVision Navigator 5.0 User Manual Chapter 4: TruVision Navigator Settings Notifications and Notifier Devices have the ability to push notifications out to an IP Address and port for proactive issue resolution. These notifications typically include alarm, video loss, motion, etc... See the device-specific chapters for what notifications are supported per device. In order to receive notifications from devices in TruVision Navigator, there are configurations that need to be made at both the device and TruVision Navigator servicelevel. Device configuration - each device must be set up to push its available notifications to the IP Address and port of where the Notification Services are located. See the devicespecific chapters for detailed instructions per device. TruVision Navigator Service configuration - the Notification Service settings must be configured to listen on that same port for those notifications. Note: Routers and firewalls may have to be configured accordingly to allow for this traffic. Ensure that either the TCP Listener Port or the Email Listener Port (SMTP) on the Notifications Tab of the TruVision Navigator Server Properties dialog matches the port setup on the device itself. TruVision Navigator 5.0 User Manual 91 Chapter 4: TruVision Navigator Settings Figure 72: Server Properties Window TruVision Navigator offers you the ability to prune the notification data out of your database to keep the size down. Set the retention period for this data as such. If any of these values are changed, please restart the Notification Writer and Notification Processor services via the Services dialog for the changes to take affect. The central repository for notifications is the Notifier dialog. You can launch this dialog from the notification icon in the application status bar. 92 TruVision Navigator 5.0 User Manual Chapter 4: TruVision Navigator Settings Figure 73: Notifier Window From the Notifier, you can view video for live notifications as they are received by double-clicking on the camera name link in the dialog. This will launch the video in the Viewer. New, unacknowledged notifications are signified with a red alert icon over the Notifier icon in the application status bar. You can also tie these live notifications to an audible sound. See the Settings section for more information on this feature. Once a live notification is acknowledged, it is considered a stored or historic notification that can be searched. You can use the filters and time/date ranges to further define your notification search. While in search mode (View Stored), a red alert icon will appear over the Notifier icon in the application status bar if new live notifications are received. To view the new notifications, select View Live in the Notifier and then sort and filter on the columns as needed to find the latest notification. Double-click to access the video. TruVision Navigator 5.0 User Manual 93 Chapter 4: TruVision Navigator Settings Health Diagnostics TruVision Navigator offers the ability to run a health diagnostic snapshot on a single device or aggregate health diagnostic reporting across all of the devices in the system. To run a manual health diagnostic snapshot on a single device, right-click on the device in the Navigator and select Run Health Diagnostics. The Diagnostics dialog will appear and show the full set of health diagnostic data for that particular device. See the device-specific chapters for more details on the different health diagnostics that are available per device. Figure 74: Diagnostics Window To run automated health diagnostic polling on an interval across all of the devices in the system, the Diagnostic Polling service must first be configured. To configure the 94 TruVision Navigator 5.0 User Manual Chapter 4: TruVision Navigator Settings Diagnostic Polling service, right-click on the TruVision Navigator Server node and select Properties. The Settings dialog will appear with the Server tab selected. Figure 75: Server Properties Window From the Health Diagnostics Tab, enter the Diagnostic Polling Start Time and Interval. Enter the retention period for the length of time to keep the health diagnostic polling data in the database and click OK. Finally, restart the Diagnostic Polling service from the Services dialog for the automated polling to begin. Remember, if any of these values are changed, please restart the Diagnostic Polling service via the Services dialog for the changes to take affect. (restarting the service in services dialog is only required on client/server type installations.) Once manual snapshots or automated health diagnostic data has been captured, that data is stored in the TruVision Navigator database. That data is now searchable by users to aid in maintaining up-time of the system. TruVision Navigator 5.0 User Manual 95 Chapter 4: TruVision Navigator Settings Remember if you are searching in the Navigator for health diagnostic information and no results can be found, you most likely have not setup your automated polling or run a manual diagnostic against a single device. To review health diagnostic data for all devices, right-click on the Devices node in the Navigator and select Run Health Diagnostics. The Diagnostics dialog will appear. Use the filters and date parameter to pinpoint your search. You can export the contents of the dialog to .csv via the Export to CSV button for case management, work orders, or issue resolution documentation. Figure 76: Diagnostics Window Database backup and restore TruVision Navigator offers users the ability to backup the TruVision Navigator database. This backup should be moved off-machine by an Administrator for safekeeping. Should something happen to the machine where the TruVision Navigator database resides, the Administrator can install that same version of TruVision Navigator and restore the database with the backup file. This will bring the system back into operation quickly without manual re-entry of device, user, group, permission, or other system configuration data. To backup the TruVision Navigator database, right-click on the TruVision Navigator Server node and select Database Backup. The Backup Database dialog will appear. Provide a database backup name (no file extension is necessary) and take note of the path where the database backup file will reside. The Administrator should copy or move this file to a safe location. Upon initiation of the backup, refer to the Tasks panel for status. After successful completion, your database backup file will reside at the designated location. 96 TruVision Navigator 5.0 User Manual Chapter 4: TruVision Navigator Settings Figure 77: Backup Database Dialog Window To restore the TruVision Navigator database, right-click on the TruVision Navigator Server node and select Database Restore. The Restore Database dialog will appear. Ensure that a copy of the backup database file has been placed in the directory listed on the form. Enter the exact name of the file in the text field provided. If you are restoring the database to a SQL instance that requires SQL authentication credentials, enter them. Otherwise, use the default setting. Upon initiation of the restore, refer to the Tasks panel for status. Once you see the Restore Task in the Task panel, logout of the application. Log back in and your database should be restored. Figure 78: Restore Database Window Help TruVision Navigator offers an easy to use Help function for more detailed system instructions. You can also obtain TruVision Navigator version, copyright, and End-user TruVision Navigator 5.0 User Manual 97 Chapter 4: TruVision Navigator Settings License Agreement information here. Organizations have the ability to add their own custom Help or training link here to facilitate the adoption of the product. Click on the question mark icon in the application status bar to launch the Help dialog. Figure 79: Help Dialog Window Licensing TruVision Navigator has a licensing interface embedded to the Help screen. The Licensing link will display the Licensed Features window for managing the TruVision SVR recorder base and camera licenses. The Update license button will provide the license management screen where user can change the required licenses, and add more licenses via a new license key purchased from Interlogix. Interlogix cameras, third party cameras and SVR physical servers can be swapped by a comparable product as long as the number of licensed devices in TruVision Navigator Server is not exceeded. Applied licenses create a pool of device groups (SVR recorders, Interlogix cameras, third party cameras) that are supported by that TruVision Navigator Server. Licenses can only be entered and applied on TruVision Navigator Server machine. TruVision Navigator Clients pull the available licensed device information from the TruVision Navigator Server. See the TruVision SVR user manual for more information on licensing process. 98 TruVision Navigator 5.0 User Manual Appendix A: Device Details Appendix A Device Details Summary This Appendix contains important device information. Content DVMRe / StoreSafe (DVR) 100 SymDec / SymSafe (DVR) 104 DVSRxU (DVR) 109 TruVision TVR10 (DVR) 113 TruVision TVR30 (DVR) 117 TruVision TVR40 (DVR) 124 TruVision TVR60 (Hybrid DVR) 136 TruVision TVN40 (NVR) 141 Platform Out of Box Experience (OOBE) 162 TruVision Navigator 5.0 User Manual 99 Appendix A: Device Settings DVMRe / StoreSafe (DVR) Feature Support Default Ports Video = 1024 (editable) Command and Control = 1024 (editable) Configuration = 1024 (editable) Notifications = 1027 (editable) Firmware Upload = 1024 (editable) Default Username / Password N/A Compression Wavelet / Wavejet Connection Types Wavelet Streaming Limits 16 Live and 1 Playback streams simultaneously Stream Overlay Camera Name Date and Time Alarm Detection High / Low Bandwidth Yes Dual Streaming Notes See Connection Priority and Connection Manager. High bandwidth is color video and Low Bandwidth is black and white video. No Stream Nomenclature N/A Playback Controls Switch to Live Switch to Playback Play Pause Frame Advance Fast Forward (2x,32x,48x,64x) Frame Reverse Rewind (2x,16x,32x,48x,64x) Adjustable Playback Speed Snapshot Yes Local Record Yes Instant Replay Yes 100 When fast forwarding video and it catches up to present time (or Live video), the video in the viewing tile will begin to play at the beginning of the recorded video. TruVision Navigator 5.0 User Manual Appendix A: Device Details Feature Support Disk Analysis Alarm Motion Video Loss Recorded Unknown (video data may or may not be tagged with a type, and therefore is marked as unknown) Video Export Yes TruVision Navigator Player Yes PTZ Control Yes Focus, Iris Control Yes Presets Yes Tours No Go To and Record is not supported. Camera Search Alarm Event Motion Text However, Text Search is not available on the DVMRe CS, DVMRe CD, DSR, or DVSE models. Motion Yes get the configuration for these devices via TruVision Navigator and set the active zones on a per camera basis via the Motion Detection Tabs associated with each camera. Audio Yes An audio module is required in these units. There is 1 audio input per device. That input can be mapped to any camera on the device simply by where the microphone is located. Enabling audio on the device is a global setting. Access the setting by going to the device configuration, and enabling the "G711" audio option on the Audio Setup Tab. If enabled, as soon as any camera from the device is added in the TruVision Navigator Viewer, the audio will play. TruVision Navigator 5.0 User Manual Notes .wvf proprietary file format. 101 Appendix A: Device Settings Feature Support Notes Notifications Alarm Video Loss Disk Full Disk Failed Authentication Lock Up Device Powered Up Fan Failed Abnormal Temperature DVMRe Pro, DVMRe CT or DVMRe CTII - to setup these devices to send TCP notifications, get the configuration of the device. Under the Alarm menu, go to Notification and make sure the notification method on the page is set to TCP. Enable each of the notifications using the radio buttons. Set the Primary host to the IP address of where the TruVision Navigator Server services are located (NotificationWriter and NotificationProcessor). Set the port as the same port as you set on Notifications Tab of the TruVision Navigator Server Properties dialog. Click Save for the device configuration changes to be sent to the device. Restart the TruVision Navigator Notification Writer and Notification Processor Services via the Services dialog in TruVision Navigator. DVMRe ezT, StoreSafe, StoreSafe Pro, and StoreSafe Pro II - to setup these devices to send SMTP notifications, get the Configuration of the device. Under the Alarm menu, go to Notification and select the kind of notification you want to receive by enabling the check box “Send Email” for that selected value. Set the one local email address of your SMTP server to send the emails (Like FROM:) to Email Address#1 and Email Address2. Set your SMTP Server IP Address and Port number. Click Save to push the configuration to the device. No Notifications Available in the device - DSR, DVSE, DVMRe CS, and DVMRe CD. Health Diagnostics IP Address MAC Address Model Name Serial Number Firmware Version Device Time/Date HDD Capacity (Gb) Cameras in Video Loss Cameras in Alarm Current Client Connections Record Status Record Time Left Video Stored (Hours) Power on Duration Device Export Time Left 102 TruVision Navigator 5.0 User Manual Appendix A: Device Details Feature Support Notes Firmware Upload No Remote firmware uploads must be done from the device’s web browser and not via TruVision Navigator. This includes all DVMRe models, all StoreSafe models, the DSR, and the DVSE. Bulk Firmware Upload No Device Configuration Yes Bulk Configuration No Remote Reboot No TruVision Navigator 5.0 User Manual For certain models - DVMRe CS, DVMRe CD, DVSE, and DSR, configuration must be done via the device’s web browser and not via TruVision Navigator. 103 Appendix A: Device Settings SymDec / SymSafe (DVR) Feature Support Default Ports Video = 5858 for TCP or 8100 to 8115 for UDP (editable) Command and Control = 1024 (editable) Configuration = 1024 (editable) Notifications = 1027 (editable) Firmware Upload = 1024 (editable) Default Username / Password N/A Compression MPEG4 Connection Types Reverse TCP Reverse TCP I-frame UDP Streaming Limits 32 Live and 16 Playback streams simultaneously Stream Overlay Camera Name Date and Time Bit rate Alarm Detection High / Low Bandwidth Yes Dual Streaming No Stream Nomenclature N/A 104 Notes This is however further restricted by the bandwidth maximum of 32 * 3MB/sec. Example: When all cameras are full D1 30FPS/ High quality (3MBs), you can only have 32 streams (i.e. 16 Live, 16 Playback). When you change the frame rate/resolution/quality to low (1MB/s), 32 Live+16 Playback can be achieved. See Connection Manager and Connection Priority. Low bandwidth is only I-frames. High bandwidth is I and P-frames. TruVision Navigator 5.0 User Manual Appendix A: Device Details Feature Support Notes Playback Controls Switch to Live Switch to Playback Play Pause Frame Advance Fast Forward (2x,4x,8x,16x,32x,100x,300x) Frame Reverse Rewind (2x,4x,8x,16x,32x,,64x,100x) When fast forwarding video and it catches up to present time (or Live video), the video in the viewing tile pauses and will resume fast forward as video becomes available. Snapshot Yes Local Record Yes Instant Replay Yes Disk Analysis Alarm Motion Video Loss Recorded Unknown (video data may or may not be tagged with a type, and therefore is marked as unknown) Video Export Yes TruVision Navigator Player Yes PTZ Control Yes Focus, Iris Control Yes Presets Yes Tours Go To Record 16 tours are supported. Camera Search Alarm Event Motion Text Text Search is not available on the SymDec 1. Motion Yes get the configuration for these devices via TruVision Navigator and set the active zones on a per camera basis via the Motion Detection Tabs associated with each camera. TruVision Navigator 5.0 User Manual Only available in High Bandwidth mode. .mpc proprietary file format. 105 Appendix A: Device Settings Feature Support Notes Audio Yes There are 2 (SymSafe) or 4 (SymDec) audio inputs per device that are mapped to Cameras 1 to 2 or 1 to 4 respectively. Microphones would need to be in the locations with those cameras. Enabling audio on the device is a per channel setting. Access the setting by going to the camera configuration, and enabling the audio option on the Recording Tab. If enabled, you can hear audio by adding that camera in the Viewer and selecting it. Audio will only play for the selected camera. 106 TruVision Navigator 5.0 User Manual Appendix A: Device Details Feature Support Notes Notifications Alarm Video Loss Disk Full Disk Failed Authentication Lock Up Device Powered Up Fan Failed Abnormal Temperature To setup a SymSafe or SymDec16 to send TCP notifications, get the configuration of the device. Under the Network menu, go to Network Notification and make sure each notification on the page is set to TCP. Under Notification Setup, make sure the Alarm Server 1 is set to the IP address of where the TruVision Navigator Server services are located (Notification Writer and Notification Processor). Set the Alarm port as the same port (TCP Listener Port) you set on the Notifications Tab of the TruVision Navigator Server Properties dialog. Click Save for the device configuration changes to be sent to the device. Restart the TruVision Navigator Notification Writer and Notification Processor Services via the Services dialog in TruVision Navigator. To setup a SymDec 1 or 4 to send SMTP notifications, get the configuration of the device. Under the Alarm menu, go to Email. Enable each of the notifications using the radio buttons. Set the SMTP Server to the IP address of where the TruVision Navigator Server services are located (Notification Writer and Notification Processor). Set the SMTP port as the same port (Email Listener Port) you set on the Notifications Tab of the TruVision Navigator Server Properties dialog. Click Save for the device configuration changes to be sent to the device. Restart the TruVision Navigator Notification Writer and Notification Processor Services via the Services dialog in TruVision Navigator. TruVision Navigator 5.0 User Manual 107 Appendix A: Device Settings Feature Support Health Diagnostics IP Address MAC Address Model Name Serial Number Firmware Version Device Date/Time Total Device Health Device Temperature (C) Device Temperature (F) HDD Status HDD Temperature (C) HDD Temperature (F) HDD Capacity (Gb) Fan Status Cameras in Video Loss Cameras in Alarm Current Client Connections Record Status First Recorded Video Latest Recorded Video Record Time Left (hours) Video Stored (days) Video Stored (hours) Power on Duration Device Export Time Left Firmware Upload Yes Bulk Firmware Upload Yes Device Configuration Yes Bulk Configuration Yes Remote Reboot Yes 108 Notes TruVision Navigator 5.0 User Manual Appendix A: Device Details DVSRxU (DVR) Feature Support Default Ports Video = 8000 (editable) Command and Control = 8000 (editable) Configuration = 8000 (editable) Notifications = 5001 (editable) Firmware Upload = 8000 (editable) Default Username / Password Administrator / 3477 Compression H.264 Connection Types TCP UDP Streaming Limits 24 Live or Playback streams simultaneously with a maximum of 6 streams per channel. Stream Overlay Camera Name Date and Time Notes We recommend changing this default password at time of installation. If connection lease is transferred among users when connection limit is reached, the user whose connection is taken will be disconnected from the device and all videos closed - see Connection Manager. High / Low Bandwidth No Dual Streaming Yes TruVision Navigator 5.0 User Manual 109 Appendix A: Device Settings Feature Support Notes Stream Nomenclature The Main stream is referred to as: On-Screen-Display = Schedule Web Browser = Main stream TruVision Navigator = Main stream The Sub stream, Event, and Time Lapse streams are derivative configurations of the Main stream. Typically, the Main stream is recorded on a schedule, the Event stream is recorded on Event, the Time Lapse stream is recorded continuously, and the Sub stream can be viewed Live The Sub stream is referred to as: On-Screen-Display = N/A Web Browser = Sub stream TruVision Navigator = Sub stream The Event stream is referred to as: On-Screen-Display = Event Web Browser = Event TruVision Navigator = Event The Time Lapse stream is referred to as: On-Screen-Display = Time Lapse Web Browser = Time Lapse TruVision Navigator = Time Lapse Playback Controls Switch to Live Switch to Playback Play Pause Frame Advance Fast Forward (2x,4x) Snapshot Yes Local Record Yes 110 Frame Reverse, Rewind, and Playback Speeds are not supported. Video jumps back 4 seconds after resume playback from Fast Forward and Frame Advance. When fast forwarding video and it catches up to present time (or Live video), the video in the viewing tile will remain paused until the user clicks the Live button in the Controller. No other playback controls will work until the Live button is selected. Pause during local record is not supported. TruVision Navigator 5.0 User Manual Appendix A: Device Details Feature Support Notes Instant Replay Yes There is a 2 to 5 minute video buffer in the device. While video is in the buffer, it cannot be viewed. Once the buffer fills, the video is written to the hard drive and is available for playback. This affects Instant Replay and the Playback button in TruVision Navigator. Those 2 features get their time increment from the user-defined Instant Replay configuration on the TruVision Navigator Server Properties Tab. As a result, set this time increment to greater than 5 minutes to be safe. If you try to search for video that is still in the buffer, you will be taken to Live video. Disk Analysis Alarm Motion Recorded Unknown Video Loss is not supported in disk analysis. Disk analysis takes approximately 45 to 90 seconds depending on the amount of recorded data on the device. Video Export Yes There will be approximately 4 seconds of additional video exported prior to the specified start time. TruVision Navigator Player Yes .mp4 proprietary file format. PTZ Control Yes Focus, Iris Control Yes Presets Yes Tours Go To Record Only 1 tour is supported (which is hard coded to Tour 1 on the PTZ camera). Camera Search Alarm Event Motion Text Search is not supported on the device. Motion Yes get the configuration for this device via TruVision Navigator and set the active zones on a per camera basis via the Motion Configuration option associated with each camera. Audio Yes There are 16 audio inputs per device (1 per channel). Enabling audio on the device is a per channel setting. Access the settings by going to the device configuration, and enabling the audio option on the Recording Tab for each camera. If enabled, as soon as any camera from the device is added in the TruVision Navigator Viewer and selected, the audio will play. TruVision Navigator 5.0 User Manual PTZ protocol ge RS-485 does not support Focus and Iris commands in this release. 111 Appendix A: Device Settings Feature Support Notes Notifications Alarm Video Loss Motion Disk Full Disk Failure To setup the device to send TCP notifications for cameras, right-click on the device in the Navigator and select Configure Device. On the Camera Tab’s Event Section, select the events you would like to receive and set the schedules as appropriate. On the Camera Tab’s Rules Section, for each event type, ensure that “notify me” is selected. Repeat for each event type. On the Notifications Tab, the Notify IP Address should be the IP address of where the TruVision Navigator Server services are located (Notification Writer and Notification Processor). The Notify Port is defaulted to 5001 and is editable. Ensure this port matches the one listed on the TruVision Navigator Server Properties dialog, Notifications Tab. To setup the device to send TCP notifications for the device itself (i.e. Disk Full and Disk Failure), right-click on the device in the Navigator and select Configure Device. On the Notification Tab, for each notification type, ensure that “notify me” is selected. Repeat for each notification type and click Save. Ensure the notification port on the device matches that of TruVision Navigator Server as described above. Restart both the Notification Writer and Notification Processor for TruVision Navigator to process the notifications. Health Diagnostics IP Address MAC Address Model Name Serial Number Firmware Version Device Date/Time Total Device Health HDD Status HDD Capacity Cameras in Video Loss Cameras in Alarm Current Client Connections Record Status Firmware Upload Yes Bulk Firmware Upload Yes Device Configuration Yes 112 TruVision Navigator 5.0 User Manual Appendix A: Device Details Feature Support Bulk Configuration Yes Remote Reboot Yes Notes TruVision TVR10 (DVR) Feature Support Default Ports Video = 8000 (editable) Command and Control = 8000 (editable) Configuration = 8000 (editable) Notifications = 5001 (editable) Firmware Upload = 8000 (editable) Default Username / Password admin / 1234 Compression H.264 Connection Types TCP UDP Streaming Limits 24 Live or Playback streams If connection lease is transferred among users simultaneously with a maximum of 6 when connection limit is reached, the user whose streams per channel. connection is taken will be disconnected from the device and all videos closed - see Connection Manager. Stream Overlay Camera Name Date and Time High / Low Bandwidth No Dual Streaming Yes TruVision Navigator 5.0 User Manual Notes We recommend changing this default password at time of installation. 113 Appendix A: Device Settings Feature Support Notes Stream Nomenclature The Mainstream is referred to as: Event Stream is not supported on the device. On-Screen-Display = Time Lapse Web Browser = Mainstream TruVision Navigator = Mainstream The Sub stream is referred to as: On-Screen-Display = N/A Web Browser = Sub stream TruVision Navigator = Sub stream Playback Controls Switch to Live Switch to Playback Play Pause Frame Advance Fast Forward (2x,4x) Snapshot Yes Local Record Yes Pause during local record is not supported. Instant Replay Yes There is a 2 to 5 minute video buffer in the device. While video is in the buffer, it cannot be viewed. Once the buffer fills, the video is written to the hard drive and is available for playback. This affects Instant Replay and the Playback button in TruVision Navigator. Those 2 features get their time increment from the user-defined Instant Replay configuration on the TruVision Navigator Server Properties Tab. As a result, set this time increment to greater than 5 minutes to be safe. If you try to search for video that is still in the buffer, you will be taken to Live video. Disk Analysis Alarm Motion Recorded Unknown Video Loss is not supported in disk analysis. Disk analysis takes approximately 15-45 seconds depending on the amount of recorded data on the device. Video Export Yes There will be approximately 4 seconds of additional video exported prior to the specified start time. TruVision Navigator Player Yes .mp4 proprietary file format. PTZ Control Yes 114 Frame Reverse, Rewind, and Playback Speeds are not supported. Video jumps back 4 seconds after resume playback from Fast Forward and Frame Advance. When fast forwarding video and it catches up to present time (or Live video), the video in the viewing tile will remain paused until the user clicks the Live button in the Controller. No other playback controls will work until the Live button is selected. TruVision Navigator 5.0 User Manual Appendix A: Device Details Feature Support Focus, Iris Control Yes Presets Yes Tours Go To Record Only 1 tour is supported (which is hard coded to Tour 1 on the PTZ camera). Camera Search Alarm Event Motion Text Search is not supported on the device. Motion Yes get the configuration for this device via TruVision Navigator and set the active zones on a per camera basis via the Motion Configuration option associated with each camera. Audio Yes There is 1 audio input per device. That input can be mapped to any camera on the device simply by enabling audio on that camera. Access the setting by going to the device configuration, and enabling the audio option on the Recording Tab for each camera. If enabled, as soon as any camera from the device is added in the TruVision Navigator Viewer and selected, the audio will play. TruVision Navigator 5.0 User Manual Notes 115 Appendix A: Device Settings Feature Support Notes Notifications Alarm Video Loss Motion Disk Full Disk Failure To setup the device to send TCP notifications for cameras, right-click on the device in the Navigator and select Configure Device. On the Camera Tab’s Event Section, select the events you would like to receive and set the schedules as appropriate. On the Camera Tab’s Rules Section, for each event type, ensure that “notify me” is selected. Repeat for each event type. On the Notifications Tab, the Notify IP Address should be the IP address of where the TruVision Navigator Server services are located (Notification Writer and Notification Processor). The Notify Port is defaulted to 5001 and is editable. Ensure this port matches the one listed on the TruVision Navigator Server Properties dialog, Notifications Tab. To setup the device to send TCP notifications for the device itself (i.e. Disk Full and Disk Failure), right-click on the device in the Navigator and select Configure Device. On the Notification Tab, for each notification type, ensure that “notify me” is selected. Repeat for each notification type and click Save. Ensure the notification port on the device matches that of TruVision Navigator Server as described above. Restart both the Notification Writer and Notification Processor for TruVision Navigator to process the notifications. Email notification is not supported at the devicelevel. Health Diagnostics IP Address MAC Address Model Name Serial Number Firmware Version Device Date/Time Total Device Health HDD Status HDD Capacity Cameras in Video Loss Cameras in Alarm Current Client Connections Record Status Firmware Upload Yes Bulk Firmware Upload Yes 116 TruVision Navigator 5.0 User Manual Appendix A: Device Details Feature Support Device Configuration Yes Bulk Configuration Yes Remote Reboot Yes Notes TruVision TVR11 (DVR) Feature Support Default Ports Video = 8000 (editable) Command and Control = 8000 (editable) Configuration = 8000 (editable) Notifications = 5001 (editable) Firmware Upload = 8000 (editable) Default Username / Password admin / 1234 Compression H.264 Connection Types TCP UDP Streaming Limits 48 Live or Playback streams If connection lease is transferred among users simultaneously with a maximum of 6 when connection limit is reached, the user whose streams per channel. connection is taken will be disconnected from the device and all videos closed - see Connection Manager. Stream Overlay Camera Name Date and Time High / Low Bandwidth No Dual Streaming Yes TruVision Navigator 5.0 User Manual Notes We recommend changing this default password at time of installation. 117 Appendix A: Device Settings Feature Support Notes Stream Nomenclature The Mainstream is referred to as: Event Stream is not supported on the device. On-Screen-Display = Time Lapse Web Browser = Mainstream TruVision Navigator = Mainstream The Sub stream is referred to as: On-Screen-Display = N/A Web Browser = Sub stream TruVision Navigator = Sub stream Playback Controls Switch to Live Switch to Playback Play Pause Frame Advance Fast Forward (2x,4x, 8x 16x) Slow motion (1.0x, 0.5x, 0.25x, 0.125x, 0.0625x) Snapshot Yes Local Record Yes Pause during local record is not supported. Instant Replay Yes There is a 2 to 5 minute video buffer in the device. While video is in the buffer, it cannot be viewed. Once the buffer fills, the video is written to the hard drive and is available for playback. This affects Instant Replay and the Playback button in TruVision Navigator. Those 2 features get their time increment from the user-defined Instant Replay configuration on the TruVision Navigator Server Properties Tab. As a result, set this time increment to greater than 5 minutes to be safe. If you try to search for video that is still in the buffer, you will be taken to Live video. Disk Analysis Alarm Motion Recorded Unknown Video Loss is not supported in disk analysis. Disk analysis takes approximately 15-45 seconds depending on the amount of recorded data on the device. Video Export Yes There will be approximately 4 seconds of additional video exported prior to the specified start time. TruVision Navigator Player Yes .mp4 proprietary file format. PTZ Control Yes 118 Frame Reverse, Rewind, and Playback Speeds are not supported. Video jumps back 4 seconds after resume playback from Fast Forward and Frame Advance. When fast forwarding video and it catches up to present time (or Live video), the video in the viewing tile will remain paused until the user clicks the Live button in the Controller. No other playback controls will work until the Live button is selected. TruVision Navigator 5.0 User Manual Appendix A: Device Details Feature Support Focus, Iris Control Yes Presets Yes Tours Go To Record Camera Search Alarm Event Motion Text Motion Yes Get the configuration for this device via TruVision Navigator and set the active zones on a per camera basis via the Motion Configuration option associated with each camera. Audio Yes There are 4 audio input per device. That input can be mapped to any camera on the device simply by enabling audio on that camera. Access the setting by going to the device configuration, and enabling the audio option on the Recording Tab for each camera. If enabled, as soon as any camera from the device is added in the TruVision Navigator Viewer and selected, the audio will play. Bi-directional Audio Yes TruVision Navigator 5.0 User Manual Notes Only 1 tour is supported (which is hard coded to Tour 1 on the PTZ camera). 119 Appendix A: Device Settings Feature Support Notes Notifications Alarm Video Loss Motion Disk Full Disk Failure To setup the device to send TCP notifications for cameras, right-click on the device in the Navigator and select Configure Device. On the Camera Tab’s Event Section, select the events you would like to receive and set the schedules as appropriate. On the Camera Tab’s Rules Section, for each event type, ensure that “notify me” is selected. Repeat for each event type. On the Notifications Tab, the Notify IP Address should be the IP address of where the TruVision Navigator Server services are located (Notification Writer and Notification Processor). The Notify Port is defaulted to 5001 and is editable. Ensure this port matches the one listed on the TruVision Navigator Server Properties dialog, Notifications Tab. To setup the device to send TCP notifications for the device itself (i.e. Disk Full and Disk Failure), right-click on the device in the Navigator and select Configure Device. On the Notification Tab, for each notification type, ensure that “notify me” is selected. Repeat for each notification type and click Save. Ensure the notification port on the device matches that of TruVision Navigator Server as described above. Restart the Notification Processor service for TruVision Navigator to process the notifications. Email notification is not supported at the devicelevel. Health Diagnostics IP Address MAC Address Model Name Serial Number Firmware Version Device Date/Time Total Device Health HDD Status HDD Capacity Cameras in Video Loss Cameras in Alarm Current Client Connections Record Status Firmware Upload Yes Bulk Firmware Upload Yes Device Configuration Yes 120 TruVision Navigator 5.0 User Manual Appendix A: Device Details Feature Support Bulk Configuration Yes Remote Reboot Yes Notes TruVision TVR30 (DVR) Feature Support Notes Default Ports Video = 80 (editable) Command and Control = 80 (editable) Configuration = 80 (editable) Notifications = 5000 (editable) Firmware Upload = 80 (editable) Video and control port changes must be done from the front panel of the device. Default Username admin / 1234 / Password Compression We recommend changing this default password at time of installation. H.264 Connection Types TCP TCP I-frame Streaming Limits 16 live or 16 playback streams per connection on 16 channel (maximum of 8 connections). 8 live or 8 playback streams per connection on 8 channel units (maximum of 8 connections). Stream Overlay Camera Name Date and Time High / Low Bandwidth Yes High/Low bandwidth stream switching is global and affects all cameras of a device. Dual Streaming Yes Primary/Alternate stream switching is global and affects all cameras of a device. Alternate stream switching during Playback is not supported. Stream Nomenclature N/A TruVision Navigator 5.0 User Manual If Connection lease is transferred among users when connection limit is reached, the user whose connection is taken will be disconnected from device and all videos closed. 121 Appendix A: Device Settings Feature Support Playback Controls Switch to Live Switch to Playback Play Pause Frame Advance Fast Forward (2x,4x,8x,16x,32x,64x) Frame Reverse Rewind (2x,4x,8x,16x,32x,,64x) Notes When fast forwarding video and it catches up to present time (or Live video), the video in the viewing tile will remain paused until the user clicks the Live button in the Controller. No other playback controls will work until the Live button is selected. Live and Playback video will drop frames and slow down if there is substantial network traffic. When executing a seek operation for playback, video will temporarily switch to live, and then switch to the new seek time. Snapshot Yes Local Record Yes Instant Replay Yes Disk Analysis Alarm Motion Video Loss Unknown Disk analysis takes approximately 30-60 seconds depending on the amount of recorded data on the device. Video Export Yes The file size approximation in the Collector for video export is not accurate for this device. TruVision Navigator Player Yes .video proprietary file format. PTZ Control Yes The device only supports local record for one camera at a time. If user has a local recording going and tries to initiate another camera from the same device, the original local recording will be stopped and a then the new local recording will begin. Focus, Iris Control Yes Presets Yes Tours No Go To and Record is not supported. Camera Search Alarm Event Motion Text search is not supported. Motion Yes get the configuration for this device via TruVision Navigator and set the active zones on a per camera basis via the Motion Configuration option associated with each camera on the Cameras Tab. 122 TruVision Navigator 5.0 User Manual Appendix A: Device Details Feature Support Notes Audio Yes There is 1 audio input per channel. Enabling audio on the device is a per channel setting. Access the settings by going to the device configuration, and enabling the audio option on the Cameras Tab for each camera. If enabled, as soon as any camera from the device is added in the TruVision Navigator Viewer and selected, the audio will play. Audio is not supported when switching to the Alternate stream. Notifications Alarm Motion Video Loss Disk Full Hard Disk Error To setup the device to send TCP notifications for cameras, right-click on the device in the Navigator and select Configure Device. On the Camera Tab’s Event Section, select the events you would like to receive per camera. On the Alarms Tab, Remote Alert section, the Notify IP Address should be the IP address of where the TruVision Navigator Server services are located (Notification Writer and Notification Processor). The Notify Port is defaulted to 5000 and is editable. Ensure this port matches the one listed on the TruVision Navigator Server Properties dialog, Notifications Tab. Restart both the Notification Writer and Notification Processor for TruVision Navigator to process the notifications. Health Diagnostics Host Name IP Address MAC Address Equipment Name Model Name Hardware Revision Firmware Version Device Time/Date Current Client Connections Record Status First Recorded Video Latest Recorded Video Video Stored (Days) Video Stored (Hours) Physical Disk Model Name Physical Disk Count HDD Status HDD Capacity (Gb) HDD Temperature (C) HDD Temperature (F) TruVision Navigator 5.0 User Manual 123 Appendix A: Device Settings Feature Support Notes Firmware Upload Yes To upload firmware to this device via TruVision Navigator, download the firmware file with file extension .tgz. Extract the .tar file to your desktop from the .tgz. Right-click on the device in the Navigator and select Upload Firmware. Browse for the .tar file when prompted. Execute the upload. Remember the Local Scheduling Service needs to be running After TruVision Navigator reports firmware upload success in the Task Panel, the device will require 1-2 minute wait before the user can reconnect to the device. Bulk Firmware Upload Yes Device Configuration Yes Does not currently support remote configuration of resolution for recording. DDNS when enabled usually causes the box to slow down when getting / setting configuration. Bulk Configuration Yes Remote Reboot Yes Closing video tiles while the device is rebooting will cause TruVision Navigator to freeze and require the user to log back into the application. TruVision TVR31 (DVR) Feature Support Notes Default Ports Video = 80 (editable) Command and Control = 80 (editable) Configuration = 80 (editable) Notifications = 5000 (editable) Firmware Upload = 80 (editable) Video and control port changes must be done from the front panel of the device. Default Username admin / 1234 / Password Compression We recommend changing this default password at time of installation. H.264 Connection Types TCP TCP I-frame 124 TruVision Navigator 5.0 User Manual Appendix A: Device Details Feature Support Notes Streaming Limits 16 channel: 16 live or 16 playback streams per connection on 16 channel (maximum of 8 connections). 8 channel: 8 live or 8 playback streams per connection on 8 channel units (maximum of 8 connections). If Connection lease is transferred among users when connection limit is reached, the user whose connection is taken will be disconnected from device and all videos closed. Stream Overlay Camera Name Date and Time High / Low Bandwidth Yes High/Low bandwidth stream switching is global and affects all cameras of a device. Dual Streaming Yes Primary/Alternate stream switching is global and affects all cameras of a device. Alternate stream switching during Playback is not supported. Stream Nomenclature N/A Playback Controls Switch to Live Switch to Playback Play Pause Frame Advance Fast Forward (2x, 4x, 8x, 16x, 32x) Frame Reverse Rewind (2x, 4x, 8x, 16x, 32x) When fast forwarding video and it catches up to present time (or Live video), the video in the viewing tile will remain paused until the user clicks the Live button in the Controller. No other playback controls will work until the Live button is selected. Live and Playback video will drop frames and slow down if there is substantial network traffic. When executing a seek operation for playback, video will temporarily switch to live, and then switch to the new seek time. Snapshot Yes Local Record Yes Instant Replay Yes Disk Analysis Alarm Motion Video Loss Unknown Disk analysis takes approximately 30-60 seconds depending on the amount of recorded data on the device. Video Export Yes The file size approximation in the Collector for video export is not accurate for this device. TruVision Navigator 5.0 User Manual The device only supports local record for one camera at a time. If user has a local recording going and tries to initiate another camera from the same device, the original local recording will be stopped and a then the new local recording will begin. 125 Appendix A: Device Settings Feature Support Notes TruVision Navigator Player Yes .video proprietary file format. PTZ Control Yes Focus, Iris Control Yes Presets Yes Tours No Camera Search Alarm Event Motion Text Point of Sale Yes Overlay on video or placed next to the video (via the Settings Dialog - In Band or Out of Band setting) Motion Yes Get the configuration for this device via TruVision Navigator and set the active zones on a per camera basis via the Motion Configuration option associated with each camera on the Cameras Tab. Audio Yes There is 1 audio input per channel. Enabling audio on the device is a per channel setting. Access the settings by going to the device configuration, and enabling the audio option on the Cameras Tab for each camera. If enabled, as soon as any camera from the device is added in the TruVision Navigator Viewer and selected, the audio will play. Audio is not supported when switching to the Alternate stream. Bi-directional Audio Yes Notifications Alarm Motion Video Loss Disk Full Hard Disk Error 126 Go To and Record is not supported. To setup the device to send TCP notifications for cameras, right-click on the device in the Navigator and select Configure Device. On the Camera Tab’s Event Section, select the events you would like to receive per camera. On the Alarms Tab, Remote Alert section, the Notify IP Address should be the IP address of where the TruVision Navigator Server services are located (Notification Writer and Notification Processor). The Notify Port is defaulted to 5000 and is editable. Ensure this port matches the one listed on the TruVision Navigator Server Properties dialog, Notifications Tab. Restart both the Notification Writer and Notification Processor for TruVision Navigator to process the notifications. TruVision Navigator 5.0 User Manual Appendix A: Device Details Feature Support Health Diagnostics Host Name IP Address MAC Address Equipment Name Model Name Hardware Revision Firmware Version Device Time/Date Current Client Connections Record Status First Recorded Video Latest Recorded Video Video Stored (Days) Video Stored (Hours) Physical Disk Model Name Physical Disk Count HDD Status HDD Capacity (Gb) HDD Temperature (C) HDD Temperature (F) Firmware Upload Yes Bulk Firmware Upload Yes Device Configuration Yes Notes To upload firmware to this device via TruVision Navigator, download the firmware file with file extension .tgz. Extract the .tar file to your desktop from the .tgz. Right-click on the device in the Navigator and select Upload Firmware. Browse for the .tar file when prompted. Execute the upload. Remember the Local Scheduling Service needs to be running After TruVision Navigator reports firmware upload success in the Task Panel, the device will require 1-2 minute wait before the user can reconnect to the device. Does not currently support remote configuration of resolution for recording. DDNS when enabled usually causes the box to slow down when getting / setting configuration. Bulk Configuration Yes Remote Reboot Yes TruVision Navigator 5.0 User Manual Closing video tiles while the device is rebooting will cause TruVision Navigator to freeze and require the user to log back into the application. 127 Appendix A: Device Settings TruVision TVR40 (DVR) Feature Support Default Ports Video = 8000 (editable) Command and Control = 8000 (editable) Configuration = 8000 (editable) Notifications = 5001 (editable) Firmware Upload = 8000 (editable) Default Username / Password Administrator / 3477 Compression H.264 Connection Types TCP UDP Streaming Limits 24 Live or Playback streams simultaneously with a maximum of 6 streams per channel. Notes We recommend changing this default password at time of installation. If connection lease is transferred among users when connection limit is reached, the user whose connection is taken will be disconnected from the device and all videos closed - see Connection Manager. Stream Overlay Camera Name Date and Time High / Low Bandwidth No Dual Streaming Yes 128 TruVision Navigator 5.0 User Manual Appendix A: Device Details Feature Support Notes Stream Nomenclature The Main stream is referred to as: On-Screen-Display = Schedule Web Browser = Main stream TruVision Navigator = Main stream The Sub stream, Event, and Time Lapse streams are derivative configurations of the Main stream. Typically, the Main stream is recorded on a schedule, the Event stream is recorded on Event, the Time Lapse stream is recorded continuously, and the Sub stream can be viewed Live The Sub stream is referred to as: On-Screen-Display = N/A Web Browser = Sub stream TruVision Navigator = Sub stream The Event stream is referred to as: On-Screen-Display = Event Web Browser = Event TruVision Navigator = Event The Time Lapse stream is referred to as: On-Screen-Display = Time Lapse Web Browser = Time Lapse TruVision Navigator = Time Lapse Playback Controls Switch to Live Switch to Playback Play Pause Frame Advance Fast Forward (2x,4x) Snapshot Yes Local Record Yes Pause during local record is not supported. Instant Replay Yes There is a 2 to 5 minute video buffer in the device. While video is in the buffer, it cannot be viewed. Once the buffer fills, the video is written to the hard drive and is available for playback. This affects Instant Replay and the Playback button in TruVision Navigator. Those 2 features get their time increment from the user-defined Instant Replay configuration on the TruVision Navigator Server Properties Tab. As a result, set this time increment to greater than 5 minutes to be safe. If you try to search for video that is still in the buffer, you will be taken to Live video. TruVision Navigator 5.0 User Manual Frame Reverse, Rewind, and Playback Speeds are not supported. Video jumps back 4 seconds after resume playback from Fast Forward and Frame Advance. When fast forwarding video and it catches up to present time (or Live video), the video in the viewing tile will remain paused until the user clicks the Live button in the Controller. No other playback controls will work until the Live button is selected. 129 Appendix A: Device Settings Feature Support Notes Disk Analysis Alarm Motion Recorded Unknown Video Loss is not supported in disk analysis. Disk analysis takes approximately 45 to 90 seconds depending on the amount of recorded data on the device. Video Export Yes There will be approximately 4 seconds of additional video exported prior to the specified start time. TruVision Navigator Player Yes .mp4 proprietary file format. PTZ Control Yes Focus, Iris Control Yes Presets Yes Tours Go To Record PTZ protocol ge RS-485 does not support Focus and Iris commands in this release. Only 1 tour is supported (which is hard coded to Tour 1 on the PTZ camera). Camera Search Alarm Event Motion Text Search is not supported on the device. Motion Yes get the configuration for this device via TruVision Navigator and set the active zones on a per camera basis via the Motion Configuration option associated with each camera. Audio Yes There are 16 audio inputs per device (1 per channel). Enabling audio on the device is a per channel setting. Access the settings by going to the device configuration, and enabling the audio option on the Recording Tab for each camera. If enabled, as soon as any camera from the device is added in the TruVision Navigator Viewer and selected, the audio will play. 130 TruVision Navigator 5.0 User Manual Appendix A: Device Details Feature Support Notes Notifications Alarm Video Loss Motion Disk Full Disk Failure To setup the device to send TCP notifications for cameras, right-click on the device in the Navigator and select Configure Device. On the Camera Tab’s Event Section, select the events you would like to receive and set the schedules as appropriate. On the Camera Tab’s Rules Section, for each event type, ensure that “notify me” is selected. Repeat for each event type. On the Notifications Tab, the Notify IP Address should be the IP address of where the TruVision Navigator Server services are located (Notification Writer and Notification Processor). The Notify Port is defaulted to 5001 and is editable. Ensure this port matches the one listed on the TruVision Navigator Server Properties dialog, Notifications Tab. To setup the device to send TCP notifications for the device itself (i.e. Disk Full and Disk Failure), rightclick on the device in the Navigator and select Configure Device. On the Notification Tab, for each notification type, ensure that “notify me” is selected. Repeat for each notification type and click Save. Ensure the notification port on the device matches that of TruVision Navigator Server as described above. Restart both the Notification Writer and Notification Processor for TruVision Navigator to process the notifications. Health Diagnostics IP Address MAC Address Model Name Serial Number Firmware Version Device Date/Time Total Device Health HDD Status HDD Capacity Cameras in Video Loss Cameras in Alarm Current Client Connections Record Status Firmware Upload Yes Bulk Firmware Upload Yes Device Configuration Yes TruVision Navigator 5.0 User Manual 131 Appendix A: Device Settings Feature Support Bulk Configuration Yes Notes Remote Reboot Yes TruVision TVR41 (DVR) Feature Support Default Ports Video = 8000 (editable) Command and Control = 8000 (editable) Configuration = 8000 (editable) Notifications = 5001 (editable) Firmware Upload = 8000 (editable) Default Username / Password admin / 1234 Compression H.264 Connection Types TCP UDP Streaming Limits 48 Live or Playback streams If connection lease is transferred among users simultaneously with a maximum of 6 when connection limit is reached, the user whose streams per channel. connection is taken will be disconnected from the device and all videos closed - see Connection Manager. Stream Overlay Camera Name Date and Time High / Low Bandwidth No Dual Streaming Yes 132 Notes We recommend changing this default password at time of installation. TruVision Navigator 5.0 User Manual Appendix A: Device Details Feature Support Notes Stream Nomenclature The Mainstream is referred to as: Event Stream is not supported on the device. On-Screen-Display = Time Lapse Web Browser = Mainstream TruVision Navigator = Mainstream The Sub stream is referred to as: On-Screen-Display = N/A Web Browser = Sub stream TruVision Navigator = Sub stream Playback Controls Switch to Live Switch to Playback Play Pause Frame Advance Fast Forward (2x,4x, 8x 16x) Slow motion (1.0x, 0.5x, 0.25x, 0.125x, 0.0625x) Digital Zoom Yes Snapshot Yes Local Record Yes Pause during local record is not supported. Instant Replay Yes There is a 2 to 5 minute video buffer in the device. While video is in the buffer, it cannot be viewed. Once the buffer fills, the video is written to the hard drive and is available for playback. This affects Instant Replay and the Playback button in TruVision Navigator. Those 2 features get their time increment from the user-defined Instant Replay configuration on the TruVision Navigator Server Properties Tab. As a result, set this time increment to greater than 5 minutes to be safe. If you try to search for video that is still in the buffer, you will be taken to Live video. Disk Analysis Alarm Motion Recorded Unknown Video Loss is not supported in disk analysis. Disk analysis takes approximately 15-45 seconds depending on the amount of recorded data on the device. Video Export Yes There will be approximately 4 seconds of additional video exported prior to the specified start time. TruVision Navigator Player Yes .mp4 proprietary file format. TruVision Navigator 5.0 User Manual Frame Reverse, Rewind, and Playback Speeds are not supported. Video jumps back 4 seconds after resume playback from Fast Forward and Frame Advance. When fast forwarding video and it catches up to present time (or Live video), the video in the viewing tile will remain paused until the user clicks the Live button in the Controller. No other playback controls will work until the Live button is selected. 133 Appendix A: Device Settings Feature Support PTZ Control Yes Focus, Iris Control Yes Presets Yes Tours Go To Record Camera Search Alarm Event Motion Text Smart Search Yes Notes Only 1 tour is supported (which is hard coded to Tour 1 on the PTZ camera). Browser only Point-of-Sale Text Yes Motion Yes Get the configuration for this device via TruVision Navigator and set the active zones on a per camera basis via the Motion Configuration option associated with each camera. Audio Yes There are 4 audio input per device. That input can be mapped to any camera on the device simply by enabling audio on that camera. Access the setting by going to the device configuration, and enabling the audio option on the Recording Tab for each camera. If enabled, as soon as any camera from the device is added in the TruVision Navigator Viewer and selected, the audio will play. Bi-directional Audio Yes 134 TruVision Navigator 5.0 User Manual Appendix A: Device Details Feature Support Notes Notifications Alarm Video Loss Motion Disk Full Disk Failure To setup the device to send TCP notifications for cameras, right-click on the device in the Navigator and select Configure Device. On the Camera Tab’s Event Section, select the events you would like to receive and set the schedules as appropriate. On the Camera Tab’s Rules Section, for each event type, ensure that “notify me” is selected. Repeat for each event type. On the Notifications Tab, the Notify IP Address should be the IP address of where the TruVision Navigator Server services are located (Notification Writer and Notification Processor). The Notify Port is defaulted to 5001 and is editable. Ensure this port matches the one listed on the TruVision Navigator Server Properties dialog, Notifications Tab. To setup the device to send TCP notifications for the device itself (i.e. Disk Full and Disk Failure), right-click on the device in the Navigator and select Configure Device. On the Notification Tab, for each notification type, ensure that “notify me” is selected. Repeat for each notification type and click Save. Ensure the notification port on the device matches that of TruVision Navigator Server as described above. Restart the Notification Processor service for TruVision Navigator to process the notifications. Email notification is not supported at the devicelevel. Health Diagnostics IP Address MAC Address Model Name Serial Number Firmware Version Device Date/Time Total Device Health HDD Status HDD Capacity Cameras in Video Loss Cameras in Alarm Current Client Connections Record Status Firmware Upload Yes Bulk Firmware Upload Yes Device Configuration Yes TruVision Navigator 5.0 User Manual 135 Appendix A: Device Settings Feature Support Bulk Configuration Yes Remote Reboot Yes Notes TruVision TVR60 (Hybrid DVR) Feature Support Default Ports Video = 8000 (editable) Command and Control = 8000 (editable) Configuration = 8000 (editable) Notifications = 5001 (editable) Firmware Upload = 8000 (editable) Default Username / Password admin / 1234 Compression H.264 Connection Types TCP UDP Streaming Limits 48 Live or Playback streams If connection lease is transferred among users simultaneously with a maximum of 6 when connection limit is reached, the user whose streams per channel. connection is taken will be disconnected from the device and all videos closed - see Connection Manager. Stream Overlay Camera Name Date and Time High / Low Bandwidth No Dual Streaming Yes 136 Notes We recommend changing this default password at time of installation. TruVision Navigator 5.0 User Manual Appendix A: Device Details Feature Support Stream Nomenclature The Main stream is referred to as: On-Screen-Display = Time Lapse Web Browser = Time Lapse TruVision Navigator = Main stream Notes The Sub stream is referred to as: On-Screen-Display = Alarm Web Browser = Alarm TruVision Navigator = Sub stream The Event stream is referred to as: On-Screen-Display = N/A Web Browser = Event TruVision Navigator = Event The Schedule stream is referred to as: On-Screen-Display = Schedule Web Browser = Schedule TruVision Navigator = Schedule Playback Controls Switch to Live Switch to Playback Play Pause Frame Advance Fast Forward (2x,4x,8x,16x) Snapshot Yes Local Record Yes TruVision Navigator 5.0 User Manual Frame Reverse, Rewind, and Playback Speeds are not supported. Video jumps back 4 seconds after resume playback from Fast Forward and Frame Advance. When fast forwarding video and it catches up to present time (or Live video), the video in the viewing tile will remain paused until the user clicks the Live button in the Controller. No other playback controls will work until the Live button is selected. Pause during local record is not supported. 137 Appendix A: Device Settings Feature Support Notes Instant Replay Yes There is a 2 to 5 minute video buffer in the device. While video is in the buffer, it cannot be viewed. Once the buffer fills, the video is written to the hard drive and is available for playback. This affects Instant Replay and the Playback button in TruVision Navigator. Those 2 features get their time increment from the user-defined Instant Replay configuration on the TruVision Navigator Server Properties Tab. As a result, set this time increment to greater than 5 minutes to be safe. If you try to search for video that is still in the buffer, you will be taken to Live video. Disk Analysis Alarm Motion Recorded Unknown Video Loss is not supported in disk analysis. Disk analysis takes approximately 45 to 90 seconds depending on the amount of recorded data on the device. Video Export Yes There will be approximately 4 seconds of additional video exported prior to the specified start time. TruVision Navigator Player Yes .mp4 proprietary file format. PTZ Control Yes Focus, Iris Control Yes Presets Yes Tours Go To Record Only 1 tour is supported (which is hard coded to Tour 1 on the PTZ camera). Camera Search Alarm Event Motion Text Search is not supported on the device. Motion Yes Get the configuration for this device via TruVision Navigator and set the active zones on a per camera basis via the Motion Configuration option associated with each camera. Audio Yes There are 16 audio inputs per device (1 per channel). Enabling audio on the device is a per channel setting. Access the settings by going to the device configuration, and enabling the audio option on the Recording Tab for each camera. If enabled, as soon as any camera from the device is added in the TruVision Navigator Viewer and selected, the audio will play. 138 PTZ protocol ge RS-485 does not support Focus and Iris commands in this release. TruVision Navigator 5.0 User Manual Appendix A: Device Details Feature Support Notes Notifications Alarm Video Loss Motion Disk Full Disk Failure To setup the device to send TCP notifications for cameras, right-click on the device in the Navigator and select Configure Device. On the Camera Tab’s Event Section, select the events you would like to receive and set the schedules as appropriate. On the Camera Tab’s Rules Section, for each event type, ensure that “notify me” is selected. Repeat for each event type. On the Notifications Tab, the Notify IP Address should be the IP address of where the TruVision Navigator Server services are located (Notification Writer and Notification Processor). The Notify Port is defaulted to 5001 and is editable. Ensure this port matches the one listed on the TruVision Navigator Server Properties dialog, Notifications Tab. To setup the device to send TCP notifications for the device itself (i.e. Disk Full and Disk Failure), right-click on the device in the Navigator and select Configure Device. On the Notification Tab, for each notification type, ensure that “notify me” is selected. Repeat for each notification type and click Save. Ensure the notification port on the device matches that of TruVision Navigator Server as described above. Restart both the Notification Writer and Notification Processor for TruVision Navigator to process the notifications. Health Diagnostics IP Address MAC Address Model Name Serial Number Firmware Version Device Date/Time Total Device Health HDD Status HDD Capacity Cameras in Video Loss Cameras in Alarm Current Client Connections Record Status Firmware Upload Yes Bulk Firmware Upload Yes Device Configuration Yes TruVision Navigator 5.0 User Manual 139 Appendix A: Device Settings Feature Support Bulk Configuration Yes Remote Reboot Yes IP Cameras UTC CamPlus2 IP Models Firmware: UTCC-IP2VD-DN - V1.00E3 UTCC-IP2VD-DNP - V1.00E3 UTCC-IP2D - V1.00E2 UTCC-IP2D-P - V1.00E2) UTCC-IP2B - V1.00E2) UTCC-IP2B-P - V1.00E2) UTC UltraView IP - Firmware: UVC-IP-EVRDN-HR - 4.2.1, 53820 UVD-IP-EVRDNR - 4.2.1, 53820 UVC-IP-EVRDN-HR-P - 4.2.1, 53820 UVD-IP-EVRDNR-P - 4.2.1, 53820 UVC-IP-XP3DN-HR - 4.2.1, 53820 UVD-IP-XP3DNR - 4.2.1, 53820 UVC-IP-XP3DN-HR-P - 4.2.1, 53820 UVD-IP-XP3DNR-P - 4.2.1, 53820 Notes Adding the UltraView IP or Encoder to the device via TruVision Navigator can take 10-20 seconds. The UltraView IP or Encoder can take 10-20 seconds to stream video once its configuration has been changed. Motion JPEG is not supported on the CamPlus2. If IP cameras are added through the device’s OSD or Web Browser, they MUST be added in sequential order in the 16 available slots on the device (i.e. 1, 2, 3, and 4). The device supports up to 8 IP cameras. For the TruVision H.264 IP Camera, turn off Display Name and Display OSD via the camera’s Web Browser or you will see duplicate time/date stamps overlaid on the video – 1 from the camera and 1 from TruVision Navigator. UTC UltraView Encoder - Firmware: UVE-101/DC105 (NTSC) - 4.2.1, 53820 UVE-101/DC105 (PAL) - 4.2.1, 53820 UTC TruVision H.264 Models TBD Panasonic I-Pro Network Cameras Firmware: NW484S - 1.50E2 NF284 - 1.50E2 NP-244 - 1.80E4 140 TruVision Navigator 5.0 User Manual Appendix A: Device Details TruVision TVN20/21/50 (NVR) Feature Support Default Ports Video = 8000 (editable) Command and Control = 8000 (editable) Configuration = 8000 (editable) Notifications = 5001 (editable) Firmware Upload = 8000 (editable) Default Username / Password admin / 1234 Compression H.264 Connection Types TCP UDP Streaming Limits TVN20: 48 Live or Playback streams simultaneously with a maximum of 6 streams per channel. TVN21: 128 Live or Playback streams simultaneously with a maximum of 6 streams per channel. Stream Overlay Camera Name Date and Time High / Low Bandwidth No Dual Streaming Yes TruVision Navigator 5.0 User Manual Notes We recommend changing this default password at time of installation. If connection lease is transferred among users when connection limit is reached, the user whose connection is taken will be disconnected from the device and all videos closed - see Connection Manager. 141 Appendix A: Device Settings Feature Support Stream Nomenclature The Main stream is referred to as: On-Screen-Display = Time Lapse Web Browser = Time Lapse TruVision Navigator = Main stream Notes The Sub stream is referred to as: On-Screen-Display = Alarm Web Browser = Alarm TruVision Navigator = Sub stream The Event stream is referred to as: On-Screen-Display = N/A Web Browser = Event TruVision Navigator = Event The Schedule stream is referred to as: On-Screen-Display = Schedule Web Browser = Schedule TruVision Navigator = Schedule Playback Controls Switch to Live Switch to Playback Play Pause Frame Advance Fast Forward (2x,4x,8x,16x) Slow motion (1.0x, 0.5x, 0.25x, 0.125x, 0.0625x) Frame Reverse and Rewind Speeds are not supported. Video jumps back 4 seconds after resume playback from Fast Forward and Frame Advance. When fast forwarding video and it catches up to present time (or Live video), the video in the viewing tile will remain paused until the user clicks the Live button in the Controller. No other playback controls will work until the Live button is selected. Digital Zoom Yes Live & Playback Snapshot Yes Local Record Yes 142 Pause during local record is not supported. TruVision Navigator 5.0 User Manual Appendix A: Device Details Feature Support Notes Instant Replay Yes There is a 2 to 5 minute video buffer in the device. While video is in the buffer, it cannot be viewed. Once the buffer fills, the video is written to the hard drive and is available for playback. This affects Instant Replay and the Playback button in TruVision Navigator. Those 2 features get their time increment from the user-defined Instant Replay configuration on the TruVision Navigator Server Properties Tab. As a result, set this time increment to greater than 5 minutes to be safe. If you try to search for video that is still in the buffer, you will be taken to Live video. Disk Analysis Alarm Motion Recorded Unknown Video Loss is not supported in disk analysis. Disk analysis takes approximately 45 to 90 seconds depending on the amount of recorded data on the device. Video Export Yes There will be approximately 4 seconds of additional video exported prior to the specified start time. TruVision Navigator Player Yes .mp4 proprietary file format. PTZ Control Yes Focus, Iris Control Yes Presets Yes Tours Go To Record Only 1 tour is supported (which is hard coded to Tour 1 on the PTZ camera). Camera Search Alarm Event Motion Text Search is not supported on the device. Motion Yes Get the configuration for this device via TruVision Navigator and set the active zones on a per camera basis via the Motion Configuration option associated with each camera. Audio Yes There are 16 audio inputs per device (1 per channel). Enabling audio on the device is a per channel setting. Access the settings by going to the device configuration, and enabling the audio option on the Recording Tab for each camera. If enabled, as soon as any camera from the device is added in the TruVision Navigator Viewer and selected, the audio will play. Bi-directional Audio No TruVision Navigator 5.0 User Manual PTZ protocol ge RS-485 does not support Focus and Iris commands in this release. 143 Appendix A: Device Settings Feature Support Notes Notifications Alarm Video Loss Motion Disk Full Disk Failure To setup the device to send TCP notifications for cameras, right-click on the device in the Navigator and select Configure Device. On the Camera Tab’s Event Section, select the events you would like to receive and set the schedules as appropriate. On the Camera Tab’s Rules Section, for each event type, ensure that “notify me” is selected. Repeat for each event type. On the Notifications Tab, the Notify IP Address should be the IP address of where the TruVision Navigator Server services are located (Notification Writer and Notification Processor). The Notify Port is defaulted to 5001 and is editable. Ensure this port matches the one listed on the TruVision Navigator Server Properties dialog, Notifications Tab. To setup the device to send TCP notifications for the device itself (i.e. Disk Full and Disk Failure), right-click on the device in the Navigator and select Configure Device. On the Notification Tab, for each notification type, ensure that “notify me” is selected. Repeat for each notification type and click Save. Ensure the notification port on the device matches that of TruVision Navigator Server as described above. Restart both the Notification Writer and Notification Processor for TruVision Navigator to process the notifications. Health Diagnostics IP Address MAC Address Model Name Serial Number Firmware Version Device Date/Time Total Device Health HDD Status HDD Capacity Cameras in Video Loss Cameras in Alarm Current Client Connections Record Status Firmware Upload Yes Bulk Firmware Upload Yes Device Configuration Yes 144 For TVN21 and TVN50, Synchronize IP Camera option should be enabled to have camera parameters applied completely. TruVision Navigator 5.0 User Manual Appendix A: Device Details Feature Support Bulk Configuration Yes Remote Reboot Yes IP Cameras UTC CamPlus2 IP Models Firmware: UTCC-IP2VD-DN - V1.00E3 UTCC-IP2VD-DNP - V1.00E3 UTCC-IP2D - V1.00E2 UTCC-IP2D-P - V1.00E2) UTCC-IP2B - V1.00E2) UTCC-IP2B-P - V1.00E2) UTC UltraView IP - Firmware: UVC-IP-EVRDN-HR - 4.2.1, 53820 UVD-IP-EVRDNR - 4.2.1, 53820 UVC-IP-EVRDN-HR-P - 4.2.1, 53820 UVD-IP-EVRDNR-P - 4.2.1, 53820 UVC-IP-XP3DN-HR - 4.2.1, 53820 UVD-IP-XP3DNR - 4.2.1, 53820 UVC-IP-XP3DN-HR-P - 4.2.1, 53820 UVD-IP-XP3DNR-P - 4.2.1, 53820 Notes See “device feature matrix” at www.interlogix.com for updated information. Adding the UltraView IP or Encoder to the device via TruVision Navigator can take 10-20 seconds. The UltraView IP or Encoder can take 10-20 seconds to stream video once its configuration has been changed. Motion JPEG is not supported on the CamPlus2. If IP cameras are added through the device’s OSD or Web Browser, they MUST be added in sequential order in the 16 available slots on the device (i.e. 1, 2, 3, and 4). The device supports up to 8 IP cameras. For the TruVision H.264 IP Camera, turn off Display Name and Display OSD via the camera’s Web Browser or you will see duplicate time/date stamps overlaid on the video – 1 from the camera and 1 from TruVision Navigator. UTC UltraView Encoder - Firmware: UVE-101/DC105 (NTSC) - 4.2.1, 53820 UVE-101/DC105 (PAL) - 4.2.1, 53820 UTC TruVision H.264 TVC-M1120-1-N TVD-M1120V-3-N TVC-M2110-1-N TVD-M2110V-3-N TVD-M2110-2-N Panasonic I-Pro Network Cameras - Firmware: NW484S - 1.50E2 NF284 - 1.50E2 NP-244 - 1.80E4 TruVision Navigator 5.0 User Manual 145 Appendix A: Device Settings TruVision TVN40 (NVR) Feature Support Notes Default Ports Video = 3000 (editable) Command and Control = 3000 (editable) Configuration = 3000 (editable) Notifications = 4444 (un-editable) Firmware Upload = 3000 (editable) PTZ = 3000 These are the recommended ports between TruVision Navigator and the TVN40. It is not recommended to restrict ports between the TVN40 and the actual IP cameras themselves. Default Username / admin / admin Password We recommend changing this default password at time of installation. Compression IP Camera dependent Could be MPEG4, MJPEG, H.264 Connection Types UDP Streaming Limits 24 Live and 9 Playback streams simultaneously Stream Overlay Camera Name Date / Time High / Low Bandwidth Yes Dual Streaming Yes Stream Nomenclature N/A Playback Controls Switch to Live Switch to Playback Play Pause Frame Advance Fast Forward (2x to 21x) Frame Reverse Rewind (2x to 21x) Snapshot Yes Local Record Yes Instant Replay Yes 146 Low bandwidth configuration may be available on both primary and alternate streams. Low bandwidth options include off, live or live+record. Stream switching is supported during playback if each stream has been configured to record. When fast forwarding video and it catches up to present time (or Live video), the video in the viewing tile will switch to Live. If there is a difference between the PC time and the TVN40 time, there may be slight inconsistencies with the results of a seek. TruVision Navigator 5.0 User Manual Appendix A: Device Details Feature Support Disk Analysis Alarm Recorded Unknown Video Export Yes Notes TruVision Navigator Yes Player .mp4 proprietary file format. PTZ Control Yes When configuring PTZ on the UltraView Encoder connected to the Legend IP camera, set the Protocol in TruVision Navigator to “Kalatel” and the protocol to ge ASCII on the physical ge Legend IP camera (Protocol #5 list). Focus, Iris Control Yes Presets Yes Tours No Camera Search Alarm Text Search is not supported. Motion Yes For each IP Camera, the active zone needs to be setup on the camera itself via the camera's browser. Once complete, launch the camera configuration in TruVision Navigator and ensure the Motion checkbox is enabled and click Save. Audio No Notifications Motion Video Loss Video Failure Fan Failed Disk Failed Disk Full Disk Space Low System Voltage Abnormal Temperature Network Disconnected TruVision Navigator 5.0 User Manual The TVN40 is automatically configured to push its notifications to TruVision Navigator when the device is added in the Navigator. The notifications are pre-configured to be pushed over port 4444, which is not editable. This port is listed as the TCP Listener Port for the TVN40 on the TruVision Navigator Server Properties Dialog, Notifications Tab. 147 Appendix A: Device Settings Feature Support Health Diagnostics Host Name IP Address Subnet Mask Gateway MAC Address NIC Name NIC Type Equipment Name Model Name Serial Number Hardware Revision Firmware Version Build Date Device Date/Time Memory Size Number Of CPUs Number of Power Supplies Diagnostic Date/Time Device Responded Power On Duration Fan Status Device Temperature (C) Device Temperature (F) HDD Status Running Voltages Total Device Health Logical Disk Count Logical Disk Volume Name(s) Logical Disk Device Name(s) Logical Disk Number(s) Logical Disk Serial Number(s) Logical Disk(s) Total Space Logical Disk(s) Free Space Physical Disk Count Physical Disk Size(s) Physical Disk Model Name(s) Physical Disk(s) Partition Count Firmware Upload Yes Bulk Firmware Upload Yes 148 Notes TruVision Navigator 5.0 User Manual Appendix A: Device Details Feature Support Notes Device Configuration Yes Allow at least 2 minutes between TVN40 configurations. If two TruVision Navigator clients (i.e. two stand-alone installs) push configurations simultaneously to the same TVN40, there is a chance that the TVN40 settings will become corrupted. The user will need to “Repair Device” from TruVision Navigator via the right-click context menu. Bulk Configuration Yes Remote Reboot Yes TruVision Navigator 5.0 User Manual 149 Appendix A: Device Settings Feature Support Notes IP Cameras UTC Legend – Firmware: Legend (NTSC or PAL) 3.77 UTC Legend IP camera (NTSC) now available with 7.5 frame rate in both FULL and CIF. When the UltraView IP Camera is rebooted, the camera Date/Time will be set to January 1st, 2003 and will require approximately 5 minutes to re-sync with NTP server. Within that 5 minutes time period, Instant replay is not available and will show the “No folder” image. Note: If the camera cannot sync with an NTP server than the Date/Time will remain at January 1st, 2003 until a proper NTP server is available. It is not recommended to have the same IP Camera associated with multiple TVN40s. The stream will flicker between the video and the no video icon in TruVision Navigator. The only frame rates supported for IP Cameras are those in the TruVision Navigator drop-down menus. UTC CamPlus – Firmware: UTCC-IPDRH-DN-POE-P A1D-M2NV2.07.04-NB UTCC-IPDRH-DN-POE A1D-M2NV2.07.04-NB UTC CamPlus2 – Firmware: UTCC-IP2VD-DN V1.00E3 UTCC-IP2VD-DNP V1.00E3 UTCC-IP2D V1.00E2 UTCC-IP2D-P V1.00E2 UTCC-IP2B V1.00E2 UTCC-IP2B-P V1.00E2 UTC UltraView – Firmware: UVC-IP-EVRDN-HR 4.2.1, 53820 UVD-IP-EVRDNR 4.2.1, 53820 UVC-IP-EVRDN-HR-P 4.2.1, 53820 UVD-IP-EVRDNR-P 4.2.1, 53820 UVC-IP-XP3DN-HR 4.2.1, 53820 UVD-IP-XP3DNR 4.2.1, 53820 UVC-IP-XP3DN-HR-P 4.2.1, 53820 UVD-IP-XP3DNR-P 4.2.1, 53820 UTC UltraView Encoder – Firmware: UVE-101/DC105 (NTSC) 4.2.1, 53820 UVE-101/DC105 (PAL) 4.2.1, 53820 Axis IP Camera – Firmware: 216MFD 4.47 216MFD-V 4.47 211M 4.41.1 Panasonic I-Pro Network Cameras – Firmware: NW484S 1.50E2 NF284 1.50E2 NP-244 1.80E4 150 TruVision Navigator 5.0 User Manual Appendix A: Device Details Feature Support How to assign the TVN40 an IP Address The TruVision NVR 40 is designed for configuration and installation through an Ethernet network. Follow these steps to change the TVN40's default IP Address for use on your network. Launch your web browser and connect to the TVN40 via its default IP Address of 192.168.1.2. Access the device configuration window, by selecting Administration from the main menu. Enter username: admin and Password: admin on the login screen. Select the Network Configuration icon. Enter the appropriate network configurations. Click the Apply button at the bottom of the window, to confirm the configuration. Restart the NVR 40 unit by clicking Restart on the Web server main menu. Allow 3-5 minutes for the restart to complete. Verify that you can connect to the Web server using the new settings. Your TVN40 is now ready to be added to TruVision Navigator. TruVision Navigator 5.0 User Manual Notes 151 Appendix A: Device Settings Feature Support Notes How to add the TruVision Navigator requires the TVN40 TVN40 to TruVision and its associated IP Cameras to be Navigator synched to a common time. If the devices have disparate times, problems will occur during playback and disk analysis. To maintain time synchronization, TruVision Navigator features an internal NTP Service that should be enabled before you add the TVN40/IP Cameras. Please ensure the TruVision Navigator NTP Service is enabled via the Services dialog in TruVision Navigator. The TruVision Navigator NTP Service can also synch with an external Reference Time Server to maintain the accuracy of the entire TruVision Navigator environment. When no external Reference Time Server is used, the TruVision Navigator time may drift by a several seconds over a given year. To avoid the drift, the TruVision Navigator Server can be connected to an external Reference Time Server such as time.windows.com or time.nist.gov. Login to TruVision Navigator. If you are logging in for the first time, use the default credentials of Username = admin and Password = admin To add the TVN40, click on the Add Device button in the Navigator. Fill out the Add Device form as required. You should now see the TVN40 populated in the Navigator with NO cameras underneath it. Only after you configure the TVN40 and add the IP Cameras to the TVN40, will you see cameras underneath the device. 152 TruVision Navigator 5.0 User Manual Appendix A: Device Details Feature Support How to configure the TVN40 To configure the TVN40 right-click on the device in the Navigator panel and select Configure Device. The TVN40 Configuration dialog will open. There are 4 tabs on this Configuration Form: Network, Recording, Alarm, and System. The dialog will store your changes as you toggle from one tab to another. Please make all of your configurations on the tabs first and then click Save once. This will save you time by sending all of the changes at one time to the unit. The Network Tab IP Address - This field is un-editable and represents the IP Address of the TVN40 itself. If this IP Address needs to be changed, please delete the TVN40 (right-click and select Delete Device) and re- add it in TruVision Navigator with the new IP address. NTP Server Address - THIS IS A MANDATORY FIELD! After you have activated the TruVision Navigator Server’s NTP Service, enter the IP Address of the TruVision Navigator Server here. See the TruVision Navigator User Manual on NTP for more information. MTU Size - This is the Maximum Transmission Unit setting which defines the data size of the packets pushed over the network. Check with your IT Department to see if they have network limitations on packet size and adjust accordingly. Tunnel Port - This is the sole port used for communication, command and control, and video transmission between TruVision Navigator and the TVN40. 3000 is the default but it can be edited here. TruVision Navigator 5.0 User Manual Notes 153 Appendix A: Device Settings Feature Support The Recording Tab Recording Summary – provides the user an overall recording summary for the device based upon what has been configured. Storage Estimator – allows the user to simulate number of days of storage based upon total device bandwidth usage. Camera Stream Detail – provides the user a summary by stream of the configuration details. This is not editable. Users must right-click on the camera in the Navigator and select Configure Camera to change these settings. Pre and Post Event Recording - select the minutes here for pre and post event recording. Auto Delete- set the retention period for recorded video for the TVN40. The Alarm Tab There are four alarm inputs on the TVN40 that can be configured to trigger the associated IP Cameras for Event recording. These fields will not be initially populated as designated IP Cameras must be configured to record on Event before these menus will be populated. Once this has been completed, the appropriate IP Cameras will appear as values in the dropdown box next to each input. They can then be associated to inputs. Remember to come back to this form after you setup your IP Cameras to associate the inputs. 154 Notes TruVision Navigator 5.0 User Manual Appendix A: Device Details Feature Support The System Tab The System tab contains un-editable, firmware version information for the TVN40. TruVision Navigator 5.0 User Manual Notes 155 Appendix A: Device Settings Feature Support How to add IP Cameras on the TVN40 Once you have successfully configured the TVN40, right-click on the TVN40 and select Add Cameras. The Add Cameras dialog will appear. This form is designed to quickly add IP Cameras to the system WITHOUT having to do deep configuration of the IP Camera upon time of addition. We have selected default configurations for each IP Camera that keep the bit rates low enough to allow for video viewing on most networks. Users can go back after the cameras have been added and viewed to make changes to those default settings as required. This design allows for users to quickly get up and running and view video - IP Camera configuration tweaks can be made after that. The following fields are available: Camera Name - user-defined alphanumeric field Manufacturer - select option Type - select option Model - select option IP Address - enter the Static IP Address as it is configured on the IP Camera Username / Password - This is the username and password for the IP camera itself. If you have changed the username or password for the IP Camera, use the appropriate credentials per your changes. Next Camera Button - If you are adding multiple cameras to the TVN40, simply click this button after you fill out the information for the first camera. Upon clicking the button, you will see the camera populate under the TVN40 in the Navigator, but the Add Camera form will remain up, so you can rapidly enter the next camera, and so on. Repeat as many times as you have cameras. There is a 12 or 24 channel limit on the device. Save - upon finishing the data entry for ALL IP Cameras, click the Save button. This will send the IP Camera configuration data for ALL cameras to the TVN40. 156 Notes TruVision Navigator 5.0 User Manual Appendix A: Device Details Feature Support How to change the default configurations of the IP Cameras on the TVN40 If you would like to tweak the default configurations of the IP Cameras after they have been added, right-click on the camera and select Configure Camera. The Camera Configuration Form will open in a dialog with 2 tabs - Camera and Video. The Camera Tab Edit any of the fields that you previously entered on the Add Camera form. Motion Detection - enable motion detection for the camera with this checkbox. This is "all or nothing" motion detection for the cameras field of view. There is no grid selection to detect motion for specific areas of the field of view at this time. PTZ Control – if this is a PTZ camera, make the appropriate PTZ settings here. Ok button - when you are satisfied with your edits on both the Camera and Video Tabs, click the OK button to send the changes to the TVN40. Cancel button - should you wish to abandon your changes simply click the Cancel button. The form will store your changes as you toggle from one tab to another. Please make all of your configurations on the tabs first and then click OK once. This will save you time in sending all of the changes at one time to the unit. TruVision Navigator 5.0 User Manual Notes 157 Appendix A: Device Settings Feature Support The Video Tab Enabled - For applicable cameras, you will have the ability to enable an Alternate Stream. Live Stream - if there is an Alternate Stream, you will have the ability to designate, which one you would like to use for Live Video. Recording Type - Continuous, Event, or None. Low Bandwidth – enable the primary or alternate stream for low bandwidth functions including Live, Live+Recorded, or Off. Video Format, Codec, Resolution, Frame Rate, and Quality are all configurations that will affect the bit rate of the streams. Keep in mind the bandwidth impacts of the bit rates. OK button - when you are satisfied with your edits on both the Camera and Video Tabs, click the OK button to send the changes to the TVN40. Cancel button - should you wish to abandon your changes simply click the Cancel button. 158 Notes TruVision Navigator 5.0 User Manual Appendix A: Device Details Feature Support What are the options in the TVN40 context menu When you right-click on a device or node in the Navigator, you see a context menu with functional choices for that device. This purpose of this section is to explain each of the choices with respect to the TVN40 context menu. Notes Repair Device - Should, for any reason, your TVN40's configuration become corrupted, there are 2 options to restore it to use. When selecting this option, you will be prompted to select 1 of the 2 options as per below: Last Known Configuration (Recommended): this option takes the last known configuration that was saved to the TVN40 out of the Run Health Diagnostics - this option captures the health diagnostics from the TruVision Navigator Database and pushes it again to the device. All IP Camera device. configurations and recorded video storage Run Disk Analysis – this option captures remain in tact with this option. -ORa snapshot of the recorded video on the Factory Default Settings: this option restores device that is eligible for playback. factory defaults on the device, except for its Add IP Cameras - this launches the Add IP Address - that remains the same. Camera form where you can bind your However, all IP Camera configurations are IP Cameras to that particular TVN40. removed along with any recorded video Delete IP Cameras- this deletes all of storage. This option also reboots the unit the cameras that were previously bound upon completion of the factory default. to the TVN40. It also deletes all related Delete Device - this option deletes the TVN40 recorded video for those cameras on the from the Navigator. It does NOT delete any TVN40. configurations, IP Cameras, or storage from Configure Device - this launches the the device itself. TVN40 Configuration form where you Rename Device - this allows the user to can set things such as NTP Address, rename the TVN40. MTU Size, etc… Properties – this shows the Connection, Upload Firmware – this allows for Details, Capabilities, and IP Camera firmware uploads to the device. information associated with the device. Reboot Device - this option reboots the TVN40 remotely. ReSync from Device - this option is only available to users in Standalone or Direct Database Connection (DDbC) Installations. It allows the user to sync his/her local TruVision Navigator database with the device's current configuration. This configuration may have been changed by users of other standalone TruVision Navigator systems so this option is required to keep multiple different standalone systems in sync. For ultimate control over this situation, we recommend the Tradition Client/Server architecture where this can be governed as needed by the Administrator. This stands for the DVRs as well. TruVision Navigator 5.0 User Manual 159 Appendix A: Device Settings Feature Support Troubleshooting – Video Loss This means there is no video streaming from the IP Camera itself. Things to consider: Ping the IP Camera for Ethernet connectivity. Potential IP Address conflicts on the network. The bit rate for the stream exceeds bandwidth availability. A single IP Camera has been added to multiple TVN40s. Check the IP Camera Browser to see if video is loading there Troubleshooting – No Board This means the TVN40 could not establish a connection with the IP Camera. Things to consider: Ping the IP Camera for Ethernet connectivity. Potential IP Address conflicts on the network. The username and password for the camera may be incorrect on the camera configuration form. NTSC or PAL configuration may be incorrect. Try restoring the default configuration of the camera via the Restore button on the camera configuration form. Troubleshooting – No Folder This means there is no recorded video for the IP Camera per the specific date/time. Things to consider: Check the record settings on the camera to see if it is recording. The time sync may be incorrect between TruVision Navigator, the TVN40, and the IP camera. 160 Notes TruVision Navigator 5.0 User Manual Appendix A: Device Details Feature Support Troubleshooting – Black Video Tile This means something is blocking the video stream from displaying. Things to consider: The 3000 port or the port you changed it to is blocked on the network. Anti-Virus or Windows Firewall is blocking the video (You may need to add TruVision Navigator to the Application Exception List as per the screen shot below) Network bandwidth is too low to support the current cameras video stream. This is typical when configuring one or more streams on a mega pixel camera. TruVision Navigator 5.0 User Manual Notes 161 Appendix A: Device Settings TruVision Software Video Recorder (SVR) Feature Support Default Ports Video = 554 (default RTP) Command and Control =554 (default RTP - editable) Default Username / Password N/A Compression H.264 Connection Types RTP Streaming Limits Unlimited (Limits set by hardware's configuration) Stream Overlay Configured on IP Camera High / Low Bandwidth No Dual Streaming No Playback Controls Switch to Live Switch to Playback Play Pause Frame Advance Fast Forward (2x, 4x, 8x) Digital Zoom Yes Snapshot Yes Local Record Yes Instant Replay Yes Disk Analysis Alarm Motion Recorded Untagged Video Export Yes TruVision Navigator Player Yes PTZ Control Yes Focus, Iris Control Yes Presets Yes Tours Yes 162 Notes Controlled by Windows user accounts on SVR server Live & Playback Pause during local record is not supported. svr.video - Interlogix proprietary format TruVision Navigator 5.0 User Manual Appendix A: Device Details Feature Support Camera Search Alarm Event Motion Motion Yes Audio Yes Bi-directional Audio No Notifications Alarm Video Loss Motion Disk Full Disk Failure Notes Health Diagnostics IP Address Firmware Version Device Date/Time Total Device Health Recording Location Recording Capacity Left(TB) Recording Capacity Protected (TB) Recording Retension Period Firmware Upload No Bulk Firmware Upload No Device Configuration Yes Bulk Configuration Yes Remote Reboot No IP Cameras Updates must be done on host PC See “SVR Supported Cameras List” at www.interlogix.com for updated information. Platform Out of Box Experience (OOBE) TruVision Navigator provides the user a single, normalized core video user experience across several different video platforms. Just as the user experience is normalized, the OOBE also needs to be normalized to ensure installers and end-users have a consistent experience in setting up a working TruVision Navigator system comprised of multiple different platforms. TruVision Navigator now supports analog DVRs, hybrid DVRs (both TruVision Navigator 5.0 User Manual 163 Appendix A: Device Settings analog and IP), NVRs, and TruVision SVR for COTS servers. The table below outlines the 3 OOBEs and the differences between them. DVR HYBRID DVR NVR Analog cameras only Analog and IP cameras IP cameras only DSR DVSE StoreSafe DVMRe SymDec SymSafe DVSRXu TruVision TVR10 TruVision TVR30 TruVision TVR40 TruVision TVR60 TruVision TVN40 TruVision TVN20 TruVision SVR Install device on network Install device on network Apply IP address Make other device-level configurations from on-screendisplay (OSD)(optional) Apply IP address Make other device-level configurations from on-screendisplay (OSD)(optional) Install device on network, or, Install SVR software to a COTS server, and place on network Apply IP address STEP 1 – INSTALL DEVICE STEP 2 – INSTALL CAMERAS Install analog cameras Physically connect cameras to device Make camera configurations from device OSD (optional) Analog Cameras Install analog cameras Physically connect cameras to device Make analog camera configurations from device OSD (optional) IP Cameras Install IP cameras on network Apply IP address Install IP cameras on network Configure IP camera via the Apply IP address native browser of that IP camera Add IP camera to the device via the device OSD (optional) 164 TruVision Navigator 5.0 User Manual Appendix A: Device Details DVR HYBRID DVR UltraView, or TruVision Encoders and IP Cameras Install UltraView, or TruVision Encoders and IP cameras on network Apply IP address Apply NTSC or PAL configuration (optional) Add UltraView Encoders and IP cameras to the device via the device OSD (optional) NVR Install UltraView, TruVision Encoders and IP cameras on network Apply IP address STEP 3 – INSTALL TRUVISION NAVIGATOR Install TruVision Navigator Standalone or Traditional Client/Server Install TruVision Navigator Standalone or Traditional Client/Server Install TruVision Navigator Standalone or Traditional Client/Server Enable TruVision Navigator’s Network Time Protocol (NTP) Service Add device via “Add Device” Form(Manually or via Discovery List) Configure device remotely via TruVision Navigator with the right-click configuration feature (optional) Add device via “Add Device” Form (Manually or via Discovery List) After adding an SVR for the first time, install SVR client components by following the instructions given by the related dialog box Configure device remotely via TruVision Navigator with the right-click configuration feature (NTP Configuration required) STEP 4 – ADD DEVICE IN TRUVISION NAVIGATOR Add device via “Add Device” Form (Manually or via Discovery List) Configure device remotely via TruVision Navigator with the right-click configuration feature (optional) STEP 5 – LICENSING (SVR ONLY) Add purchased SVR server and camera licenses via Licensing Tool located in Help menu. STEP 6 – BIND IP CAMERAS TO DEVICE TruVision Navigator 5.0 User Manual 165 Appendix A: Device Settings DVR HYBRID DVR NVR Analog Cameras Not applicable (analog cameras are physically connected to the Not applicable (analog device in Step 2) cameras are physically connected to the device in Step They will automatically show up 2) under the device in the Navigator upon addition to TruVision Navigator IP Cameras IP cameras that were added via the device OSD in Step 2 will automatically show up under the device in the Navigator upon addition to TruVision Navigator IP cameras that were not added via the device OSD can be added via TruVision Navigator’s “Add IP Camera” Form (Manually or via Discovery Tool) UltraView or TruVision Encoders and IP Cameras UltraView or TruVision Encoders and IP cameras that were added via the device OSD in Step 2 will automatically show up under the device in the Navigator upon addition to TruVision Navigator TruVision Navigator will pull the camera configuration, check for valid settings based upon TVR60 limitations, and after the compare, either push a default (NTSC or PAL) configuration to the UltraView Encoders and IP cameras or use the existing validated configuration UltraView or TruVision Encoders and IP cameras that are not added via the device OSD can be added via TruVision Navigator’s “Add IP Camera” Form (Manually or via Discovery Tool) Add IP cameras to the device via TruVision Navigator’s “Add IP Camera” Form (Manually or via Discovery Tool) Add UltraView or TruVision Encoders and IP cameras to the device via TruVision Navigator’s “Add IP Camera” Form (Manually or via Discovery Tool) STEP 7 – ADDITIONAL CONFIGURATION 166 TruVision Navigator 5.0 User Manual Appendix A: Device Details DVR HYBRID DVR NVR Make additional device configurations remotely via TruVision Navigator’s “Configuration” Form as needed Make additional device configurations remotely via TruVision Navigator’s “Configuration” Form as needed Make additional device configurations remotely via TruVision Navigator’s “Configuration” Form as needed Analog cameras Make additional analog camera Make additional analog camera configurations remotely via TruVision Navigator’s configurations remotely via “Configuration” Form as needed TruVision Navigator’s “Configuration” Form as needed IP cameras Make additional IP camera configurations remotely via the IP camera’s web browser as needed (IP camera browser can be launched from within TruVision Navigator’s “Configuration” Form) UltraView Encoders and IP Cameras Make additional UltraView Encoder and IP camera configurations remotely via TruVision Navigator’s “Configuration” Form as needed TruVision Navigator 5.0 User Manual Make IP camera configurations remotely via TruVision Navigator’s “Configuration” Form as needed Make additional UltraView Encoder and IP camera configurations remotely via TruVision Navigator’s “Configuration” Form as needed 167 Appendix B: Microsoft IIS Setup Appendix B Microsoft IIS Setup Microsoft IIS Setup TruVision Navigator client server model requires IIS and ASP.NET to be installed in order to operate correctly. When setting up IIS please use the following instructions. Step 1: Click Start ÆControl PanelÆUninstall a Program OR Program & Features. Step 2: Click on Turn Windows Features on or off on left side panel. To enable the IIS, select the Internet Information Services option: 168 TruVision Navigator 5.0 User Manual Appendix B: Microsoft IIS Setup Step 3: Expand the “Internet Information Services” and then expand the “World Wide Web Services” and “Application Development Features”. Check the check Box ASP.NET. All other check boxes should already be checked automatically as shown in the figure below. TruVision Navigator 5.0 User Manual 169 Appendix B: Microsoft IIS Setup Note: Windows 8 has slightly different options for ASP.NET. Please select ASP.NET 4.5 as shown in the following figure. 170 TruVision Navigator 5.0 User Manual Appendix B: Microsoft IIS Setup Step: 4. Click the OK button and then wait until the IIS is installed with all the ASP.Net features. Note: If IIS is already enabled but not configured for ASP.NET, repeat the steps 3 and 4 to enable the ASP.Net features. TruVision Navigator 5.0 User Manual 171