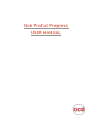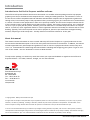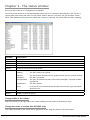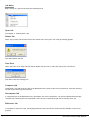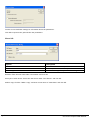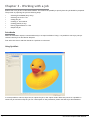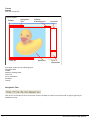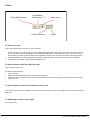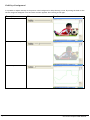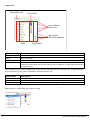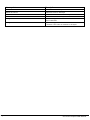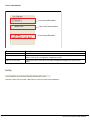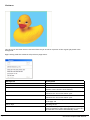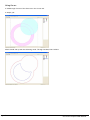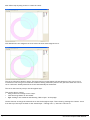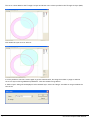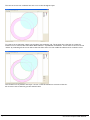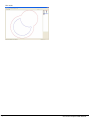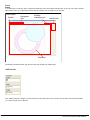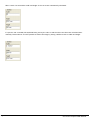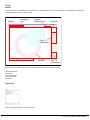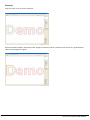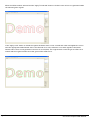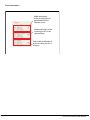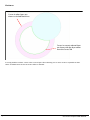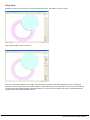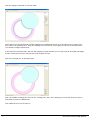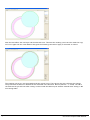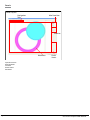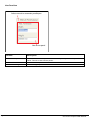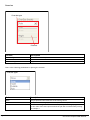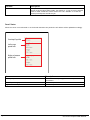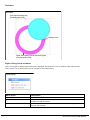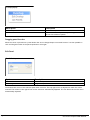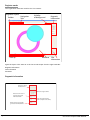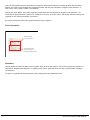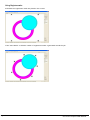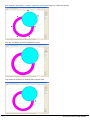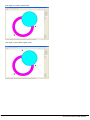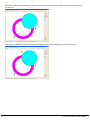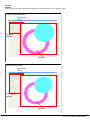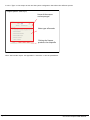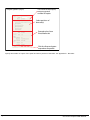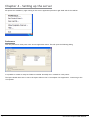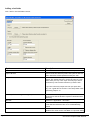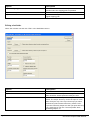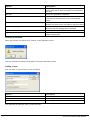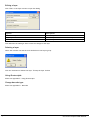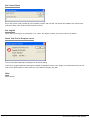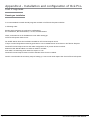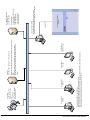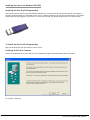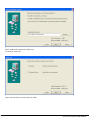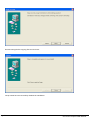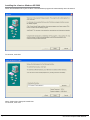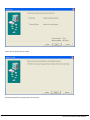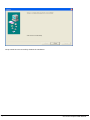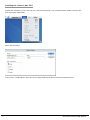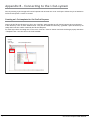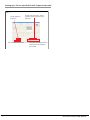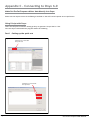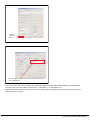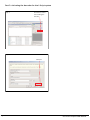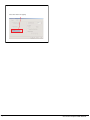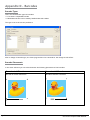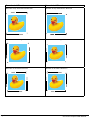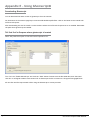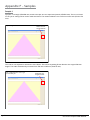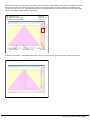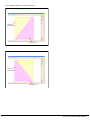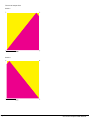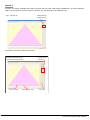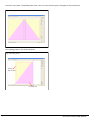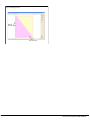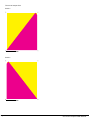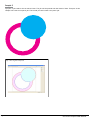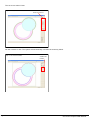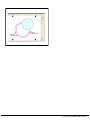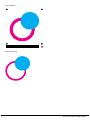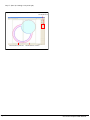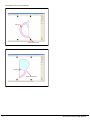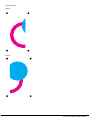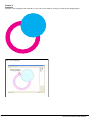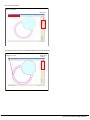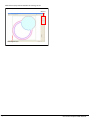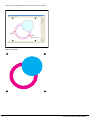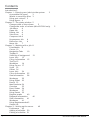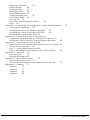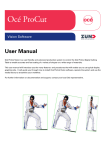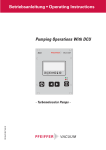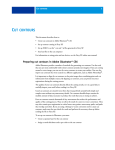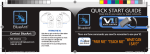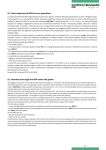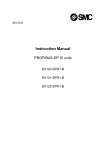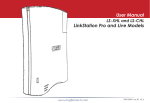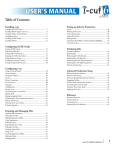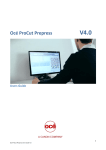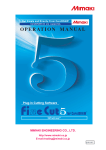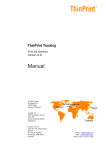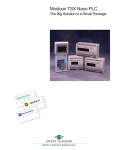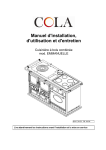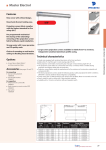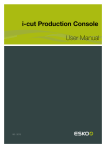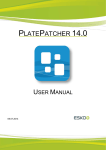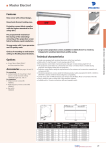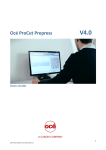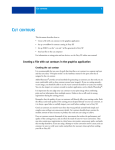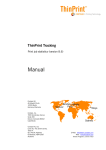Download Océ ProCut Prepress USER MANUAL
Transcript
Océ ProCut Prepress USER MANUAL Introduction Introduction to Océ ProCut Prepress workflow software The Océ ProCut Prepress software described in this manual is a workflow software package used to help prepare graphics (print files) to be finished with computerized X/Y cutting and milling machines. The software is a true client and server solution compatible with both Windows and Macintosh computers and is engineered to guide users through a few, but necessary steps of file preparation before processing a given job. Printed files to be trimmed and/ or contour cut needs certain preparation in order to be perfectly finished. The Océ ProCut Prepress software has all of the necessary tools to assign different tool tasks (routing, creasing, kiss-cutting, through-cutting, etc.) to different curves in a job, to split jobs into panels, offsetting curves to make sure to cut inside the printed area or to compensate for a router bit, insert registration marks for vision registration and insert barcode(s) for efficient and error free finishing. Typically, Océ ProCut Prepress can be used to prepare all jobs to be processed with the digital finishing machine, despite type of RIP and printer – thereby achieve one workflow solution for all the jobs. About this manual This manual contains information on how to install and setup Océ ProCut Prepress in a typical production environment as well as detailed description of all of the menu points and functions in the software. In addition, the manual includes appendixes with job examples and guidance on how to connect to peripheral software such as Onyx and I-Cut. It is recommended to read through this manual before installing and configuring your system. To get an overview of the manual – use the “bookmarks” section in Adobe Acrobat. To improve the package, we would very much like to have your input and feedback in regards to the Océ ProCut Prepress software - new ideas, features, changes, etc are most welcome. Zünd Skandinavien ApS Knudsminde 4B DK - 8300 Odder Tel.: +45 87 80 22 70 Fax.: +45 87 80 22 71 www.zund.dk [email protected] © Copyright 2002 – 2005 by Zünd Skandinavien ApS All rights reserved. No part of this publication may be reproduced, stored in a retrieval system or transmitted, in any form or by any means electronic, mechanical, photocopy, recording or otherwise, without the prior written permission of the publisher. The information in this manual is subject to change without notice and does not represent a commitment on the part of Zünd Skandinavien ApS In no event will Zünd Skandinavien ApS, be liable for any damages including lost data, lost profits, cost of cover or other special, incidental, consequential or indirect damages arising from the use of the program however caused and on any theory of liability. This limitation will apply even if Zünd Skandinavien ApS, or an authorized dealer or distributor has been advised of the possibility of such damage. Page 2 Océ ProCut Prepress USER MANUAL Chapter 1 – Entering new jobs into the system Acceptable file types: The system is able to accept three types of files. 1) PDF Files (Version 1.3 -> 1.6 without any passwords) 2) EPS Files (All) 3) AI files with “Create PDF compatible file” on (Version 10 -> CS2) Where to save/copy files: The files are either saved directly into the hotfolder or copied/moved into the hotfolder. The hotfolder can be found by opening the servers preference and then open the relevant hotfolder. The hotfolder can be found under “Import directory”. All curves will be extracted from the file and the file is removed from the directory when it is imported. Using spot colours: If there is curves in the EPS/PDF with spot colour that matches the names of the layers defined in the Océ ProCut Prepress server, then these curves will be placed automatically in the corresponding layers of job. It does not matter if it is the stroke or fill that matches the layer names. When testing the spot colour names all test will be case insensitive and any spaces will be ignored. As an example where the spot colours in Adobe Illustrator are created as swatches. Page 3 Océ ProCut Prepress USER MANUAL Using layers: When using Illustrator it is possible to define layers with names that matches the layer names in the server preference. All curves in these layers will automatically be copied into the jobs layers with matching names. Page 4 Océ ProCut Prepress USER MANUAL Chapter 2 – The status window Place your EPS or PDF file in a configured input hotfolder. The Océ ProCut Prepress server will automatically extract the curve information (bounding box, text, line art or clipping path) from the file and place it in the job list. When it detects a new file it will get the status “Initial”. When it has finished extracting the information and is ready for preparing, the file will have the status “Waiting”. Column Description File Name The name of the file entered in the queue Device Name of the hotfolder that the file is entered in File Size Size of the file in megabytes Dimensions Size of the unscaled job Curves Number of extracted curves in the file Status Initial: New job found in a hotfolder and curves are being extracted. Waiting: The job is ready to be opened. Opened: The job has been opened, but the “prepare button” has not yet been clicked. Prepared: The job is “prepared”. Uncompressed: The job is un-packed and ready to be worked with again. (The same as Waiting/Opened). Compressed: The job is packed. Error: An error has occurred with this job. Double-check the line to get information about the error. Date Time where the file is entered in the queue Panels Number of panels in the job Change width of the column Drag the boundary on the right side of the column heading until the column is the width you want. Change the order of column (Win XP/2000 only) Click inside the header of the column that is going to be moved. Drag the column to the new position. Page 5 Océ ProCut Prepress USER MANUAL Job Menu Right clicking of a job line will bring the following menu Open Job See Chapter 3 – Working with a job Delete Job Select one of more jobs and then select the “Delete Job” menu point. For each job a dialog appears Click OK to delete this file. View Error Select the job in error state and then either double click the line or select the menu point “View Error”. Click OK to close the message box. Compress Job Compresses a Job and moves the file to the Backup directory setup in the servers preference. From this directory the file can be backed up and removed. Uncompress Job A compressed job in the Backup directory specified in the servers preference can be uncompressed and thereby restored to the state before the compression. After the job is restored the job will act like any other job. ReProcess Job It is possible to reprocess a job, specifying parameters that override the values from the hotfolder in the server program. Page 6 Océ ProCut Prepress USER MANUAL See the servers hotfolder settings for information about the parameters. Click OK to reprocess the job with the new parameters. Move Job Option Description New Name Name of the renamed or copied file New Device Device to put the renamed or copied file under Make a copy Click to make a copy else you will be renaming the file Rename: Enter the new name under “New Name” and click OK. Move job to other device: Select the new device under “New Device” and click OK. Make a copy: Click the “Make a copy” and enter a new name in “New Name” and click OK. Page 7 Océ ProCut Prepress USER MANUAL Chapter 3 – Working with a job Double-Click on a job line in the status window. This creates the possibily to specify how the job should be prepared. The process of preparing the job has following steps: • • • • • • • Selecting Print/Media (Onyx only) Selecting curves for I-Cut Scaling the job Creating in- and outlines Creating panels (if any) Placing registermarks for I-Cut Output the job Print/Media When the hotfolders output is connected directly to an input hotfolder of Onyx, it is possible to set Onyx print parameters directly from Océ ProCut Prepress. First select the device and then decide if a quickset is to be used. Using QuickSet: It is now possible to instruct Onyx how to output the job on the output media. Below the picture it is possible to rotate the job and mirror/flip the job. For a description of the parameters please read the Onyx documentation. Page 8 Océ ProCut Prepress USER MANUAL Not using QuickSet: It is now possible to instruct Onyx how to output the job on the output media. Below the picture it is possible to rotate the job and mirror/flip the job. The Media and Mode can now be set directly from Océ ProCut Prepress. For a description of the parameters please read the Onyx documentation. Page 9 Océ ProCut Prepress USER MANUAL Curves Click the Curves tab. Curves Layout Toolbar Navigation Tabs ToolTip Visibility of background Workarea LayerInfo Curve Information The layout is split up into following parts. Navigation Tabs Toolbar Visibility of background Layer Info Curve information Workarea ToolTip Navigation Tabs Click on one of the tabs to move to the next process. Normally it is best to move from left to right to get the job handled correctly Page 10 Océ ProCut Prepress USER MANUAL Toolbar Zoom (like Illustrator) Fit In Window (Zoom out to 1:1) Select curves Find outer curve(s) Merge To zoom in or out There are several ways to zoom in or out of artwork. • Select the Zoom tool. The pointer becomes a magnifying glass with a plus sign in its center. Click in the center of the area that you want to magnify, or hold down Alt (Windows) or Option (Mac OS) and click in the center of the area that you want to reduce. Each click magnifies or reduces the view to the previous preset percentage. • Select the Zoom tool and drag a dotted rectangle, called a marquee, around the area you want to magnify. • To display a file at 100%, click the Fit In Window button. To select objects with the Selection tool Select the Selection tool. Do • • • either of the following: Click an object. Drag a marquee around part or all of one or more objects. To add or remove objects from the selection, hold down Shift and click or drag around the objects you want to add or remove. To select objects with the Find outer curve(s) tool Click the Find outer curves tool button. The system will now select all outer curves that are not the same size as the page size. To add/merge curves to the layers See Using Curves Page 11 Océ ProCut Prepress USER MANUAL Visibility of background It is possible to adjust intensity of the picture in the background to help selecting curves. By moving the slider to the left the image will disappear more and more and the opposite when moving to the right. Description Slider Result Full intensity Intermediate intensity No intensity Page 12 Océ ProCut Prepress USER MANUAL Layer Info Show/Hide Layer Curve Colour Layers defined from server Special layers will not be exported Name Select Colour Column Description Show/Hide Layer Double click to show or hide curves in the layer Name Name of the layer Curve Colour All curves in this layer will be displayed in this colour. Double click box to change the colour Select Colour All selected curves will be displayed in this colour. Double click to change the colour. All selected curves have same select colour. Also used as an indication of which layer the selected curve(s) belong to. Layers defined in the server are displayed at the top and the last three layers are special layers. The special layers are not exported to I-Cut and are information extracted from the job. Layer name Description PageSize Contains one curve. If the job is an EPS then it has the size of the bounding box. Curves All other curves extracted from the job Image The background image. Normally only used for turning the image on/off Right clicking on a layer name will produce a popup Page 13 Océ ProCut Prepress USER MANUAL Page 14 Menu point Description Hide Curves Hide all curves in this layer Delete All Curves Delete all curves in this layer Delete Selected Curves Delete all selected curves in this layer Select All Curves Select all curves in this layer Change Colour Opens a dialog where a new colour for all curves in this layer is selected. Change Select Colour Opens a dialog where the colour for all selected curves is choosen. The colour is common to all layers. Océ ProCut Prepress USER MANUAL Curve information Last curve information Last curves stroke colour Last curves fill colour Part Description Last curve information The path is open or closed and how many curve points the path contains. Last curves stroke colour Displays the colour of the stroke in the small rectangle and displays the values of the colour. If the curve is a clippath it is displayed as well. Last curves fill colour Displays the colour of the fill in the small rectangle and displays the values of the colour. ToolTip Contains a short help text with a description of the most important possibilities. Page 15 Océ ProCut Prepress USER MANUAL Workarea Here all curves are shown that are extracted from the job as well as a preview of the original job placed in the background. Right clicking inside the workarea will produce a popup menu. Page 16 Menupoint Description Undo ... Undo a function Redo ... Redo a function Delete Selected Curves All selected curves are deleted. Undo possible. Pressing “Delete” button does the same function Select all with same stroke color Select all curves that has the same stroke color as described in the “Curve Information” part. Select all with same fill color Select all curves that has the same fill color as described in the “Curve Information” part. Find outer curves Find outer curves of the job that are not the same size as the page size Add to layer See Using curves Join Curves The system will try to join as many of the selected open curves as possible. If start and end points of a curve are the same the curve will be automatically closed. Océ ProCut Prepress USER MANUAL Using Curves A walkthrough of some of the functions in the Curves tab. A sample job: Which should end up with the following result. Through Cut=Red, Kiss Cut=Blue. Page 17 Océ ProCut Prepress USER MANUAL Now follows step by step process to create the result. Click between the two magenta curves to select the outer most magenta curve. The curve will now be shown in green. The layers and curve information will help detecting if the correct curve is selected. If the wrong curve is selected continue clicking in different places in the job to see when the correct curve is selected. Already selected curves will automatically be deselected. The curve must now be put up in the throughcut layer. This can be done in 3 ways: • Using a shortcut to merge it into a layer. • Click the merge button in the toolbar. • Right clicking in the workarea and selecting “add to layer” in the popup. Use the shortcut to merge the selected curve into the throughcut layer. This is done by pressing the 1 button. Count from the top of the layer list down to the wanted layer. “Through Cut”=1, “Kiss Cut”=2 and so on. Page 18 Océ ProCut Prepress USER MANUAL The curve is then added to the Through Cut layer and drawn in the colour specified in the Through Cut layer (Red). Click inside the cyan curve to select it. It is now possible to use the 1 button again to get the wanted result, but using the toolbar or popup to add the curve to a layer will bring additional possibilities. Click the toolbars merge button. A “Add to layer” dialog will be displayed. Select wanted layer. Select the “Merge” checkbox to merge/combine the two curves. Page 19 Océ ProCut Prepress USER MANUAL The two curves are now combined into one curve in the throughcut layer. To create a curve that helps cutting out the white area inside the job. The program has a function to create the wanted curve. It works a little like “Minus Back/Subtract” in pathfinder in Illustrator. It will create a curve out of the “white” by combining all the curves that create the white area. Ctrl-click inside the white area to create the curve The created curve is placed in the layer “Curves”. Press the 2 button to move it to Kiss Cut. All curves are now created to give the wanted result. Page 20 Océ ProCut Prepress USER MANUAL The result: Page 21 Océ ProCut Prepress USER MANUAL Scale It is important to scale the job in Océ ProCut Prepress to the final output size and not in the rip. If the job is scaled afterwards in the rip, registrations marks and tool offsets will no longer be correct size. Scale Layout Toolbar Navigation Tabs Visibility of background JobSize Info Workarea The dialog is build the same way as the Curves tab except the JobSize part. JobSize Info The “Width” and the “Height” are the total size of the selected curves from the Curves Tab. The Scale will default to 1 when the job is first opened. Page 22 Océ ProCut Prepress USER MANUAL When a scale 2 is entered the width and height of the curves are automatically calculated. If a specific size is needed (like width 200 mm) just key the value in and the other two values are calculated automatically. Please observe it is NOT possible to distort the image by having a different scale in width and height. Page 23 Océ ProCut Prepress USER MANUAL Offset In the Offset tab it is possible to compensate for a tool diameter or to cut a little inside of the image to avoid having “white/unwanted” areas in the final job. Offset Layout Toolbar Navigation Tabs Visibility of background LayerInfo Curve Information ToolTip Workarea Size Information Again the layout is the same as in the Curves tab except from the right hand side. The special parts: Layer Info Curve Information Size Information Workarea Layer Info Click on the layer name to active the layer. Page 24 Océ ProCut Prepress USER MANUAL Curve Information Setting resulting CurveType Tolerance when using Thin Offset distance from the original curve Apply changes to the selected curves in the layer Apply changes to the ALL curves in the layer Tolerance is used when using Thin Inside/Outside. The resulting thinned curve is created with the specified tolerance inside or outside the original curve. The thin option is normally only used if the original curve contains a lot of curve points (reduced cut speed). Distance is used when offsetting inside or outside. The resulting offset curve is created with the specified distance to the original curve. Page 25 Océ ProCut Prepress USER MANUAL Example: Only the outer curve of the D is selected When the Offset Outside is selected and the “Apply To Selected” button is clicked a new red curve is generated outside the selected green original. Page 26 Océ ProCut Prepress USER MANUAL When the Offset Inside is selected and the “Apply To Selected” button is clicked a new red curve is generated inside the selected green original. If the “Apply to All” button is clicked the system calculates which curves is inside each other and applies the curves with the appropriate Inside/Outside value. The selected curve is the reference curve with regards to the Inside/ Outside value. There is now generated a new set of curves (Red). The original inside curves has got an offset curve outside and the original outside curves has got an offset inside curve. Page 27 Océ ProCut Prepress USER MANUAL Size Information Width and height of the resulting curves generated from the selected curves Width and height of the resulting curves in the selected layer Total width and height of all the resulting curves in all layers Page 28 Océ ProCut Prepress USER MANUAL Workarea Curves in other layers are drawn as dashed black lines Curves in current selected layer are shown with the layer colour from the Curves Tab It is only possible to select curves in the current layer. After selecting one or more curves it is possible to alter them. As default none of the curves are offset or thinned. Page 29 Océ ProCut Prepress USER MANUAL Using Offset Example: Create two new curves to cut inside the printed area. The distance is set to 4 mm. Click inside the blue curve to select it The curve information appears to the right. The system will remember the values applied to curve if a change is needed on a later stage. Key in the 4 mm in distance. When selecting a curve type think on this curve alone without the system knowing anything about the image behind it. In this case the resulting curve has to created outside the original. Select the “Offset outside” button. Page 30 Océ ProCut Prepress USER MANUAL Click the “Apply to selected” to see the result. The original curve is still selected if further adjustment is needed and a new curve (the blue one) is created. The blue curve is the resulting curve. Only the resulting curves will be cut. The original curves will not be exported to I-Cut unless CurveType equals None. In the sizes the “Selected Layer” has now the resulting curve(s) (the blue curve in this case) as the width and height, but the “Selected Curve(s)” is still the size of the original curve(s) Click the “Through Cut” in the Layers part. Now it is possible to change the curves in the “Through Cut” layer. The resulting curve from the “Kiss Cut” layer is now shown in black as a dashed line. Click inside the red curve to select it. Page 31 Océ ProCut Prepress USER MANUAL Now the sizes reflect the new layer and the selected curve. This time the resulting curve has to be inside the original curve. Again with the 4 mm distance this gives the following result when “Apply To Selected” is clicked. The resulting red curve is now generated inside the original curve. The sizes are also now reflecting the change. The printed size of 200 mm in width that was ordered is now reduced to 192 mm (200 mm - 2 * 4 mm). The 192 is the final size the job will have after cutting. In other words the 200 mm print width is reduced when cutting to 192 mm cutting width. Page 32 Océ ProCut Prepress USER MANUAL Panels Panels Layout Navigation Tabs Max Panelsize Oversize Workarea Panel Status Special sections: Max Panelsize Oversize Panel Status Workarea Page 33 Océ ProCut Prepress USER MANUAL Max Panelsize Select manuel or automatic panellayout Size of max panel Page 34 Column Description Manuel PanelLayout If this is not selected the panels will automatically be adjusted to the specified values. This will create uniform panels. Max PanelSize Width Maximum width a panel is allowed to be Max PanelSize Height Maximum height a panel is allowed to be Océ ProCut Prepress USER MANUAL Oversize Oversize type Distance Column Description Oversize Type Where the oversize is placed. Oversize Width Width of the oversize Oversize Height Height of the oversize There is the following possibilities for placing the oversize: Oversize types Page 35 Column Description None The job printed is the same size as the cutting curves. Inside Mainly used for rectangle jobs. See Sample 1 and Sample 2 Outside Used if the cutting curves are created completely in the design programs. Enter the value of the extra space around the job that is needed when printing. See Sample 4 Océ ProCut Prepress USER MANUAL Column Description Auto The system automatically calculates the oversize based on the amount the cutting curves has been offset inside. See Sample 3 . If the curves are without offset or made outside the values will be zero. Use “Outside” to create additional printed space around the job. Panel Status When the cursor is moved inside or on the border between two panels the info below will be updated accordingly. Overlap/Gap info Left or top panel info Right or bottom panel info Page 36 Area Description Overlap/Gap If there is an overlap or gap between the panels this is the amount. Left/Top and single panel info Size of the panel. Right and bottom panel info Size of the panel. Océ ProCut Prepress USER MANUAL Workarea Workarea Oversize bounding box (Dashed green line) Cutting curves Panel size/cutting curves bounding box (Dashed yellow line) Right clicking inside workarea There is two types of popup menus that will be displayed. One when the cursor is inside a panel and the other where cursor is on a panel border (Cursor changes to two small arrows). Panel popup Page 37 Menu point Description Edit Panel See Edit Panel Split column into two Split this panel column into two columns where the cursor was when right clicking. The split is vertical. Split row into two Split this panel row into two rows where the cursor was when right clicking. The split is horizontal. Océ ProCut Prepress USER MANUAL Overlap popup Menu point Description Edit Overlap See Edit Overlap Join Panels Two rows/columns of panels are joined together to create one row/column of panels Dragging panel borders When the cursor is placed over a panel border the cursor changes shape to two small arrows. It is then possible to click and drag the border of the panels up/down or left/right. Edit Panel Panel Size Layout Option Description Panel Width Width of all panels in this column. Panel Height Height of all panels in this row. The bottom left corner of the selected panel does not move. The top right corner is adjusted to match the values entered. The column to the right of the current column is automatically adjusted. The row above the current row is automatically adjusted. Page 38 Océ ProCut Prepress USER MANUAL Edit Overlap Overlap Layout Option Description Overlap Type Use Overlap if the final output after cutting need to have a mounting overlap. Use Gap if the panels have a metal profile between them. Size Size of Overlap/Gap Using Panels See Appendix F - Samples Page 39 Océ ProCut Prepress USER MANUAL Register marks The registration marks are used for the I-Cut camera. Regmarks Layout Toolbar Navigation Tabs Visibility of background Workarea ToolTip Regmark Information Size Information Again the layout is the same as in the Curves tab except from the right hand side. Regmark information Size information Workarea Regmark information Navigate to Next/ Previous Panel Generates register marks Distance from curves to regmarks generated with “Auto Marks” Size of all register marks (the round part of the mark) Distance between regmarks generated with “Auto Marks” Page 40 Océ ProCut Prepress USER MANUAL If the job has multiple panels it is possible to navigate to between the panels by clicking the Next/Previous Panel buttons. All panels will by default have registration marks with the size specified in “Register mark diameter” in each corner. This is what is called “Corner Marks”. Clicking the “Auto Marks” will create registration marks with the size specified in “Register mark diameter”. All marks will be generated with a distance of “Distance from curve” from the curves. Specify the distance between the regmarks in the “Distance between” input field. By control clicking the buttons the generated marks will be negative. Size information Width and height of the printed panel Total width and height of the printed panel including registration marks Workarea Clicking inside the workarea adds an extra register mark in the mouse position. The circle will have the diameter as specified in “Registermark diameter”. A negative mark will be generated is the Ctrl key is pressed while clicking in the workarea. To remove a registermark hold down shift while clicking inside the registration mark. Page 41 Océ ProCut Prepress USER MANUAL Using Registermarks As default the registration marks are placed in the corners If the “Auto Marks” is clicked a number of registration marks is generated around the job. Page 42 Océ ProCut Prepress USER MANUAL Each time the “Auto Marks” is clicked, registration marks will be placed in a different position Click the “No Marks” remove all registration marks. Click inside the workarea to manually add a register mark. Page 43 Océ ProCut Prepress USER MANUAL Click again to create a second mark Click again to add a third register mark Page 44 Océ ProCut Prepress USER MANUAL Because the third mark increased the “Total” size, remove the mark again by clicking inside it while holding down the shift key. Click again in a different position to add the third register mark without changing the total size this time. Page 45 Océ ProCut Prepress USER MANUAL Output Now the job is basically ready to be produced. The tab is displayed in two different ways. Output Layout (Not Onyx) Navigation Tabs Output Options Workarea Output Layout (Onyx) Navigation Tabs Output Options Workarea Page 46 Océ ProCut Prepress USER MANUAL It is the “Type” in the Output section and the system configuration that allows the different options. Output Options (Not Onyx) Name of the output and outputtype Select type of barcode Clicking the Prepare produces the outputfile Select the barcode output. See Appendix D - Barcodes to see the possibilities. Page 47 Océ ProCut Prepress USER MANUAL Output Options (Onyx) The name of the output, output type and number of copies Select position of barcode(s) Entered values from Print/Media tab Click the Prepare button to produce outputfile Specify the number of copies of the panel and select position of barcodes. See Appendix D - Barcodes . Page 48 Océ ProCut Prepress USER MANUAL Chapter 4 - Setting up the server All options are available by right clicking on the server application placed on right hand side of the task bar Preference Click the preference menu point in the servers application menu. This will open the following dialog It is possible to create as many hot folders as needed. Normally one is created for each printer. The layers should relate one to one to the layers define in the I-Cut template. See Appendix B – Connecting to the I-Cut-system. Page 49 Océ ProCut Prepress USER MANUAL Adding a hotfolder Click “Add” in the Hotfolders section. Option Description Device Name Enter the name to identify this hotfolder system Import Browse Select/create the directory where new jobs for this hotfolder should be saved/copied/moved by the user Output Browse Select/create the directory where output is to be placed. The output directory can be the input of a hotfolder from your rip. If the rip is from Onyx you select the directory that contains a directory named “Info”. If you use to directly output into the rips input directory it is a good idea to click the “use temp folder while generating output” on. Page 50 Use temp folder while generating output When selected the output will be completed at a temporary place and the final file copied to the destination directory Barcode Please see “Appendix D - Barcodes“ Connect tolerance When the distance between endpoints of an open curve is less that this tolerance the curve is automatically closed Remove extra curves Remove extra curves that the system does not think is needed. The value can be overridden in reprocess dialog Océ ProCut Prepress USER MANUAL Option Description Optimize clipping paths If “On” and the number of curve points exceeds the specified value the clipping path is optimized Optimize when points exceed Number of curve points Optimize tolerance Max distance the optimized curve must differ from the original clipping path Editing a hotfolder Select the relevant row and click “Edit” in the Hotfolders section. Page 51 Option Description Device Name Enter the name to identify this hotfolder system Import Browse Select/create the directory where new jobs for this hotfolder should be saved/copied/moved by the user Output Browse Select/create the directory where output is to be placed. The output directory can be the input of a hotfolder from your rip. If the rip is from Onyx you select the directory that contains a directory named “Info”. If you use to directly output into the rips input directory it is a good idea to click the “use temp folder while generating output” on. Océ ProCut Prepress USER MANUAL Option Description Use temp folder while generating output When selected the output will be completed at a temporary place and the final file copied to the destination directory Barcode Please see “Appendix D - Barcodes“ Connect tolerance When the distance between endpoints of an open curve is less that this tolerance the curve is automatically closed Remove extra curves Remove extra curves that the system does not think is needed. The value can be overridden in reprocess dialog Optimize clipping paths If “On” and the number of curve points exceeds the specified value the clipping path is optimized Optimize when points exceed Number of curve points Optimize tolerance Max distance the optimized curve must differ from the original clipping path Deleting a hotfolder Select the relevant row and the click “Delete” in the Hotfolders section. Click the Yes button to delete the hotfolder. To keep the hotfolder click No Adding a layer Click the “Add” in Layer section to open this dialog Option Description Enter New LayerName Enter the layer name that is used in I-Cut Onyx LayerName Enter the layer name that is used in Onyx Wasatch LayerName Enter the layer name that is used in Wasatch Click OK when the editing is done to create the layer Page 52 Océ ProCut Prepress USER MANUAL Editing a layer Click “Edit” in the Layer section to open this dialog Option Description Enter New LayerName Enter the layer name that is used in I-Cut Onyx LayerName Enter the layer name that is used in Onyx Wasatch LayerName Enter the layer name that is used in Wasatch Click OK when the editing is done to save the changes to the layer Deleting a layer Select the relevant row and the click the Delete in the Layers group. Click the Yes button to delete the layer. To keep the layer click No Using Ghostscript® Please see Appendix E - Using Ghostscript® Change barcode type Please see Appendix D - Barcodes Page 53 Océ ProCut Prepress USER MANUAL Set Control Word Key in the control word provided by your software provider and click OK. The system will validate the control word and report back if the word has been entered correctly. See Log file Opens the servers log file in the default “.txt” editor. This log file contains every action the server makes. About Océ ProCut Prepress server The servers TCPIP address(es) is displayed in the About dialog. If the server program detects the dongle the HaspID is displayed as well. If the dongle is not detected the server will only work in demo mode. In demo mode it is not possible to prepare any jobs. Help Open this file. Page 54 Océ ProCut Prepress USER MANUAL Appendix A – Installation and configuration of Océ ProCut Prepress Planning an installation It is recommended to install the SW programs involved in Océ ProCut Prepress workflow In following order. Decide which machines are involved in configuration. PC workstations, Mac workstations, I-cut PC, and RIP stations Check, and make list of all IP addresses to use when setting up Océ ProCut Prepress client/server. On the RIP station share the hotfolders needed for Océ ProCut Prepress server If Onyx are used all Quicksets must be generated so correct media/device list is shown in Océ ProCut Prepress Install Océ ProCut Prepress server and make configuration of all printer devices involved. Make sure that shared folders are visible on both PC and Mac. Also make I-cut matching tools names for export to I-cut. Install Océ ProCut Prepress client on all PC and Mac where client is needed. Install I-cut and make the necessary steps of setting up I-cut to work with import files from Océ ProCut Prepress. Page 55 Océ ProCut Prepress USER MANUAL Page 56 Océ ProCut Prepress USER MANUAL IP: 192.168.0.12 WIN XP IP: 192.168.0.13 Mac OSX IP: 192.168.0.14 MAC OSX Tiger Map the shared folder //servername/printer-out (this is the prepare-it output folder PDF and EPS files with registermarks and barcode for printing) Special Onyx hotfolder can also be setup via prepare-it server see manual. RIP server: Onyx – Wasatch – Colorburst – HP – Caldera - etc. Workstation Win2000/XP - Mac OSX/Tiger DHCP allowed, but must be in same Subnet as prepare-it server Map the shared folder //servername/printer-in (this is the prepare-it hotfolder where PDF and EPS files are copied to) Specify in prepare-it client the prepare-it server ip address 192.168.0.10 IP: 192.168.0.11 Win2000 UV Printers: Zünd – Durst – Nur – Vutek – Scitek – Inca etc. Inkjet Printer: HP – Roland – Mimaki Seiko – Mutoh - etc. I-cut equiped X-Y finishing machine Serial rs232 I-cut computer Win2000/XP Map shared prepare-it folder //servername/cutfiles Configure I-cut to import from mapped folder (see manual) Prepare-it server Shared hotfolders from prepare-it and I-cut cutfiles //servername/printer-in //servername/printer-out //servername/cutfiles Win 2000/XP with Static IP IP: 192.168.0.10 Sub: 255.255.255.0 Installing the server on Windows XP/2000 Installing the Océ ProCut Prepress Key Océ ProCut Prepress will not function without hardware key. The key protects Océ ProCut Prepress from being unlawfully copied and must be connected to your Server computer whenever you use Océ ProCut Prepress. You should always keep the key plugged in your Server. If no key are inserted, Océ ProCut Prepress will run in demo-mode. To install the Océ ProCut Prepress key Plug the hardware key into the USB port on the Server. Installing Océ ProCut Prepress Insert the Installation CD in your CD-drive. The installation program will automatically start the wizard. To continue, click Next Page 57 Océ ProCut Prepress USER MANUAL Select folder where Setup will install files. To continue, click next. Select Client and Server version type to install Page 58 Océ ProCut Prepress USER MANUAL Review settings before copying files and click next. Setup wizard has now successfully finished the installation. Page 59 Océ ProCut Prepress USER MANUAL Installing the client on Windows XP/2000 Insert the Installation CD in your CD-drive. The installation program will automatically start the wizard. To continue, click Next Select folder where Setup will install files. To continue, click next. Page 60 Océ ProCut Prepress USER MANUAL Select Client version type to install Review settings before copying files and click next. Page 61 Océ ProCut Prepress USER MANUAL Setup wizard has now successfully finished the installation. Page 62 Océ ProCut Prepress USER MANUAL Installing the client on Mac OS-X Unpack the “PrepareIt xxx.sit” and copy the “Océ ProCut Prepress” to a convenient place. Double click the “Océ ProCut Prepress” application. Select File and Setup. In the Server “TCPIP-Address” enter the servers tcpip address from About Océ ProCut Prepress server. Page 63 Océ ProCut Prepress USER MANUAL Appendix B – Connecting to the I-Cut-system Start by creating a job through Océ ProCut Prepress with at least one curve in all layers. When the job is finished in Océ ProCut Prepress a cut file is created. Creating an I-Cut template for Océ ProCut Prepress Import the Océ ProCut Prepress cut file In the “CutFiles” path specified in Océ ProCut Prepress server preference. In this directory is one or more subdirectories. They are all named the same way “yymmdd”. Open the directory for today and locate the cutfile created by Océ ProCut Prepress. For each layer select and assign the correct tool. Click the “Save As” button and click the filetype popup and select “Template Files”. Save the file on the local harddisk. Step 1: Setup a tool for each layer Page 64 Select “Template Files” Océ ProCut Prepress USER MANUAL Setting up I-Cut to read Océ ProCut Prepress barcodes Step 2: Set this popup to prepare-it Turn on if Code39 barcodes Page 65 Set this path to the value under “Cut Files” in the prepare-it server preference Select the “Load Template First” and browse to the template just created. Océ ProCut Prepress USER MANUAL Appendix C – Connecting to Onyx 6.0 Make Océ ProCut Prepress deliver data directly into Onyx: Please see the output section of the Editing a hotfolder in the Océ ProCut Prepress servers preference. Using I-Script with Onyx: There are two parts involved in setting up Onyx to generate I-Script files for I-Cut. Start the Onyx ProductionHouse program and do the following. Part 1 : Setting up the quick sets Step 1: Click here to create/edit the quick sets Step 2: Click here to create/edit the quick set Page 66 Océ ProCut Prepress USER MANUAL Step 3: Click the Advanced button Step 4: Note/change the prefix entered here to match the PrepareIt servers OnyxNames. In this case where the Prefix is called CutContour the registration layer (Regmarks) is called “CutContourMark”. The other layers are then called “CutContour0”, “CutContour1”, “CutContour2” etc. Make sure that the OnyxName in the layers section of the Editing a hotfolder in the Océ ProCut Prepress servers preference is set correctly. Page 67 Océ ProCut Prepress USER MANUAL Part 2: Activating the barcodes for the I-Script system Step 1: Click here to enable start enabling the barcodes Step 2: Click here Page 68 Océ ProCut Prepress USER MANUAL Step 3: Select the I-Cut in the popup. Page 69 Océ ProCut Prepress USER MANUAL Appendix D - Barcodes Barcode Types There are two different types of barcodes. • I-Cut camera compatible barcode • Code39 barcode that can be read by handheld barcode readers The type is set in the servers preference After a change of barcode type, the client program has to be restarted for the change to take effect. Barcode Placements In the client software you can select between the following placements of the barcodes Page 70 Barcodes in X Direction Barcodes in Y Direction Barcode at bottom X-Direction Barcode at bottom Y-Direction Océ ProCut Prepress USER MANUAL Page 71 Barcodes in X Direction Barcodes in Y Direction Barcodes at top and bottom X-Direction Barcodes at top and bottom Y-Direction Barcodes at left and right X-Direction Barcodes at left and right Y-Direction Barcodes on all sides X-Direction Barcodes on all sides Y-Direction Océ ProCut Prepress USER MANUAL Appendix E - Using Ghostscript® Downloading Ghostscript You can download the latest version of ghostscript from the internet. On the bottom of the internet page http://www.zund.dk/default.asp?ID=50 is a link to the latest version tested with Océ ProCut Prepress. After downloading the exe file install it on the machine where the Océ ProCut Prepress server is installed. Remember the path where ghostscript is installed. Tell Océ ProCut Prepress where ghostscript is located Select the preference option in the Océ ProCut Prepress server. Turn “On” the “Enable GhostScript” and click the “Path” button. Browse until the file GsWin32c.exe is found and click OK. In an English windows with version 8.51 of Ghostscript the file is located in C:\Program Files\gs\gs8.51\bin All new files and files reprocessed will be using the Ghostscript to create previews Page 72 Océ ProCut Prepress USER MANUAL Appendix F - Samples Sample 1 Synopsis: A rectangle (750x500 mm) needs to be split into two equal sized panels (375x500 mm). There is no bleed on the job so scaling will be used to make the bleed. The minimum bleed is set to 25 mm on each side (Total of 50 mm). Step 1 : Original Job Width 750 mm Height 500 mm The scale is now adjusted to include the extra bleed. This is done by adding 50 mm bleed to the original 500 mm height. The width automatically increased from 750 mm to 825 mm (Total 75 mm). Step 2 : Adjusting the scale to get an oversized job Page 73 Width 825 mm Height 550 mm Océ ProCut Prepress USER MANUAL The bleed now has to be specified so that the result is the same as the original. The width is increased from 750 to 825 (75 mm). Half of this value (37.5 mm) in keyed in the oversize width. This will create 37.5 mm bleed to the left and the right of the cut. The resulting size after cutting the bleed can all the time be seen in the lower right corner. The height is adjusted in the same way. Step 3 : Oversize inside. Extra Width (825-750) 75 mm Extra Height (550-500) 50 mm Cut to this curve Printed to this curve Oversize inside 1/2 the extra size Size of cut Create the two panels. The dashed yellow lines is the cut curves and the green rectangles are the printed size. Step 4 : Split the job in two equal sized panels Page 74 Océ ProCut Prepress USER MANUAL The resulting panels in Océ ProCut Prepress. Step 5 : Resulting Panel 1 Printed with oversize Cut to this line Step 6 : Resulting Panel 2 Printed with oversize Cut to this line Page 75 Océ ProCut Prepress USER MANUAL The actual output files: Panel 1: Panel 2: Page 76 Océ ProCut Prepress USER MANUAL Sample 2 Synopsis: A rectangle (750x500 mm) needs to be split into two equal sized panels (375x500 mm). The job is designed with an 25 mm bleed on each side (Total of 50 mm). The job designed is then 800x550 mm. Step 1 : Original Job Width 800 mm Height 550 mm The bleed is entered as oversize and inside. Step 2 : Oversize inside. Extra Width (800-750) 50 mm Extra Height (550-500) 50 mm Cut to this curve Page 77 Printed to this curve Oversize inside 1/2 the extra size Size of cut Océ ProCut Prepress USER MANUAL Create the two panels. The dashed yellow lines is the cut curves and the green rectangles are the printed size. Step 3 : Split the job in two equal sized panels The resulting panels in Océ ProCut Prepress. Step 4 : Resulting Panel 1 Printed with oversize Cut to this line Page 78 Océ ProCut Prepress USER MANUAL Step 5 : Resulting Panel 2 Printed with oversize Cut to this line Page 79 Océ ProCut Prepress USER MANUAL The actual output files: Panel 1: Panel 2 Page 80 Océ ProCut Prepress USER MANUAL Sample 3 Synopsis: A job needs to be cut inlined 2 mm. The job will be printed with the bleed of 2mm. First part of this sample will create a one panel job. The second part will create a two panel job. Step 1 : The original in PrepareIt Page 81 Océ ProCut Prepress USER MANUAL The curves are inlined 2 mm. Step 2 : Inline curves Curves are inlined Set the oversize to auto. The system will automatically calculate the necessary bleed. Step 3 : Set oversize to Auto Set Oversize to Auto Page 82 Océ ProCut Prepress USER MANUAL Step 4: The result Print complete job Page 83 Cut to these lines Océ ProCut Prepress USER MANUAL The outputfile: and after cutting: Page 84 Océ ProCut Prepress USER MANUAL Step 5 : (Part 2) Creating a two panel job) Step 5 : Make two panels (with bleed) Green dashed : print size Page 85 Automatically calculated bleed Yellow dashed : cut lines Océ ProCut Prepress USER MANUAL The panels in Océ ProCut Prepress: Step 6 : Panel 1 Cut lines Printed with bleed Step 7 : Panel 2 Cut lines Printed with bleed Page 86 Océ ProCut Prepress USER MANUAL The outputfiles: Panel 1: Panel 2: Page 87 Océ ProCut Prepress USER MANUAL Sample 4 Synopsis: A job is designed with a bleed of 2 mm. The curves used for cutting is created in the designprogram Step 1 : The original job Curves designed in design program Page 88 Océ ProCut Prepress USER MANUAL No curves are offset Step 2 : No inlines No inlines Because the curves are not inlined the system use 0 mm as bleed. Step 3 : With Autosettings Printed to cut size Page 89 With “Auto” settings Océ ProCut Prepress USER MANUAL Add some extra printarea outside the cutting curves Step 4 : Oversize outside 2 mm Outside Print to green dash Page 90 Océ ProCut Prepress USER MANUAL The job is now finished. Here the job in Océ ProCut Prepress Step 5 : The result in PrepareIt Print Cut to these curves And the outputfile: Page 91 Océ ProCut Prepress USER MANUAL Contents Introduction2 Chapter 1 – Entering new jobs into the system 3 Acceptable file types: 3 Where to save/copy files: 3 Using spot colours: 3 Using layers: 4 Chapter 2 – The status window 5 Change width of the column 5 Change the order of column (Win XP/2000 only) Job Menu 6 Open Job 6 Delete Job 6 View Error 6 Compress Job6 Uncompress Job 6 ReProcess Job 6 Move Job 7 Chapter 3 – Working with a job 8 Print/Media 8 Curves 10 Navigation Tabs 10 Toolbar11 Visibility of background 12 Layer Info 13 Curve information 15 ToolTip15 Workarea 16 Using Curves 17 Scale 22 Offset 24 Layer Info 24 Curve Information 25 Size Information 28 Workarea 29 Using Offset 30 Panels 33 Max Panelsize34 Oversize 35 Panel Status 36 Workarea 37 Using Panels 39 Register marks 40 Regmark information 40 Size information 41 Workarea 41 Using Registermarks42 Output46 Chapter 4 - Setting up the server 49 Preference 49 Adding a hotfolder 50 Editing a hotfolder 51 Page 92 5 Océ ProCut Prepress USER MANUAL Deleting a hotfolder 52 Adding a layer 52 Editing a layer 53 Deleting a layer 53 Using Ghostscript® 53 Change barcode type 53 Set Control Word 54 See Log file 54 About Océ ProCut Prepress server 54 Help 54 Appendix A – Installation and configuration of Océ ProCut Prepress Planning an installation 55 Installing the server on Windows XP/2000 57 Installing the client on Windows XP/2000 60 Installing the client on Mac OS-X 63 Appendix B – Connecting to the I-Cut-system64 Creating an I-Cut template for Océ ProCut Prepress 64 Setting up I-Cut to read Océ ProCut Prepress barcodes 65 Appendix C – Connecting to Onyx 6.0 66 Make Océ ProCut Prepress deliver data directly into Onyx:66 Using I-Script with Onyx: 66 Part 1 : Setting up the quick sets66 Part 2: Activating the barcodes for the I-Script system 68 Appendix D - Barcodes 70 Barcode Types 70 Barcode Placements70 Appendix E - Using Ghostscript® 72 Downloading Ghostscript 72 Tell Océ ProCut Prepress where ghostscript is located 72 Appendix F - Samples 73 Sample 1 73 Sample 2 77 Sample 3 81 Sample 4 88 Page 93 55 Océ ProCut Prepress USER MANUAL