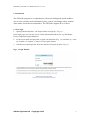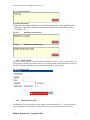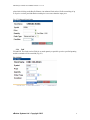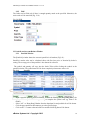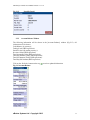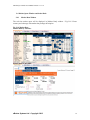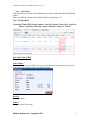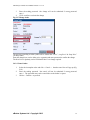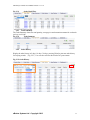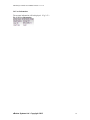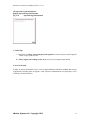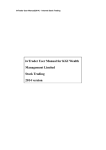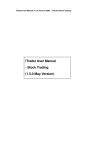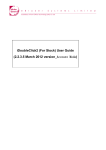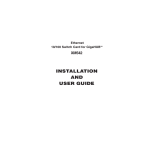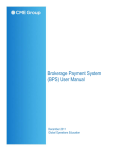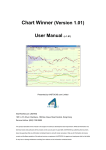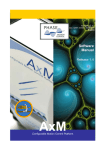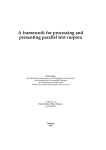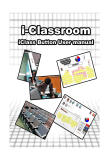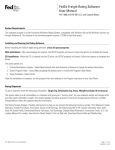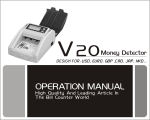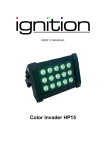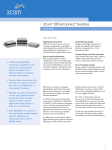Download iwTrader User Manual
Transcript
iwTrader User Manual eBrokerSys iwTrader User Manual Version 1.1.17.8 1. INTRODUCTION .............................................................................................................................. 3 1.1 USER LOGIN ................................................................................................................................... 3 2 USER INTERFACE ...................................................................................................................... 6 2.1 OVERVIEW ..................................................................................................................................... 6 2.2 ORDER TICKET WINDOW.............................................................................................................. 6 2.2.1 Limit Order....................................................................................................................... 6 2.2.2 Auction Order .................................................................................................................. 8 2.2.3 Enhanced Limit Order ..................................................................................................... 8 2.2.4 FAK .................................................................................................................................. 9 2.2.5 FOK ................................................................................................................................ 10 2.3 PORTFOLIO AND ACCOUNT BALANCE WINDOW ........................................................................ 10 2.3.1 Portfolio Window ........................................................................................................... 10 2.3.2 Account Balance Window .............................................................................................. 11 2.4 MARKET QUOTE WINDOW AND ORDER BOOK .......................................................................... 12 2.4.1 Market Data Window ..................................................................................................... 12 2.4.2 Order Book ..................................................................................................................... 13 2.4.3 Trade Summary .............................................................................................................. 17 2.4.4 Order History ................................................................................................................. 17 2.4.5 User Setting .................................................................................................................... 18 2.5 USER PREFERENCE MENU .......................................................................................................... 18 2.5.1 Trading Market .............................................................................................................. 18 2.6 USER INFORMATION .................................................................................................................... 19 2.7 DISCLAIMER ................................................................................................................................ 20 3. USEFUL TIPS ................................................................................................................................... 21 4. LEVEL OF SECURITY ................................................................................................................... 21 eBroker Systems Ltd Copyright 2013 2 eBrokerSys iwTrader User Manual Version 1.1.17.8 1. Introduction The iWTrader program is a comprehensive all-in-one trading tool which enables a user to view real-time stock information; place, cancel, and change orders; monitor order status; check the account balance. The iWTrader supports IE 6 or above. 1.1 User login a. Open up Internet Explorer,the Login window will pop up(Fig.1.1) 。 In the login page, user can easy access website information at the footer, e.g. Disclaimer, Privacy, important Legal information. b. If correct user name and password is typed, risk disclaimer (Fig. 1.2) will show up. Click on “Confirm” to continue, “Cancel” to close up the window. c. After the successful login, the All-in-one Interface will start up itself(Fig.1.3) Fig. 1.1 Login Window eBroker Systems Ltd Copyright 2013 3 eBrokerSys iwTrader User Manual Version 1.1.17.8 Fig. 1.2 Risk Disclaimer Fig. 1.3 All-in-one Interface eBroker Systems Ltd Copyright 2013 4 eBrokerSys iwTrader User Manual Version 1.1.17.8 Login Window Correct user name and password must be typed in. If an incorrect user name or password is typed, error message will popup (Fig. 1.4). Click “Confirm” to type in the correct user name and password again. For three consecutive input of wrong user name or password, your account will be suspended (Fig. 1.5). You will then have to call the customer hotline to reactivate the account. Fig. 1.4Wrong Entry Fig. 1.5 Suspend account with 3 invalid login eBroker Systems Ltd Copyright 2013 5 eBrokerSys iwTrader User Manual Version 1.1.17.8 2 User interface 2.1 Overview After the successful login,the All-in-one Interface will pop up automatically(Fig. 2.1) 。 The All-in-one Interface contains 3 sections: 1. Order Ticket Window 2. Portfolio and Account Balance Window 3. Market Quote and Order Book (Please contact your brokerage with market data package subscription) Fig. 2.1 All-in-one Interface 2 1 3 2.2 Order Ticket Window iwTrader provides Buy/Sell shortcut key to speed up placing orders. User press [ B ] for buy or [ S ] for sell, orders can be placed directly. 2.2.1 Limit Order 1. To place order, enter the stock symbol, the quantity and the price. Then, press the Buy or Sell button according to order type (Fig. 2.2). 2. A confirmation box will pop up and the order can be confirmed by entering the eBroker Systems Ltd Copyright 2013 6 eBrokerSys iwTrader User Manual Version 1.1.17.8 3. password (Fig. 2.3) and press “Confirm”. Should “Close” is pressed or invalid password is entered, the order would not be placed. If the order is placed successfully, the order sent confirmation message will pop up (Fig. 2.4) and the order detail will then be displayed in the order book. For user to make a clear view of the transaction details are shown in the order confirmation box. Fig. 2.2 Order Ticket Type Box Fig. 2.3 Confirm Order Box The currency will be shown after “Price” and “Stop Price” (for Stop Order). eBroker Systems Ltd Copyright 2013 7 eBrokerSys iwTrader User Manual Version 1.1.17.8 Fig. 2.4 Order Sent Box Over the Limit Orders If the order exceeds the credit limit, price limit or stock position, a message dialog box will pop up. This order will not be accepted and not be shown in the order book. (Fig. 2.5a and Fig. 2.5b) Fig. 2.5a Insufficient stock position Fig.2.5b Insufficient trading balance 2.2.2 Auction Order The Auction order type will show with specific entitlement (Fig.2.6). Type in the symbol, price and quantity by choosing the auction order type, and auction order will be placed after clicking on the Buy/ Sell button. Auction order can only be placed during Auction period. Fig. 2.6 Auction Order 2.2.3 Enhanced Limit Order The Enhanced Limit Order type will show with specific entitlement (fig 2.7). Type in the symbol, price and quantity by choosing the enhanced limit order type, an enhanced limit order will be eBroker Systems Ltd Copyright 2013 8 eBrokerSys iwTrader User Manual Version 1.1.17.8 placed after clicking on the Buy/Sell button. An enhanced limit order will allow matching of up to 10 price at a time provided that the traded price is not worse than the input price. Fig. 2.7 Enhanced Limit Order 2.2.4 FAK Fill and Kill. The Order can be filled for as much quantity as possible up to the specified quantity, and the remainder will be cancelled (Fig.2.9). Fig.2.9 FAK eBroker Systems Ltd Copyright 2013 9 eBrokerSys iwTrader User Manual Version 1.1.17.8 2.2.5 FOK The Order can be filled only if there is enough quantity much as the specified. Otherwise, the entire order will be cancelled (Fig. 2.10). Fig.2.10 FOK 2.3 Portfolio and Account Balance Window 2.3.1 Portfolio Window The [Portfolio] window shows the account’s portfolio in all markets (Fig.2.11). Portfolio’s market value can be calculated either with Pre-close price or Nominal by broker’s setting. The average price of the portfolio is also shown for reference. The symbol and quantity will copy into the Order Ticket while clicking the symbol in the portfolio window. The symbol name will be show completely when mouse move over. Fig. 2.11 Portfolio - - Input a specific Symbol, press ENTER key to start the filtering, for Hong Kong Stock, the system will auto pad “0” for integer string to complete the symbol code (eg. Enter 5 for 00005). Select “All ” or “Hong Kong” Market from the dropdown list and portfolio for will be shown. Click the page number at the bottom to go to the specified page. Click on the “+” button at the end of the row and the following data will be shown: eBroker Systems Ltd Copyright 2013 10 eBrokerSys iwTrader User Manual Version 1.1.17.8 Fig. 2.12 2.3.2 Portfolio Detail Account Balance Window The following information will be shown in the [Account Balance] window (Fig.2.13). All information will be shown: Cash Balance (by currency)/ Trading Limit (HKD equivalent)/ Portfolio value (By trading currency)/ Net Asset Value (HKD equivalent)/ Total Acceptable Value (HKD equivalent)/ Total Buy Amount (Today, HKD equivalent)/ Total Sell Amount (Today, HKD equivalent)/ Total Buy/Sell Amount (HKD equivalent) Click on the <Refresh> button on the top Fig.2.13 Account Balance to retrieve updated information. eBroker Systems Ltd Copyright 2013 11 eBrokerSys iwTrader User Manual Version 1.1.17.8 2.4 Market Quote Window and Order Book 2.4.1 Market Data Window The real time market quote will be displayed in [Market Data] window. (Fig.2.14)Please contact your brokerage with market data package subscription. Fig. 2.14 Market Data Market Data by Aastocks: Market Data by Megahub: eBroker Systems Ltd Copyright 2013 12 eBrokerSys iwTrader User Manual Version 1.1.17.8 2.4.2 Order Book Order book lists out Today’s order information, and allows print order book with [Print] button. There are different sections in the [Order Book] for orders(Fig.2.15): Fig. 2.15 Order Book Date (Date Time of HK)/Order Number / Buy/Sell /Symbol/ Order Price/ Avg Price (filled) / Order Qty /Filled Qty/ Status / Remarks/ Change or Cancel / Date (Date Time of HK) The time order placed. Order Number This is a reference no. generated by the system. Quote and refer to this number for any queries. Click on the order number to show order details as below: Buy/Sell Buy or Sell Order Symbol The stock symbol of the order eBroker Systems Ltd Copyright 2013 13 eBrokerSys iwTrader User Manual Version 1.1.17.8 Price The order price Avg Price The order’s average filled price Qty Order quantity Filled Quantity If this is a partial complete order, this column will show the quantity filled. Remarks Reason for order rejection will be shown. (all rejected orders will be highlighted in red) Status Orders will have one of the following statuses. For orders with a Pending status for a long time or Inactivate status, cancel the order and call the customer hotline if there is any query Status Comp Pend Part Queu Inac Canc Reje Conf Full Name Complete Pending Partial Queue Inactive Cancel Reject Confirmed Description Order wholly Completed Order stored in the system and not yet sent to the Exchange Order Partially Completed Order queuing in the Exchange Order pending in the system and requires approval Order Cancelled Order Rejected Order completed and confirmed Change Change the selected order Cancel Cancel the selected order 2.4.2.1 Change Order 1. Select the incomplete order and click < Change >. The change order box will pop up.(Fig. 2.17)。 2. Type in the new quantity and price. eBroker Systems Ltd Copyright 2013 14 eBrokerSys iwTrader User Manual Version 1.1.17.8 Enter the trading password (the change will not be submitted if wrong password entry)。 4. Click <confirm> to submit the change Fig.2.17 Change Order 3. The currency according to order symbol will be shown after “Price” ,“Avg Price” & “Stop Price” (for Stop Order). Enter the change item, can be either price or quantity and enter password to confirm the change. The New Price or Quantity can be left blank if there is no change required. 2.4.2.2 Cancel Order 1. 2. 3. Select the incomplete order and click < Cancel >,then the cancel box will pop up.(Fig 2.18) Enter the trading password ( the cancel will not be submitted if wrong password entry)。The password entry can be cancelled as to the broker’s request. Choose < Confirm > to proceed. eBroker Systems Ltd Copyright 2013 15 eBrokerSys iwTrader User Manual Version 1.1.17.8 Fig. 2.18 Cancel Order 2.4.2.3 Order Detail Click on the Completed order (Fig 2.19) to pop up Order Detail with trade details (Fig 2.20). Fig 2.19 Fig 2.20 2.4.2.4 Order book Filter Select the desired status (All, Canc, Comp, Queu, Part, Reje, Pend, Inac, Conf) using the order status filter and click on the <Go> button to display on the orders with the selected order status. eBroker Systems Ltd Copyright 2013 16 eBrokerSys iwTrader User Manual Version 1.1.17.8 Fig. 2.21 Order Book Filter 2.4.3 Trade Summary The Trade Summary shows the total quantity, average price and transaction amount for each stock per buy or sell side. Fig. 2.22 Trade Summary 2.4.4 Order History Display the order history in 2 days/ 14 days / 28 days, pressing [Print] to print out order history for keeping records. (Fig. 2.23)User can also select to show orders of a preset status. Fig. 2.23 Order History eBroker Systems Ltd Copyright 2013 17 eBrokerSys iwTrader User Manual Version 1.1.17.8 2.4.5 User Setting Allow the user to change the login/trading password (Fig.2. 24) Fig. 2.24 Change A/C Info User can also click on <Options> to select whether to go through Risk Disclosure Page every time during login process. 2.5 User Preference Menu User can make the following setting(Fig.2.29) : Trading Market/Language/Logout Fig. 2.29 User Setting 2.5.1 Trading Market User can select the trading market as desired if available(Fig. 2.30) Fig. 2.30 Trading Market eBroker Systems Ltd Copyright 2013 18 eBrokerSys iwTrader User Manual Version 1.1.17.8 2.6 User Information The account information will be displayed.(Fig. 2.33) Fig. 2.33 User Information eBroker Systems Ltd Copyright 2013 19 eBrokerSys iwTrader User Manual Version 1.1.17.8 2.7 Disclaimer Show the disclaimer statement. (Fig. 2.34) Fig. 2.34 Disclaimer 2.8 Privacy Display Privacy statement Fig. 2.35 Privacy Statement eBroker Systems Ltd Copyright 2013 20 eBrokerSys iwTrader User Manual Version 1.1.17.8 2.9 Important Legal Information Display important legal information Fig. 2.36 important legal information 3. Useful Tips i. Remember to change your login password regularly in order to protect yourself against others to login your account. ii. Always logout your trading screen when you leave by using the logout button. 4. Level of Security In order to protect the Internet Client, we have adopted different industrial standard and security requirements including data encryption, client password authentication and protection, server certificate, firewall protection. eBroker Systems Ltd Copyright 2013 21