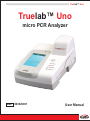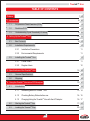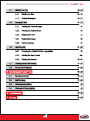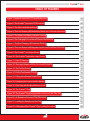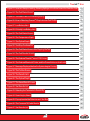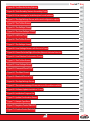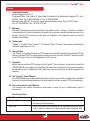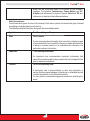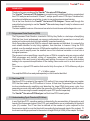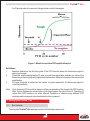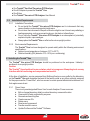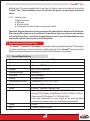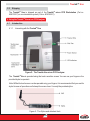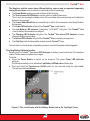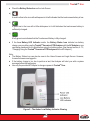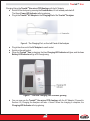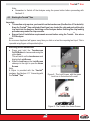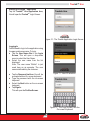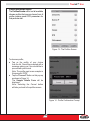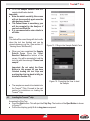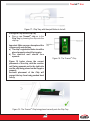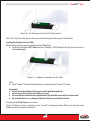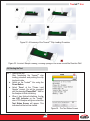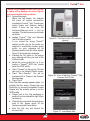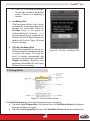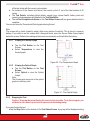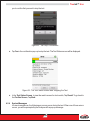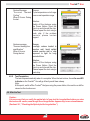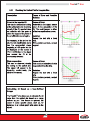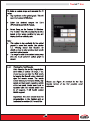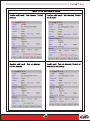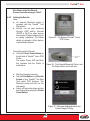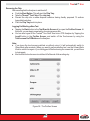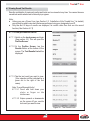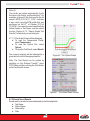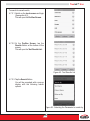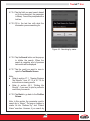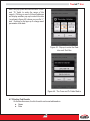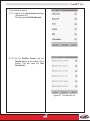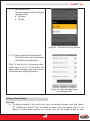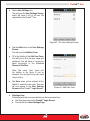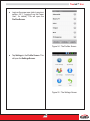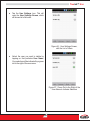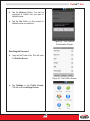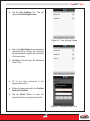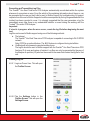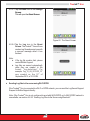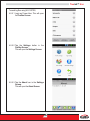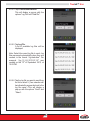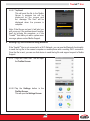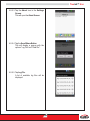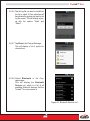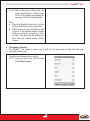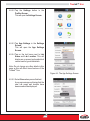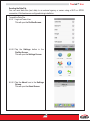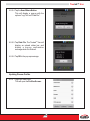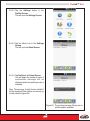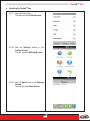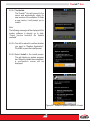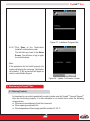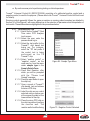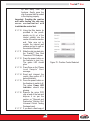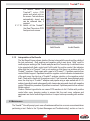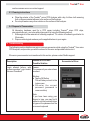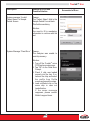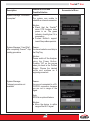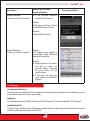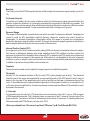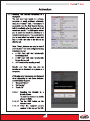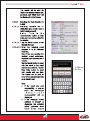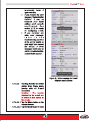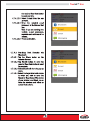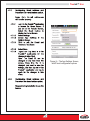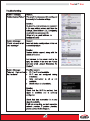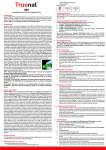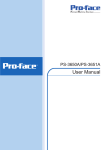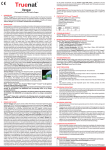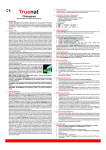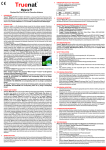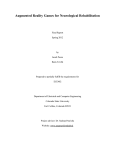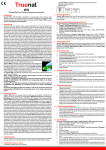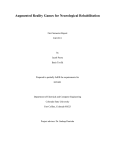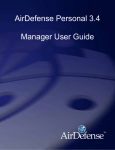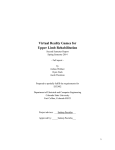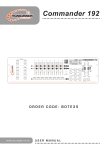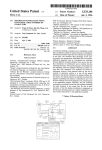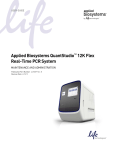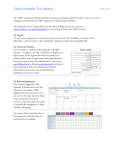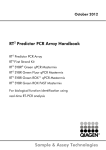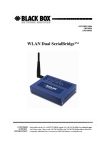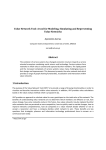Download Truelab Uno micro PCR analyzer manual new version
Transcript
Truelab™ Uno Truelab™ Uno micro PCR Analyzer REF 603020001 User Manual DIAGNOSTICS Truelab™ Uno TABLE OF CONTENTS 7-8 Preface 9 - 10 1. Introduction 1.1 Polymerase Chain Reaction (PCR) 9 1.2 Real-time PCR 9 1.3 Understanding Cycle Threshold (Ct Value) 2. Setting Up the TruelabTM Uno 9 - 10 10 - 12 2.1 Box Contents 2.2 Installation Requirements 11 2.2.1 Installation Precautions 11 2.2.2 Environmental Requirements 11 2.3 10 - 11 Installing the TruelabTM Uno 11 2.3.1 Power Users 11 2.3.2 Regular Users 12 3. Specifications of the TruelabTM Uno 12 - 13 3.1 General Specifications 12 3.2 Shipping 13 4. Using the TruelabTM Uno micro PCR Analyzer 4.1 13 - 17 Introduction 13 4.1.1 Interacting with the TruelabTM Uno 13 - 14 4.1.2 Checking Battery Status before use 14 - 15 4.1.3 Charging/Using the TruelabTM Uno with the AC Adaptor 16 - 17 4.2 Starting the TruelabTM Uno 17 - 20 4.3 Loading the TruenatTM Chip 20 - 23 1 DIAGNOSTICS Truelab™ Uno 2 DIAGNOSTICS Truelab™ Uno TABLE OF FIGURES Figure 1 : Model of a real-time PCR amplification plot 10 Figure 2 : The TruelabTM Uno micro PCR Analyzer 13 Figure 3 : The Stylus and attached Jack 13 Figure 4 : The Lock Screen, with the Battery Status Icon in the top-right corner 14 Figure 5 : The Amber Low Battery Indicator Glowing 15 Figure 6 : The Charging Port, on the Left Panel of the Analyzer 16 Figure 7 : The Blue Charging LED Indicator Glowing 16 Figure 8 : The Lock Screen, with the green Lock Icon in the bottom-left corner 17 Figure 9 : The TruelabTM Uno Home Screen 17 Figure 10 : The TruelabTM Application Login Screen 18 Figure 11 : User ID Selection 18 Figure 12 : The Login Screen, with the On-screen Keyboard 18 Figure 13 : The Profiles Screen 19 Figure 14 : Profile Confirmation Prompt 19 Figure 15 : Filling-in the Sample Details Form 20 Figure 16 : Prompting the User to load the Sample 20 Figure 17 : Chip Tray, with the Eject Button to its left 21 Figure 18 : The TruenatTM Chip 21 Figure 19 : The TruenatTM Chip being placed correctly onto the Chip Tray 21 Figure 20 : An Example of Incorrect Chip Placement 22 Figure 21 : Loading the Sample onto the Chip 22 Figure 22 : A Summary of the TruenatTM Chip Loading Procedure 23 3 DIAGNOSTICS Truelab™ Uno Figure 23 : Incorrect Sample Loading, Showing Spillage of the Elute Around the Reaction Well 23 Figure 24 : The Test Status Screen 23 Figure 25 : The Red In-use LED Indicator glowing 24 Figure 26 : Error in Matching TruenatTM Chip to chosen Test Profile 24 Figure 27 : Low Battery Alert 24 Figure 28 : Critically Low Battery Alert 25 Figure 29 : The Test Status Screen 25 Figure 30 : The Temperature Graph 26 Figure 31 : The Optical Graph 26 Figure 32 : Test Stop Confirmation 27 Figure 33 : The Test Status Screen after Stopping the Test 27 Figure 34 : The Test Results Screen 31 Figure 35 : The External TruelabTM micro PCR Printer 32 Figure 36 : The External Bluetooth Printer, and the Power Button on its left side 32 Figure 37 : Message Displayed before the System begins Printing 32 Figure 38 : The Profiles Screen 33 Figure 39 : The Results Lists 34 Figure 40 : The Optical Graph 35 Figure 41 : The Saved Result Screen 35 Figure 42 : Test Results List 36 Figure 43 : Selecting the Parameter to Search By 36 Figure 44 : Searching by Name 37 Figure 45 : Pop-up to enter the Date into each Text Box 38 Figure 46 : The From and To Fields filled-in 38 Figure 47 : Test Results List 39 4 DIAGNOSTICS Truelab™ Uno Figure 48 : Test Results Sorting Options 40 Figure 49 : Tests Sorted by Name in Ascending Order 40 Figure 50 : Error message for invalid recipient e-mail address 43 Figure 51 : The App Settings Screen, with e-mail configuration options 45 Figure 52 : The Profiles Screen 46 Figure 53 : The Settings Screen 46 Figure 54 : The User Settings Screen 47 Figure 55 : Add User Form 47 Figure 56 : The Profiles Screen 48 Figure 57 : The Settings Screen 48 Figure 58 : User Settings Screen, with the List of Users 49 Figure 59 : Green Dot to the Right of the User Name to Indicate Selection 49 Figure 60 : User Deletion Conformation Prompt 50 Figure 61 : The Profiles Screen 50 Figure 62 : User Settings Screen 51 Figure 63 : Password Reset Form 51 Figure 64 : The About Screen 53 Figure 65 : Bluetooth Devices List 58 Figure 66 : The App Settings Screen 60 Figure 67 : The system message if there are no profile updates available 63 Figure 68 : Software Update Installation Prompt 65 Figure 69 : Installation Progress Bar 66 Figure 70 : Update Confirmation Screen 66 Figure 71 : Sample Type Menu 67 Figure 72 : Negative Control Selected 67 Figure 73 : Positive Control Selected 68 5 DIAGNOSTICS Truelab™ Uno Preface I. Contact Addresses Molbio Diagnostics Pvt. Ltd., Corporate Office: Tulip House, Dr. Rego Bagh. Alto Santa Cruz, Bambolim Complex P.O., Goa 403202 , India. Tel: 91 832 2458546 -51 Fax: 91 832 2458544. Manufacturing: M46/47, Phase III B, Verna Industrial Estate,Verna, Goa - 403722, India. Tel: +91 832 6682000. Fax: +91 832 2783139. II. Warranty Warranty Information would be specified in the sales invoice / contract. Contact your Molbio representative for further information. Normally the instrument would be under warranty for a period of twelve (12) months from the date of installation. Post warranty services are also available from Molbio. III. Trademarks Truelab™ / Truelab™ Uno / Truepet™ / Trueprep™ MAG / Truenat™ are registered trademarks of Molbio Diagnostics Pvt. Ltd. IV. Intended Use The Truelab™ Uno Real Time micro PCR Analyzer is intended for performing real time PCR as well as real time RTPCR of target nucleic acids and works only with Truenat™ analyte specific micro PCR chips. It is for In Vitro Diagnostics (IVD) use only. V. Preamble Before starting real time PCR testing on the Truelab™ Uno analyzer it is important to read this USER MANUAL thoroughly and completely. All instructions contained in this manual needs to be adhered to and non adherence may lead to erroneous results and possible damage to the analyzer. VI. The Truelab™ User's Manual The USER MANUAL provides detailed instructions for the use of all the Truelab Uno's available functions, its technical specifications, a brief introduction to the concept of PCR and a glossary. VII. Conventions Used in this Manual This manual uses certain conventions that make it easier for you to differentiate types of instructions. Text Conventions: Text Convention Numbered Lists Bold Text Usage Numbered Lists indicate that the steps need to be performed according to the numbering. When found within a numbered list or explanatory section, Bold Text is used to indicate an object that the user interacts with, 6 DIAGNOSTICS Truelab™ Uno which can be a physical object or an object on the software interface. For instance Touchscreen, Power Button and AC Adapter are references to physical objects. Send and OK are references to objects on the software interface. Note Conventions: You will see three types of notes in this manual. Each has a symbol and a particular type of textual formatting to indicate what type of note it is. The table below details their use, along with the associated symbol. Symbol Text Formatting and Usage Note This is a note. A note communicates information that cannot be included as part of a procedural list, but is useful for the user to understand what he is doing in a certain section or to understand the relevance of a particular section or instruction. Important This is an Important Note. An important note communicates important information that cannot be included as part of a procedural list, but is integral for the user to read and understand. Caution This is a Cautionary Note. A cautionary note is placed before or after any instruction or section that may cause damage to the device or invalidate the test results if performed, or if performed incorrectly. It is also used to communicate general precautions and things to avoid. 7 DIAGNOSTICS Truelab™ Uno 1 Introduction Thank you for your purchase of the TruelabTM Uno micro PCR Analyzer. The TruelabTM Uno micro PCR Analyzer is a revolutionary portable and battery-operated real time PCR analyzer and works with Truenat™ analyte specific micro PCR chips. It enables fast, accurate and reliable near-care testing, is easy to use and requires minimal training. This is the User Guide for the TruelabTM Uno micro PCR Analyzer. Please read through this manual before beginning to use the TruelabTM Uno and always keep it handy for reference and trouble shooting. The latest updated versions of the manual can also be found at www.molbiodiagnostics.com . 1.1 Polymerase Chain Reaction (PCR) The Polymerase Chain Reaction, invented in 1983 by Kary Mullis, is a technique of amplifying DNA that has found widespread use among professionals and researchers involved with analysis of nucleic acids due to its high reliability, speed and sensitivity. Since Deoxyribonucleic Acid (DNA) is unique to each species and individual, it is currently the most reliable identifier for any living organism, from microbes to humans. Using the PCR method, even the smallest amounts of DNA can be amplified in order to analyze it. For example, it can be used to amplify even the smallest trace of an infectious bacterium or virus from a biological specimen. The process involves amplifying a specific piece of DNA in a sample using an enzyme called DNA polymerase and periodic cycling of temperature, which anneal and split strands, respectively. With each round of annealing and splitting, the amount of nucleic acid doubles leading to an exponential amplification of the starting trace nucleic acid in a short amount of time. For instance, a typical PCR reaction that runs for thirty-five cycles, at 100% efficiency, will give you: 235 = 34 billion copies The amplified DNA is then analyzed separately so that it can be identified. 1.2 Real-time PCR Real-time PCR is a variant of the regular PCR method. It has several advantages over regular PCR that has made it the PCR method of choice. A Real-time Polymerase Chain Reaction involves simultaneously amplifying and detecting the target DNA during every cycle, thus generating accurate information about the presence of the target DNA and its quantity in each reaction, thus removing the need to analyze the post-PCR product separately. The TruelabTM Uno micro PCR Analyzer is a Real-time PCR-based system. 1.3 Understanding Cycle Threshold (Ct Value) In any Real-time PCR, a positive reaction is detected by the accumulation of the amplicon and hence of the fluorescence signal. After PCR, each amplification curve is defined by its threshold cycle (Ct) number. The Ct can thus be defined as the number of cycles required for the fluorescence signal to cross the threshold (exceeding the background signal of the system). Ct levels are inversely proportional to the amount of target DNA (or cDNA) in the sample. So lower 8 DIAGNOSTICS Truelab™ Uno the Ct level greater is the amount of target nucleic acids in the sample. Figure 1 : Model of a real-time PCR amplification plot Definitions: 1. Baseline: defined as the first few cycles of the PCR reaction where the fluorescent signal is almost unchanged. 2. Threshold: used to determine the Ct value in a real time quantitative analysis is a value of the fluorescence that is significantly higher than the baseline, falling in the region of the exponential amplification. 3. Ct (cycle threshold: is defined as the number of cycles required for the fluorescent signal to cross the threshold). Note: Cycle threshold (Ct) is a relative measure of the concentration of the target in the PCR reaction. Many factors besides the concentration of the target impact the value of the Ct. Therefore Ct values from PCR reactions run under different conditions or obtained using different PCR machines and/or reagents cannot and should not be compared. 2 Setting Up the TruelabTM Uno 2.1 Box Contents The standard TruelabTM Uno package contains the following components: 9 DIAGNOSTICS Truelab™ Uno ♦ One TruelabTM Uno Real Time micro PCR Analyzer ♦ One AC Adapter to power the TruelabTM Uno ♦ One Stylus ♦ One TruelabTM Uno micro PCR Analyzer User Manual 2.2 Installation Requirements 2.2.1 Installation Precautions ♦ Do not install the TruelabTM Uno micro PCR Analyzer next to instruments that may cause vibrations or electromagnetic interference. ♦ Do not store the instrument in the path of direct sunlight or use it close to any radiating or heating apparatus, such as a conventional oven, hot plate or infrared lamp. ♦ Do not store the TruelabTM Uno micro PCR Analyzer in an atmosphere of potentially explosive liquids, vapors and gas. ♦ Always place the TruelabTM Uno on a flat surface in an upright position. 2.2.2 Environmental Requirements The TruelabTM Uno has been designed to operate safely within the following environment specifications: ♦ Ambient room temperatures (between 15°C to 35°C) ♦ Relative Humidity (RH) between 10% - 80% (non-condensing) 2.3 Installing the TruelabTM Uno The TruelabTM Uno micro PCR Analyzer should be positioned on the workspace / tabletop / workbench in an upright position. Caution: The TruelabTM Uno should not be moved when a test is in progress. Attempting to do so may interfere with its functioning and compromise test results. At the time of installation, service personnel from Molbio will set up a user profile for the laboratory on the TruelabTM Uno and designate the head of the health center or any other authority assigned for the purpose as the “Power User”, who has access to certain special administrative features on it that regular users do not. 2.3.1 Power Users There is only one designated Power User for each Analyzer. Power users can: ♦ Edit or change laboratory details, such as laboratory name and location ♦ View results of tests conducted by any user ♦ Generate and send log files ♦ Create new user IDs ♦ Delete users ♦ Reset a user's password ♦ Transfer results to server ♦ Update Profiles and the TruelabTM Software 10 DIAGNOSTICS Truelab™ Uno Multiple User ID's can be created by the Power User for Regular Users to log in and run tests on the TruelabTM Uno. These additional users will not have the power user privileges mentioned above. 2.3.2 Regular Users Regular users can: ♦ Run tests. ♦ Print the results. ♦ View previous results of tests run using their User ID. Important: Regular users do not have access to the administrative features of the Analyzer. Since the log files feature is only available to Power Users, If you encounter an error and you are not the Power User, contact the designated power user in your lab/department as soon as possible so he/she may log the error on the system. 3 Specifications of the TruelabTM Uno The TruelabTM Uno micro PCR Analyzer is a portable, battery-operated Real time PCR Analyzer. It houses a touchscreen for user interaction, a sliding chip tray for the TruenatTM microchip, optical detection systems and electronic components that control all aspects of the system. 3.1 General Specifications Principle Optics Patented real-time micro PCR Fluorescence, Dual Wavelength Speed 40 cycles of PCR/35 minutes Interface Wi-Fi, GPRS, Bluetooth Operating System Android 2.3 Calibration Auto-calibration Memory 5000 test results Operating environment Temperature: 15-35oC, RH: 10 80% Display Capacitive 3.2” Touch Screen Printer Power Weight External 2” Bluetooth Thermal Printer Rechargeable Lithium Ion Battery Pack: 7.5V; 2200 mAh Input to AC/DC adaptor: Single Phase 100-240V; 50/60Hz; 1500 mA Output from AC/DC adaptor: 10 V; 4500mA; 45VA. If the input specifications in your country do not meet the above requirements, please contact your local Molbio representative. 0.9 kgs Size 210mmX140mmX109 mm 11 DIAGNOSTICS Truelab™ Uno 3.2 Shipping TM TM The Truelab Uno is shipped as part of the Truelab micro PCR Workstation (Cat no. 603010001) or as a standalone system (Cat no. 603020001). 4 Using the TruelabTM Uno micro PCR Analyzer 4.1 Introduction 4.1.1 Interacting with the TruelabTM Uno Figure 2 : The Truelab Uno micro PCR Analyzer The TruelabTM Uno is operated using the touch-sensitive screen. You can use your fingers or the provided stylus to operate it. Note: While the touchscreen can be operated using your fingers, it is recommended that you use the stylus for ease of operation and to keep the screen clean. Use only the provided stylus. Figure 3 : The Stylus and attached Jack 12 DIAGNOSTICS Truelab™ Uno The Analyzer and the screen have different battery sources and are operated separately during the procedure, so they have to be switched on and off separately. ♦ The Power Button switches on and switches off the Analyzer. ♦ The Touchscreen On/Off Button is used to switch on and off the screen. This is done by inserting the Jack portion of the provided stylus and pressing and holding the button for two seconds. ♦ The Screen Wake/Back Zone is pressed firmly to switch the touchscreen from Sleep Mode to Active mode. ♦ The Power LED Indicator will glow if the TruelabTM Uno is switched on. ♦ The Low Battery LED Indicator (Labeled as “LOW BATT”) will glow if the TruelabTM Uno is low on battery and needs to be charged. ♦ The Charging LED Indicator will glow if the TruelabTM Uno micro PCR Analyzer is being charged using the power cable. ♦ The In-Use LED Indicator will glow if the TruelabTM Uno is currently running a test. ♦ The Chip Tray holds the disposable, analyte specific TruenatTM chips. You can either run the Analyzer using battery power or use it with the power cable plugged in. Checking Battery Status before Use TM Before using the Truelab Uno micro PCR Analyzer on battery, you should check if the Analyzer and the Touchscreen are sufficiently charged. To do this, ♦ Press the Power Button to switch on the Analyzer. The green Power LED Indicator will glow. If the Analyzer battery is low, the amber Low Battery LED Indicator will also glow. ♦ Press and Hold the Touchscreen On/Off button for two seconds using the stylus Jack. This will open the Lock Screen. Figure 4 : The Lock Screen, with the Battery Status Icon in the Top-Right Corner 13 DIAGNOSTICS Truelab™ Uno ♦ Check the Battery Status Icon on the Lock Screen a) A small red bar in the icon with whitespace to its left indicates that the touchscreen battery is low. b) A green bar in the icon with a little whitespace to its left indicates the touchscreen battery is sufficiently charged. c) A fully green icon indicates that the Touchscreen Battery is fully charged. ♦ If the Low Battery LED Indicator and/or the Battery Status Icon indicate low battery charge, you can either use the TruelabTM Uno micro PCR Analyzer with the AC Adaptor or you can charge it and wait for it to finish before using it on battery power. (See the next section, 4.1.3, “Charging/Using the TruelabTM Uno micro PCR Analyzer with the AC Adaptor”). Note: ♦ The Battery Status Icon can also be seen in the Home Screen and Login Screen. However, it cannot be seen once logged in. ♦ If the battery charge is too low to perform a test, the Analyzer will alert you with a system message before the test begins. ♦ Use only the provided AC Adaptor to charge or power to TruelabTM Uno. Figure 5 : The Amber Low Battery Indicator Glowing 14 DIAGNOSTICS Truelab™ Uno Charging/Using the TruelabTM Uno micro PCR Analyzer with the AC Adaptor ♦ Switch off the Analyzer by pressing the Power Button, if it isn't already switched off. The Green Power LED Indicator will stop glowing. ♦ Plug in the TruelabTM AC Adaptor to the Charging Port of the TruelabTM Analyzer. Figure 6 : The Charging Port, on the Left Panel of the Analyzer ♦ Plug in the other end of the AC Adaptor to a wall socket. ♦ Switch on the wall socket. ♦ When the TruelabTM Uno is charging, the blue Charging LED Indicator will glow, and the Low Battery LED Indicator will go off if it was glowing. Figure 7 : The Blue Charging LED Indicator glowing ♦ You can now use the TruelabTM Uno micro PCR Analyzer with the AC Adaptor (Proceed to Section 4.2) Charging the Analyzer will take ~4 hours. When the charging is complete, the Charging LED Indicator will stop glowing. 15 DIAGNOSTICS Truelab™ Uno Note: ♦ Remember to Switch off the Analyzer using the power button before proceeding with Section 4.2. 4.2 Starting the TruelabTM Uno Important: ♦ This section only requires you to switch on the touchscreen (See Section 4.1 for details). Keep the TruelabTM Uno switched off until you have loaded the chip and pushed the chip tray back into the Analyzer. Switching on the Analyzer before finishing the chip loading procedure may make the chip unusable. ♦ Ensure that all installation requirements are met before using the TruelabTM Uno micro PCR Analyzer. Note: An on-screen keyboard will appear every time you click on a text box requiring text input. This is operated using fingers or the provided stylus. Switching on the Touchscreen ♦ Press and hold the Touchscreen On/Off Button for two seconds using the stylus Jack. This will switch on the touchscreen and display the Lock Screen. ♦ Slide the Lock Icon on the Lock Screen sideways to the right to open the Home Screen. Note: A Stylus is provided with the TruelabTM package. See Section 4.1.1 “Interacting with the TruelabTM Uno”. Figure 8 : The Lock Screen, with the green Lock Icon in the bottom-left corner Figure 9 : The Truelab Uno Home Screen 16 DIAGNOSTICS Truelab™ Uno Starting the TruelabTM Application Tap the TruelabTM Uno Application Icon, this will open the TruelabTM Login Screen. Figure 10 : The Truelab Application Login Screen Logging In You will need to log in to the application using the appropriate user name. To log in, ♦ Tap the User Name Bar in the Login Screen, This will open a drop-down menu to select the User Name. ♦ Select the user name from the list displayed. Note: The user name “Molbio” is just used here as an example. The user name is definable by the customer. Figure 11 : User ID selection ♦ Tap the Password text box. You will be prompted with an On-screen keyboard. ♦ Type the password with the on-screen keyboard. ♦ Select the Next button on the on-screen keyboard. ♦ Tap Sign In. This will open the Profiles Screen. Figure 12 : The Login Screen, with the On-screen Keyboard 17 DIAGNOSTICS Truelab™ Uno Profiles and Sample Details The Profiles Screen will list out all available disease profiles that you can choose from. A profile contains preset PCR parameters for that particular test. Figure 13 : The Profiles Screen To choose a profile, ♦ Tap on the profile of your choice from the list. You will be prompted with a message asking you if you would like to proceed with your choice. Note: The profile used as an example in this manual is “MTB”. ♦ Tap the “Proceed” Button on this pop-up as shown in Figure 14. The Sample Details Form will be displayed. Note: Selecting the Cancel button will take you back to the profiles screen. Figure 14 : Profile Confirmation Prompt 18 DIAGNOSTICS Truelab™ Uno ♦ Fill in the Sample Details Form with sample identification details. Important: ♦ Enter the details carefully, this screen will not be accessible again once the chip has been loaded. ♦ The Patient Name is mandatory; you will be prompted by the Analyzer if you have not filled it in. ♦ It is recommended to enter details in all fields. Note: This data will be saved along with test results when the test has finished and can be viewed whenever you like. (See section 4.7 “Viewing Saved Test Results”). Figure 15 : Filling-in the Sample Details Form ♦ When you have completed the Sample Details Form, Press the “Start Reaction” Button at the bottom of the screen. You will be prompted to load the test chip with the message “Please load sample”. Important: Do not select the Done Button in this prompt till you have finished loading the test chip and pushing the chip tray back in fully (as detailed in Section 4.3). Figure 16 : Prompting the User to load the Sample ♦ The sample now needs to be loaded onto the TruenatTM Chip. Proceed to the next section for instructions on loading the TruenatTM chip. 4.3 Loading the TruenatTM chip Accessing the Chip Tray. ♦ Press the Eject button. This will eject the Chip Tray. The location of the Eject Button is shown in Figure 17. ♦ Pull out the chip tray gently till all six tray pins are exposed. 19 DIAGNOSTICS Truelab™ Uno Figure 17 : Chip Tray, with the eject Button to its Left Placing the Chip on the Chip Tray ♦ Place a new TruenatTM chip on to the Chip Tray by lowering the chip onto the chip tray. Important: Make sure you have placed the chip correctly onto the tray. a) The chip's registration holes should be placed properly onto all the tray pins. b) The reaction well should face upwards. Figure 18 : The TruenatTM Chip Figure 19 below shows the correct placement of the chip, with the reaction well facing upwards and to the right side and the chip being placed on the tray pins properly. Incorrect placement of the Chip will prevent the tray from being pushed back in fully. Figure 19 : The TruenatTM Chip being placed correctly onto the Chip Tray 20 DIAGNOSTICS Truelab™ Uno Figure 20 : An Example of Incorrect Chip Placement Note: The Tray Pins in the figures above are colored red only for the purpose of illustration. Loading the Sample onto the Chip After the Chip has been properly placed onto the Chip Tray, ♦ Pipette 6 μl elute from ECT tube (from the TrueprepTM MAG Sample Prep Kit) into the center of the reaction well. Figure 21 : Loading the Sample onto the Chip Note: a) A 6µl TruepetTM Precision Micropipette is provided with your TruelabTM System. Important: ♦ Do not touch the bottom of the reaction well with the pipette tip. ♦ Do not touch the reaction well with your hand. ♦ Ensure that the elute has been pipetted out fully into the center of the reaction well. ♦ Ensure that there is no spillage of the elute from or around the reaction. Gently push the Chip Tray back into place. Figure 22 (below) shows a summary of the TruenatTM loading procedure. When the chip has been loaded correctly, proceed to section 4.4. 21 DIAGNOSTICS Truelab™ Uno Figure 22 : A Summary of the TruenatTM Chip Loading Procedure Figure 23 : Incorrect Sample Loading, Showing Spillage of the Elute Around the Reaction Well 4.4 Starting the Test 4.4.1 Starting the Test After completing the TruenatTM chip loading procedure and pushing the chip tray back inside. ♦ Switch on the TruelabTM Uno using the Power Button. ♦ Select “Done” at the “Please Load Sample” prompt. You will be prompted with the message“Please Wait”. Wait for the Analyzer to finish initializing. ♦ When it has finished initializing, the Inuse LED Indicator on the TruelabTM micro PCR Analyzer will glow red and the Test Status Screen will appear. This indicates that the test has started. Figure 24 : The Test Status Screen 22 DIAGNOSTICS Truelab™ Uno Caution: Do not attempt to eject the chip tray or switch off the Analyzer once the chip has been loaded and the test has started. 4.4.2 System Messages Before the test begins, the Analyzer will check all system parameters, including the TruenatTM chip, Touchscreen battery status and Analyzer battery status. If there are any errors, the Analyzer will alert you with a pop-up message. The alerts you may receive are as follows: ♦ Loaded TruenatTM Chip and Selected Test Profile do not match. If you loaded the wrong TruenatTM analyte specific chip for the profile you selected or accidentally chosen wrong profile, an error message will be displayed and the test will not be started. Figure 27 shows this error message. ♦ Pressing the OK button in the pop-up error message will take you back to the Profiles Screen. ♦ Select the correct profile (for e.g. if you loaded a TruenatTM MTB chip, please select the “MTB” profile. ♦ Press “Proceed” on the pop-up. This will take you to the Sample Details Screen. ♦ Press “Start Reaction”. You will be prompted with a “Please Load Sample” alert message. ♦ Press “Done”. If the Chip Alert message appears again, it is possible that the wrong Truenat chip was loaded (for e.g. the user has loaded a Truenat Dengue chip but actually wishes to run the “MTB” profile. ♦ Please look at the chip packaging to confirm if you have placed the right chip in the chip tray. ♦ If the chip does not match the analyte you want to test, please switch off the Analyzer using the Power Button. ♦ Eject the chip tray and discard the incorrect chip. Figure 25 : The Red In-Use LED Indicator glowing Figure 26 : Error in Matching TruenatTM Chip to chosen Test Profile Figure 27 : Low Battery Alert 23 DIAGNOSTICS Truelab™ Uno ♦ Press “OK” on the pop-up message. This will take you back to the profiles screen. Proceed as if beginning a new test. ♦ Low Battery Alert If the touchscreen battery is low, you will be alerted with a message asking you to recharge the touchscreen. Press the Continue button in the pop-up to continue with the test. However, it is recommended that you charge/use the Analyzer with the AC Adaptor before you continue with the test. Figure 28 shows this error message. ♦ Critically Low Battery Alert If the touchscreen battery is very low, you will be alerted with a message asking you to connect the charger. If you get this error, it is strongly recommended that you need to use the Analyzer with the AC Adaptor immediately; otherwise it may shut down in the middle of the test. Figure 29 shows this error message. Figure 28 : Critically Low Battery Alert 4.5 During the Test Figure 29 : The Test Status Screen The Test Status Screen lets you monitor the progress of your current test. ♦ The yellow Cycle Progress Bar is the topmost bar on the Test Status Screen and indicates the progress of the current cycle. ♦ The Green Test Progress Bar at the top of the Test Status Screen indicates the total progress 24 DIAGNOSTICS Truelab™ Uno of the test, along with the current cycle number. ♦ For instance, in the Screen shot above, the current cycle is 2, out of the total number of 40 cycles. ♦ The Test Details, including patient details, sample type, system health, battery level and current cycle temperature are detailed in the Test Details Bar. ♦ The red Test Completion Indicator on the Test Status Screen will turn green when the test is complete. You can also view the Thermal and Optical graphs during the test. Note: The screen will go blank (stand-by mode) after every minute of inactivity. This is done to conserve battery. If you want to see the screen after it has gone blank, press the Screen Wake Zone situated below the screen. Refrain from waking up the screen unnecessarily as this will drain the battery. 4.5.1 Viewing the Thermal Graph ♦ Tap the Plot Button on the Test Screen. ♦ Select Temperature to view the thermal graph. Figure 30 : The Temperature Graph 4.5.2 Viewing the Optical Graph ♦ Tap the Plot Button on the Test Screen. ♦ Select Optical to view the Optical Graph. Note: The fluorescence measure in the optical graph is in arbitrary units. Figure 31 : The Optical Graph 4.5.3 Stopping the Test Caution: Stopping the test will make the current chip unusable. To do the test again, you will have to use a new chip and start the process from the beginning. If you want to stop the test, ♦Tap the Stop Button at the bottom of the Test Status Screen. A pop-up will be displayed asking 25 DIAGNOSTICS Truelab™ Uno you to confirm that you want to stop the test. Figure 32 : Test Stop Confirmation ♦ Tap Yes in the confirmation pop-up to stop the test. The Test Status screen will be displayed. Figure 33 : The Test Status Screen after Stopping the Test ♦ In the Test Status Screen, to view the results screen for test results, Tap Result. To go back to the Profiles Screen, Tap Back. 4.5.4 System Messages In rare circumstances, the following errors may occur during the test. When one of these errors occurs, you will be prompted by the Analyzer with a pop-up message. 26 DIAGNOSTICS Truelab™ Uno System Message: Reason: “Incorrect Thermal Cycle temperature out of range Cycling” from normal operation range. When it Occurs: During the test. Solution: Switch off the Analyzer using the Power Button. Eject the chip tray and discard the chip. Please repeat the test using a fresh chip. If the problem persists, please contact support. System message “Incorrect loading/low amplification” When it Occurs: During the test Reason: Low/high volume loaded in reaction well, liquid spilled outside reaction well or chip exposed to light for long periods of time. Solution: Switch off the Analyzer using the Power Button. Eject the chip tray and discard the chip. Please repeat the test using a fresh chip. 4.5.5 Test Completion The test stops automatically when it is complete. When the test is done, the red In-use LED indicator on the TruelabTM Uno will go off and you will hear a beep. Note: At this point, switch off the TruelabTM Analyzer using the power button, the results can still be viewed on the touchscreen. 4.6 After the Test Caution: It is necessary that you verify the optical plot of your test for irregularities before you view the test results screen, even though these irregularities happen only in rare circumstances. (Section 4.6.1, “Checking the Optical plot for Irregularities”). 27 DIAGNOSTICS Truelab™ Uno 28 DIAGNOSTICS Truelab™ Uno DIAGNOSTICS Truelab™ Uno DIAGNOSTICS Truelab™ Uno Run Status in the Test Results Screen shows the message “Valid”. 4.6.3 Printing the Results Note: ♦ An external Bluetooth printer is provided with the TruelabTM Uno Workstation. ♦ Results can be sent wirelessly through SMS and/or Internet (GPRS or Wi-Fi) to other devices and servers if it was configured to do so during installation. For further details or activation of this feature, contact Molbio Support. To print the results of the test, ♦ Click the Printer Power Button on the left side of TruelabTM micro PCR Printer. The amber Power LED will blink, this indicates that the Printer is switched on. Figure 35 : The External TruelabTM micro PCR Printer Figure 36 : The External Bluetooth Printer, and the Power Button on its left side ♦ Wait for at least ten seconds. ♦ Tap the Print Button in the Results Screen of your TruelabTM Uno Real Time micro PCR Analyzer. The Bluetooth printer will print out the test results. ♦ Switch off the printer when printing has finished by pressing the Printer Power Button. Figure 37 : Message displayed before the System begins Printing 29 DIAGNOSTICS Truelab™ Uno Removing the Chip After ensuring that the Analyzer is switched off, ♦ Push the Eject Button. This will eject the Chip Tray. ♦ Take the TruenatTM Test Chip off the chip tray. ♦ Discard the chip into a waste disposal container having freshly prepared 1% sodium hypochlorite solution. ♦ Push the Chip Tray back into place. Logging Out/Starting a New Test ♦ Tapping the Back button in the Test Results Screen will re-open the Profiles Screen. At this point, you can begin a new test by choosing a new profile. ♦ You can also logout of the TruelabTM Uno Real Time micro PCR Analyzer by Tapping the Logoff button in the Profiles Screen, and switch off the Touchscreen by using the Touchscreen On/Off Button on the Analyzer. Note: ♦ If you leave the touchscreen switched on without using it, it will automatically switch to Sleep Mode after a minute. When you want to perform another test, use the Screen Wake Zone to switch it on again. If you had logged off before leaving the screen idle, you will have to login again. ♦ Ensure that the touchscreen is switched off at the end of the working day. Figure 38 : The Profiles Screen 30 DIAGNOSTICS Truelab™ Uno 4.7 Viewing Saved Test Results Results and details of previously performed tests can be viewed at any time. You cannot browse saved test results when a test is currently in progress. Note: ♦ Unless you are a Power User (see Section 2.3, “Installation of the Truelab Uno”, for details) you will only be able to view tests that were performed using your designated user ID. ♦ Only the last 30 days of results are displayed, for results older than that use the search function (See Section 4.7.2) 4.7.1 To view previous test results 4.7.1.1 Switch on the touchscreen and login (See section 4.2). This will open the Profiles Screen. 4.7.1.2 At the Profiles Screen, tap the Results Button at the bottom of the screen. The Test Results List will be displayed. 4.7.1.3 Tap the test result you want to view. (Your selection will be indicated by a green dot to the right of the test name). Note: To scroll through the list, 4.7.1.3.1 Touch and hold down your stylus or finger on the touchscreen. 4.7.1.3.2 Swipe upwards or downwards on the screen till you see the test result you want to view. Figure 39 : The Results Lists 31 DIAGNOSTICS Truelab™ Uno Note (2): The results are named automatically by the Analyzer in the format “profile-date-time”. For example, in figure 40, the first result in the list named “MTB_2012-10-27_12-26”, indicates it was a test using the MTB profile that was performed on the 27th of October 2012 at 12:26PM. If you want to search specifically by Patient Name or Test Name, use the search function (Section 4.7.2, “Search Saved Test Results”) to find what you are looking for. 4.7.1.4 The Graph Screen will be displayed. ♦ To view the Temperature Profile, select Temperature. ♦ To view the Optical Plot, select Optical. ♦ To view the Test Result, select Result. Your current selection will be indicated by a green dot to the left of the appropriate title. Figure 40 : The Optical Graph Note: The Test Result can be printed by switching on the External TruelabTM micro PCR Printer and then clicking the Print button on the Test Results screen. Figure 41 : The Saved Result Screen 4.7.2 Search Saved Results Saved results can also be searched based on the following fields: ♦ Test Name ♦ Patient Name ♦ Referred By ♦ Date 32 DIAGNOSTICS Truelab™ Uno To search for saved results, 4.7.2.1 Switch on the touchscreen and login (See section 4.2). This will open the Profiles Screen. 4.7.2.2 At the Profiles Screen, tap the Results Button at the bottom of the screen. This will open the Test Results List. Figure 42 : Test Results List 4.7.2.3 Tap the Search Button. You will be prompted with a pop-up display with the following search options. Figure 43 : Selecting the Parameter to search by 33 DIAGNOSTICS Truelab™ Uno 4.7.2.4 Tap the field you want search based on (In the screenshot, the parameter is Name). You will be prompted with a text box. 4.7.2.5 Fill in the text box with what the information you are searching for. Figure 44 : Searching by name 4.7.2.6 Tap the Search button on the pop-up to initiate the search. When the search is complete, a list of previous test results will be displayed. 4.7.2.7 Tap the result you want to view to open the Test Results Screen. Note: ♦ Refer to section 4.7.1, “Viewing Previous Test Results”, from 4.7.1.3 to 4.7.1.5 for instructions on viewing results. ♦ Refer to section 4.6.3, “Printing the Results”, if you want to print a particular result from your search. 4.7.2.8 Tap Back to go back to the Profiles Screen. Note: In this section, the parameter used to search by is “Name”. The pop-up textbox is similar for the “Referred by” and “Patient Name” searches. However, if you search by 34 DIAGNOSTICS Truelab™ Uno date, the pop-up will be a text box with “From” and “To” fields to enter the range of the search. Clicking on each of these textboxes will display another pop-up to select the date (as shown in figure 46), where you use the “+” and “-“buttons on the pop-up to change each parameter of the date. Figure 45 : Pop-up to enter the Date into each Text Box Figure 46 : The From and To Fields filled-in 4.7.3 Sorting Test Results On the results screen, the list of results can be sorted based on: ♦ Name ♦ Date 35 DIAGNOSTICS Truelab™ Uno To sort the list of results, 4.7.3.1 Switch on the touchscreen and login (See section 4.2). This will open the Profiles Screen. 4.7.3.2 At the Profiles Screen, tap the Results Button at the bottom of the screen. This will open the Test Results List. Figure 47 : Test Results List 36 DIAGNOSTICS Truelab™ Uno 4.7.3.3 Tap the Sort Button. This will prompt you with the following options to sort by ♦ By Name ♦ By Date Figure 48 : Test Results Sorting Options 4.7.3.4 Tap your option of choice to select it This action will sort all results based on that field in ascending order. Note: To view the list in descending order, repeat steps 4.7.3.3 to 4.7.3.4 after it has been sorted ascending order, and a pop-up will be displayed confirming the action. Figure 49 : Tests Sorted by Name in Ascending Order 4.8 Power User Features Important: ♦ The features detailed in this section can only be accessed by power users (see Section 2.3, “Installing the TruelabTM Uno” for details on power users and regular users). If you attempt to access these features as a regular user, you will simply receive an error 37 DIAGNOSTICS Truelab™ Uno message. ♦ In order to use the features in this section, you must log in to the TruelabTM using the power user ID. ♦ You can use the back button to go back to the previous screen or to cancel a pop-up or prompt. Logging In as the Power User ♦ Open the TruelabTM Application. ♦ Click on the User Name box. This will open a drop-down menu. ♦ Select the power user ID that was created for you at the time of installation. ♦ Type the password for this ID in the Password text box. ♦ Tap the Login Button. Note: If you have forgotten the password for your power user account, please contact Molbio support. ♦ Creating a New User Note: You cannot create another Power User. New users will only be regular users. ♦ Login as the power user (refer to previous section, 4.8.1, “Logging In as the Power User”, for details). This will open the Profiles Screen. Figure 50 : The Profiles Screen ♦ Tap Settings in the Profile Screen. This will open the Settings Screen. Figure 51 : The Settings Screen 38 DIAGNOSTICS Truelab™ Uno ♦ Tap the User Settings Icon. This will open the User Settings Screen, which will show a list of all user IDs registered on the TruelabTM Uno. Figure 52 : The User Settings Screen ♦ Tap the Add button in the User Settings Screen. This will open the Add User Form. ♦ Fill in the details of the Add User Form. You will have to fill in the user name and password. You will have to re-type the same password in the Confirm Password Text Box. Note: The name “user” typed into the textbox in the figure is just an example. You can type in any user name of your choice. ♦ Tap Save when you've entered all the details to create the new user. This user will now appear in the User Settings Screen and the TruelabTM Login Screen. Figure 53 : Add User Form ♦ Deleting a User Deleting a particular user name will remove that user name from: ♦ The drop-down menu in the TruelabTM Login Screen. ♦ The user list in the User Settings Page. 39 DIAGNOSTICS Truelab™ Uno ♦ Login as the power user (refer to previous section, 4.8.1, “Logging In as the Power User”, for details). This will open the Profiles Screen. Figure 54 : The Profiles Screen ♦ Tap Settings in the Profile Screen. This will open the Settings Screen. Figure 55 : The Settings Screen 40 DIAGNOSTICS Truelab™ Uno ♦ Tap the User Settings Icon. This will open the User Settings Screen, which will show a list of all users. Figure 56 : User Settings Screen, with the List of Users ♦ Select the user you want to delete by tapping on that particular User Name. Your selection will be indicated by a green dot to the right of the user name. Figure 57 : Green Dot to the Right of the User Name to Indicate Selection 41 DIAGNOSTICS Truelab™ Uno ♦ Tap the Remove Button. You will be prompted to confirm that you want to delete the user. ♦ Tap the Yes Button on this prompt to delete the user you selected. Figure 58 : User Deletion Conformation Prompt Resetting the Password ♦ Login as the Power User. This will open the Profiles Screen. Figure 59 : The Profiles Screen ♦ Tap Settings in the Profile Screen. This will open the Settings Screen. 42 DIAGNOSTICS Truelab™ Uno ♦ Tap the User Settings Icon. This will open the User Settings Screen. Figure 60 : User Settings Screen ♦ Tap on the User Name whose password you would like to change. Your selection will be indicated by a green dot to the right of the user name. ♦ Tap Reset. This will open the Password Reset Form. ♦ Fill in the New password in the appropriate text box. ♦ Retype the new password in the Confirm Password Text Box. ♦ Tap the Reset Button to reset the password to the new one you just typed. Figure 61 : Password Reset Form 43 DIAGNOSTICS Truelab™ Uno Generating and Transmitting Log Files The TruelabTM Uno Real Time micro PCR Analyzer automatically records data within the system whenever it encounters an error. A log file, which is file containing information about the error, can be generated by the user so that it can be sent to Molbio Support for troubleshooting. All support requests from the user to Molbio Support should be accompanied by the log file generated after the incident has been reported to occur. It is strongly suggested that the user generates a log file immediately every time there is any undesirable behavior or event during the working with the TruelabTM Uno micro PCR Analyzer. Important: If a test is in progress when the error occurs, create the log file before beginning the next test. Log files can be sent to Molbio support using one of the following methods: ♦ The Internet The TruelabTM Uno Real Time micro PCR Analyzer is capable of connecting to Wi-Fi/GPRS network. Note: GPRS is an optional feature. The Wi-Fi feature is configured during installation. ♦ Via Bluetooth to the nearest computer/mobile phone The log file should be sent to Molbio support with the TruelabTM Uno Real Time micro PCR Analyzer ID (in use) and nature of incident. Log files can only be generated by the user of the Analyzer in question (ID) who has the access to the menu that creates the log file for that unit. Creating a log file 4.8.5.1 Login as Power User. This will open the Profiles Screen. 4.8.5.2 Tap the Settings button in the Profiles Screen. This will open the Settings Screen. 44 DIAGNOSTICS Truelab™ Uno 4.8.5.3 Tap the About Icon in the Settings Screen. This will open the About Screen. Figure 62 : The About Screen 4.8.5.4 Tap the Log icon in the About Screen. The TruelabTM Uno will now create a log file and prompt you with a success message when it has finished. Note: ♦ If the log file creation fails, please contact Molbio Support. ♦ Log files are named automatically when they are created, in the format: “log-date-time”. For example, “log_15_09_2012-22_10” was created on the 15 t h of September 2012, at 10:10 PM. ♦ Sending Log files to the server using Wi-Fi/GPRS If the TruelabTM Uno is connected to a Wi-Fi or GPRS network, you can send the Log file and Support Request to Molbio Support directly. Note: If the TruelabTM Uno is not configured to work with Wi-Fi/GPRS or if a Wi-Fi/GPRS network is unavailable, see section 4.8.5.3 “Sending Log Files to the Server using Bluetooth”. 45 DIAGNOSTICS Truelab™ Uno To send log files using Wi-Fi/GPRS, 4.8.5.1 Login as Power User. This will open the Profiles Screen. 4.8.5.2 Tap the Settings button in the Profiles Screen. This will open the Settings Screen. 4.8.5.3 Tap the About Icon in the Settings Screen. This will open the About Screen. 46 DIAGNOSTICS Truelab™ Uno 4.8.5.4 Tap the Send/Share Button. This will display a pop-up with the options “Log File” and “Data File”. 4.8.5.5 Tap Log File. A list of available log files will be displayed. Note: Select the correct log file to send. Log files are named automatically when they are created, in the format: “log-date-time”. For example, “log_15_09_2012-22_52” was created on the 15th of September 2012, at 10:52 PM. 4.8.5.6 Tap the log file you want to send from the list to select it. (Your selection will be indicated by a green dot next to the log file name.) This will display a pop-up with the options “Send” and “Share”. 47 DIAGNOSTICS Truelab™ Uno 4.8.5.7 Tap Send. This will send the file to the Molbio Server. A progress bar will be displayed on the screen and the message “File Sent” will be displayed when the process is complete. Note: If the file was not sent, it will alert you with a pop-up. If the problem doesn't resolve itself on re-trying the procedure, or if the TruelabTM Uno alerts you with a system error message, please contact Molbio Support. ♦ Sending Log Files to the Server using Bluetooth If the TruelabTM Uno is not connected to a Wi-Fi Network, you can use the Bluetooth functionality to send the log file to the nearest computer or mobile phone with a working Wi-Fi connection. Once the file is sent, you can use that device to send the log file and support request to Molbio Support. 4.8.5.1 Login as Power User. This will open the Profiles Screen. 4.8.5.2 Tap the Settings button in the Profiles Screen. This will open the Settings Screen. 48 DIAGNOSTICS Truelab™ Uno 4.8.5.3 Tap the About Icon in the Settings Screen. This will open the About Screen. 4.8.5.4 Tap the Send/Share Button This will display a pop-up with the options “Log File” and “Data File”. 4.8.5.5 Tap Log File. A list of available log files will be displayed. 49 DIAGNOSTICS Truelab™ Uno 4.8.5.6 Tap the log file you want to send from the list to select it (Your selection will be indicated by a green dot next to the log file name). This will display a popup with the options “Send” and “Share”. 4.8.5.7 Tap Share in the Pop-up Message. This will display a list of options to choose from. 4.8.5.8 Select Bluetooth in the Popupmessage. This will display the Bluetooth Devices List, which is a list of all available Bluetooth devices that the TruelabTM Uno can connect to. Figure 65 : Bluetooth Devices List 50 DIAGNOSTICS Truelab™ Uno 4.8.5.9 Tap on the name of the device you want to send the file to. This will send the file to the device and display the message “File Sent” when complete. Note: ♦ Check the Bluetooth device you sent the file to verify that it was sent successfully. ♦ If the file was not sent, it will alert you with a pop-up. If the problem doesn't resolve itself on re-trying the procedure, or if the TruelabTM Uno alerts you with a Bluetooth Error message, please contact Molbio Support. ♦ Changing Lab Details The TruelabTM Uno allows a power user to edit the lab name and location that has been recorded on the system. To edit the Lab Name and Lab Location, 4.8.5.1 Login as Power User. This will open the Profiles Screen. 51 DIAGNOSTICS Truelab™ Uno 4.8.5.2 Tap the Settings button in the Profiles Screen. This will open the Settings Screen. 4.8.5.3 Tap App Settings in the Settings Screen. This will open the App Settings Screen. 4.8.5.4 Tap on the text boxes next to Lab Name and Lab Location. This will display an on-screen keyboard which can be used to type in the details. Note: Do not change any other details in this page as this will affect some features of the TruelabTM Uno. Figure 64 : The App Settings Screen 4.8.5.5 Select Save when you are finished. A pop-up message confirming that the new Lab name and location have been saved will be displayed. 52 DIAGNOSTICS Truelab™ Uno Sending the Data File You can send data files (test data) to an external agency or server using a Wi-Fi or GPRS connection, if this feature was configured during installation. To send the Data File, 4.8.5.1 Login as Power User. This will open the Profiles Screen. 4.8.5.2 Tap the Settings button in the Profiles Screen. This will open the Settings Screen. 4.8.5.3 Tap the About Icon in the Settings Screen. This will open the About Screen. 53 DIAGNOSTICS Truelab™ Uno 4.8.5.4 Tap the Send/Share Button. This will display a pop-up with the options “Log File” and “Data File”. 4.8.5.5 Tap Data File. The TruelabTM Uno will display an upload status bar, and display a pop-up confirmation message when it is finished. 4.8.5.6 Tap OK in the pop-up message. Updating Disease Profiles 4.8.5.1 Login as Power User. This will open the Profiles Screen. 54 DIAGNOSTICS Truelab™ Uno 4.8.5.2 Tap the Settings button in the Profiles Screen. This will open the Settings Screen. 4.8.5.3 Tap the About Icon in the Settings Screen. This will open the About Screen. 4.8.5.4 Tap Profiles in the About Screen. This will begin the update process. A confirmation message will be displayed when the update process is complete. Note: The message “Latest Version Installed” will be displayed if the profiles are already up to date (shown in figure 66). Figure 65 : The system message if there are no profile updates available 55 DIAGNOSTICS Truelab™ Uno ♦ Updating the TruelabTM Uno 4.8.5.1 Login as Power User. This will open the Profiles Screen. 4.8.5.2 Tap the Settings button in the Profiles Screen. This will open the Settings Screen. 4.8.5.3 Tap the About Icon in the Settings Screen. This will open the About Screen. 56 DIAGNOSTICS Truelab™ Uno 4.8.5.4 Tap Update The TruelabTM Uno will connect to the server and automatically check for new versions of the software. If it finds a new version, it will prompt you to install it. Note: The following message will be displayed if the system software is already up to date: “Latest Version Installed. No Update available” 4.8.5.5 You will be asked to confirm whether you want to “Replace Application”, Click OK to open the install prompt. 4.8.5.6 Select Install in the install prompt. This will display an update progress bar. When the update has completed, a confirmation screen will be displayed. Figure 66 : Software Update Installation Prompt 57 DIAGNOSTICS Truelab™ Uno Figure 67 : Installation Progress Bar 4.8.5.7 Click Done at the “Application Installed” confirmation screen. This will take you back to the Home Screen. You will have to log in again to use the Analyzer. Note: If the application did not install properly, the system will display the message “Application not installed”. If this procedure fails again on retrial, contact Molbio Support. Figure 68 : Update Confirmation Screen 5. Maintaining the TruelabTM Uno 5.1 Running Controls It is important to run controls periodically in order to make sure the TruelabTM Uno and TruenatTM chips are functioning properly. It is also advisable to run control tests under the following circumstances: ¨ Whenever a new shipment of test kits is received. ¨ When opening a new test kit lot. ¨ If the temperature of the storage area falls outside of 2-30° C. 58 DIAGNOSTICS Truelab™ Uno ¨ By each new user prior to performing testing on clinical specimen. TruenatTM Universal Control Kit (REF601100008) consisting of a calibrated positive control and a negative control, is used for the purpose. (Please refer to the TruenatTM Universal Control kit Pack Insert for details). Running controls generally follows the same procedure as running patient samples (as detailed in Section 4.0 of this Manual), with some differences in the selection of parameters and interpretation of test results. These differences are highlighted in the procedures below. 5.1.1 Performing the Test 5.1.1.1 Switch on the Truelab™ Real Time micro PCR Analyzer touch screen. 5.1.1.2 Select the user, enter the password and Log in. 5.1.1.3 Select the test profile for the Truenat™ chip based test being run. For instance, select the “TB” test profile if the control test is being performed on the TB Truenat™ chip. 5.1.1.4 Select “positive control” or “negative control”, as the case may be, from the menu under sample type in the Sample Details Form. 5.1.1.5 Press Start Reaction, after which you will be prompted with the “Please Load Sample” message. 5.1.1.6 Press the eject button to open the chip tray. 5.1.1.7 Open a pouch of Truenat™ chip based test and retrieve the micro PCR chip. 5.1.1.8 Label the chip as per control selected using a marker pen at the space provided on the lower surface of the chip. 5.1.1.9 Place the micro PCR chip on the chip tray without touching the reaction well. The reaction well should be facing Figure 69 : Sample Type Menu Figure 70 : Negative Control Selected 59 DIAGNOSTICS Truelab™ Uno up and away from the Analyzer. Gently press the chip to ensure that it is seated in the chip tray properly. Important: Touching the reaction well while loading the chip may cause contamination and invalidate the control test. 5.1.1.10 Using the filter barrier tip provided in the pouch, pipette six (6) µL of the control solution into the centre of the white reaction well. Take care not to scratch the internal well surface and not to spill on the outside of the well. 5.1.1.11 Slide the chip tray back into the Truelab™ Uno Real Time micro PCR Analyzer. 5.1.1.12 Press the power button on the Analyzer to turn it on. The green LED should glow. 5.1.1.13 Press Done on the “Please Load Sample” Alert message. 5.1.1.14 Read and interpret the results (See section 5.1.2 below for details). 5.1.1.15 Press the power button on the Analyzer to switch it off. The green Power LED Indicator should stop glowing. 5.1.1.16 Remove the micro PCR chip at end of the test and dispose it as per the section on “Disposal and Destruction” (Section 15 of Universal Control Testing Package Insert). 5.1.1.17 If you want a hard copy of Figure 73 : Positive Control Selected 60 DIAGNOSTICS Truelab™ Uno the results, switch on Truelab™ micro PCR printer and select print on the screen. Test results are automatically stored and can be retrieved later, if required. 5.1.1.18 Switch off the Truelab™ Uno Real Time micro PCR Analyzer touch screen. Valid Results Invalid Results 5.1.2 Interpretation of the Results The Test Result Screen shows details of the test, along with the result and the validity of the test performed. Both positive and negative control must show “Valid” result to confirm proper working of the Truelab analyzer and the Truenat chip. Invalid tests have to be repeated with fresh control and if still invalid for positive control, this indicates either that the lot of Truenat™ test is not working or that there is a problem with the Truelab™ analyzer. Check again with a new lot of Truenat™. If problem persists then contact Molbio support. Repeated invalid for negative control indicates contamination of the work area, the chip tray of Truelab™ analyzer, pipettes, or the negative control itself. Check with a fresh vial of negative control. If not corrected, decontaminate work area, the chip tray of Truelab™ analyzer and pipette using a wipe wetted with 0.5 % sodium hypochlorite and subsequently with clean water wipe and check with negative control. Repeat this procedure till problem is resolved. If problem persists then contact Molbio support. Caution: Sodium hypochlorite can cause PCR reactions to fail. Confirm with positive control after every cleaning routine to ensure that the work area, surfaces and equipment are free of sodium hypochlorite or its vapor before proceeding with another test. 5.2 Maintenance The TruelabTM Uno will prompt you in case of hardware malfunction or errors encountered when performing a test. Refer to the “System Messages and Troubleshooting” section on how to 61 DIAGNOSTICS Truelab™ Uno resolve common errors or contact support. 5.3 Cleaning instructions ♦ Wipe the exterior of the TruelabTM micro PCR Analyzer with a dry, lint-free cloth ensuring that no fibrous material adheres to the surface of the Analyzer. ♦ Do not spill water or any other solution on the surface of the Analyzer. 5.4 Disposal of Consumables All laboratory hardware used for a PCR assay including TruenatTM micro PCR chips, micropipette tips etc., are to be safely disposed of by using the following method: 1. Submerge all of the materials in a freshly prepared 1% solution of sodium hypochlorite for 30 minutes. 2. Dispose as biological waste as per the applicable laws in your region. 6. Troubleshooting The following section details some errors you may encounter while using the TruelabTM Uno micro PCR Analyzer, and provides you with the reason for the error and possible solutions to it. If the error you encounter is not mentioned in this section, please contact Molbio support. Description Reason for Error and Possible Solution Screenshot of Error Login attempt failure, with Reason: system message “Login Invalid, The password you entered was Incorrect Password” incorrect. Solution: ♦ Tap the OK Button This will take you back to the login screen ♦ Re-enter the correct password (password is case-sensitive) Note: If you have been using your fingers to type, you may find it easier to use the provided stylus to type out the password on the on-screen keyboard 62 DIAGNOSTICS Truelab™ Uno Description Reason for Error and Possible Solution System message “Invalid Patient Name” in Sample Details Screen. Reason: The “Patient Name” field in the Sample Details Form is blank. This field is mandatory. Screenshot of Error Solution: You need to fill in mandatory information to continue with the test System Message “Read Error” Reason: The Analyzer was unable to read chip memory. Solution: 1. Turn off the TruelabTM micro PCR Analyzer main power. 2. Tap 'OK' on the Read Error Prompt. 3. Check if chip was loaded properly into the tray. If so, remove the chip and select the profile from Profile screen and repeat the steps. 4. Load a different chip or the same chip in case not loaded before. If the same message reappears, please contact Molbio's support team. 63 DIAGNOSTICS Truelab™ Uno Description System Message “Initilization incomplete” Reason for Error and Possible Solution Screenshot of Error Reason: The system was unable to establish an internal connection Solution: ♦ Check that the TruelabTM micro PCR Analyzer main power is on. The green indicator should glow if it is powered on. ♦ Contact Molbio's support team if the problem persists. System Message “Used Chip”, Reason: after completing TruenatTM chip You have loaded a used chip in the Chip Tray. loading procedure Solution: Please switch off the Analyzer using the Power Button. Pressing “OK” on the pop-up takes you back to the Profiles Screen. Choose the desired profile and continue as if beginning a new test. System Message: “Internet connection not available” Reason: You are not connected to a WiFi/GPRS connection because you are not in range of the signal. Note: GPRS is an optional feature. Solution: ♦ Move the device to within range of the Wi-Fi signal. 64 DIAGNOSTICS Truelab™ Uno Description Reason for Error and Possible Solution Screenshot of Error System Message: ♦ If the problem persists, “Internet connection timed out” contact Molbio Support. Reason: The Analyzer could not connect to the Molbio Support Server. Solution: Contact Molbio Support System Message: “Could not connect to printer” Reason: The Analyzer was unable to successfully initiate Bluetooth pairing with the printer. Solution: ♦ Always switch on the printer and wait at least ten seconds before selecting the print button on the results screen. ♦ If this does not solve this issue, please contact Molbio Support. 7. Glossary Absolute quantification: An assay used to quantitate unknown samples by interpolating their quantity from a standard curve (as in the determination of the viral copy number). Amplicon: The amplified sequence of DNA obtained by the PCR process. This is also called the “PCR product”. Amplification Plot: The plot of cycle number versus fluorescence signals which correlates with the initial amount of nucleic acid during the exponential phase of the PCR. 65 DIAGNOSTICS Truelab™ Uno Baseline: The initial cycles of the PCR during which there is little change in fluorescence signal (usually cycles 3 to 15). Ct (threshold cycle): Threshold cycle reflects the the cycle number at which the fluorescence signal generated within the reaction crosses the threshold. It is inversely correlated to the logarithm of the initial copy number. The Ct assigned to a particular sample thus reflects the point during the reaction at which a sufficient number of amplicons have accumulated. It is also sometimes called the crossing over (Cp) point. Dynamic Range: The range of initial template concentrations over which accurate Ct values are obtained. If endogenous control is used for ΔCt quantitation method, dynamic ranges for sample and control should be comparable. In absolute quantitation interpolation within this range is accurate but extrapolation beyond the dynamic range should be avoided. The larger the dynamic range the greater is the ability to detect samples with both high and low copy number in the same run. Internal Positive Control (IPC): An exogenous control that is characterized by spiking DNA at a known concentration into each sample. This serves to distinguish between true target negatives from PCR inhibition and also monitor the presence of inhibitors in the template. Most commonly IPC is added to the PCR master mix to determine whether inhibitors are present in the master mix. Alternatively it can be added at the point of sample collection or prior to sample nucleic acid extraction to monitor sample stability and extraction efficiency in addition to presence of any inhibitors in the master mix. Template: The nucleic acid sample used to amplify the target sequence is called the template. Threshold: Usually 10X the standard deviation of Rn for early PCR cycles (background activity). The threshold should be set in the region associated with an exponential growth of the PCR product (which may be easier in the log view of the amplification plot) and not as high as the linear or plateau sections of the curve. It should be above the highest baseline signal level. It is assigned for each run to calculate the Ct or Cp value for each amplification. It may be necessary to have separate different Ct thresholds for each dye used in the reaction. Y - Intercept: Ina standard curve the value of y (Ct) where the curve crosses the y-axis at X=1 copy or 3.08 picogram of DNA equivalent template. The y-intercept value corresponds to the Ct value for a single copy of the target molecule. The value of around 40 indicates good sensitivity of the assay. Ct values greater than 40 are encountered if PCR efficiency is lower than 100%. (Glossary adapted from “Glossary of real time PCR terms” by M.Tevfik Dorak, MD. PhD.) 66 DIAGNOSTICS Truelab™ Uno i DIAGNOSTICS Truelab™ Uno To Address Text Box DIAGNOSTICS Truelab™ Uno DIAGNOSTICS Truelab™ Uno DIAGNOSTICS Truelab™ Uno Figure (ii) : The App Settings Screen, with E-mail configuration options DIAGNOSTICS Truelab™ Uno DIAGNOSTICS Molbio Diagnostics Pvt. Ltd. Tulip House, Dr. Antonio Do Rego Bagh, Alto Santacruz, Bambolim Complex P.O., Bambolim Complex P.O., Goa - 403 202, India. www.molbiodiagnostics.com MB/TU/09-13/VER-2 Manufactured by: