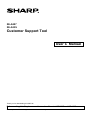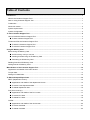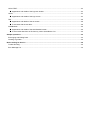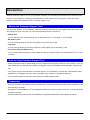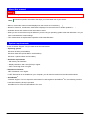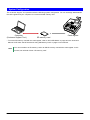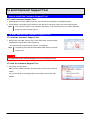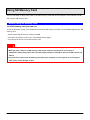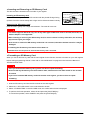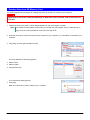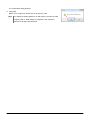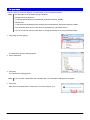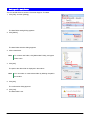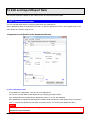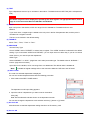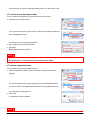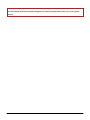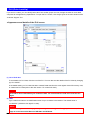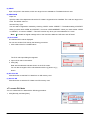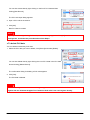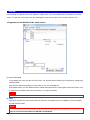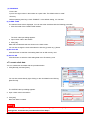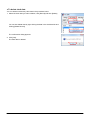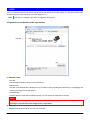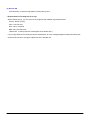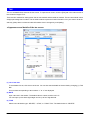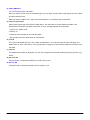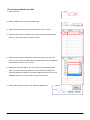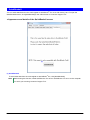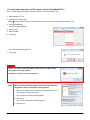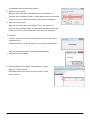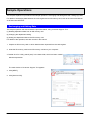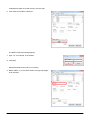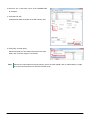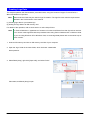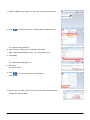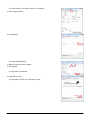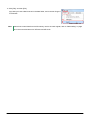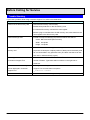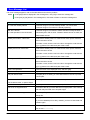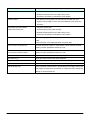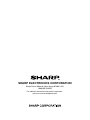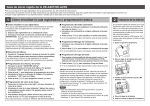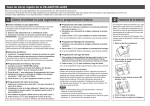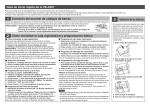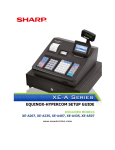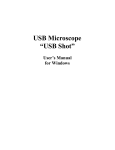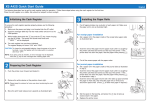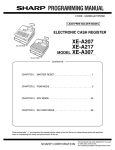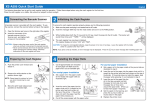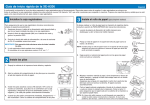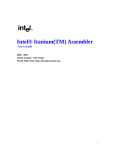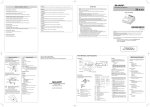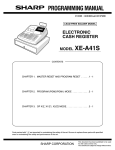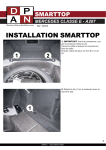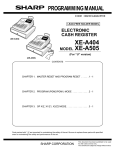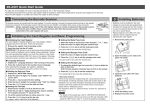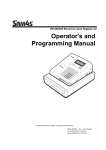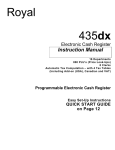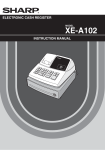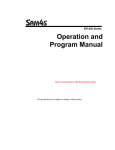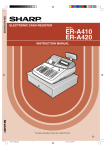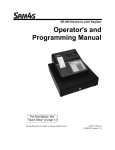Download Customer Support Tool User`s Manual
Transcript
XE-A207
XE-A23S
Customer Support Tool
User’s Manual
Thank you for downloading this PDF file.
Before reading this file, please read Instruction Manual of XE-A207 and XE-A23S.
Save or print this file so that you can read when necessary.
Table of Contents
Introduction ...............................................................................................................................................................1
What is the Customer Support Tool? ......................................................................................................................1
Note on using Customer Support Tool ....................................................................................................................1
Trademarks .............................................................................................................................................................1
About this manual ...................................................................................................................................................2
System requirements ..............................................................................................................................................2
System Configuration..............................................................................................................................................3
To start Customer Support Tool ..............................................................................................................................4
How to install the Customer Support Tool ...............................................................................................................4
● To start Customer Support Tool......................................................................................................................4
To Start and Exit the Customer Support Tool ..........................................................................................................4
● To start the Customer Support Tool................................................................................................................4
● To exit the Customer Support Tool.................................................................................................................4
Using SD Memory Card............................................................................................................................................5
Before Using SD Memory Card...............................................................................................................................5
● An SD memory card you can use ..................................................................................................................5
● Inserting and Removing an SD Memory Card ...............................................................................................6
● Formatting an SD Memory Card ....................................................................................................................6
Reading Data from SD Memory Card .....................................................................................................................7
Writing Data to SD Memory Card............................................................................................................................8
Main Window of the Customer Support Tool.......................................................................................................10
Appearance and details of the main window ........................................................................................................10
To open data..........................................................................................................................................................11
Settings of a data folder ........................................................................................................................................12
To Edit and Import/Export Data .............................................................................................................................13
DEPT (Department Screen) ..................................................................................................................................13
● Appearance and details of the department Screen......................................................................................13
● To create a new department data.................................................................................................................15
● To delete department data ...........................................................................................................................15
PLU (Price Look-Up) .............................................................................................................................................17
● Appearance and details of the PLU screen .................................................................................................17
● To create PLU data ......................................................................................................................................18
● To delete PLU data.......................................................................................................................................19
CLERK ..................................................................................................................................................................20
● Appearance and details of the clerk screen.................................................................................................20
● To create clerk data......................................................................................................................................21
● To delete clerk data ......................................................................................................................................22
LOGO TEXT..........................................................................................................................................................23
● Appearance and details of the logo text window..........................................................................................23
LOGO ....................................................................................................................................................................24
● Appearance and details of the logo screen..................................................................................................24
TAX........................................................................................................................................................................26
● Appearance and details of the tax screen....................................................................................................26
● To set taxes with the tax table ......................................................................................................................28
QuickBooks® ........................................................................................................................................................29
● Appearance and details of the QuickBooks® screen ..................................................................................29
● To send sales data from an SD memory card to QuickBooks® Pro .............................................................30
Sample Operations .................................................................................................................................................32
Exchanging and Editing Data................................................................................................................................32
Creating Logo Data ...............................................................................................................................................35
Before Calling for Service......................................................................................................................................39
Trouble Shooting ...................................................................................................................................................39
Error Message List ................................................................................................................................................40
Introduction
With the Customer Support Tool on your personal computer, you can easily make the best use of functions of the
electronic cash register by exchanging data between the cash register and your computer. This manual fully
explains functions and operations of the Customer Support Tool.
What is the Customer Support Tool?
The Customer Support Tool is software to read various setting data from the cash register via an SD memory card
and change it on your computer. You can use the following functions of this tool.
• Setting data
You can edit and save various settings such as department, PLU or clerk data on your computer.
• SD memory card
You can exchange settings with the cash register via an SD memory card.
• Logo data
You can set logo data to print on the receipt to the cash register via an SD memory card.
• Connection with QuickBooks® Pro
You can import sales data from the cash register and export it via SD memory card to QuickBooks® Pro on your
computer.
Note on using Customer Support Tool
• Sharp Corporation bears no responsibility for errors made during use by the customer or a third party, nor for any
other malfunctions or damage to this product arising during use, except where indemnity liability is required by
law.
• Your right to copy this manual and the Customer Support Tool is limited by copyright law. Unauthorized copies,
adaptations or compilations of this manual or program may be liable for copyright infringement.
• The Customer Support Tool and this manual may be changed without notice.
Trademarks
• Microsoft, Windows and Windows Vista are trademarks or registered trademarks of Microsoft Corporations in the
USA and other countries.
• QuickBooks® and QuickBooks Pro® are registered trademarks and service mark of Intuit Inc. in the United States
and Other countries.
• All other brand and product names are trademarks or registered trademarks of their respective holders.
1
About this manual
Notice
Indicates what you have to be careful about or limitations.
Note
Indicates important information that helps you make better use of your device.
• Menus, commands, buttons or tabs displayed on the screen are in brackets, [
].
• Names of functions, checkboxes, radio buttons displayed on the screen are in double quotations, “ ”.
• Software names and manual names are written in italics.
• What you see on the screen may be different if you are using an operating system other than Windows 7 or if you
have customized the screen settings.
• This manual does not explain basic operation of Microsoft Windows.
System requirements
To use Customer Support Tool you need the environment below.
• Operating system
Windows XP SP3 (32-bit edition)
Windows Vista SP2 (32-bit edition / 64-bit edition)
Windows 7 (32-bit edition / 64-bit edition)
• Hardware requirements
• SD memory card interface
• Display resolution: 800 x 600 (SVGA) or higher
• Color: 16-bit High Color or higher
• Runtime environment
.NET Framework 3.5 or higher
If .NET Framework is not installed on your computer, you will need to install it from the Microsoft website.
• QuickBooks®
Customer Support Tool can export the sales data of a cash register to QuickBooks® Pro, the following versions
have been tested by Sharp Corporation
QuickBooks® Pro 2010 and QuickBooks® Pro 2011
2
System Configuration
The Customer Support Tool operates under the following system configuration. You can exchange data between
the cash register and your computer via a commercial SD memory card.
Computer
(Customer Support Tool )
SD memory card
Cash register
• To use an SD memory card with the cash register, refer to “SD CARD Mode” on page 95 in the Instruction
Manual of XE-A207 and XE-A23S and “Using SD Memory Card” on page 5 in this manual.
Note
You can use either an SD memory card or an SDHC memory card with the cash register. In this
manual, we call both of them “SD memory card.”
3
To start Customer Support Tool
How to install the Customer Support Tool
● To start Customer Support Tool
1. Download the Customer Support Tool from the web site www.sharpusa.com/registersoftware.
2. Unzip (extract / decompress) the contents of the .ZIP file to a directory where you will use the program.
Note
・ The Customer Support Tool software is provided in a .ZIP format and you may need a separate
program to extract (unzip) the file.
To Start and Exit the Customer Support Tool
● To start the Customer Support Tool
1. Double-click “PC-LINK_A207U(.exe)” in the A207 folder, which has been
created after unzip (extract / decompression).
The main window of the Customer Support Tool appears.
Note
1
・ The [DEPT] tab is selected immediately after starting Customer
Support Tool.
Notice
You cannot start the Customer Support Tool if it is already running.
● To exit the Customer Support Tool
1. Click [File], and then [Exit].
Data you have edited is saved in the data folder, and the main window is
closed.
You can also finish by clicking [X] at the upper right corner of the main
1
window.
4
Using SD Memory Card
You can use either an SD memory card or an SDHC memory card with the cash register. In this manual, we call
both of them “SD memory card.”
Before Using SD Memory Card
● An SD memory card you can use
To use an SD memory card, your computer has to have an SD memory card slot or a card reader supporting an SD
memory card.
• Use a commercial SD memory card up to 32GB.
• Format an SD memory card on your cash register before using it.
• You cannot use a mini or micro SD memory card.
Notice
• For handling an SD memory card, refer to the manual attached to the SD memory card.
• What you have saved on an SD memory card may be erased or destroyed in an accident or
malfunction. Sharp Corporation does not take responsibility for damage to data on the SD card for any
reason.
• Do not touch or remove an SD memory card while your computer or cash register is accessing the
card. It may cause damage of data.
5
● Inserting and Removing an SD Memory Card
The SD card slot is located on the front side of your register.
Inserting an SD memory card
Insert an SD memory card into the SD card slot with the printed SD logo facing
upwards. Push the card in steady with a finger until it clicks and release it slowly.
Removing the SD memory card
Push the card in gently with a finger and release it. The card will come out.
Notice
• This model supports SD cards only. Use of any other types of SD cards such as mini SD, micro SD, etc.
with an adapter is not supported.
• When inserting or removing the SD memory card, be sure to release it slowly. Otherwise, the card may
pop out and injure your finger.
• Never touch or remove the SD memory card while it is accessed, otherwise the data stored in it may be
damaged.
• Formatting the SD memory card erases all the data in it.
CAUTION: Never turn the power off, while the SD memory card is accessed.
● Formatting an SD Memory Card
When you use an SD memory card with the cash register for the first time, be sure to format it on your cash register
before writing programming data to it. Also refer to “SD CARD Mode” on page 93 in the Instruction Manual of
XE-A207 and XE-A23S.
Notice
• Once you format an SD memory card, you do not have to repeat formatting.
• Never format any SD memory card that contains data, otherwise all of the data stored on the card will
be erased
• If you use a formatted SD memory card with another cash register, you do not have to repeat
formatting.
1. Insert an SD memory card into the SD card slot of the cash register.
2. Select the “7 SD CARD mode” in the mode selection window.
3. Select “4 FORMATTING” in the SD CARD mode, the confirmation window is displayed.
4. To perform the format operation, select OK and press the [CA/AT/NS] key.
To cancel the operation, select CANCEL and press the [CA/AT/NS] key.
6
Reading Data from SD Memory Card
This section explains the procedure for reading data from an SD memory card into your computer.
Notice
Appearance of the screen is different depending on data to be read. For details, refer to the section of
each data.
1. Prepare an SD memory card on which data imported from the cash register is written.
Note
For details of writing data to an SD memory card with the cash register, refer to “Data saving” on
page 94 in the Instruction Manual of XE-A207 and XE-A23S.
2. Insert the SD memory card into an SD memory card slot of your computer or a card reader connected to your
computer.
3. Click [File], and then [All to SD/All from SD].
3
The All to SD/All from SD dialog appears.
4. Select a drive.
4
5
5. Select a folder.
6
6. Click [All from SD].
The confirmation dialog appears.
7. Click [Yes].
Data on an SD memory card is read into your computer.
7
7
Writing Data to SD Memory Card
This section explains the procedure for writing data to an SD memory card from your computer.
Notice
Appearance of the screen is different depending on data to be written. For details, refer to the section of
each data.
1. Insert an SD memory card into an SD memory card slot of your computer or a card reader connected to your
computer.
2. Click [File], and then [All to SD/All from SD].
2
The All to SD/All from SD dialog appears.
3
3. Select a drive.
4
4. When you use a newly formatted SD memory card or when you
want to write data into a new folder, click [New Folder]. When
you do not create a new folder, skip to Step 7.
The new folder creation dialog appears.
5
5. Type a folder name in the textbox.
6. Click [OK].
Notice
Read requirements of a folder name on the screen, and type a name
6
satisfying the requirements.
7. Select a folder.
8. Click [All to SD].
7
8
8
The confirmation dialog appears.
9. Click [Yes].
Data in your computer is written into an SD memory card.
Note
For details of reading data from an SD memory card into the cash
register, refer to “Data loading” on page 95 in the Instruction
Manual of XE-A207 and XE-A23S.
9
9
Main Window of the Customer Support Tool
This page describes the appearance of the main window and details of each function.
Appearance and details of the main window
(1)
(2)
(3)
(1) Menu
You can select one of three menus: [File], [Record] or [About].
Menu
File
Command
Open
Record
All to SD/
All from SD
Setting
Exit
New
Delete
About
Description
Opens the Customer Support Tool data in
your computer.
Write/read cash register data to/from an
SD memory card.
Defines a data folder.
Exits the Customer Support Tool.
Creates new department, PLU or clerk
data.
Deletes one department, PLU or clerk
data.
Shows version information.
Page in this manual
11
7, 8
12
4
15, 18, 21
15, 19, 22
-
(2) Tab
You can select one of seven tabs: [DEPT], [PLU], [CLERK], [LOGO TEXT], [LOGO], [TAX] or [QuickBooks®].
Click a tab, and the setting screen corresponding to each tab appears.
(3) Setting screen
The setting screen corresponding to the tab you have clicked appears. For details, refer to the explanation of
each setting screen.
10
To open data
You can open the Customer Support Tool data saved in your computer and edit it.
Note
The data folder is set by default during installation.
• Windows Vista or Windows 7
C:\Users\(Username)\Documents\SHARP_ECR\A207U\SHOP_NAME1
• Windows XP
C:\Documents and Settings\(Username)\My Documents\SHARP_ECR\A207U\SHOP_NAME1
* The actual Windows account user name is represented by (Username) above.
* You do not need to open the data folder or change the settings when using the default folder.
1. Click [File], and then [Open].
1
The data folder selection dialog appears.
2. Click a data folder.
2
3
3. Click [OK].
The confirmation dialog appears.
Note
If you re-select a data folder that is already open, the confirmation dialog does not appear.
4. Click [Yes].
Data saved in the data folder is read into the Customer Support Tool.
4
11
Settings of a data folder
You can decide where to save the Customer Support Tool data.
1. Click [File], and then [Setting].
1
The data folder setting dialog appears.
2. Click [Select].
2
The data folder selection dialog appears.
3. Click a data folder.
Note
To create a new folder, click [Make New Folder], and type a
folder name.
3
4. Click [OK].
4
The path to the data folder is displayed in the textbox.
Note
You can select or create a data folder by defining the path in
the textbox.
5
5. Click [OK].
The confirmation dialog appears.
6. Click [Yes].
The data folder is set.
6
12
To Edit and Import/Export Data
This chapter explains the details of each setting screen and importing/exporting data.
DEPT (Department Screen)
You can manage sales totals by classifying sales items into departments.
Set the department data on the department screen. To open the department screen, click the [DEPT] tab in the
main window of Customer Support Tool.
● Appearance and details of the department Screen
(1)
(2)
(5)
(3)
(4)
(6)
(7)
(8)
(1) List of department data
To see details of a department, click the row of the department.
You can also see the details of the department by changing (6) “DEPT CODE.”
Up to 99 departments corresponding to department codes “01” to “99” are displayed.
Upon installation no department data has been created. Read data from the cash register via an SD memory
card, or create a new department data (refer to the next section “To create a new department data”).
Notice
A two-digit DEPT code is provided when you create the department data. You cannot edit the
department code afterwards.
13
(2) TEXT
Type a department name of up to 16 letters in the textbox. The default value is DEPT.XX (XX is a department
code).
Notice
Use letters only that can be displayed or printed by the cash register. For appropriate letters, refer to
page 47 in the Instruction Manual of XE-A207 and XE-A23S.
(3) PRICE
Input a unit price in the textbox, which can range from 0 to 999999.99. The default value is zero.
• MINUS
If you check here, a negative sign is added to the unit price in the list of department data, and the price is
calculated as a negative number.
The box is not checked in the default setting.
(4) TAXABLE
Check “Tax1,” “Tax2,” “Tax3” or “Tax4.”
(5) PROGRAM
• Amount Entry Type
Check "OPEN"* and/or "PRESET"* to select how to register. The “OPEN” checkbox is selected in the default
setting. If you choose both "OPEN" and "PRESET," you can input amount in either way. If you do not choose
either of them, you cannot input the department.
• Sales Type
Select “NORMAL”* or “SICS”* (single item cash sales) as a sales type. The default value is “NORMAL.”
• HALO* (high amount lockout)
Input HALO in the textbox, which can range from 0 to 999999.99. The default value is 999999.99.
*Note
For details of register settings refer to the Instruction Manual of XE-A207 and XE-A23S.
(6) DEPT CODE
The code of a selected department is displayed.
You can see another department data with the following procedure.
1. Click inside of the DEPT CODE textbox.
1
The department code input dialog appears.
2
2. Input the code of a department you want to see in the textbox.
Click [OK].
Data with the selected code are shown on the department screen.
You can also change the department code selection with the [<] button or [>] button.
(7) Get from SD
Click this button to read the department setting data from an SD memory card.
(8) Send to SD
14
3
Click this button to write the department setting data to an SD memory card.
● To create a new department data
You can create new department data with the following procedure.
1. Click [Record], and then [New].
1
You can also create data by right-clicking on the list of department data and
1
1
then clicking [New Record].
The department code input dialog appears.
2. Input a department code in the textbox.
2
3. Click [OK].
New department data is created.
3
Notice
If you input an already existing department code, an error message appears. Click [OK] to close the
error message box, and follow the procedure above from Step 2.
● To delete department data
You can delete unnecessary department data.
1. Select the department data you want to delete, click [Record], and then
[Delete].
1
You can also delete data by right-clicking the row of the department data
you want to delete in the department data list and clicking [Delete Record].
1
The confirmation dialog appears.
2. Click [Yes].
The department data is deleted.
2
Notice
15
If there is already a department code in the cash register, you cannot delete the department code from
the cash register with the Custommer Support Tool. Delete the department code in the cash register
directly.
16
PLU (Price Look-Up)
If you set PLU codes, you can classify sales items into smaller groups and can manage the sales in more detail,
compared to management by departments. To open the PLU screen, click the [PLU] tab in the main window of the
Customer Support Tool.
● Appearance and details of the PLU screen
(1)
(2)
(4)
(3)
(5)
(6)
(7)
(1) List of PLU data
To see details of a PLU data, click the row of the PLU. You can also see the details of the PLU data by changing
(5) “PLU CODE.”
In the default setting, no PLU data has been created. Read data from the cash register via an SD memory card,
or create new PLU data (refer to the next section “To create PLU data”).
Notice
PLU code is also created when you create PLU data. You cannot edit PLU code. PLU code has five
digits.
(2) TEXT
Type a sales item name or a classification name of up to 16 letters in the textbox. The default value is
“PLUXXXXX” (XXXXX is five-digit PLU code).
Notice
Use letters only that can be displayed or printed by the cash register. For appropriate letters, refer to
page 47 in the Instruction Manual of XE-A207 and XE-A23S.
17
(3) PRICE
Input a unit price in the textbox, which can range from 0 to 999999.99. The default value is zero.
(4) PROGRAM
• Dept. No.
Input the code of the department where the PLU data is supposed to be classified. The code can range from 1
to 99. The default value is 1.
• Amount Entry Type
You can select a registration method by checking “OPEN”* and/or “PRESET.”* The default setting is PRESET.
When you check both “OPEN” and “PRESET,” it is set as “OPEN &PRESET.” When you check neither “OPEN”
or “PRESET,” it is set as “INHIBIT.”* This item is active only when you have selected a PLU code.
*Note
For details of register settings refer to the Instruction Manual of XE-A207 and XE-A23S.
(5) PLU CODE
The selected PLU code is displayed.
You can see another PLU data by the following procedure.
1
1. Click inside of the PLU CODE textbox.
The PLU code input dialog box appears.
2
2. Input a PLU code in the textbox.
3. Click [OK].
3
Data with the selected code are shown on the PLU screen.
You can also change the PLU code selection with the [<] button or [>]
button.
(6) Get from SD
Click this button to read the PLU data from an SD memory card.
(7) Send to SD
Click this button to write the PLU data to an SD memory card.
● To create PLU data
You can create new PLU data with the following procedure.
1. Click [Record], and then [New].
1
18
You can also create data by right-clicking on the list of PLU data and then
1
clicking [New Record].
The PLU code input dialog appears.
2. Input a PLU code in the textbox.
2
3. Click [OK].
3
New PLU data is created.
Notice
If you input an already existing PLU code, an error message appears. Click [OK] to close the error
message box, and follow the procedure above from Step 2.
● To delete PLU data
You can delete unnecessary PLU data.
1. Select the PLU data you want to delete, click [Record] and select [Delete].
1
You can also delete data by right-clicking the row of PLU data in the PLU data
list and clicking [Delete Record].
1
The confirmation dialog for deleting a PLU code appears.
2. Click [Yes].
The PLU data is deleted.
2
Notice
If there is already a PLU code in the cash register, you cannot delete the PLU code from the cash
register with the Customer Support Tool. Delete the PLU code in the cash register directly.
19
CLERK
In this manual, an operator of the cash register is called “clerk.” You can set details about operators on the clerk
screen. To open the clerk screen, click the [CLERK] tab in the main window of the Customer Support Tool.
● Appearance and details of the clerk screen
(1)
(2)
(3)
(4)
(5)
(6)
(1) List of clerk data
To see details of a clerk, click the row of the clerk. You can also see the details of the clerk data by changing (4)
“CLERK CODE.”
Up to 25 clerk data corresponding to clerk codes “01” to “25” are displayed.
In the default setting, no clerk data has been created. Read data from the cash register via an SD memory card,
or create new clerk data (refer to the next section “To create clerk data”).
Notice
A clerk code is set when Clerk data is created. You cannot edit a clerk code afterward.
(2) TEXT
Type up to 16 letters such as a clerk name in the text box. The default value is “CLERKXX,” and XX indicates
two-digit CLERK CODE.
Notice
Use letters only that can be displayed or printed by the cash register. For appropriate letters, refer to
page 47 in the Instruction Manual of XE-A207 and XE-A23S.
20
(3) PROGRAM
• Pass code.
Input a four-digit number in the textbox as a pass code. The default value is “0000.”
• Auto key.
Before operating auto keys, check “ENABLE.” In the default setting, it is checked.
(4) CLERK CODE
The selected clerk code is displayed. You can see other clerk data with the following procedure.
1. Click the inside of the CLERK CODE textbox.
1
The clerk code input dialog appears.
2
2. Input a clerk code in the textbox.
3. Click [OK].
3
Data with the selected code are shown on the clerk screen.
You can also change the clerk code selection with the [<] button or [>] button.
(5) Get from SD
Click this button to read the clerk setting data from an SD memory card.
(6) Send to SD
Click this button to write the clerk setting data to an SD memory card.
● To create clerk data
You can create new clerk data with the procedure below.
1. Click [Record], and then [New].
1
You can also create data by right-clicking on the clerk data list and clicking
1
[New Record].
The CLERK Code input dialog appears.
2. Input a clerk code in the textbox.
2
3. Click [OK].
3
New clerk data is created.
Notice
If you input an already existing clerk code, an error message appears. Click [OK] to close the error
message box, and follow the procedure above from Step 2.
21
● To delete clerk data
You can delete unnecessary clerk data in the procedure below.
1. Select the clerk data you want to delete, click [Record] and then [Delete].
1
You can also delete data by right-clicking the data in the clerk data list and
clicking [Delete Record].
1
The confirmation dialog appears.
2. Click [Yes].
The clerk data is deleted.
2
22
LOGO TEXT
You can set logo text written on your receipt. To open the logo text screen, click the [LOGO TEXT] tab in the main
window of the Customer Support Tool.
● Appearance and details of the logo text window
(1)
(2)
(3)
(1) LOGO TEXT
Type letters in the textbox. You can input up to six lines of 30 letters. In the default setting, the textbox is empty.
Notice
Use letters only that can be displayed or printed by the cash register. For appropriate letters, refer to
page 47 in the Instruction Manual of XE-A207 and XE-A23S.
(2) Get from SD
Click this button to read the logo text data from an SD memory card.
(3) Send to SD
Click this button to write the logo text data to an SD memory card.
23
LOGO
You can set header logo data (a graphic logo printed on the receipt) in the cash register. To open the LOGO screen,
click [LOGO] in the main window of Customer Support Tool.
Note
Also refer to “Creating Logo Data” on page 35 in this manual.
● Appearance and details of the logo screen
(1)
Preview
(3)
(2)
(1) HEADER LOGO
• Preview
The selected image file is shown in the preview box.
• IMAGE FILE
The path of the selected file is displayed. You can select a file by inputting the path directly or by dragging and
dropping the image file into the textbox.
• [Select] button
Click this button to open the file selection dialog. You can select an image file for the logo.
Notice
You can create an image file with Paint, a Microsoft Windows component or another program,
referring to requirements of the image file for a logo below.
(2) Property
Requirements for an image file you can use are shown.
24
(3) Send to SD
Click this button to write the logo data to an SD memory card.
* Requirements of an image file for a logo
When creating a logo, you can only use an image file that satisfies requirements below:
Format : bitmap (*.bmp)
Color : monochrome
Size : 360 x 130 pixels
Black rate : less than 35%
(“Black rate” means proportion of black parts in the whole area.)
If your image file does not satisfy the above requirements, an error message appears. Reduce the black part,
shrink the whole size or change the black part into a shaded one.
25
TAX
You can set details about taxes in the tax screen. To open the tax screen, click the [TAX] tab in the main window of
the Customer Support Tool.
There are two methods for setting taxes: the tax rate method and the table tax method. The tax rate method uses a
straight percentage rate on sales. The tax-table method requires tax break information from your state or local tax
authority (Sharp does not have tax table information since it changes by municipality).
● Appearance and details of the tax screen
(1)
(2)
(4)
(3)
(6)
(5)
(7)
(8)
(9)
(1) List of tax data
To see details of a tax, click the row of the tax. You can also see the details of the tax data by changing (7) “TAX
NO.”
Four tax data corresponding to tax numbers “1” to “4” are displayed.
(2) RATE
Input a tax rate in the textbox. The default value is 0.0000, and the unit is %.
You can input up to a three-digit integer and an up to four-digit decimal.
(3) TYPE
Select a tax calculation type: “DELETE,” “%TAX,” or “TABLE TAX.” The default value is “DELETE.”
26
(4) TAX & AMOUNT
You can set taxes with the tax table.
When you select "%TAX" as a tax calculation type, you can input only the value of the highest row of the table
(the tax exemption limit).
When you select "TABLE TAX," refer to the next subsection "To set taxes with the tax table."
(5) Table tax adjustment
After inputting taxes and amounts in the table above, click this button to check whether the table is set
appropriately. Duplicate cycle data is removed. An error message appears in cases below:
• TYPE is not “TABLE TAX”
• RATE is “0”
• Figures are not arranged in an ascending order
• The quantity of Amount data values is not sufficient
(6) CYCLE
The cycle is calculated when you click “Table tax adjustment.” You can also input the value manually. The
default value is “0.00.” Also refer to “Tax Programming” on page 81 in the Instruction Manual of XE-A207 and
XE-A23S.
(7) TAX NO.
The selected tax number is displayed. You can also change the tax number selection with the [<] button or [>]
button.
(8) Get from SD
Click this button to read the tax data from an SD memory card.
(9) Send to SD
Click this button to write the tax data to an SD memory card.
27
● To set taxes with the tax table
1. Input a tax rate.
1
2. Select “TABLE TAX” as a tax calculation type.
2
3. Input the initial minimum tax in the first cell of the “Tax” column.
4
3
4. Input the initial minimum breakpoint (0.01 through 999.99) of the sales
amount in the first cell of the "Amount" column.
5. Input the next minimum breakpoint in the second cell of the “Amount”
column. The tax one cent higher than the initial minimum tax is displayed
in the second cell of the “Tax” column.
5
6
6. Repeat the above procedure. The "Tax" column is automatically filled
when you input the amount. When you enter minimum breakpoints in
order, the difference between a minimum breakpoint and the next one is
repeated cyclically. You can set up to 73 rows in this table.
7. After inputting about 2 cycles, click "Table tax adjustment."
28
7
QuickBooks®
You can send sales data from the cash register to QuickBooks® Pro via an SD memory card. To open the
QuickBooks® screen, click [QuickBooks®] in the main window of Customer Support Tool.
● Appearance and details of the QuickBooks® screen
(1)
(1) QuickBooks®
To send sales data from the cash register to QuickBooks® Pro, click [QuickBooks®].
Note
Before using this function, install QuickBooks® Pro 2010 or QuickBooks® Pro 2011 on the computer
on which you are using Customer Support Tool.
29
● To send sales data from an SD memory card to QuickBooks® Pro
You can send today's sales data via an SD memory card to QuickBooks® Pro.
1. Start QuickBooks® Pro.
2. Insert an SD memory card.
Note
Disable write-protection on the SD memory card when you send data to QuickBooks® Pro.
3. Click [QuickBooks®].
The Import dialog appears.
4. Select a drive.
4
5
5. Select a folder.
6. Click [OK].
6
The confirmation dialog appears.
7. Click [Yes].
7
Notice
If there is no folder containing today’s sales data on the SD memory
card, an error message appears.
Click [OK] to close the error message box.
Note
When you use Customer Support Tool for the first time, the
“Application with No Certificate” dialog appears.
1. Select “Yes, always; allow access even if QuickBooks® Pro is
not running” and click [Continue].
The “Confirm to Proceed” dialog appears.
2. Click [Yes].
The “Access Confirmation” dialog appears.
3. Click [Done].
30
The EXPORT SALES DATA dialog appears.
8. Select a customer name.
When you send sales data to QuickBooks® Pro for the first time, no
8
customer name is displayed. When you send sales data at the second time
or later, the name you have selected at the previous time is displayed.
9
10
9. Select an account name.
When you send sales data to QuickBooks® Pro for the first time, no
account name is displayed. When you send sales data at the second time
or later, the name you have selected at the previous time is displayed.
10.Click [OK].
Customer Support Tool starts to send data from the SD memory card to
QuickBooks® Pro.
It takes some time for Customer Support Tool to finish sending the data.
When it finishes sending data, the Complete dialog appears.
11.Click [OK] to close the dialog.
11
12.In the QuickBooks® Pro window, select [Reports] – [Sales] –
[Sales by Customer Detail].
Sales data that has been sent from the SD memory card is
shown in the list.
12
31
Sample Operations
This chapter explains two procedures with sample operations: exchanging and editing data and creating logo data.
For details of exchanging data between the cash register and an SD memory card, refer to the Instruction Manual
of XE-A207 and XE-A23S.
Exchanging and Editing Data
This sample operation will demonstrate the procedure below, using Customer Support Tool:
(1) Reading department data from an SD memory card
(2) Changing the department setting
(3) Writing the department data to the SD memory card
For details of the operation, see each section in this manual.
1. Prepare an SD memory card on which data has been imported from the cash register.
2. Insert the SD memory card into an SD memory card slot of your computer.
3. Double-click “PC-LINK_A207U(.exe)” in the A207 folder, which has been created
after decompression.
3
The main window of Customer Support Tool appears.
4. Click [DEPT].
4
5. Click [Get from SD].
5
32
All department data on the SD memory card are read.
6. Click inside of the DEPT CODE box.
6
The DEPT CODE input dialog appears.
7. Input “15,” for example, in the textbox.
7
8. Click [OK].
8
Department data whose code is 15 is shown.
9. Delete “DEPT.15” in the TEXT textbox and type “Beverage”
as an example.
9
33
10.Uncheck “Tax 1” and check “Tax 2” in the TAXABLE field,
for example.
11.Click [Send to SD].
All department data are written to the SD memory card.
10
11
12.Click [File], and then [Exit].
Department data you have edited are saved in the data
folder, and Customer Support Tool finishes.
Note
12
About how to send data from the SD memory card to the cash register, refer to “Data loading” on page
95 in the Instruction Manual of XE-A207 and XE-A23S.
34
Creating Logo Data
This sample operation will demonstrate a procedure below, using the Customer Support Tool and Paint, a
Microsoft Windows component:
Note
Other tools then Paint may be used for logo file creation. The logo file must meet the requirements
defined in the LOGO section of this manual.
(1) Creating logo data for your header logo
(2) Writing the logo data to an SD memory card
For details of the operation, refer to each section or online help of Paint.
Note
In Paint of Windows 7, appearance of screens or functions is different from that of previous versions.
You cannot create logo data with the procedure below using Paint of Windows XP or Windows Vista.
If you are using Windows XP or Windows Vista, to create logo data please refer to the online help of
each version.
1. Insert an SD memory card into an SD memory card slot of your computer.
2. Open the “logo” folder in the A207 folder, which has been created after
decompression.
2
3. Select Blank(.bmp), right-click [Open with], and select “Paint.”
3
Paint starts, and Blank(.bmp) is open.
35
4. Based on Blank(.bmp), design your own logo, using various Paint tools.
5. Click
at the upper left corner, and then [Save as]-[BMP picture].
5
The “Save as” dialog appears.
6. Type the name of logo you have created in the textbox,
7. Select “Monochrome Bitmap (*.bmp; *.dib)” as “Save as type.”
8. Click [Save].
6
7
8
The confirmation dialog appears.
9. Click [OK].
The logo is saved.
10. Click
9
at the upper left corner, and then [Exit].
Paint finishes.
10
11. Double-click “PC-LINK_A207U(.exe)” in the A207 folder, which has been
created after decompression.
11
36
The main window of Customer Support Tool appears.
12
12.Click the [LOGO] tab.
13.Click [Select].
13
The Open dialog appears.
14.Select the logo you have created.
14
15.Click [Open].
The logo data is previewed.
15
16.Click [Send to SD].
The logo data is written to an SD memory card.
16
37
17.Click [File], and then [Exit].
Logo data you have edited is saved in the data folder, and Customer Support
Tool finishes.
17
Note
About how to send data from the SD memory card to the cash register, refer to “Data loading” on page
95 in the Instruction Manual of XE-A207 and XE-A23S.
38
Before Calling for Service
Trouble Shooting
If you have a problem while using Customer Support Tool, refer to the table below.
Trouble
Solution
Cannot use an SD memory card
• Insert the SD memory card correctly.
• Disable write-protection on the SD memory card.
• Format the SD memory card with the cash register.
• Before trying to read data from the SD memory card, write data from the
cash register to the SD memory card.
Cannot read logo data
• Create a bitmap file satisfying requirements below and select it.
Colors: Black and white (Monochrome)
Width: 360 pixels
Height: 130 pixels
Cannot write logo data into an SD
memory card
• If the black rate of the bitmap picture is beyond the limitation, reduce the
proportion of black part or adjust position of black part so that black parts
do not concentrate in any particular area. (The black rate has to be less
than 35% in whole and 30% in part.)
Cannot type letters in the textbox
of Customer Support Tool
• Some textboxes such as “TEXT” or “PRICE” have limitations about
number of letters. Type letters within numbers on the right side of
textboxes.
Characters read from the register
• Although the cash register can handle characters below, Customer
are not displayed in Customer
Support Tool converts them into spaces.
Support Tool
_ T1 T2 T3 T4
Cannot create a PLU code
2 3 4 23 24 34
• You cannot create an existing code. Input a code that does not exit.
39
Error Message List
If an error message appears, refer to the table below and solve the problem.
Note
• If the [OK] button is displayed in the message box, click [OK] to close the message box.
• If the [Yes] or [No] button in the message box, click either of them to close the message box.
Error Message
Solution
PC-LINK has already started.
Customer Support Tool has already started. You cannot start
Customer Support Tool when it is already operating.
XML file is broken.
Customer Support Tool failed to read a data file normally because it
PC-LINK operates in the initial state.
was destroyed or did not exist. Instead of data that was not read, the
default data was set.
Already same DEPT code exists.
That code is already used. To create a new code, input a code that
does not exist in the list.
To select a code, click the row in the list or change the code with the
[<] or [>] button in the left lower part of the screen.
Already same PLU code exists.
That code is already used. To create a new code, input a code that
does not exist in the list.
To select a code, click the row in the list or change the code with the
[<] or [>] button in the left lower part of the screen.
Already same CLERK code exists.
That code is already used. To create a new code, input a code that
does not exist in the list.
To select a code, click the row in the list or change the code with the
[<] or [>] button in the left lower part of the screen.
Drive is not specified.
Click the name of the displayed drive, and then [OK].
Input the folder path.
Input the correct folder name in the data folder.
The path doesn't exist.
The path (drive or folder) you have defined does not exist. Input the
correct path.
The file is not found.
The file you have defined does not exist. Input the correct filename.
The file doesn't exist, or path is illegal.
The file is not bitmap file.
The file you have defined is not a bitmap file. Use a bitmap file.
The file is not supported size.
The size of the file you have defined is not appropriate. Use a bitmap
file with 360-pixel width and 130-pixel height.
The file format is not supported color.
The bitmap file you have defined is full-colored. Use a monochrome
bitmap file.
Picture convert DLL is not found.
A program file for bitmap conversion is not found.
If you have deleted pictcnv.dll by mistake, you have to download and
install it again.
Invalid character is used.
You are using characters that cannot be used as a filename.
Do not use \ / : * ? “ < > |.
40
Error Message
Solution
Failed in export.
• Insert the SD memory card correctly.
• Disable write-protection on the SD memory card.
• Format an SD memory card with the cash register.
Failed in import.
• For details of writing data to an SD memory card with the cash
register, refer to page 94 in the Instruction Manual of XE-A207 and
XE-A23S.
User folder cannot be added.
• Input the correct path.
Folder cannot be made.
• Insert the SD memory card correctly.
• Disable write-protection on the SD memory card.
• Format an SD memory card with the cash register.
No folder has been selected.
This message appears when you try to write data to an SD memory
card.
Click the name of the displayed folder, and then [OK].
The file cannot be preserved.
The file cannot be written for some reason. Check whether the data
folder you have specified is read-only or full.
Failed to save the file.
The file cannot be written for some reason. Check whether the data
Do you want to exit PC-LINK?
folder you have specified is read-only or full.
Mini value is {x}.
Input the value more than the value displayed.
Max value is {x}.
Input the value less than the value displayed.
Export folder is not specified.
Click the name of the displayed folder, and then [OK].
Import folder is not specified.
Click the name of the displayed folder, and then [OK].
The file is duty over.
If the proportion of black parts in the bitmap file is too large, reduce the
black parts. If black parts concentrate on a particular area, change the
design or select another file.
41
SHARP ELECTRONICS CORPORATION
Sharp Plaza, Mahwah, New Jersey 07495-1163
1-800-BE-SHARP
For additional information and product registration,
please visit www.sharpusa.com