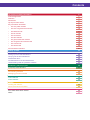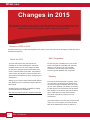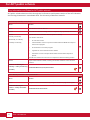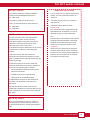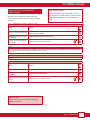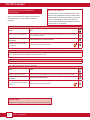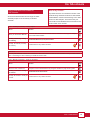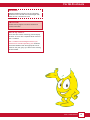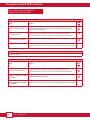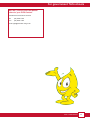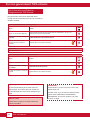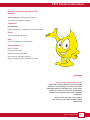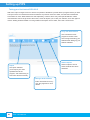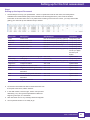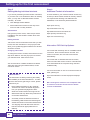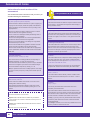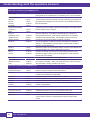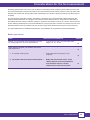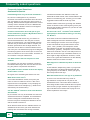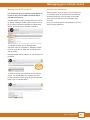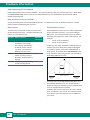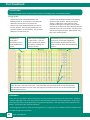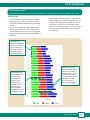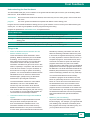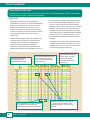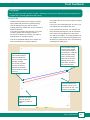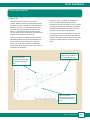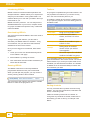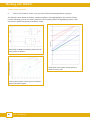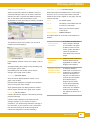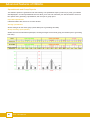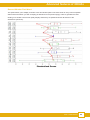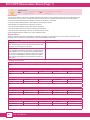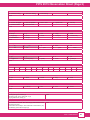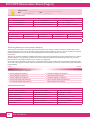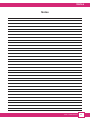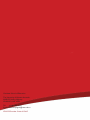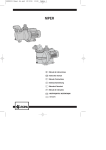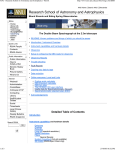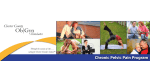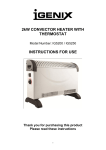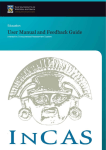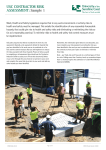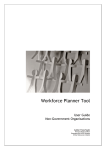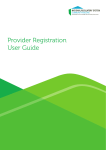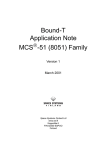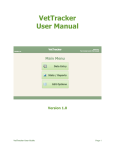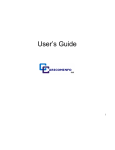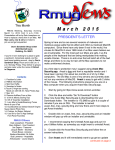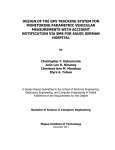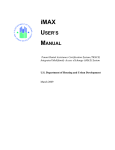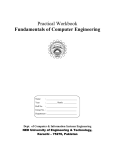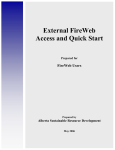Download 2015 PIPS Manual - The University of Western Australia
Transcript
Have this Manual with you during testing. 2015 PIPS Manual Performance Indicators in Primary Schools On-Entry Baseline Assessment Administered by PIPS ID Number AusPIPS Password Program Passkey ________________________ Important – For security purposes you will require your PIPS ID to identify yourself as a genuine PIPS user. Contents Introduction and Key Information 2 Acknowledgements 2 Welcome 3 Whats New 4 Top Tips for PIPS Users 6 Key Information and Dates 7 • For ACT public schools 8 • For ACT nongovernment schools 10 • For NSW schools 11 • For NT schools 12 • For SA schools 13 • For QLD schools 14 • For government TAS schools 16 • For nongovernment TAS schools 18 • For VIC schools 19 • For WA schools 20 PIPS Contact Information 21 Setting up PIPS 22 Implementing the Assessment 26 Setting up for the first assessment 26 Carrying out the first assessment 30 Assessment items 32 Considerations for the final assessment 34 Understanding what the questions measure 35 Familiarising with the program 36 Frequently Asked Question 37 AusPIPS 38 Downloading feedback 39 Managing your school record 40 Feedback Information 42 First Feedback 46 Final Feedback 50 IDEAS+ 54 Working with IDEAS+ 54 Advanced features of IDEAS+ 62 Useful Resources 66 2015 PIPS Observation Sheets 66 Notes 71 Acknowledgements Acknowledgements PIPS Australia thanks the following organisations for their contribution to the 2015 PIPS Manual. • Centre for Evaluation and Monitoring (CEM), University of Durham, England • Educational Performance and Systems section of the ACT Education and Training Directorate, ACT • Educational Performance Services (EPS), Department of Education TAS Copyright Statement This Publication is copyright. Schools registered to use PIPS in 2015 may photocopy this publication for implementation of the PIPS Assessment in their school. For any other purpose, permission must be sought through the PIPS Project Coordinator on (61 8) 6488 2859. 2 2015 • PIPS Manual Welcome Welcome to PIPS 2015 This manual is divided into eight sections. Section 1 Introduction and Key Information Section 2 Setting up the PIPS Program Section 3 Implementing the Assessment Section 4 Familiarising with the program Section 5 AusPIPS Section 6 Feedback Information Section 7 IDEAS+ Section 8 Useful Resources We advise that you carefully read this manual both prior to and during the assessment process. If you require further clarification about anything detailed in this manual, please get in touch with your PIPS Contact. Symbols and Tools used in the Manual This symbol means... There is a quick and easy solution to be implemented by you. You should contact your local IT technician, as there could be a problem with your computer. You should contact your PIPS person for further support. Handy Tips Tips can be found in boxes like this one throughout the manual. Tips will provide explanations of computing terms and useful hints. WARNING Warnings must be read and observed by users to prevent problems or complications. 2015 • PIPS Manual 3 Whats new New Items for 2011 Changes in 2015 We’re excited to announce that for 2015, the PIPS assessment is now available online. Our programmers have been working hard to make changes to the program bringing it from a CD based program to an online program. Have a read below of what’s new. Features of PIPS in 2015 As well as moving to a new online platform for 2015, there are some other changes to PIPS that we’re excited to announce. Online for 2015 This year will see the first year that PIPS is available as an online assessment, rather than installed locally from CD. This change will allow for data to be collected and recorded without the need to manually back up the data. The standard online version should also create a smoother and more trouble free experience when undergoing the assessment. Setting up your class in PIPS will be a little different from previous years, so follow the steps outlined in this manual. Supplementary information (if needed) on setting up the assessment is available at http://www.education.uwa.edu.au/pips/current/pipsonline MAC Compatible For the first year, in addition to the new online format, PIPS will be compatible with the MAC platform. The program can now be easily accessed on PC as well as MAC, allowing schools a greater flexibility with computers. Passkey Each school will be allocated a Passkey, which you will need to access the PIPS assessment. You will be issued this Passkey after you’ve set up your class database, just before you assess the first student. You’ll need this code to assess each student, so be sure to write it in the space given, inside the front cover of this manual. This same code will be used for the Final Assessment. Your PIPS contact wont have easy access to this code, so if you do forget it you’ll need to head back to the Assessment Centre to retrieve it. 4 2015 • PIPS Manual A new look PIPS We’ve made some cosmetic changes to the program too, bringing it in line with the other programs in the Assessment Suite offered by CEM at Durham University. A new colour scheme has been applied to PIPS 2015. The questions within the assessment will remain the same. The new PIPS screen Assessment Centre The new Assessment Centre is the hub to import your student details, manage classes and access the PIPS assessment. Everything you need to get started with PIPS is in one place. The Assessment Centre 2015 • PIPS Manual 5 Top Tips for PIPS Users Read through these top tips... 1. Refer to the Key Information and Dates page relevant for your school. This page advises when you need to undertake the PIPS assessment and when your PIPS feedback will be available online. 2. Test students with PIPS in a suitable location without distractions. 3. Refer to the instructions on pages 32 - 33 of the PIPS manual whilst testing students. 4. Make a note of your Passkey when you receive it. You’ll need to use this throughout the assessment process. A space is available on the inside cover of this manual. 5. Carefully single-click the mouse to enter responses. It is not possible to edit the response for a question after the assessment has been completed by the student. Note: If you mistakenly enter an incorrect response (i.e. you clicked the ‘Y button when you should have clicked the ‘N’ button), ensure that you click the ‘Back an Item’ button to return to the previous screen, and enter the correct response. 6. Refer to the section Feedback Information from page 42 onwards when your school receives its PIPS feedback. These pages provide a step-by-step guide detailing how you should interpret the feedback, using examples to explain what the feedback shows. 7. Further information detailing Frequently Asked Questions can be found in their relevant sections. 6 2015 • PIPS Manual Key Information and Dates Pages 8 - 21 contain information specific to your school based on state and in some cases, type (government or non-government). It is important that you follow the instructions relevant for your school only. 2015 • PIPS Manual 7 For ACT public schools Key Information and Dates for ACT public schools ACT public schools administer PIPS through the Performance and Systems section of the ACT Education and Training Directorate in consultation with The University of Western Australia. Term 1: Monday 2 February – Friday 10 April When Action Week 1 Familiarisation with the Manual. Week 2 Test that PIPS 2015 is working, and the computer is fully operational, with sound. Week 2 – Attend PIPS 2015 Information Session (3:30 to 5:30PM) Tuesday 10 February Wednesday 11 February Thursday 12 February The session will include: • an overview of PIPS • a demonstration of how to export the student data from MAZE and import it into the PIPS program • an introduction to the PIPS program • a guided tour of the AusPIPS secure website • information on how to interpret PIPS results and the student reports for parents At least one teacher from each school is expected to attend a training session. Week 2 Input student data and details, ensuring the student number is correct for each student. Weeks 3 – 4: Monday 16 February – Friday 27 February Undertake Baseline (First) Assessment. (2 weeks) Term 4: Monday 12 October – Friday 18 December When Action Week 1 Prepare for the Final Assessment by using the checklist on page 35 as a guide. Weeks 2-3: Monday 19 October – Friday 30 October (2 weeks) 8 2015 • PIPS Manual Undertake Final Assessment. For ACT public schools Who do I contact? For questions relating to software installation, contact [email protected] or Tel: 6207 9000 For questions relating to all other PIPS issues, contact Performance and Systems on: Tel: 6205 9016 Fax: 6205 8353 Additional Information The ACT Education and Training Directorate requires all ACT public schools to assess kindergarten students using the Performance Indicators in Primary Schools (PIPS) at the beginning and the end of each year. An Information Brochure will be sent out to schools for distribution to parents of all kindergarden students. Parents who do not wish their children to participate in the assessment program have the option to withdraw them following discussions with the school principal. Additional Instructions 1. Log on using your own login and password details. You can access PIPS online via AusPIPS. 2. Your PIPS school code is your school’s 7 digit PIPS ID. 3. Individual student details in PIPS: Student code You must enter the 6 to 8 digit Maze ID so that students can be tracked. This can be obtained through your front office staff. ESL Tick this option if the student is ESL. All ESL students should be identified. A list of ESL students can be obtained from your ESL teacher or the student’s enrolment form. Indigenous Select 'Yes' if the student is an Aboriginal or Torres Strait Islander. This is extremely important as it is used to support Indigenous students. This information can be found on the student’s enrolment form. Schools will receive whole school, class and individual student data to be used by teachers to inform their teaching program to assist in: • the identification of students requiring more intensive intervention • facilitating home-school partnerships • setting goals for individual students. An individual PIPS report for each student will be printed and distributed to schools by the Directorate. The individual student results must be kept confidential at all times and securely filed and may not be reported in any form other than to parents and carers. Who is my cohort? All ACT schools belong to the 'ACT cohort' for data analysis. This means that your school will be standardised with ACT schools participating in PIPS. 2015 • PIPS Manual 9 For ACT non government schools Key Information and Dates for Nongovernment ACT Schools Who is my cohort? Non government ACT schools administer PIPS through the PIPS Australia project at The University of Western Australia. All ACT schools belong to the 'ACT cohort' for data analysis. This means that your school will be standardised with ACT schools participating in PIPS. Term 1: Monday 2 February – Friday 10 April When Action When you receive this Manual. Read the Manual and become familiar with the assessment. Set up your class(es) and check student details. Monday 16 February - Friday Undertake Baseline (First) Assessment. 27 February Monday 2 March to Friday 6 March Finalise data for any absent students Term 2: You may test additional students who commence in Term 2 and submit the data to PIPS Australia. Email your PIPS Contact prior to submitting the data containing the additional student data. Term 3: No action required. Term 4: Monday 12 October – Friday 18 December When Action When the term commences Prepare for the Final Assessment by using the checklist on page 35 as a guide. Monday 19 October - Friday 30 October Undertake Final Assessment. Monday 2 November to Friday 6 November Finalise data for any absent students IMPORTANT WARNING Please refer to page 21 for PIPS contact and further information. School Code: If you do not have a school code, please enter 1234567 Student Code: If you do not have student codes, please enter 000001, 000002, 000003, etc for each student. This code must be between 6-8 digits. 10 2015 • PIPS Manual For NSW schools Key Information and Dates for NSW Schools All NSW schools administer PIPS through the PIPS Australia project at The University of Western Australia. Who is my cohort? All NSW schools belong to the 'NSW cohort' for data analysis. This means that your school will be standardised with NSW schools participating in PIPS. Term 1: Wednesday 28 January – Thursday 2 April When When you receive this Manual. Action Read the Manual and become familiar with the assessment. Set up your class(es) and check student details. Monday 2 February – Friday 13 February Undertake Baseline (First) Assessment. Monday 16 February to Friday 20 February Finalise data for any absent students Term 2: You may test additional students who commence in Term 2 and submit the data to PIPS Australia. Email your PIPS Contact prior to submitting the data containing the additional student data. Term 3: No action required. Term 4: Tuesday 6 October – Wednesday 16 December When Action When the term commences. Prepare for the Final Assessment by using the checklist on page 35 as a guide. Monday 12 October – Friday 23 October Undertake Final Assessment. Monday 26 October to Friday 30 October Finalise data for any absent students IMPORTANT Please refer to page 21 for PIPS contact and further information. 2015 • PIPS Manual 11 For NT schools Key Information and Dates for NT Schools All NT schools administer PIPS through the PIPS Australia project at The University of Western Australia. Who is my cohort? At present there are an insufficient number of NT students being assessed to allow for state-based standardisation. All NT schools belong to the 'WA+ cohort' for data analysis. This means that your school will be standardised with WA schools and a small number of SA schools. Term 1: Tuesday 27 January – Friday 3 April Action When When you receive this Manual. Monday 2 February – Friday 13 February Monday 16 February to Friday 20 February Read the Manual and become familiar with the assessment. Set up your class(es) and check student details. Undertake Baseline (First) Assessment. Finalise data for any absent students Term 2: You may test additional students who commence in Term 2 and submit the data to PIPS Australia. Email your PIPS Contact prior to submitting the data containing the additional student data. Term 3: No action required. Term 4: Monday 5 October – Friday 11 December When Action When the term commences. Prepare for the Final Assessment by using the checklist on page 35 as a guide. Monday 12 October – Friday 23 October Monday 26 October to Friday 30 October Undertake Final Assessment. Finalise data for any absent students IMPORTANT Please refer to page 21 for PIPS contact and further information. 12 2015 • PIPS Manual For SA schools Key Information and Dates for SA Schools All SA schools administer PIPS through the PIPS Australia project at The University of Western Australia. Who is my cohort? At present there are an insufficient number of SA students being assessed to allow for state-based standardisation. All SA schools belong to the 'WA+ cohort' for data analysis. This means that your school will be standardised with WA schools and a small number of NT schools. Term 1: Tuesday 27 January – Friday 10 April When When you receive this Manual. Monday 2 February – Friday 13 February Monday 16 February to Friday 20 February Action Read the Manual and become familiar with the assessment. Set up your class(es) and check student details. Undertake Baseline (First) Assessment. Finalise data for any absent students Term 2 & 3: You may test additional students who commence in Term 2 and submit the data to PIPS Australia. Email your PIPS Contact prior to submitting the data containing the additional student data. Term 4: Monday 12 October – Friday 11 December When Action When the term commences. Prepare for the Final Assessment by using the checklist on page 35 as a guide. Monday 12 October – Friday 23 October Undertake Final Assessment. Monday 26 October to Friday 30 October Finalise data for any absent students 2015 • PIPS Manual 13 For QLD schools Key Information and Dates for QLD Schools All QLD schools administer PIPS through the PIPS Australia project at The University of Western Australia. Term 1: Tuesday 27 January – Thursday 2 April When Action When you receive this Manual. Read the Manual and become familiar with the assessment. Set up your class(es) and check student details. Monday 2 February – Friday 13 February Undertake Baseline (First) Assessment. Monday 16 February to Friday 20 February Finalise data for any absent students Term 2: You may test additional students who commence in Term 2 and submit the data to PIPS Australia. Email your PIPS Contact prior to submitting the data containing the additional student data. Term 3: No action required. Term 4: Tuesday 6 October – Friday 11 December When Action When the term commences. Prepare for the Final Assessment by using the checklist on page 35 as a guide. Monday 12 October – Friday 23 October Undertake Final Assessment. Monday 26 October to Friday 30 October Finalise data for any absent students 14 2015 • PIPS Manual For QLD schools WARNING Students tested as Preschool or as Preparatory students in 2014 should not be tested again with PIPS as Year 1 students in 2015. IMPORTANT Please refer to page 21 for PIPS contact and further information. Who is my cohort? There is a QLD cohort containing preschool/prep students. There is also a separate QLD cohort for Year 1 students. Year 1 students should only be tested if your school has no formal Preparatory year. Students will be standardised with the appropriate cohort based on the year group you select when entering student details. 2015 • PIPS Manual 15 For government TAS schools Key Information and Dates for Government TAS Schools Term 1: Wednesday 4 February – Thursday 2 April When Action When you receive this Manual. Read the Manual and cover letter provided to your principal and become familiar with the assessment. Prior to assessment Follow instructions provided by email to your principal by Educational Performance Services, which include steps to prepare for the assessment. To be advised by your EPS Undertake Baseline (First) Assessment. Please inform EPS if your school has any student assessments not completed Term 2 and 3: No action required. Term 4: Monday 12 October – Thursday 17 December When Action When the term commences. Follow instructions provided by email to your principal by Educational Performance Services, which include steps to prepare for the assessment. Monday 19 October – Friday 6 November Undertake Final Assessment. Monday 9 November- Friday 13 November Please inform EPS if your school has any student assessments not completed 16 2015 • PIPS Manual For government TAS schools Who do I contact when the Manual refers to 'your PIPS Contact' Educational Performance Services Tel: (03) 6165 5706 Fax: (03) 6233 7299 Email: [email protected] 2015 • PIPS Manual 17 For non government TAS schools Key Information and Dates for Nongovernment TAS Schools Nongovernment TAS schools administer PIPS through the PIPS Australia project at The University of Western Australia. Term 1: Thursday 5 February – Thursday 2 April When Action When you receive this Manual. Read the Manual and become familiar with the assessment. Set up your class(es) and check student details. Monday 9 February – Friday 20 February Undertake Baseline (First) Assessment. Monday 23 February to be received in WA by Friday 27 February Finalise data for any absent students Term 2 and 3: No action required. Term 4: Monday 12 October – Friday 18 December When Action When the term commences. Prepare for the Final Assessment by using the checklist on page 35 as a guide. Monday 12 October – Friday 23 October Undertake Final Assessment. Monday 26 October to Friday 30 October Finalise data for any absent students Who is my cohort? WARNING All TAS schools belong to the 'TAS cohort' for data analysis. This means that your school will be standardised with TAS schools participating in PIPS. School Code: If you do not have a school code, please enter 123 IMPORTANT Please refer to page 21 for PIPS contact and further information. 18 2015 • PIPS Manual Student Code: If you do not have student codes, please enter 00000000001, 00000000002, 00000000003, etc for each student. This code must be 11 digits. For VIC schools Key Information and Dates for VIC Schools All VIC schools administer PIPS through the PIPS Australia project at The University of Western Australia. Term 1: Thursday 29 January – Friday 27 March When When you receive this Manual. Action Read the Manual and become familiar with the assessment. Set up your class(es) and check student details. Monday 2 February – Friday 13 February Undertake Baseline (First) Assessment. Monday 16 February to Friday 20 February Finalise data for any absent students Term 2: You may test additional students who commence in Term 2 and submit the data to PIPS Australia. Email your PIPS Contact prior to submitting the data containing the additional student data. Term 3: No action required. Term 4: Monday 5 October – Friday 18 December When Action When the term commences. Prepare for the Final Assessment by using the checklist on page 35 as a guide. Monday 12 October – Friday 23 October Undertake Final Assessment. Monday 26 October to Friday 30 October Finalise data for any absent students Who is my cohort? IMPORTANT All VIC schools belong to the 'VIC cohort' for data analysis. This means that your school will be standardised with all VIC schools participating in PIPS. Please refer to page 21 for PIPS contact and further information. 2015 • PIPS Manual 19 For WA schools Key Information and Dates for WA Schools All WA schools administer PIPS through the PIPS Australia project at The University of Western Australia. Term 1: Monday 2 February – Thursday 2 April When Action When you receive this Manual. Read the Manual and become familiar with the assessment. Set up your class(es) and check student details. Monday 2 February – Friday 13 February Undertake Baseline (First) Assessment. Monday 16 February to Friday 20 February Finalise data for any absent students Term 2: You may test additional students who commence in Term 2 and submit the data to PIPS Australia. Email your PIPS Contact prior to submitting the data containing the additional student data. Term 3: No action required. Term 4: Monday 12 October – Thursday 17 December When Action When the term commences. Prepare for the Final Assessment by using the checklist on page 35 as a guide. Monday 12 October – Friday 23 October Undertake Final Assessment. Monday 26 October to Friday 30 October Finalise data for any absent students Who is my cohort? All WA schools belong to the 'WA+ cohort' for data analysis. This means that your school will be standardised with WA schools participating in PIPS and a small number of NT and SA schools. 20 2015 • PIPS Manual IMPORTANT Please refer to page 21 for PIPS contact and further information. PIPS Contact Information Who do I contact in regards to PIPS matters? Vivienne Pepper, PIPS Project Coordinator The University of Western Australia Telephone (08) 6488 2859 Please allow for the time difference in WA when calling. Email [email protected] Web http://www.education.uwa.edu.au/pips Postal Address Vivienne Pepper PIPS Australia Project Graduate School of Education The University of Western Australia M428, 35 Stirling Highway, Nedlands, WA 6009 REMEMBER Notify change of School PIPS Contact Emails are sent throughout the year to the PIPS Contact as nominated by your school on the 2015 PIPS Agreement to Participate Form. These emails remind your school to commence the PIPS First and Final assessments and any other important information. Please ensure that your school advises any changes to your PIPS contact’s details immediately. 2015 • PIPS Manual 21 Using Your Computer: Tips for PIPS 2015 What do I need to know about computers? You need basic familiarity with computers to set up PIPS. If you are having trouble, handy hints appear in Tip Boxes throughout the manual. The manual is also designed to provide common trouble shooting tips that you might need, presented on the pages you may need them as you work through the instructions. Minimum Specifications Your computer is likely to meet specifications if it is less than 5 years old. If in doubt consider the following. Specifications How to check Computer uses either Windows 8,7, Windows98/2000 or XP. This information will be displayed as one of the screens when you start the computer. MAC OS X v10.6 and above Alternatively, right click the “My Computer” icon from your desktop and choose “Properties”. PC Compatible 486 or better (Pentium recommended). Right click the “My Computer” icon from your desktop and choose “Properties”. 8 megabytes RAM As above. (12MB recommended). Current Internet Explorer, Firefox or Chrome. If you do not have this, contact your local IT support. 1. Open Internet Explorer on your computer. Note: you do not need to be connected to the Internet to do so. 2. Choose ‘Help’. 3. Choose ‘About Internet Explorer 22 2015 • PIPS Manual Uninstalling previous versions of PIPS 1. Use your mouse to click on the “Start” button, usually located in the bottom left corner of your screen. 2. Click on “Control Panel” and in the menu that appears, click “Add or Remove Programs” or “Programs and Features” (for Win7 users). 3. A list of all the programs installed on your computer will appear. Find any instances of PIPS software, and click on “Change/Remove” or “Uninstall”. 4. Click OK. 5. The computer might ask you if you wish to delete shared files. Choose “No”. 6. The computer will uninstall your software, and you will be prompted to click “Finish”. Once you have unistalled all previous versions of PIPS, you are ready to run PIPS 2015. WARNING We advise removing any previous versions of PIPS before setting up PIPS 2015. This will help keep your computer clean and tidy of unnecessary programs Tip - Using the mouse Unless stated otherwise you will need to use only the left-hand button of your mouse. Normally you need only ‘click’ the mouse once, that is press the left hand button once. If you have to ‘double-click’ then press the left-hand button twice in quick succession. Tip - Computer running speed When using the assessment try not to have any other software programs open at the same time, as your computer will devote resources to the function of the other program, which may, depending on the capability of the computer, affect the running of PIPS. Setting up PIPS Setting up PIPS 2015 To access PIPS 2015 online, you will need Log in to AusPIPS using your ID and password, found on the inside cover of the manual. To Begin: 1. Hover over the Administration tab and select Assessment Centre. Tip - Things to Consider Consider the following issues before deciding which computer or computers will be used for PIPS. 1) The classroom teacher is the best person to administer PIPS to students. 2) You may access PIPS on more than one computer to assist with completing assessments within the required period. 3) The computer should be located in a quiet area where the students can hear the audio. 2. Choose PIPS Baseline 2015 from the menu on the following page. Click OK 3. This is the new Assessment Centre Hub where you will set up your classes, carry out the PIPS assessment and manage student details. 4) If you are using a laptop, ensure a mouse is connected or that the user can navigate adequately using the ‘touch panel’. 5) The computer must meet minimum specifications as listed in the table opposite or you are likely to experience major problems with using the program. 2015 • PIPS Manual 23 Setting up PIPS Taking your first look at PIPS 2015 With some major changes to PIPS in 2015 it is important to familiarise yourself with the program before you start. The layout of the new Assessment Centre is different to previous versions of PIPS, and has been streamlined to be easier for users. Most features are self explanatory, however others may need special attention. While most selections need a single click of the mouse, some will require you to click your selection, then click again to confirm. Editing students details or moving students will require user to select, then click a second time. Carry Out Assessments This is where the PIPS program is located. Click here to begin assessing your students after setting up your student database. Status Reports Use this option to check which students have been assessed. Import This option will allow you to import your class spreadsheet into the program, and avoid having to enter each student manually. Manage Student Details Edit or add students one by one. See page 28 for more details. 24 2015 • PIPS Manual Setting up PIPS Status Reports This option will allow you to check which students have already been assessed on the Main (Baseline) Assessment, as well as the Optional Assessments within PIPS. You can also check here to ensure all students have completed assessments, in the event that an assessment had to be abandoned mid way through. In this example, the Phase selected is Baseline. The information on the screen only refers to initial testing. To view the End of Year Assessment (Follow-Up) use the drop down menu to change the view. Here we can see that Pip Pippington’s assessment is part way completed. This assessment has most likely been paused mid way through due to unforeseen circumstances. Pip will need to finish her assessment as soon as possible. Her classmates in Reception Class 1 have not been assessed. Carley Carrot in Reception Class 2 has finished her assessment. 2015 • PIPS Manual 25 Setting up for the first assessment Entering student information The best way to enter the student information is to import from a spreadsheet. This saves you individually entering each students’s details into the program. Use the steps on the opposite page to set up a compatible spreadsheet for importing into PIPS online. When you have created your spreadsheet. Follow the steps below. Import option Click here to import your file Step A Using the browse button, select the spreadsheet file from your computer Step B Select if the file contains column headers. If you have set up the spreadsheet as advised, choose “Yes” Step C Click “Upload” On the following page After the file has successfully uploaded, the screen will allow you to match your Headers with the CEM Headers. These should all match. A sample of your uploaded file will also appear on screen, Double check that the sample looks correct. Click Next A final option is given to edit or remove any students. Click next to finalise the import process. 26 2015 • PIPS Manual Setting up for the first assessment Step 1 Setting up the Import Document 1. The first step is to set up your spreadsheet. There is a particular format for this sheet, and a template is available at the PIPS Website (http://www.education.uwa.edu.au/pips/current). Then enter the student information under each field name. If any field name is missing or the order is incorrect, you may have trouble getting your class set up and students ready to assess. Field name Description Specifications Comments Class Class name Max 25 characters (including spaces) Compulsory field Firstname Student first name Max 25 characters (including spaces) Compulsory field Surname Student last name Max 25 characters (including spaces) Compulsory field DOB Date of birth DD-MMM-YY (i.e. 01-Feb-05) Compulsory field Sex Gender of student M or F Compulsory field Studentcode Student code Max 25 characters (including spaces) Compulsory field for Tas (11 digits) and ACT (6-8 digits) EAL English as an additional language Yes or No Optional field Year Group Year group Pre-Primary Compulsory field Country of Birth Country of birth Max 25 characters (including spaces) Optional field Indigenous Indigenous status Yes or No Optional field SEN level Special educational needs Yes or No Optional field CLD Cognitive and learning difficulties Yes or No Optional field EBSD Emotional, behavioural and social difficulties Yes or No Optional field SPD Sensory and physical difficulties Yes or No Optional field CID Communication and interaction difficulties Yes or No Optional field Deaf Degree of deafness Mild, moderate or severe Optional field 2. Once all the information has been entered click ‘File’ from the top left hand corner, select ‘Save As’. 3. In the field marked, ‘Save as type’, select ‘CSV (Comma delimited) (*.csv)’ and give the spreadsheet a filename beginning with ‘Pips’, the click Save. 4. Click OK and/or Yes on any message boxes that appear. 5. Your Import Document is now ready to go! 2015 • PIPS Manual 27 Setting up for the first assessment Step 3 Editting/Adding individual students Step 4Additional Technical information If you are only assessing a small number of students, or you have one or two students to add to an existing class, you may wish to alter/add student records manually. To do this: In some situations, your schools’ Internet access may be set up to block certain website for security reasons. It is important the following web addresses are whitelisted, or not blocked by firewall software 1. Click Manage Student Details. 2. Select either New or Edit from the drop down menus to add or modify students: Add students Using the drop down menus, select “Pupil” and fill in details for the new student/s. Select Save when completed. https://plus.cem.org http://assessment.cem.org http:/d246muznrwz7r9.cloudfront.net https://primary.cemcentre.org https://css.cemcentre.org/ Editing students Tick the box next to the students name that you wish to edit, then click the Edit box. The pop-up box will allow you to update biographical data for the student. Click Save to finish. Changing Class name To change the name of a Class, select Class from the drop down Edit box. Use the pop up box to rename your selected class. Click Save to finish. You can also Move or delete students and classes. Take care when using the Delete feature, as this cannot be undone. Alternative PIPS Set-Up Options For schools with extremely slow or unreliable internet connection, there is a Dual Version of PIPS. This version runs offline, but connects to PIPS online intermittently. For schools with no standard internet connection, there is an Non-Web version of PIPS. It will still need to be downloaded to the computer being used and installed locally. For more information on how to run these versions of PIPS, please go to IMPORTANT The PIPS team are always checking the validity and reliability of the PIPS assessment. To make sure the data we are gathering is correct, please make sure you: • Record SEN information for ALL students. These do not need to be official diagnoses. Use your professional judgement about whether a student shows some signs of the SEN issues that may affect their performance on the PIPS assessment. • Accurately record the students answers to the Reading, Mathematics and Phonological Awareness sections of the PIPS Assessment. The stopping rules will determine when the test has reached an appropriate level of difficulty. 28 2015 • PIPS Manual http://www.education.uwa.edu.au/pips/current/pipsonline We encourage all schools to use computers with an internet connection and access the Online version of PIPS 2015. Carrying out the first assessment Once the students have been imported or entered into PIPS, you are ready to begin assessing. Here are some things you should think about before you start. • Before you begin... General notes • The assessment is best carried out by the classroom teacher on a one-to-one basis. • During the assessment the student is asked a series of questions by the audio track. The teacher records the student’s response using the mouse. • • There may be times when the teacher needs to supplement the audio track given by the computer to make sure that it has been understood. This should be limited though, to ensure all students are being assessed under the same conditions. Under no circumstances should the teacher coax or suggest answers. If the child provides a wrong answer the teacher should not provide the correct answer. ‘Replay Audio’ Button • This button may be used to repeat the instructions given to the student by the computer. This facility is useful if the student has been distracted or has misunderstood the question. • Teachers should make a judgement about the number of times it is appropriate to use this facility. Assessing in a language other than English • If you decide that it would be appropriate to carry out the assessment in English and the student’s first language, a bilingual adult can help by translating the instructions for each section of the assessment into the student’s own language for one version of the test (please see page 37 for more information). • When assessing in a language other than English the student answers in their own language for all sections with three exceptions. They are the ‘Picture Vocabulary’, ‘Repeating Words’ and ‘Rhyming Words’ sections. For these sections the question should be asked in the student’s preferred language but the actual item and the student’s response must be in English. Refer to page 37. Stopping rules • The computer program continually monitors responses and adjusts the assessment accordingly. If a student gives a series of incorrect answers the program will move the assessment onto another section. • The assessment gets progressively more difficult so that more capable students are given access to sections that are not available to less capable students. In this way the program tailors the assessment to the level of each individual student. “Yes” and “No”buttons • On most of the assessment screens the student’s response may be recorded by clicking on the ‘Y’ or ‘N’ button. • The ‘N’ button is used to record incorrect responses. ‘N’ is used to avoid those students who are readers being able to read the word ‘Wrong’. On occasion this button will not be available (ie. if the program has moved on to the first question of another section). In this case click the ‘Previous Test’ button. Assessing new students after the First Assessment period • Refer to the pages 8-21 Key Information and Dates to see if it is appropriate for your school to assess the new student. ‘Back an Item’ Button • If you click on the wrong button or if the student changes his/her mind, use the ‘Back an Item’ button to re-enter the student’s response. 2015 • PIPS Manual 29 Carrying out the first assessment Let’s get started! Assessments should take between 15 to 20 minutes per student. Follow the steps outlined below to begin. Choose “Carry out Assessments” The next page will need to load. 1. Select the assessment type a) We recommend “Web-Only Version” to almost all schools. Only those schools with very unreliable internet should select either Dual version, or Non-Web Version. See page 28 for more details. b) Make note of your Passkey, there is room in the inside cover of this manual to write it down. c) Use the “Click here” hyperlink or copy and paste the URL into a browser to launch the PIPS assessment. Compulsory and Optional Assessments Beginning of year Main assessment..................... Compulsory Short term memory................... Optional Behaviour................................. Optional Rhyming................................... Optional End of year Main assessment..................... Compulsory Short term memory................... Optional Attitudes.................................... Optional Behaviour................................. Optional Rhyming................................... Optional d) Choose Open File when prompted. e) Type in the Passkey to launch PIPS Online Tip You may wish to create a shortcut to the Passkey page for the future, in order to access the Assessment directly. 30 2015 • PIPS Manual Beginning the Assessment 2) Non-Web Only Steps 1) Select the student you wish to assess, Then select either the Baseline or Follow up. Click Next. If your school has very unreliable internet, you may choose to use the Non-Web version of PIPS. More information on how to set up this version is available at 2) Confirm the students biographical details are correct. If they are not, you will need to shut down the assessment tab, edit the students details within the main screen, and start up the assessment again (entering in the Passkey again) http://www.education.uwa.edu.au/pips/current/pipsonline 3) Test the sound to ensure the student can hear the instructions clearly. If the sound is suitable, click “Start” to begin the assessment. What happens now... • The computer program will now guide the student through the assessment. • You may also find it useful to make notes during the assessment on the PIPS Observation Sheets for Reading and Maths provided with the Manual. Refer pages 66-69. • At the end of the assessment you will be returned to the ‘Assessment Centre’ page ready to begin another assessment. • If it is difficult to find a quiet area to do the test, the student being assessed may wear headphones to hear the audio clearly. Tip After you have clicked “Start”, PIPS will now load. Depending on how many students and how much data you have already collected, this may take up to 30 seconds to process. Don’t worry if it seems like a while, PIPS is preparing the assessment. 2015 • PIPS Manual 31 Assessment items Instructions for each section of the assessment The password is PIPS2015 You should have these instructions with you when you are administering the assessment. 1. Handwriting (A piece of paper and pencil is required) Ask the student to write their full name on a piece of paper (not copying from an example). Assess the quality of the student’s writing and assign a score between 0 and 5 by clicking on the appropriate box. Score 0 if no attempt is made to write their name or if marks that are made are unrecognizable as writing. Score 1 if there is an attempt to imitate print although most of the letters are unrecognizable. Score 2 if the writing includes one or two recognizable letters, but less than half of the letters are recognizable. Score 3 if over half the letters in the writing are recognizable. Some letters may be reversed. Score 4 if all the letters are recognizable. No letters reversed. Upper and lower case letters may be used incorrectly. Score 5 if first and last names are written with the appropriate use of capital letters. All letters are well formed and consistent letter size. 2. Picture Vocabulary Bedroom, Kitchen, Country, Toy Shop The scenes become increasingly difficult, and depending on students responses, you may not see all of them. The audio track asks the student to point to an object. Students should be encouraged to point at the screen with their finger. Record the student’s response by clicking ‘Y’ or ‘N’ Note, for questions where there a multiple pictures of the object (i.e. knife, bowl etc) accept any of the pictures of that object as correct. Ideas about Reading (IAR) IAR classroom, IAR book In this section the student will be shown one or two scenes starting with a classroom setting. Once again the student will be asked to point at the screen and their responses can be recorded by clicking the ‘Y’ or ‘N’ buttons. Phonics Items Y button indicates the correct answer. Speech button indicates that the student has provided the correct answer, but is unable to articulate it correctly due to a speech issue. Refuse button indicates that a student has refused to answer the question. N button is for an incorrect answer. 32 2015 • PIPS Manual 4. Repeating words (Phonics) The audio-track will ask the student to repeat a nonsense word. To be scored ‘Y’, the student must repeat the word exactly (i.e. every phoneme correct) 5. Splitting words (Phonics) The student will hear long words, and be asked to take away a part of the word. They will tell you what word or sound they are left with. Once again, to be scored ‘Y’ every phoneme must be correct. 6. Hearing sounds (Phonics) The student will hear a nonsense word, and must tell you what final sound they hear. Accept the sound or the name of the letter as correct. The correct answer is the final single sound of the word. For example, in the word ‘pommysumpt’ the correct answer is ‘t’ where as ‘pt’ is incorrect. 7. Letters The student will be shown a sequence of letters starting with the first letter of their first name. The number of additional letters shown will depend on their responses. Accept either the sound or the name of the letter as correct. ‘Letter Land’ responses are not accepted, nor can students be prompted with “What sound does Sammy the snake make?” 8. Words Words 1, Words 2 The student will be asked to identify a series of written words. Click the word that the student points to or use the ‘Y’ and ‘N’ buttons. 9. Stories Story 1, Story 2 You will only see these items if the student has scored sufficiently in the Words items. The student will be asked to read a series of sentences. Use the keyboard to type in the number of words read correctly each time and click on the ‘Continue’ button. The maximum number of words is shown in brackets at the bottom of the screen. In Story 1, you may correct any words that the student cannot read as they arise. Record the number of words the student read independently. From Story 2 onwards, do not correct any mistakes and do not read any words the student cannot read. Assessment items 10. Walking to school 17. Shapes You will only see these items if the student has scored sufficiently in the Stories items. This section shows Pip holding balloons in a variety of shapes, which students are asked to identify. Select ‘Y’ or ‘N’ or click on the balloon chosen. This is an extended section and contains material intended to be very difficult. It is expected that most students will not reach this stage. In this section, the student is asked to read a story and select the correct words from the choices available to complete each phrase or sentence. The student should also point to the word as some choices may sound the same. Click on the word chosen by the student or use the ‘Y’ and ‘N’ buttons as appropriate. 11. Cats You will only see these items if the student has scored sufficiently in the Walking to School items. ‘Cats’ is completed in the same way as ‘Walking to School’. The items are intended to be very difficult. 18. Maths 1 Do not provide concrete aids The student will only move on to ‘Maths 1’ if sufficient marks were scored in the ‘Sums A’ section. The student is asked to answer a series of addition and subtraction sums. Click the ‘Y’ or ‘N’ button as appropriate 19. Sums B The student may use a pencil and paper Do not supply concrete aids The student will only move on to ‘Sums B’ if sufficient marks were scored in the ‘Sums A’ section. This section contains more difficult material including sums that use formal mathematical symbols. Mathematics Items Record responses using the ‘Y’ and ‘N’ buttons. The student should not use any apparatus in the next sections, except for Sums B, where they may use pen and paper. In the question which asks the student to cover up half of all the bikes, you may mark them as correct if they cover up half of all the bikes (e.g. two bikes), or half of each bike. 12. Early Maths Early Maths presents a number of questions assessing simple concepts for emergent numeracy. Responses can be recorded by clicking on the ‘Y’ or ‘N’ buttons. 13. Ideas about Maths This section examines ideas about numeracy and starts with a scene showing three cats. Select ‘Y’ or ‘N’ or click on the picture chosen by the student. 14. Counting In this section the student will be asked to count items on the screen. The items will the disappear, and the student will be asked to say how many there had been. Select ‘Y’ or ‘N’. 15. Sums A Do not provide concrete aids This section starts with a subtraction sum involving beachballs. Select ‘Y’ or ‘N’. 16. Numbers The student will be asked to identify a series of numbers. Responses to two-digit and three-digit numbers should only be recorded as right if the correct name is given rather than the name of each single digit. For example, 113 must be pronounced as “one hundred and thirteen” not “one-one-three”. Optional Assessments... Short Term Memory The student is shown a sequence of coloured circles that they are then asked to recall. Click on the circle chosen by the student. This section is not included in the total score nor is it used for calculating value-added. Behaviour This section is not used for calculating value-added but it can guide your reflection. In this section, the teacher undertakes the assessment by rating each student on a scale in regards to their behaviour. More information can be found on page 80. Attitude Only available at Final Assessment This section is not used for calculating value-added but it can provide some useful information. In this section the student is asked how much they enjoy a number of activities associated with school. They report this by pointing to a happy, neutral or sad face on the screen. Click the face that the student selects. 2015 • PIPS Manual 33 Understanding what the questions measure Items that contribute to the READING score Handwriting 1 item Measures quality of a child’s writing: evenness, correct letters and appropriate use of capital letters, incorporating use of fine motor skills. Picture Vocabulary: Bedroom Kitchen Country Toy Shop 5 items 7 items 10 items 6 items These screens indicate a student’s general vocabulary knowledge and life experiences. Research has shown this to be a reliable predictor of later achievement. Ideas About Reading: Classroom Book 3 items 7 items These two screens indicate a student’s knowledge of concepts of print based on Marie Clay’s research. Phonics: Repeating words Splitting words Hearing sounds 12 items 8 items 8 items Letter ID 26 items The mixed selection of upper and lower case letters are ordered in difficulty. A child’s ability to give the letter or sound name is a good predictor of later attainment. Words 1 Words 2 5 items 5 items Measures reading and word attack skills. It becomes more difficult with harder distractors (e.g. second letters are the same). Story 1 Story 2 20 items 34 items Includes words that are common to most reading schemes, those identified as sight reading words for kindergarten as well as phonic blends learned in spelling. Sentences 29 items Assesses word recognition and decoding skills. 18 items 18 items Students make meaning from text by choosing the appropriate words to complete a passage. ‘Cats’ is an extension item for those students who reached the ceiling of ‘Walking to school’. Comprehension: Walking to school Cats Gives an indication of a student’s understanding of sounds and phonological awareness. Phonological awareness is an important variable in later reading ability. The Repeating Word screen may indicate a more serious problem of speech or hearing. Items that contribute to the MATHS score Early Maths Ideas About Maths 5 items 7 items These screens indicate a student’s general knowledge of ideas about maths, including concepts of size and location. Counting 4 items Assesses counting ability. Research shows that counting over 7 does not add to the prediction of later ability. Sums A 8 items Assesses ability to solve simple number problems. Numbers 21 items Assesses digit identification using single, double and triple digits. Shapes 5 items Identifies a student’s basic knowledge of 2D shapes. Maths 1 Sums B 8 items 16 items Assesses more advanced mathematical skills using more formal means of presentation. Short term memory 10 items Assesses short-term memory. Not included in total score. Behaviour 21 items Assesses students’ behaviour. Not included in total score. Attitude 8 items Can only be completed at the Final Assessment to identify trends. These screens examine overall attitude towards elements within school. Optional Items 34 2015 • PIPS Manual Considerations for the final assessment Re-testing students at the end of the year enables the calculation of their progress (value-added) over the year. The Final Assessment is carried out exactly as the First Assessment but instead, use the ‘Follow Up option after selecting the student from the list within PIPS. Depending on the student’s ability, the testing may take longer to complete. The first question presented is always ‘handwriting’, followed by the next appropriate question based on the student’s First Assessment. The program uses various rules to determine this. If during the First Assessment the student does not answer a sufficient number or sequence of questions correctly in a section, then that same section will be presented again in the Final Assessment. The program then continues to present more and more difficult questions and many students will gain access to parts of the assessment they did not see previously. The optional Behaviour and Attitude Assessments, are available to be completed in the final assessment. Before you assess Item Instructions/Comments Refresh your knowledge of the assessment process by reading pages 32 - 33 of the PIPS Manual. • Check If you are a new user, you should also read pages 5, 8 - 21, 29, 34. Check that the computer your intend to use for the final assessment... 1. is in proper working order • 2. has student data from the First Assessment • Check that sound is working on your computer Within the Assessment Centre, select “Status Reports” and choose Baseline from the Phase menu to confirm students have initial data recorded 2015 • PIPS Manual 35 Frequently asked questions Frequently Asked Questions: Assessment Queries Is PIPS designed for any curriculum framework? No, PIPS is not designed for any curriculum framework. PIPS tests what students arrive at school with, and what they gain during the year in terms of Reading, Maths and Phonological Awareness. PIPS is currently used in Australia, the UK, the Netherlands, Scotland and New Zealand. It does not test against local curriculum objectives. it would be beneficial if the ‘Attitude’ results, and indeed all the PIPS results, were communicated to the teacher in the following year. That way you can make suggestions about what the child may need. Another solution would be to go through the ‘Attitude’ section in ‘Browse’ mode at the beginning of the year and note the student’s responses so you have an idea of their attitude to school. Could an interim test be done mid-year to give earlier feedback on progress? By Nov/Dec there is little time to act on results. Are the words ‘cash’, ‘cosmetics’ and ‘toadstool’ appropriate for the Australian setting, or are they too ‘British’? There is no technical reason why you couldn’t do the second assessment in the mid-year. However, there are consequences. The value-added would be reduced and you would not be able to compare your students’ performance with the larger data set. You would also not be able to re-test the students at the end of the year. The assessment program is designed to assess progress over the school year. It is the role of the next teacher to act on the results. Therefore, we do not advise a mid-year assessment. First, these words are included as difficult words. PIPS is designed so that the assessment gets more challenging the further one moves through it. In 2001 WA students using PIPS found the words ‘yacht’, ‘cash’, ‘jewellery’ and ‘saxophone’ easier than students in the UK. ACT students found ‘cash’, ‘microscope’, ‘jewellery’, ‘saxophone’ and ‘cosmetics’ easier than students in the UK. This analysis has not taken into account the age of Australian students, so there might be slight adjustments. However, overall, there is not a great deal of difference in item difficulty between students from these countries. Can PIPS measure the time response of each student? No. Teachers can note which questions or sections the student takes longer with, and can also time how long they take to complete the assessment. Does PIPS record the number of times the ‘Replay Audio’ button is used? No. Again, this is something the teacher can note. What about ‘Letter Land’? In the letter identification section, accept only the name or sound of a letter as correct. ‘Letter Land’ responses are not acceptable, nor is prompting the child with ‘Letter Land’ examples (e.g. ‘What sound does Sammy the snake make?). Can the ‘Attitude’ section be used in the Baseline Assessment? No, this section can only be accessed once the Final Assessment has been completed. This assessment section is designed to assess students once they have the full year to develop their attitude to school and the school environment. Given that the results from the ‘Attitude’ section are available at the end of the year when students are finishing with one teacher and moving to another, 36 2015 • PIPS Manual What happens to students kept back or advanced a year? These students, despite being older or younger than their classmates, will still be standardised with the year group they are enrolled as, not the year group that corresponds to their age. What about differences in the age of my students? There is a rule of thumb that every month of age difference corresponds to one point on the standardised score. This means that in relation to the average child the older students will be six points lower and the younger students six points higher on age-corrected scores. Please refer to page 55 for a further explanation on this topic. Frequently asked questions What about gifted students? It is possible that some students may answer all questions correctly in a given section, or possibly in the whole assessment, though this is very rare. At present there is no additional extension material. Therefore, if a student scores maximum marks on their First Assessment, they will be asked very few questions in their Final Assessment and their score will increase only minimally. Their value-added may also be negative, not because no progress has been made but because the student has hit a ceiling in the test. All assessments have a ceiling. What can be controlled is how many reach that ceiling. To give an example of how few do reach the ceiling, in 2013 out of 19,995 students who undertook the First Assessment in Australia only 97 reached the “Cats” section at all, with 5 gaining full marks. Can I assess my ESL students twice, once using an interpreter and once without? Yes, this can be done, provided the following steps are taken. • Notify your PIPS Contact. • You will need to enter the student’s details twice, and the second entry must have a ‘2’ after both the first name and surname (ie.Vivienne2Pepper2) so you can distinguish which assessment contains data using an interpreter. • For the Final Assessment, the student must be assessed twice, once with and once without the interpreter. This will enable value-added to be calculated for both assessments. Can PIPS distinguish between fluent readers and word readers? No, PIPS cannot do this. However, this is something teachers can note down as they administer the assessment. What if I get a new student after the PIPS First Assessment testing period? Refer to the Key Information and Dates on pages 8 - 20 for your state. There will be information on what action you can take in regards to the First Assessment testing depending on which term it is. The same is applicable for transferred students. 2015 • PIPS Manual 37 AusPIPS AusPIPS AusPIPS is a secure website that provides a faster and more reliable method of obtaining feedback results online. As this is a secure website you will need your PIPS ID Number and a unique password (found at the front of your manual) to access the site. With AusPIPS you can: Self-Guided Tour of AusPIPS View and print feedback You can view the feedback for your school including comparison charts for the current year and those from previous years. Feedback can be downloaded or printed, then distributed to other teachers involved with PIPS at your school. STEP 1: Accessing the AusPIPS website View and print student listing You can view and print the list of students who undertook the assessment at your school including those from previous years. Once the AusPIPS website window opens, you will need to enter your school’s PIPS ID Number and the unique password. These details are in the inside cover of this manual. Then click ‘Log in’. To access AusPIPS, follow the link on the main PIPS homepage for “Current Schools” to find the link to the AusPIPS site. STEP 2: Logging into the AusPIPS website Manage your school’s record You can log onto AusPIPS to manage your school’s details and update your contacts, as well as register for any upcoming workshops. Familiarising with AusPIPS You should familiarise yourself with AusPIPS prior to the First Assessment at the start of the year. This will ensure that you are well prepared to use the different features. In order to enter the AusPIPS website, you will require your school’s PIPS ID Number and a unique password (case sensitive). The password will be provided in the inside cover of this PIPS manual. For security reasons, this password will change at the beginning of each year. It is important that you only share the AusPIPS password with authorised PIPS users at your school. NOTE Generally the speed and responsiveness of the site is dependant upon the network connection speed of the user’s computer, general network traffic and general capacity of the resources being used. 38 2015 • PIPS Manual If you do not know or cannot remember your password, please email your PIPS Contact and request a password reminder to be emailed to you. For verification you will need to provide: • PIPS ID • School name • School address When you have logged in successfully, you will see your school name and PIPS ID as a greeting near the top of the page. Downloading feedback STEP 3: Navigating through AusPIPS View and Print feedback To use the various features on the website, click on the drop down menu relevant to the task you want to complete from the list of four across the top of the page. Since 2009, we have not been posting copies of the feedback to schools. Feedback is available via AusPIPS and will allow you to view and print as many coloured copies as your school requires. Feedback from previous years is also available. Feedback will be available from AusPIPS two weeks after the end of the submission period. To download your school’s feedback follow these instructions: STEP 4: Understanding the AusPIPS Log The AusPIPS Tracking Log is always available at the bottom of the homepage. This gives you the history of actions taken at AusPIPS by your school or by CEM to analyse the data or produce feedback reports. 1. Move the cursor to the “Results/Analysis” tab on the top of the page. Using the drop down menu, navigate to “Feedback” 2. Decide on the academic year and whether it is the “First Assessment (Start)” or “Final Assessment (End)” feedback you want to view/print and click on the appropriate command. STEP 5: Logging out After you have finished using AusPIPS, you should log out of the secure site. Move the cursor to the “Administration” tab on the top of the screen, and use the drop down menu to select “Logout”. On the next page, click the link to Logout. 3. A pop up box will now give you the choice to either Open or Save the feedback pdf file. It is recommended to Save the file in a safe location (ie. the C:\ drive or on a USB drive) so further copies can be printed later if needed. 4. When the download has completed, open the file. This will open up a new window displaying your feedback. If you wish to print, ensure you are connected to a printer. Then click the Print button. 5. If you are not connected to a printer, transfer the copy that you have just saved to a computer that is connected to a printer. Once you have saved a copy, you can also email the feedback to others as an attachment. 2015 • PIPS Manual 39 Managing your school record View and print student listings Transfer students from another school This feature allows you to view and print the list of students who undertook the PIPS assessment at your school. A summary of the student names, their class name, year group and the date they completed the ‘First Assessment’ and/or ‘Final Assessment’ at your school will be displayed. You can also view or print student lists from previous years and order the information accordingly by each heading. More information will be provided during the year on how to include a Transferred Student into your class for PIPS testing. Follow these instructions: 1. Move the cursor to the Administration tab at the top of the page and use the drop down menu to select “Student Listings”. 2. Select a year from the menu on the right hand side. 3. Order the table by clicking on the headings. 4. If you wish to print, ensure you are connected to a printer and highlight the table. (It is easiest to select the bottom right text and highlight upward to the top left hand corner) Then right click and select ‘Copy’. 5. Open Microsoft Word and in a new blank document, right click and select ‘Paste’. You should see the same table as that on the AusPIPS website. 6. Click Print, or if you are not connected to a printer, first, save a copy. Then open the file up with another computer connected to a printer. Once you have saved a copy, you can also email the student lists to others. NOTE If no dates are available, this means the student did not undertake that particular assessment. 40 2015 • PIPS Manual You can contact your PIPS Coordinator when you have a new student join after Term 2. Managing your school record Manage your PIPS contacts Change your password It is essential to keep your PIPS contact details up to date as any news or PIPS information will be emailed to this person AusPIPS allows you to change your log-in password to something easier to remember than the randomly generated password. There is space on the inside cover of this manual for the new password to be recorded. AusPIPS allows schools to manage their own records by adding, deleting and editing their contacts. You no longer need to email PIPS Australia to update these details. All records can be updated at AusPIPS. Hover your mouse over the “Administration” tab, and select “Change password”. To manage contacts, use the Administration drop-down menu and navigate to “Manage Contacts”. From here schools can keep their records accurate and up to date. Existing contacts can be edited, and new contacts can be added. To delete a contact, select edit and use the following screen. You should delete any contacts who have moved to another school, are no longer involved with PIPS or are on extended leave. 2015 • PIPS Manual 41 Feedback Information Understanding PIPS feedback PIPS testing produces two rounds of feedback - one at the beginning of the year, and one at the end. All feedback is available online only and it is each school’s responsibility to log onto AusPIPS and download both sets of feedback (see page 39). How are the scores presented? Scores are presented in raw and standardised formats. It is important to know the difference between, and the reason behind, the different types of scores. Raw scores Standardised scores The raw score is the actual number of items that the student answered correctly. The PIPS assessment is broken up in the following way. We standardise scores so you can make comparisons across each part of the test. If you were looking at raw scores, you could see that a score of 30 means something very different for each of the sections. For example Section Items in section Maximum raw score Reading Handwriting; PV Bedroom; PV Kitchen, PV Country; PV Toyshop; IAR Reading and Book; Letters; Words 1,2; Story 1,2; Sentences; Walking to School; Cats 197 Maths Early Maths; Ideas about maths; Counting; Sums A; Numbers; Shapes; Maths 1; Sums B 74 Reapeating words; Splitting words; Hearing sounds 28 Phonics • • 30 out of 197 for Reading 30 out of 32 for Phonics So that you can make comparisons between the test sections and more clearly see a student’s strengths and areas for growth, scores are standardised on a scale of 100. This means that a standardised score of 30 means the same thing whether you are looking at Reading, Maths or Phonics. mean standard deviation 30 40 50 60 70 95% of students fall within 2 standard deviations of the mean 2.5% of students fall in this lowest section 2.5% of students fall in this highest section The mean score of the standardised data is 50, and the standard deviation is 10. You can tell how far a student is away from the mean score by picturing their score on a graph like the one above. A student with a score of less than 30 is in the lowest 2-3% of students in your cohort, and a student with a score above 70 is in the highest 2-3% of students in your cohort. 42 2015 • PIPS Manual Feedback Information Frequently Asked Questions What does the asterisk mean in the scores table? This means that data for a particular student is missing. To determine if data has been recorded for that student, you will need to log on to AusPIPS and go to the Assessment Centre. 1. Click the ‘Select the “status report”. 2. Check that students have completed the assessment. The feedback I have received is missing some students? If you receive feedback that is missing students, you need to check that they are present in your class: 1. Log on to AusPIPS and go to the Assessment Centre. 2. ‘Select the “status report”. 3. Check that students name is in the appropriate class. If the student’s name does not appear to have data, the computer has no record of their details being entered. Their details will have to be entered, the student assessed and their data processed. How do I convert the raw scores to standardised scores? This task is not necessary as the information is provided by CEM. For students who score particularly low or high, why does the scores table say ‘below 25’ or ‘above 75’ and not give their exact score? No test gives a perfect score every time. If the same child sat the test several times they may get several scores, sometimes higher, sometimes lower. For students who score around the middle of the range, a few points on the raw scores may move their standardised score at most a point each way, e.g. for the total score, a raw score of 100 matches a standardised score of 56.7, and 3 points either way give standardised scores of 55.7 and 57.6. However, if a student has a very high or low score, a few points either way could make quite a big difference to the standardised scores. For example, a raw score of 239 corresponds to a standardised score of 81, and 3 points either way gives standardised scores of 79.7 and 83.6 - a bigger range. So, ‘over 75’ and ‘below 25’ are used as a way of not implying more accuracy than is possible. REMEMBER PIPS is first and foremost a tool to help the classroom teacher plan to cater for individual student needs. Results are designed for use by classroom teachers with the skills and knowledge to interpret them in a useful way. It is not standard practice to share any PIPS results with parents, and the usefulness of doing so should be considered carefully. 2015 • PIPS Manual 43 Feedback Information Where does the Phonics score come from? Children can score very low on Letter Identification but still receive a high Phonics score. The Phonics section is comprised of the three sections (Repeating Words, Splitting Words, Hearing Sounds). The items have been grouped so that the Letters component is part of Reading not Phonics, and therefore does not affect the Phonics score. The “Phonics” section of the test refers to items testing the ability to hear and process the sounds of language, rather than the ability to identify or interpret letters and letter combinations. Why is no box-and-whisker plot produced for the Phonics score? The reason for this is because at present the Phonics section has fewer questions than Reading and Maths, thus making it weaker statistically and less reliable. Does the Reading box-and-whisker plot contain the Phonics scores? No, it contains scores from Reading items only. 44 2015 • PIPS Manual Feedback Information Extra information about the data Twins and higher multiples Margins of error There are very slight differences between the scores of single students compared with twins and higher multiple births. However, these are not educationally significant. It is important to remember that all tests contain an element of uncertainty. A lapse of concentration, a lucky guess or an uncharacteristic gap in knowledge can all contribute to an unexpectedly high or low score. While the PIPS On-Entry Baseline Assessment has been developed to be reliable, the margin of error has been calculated. This is the 90 per cent confidence band. You can be fairly sure that a student’s true score lies somewhere between their standardised score plus or minus the confidence band. Report on data patterns Over the last few years, the PIPS project has gathered large amounts of data from a wide range of schools in the UK and Australia. We have been able to look at this information and some of the general patterns are recorded below. Unless stated otherwise the patterns reported apply to UK data. Boy/girl difference There are small differences in the scores between boys and girls although these are not educationally significant. For the Australian 2006 First Assessment, the average standardised Reading score for girls was 2.8 points higher than boys and 0.4 of a point higher than boys for Maths. Pre-school education Students with pre-school experience (nursery school, play group) tend to do a little better on the PIPS Baseline Assessment than those who have not had this experience. This holds even after home background is taken into account. However, the progress made in Pre-primary seems to be unrelated to pre-school experience. How do our results compare with other countries/ states? A preliminary analysis of students from the UK, New Zealand, Western Australia and the ACT who did the assessment in 2001 has been done. Students from all countries/states follow a similar trend. This suggests that overall students from the UK, NZ, WA and the ACT find most of the assessment items as hard or as easy as each other, though some differences do exist. Difference by age Older students tend to achieve higher scores. This amounts to about 1 point for every month. The average age of students in the UK doing the PIPS Baseline Assessment in September 2001 was about 4 years and 6 months. Therefore, a very young student, born in August, might be 6 points higher if the scores were corrected for age. English as an additional language As expected, students for whom English is an additional language achieve lower scores than other students. This difference is greater in Reading than in Maths. The words in the vocabulary section are posed in English, which will result in lower scores in the Reading section. Although these students start school with lower Reading scores, this does not hinder their progress in the Pre-Primary year. 2015 • PIPS Manual 45 First Feedback Results table The results table shows student scores sorted in ascending order of standardised total. Things to do • Have a look at the standardised Maths and Reading scores for each student. Pay particular attention to scores above 70 or below 30. • Have a look at the standardised Phonics scores for each student. Phonological Awareness is an important predictor of later reading. Pay particular attention to scores below 40. Students are arranged in ascending order of total standardised score. Raw scores are presented in this column. The raw total is obtained by adding the Maths, Reading and Phonics scores. • Compare the standardised Maths and Reading scores for each student. Are the two scores similar? A difference of five points or more indicates a strength in one area over the other. This may be a result of what the student has been exposed to at home; for example, one parent may read to their child more often, while another may play more number games. Standardised scores are presented in this column. A formulae is applied to the raw Maths, Reading, Phonics and Total in order to obtain the standardised scores. You might see some scores written as “Over 75” and “Under 25” for Reading and Maths. They will say “Over 60” and “Under 40” for Phonics. They are written this way because the scores fall more than two standard deviations from the mean (see page 52) and this means we can’t be as accurate when reporting these scores. REMEMBER Tell the story of your data! Most of the time, you will see what you expect with PIPS scores. However, a student might get a low score if they feel ill or distracted on the day of the assessment. If you see a surprisingly low score, think about why it might have happened. You may even wish to reassess that student - check with your PIPS Co-ordinator. A surprisingly high score is more than likely genuine, as long as you are confident that the student was not aided during the assessment. 46 2015 • PIPS Manual First Feedback Baseline Bar Chart The baseline bar chart shows a visual representation of strengths and areas for growth in your class. Things to do • Have a look at the way students are ordered down the page. They run in ascending order of combined standardised Reading and Maths scores. • It is easy to compare strength in Maths and Reading using this chart. Most students will have similar scores in each, but you might see some students with a clear strength in Maths or Reading. • Pay attention to the Phonics box. It should be a similar length to the Reading and Maths box. If a student has a high Maths or Reading score and a low Phonics score, this may indicate speech, hearing or processing problems. You may wish to gather some more information on this student in this instance. The total of the Maths and Reading increase down the page, meaning the strongest students will appear at the bottom of the chart. Notice differences between Maths and Reading scores. These bars will usually be of a similar length. A markedly shorter bar for one (in this case Maths) indicates that this is an area for growth. Students with a long Reading bar will usually have a Phonics bar of a similar length. If the Phonics bar is shorter, you may wish to monitor this student for other signs of hearing or processing difficulties. 2015 • PIPS Manual 47 First Feedback Box-and-Whisker Plot The box-and-whisker plot shows an overview of the whole class; the spread of ability, the strengths and areas for growth, and any exceptional students. 25% of students fall inside the bottom whisker 50% of students fall inside the box 25% of students fall inside the top whisker The median (middle) score is represented by the line Things to do • Look at how spread out your whole class is by examining the length of your box-and-whisker plot. A longer plot shows a greater range in ability than a tightly bunched plot. • Look at each part of your plot to see a more detailed picture of how your class is distributed. For example, a long top whisker would show that the top 25% of your class shows a large spread of ability. Individual student’s standardised Reading scores are represented by red circles. Outlier students (those with much higher or lower scores than the rest of the class) are marked with an x. Individual student’s standardised Maths scores are represented by green circles. 48 2015 • PIPS Manual • Compare the way your Reading and Maths plots look. You might see a greater spread of ability in one component, or you might see that one plot is alingned more to the right hand side of the graph than the other, indicating a whole class strength in that component. You can see the spread of ability in your class. You can compare the spread of ability for Reading and Maths. Final Feedback Understanding the final feedback The final feedback will give you an indication of the growth that has taken place over the year in Reading, Maths and Phonics. Final feedback shows both achievement the score that the student has attained, and where they sit in the class group in terms of their final test score progress how much growth the student has experienced relative to their starting point Progress from the individual student’s starting point is a good measure of how much they have learned during the school year. It is also a good predictor of future progress through schooling. Progress is reported as a value-added score, as explained below. Value-added scores ++ the student made much more progress than expected, given their starting point + the student made more progress than expected, given their starting point average this is a good result, meaning that the student made as much progress as expected, given their starting point - the student made less progress than expected, given their starting point -- the student made much less progress than expected, given their starting point Things to do • Share the feedback with the teachers who will take the students next year. Of the three different areas assessed in PIPS (Reading, Maths and Phonics) the most reliable is Reading. It is the most powerful indicator of later achievement and is the one to look at first. The Phonics section can also provide useful information. Students who gain a low score in this section, especially in comparison with their scores on the other two sections, may be monitored, as this result can be a flag for speech and hearing problems. It is recommended that students whose standardised score on Phonics is below 40 be assessed again, perhaps using an alternative assessment of phonological awareness. identified by collecting information over time. All efforts at assessing individual needs at one point in time must be regarded as temporary, and what it is really important to notice is failure to thrive, or exceptional progress. Some students may arrive at schools at a rather low point and make rapid progress while others may start in the middle range and seem to stand still. From an educational perspective it is the lack of progress that needs to be addressed. The Final Assessment linked to the Baseline (First) Assessment provides a powerful means of identifying students who may need help. It is recommended that the school carefully consider the progress of all students who score below 40, particularly those who score around or below 30. Those who have scored below 30 on the standardised score are in the bottom 2.5% of students in their cohort. However a definitive judgment should not be based on the results from one assessment only. The important point is that the assessment alerts the school to the possibility that some students have special educational needs. The Final Feedback contains the value-added calculations, and so it is this feedback that schools may find most useful. Given that this feedback is available to schools near the time when students are finishing their year and moving to a new teacher, it is important that feedback be communicated to the subsequent teacher. • Think about students who might need additional support. The identification of special educational needs always involves several people with more than one assessment available to them. The information available from the PIPS On-Entry Baseline Assessment is one piece of information. In most cases, special educational needs are best • Reflect on your own teaching. As you are examining the results, you might see trends emerging. For example, you might find that your middle group of students consistently show less progress than the top and bottom group, and you may select this as an area of focus. 2015 • PIPS Manual 49 Final Feedback Value-added results table This table shows student scores sorted in ascending order of standardised total, with the value added score showing progress from the first assessment. Things to do • Review the details for the First Assessment results table on page 46. The value-added results table can be interpreted in much the same way. • Examine the First and Final raw scores. The increase in raw scores indicates progress made, in terms of reporting the actual number of answers the student got correct for the first and final assessment. • Check the value-added scores. Remember that ‘average’ refers to progress, not achievement. A student with ‘average’ in the value-added column has made progress as expected. • Examine an individual student’s strengths and weaknesses. Examine the standardised score for Students are presented in ascending order of standardised total score. 2015 • PIPS Manual • If students have completed the attitudes section, the result is displayed on this table The result is displayed as a or symbol, indicating the average of the students responses. Raw and standardised scores for the beginning and end of the year are presented in these columns. Look at beginning and end raw score to see how many questions the student answered correctly each time. 50 each student in the Maths and Reading column. Are the two scores similar? A difference of five points or more would indicate that the student has, at this point in time, strength in one area over the other. You may want to compare the size of the difference with the First Assessment results, which reflect what the student had been exposed to prior to school. You will need to refer to your First Assessment feedback to do the last part of this step Value-added results are shown here. Average means the student has made progress as expected. Look for a difference of five points or more to see if a student has a definate strength in one area over another. Final Feedback Line graph The line graph shows the number of items a student got correct at the beginning and end of the year as a growth line. The line graph uses raw scores. Things to do • • Check that the red line (class average) remains fairly parallel with the blue line (state average). This will indicate that your class is making average progress, whether the red line is above or below the blue line. If the red line is steeper than the blue, your class is making greater than average progress. If the red line is flatter than the blue, your class is making less than average progress. Look at the individual student lines. Ideally, the lines would all show an upward trajectory. The red class average line indicates that this class has started the year, on average, below the state average. This is likely to reflect the sorts of learning experiences students have had before coming to school. The steeper the line, the more progress a student has made. Look for any lines that appear flat, and see if you can explain why this might be the case. • Look for patterns and trends. For example, are those students that begin the year at the bottom of the class showing steeper lines than those who start in the middle? This might indicate that your program is more effectively targetting those students who need support, but is not sufficiently extending the middle group. The red class average remains quite parallel to the state average in this example. It actually closes the gap a little. This is a good result. Take into account the starting point of your class when evaluating the progress made. Look for students with flat lines and see if you can account for this. Tell the story of your data. Students will ideally show an upwards trajectory on the line graph. 2015 • PIPS Manual 51 Final Feedback Scatterplot The scatterplot shows a visual representation of which students have made progress as, above or below what is expected. It also gives a snapshot of whole class progress. How do I read the scatterplot? th B er End of Year Standardised Reading or Maths score is plotted on the horizontal axis. a The point where the two plots cross is the student’s position on the scatterplot. Start of Year Standardised Total is plotted on the horizontal axis. The blue line is the line of best fit. If students fall on/near this line they have made progress as expected. Above the line indicates more progress than expected, and below the line indicates less progress than expected. How do I read the box and whisker portion?? There are an additional two box-and-whisker plots on the chart, one to the right and one at the top. The one at the top shows the distribution of the standardised total Baseline scores for the class; the one on the right shows the distribution of the standardised Final scores for Maths or Reading. These are useful for a variety of reasons. If you have two or more classes, they are useful for seeing if the classes are equivalent. By holding one graph on top of the other you can see if the box-andwhisker plots coincide or are very different. If the classes are not equivalent one should not make direct comparisons between the classes. The second use is to compare the shape of the two box-and-whisker plots. If the teaching is equally effective with the whole class you would expect the box-and-whisker plot at the end (right-hand side) to match the box-and-whisker plot at the start (top). If for example the box-and-whisker plot at the end is much longer (above the box) then this may mean that the teaching is having more of an effect with the students doing well. If, for example, both box-and-whisker plots are the same in size but the top whisker gets much shorter then this may suggest that the teaching is less effective with the most able group. The third use is a quick check on progress. The median (middle score) should be in about the same place on both scales. If the median was for example 54 at the start and 46 at the end, then further investigation could be needed. 25% of students fall inside the bottom whisker 50% of students fall inside the box The median (middle) score is represented by the line 52 2015 • PIPS Manual 25% of students fall inside the top whisker Final Feedback Scatterplot continued Things to do • • Look at the general location of your class. Usually, students will be equally distributed above and below the line of best fit. If most students sit below the blue line, you can see that your class has made less progress than expected on the whole. If most students sit above the blue line, you can see that your whole class has made more progress than expected on the whole. If there is a pattern of students who scored high standardised totals at the First Assessment and did not make as much progress as expected, then it may mean that the extension strategies implemented at the beginning of the year were not as effective as expected. You can see more progress than expected for students above the line. • Likewise if there is a pattern of students who scored low standardised total at the First Assessment and did not make as much progress as expected, then it may mean that intervention strategies implemented at the beginning of the year were not as effective as expected. • Look at the box and whisker plots and how they have changed from the first test to the final test, compare the length of the whiskers to see if your teaching is equally effective across the whole class. You can see progress as expected for students on or close to the blue line. You can see less progress than expected for students above the line. 2015 • PIPS Manual 53 IDEAS+ Introducing IDEAS+ Toolbars IDEAS+ stands for Interactive Data Exploration and Analysis Software. IDEAS+ allows you to explore and analyse your PIPS data in much greater detail. The software allows you to work with your data in the ways most useful for you. The program is operated using two main toolbars. You may reposition the toolbars on your screen so they are in the most convenient place for you. IDEAS+ has many functions. You can analyse more detailed breakdowns of your scores, compare results for groups of students and produce many customised charts and tables. Downloading IDEAS+ You will need to download IDEAS+ after each round of assessment. To begin working with IDEAS+ you will need to download your IDEAS+ data from AusPIPS. To log on to AusPIPS, use your School ID and Password, available at the front of this manual. Once you have logged on to AusPIPS, follow these steps. 1. Hover your mouse over the Results/Analysis tab on the IDEAS+ main page. 2. Select IDEAS+ by clicking the mouse. 3. Click ‘Download’ and save the file somewhere you will be able to find it later. Running IDEAS+ The IDEAS+ software is an Excel Spreadsheet programmed with Macros and your school’s data. When you first open the program, you may receive a security warning similar to the one below. The IDEAS+ Toolbar (shown below) is visible as soon as you open the program, and is the starting place for all IDEAS+ tasks. Chart/Table Bring up Chart/Table toolbar Filter/Highlight Customise which data is shown, and how it is colour coded Find Pupil Search for a student in your school or class Custom Build groups of students Groups whose results you wish to view together Bulk Generate reports for individual students included in a group The Chart/Table toolbar (shown below) is used to generate feedback in the chosen formats. The format will be familiar to you, as they are quite similar to the Feedback you download from AusPIPS. The benefits of IDEAS+ lie in the increased ability to interact with and customise your data. You will need to click ‘Options’ and choose to ‘Enable Macros’ in order for the program to run. Sorting students You may customize the way tables are sorted using IDEAS+. You can sort by First Name, Last Name and Score, in ascending order. Tables are sorted by total score as a default. To change the way students are sorted, double click on the heading you wish to sort by, for example “Last Name”. 54 2015 • PIPS Manual Working with IDEAS+ Showing a chart or table Generating a chart or table is as simple as clicking on the Chart/Table toolbar. The options you have for charts and tables are described below. Tables Raw and standarized scores for reading, maths and phonics. Available for both start and end of year assessments. Scatterplots Student growth and progress for reading and maths. Available for end of year assessments only. Box and Whisker Achievement in reading and maths. Available for start of year assessments only. Line Chart Progress for maths and reading. Available for end of year assessments only. Bar Chart Achievement in reading, maths and phonics. Available for start of year assessments only. The charts and tables you generate here will be familiar to you, as they are the same as your standard PIPS feedback. Simply click on your selected option next to the diagram and your chart or table will be generated. The example below would generate a reading progress Scatterplot. 2015 • PIPS Manual 55 Working with IDEAS+ Filtering students Highlighting students By default, any chart or table you open will display all students who took part in PIPS for the current academic year. It is most likely you will want to filter results to show only one class, but you can also apply other filters such as gender too. Another option for customising your data is using the Highlight function to colour code your students. 1. Click Filter/Highlight on the main toolbar: 2. You will see your data is automatically filtered by current academic year. You can apply multiple filters at once. 1. Click Filter/Highlight on the main toolbar 2. Click on the drop down box next to the word ‘Highlight’. 3. In this case, we will highlight boys in one colour and girls in another. First click on the category you wish to highlight. In this example, we will highlight by sex. 3. To add a second filter (in this example, a Class Filter) click on the drop down arrow for the second line (in this case, choose Class). 4. Holding “Shift” to select multiple values, select boys and girls. 4. Select the name of the class you wish to view results for from the list. To select more than one, hold CTRL while clicking. 5. Once you have applied all the filters you want, click ‘OK”. Your new chart or table will now be generated, showing only the students you have selected. Tip - Removing Filters Filters remains active until they are manually removed. If you seem to be missing some data when you view your charts of tables, make sure to check which filters you have active. To remove a filter, click the Drop Filter button next to the filter you wish to remove. 56 2015 • PIPS Manual 5. Click on ‘OK’. When you next generate a chart, you will see boys and girls are highlighted in a different colour. Working with IDEAS+ Edit colours when highlighting students Individual student profiles It is possible for you to choose which colours are used for groups when you highlight students. You may wish to have boys in blue or girls in pink; or to have colour coded reading groups such as red, yellow and blue for example. IDEAS+ allows you to view profiles of individual students, so you can obtain detailed information about a student in your class at the click of a button. 1. Follow the instructions about highlighting students through to step 5. Before you click ‘OK’, click on the ‘Edit Colours’ button. The first type of student information you can generate is Pupil Information. This chart gives you an overview of the student’s raw and standardised scores. 1. When you identify a student you wish to view information for in a table or chart, double-click on the student’s name (in a table) or the dot/line which represents them (in a chart). 2. Click on the coloured box for the Category you wish to edit the colours for. 3. Select the new colour from the palette that appears. You can adjust the saturation using the slider, or enter RGB values to generate a specific colour. 4. Now generate your chart or table as normal, and you will see the groups in the colours you have selected. 2. The following small chart will display on the screen showing individualised information on the student you have selected. 3. This chart may provide you with all information you want, but if you wish to see more detailed individual student charts, you can choose to generate a Pupil Report. 2015 • PIPS Manual 57 Working with IDEAS+ Generating a Pupil Report In order to generate a Pupil Report: 1. After bringing up the Pupil Information chart, click on the button at the bottom of the box which reads Pupil Report. 2. The following screen will be generated, showing a table of student scores and charts tracking individual progress against the class average. Caution - Using reports Think about the uses for your student data. Individual student reports make useful records in individual files. Unlike other PIPS data, where class results should not be made available to parents, you may consider sharing individual Pupil Reports. We would suggest this should only ever be done in a parent/teacher conference, as parents need to be offered support to interpret results. Before deciding to show results to parents, make sure you consider the following: What do I wish to achieve by making this information available to parents? Will the parents have the tools and perspective to interpret these results in a useful manner? Will showing results to parents serve a positive purpose in the education of the student? Confidentiality must always be a top priority when working with PIPS results. REMEMBER PIPS is first and foremost a tool to help the classroom teacher plan to cater for individual student needs. Results are designed for use by classroom teachers with the skill and knowledge to interpret them in a useful way. It is not standard practice to share any PIPS results with parents, and the usefullness of doing so should be considered carefully. 58 2015 • PIPS Manual Working with IDEAS+ Bulk Reports Custom groups IDEAS+ has a ‘Bulk’ function which allows you to generate an individual chart or table for every student with PIPS data. For example, you may wish to generate an Individual Student profile for every student in your class. Follow the step-by-step instructions below. IDEAS+ allows you to create custom student groups, to allow you to highlight and compare student groups more easily. Follow the step by step instructions below to create your own custom groups. 1. Apply the necessary filters to your students. An individual chart will be created for all students included in your filter settings. 2. Generate the chart or table you wish to use for your ‘Bulk’ function operation. You can create bulk reports for any chart or table, including the Individual Student Profile. Click the ‘Bulk’ button. In this example, we will classify a class into their streamed reading groups. After the step by step instructions, you will see some charts generated using these custom groups and the highlighting function. 1. Click on ‘Custom Groups’ on the main toolbar. 2. Click ‘Add’ and type the name of the custom group you wish to create (ie. Reading). Click OK. 3. The program will now run and generate a new sheet for each student. Move between sheets by clicking the tabs at the bottom of the spreadsheet. 4. You may choose to print off the individual sheets, or save a copy of your file so sheets can be retrieved at a later date. Find a student 3. Click on the ‘Create Subgroup’ button, and add as many subgroups as you need. In the example, subgroups will be Red, Blue and Green. If you are working with whole school data or a large class, the ‘Find Pupil’ function can help you to locate an individual student. This can make it easier for you to create reports for the student or add them to custom groups. 1. Click on the ‘Find Pupil’ button, and type the name of the student you are searching for. 4. Click on the first subgroup you wish to populate from the list of available subgroups. Click on the name of the student you want to add to the group, and then select the ‘>’ box to move them into the ‘Pupils in the subgroup’ list. 2015 • PIPS Manual 59 Working with IDEAS+ Custom groups continued 5. Click on ‘OK’ and then ‘Done’, once you have finished allocating students to groups. The example charts below have been created using filters and highlighting for the Custom Groups. In these examples, you can see clearly how the use of custom groups and highlighting makes visual comparison of different groups of students simple. Comparing the Maths and Reading start scores for three groups of students. Tracking the raw progress of three groups of students over the year. Tracking the progress of three groups of students against expected progress. 60 2015 • PIPS Manual Working with IDEAS+ Additional Functions Data range on graphs: has three options. Aside from the basic features of IDEAS+, there are advanced settings to allow you to further customise and edit your data. To view these additional options, click on the ‘More’ button at the bottom of the ‘Chart/Table’ tool bar (The button is partially concealed by the bottom of the box). Most PIPS graphs are plotted with an x-axis ranging from 25 to 75. If you wish pupils whose scores fall outside of this range to appear on the graph, the axis must be changed. 25-75 the default display. 10- 90 will display most students that fall out of the normal range. Custom allows you to choose a specific x-axis range. Special settings: additional options This option allows for a number of extra features in IDEAS+. Customising displays The following is a list of the options you can use to configure your data displays. Show additional charts, graphs and tables is an option for those who wish to examine the data in more detail. This option enables a number of new charts, graphs and tables. These are explained in more detail in the next few pages. Show has three options Group highlighted pupils creates a group containing students that have been highlighted on a table, and displays them together. Whiskers include all pupils on box and whisker plots is ticked by default. It means that on the box and whisker plot, the whiskers extend to all students on the plot. The alternative is to let the box and whisker plot indicate outlying students (those whose scores differ significantly from the majority) by a small cross. On feedback obtained from AusPIPS, the outliers are shown as a default. Pupils displays students names on the graph, chart or table. Averages displays the average for the selected group on the graph, chart or table. Both displays both the student names and the average on the graph chart or table. Anonymity has three options Show all names displays students names on the graph, chart or table. Hide all names displays the average for the selected group on the graph, chart or table. Show specified pupil only displays both the student names and the average on the graph chart or table. Line charts has two options Include national lines displays a line showing average progress nationally. Include local line displays a line showing a local average progress. (If your school is part of a consortium, your local average will be the average of the consortium. If your school is not in a consortium, then the local average will be the average of all schools not assigned to consortia nationally) 2015 • PIPS Manual 61 Advanced features of IDEAS+ Enabling additional charts and tables These additional charts are designed to give you alternative views of your information and to make your data even more customisable. The types of charts and tables you will see are summarised below. Additional instructions to interpret your data are presented over the next few pages. Tables End Scores shows the end scores in a similar format to start scores, with the addition of the attitudinal data. Scatterplots Maths and Reading Value Added show value added information in a format that makes it easier to see student progress. Spreadsheets Allows the user to create unformatted spreadsheets for later analysis. Box and Whisker Plots (Mixed) This allows the comparison of a number of box and whisker plots on the same chart. You customise the plots by selecting them from the Settings section of the Chart/Table toolbar, indicated below. 62 2015 • PIPS Manual Advanced features of IDEAS+ End of Year Scores This table displays start and final, raw and standardised scores, plus attitudinal data, without the value added component. Value Added Scatterplot This version of the Scatterplot displays the student progress against a different line to the traditional Scatterplot. The line is displayed horizontally (showing expected progress) so you can more easily see the progress students have made against the line. Students towards the top of the page have made the most progress, and students at the bottom have made the least. Students in line with the middle (progess) line, have made progress as expected. 2015 • PIPS Manual 63 Advanced features of IDEAS+ Spreadsheets and Group Reports Two different reports are generated under this heading. The spreadsheet report (not shown) is purely your student data displayed in a normal spreadsheet format to allow you to sort and customise your data as desired. There are two options when generating a spreadsheet, and one style of group report. Pupil data spreadsheet Individual student data, with a row for each student Average spreadsheet Shows averages for the whole group (check filters prior to generating this table) Group summary report (shown) Similar format to the Individual Pupil Report, showing averages for the whole group (check filters prior to generating this chart) 64 2015 • PIPS Manual Advanced features of IDEAS+ Box and Whisker Plot: Mixed This option allows you to display a number of box and whisker plots on the same chart for easy cross comparison. Select which information you wish to display (as described on the previous page), and then generate the chart. Clicking on a student in this format quickly displays where they are positioned across all sections of the assessment (as shown). 2015 • PIPS Manual 65 2015 PIPS Observation Sheet (Page 1) Student Name: _________________________________________ Date: ____/____/____ Time:____:____ Instructions You may find it useful to record how a student approaches the questions in the assessment and any other observations. Here are some items you may want to consider and can be noted as they occur against the relevant section of the assessment. • Does the student hesitate before answering or does he or she answer confidently? • Does the student realise when he or she makes an error and self-corrects? • What answer is provided when the response is incorrect? • Are there particular images that the student finds interesting? • Does the student make other comments during the assessment? • Does the student read fluently or does he or she read word by word? • What strategies does the student use to solve unfamiliar words? General Notes There are various factors which may influence a student’s performance in the assessment. You may want to record any of the following, which may assist your interpretation of the PIPS feedback at a later date. Factors to consider Your observations Wellbeing Is the student feeling unwell or distracted by an incident that may have occurred just prior to the test? Test Conditions It is preferable for students to be tested in a suitable location without distractions. In the event that an unexpected distraction occurs during testing for example a lawn mower outside the window, it is preferable to stop and continue at another time. If this is not possible it is recommended to record such distractions. Reading Assessment Handwriting Notes: PV Bedroom chair tree cloud ball doll fork cupboard cherries Notes: PV Kitchen carrots knife pan bowl Notes: PV Country butterfly kite castle wasp pigeon windmill turtle violin padlock toadstool cash microscope jewellery saxophone Notes: PV Toy Shop yacht cosmetics Notes: Please continue on the next page. 66 2015 • PIPS Manual PIPS 2015 Observation Sheet (Page 2) IAR Classroom someone writing someone reading some writing start to read captial letter full stop Notes: IAR Book word on the page letter of alphabet sentence starts sentence ends Notes: Repeating Words blomp ip vod chag dush jollypompy pimrat crinch twittlepee mentasouthy bizzalbrunter thompt Notes: Splitting words butterfly raincoat upside backseat railroad lunchbox toothbrush passport enterprise sometimes Notes: Hearing Sounds golk vip ak ob jonk fragglesocks pommysumpt quintbop findal gooberjulla Notes: Letters A B C D e F G H i J K L m n o p Q r s t u V w x Y Z Notes: Words 1 cat rabbit house dog duck butterfly ball tree flower Notes: Words 2 car Notes: Story 1 (Read any words the student can’t) The dog has got a red ball. (7) He likes to play on the grass with it. (9) Playing makes him sleep. (4) Notes: Story 2 (No help to be given) The cat went for a walk. She was hungry and wanted to look for some food. (16) There were lots of shops. One had a fish in the window. (12) She always goes home at night. (6) Notes: Please continue on the next page. 2015 • PIPS Manual 67 2015 PIPS Observation Sheet (Page 3) Sentences (No help to be given) Quite a few dogs enjoy playing football. (7) Stories can be good fun to read. (7) Sometimes the grass which I eat tastes awful. (8) Nightmares are things I don’t dream about. (7) Notes: Walking to school (No help to be given) “Put your coat and shoes on. It’s time to walk to school,” called Mrs Mack. Two minutes later Emma was ready to leave. Outside the sun was shining and everyone looked happy. As Emma and Mrs Mack were walking along the street they met Yasir and his mum. Yasir was wearing a new brown coat. Emma thought it looked very smart. They stopped at the shop for Emma and Yasir to buy apples to eat at playtime. After saying goodbye to Mr Brown, the shopkeeper, they carried on walking to school. Notes: Cats(No help to be given) Cats have been kept as pets for hundreds of years. Pet cats do not normally have to hunt for their food but they still like to look for mice. Cats are active, playful creatures. They can run quickly and are very good at leaping up onto fences, trees and other high places. Sometimes they can get stuck on top of houses, sheds or trees and require help to get back down. After playing, climbing and running around, cats need to rest. They like to find somewhere comfortable to rest and they go to sleep for about 16 hours every day, which is a long time. Notes: Please continue on the next page for maths items. 68 2015 • PIPS Manual PIPS 2015 Observation Sheet (Page 4) Maths Assessment Ealry maths longest inside on triangle circle square triangle more most Notes: Ideas about maths biggest smallest tallest shortest least Notes: Counting How many apples are here? (4) How many apples were there? (4) How many fish are here? (7) How many fish were there? (7) Notes: Sums A (Do not provide concrete aids) 3-1=2 4-1=3 6-3=3 2+2=4 3+2=5 4+3=7 3 5 2+1=3 6 3+1=4 8 Notes: Numbers 4 2 2 digit numbers (note and tick in boxes) 3 digit numbers (note and tick in boxes) 1 7 9 0 Notes: Shapes star circle square triangle hexagon Notes: Maths 1 (Do not provide concrete aids) 1 more than 5 (6) 3 less than 7 (4) 2 more than 6 (8) 8 more than 13 (21) 10 less than 25 (15) 21 more than 32 (53) 3 more than 8 (11) 6 less than 15 (9) Notes: Sums B (Students may use a pencil and paper) circle 3/4 coloured in buy apple (10c) cover 1/2 the bikes 7+3= 10 10,20,30,40,50 2,4,6,8,10,12 half of 6= 3 4+11= 15 9-6=3 buy orange (50c+10c) 15-4= 11 15+21= 36 42-17=25 quarter of 8= 2 twice 3 doubled= 12 105+302= 407 Notes: This concludes the compulsory assessment items. Please continue on the next page for optional items. 2015 • PIPS Manual 69 2015 PIPS Observation Sheet (Page 5) Student Name: _________________________________________ Date: ____/____/____ Time:____:____ Optional Assessments Attitudes eating sweets reading stories looking at books drawing pictures building lego or blocks counting being at school playing in playground working on computer Notes: Short term memory sequence 1 sequence 2 sequence 3 sequence 4 sequence 5 sequence 6 sequence 7 sequence 8 sequence 9 sequence 10 Notes: Assessing Behaviour in Pre-primary Students This section is completed by the teacher without the child present. The teacher is asked to assess the attentiveness, activity and impulsiveness of each child. The Behaviour Rating Scale has been available to teachers in the UK and has been helpful in identifying students who may be at risk of developing learning and attentional problems in the future. Instructions Teachers can complete the Behaviour Rating Scale during the First and Final Assessment period. Read each item (e.g. makes careless mistakes…) and decide on the extent to which the statement applies to the student during their time in your class. Move the cursor on the sliding scale from 0 to 9 to reflect your judgement. By the time of the Final Behaviour Assessment, most teachers will know their students well. The Behaviour Rating Scale statements should be judged on the basis of whether the behaviour has persisted for at least six months and is typical of the student being assessed. Never....................................................................................................................................................................................Always 0 9 The following descriptors are suggested 0 - Never displays this behaviour 5 - Sometimes displays this behaviour 1 - Rarely displays this behaviour 6 - Often displays this behaviour 2 - Seldom displays this behaviour 7 - Regularly displays this behaviour 3 - Infrequently displays this behaviour 8 - Very frequently displays this behaviour 4 - Occasionally displays this behaviour 9 - Always displays this behaviour Optional Assessments Attitudes makes careless mistakes difficulty with attention seems not to listen trouble following instructions difficulties with organisation reluctant to engage loses equipment becomes distracted forgetful fidgets and squirms trouble remaining seated inappropriately runs about trouble playing quietly seems ‘on the go’ talks excessively blurts out answers trouble taking turns interrupts or interferes daydreams doesn’t consider consequences thinks aloud 70 2015 • PIPS Manual Notes Notes 2015 • PIPS Manual 71 Notes Graduate School of Education The University of Western Australia M428, 35 Stirling Highway CRAWLEY, WA 6009 Tel +61 8 6488 2859 [email protected] CRICOS Provider Code: 00126G