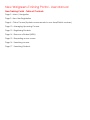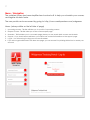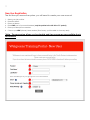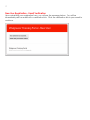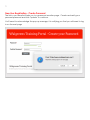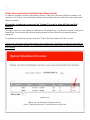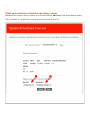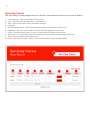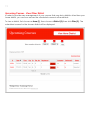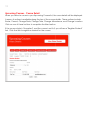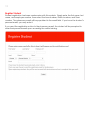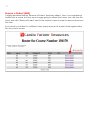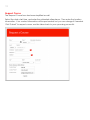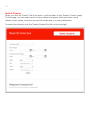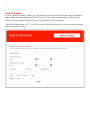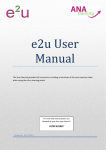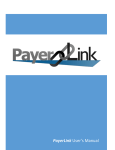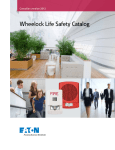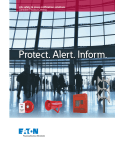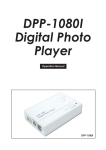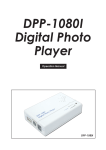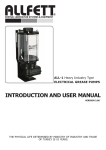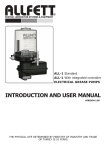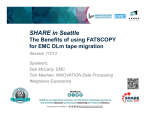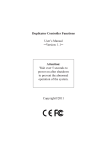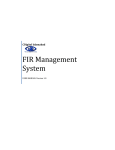Download User Manual - Cardio Partner Resources
Transcript
New Walgreens Training Portal - User Manual New Training Portal - Table of Contents Page 2 - Menu / Navigation Page 3 - New User Registration Page 6 - Claim Courses (Update course records to new Area/District numbers) Page 10 - Managing Upcoming Courses Page 13 - Registering Students Page 14 - Remove a Student (NEW) Page 15 - Requesting a new course Page 16 - Searching courses Page 17 - Searching Students 2 Menu / Navigation The updated system has been simplified and custom built to help you schedule your courses, and register students faster. The new portal can be accessed by going to: http://www.cardiopartners.com/walgreens Menu: (always visible on the left side of page) 1. 2. 3. 4. 5. 6. Upcoming courses - This link will take you to your list of upcoming courses Request Course - This link takes you to the course request page Searches - This link takes you to our search page where you can search both courses and students Support - If you should need assistance, you will find our contact information on the support page Log-in - You will now log in using your own email address If you did not get redirected to the New User page, you can access it by clicking this button to create your account 3 New User Registration The first time you access the system, you will need to create your user account 1. 2. 3. 4. 5. 6. Select your job position Enter First Name Enter Last Name Enter FIRST part of your email address (only the portion to the left of the "@" symbol) Enter your direct phone number Choose your NEW "primary" Area number (Don't worry, you'll be able to view any area) *Note - The new system allows you to schedule and view courses accross multiple Area's and Districts! 4 New User Registration - Email Verification Upon submitting your registration form, you will see the message below. You will be immediately sent an email with a verification link. Click the verification link in your email to continue. 5 New User Registration - Create Password The link in your email will take you to a password creation page. Create and verify your personal password and click "update" to continue. You'll need to acknowledge the pop-up message, it is notifying you that you will need to log in on the next page 6 Claim your previously scheduled upcoming courses In order to update currently scheduled courses to the new Area and District numbers, we need you to "claim" your scheduled classes and update them to reflect the new area and district numbers. All currently scheduled courses must be "claimed" in order to align with the new field structure. To begin, select an "old" district number from the dropdown. If a district number is not in the dropdown, that means that all upcoming classes for that district have already been udpated. To update an individual course, click the "Claim" link associated with the course *Note: you can easily view other districts by choosing an "Old district number" in the field at the top, and clicking "Submit" (if a number isn't listed, then there are no upcoming courses in that district) 7 Claim your previously scheduled upcoming courses 1st select the correct Area number from the dropdown, 2nd select the appropriate district Click "Update" to update the course and return back to the list 8 Batch Claim your previously scheduled upcoming courses To update multiple courses at once, select the courses in the list by checking the checkbox, then click "Edit" 9 Batch Claim your previously scheduled upcoming courses A small window will pop-up. Select the Area and District numbers from the dropdown, then click "Update" The courses will be updated, and the list will update 10 Upcoming Courses The Upcoming Courses page shows you the list of scheduled courses in your "home" district. 1. 2. 3. 4. 5. 6. 7. 8. 9. 10. Course Number - This is the unique ID for the course Date - This is the date that the course is scheduled for Time - This is the time the course is scheduled to begin City/State Estimated Attendance - This lists the estimated number of attendees for the course Registered - This shows the number of students currently registered in the course Roster - Click the "Roster" button to view a current roster of students for the course Accepted - "Yes" means that we have accepted the course for the date/time/location listed. Status - Lists the current status of the course Link to "View Other Courses" - allows you to view scheduled courses in other districts 11 Upcoming Courses - View Other District In order to provide easy management of your courses that may be in districts other than your home district, you can now access the scheduled courses in other districts. To view a district, first choose an Area (1), then choose a District (2), then click Filter (3). The scheduled courses for the chosen district will be displayed. 12 Upcoming Courses - Course Detail When you select a course in your Upcoming Courses list, the cours details will be displayed. A menu of actions is available along the top of the course details. These options include Roster, Cancel, Change Date, Change Time, Change Attendance, and Change Location. Click on one of these buttons to complete the listed action. If the course status is "Accepted", and the course is not full, you will see a "Register Student" link. Click that link to register a student for the course. 13 Register Student Student registration has been made easier with this update. Simply enter the first name, last name, and employee number, then select the Area number, District number, and Store number. The pharmacy email will be populated in the email field. If you know the student’s personal email, you may enter it. If you send the registration notice to the pharmacy email, the student will be prompted to enter their personal email upon accessing the online training. 14 Remove a Student (NEW) A highly requested feature "Remove a Student" has been added. Now, if you registered a student into a course, but they are no longer going to attend that couse, you can view the roster, and click "Remove Student" next to the student's name in order to remove them from the class. If you need to a student to a different class, simply remove the student, then register them into the correct course. 15 Request Course The Request Course form has been simplified as well. Select the date, start time, and enter the estimated attendance. Then enter the location information. Your contact information will be pre-loaded, but you can change it if needed. Click "Submit" to request course, and be taken back to your upcoming course list. 16 Search Courses When you click the "Search" link in the menu, you'll be taken to the "Search Courses" page. On this page, you can search past or future classes (company wide) and view course details, course rosters, and even access the certificates of course participants. To search for students, click the "Search Students" button at the top right. 17 Search Students On the "Search Students" page, you can search by course number, date range, expiration date range, name, employee ID, Area, District, Store, or any combination of the above. Results contain student detail, and even a link to their CPR certificate. *certifiation dates prior to 1/1/14 will not have a certificate listed, as we were issuing printed cards prior to that date