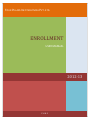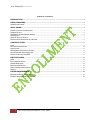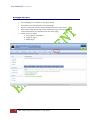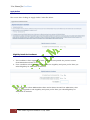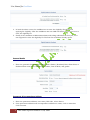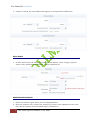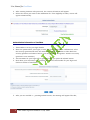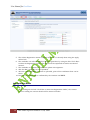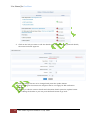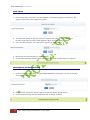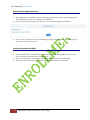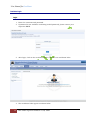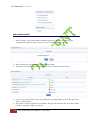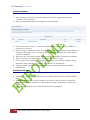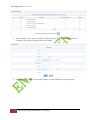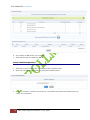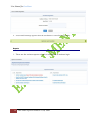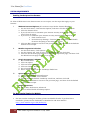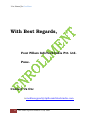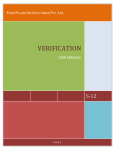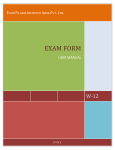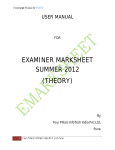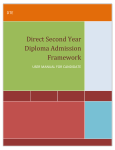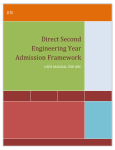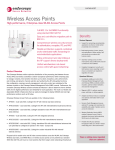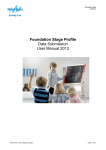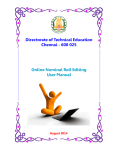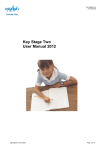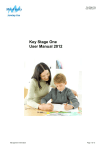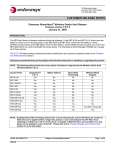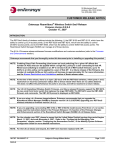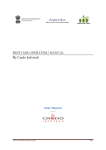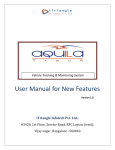Download "user manual"
Transcript
FOUR PILLARS INFOTECH INDIA PVT. LTD. ENROLLMENT USER MANUAL 2012-13 PUNE User Manual for Enrollment TABLE OF CONTENTS INTRODUCTION..................................................................................................................................................................... 3 STEPS (OVERVIEW).............................................................................................................................................................. 3 HOMEPAGE AND LOGINS................................................................................................................................................................. 4 APPLY ONLINE ....................................................................................................................................................................... 5 ELIGIBILITY DETAILS FOR ENROLLMENT.......................................................................................................................................... 5 PERSONAL DETAILS........................................................................................................................................................................ 6 PERMANENT & CORRESPONDENCE ADDRESS ................................................................................................................................... 6 OTHER DETAILS............................................................................................................................................................................. 7 ADMITTED INSTITUTE DETAILS ...................................................................................................................................................... 7 AUTHENTICATION INFORMATION OF CANDIDATE ............................................................................................................................. 8 CANDIDATE LOGIN............................................................................................................................................................... 9 LOGIN ........................................................................................................................................................................................... 9 EDIT REGISTRATION DETAILS ...................................................................................................................................................... 10 PHOTO UPLOAD ........................................................................................................................................................................... 12 SSC MARKSHEET/CERTIFICATE UPLOADED ................................................................................................................................... 12 PRINT ENROLLMENT APPLICATION FORM....................................................................................................................................... 13 CONFIRM BY INSTITUTE AND RBTE.............................................................................................................................................. 13 INSTITUTE LOGIN .............................................................................................................................................................. 14 LOGIN ......................................................................................................................................................................................... 14 EDIT CANDIDATE DETAILS ........................................................................................................................................................... 15 CONFIRM ENROLLMENT ................................................................................................................................................................ 16 ENROLLMENT DD DETAILS ........................................................................................................................................................... 16 CANCEL CANDIDATE REGISTRATION ............................................................................................................................................. 18 REPORTS ..................................................................................................................................................................................... 19 SYSTEM REQUIREMENTS ................................................................................................................................................. 20 ENABLING JAVASCRIPT ON YOUR BROWSER.................................................................................................................................. 20 FOR BEST RESULTS VIEWING THE WEBSITE ................................................................................................................................. 20 2 Four Pillars InfoTech India PVT Ltd, Pune. User Manual for Enrollment INTRODUCTION The purpose of enrollment module is to fill the enrollment form online and confirm the complete procedure of enrollment online. The candidates taking admissions for first year and direct second year can do the enrollment online. There are three logins for the enrollment module. The candidate has to first fill the enrollment form by clicking on the link “Apply Online” on the header. From candidate login the candidate can view status, edit and print the enrollment form. The institute login is to fill, edit, confirm and cancel the enrollment form and enter the DD details. From RBTE login, the RBTEs can edit, and confirm the enrollment form applications. Also RBTE is supposed to verify the DD details by the institute. STEPS (OVERVIEW) 1. Candidate fills the enrollment details by using the link “Apply Online” on header on homepage. 2. Candidate login 3. The candidate can view status of his enrollment. 4. Candidate can edit the enrollment details like the personal details, education details, and contact details. 5. Candidate uploads his photo with signature. 6. Candidate uploads the marksheet/certificate of entry qualification previous examination. 7. Candidate takes print of enrollment registration form. 8. Institute login. 9. Institute can edit the candidate details including the personal details, contact details, educational details, and photo and marksheet/certificate images. 10. Institute accepts the enrollment fees form candidate 11. Institute enrolls i.e., “confirms” the candidate’s enrollment by using the action “enroll” and takes the print of the receipt. 12. Institute enters the DD details of enrollment. 13. Institute can cancel the candidate’s enrollment before RBTE confirmation. 14. RBTE login. 15. RBTE can edit the candidate details as in institute login, confirm the enrollment, verify the DD details of institute, cancel candidate registration, and can do the confirmation of enrollment of candidate of institute if institute doesn’t confirm it. 3 Four Pillars InfoTech India PVT Ltd, Pune. User Manual for Enrollment Homepage and Logins 4 The homepage is as shown in the figure below. The latest news is displayed on the homepage. So one is expected to keep oneself updated with the latest news. Also please before doing any of the activities always read the important instructions which are mentioned on the same page. There are three logins Any login for Candidate Institute login RBTE login Four Pillars InfoTech India PVT Ltd, Pune. User Manual for Enrollment Apply Online The screen after clicking on “Apply Online” looks like below: Eligibility Details for Enrollment 1. The candidate is first supposed to enter whether he has passed the previous exams from Maharashtra State or Not. 2. If the candidate selects No, then he must take the eligibility and press yes for Have you taken Eligibility for Admission In Institute. 3. If the candidate is from Maharashtra State and is Direct Second Year Admission, then too he is supposed to take eligibility and press yes for Have you taken Eligibility for Admission In Institute. 5 Four Pillars InfoTech India PVT Ltd, Pune. User Manual for Enrollment 4. In both the above cases, the candidate has to enter the eligibility ID taken while applying for eligibility. Also the candidates who are OMS and direct second year have to enter the eligibility ID. 5. Finally if the candidate is Maharashtra State and taking admission for first year, he is not supposed to enter the eligibility ID. The form for enrollment already opens. Personal Details 1. Enter the personal details like Full Name, Select Father/ Husband, Enter First father or Husband First name, Enter Mothers First Name, Date of Birth, and gender. Permanent & Correspondence Address 1. Enter the permanent address; enter state, PIN Code, select district. 2. If the permanent address and correspondence address are same, click on same else click not same. 6 Four Pillars InfoTech India PVT Ltd, Pune. User Manual for Enrollment 3. If same is clicked, the same address will appear in correspondence address too. Other Details 1. In other details enter the telephone number, email address, select category, physical status, entry qualification for diploma, and the admission for. Admitted Institute Details 1. Select the institute region where you are taking admission. 2. Enter the institute code. (Contact the institute you want to take admission for the code, note that the institute must be affiliated first to admission.) 7 Four Pillars InfoTech India PVT Ltd, Pune. User Manual for Enrollment 3. After entering institute code press tab, the courses of institute will appear. 4. Select the course you want to take admission for. If the eligibility is taken, course will appear automatically. Authentication Information of Candidate 1. This window is to set your login details. 2. Enter the password for your login, re-enter the same password for confirmation, select the security question and enter the answer for it. (Note: Remember or Note down the security question and answer both in case the password is forgotten. Answer to security question is case sensitive.) 3. The username for your login will be generated after you press the submit button. 4. Note down your username, very carefully as it will be used further for your login and further activities of enrollment. 5. After you are enrolled i.e., pressing submit button, the message will appear like this; 8 Four Pillars InfoTech India PVT Ltd, Pune. User Manual for Enrollment 6. The ID in green is the registration ID. Use this ID and password to login by clicking on the LOGIN in blue. Candidate Login Login 1. Any logins amongst verification or exam form login for candidate login can be used for login. 2. Enter the username and password. 3. If you don’t remember the password use forgot password link. 4. After you login, the page will be shown where the online status of enrollment will be shown as below: 9 Four Pillars InfoTech India PVT Ltd, Pune. User Manual for Enrollment 5. The Online Registration shows complete status as it is already done using the Apply Online link. 6. The candidate can edit the details of online registration by using the link “Click Here to show the Registration Links”. The details will be explained in further sections of manual. 7. The candidate is supposed to upload the photo with signature. 8. Also the SSC certificate is to be uploaded. 9. After the photo and SSC certificate is uploaded, print of the enrollment form can be taken. 10. Later the enrollment will be confirmed by the institute and RBTE. Edit Registration Details 1. After clicking on the link “Click Here to show the Registration Links”, the various links for editing the various details will be shown as below. 10 Four Pillars InfoTech India PVT Ltd, Pune. User Manual for Enrollment 2. Click on the link you want to edit the details of. If you click on edit personal details, the screen as below appears. 3. Edit the things that are to be changed and press the update button. 4. After clicking on the scheme the subjects that he can apply for PH verification appears 5. Similarly to edit the contact details and education details press the update button after editing the details or you can press Go Back button to go back. 11 Four Pillars InfoTech India PVT Ltd, Pune. User Manual for Enrollment Photo Upload 1. Click on the link “Click Here to Upload Photo” on the Status page of enrollment. The page to upload the photo appears as below: 2. To choose the photo to upload, press the “Choose File” button, Select the photo location, and open the photo with signature (Note: File Size must be 30kb). 3. Once the file is chosen, the name of file appears as shown below. 4. Now press the upload button to upload photo. 5. A successful message appears after uploading the photo and the photo too appears. SSC Marksheet/Certificate Uploaded 1. Click on the link “Click Here to Upload SSC Marksheet/Certificate” on the status page of enrollment link. 2. The Press the choose file button, Select the file and press upload button. 3. A successful message and the marksheet will be shown as below. 12 Four Pillars InfoTech India PVT Ltd, Pune. User Manual for Enrollment Print Enrollment Application form 1. After applying for enrollment and completing the whole procedure of uploading photo and marksheet, the print is available for candidate. 2. Click on the link “Click Here to Take Print” on the status page of enrollment. 3. Click on any of links in the above shown page and press the button print this page on the print to the take the print. Confirm by Institute and RBTE 1. The enrollment form confirmation will be done by institute and RBTE at their levels after the photo and mark sheet are uploaded. 2. After the confirmation of Institute and RBTE the enrollment will be finalized. 3. The Status will be changed to complete after the enrollment is confirmed. 13 Four Pillars InfoTech India PVT Ltd, Pune. User Manual for Enrollment Institute Login Login 1. Enter the username and password. 2. If password is not available or showing invalid password, please contact your respective RBTE. 3. After login, click on the enrollment header and click on enrollment links. 4. The enrollment links appear as shown below: 14 Four Pillars InfoTech India PVT Ltd, Pune. User Manual for Enrollment Edit Candidate Details 1. After clicking on the left link Edit candidate details, the window for entering the registration Id appears whose details are to be edited as shown below. 2. After entering the registration ID, press submit button. 3. The status of candidate appears. All the details of candidate can be edited. 4. Click on the various links to edit the details like to change photo click on the link “Click Here to upload photo”. 5. The photo is already uploaded by candidate. So just chose the file and press the upload button to change or update the photo. 15 Four Pillars InfoTech India PVT Ltd, Pune. User Manual for Enrollment Confirm Enrollment 1. After clicking on this left link a form appears wherein the registration ID of the candidate is to be entered. 2. After pressing submit button the window as below appears: 3. Click on the action “enroll”, to view the candidate details and enroll the candidate i.e., institute level confirm. 4. After clicking on enroll the details of candidate appears. On this page select whether the 5. 6. 7. 8. enrollment fees of Rs. 210/- received from the candidate and press proceed button to enroll the candidate. After this, the successful message appears that the candidate is enrolled successfully. There is a link on success message to print the enrollment receipt. If the receipt is not printed now, the print can be taken any time by using the action field which after confirmation changes from “Enroll” to “Fee Receipt”. Using the photo status field the candidate’s photo can be edited until the RBTE confirmation. Enrollment DD Details 1. This link is used to enter the DD details of enrollment fees which is verified by RBTE later. 2. The status of each of the courses is shown as shown in the fig. below. It shows the number of candidates enrolled, the total amount of each course and the entire total amount. 3. Click on the Click Here Link to add the DD details of enrollment. 16 Four Pillars InfoTech India PVT Ltd, Pune. User Manual for Enrollment 4. After clicking on the click here link, the window appears wherein the DD details are to be added. Any number of DD details can be added. 5. After adding the details a successful message and the DD details appear as below. 17 Four Pillars InfoTech India PVT Ltd, Pune. User Manual for Enrollment 6. Any number of DD details can be added. 7. These DD details are verified by RBTE. Cancel Candidate Registration 1. This link is used to cancel the enrollment of the candidate form. 2. Enter the candidate Registration ID and press submit button. 3. Enter the remarks, could be the reason for cancellation and press the submit button to cancel the enrollment. 18 Four Pillars InfoTech India PVT Ltd, Pune. User Manual for Enrollment 4. A successful message appears that the enrollment is cancelled successfully. Reports 1. These are the various reports related to enrollment in institute login. 19 Four Pillars InfoTech India PVT Ltd, Pune. User Manual for Enrollment SYSTEM REQUIREMENTS Enabling JavaScript on Your Browser To allow all Web sites in the Internet zone to run scripts, use the steps that apply to your browser: I. Windows Internet Explorer (All versions except Pocket Internet Explorer): 1. On the Tools menu, click Internet Options, and then click the Security tab. 2. Click the Internet zone. 3. If you do not have to customize your Internet security settings, click Default Level. Then do step 4. 4. If you have to customize your Internet security settings, follow these steps: Click Custom Level. In the Security Settings – Internet Zone dialog box, click Enable for Active Scripting in the Scripting section. 5. Click the Back button to return to the previous page, and then click the Refresh button to run scripts. II. Mozilla Corporation’s Firefox 1. On the Tools menu, click Options. 2. On the Content tab, click to select the Enable JavaScript check box. 3. Click the Go back one page button to return to the previous page, and then click the Reload current page button to run scripts. III. Google Corporation’s Chrome 1. Go to Tools Menu 2. Click On Option 3. Click on Under Hood Tab 4. Click on Content Setting 5. Go to JavaScript tab 6. Select "Allow all sites to run JavaScript" Radio box IV. Opera Software’s Opera 1. On the Tools menu, click Preferences. 2. On the Advanced tab, click Content. 3. Click to select the Enable JavaScript check box, and then click OK. 4. Click the Back button to return to the previous page, and then click the Reload button to run scripts. V. Netscape browsers 1. Select Edit, Preferences, Advanced. 2. Click to select Enable JavaScript option. For Best Results Viewing the Website For best results viewing the website, please use Mozilla Firefox. If you don’t have installed it, please use the link below to download it and then install it. http://www.mozilla.org/en-US/firefox/fx/ 20 Four Pillars InfoTech India PVT Ltd, Pune. User Manual for Enrollment With Best Regards, Four Pillars InfoTech India Pvt. Ltd. Pune. Contact Us On: [email protected] 21 Four Pillars InfoTech India PVT Ltd, Pune.