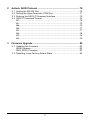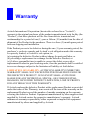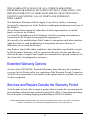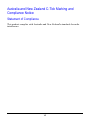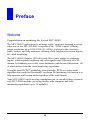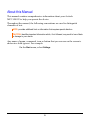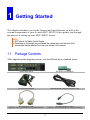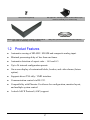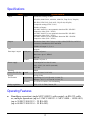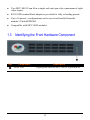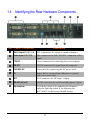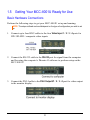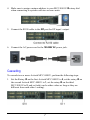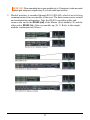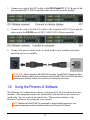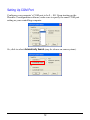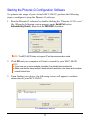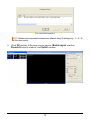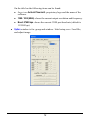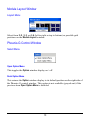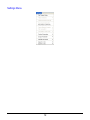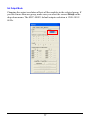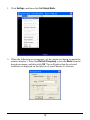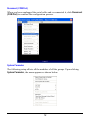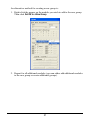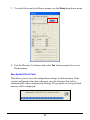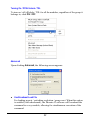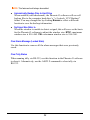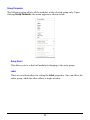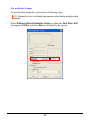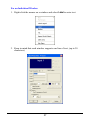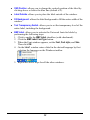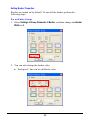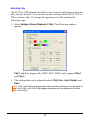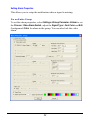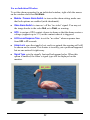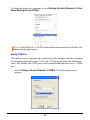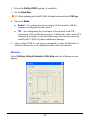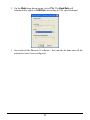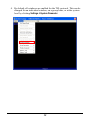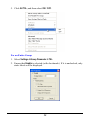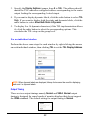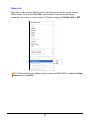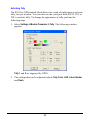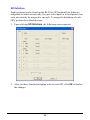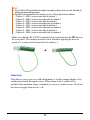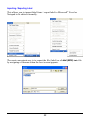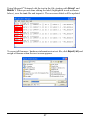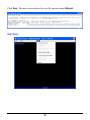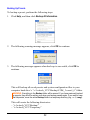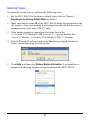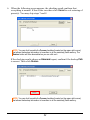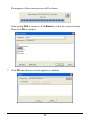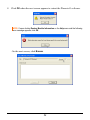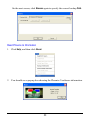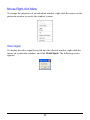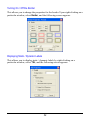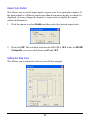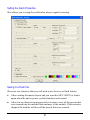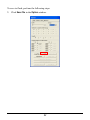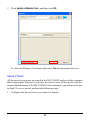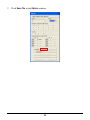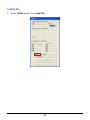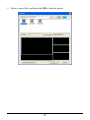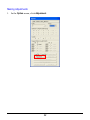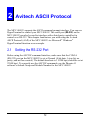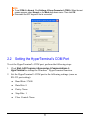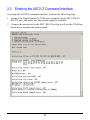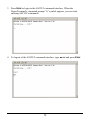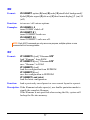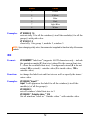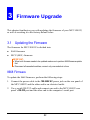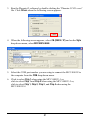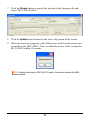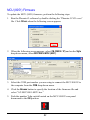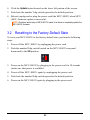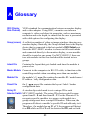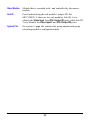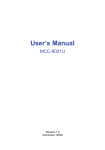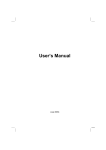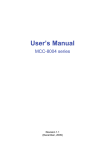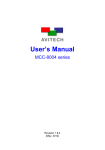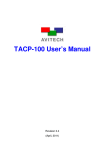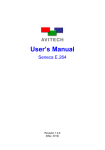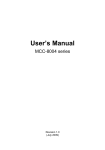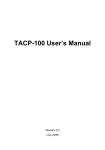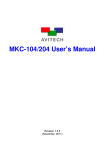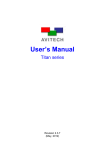Download User`s Manual (EN)
Transcript
User’s Manual MCC-8001U Revision 1.3.2 (May, 2012) WARNING Do not attempt to disassemble your MCC-8001U device. Doing so may void your warranty. There are no serviceable parts inside. Please refer all servicing to qualified personnel. TRADEMARKS All brand and product names are trademarks or registered trademarks of their respective companies. COPYRIGHT The information in this manual is subject to change without prior notice. No part of this document may be reproduced or transmitted in any form or by any means, electronic or mechanical for any purpose, without the express written permission of Avitech International Corporation. Avitech International Corporation may have patents, patent applications, trademarks, copyrights or other intellectual property rights covering the subject matter in this document. Except as expressly written by Avitech International Corporation, the furnishing of this document does not give you any license to patents, trademarks, copyrights or other intellectual property of Avitech International Corporation or any of its affiliates. TECHNICAL SUPPORT If you have any questions regarding the information provided in this guide, call our technical support help line at 425-885-3863, or our toll free help line at 1-877-AVI-TECH. You can also email us at [email protected] Table of Contents Warranty ............................................................................................. iii Extended Warranty Options ....................................................................... iv Services and Repairs Outside the Warranty Period .................................. iv Regulatory Information ....................................................................... v Extended Warranty Options ....................................................................... iv Services and Repairs Outside the Warranty Period .................................. iv Federal Communications Commission (FCC) Statement ........................... v European Union CE Marking and Compliance Notices ............................. vi Statements of Compliance.................................................................. vi Australia and New Zealand C-Tick Marking and Compliance Notice ....... vii Statement of Compliance .................................................................. vii Welcome .................................................................................................. viii About this Manual ...................................................................................... ix 1 Getting Started .............................................................................. 1 1.1 Package Contents ............................................................................... 1 1.2 Product Features ................................................................................. 2 Specifications ....................................................................................... 3 Operating Features .............................................................................. 3 1.3 Identifying the Front Hardware Component ......................................... 4 1.4 Identifying the Rear Hardware Components ....................................... 5 1.5 Getting Your MCC-8001U Ready for Use ........................................... 6 Basic Hardware Connections .............................................................. 6 Cascading ............................................................................................ 7 1.6 Using the Phoenix-G Software ............................................................ 9 Setting Up COM Port .........................................................................10 Starting the Phoenix-G Configuration Software ................................11 Module Layout Window .....................................................................15 Phoenix-G Control Window ...............................................................15 Mouse Right-click Menu ....................................................................56 i 2 Avitech ASCII Protocol ............................................................... 70 2.1 2.2 2.3 2.4 3 Setting the RS-232 Port .....................................................................70 Setting the HyperTerminal’s COM Port .............................................71 Entering the ASCII Z Command Interface .........................................72 ASCII Z Command Format ................................................................74 ZC .......................................................................................................75 ZL .......................................................................................................75 ZM .......................................................................................................76 ZN .......................................................................................................77 ZP .......................................................................................................77 ZR .......................................................................................................78 ZT .......................................................................................................78 ZX .......................................................................................................79 Firmware Upgrade ...................................................................... 80 3.1 Updating the Firmware ......................................................................80 8668 Firmware ...................................................................................80 MCU (8051) Firmware .......................................................................83 3.2 Resetting to the Factory-Default State ..............................................84 ii Warranty Avitech International Corporation (herein after referred to as “Avitech”) warrants to the original purchaser of the products manufactured in its facility (the “Product”), that these products will be free from defects in material and workmanship for a period of one (1) year or fifteen (15) months from the date of shipment of the Product to the purchaser. There is a three (3) month grace period between shipping and installation. If the Product proves to be defective during the one (1) year warranty period, the purchaser’s exclusive remedy and Avitech’s sole obligation under this warranty is expressly limited, at Avitech’s sole option, to: (a) repairing the defective Product without charge for parts and labor; or (b) providing a replacement in exchange for the defective Product; or (c) if after a reasonable time is unable to correct the defect or provide a replacement Product in good working order, then the purchaser shall be entitled to recover damages subject to the limitation of liability set forth below. LIMITATION OF LIABILITY: AVITECH’S LIABILITY UNDER THIS WARRANTY SHALL NOT EXCEED THE PURCHASE PRICE PAID FOR THE DEFECTIVE PRODUCT. IN NO EVENT SHALL AVITECH BE LIABLE FOR ANY INCIDENTAL, SPECIAL, OR CONSEQUENTIAL DAMAGES, INCLUDING WITHOUT LIMITATION, LOSS OF PROFITS FOR ANY BREACH OF THIS WARRANTY. If Avitech replaces the defective Product with a replacement Product as provided under the terms of this Warranty, in no event will the term of the warranty on the replacement Product exceed the number of months remaining on the warranty covering the defective Product. Equipment manufactured by other suppliers and supplied by Avitech carries the respective manufacturer’s warranty. Avitech assumes no warranty responsibility either expressed or implied for equipment manufactured by others and supplied by Avitech. iii THIS WARRANTY IS IN LIEU OF ALL OTHER WARRANTIES EXPRESSED OR IMPLIED, INCLUDING WITHOUT LIMITATION, ANY IMPLIED WARRANTY OF MERCHANTABILITY OR FITNESS FOR A PARTICULAR PURPOSE, ALL OF WHICH ARE EXPRESSLY DISCLAIMED. This Hardware Warranty shall not apply to any defect, failure, or damage: (a) caused by improper use of the Product or inadequate maintenance and care of the Product; (b) resulting from attempts by other than Avitech representatives to install, repair, or service the Product; (c) caused by installation of the Product in a hostile operating environment or connection of the Product to incompatible equipment; or (d) caused by the modification of the Product or integration with other products when the effect of such modification or integration increases the time or difficulties of servicing the Product. Any Product which fails under conditions other than those specifically covered by the Hardware Warranty, will be repaired at the price of parts and labor in effect at the time of repair. Such repairs are warranted for a period of ninety (90) days from date of reshipment to customer. Extended Warranty Options Avitech offers OPTIONAL Extended Warranty plans that provide continuous coverage for the Product after the expiration of the Warranty Period. Contact an Avitech sales representative for details on the options that are available for your Avitech equipment. Services and Repairs Outside the Warranty Period Avitech make its best offer to repair a product that is outside the warranty period, provided the product has not reached its end of life (EOL). The minimum charge for such repair excluding shipping and handling is $200 (US dollars). AVITECH INTERNATIONAL CORPORATION ● 8655 154th Ave NE ● Redmond, WA ● 98052 ● TOLL FREE 1 877 AVITECH PHONE 1 425 885 3863 ● FAX 1 425 885 4726 ● [email protected] ● www.avitechvideo.com iv Regulatory Information NOTE: Marking labels located on the exterior of your device indicate the regulations that your model complies with. Please check the marking labels on your device and refer to the corresponding statements in this chapter. Some notices apply to specific models only. Federal Communications Commission (FCC) Statement This equipment has been tested and found to comply with the limits for a Class A digital device, pursuant to Part 15 of the FCC Rules. These limits are designed to provide reasonable protection against harmful interference when the equipment is operated in a commercial environment. This equipment generates, uses, and can radiate radio frequency energy and, if not installed and used in accordance with the instruction manual, may cause harmful interference to radio communications. Operation of this equipment in a residential area is likely to cause harmful interference, in which case the user will be required to correct the interference at his own expense. Properly shielded and grounded cables and connectors must be used in order to meet FCC emission limits. Avitech is not responsible for any radio or television interference caused by using other than recommended cables and connectors or by unauthorized changes or modifications to this equipment. Unauthorized changes or modifications could void the user's authority to operate the equipment. Operation is subject to the following two conditions: (1) this device may not cause harmful interference, and (2) this device must accept any interference received, including interference that may cause undesired operation. v European Union CE Marking and Compliance Notices Statements of Compliance English This product follows the provisions of the European Directive 1999/5/EC. Danish Dette produkt er i overensstemmelse med det europæiske direktiv 1999/5/EC. Dutch Dit product is in navolging van de bepalingen van Europees Directief 1999/5/EC. Finnish Tämä tuote noudattaa EU-direktiivin 1999/5/EC määräyksiä. French Ce produit est conforme aux exigences de la Directive Européenne 1999/5/EC. German Dieses Produkt entspricht den Bestimmungen der Europäischen Richtlinie 1999/5/EC. Greek To προϊόν αυτό πληροί τις προβλέψεις της Ευρωπαϊκής Οδηγίας 1999/5/EC. Icelandic Þessi vara stenst reglugerð Evrópska Efnahags Bandalagsins númer 1999/5/EC. Italian Questo prodotto è conforme alla Direttiva Europea 1999/5/EC. Norwegian Dette produktet er i henhold til bestemmelsene i det europeiske direktivet 1999/5/EC. Portuguese Este produto cumpre com as normas da Diretiva Européia 1999/5/EC. Spanish Este producto cumple con las normas del Directivo Europeo 1999/5/EC. Swedish Denna produkt har tillverkats i enlighet med EG-direktiv 1999/5/EC. vi Australia and New Zealand C-Tick Marking and Compliance Notice Statement of Compliance This product complies with Australia and New Zealand's standards for radio interference. vii Preface Welcome Congratulations on purchasing this Avitech MCC-8001U. The MCC-8001U multiviewer is an image scaler / processor designed to accept either one or two HD / SD-SDI / composite (PAL / NTSC) inputs. Offering output resolutions up to 1920×1200 (50 / 60 Hz), it also provides on-screen labels, borders, and tally indicators, offering a fully integrated on-screen display for visual monitoring. The MCC-8001U features 3D 10-bit comb filters (only applies to composite inputs), which separate brightness and color signals more efficiently in a 3D domain. It eliminates cross-color, cross-luminance, and dot-crawl distortion – all of which detract from the visual monitoring experience. Using the latest DCDi™ technology from Faroudja, DCDi is a video mode algorithm that stands for Directional Correlation De-interlacing. Its function is to help optimize a full screen mode regardless of the input format. Your MCC-8001U can be used as a standalone unit, or cascaded (daisy-chained) with MCC-8004 modules, providing facility-wide computer and video monitoring capabilities (up to 15 modules). viii About this Manual This manual contains comprehensive information about your Avitech MCC-8001U to help you operate the device. Throughout the manual, the following conventions are used to distinguish elements of text. NOTE: provides additional hints or information that requires special attention. CAUTION: identifies important information which, if not followed, may result in loss of data or damage to your device. Any name of menu, command, icon or button that you can see on the screen is shown in a bold typeset. For example: On the Start menu, select Settings. ix 1 Getting Started This chapter introduces you to the features and specifications, as well as the external components of your Avitech MCC-8001U. It also guides you through the process of setting up your MCC-8001U for use. NOTE: MCC stands for Media Control Center. Depending on the model you purchased, the cabinet color and the look of the accessories may be different from the ones shown in this manual. 1.1 Package Contents After unpacking the shipping carton, you should find these standard items: Avitech MCC-8001U RJ-50 GPI Terminal Block 12 V DC Power Adapter Standard Power Cord (US customers only) DVI Cascading Cable (optional – when purchasing 2 or more MCC-8001U) RS-485 Cascading Cable (optional – when purchasing 2 or more MCC-8001U) 1 Set of screws (optional) Ear (optional – already installed on MCC-8001U upon order for assembly on to rack mount) Blank Panel (optional – already installed on MCC-8001U upon order for assembly on to rack mount) Utility Disc (contains software and user’s manual) 1.2 Product Features Automatic sensing of HD-SDI / SD-SDI and composite analog input. Minimal processing delay of less than one frame. Automatic detection of aspect ratio – 16:9 and 4:3. Up to 26 internal configuration presets. On-screen display of customized labels, borders, and video alarms (future option). Supports direct TSL tally / UMD interface. Communication control via RS-232. Compatibility with Phoenix-G software for configuration, monitor layout, and multiple-system control. Avitech ASCII Protocol (AAP) support. 2 Specifications Parts Inputs Specifications Video Automatic sensing via BNC HD-SDI (1080i/59.94, 1080i/60, 1080i/50, 720p/59.94, 720p/60) SD-SDI (NTSC/525i, PAL/625i, 525p/59.94, 625p/50) Composite analog (NTSC, PAL) Number of inputs: (for MCC-8001U-1) one automatic detection HD / SD-SDI / composite video (PAL / NTSC) (for MCC-8001U-2) two automatic detection HD / SD-SDI / composite video (PAL / NTSC) (for MCC-8001U-4) four automatic detection HD / SD-SDI / composite video (PAL / NTSC) Output Resolution from 1024×768 up to 1920×1200 (WUXGA) via DVI-I connector, simultaneous DVI and RGB Number of output: 1, 2, or 4 GPI 8 inputs Data input / output Serial port Number of port: 1 Baud rate: up to 1 Mbaud RS-232 RS-485 Power supply Number of ports: 2 Consumption less than 30 watts 100 – 250 V, 50 / 60 Hz (external) 12 V DC Housing Dimension (W×D) ½ rack Metal Weight Environment Temperature Humidity Safety regulations 203×254 mm (8×10 inch) 2.3 kg (5 lbs) Operating: 0 C (32 F) to 40 C (104 F) Storage: –10 C (–4 F) to 50 C (122 F) 0 % to 80 % relative, non-condensing FCC / CE / C-Tick, Class A, UL Operating Features Standalone operation (single MCC-8001U) with control via RS-232 cable or; multiple operations (up to 15 MCC-8001U-1 / MCC-8004 – 14 RS-485) (up to 30 MCC-8001U-2 – 29 RS-485) (up to 60 MCC-8001U-4 – 59 RS-485). 3 Two MCC-8001U can fit in a single rack unit space for a maximum of eight video inputs. RJ-50 GPI terminal block adapter is provided for tally or loading presets. Up to 26 presets / configurations can be saved and recalled from the module’s Flash EEPROM. Compatible with MCC-8004 modules. 1.3 Identifying the Front Hardware Component Ref Component Power LED Description Lights green when the MCC-8001U is powered on. 4 1.4 Identifying the Rear Hardware Components Ref Label / Component Description DVI-I Output #1 / 2 / 3 / 4 DVI-I connectors for output to monitor displays. Video Input 1 / 2 / 3 / 4 BNC connectors for HD / SD-SDI / composite video inputs. 12V DC Power connector for connecting the power adapter. RS-232 RS-232 connector for signal from the computer. 100-250V AC Power jack for connecting the AC power cord. ID Rotary dial to assign unique addresses in systems with two or more units. GPI RJ-50 connector for GP input / output. RS-485 (in) (out) RS-485 connectors for serial cascading input / output. Dip switches The left dip switch is for updating the firmware, while the right dip switch is for returning the MCC-8001U to the factory-default setting. 5 1.5 Getting Your MCC-8001U Ready for Use Basic Hardware Connections Perform the following steps to get your MCC-8001U set up and running: NOTE: The steps outlined next would depend on the type of configuration you wish to set up. 1. Connect up to four BNC cables to the four Video Input 1 / 2 / 3 / 4 ports for HD / SD-SDI / composite video inputs. 2. Connect the RS-232 cable to the RS-232 port for signal from the computer and for using the computer’s Phoenix-G software to perform setup on the MCC-8001U. 3. Connect the DVI-I cable to the DVI-I Output #1 / 2 / 3 / 4 port for video output to the monitor display. 6 4. Make sure to assign a unique address to your MCC-8001U ID rotary dial when connecting to systems with two or more units. 5. Connect the RJ-50 cable to the GPI port for GP input / output. 6. Connect the AC power cord to the 100-250V AC power jack. Cascading To cascade two or more Avitech MCC-8001U, perform the following steps: 1. Set the Rotary ID on the first Avitech MCC-8001U to 0, set the rotary ID on the second Avitech MCC-8001U to 1, set the rotary ID on the third MCC-8001U to 2, and so forth (can be other values as long as they are different from each other’s setting). 7 IMPORTANT: When cascading two or more modules (up to 15 maximum), make sure each module gets assigned a unique rotary ID, or it will cause input conflicts. 2. Module interface is cascaded through RJ-45 (RS-485) which is used to loop communication from one module to the next. The data stream carries control and configuration information. Take the RS-485 cascading cable and connect one end to the RS-485 (out) of the Master (first) module (N) and the other end to RS-485 (in) of the next module up (N+1). Refer to the sample module combination as follows: 8 3. Connect one end of the DVI cable to the DVI-I Output #1 / 2 / 3 / 4 port of the last cascaded MCC-8001U and the other end to the monitor display. 4. Connect one end of the RS-232 cable to the computer’s RS-232 port and the other end to the RS-232 port of MCC-8001U ID 0 (Master module). 5. Connect the power cables to the Avitech multiviewer modules and make sure that power is available. IMPORTANT: When cascading with MCC-8004 module, the MCC-8001U becomes slave to the MCC-8004 so make sure to set the baud rate of the MCC-8001U to 57600 bps before cascading (see the later section for instructions on setting the baud rate). 1.6 Using the Phoenix-G Software The Phoenix-G configuration software is designed for all Avitech multiviewer modules. This program requires no installation, and should not be run from a “read-only” device, such as an optical disc. This section introduces the Phoenix-G software for setting up your system. NOTE: Make sure the MCC-8001U is powered on and connected properly to your computer (see previous section) before launching the Phoenix-G software. 9 Setting Up COM Port Configure your computer’s COM port to be 1 – 10. Upon starting up the Phoenix-G configuration software, make sure to specify the same COM port setting as your controlling computer. Or, click to select Automatically Search (may be slower on some system). 10 Starting the Phoenix-G Configuration Software To optimize the usage of your Avitech MCC-8001U, perform the following steps to configure it using the Phoenix-G software: 1. Run the Phoenix-G software by double-clicking the “Phoenix-G-V31x.exe” file. When the following screen appears, under Serial Port select Automatically Search, then click the MCC8001 checkbox. NOTE: The MCC-8001U does not support IP as the communication mode. 2. Click OK and your computer will start to search for your MCC-8001U. NOTE: If you have two or more modules cascaded, they should also be detected. Make sure that the slave module’s baud rate and resolution is the same as the master module’s baud rate. 3. Upon finding your device, the following screen will appear to confirm connection to your MCC-8001U. For standalone module 11 For cascaded modules NOTE: Make sure the cascaded modules have different rotary ID settings (e.g., 1 – 2 – 3) on their rear panels. 4. Click OK and the following screens appear: Module Layout window, Phoenix-G control window, and Option window. 12 Module Layout window contains the bird’s eye view of the module layout belonging to each ID in the system. In this example, the left window displays the layout belonging to ID:1 on the Phoenix-G control window; the middle window displays the layout belonging to ID:2; while the right window displays the layout belonging to ID:3. Phoenix-G control window is for creating and configuring the layout. NOTE: When entering the Phoenix-G software for the first time, the layout for ID: 2 and ID: 3 will be covered by ID: 1. 13 On the title bar the following items can be found: Logo icon Avitech Phoenix-G: proprietary logo and the name of the software. 1280×1024 (60Hz): shows the current output resolution and frequency. Baud: 57600 bps: shows the current COM port baud rate (default is 115200 bps). Option window is for: group and window / label setup; save / load file; and adjust image. 14 Module Layout Window Layout Menu Select from 2×2, 3×3, or 4×4 (left to right or top to bottom) as possible grid positions on the Module Layout window. Phoenix-G Control Window Select Menu Open Option Menu This toggles the Option window display on / off. Dock Option Menu This returns the Option window display to its default position on the right side of the Phoenix-G control window. This option is not available (grayed-out) if the previous item Open Option Menu is disabled. 15 Settings Menu 16 Set Output Mode Changing the output resolution affects all the modules in the selected group. If you have more than one group, make sure you select the correct Group on the drop-down menu. The MCC-8001U default output resolution is 1280×1024 / 60 Hz. 17 1. Click Settings, and then click Set Output Mode. 2. When the following screen appears, set the output resolution to match the monitor display’s. Select the Refresh Frequency, select the Mode from the drop-down menu, and then click OK. You will notice that the selected resolution is displayed on the title bar of your Phoenix-G software. 18 Reconnect (COM Port) When you have unplugged the serial cable and re-connected it, click Reconnect (COM Port) to continue the configuration process. System Parameter The following setup affects all the modules of all the groups. Upon clicking System Parameter, the menu appears as shown below: 19 Return Group Index to Default This allows you to return all groups to their default setting as well as combine all modules into one group. Click OK when the next screen appears to complete the configuration change. One Module Per Group By default, the Phoenix-G software will combine all available modules into one large group. To quickly divide modules into different groups, each module can be treated as a group. For example, if cascading four modules, it will divide into four groups. When the next screen appears, click OK to finalize the changes. The configuration progress will be shown on the screen. 20 An alternative method for creating a new group is: 1. Right-click the mouse on the module you wish to add to the new group. Then click Set ID# toNew Group. 2. Repeat for all additional modules (you can either add additional modules to the new group or create additional groups). 21 3. To switch between the different groups, use the Group drop-down menu. 4. Exit the Phoenix-G software and select Yes when prompted to save to flash memory. Save System Files to Flash This allows you to save all configuration settings to flash memory. If the system configuration has been changed, save the changes first before continuing the other configuration settings. The progress of saving to flash memory will be displayed. 22 Turning On / Off All Labels / TSL To turn on / off all labels / TSL for all the modules, regardless of the group it belongs to, click ON / OFF. Advanced Upon clicking Advanced, the following screen appears: Use Broadcast Load File For loading presets / switching resolution / group reset. When this option is enabled (with checkmark), the Phoenix-G software will broadcast the command to every module, allowing for simultaneous execution of the command. 23 NOTE: This feature should always be enabled. Automatically Backup Files to Hard Drive When enabled (with checkmark), the Phoenix-G software will save all backup files to the computer hard drive’s “c:\Avitech_VCC\Backup\” folder. You may change this by clicking Browse to select a different location to save the backup information. No Signal Size Refer to When the window is unable to detect a signal, this will serve as the basis for the Phoenix-G software to adjust the window size. NTSC: maximum window size is 816×465. PAL: maximum window size is 816×560. Clear Alarm Message (Locked State) Use this function to remove all the alarm messages that were previously saved. Clear Tally Status When running tally via RS-232, use this function in the Phoenix-G software to close it. Alternatively, use the ASCII Z command to close tally via RS-232. 24 Group Parameter The following setup affects all the modules in the selected group only. Upon clicking Group Parameter, the menu appears as shown below: Group Reset This allows you to refresh all modules belonging to the same group. Label There are two hierarchies for setting the Label properties. One can affect the entire group, while the other affects a single window. 25 For an Entire Group To set the label properties, perform the following steps: NOTE: Make sure to turn on all labels (see previous section) before setting the label properties. Select SettingsGroup ParameterLabel to adjust the Font Color, B-G (background) Color, and font Size for all labels in the group. 26 For an Individual Window 1. Right-click the mouse on a window and select Label to enter text. 2. Keep in mind that each window supports one line of text, (up to 30 characters). 27 OSD Position: allows you to change the vertical position of the label by clicking above or below the blue line (default is 1). Label Outside: allows you to place the label outside of the window. Fill Background: allows the label background to fill the entire width of the window. Text Transparency Switch: allows you to set the transparency level of the entire label, including the background. BMP Label: allows you to activate the Universal fonts for labels by performing the following steps: 1. Click to enable the BMP Label checkbox (with checkmark). 2. Click the BMP Label Font Type button. 3. When the Font window appears, set the Font, Font style, and Size. Then click OK. 4. On the Line 1 window enter a label in the desired language by first selecting the language on the Windows taskbar. 5. Repeat the above steps for all the other windows. 28 Setting Border Properties Borders are turned on by default. To turn off the border perform the following steps: For an Entire Group 1. Select SettingsGroup ParameterBorder, and then change the Border Width to 0. 2. You can also change the border color. Each pixel / line can be a different color 29 3D border For an Individual Window To change the border properties for an individual window, right-click the mouse on the window and select Border, then select the desired color and size. 30 Activating Tally The RJ-50-to-GPI terminal block allows for a total of eight inputs to activate tally, two per window. You can also use the serial port with ASCII, TSI, or TSL to activate tally. To change the appearance of tally, perform the following steps: 1. Select SettingsGroup ParameterTally. The following window appears: Tally 1 and 2 are triggered by GPIO. MCC-8001U only supports Tally 1 and Tally 2. 2. The settings that can be adjusted include Tally Color, Label, Border, and Flash. NOTE: Tally 1 and Tally 2 can trigger either Label or Border, but there is only one border or label. If both Tally 1 and Tally 2 are triggered simultaneously, the display priority will be Tally 1 then Tally 2. 31 Setting Alarm Properties This allows you to setup the notification when a signal is missing. For an Entire Group To set the alarm properties, select SettingsGroup ParameterAlarm to set the Process / Video Alarm Switch, adjust the Signal Type’s Font Color and B-G (background) Color for alarm in the group. You can also lock the video alarm. 32 For an Individual Window To set the alarm properties for an individual window, right-click the mouse on the window and select Set Alarm. Module / Process Alarm Switch: to turn on the alarm setting, make sure that both options are enabled (with checkmark). Video Alarm Switch: to turn on / off the “no video” signal. You may set the image border to the color Red, or to Flash, as warning. GPO: to assign a GPO contact closure to alarm so that the alarm creates a voltage (supports up to 5 V) on the contact when it is triggered. All Process Response Time: to set the “no video” alarm response time from 0.23 to 23 seconds. Alarm Lock: once the signal is lost, and is re-gained, the warning will still be shown on the screen. This feature is to notify you a problem happened but no one noticed it right away. Signal Type: sets the signal’s font and background color. When this option is enabled, the video’s signal type will be displayed on the monitor. 33 To clear the alarm lock message, select SettingsSystem ParameterClear Alarm Message (Locked State). NOTE: For MCC-8001U-2 / -4, the GPO alarm will be activated when any of the two / four modules lose the signal source. Setting COM Port This allows you to configure the serial port of the module with the computer for configuration and control. To set the COM port, perform the following steps: (By default, the COM port is set to normal and baud rate set to 115200 bps.) 1. Select SettingsGroup ParameterCOM A. The following screen appears. 34 2. Select the Setting COM A option (if available). 3. Set the Baud Rate. NOTE: When cascading with the MCC-8004, the baud rate should set to 57600 bps. 4. Select the Mode. Normal – for configuring the serial port of the module with the computer configuration and control. TSL – for configuring the serial port of the module with TSL connection. The initialization process is different, so the same TSL connection for other Avitech products may not function correctly with the MCC-8001U without additional changes 5. After setting COM A, you may be prompted to close the Phoenix-G software and power cycle (shutdown and restart) the module. Safe Area Select SettingsGroup ParameterSafe Area and the following screen appear. 35 The following should be noted when setting the safe area: Luminance is reduced outside the safe area. Enable – can be enabled / disabled for each source window. By using the slider, freely adjust the horizontal (Left and Right) and vertical (Top and Bottom) markers. Display 4:3 markers – fixed 4:3 markers (vertical yellow lines) delineates the 4:3 area in a 16:9 window. TSL The MCC-8001U includes one RS-232 port that is used for connecting to a computer for configuration control, and connecting to TSL controller. One TSL port of the TSL controller is needed for connecting to the first module of each group. To setup the configuration, perform the following steps: 1. Select SettingsGroup ParameterCOM A. 36 2. On the Mode drop-down menu, select TSL. The Baud Rate will automatically adjust to 38400 bps (according to TSL specifications). 3. Save and exit the Phoenix-G software – this can also be done once all the parameters have been configured. 37 4. By default, all windows are enabled for the TSL protocol. This can be changed for an individual window, on a group basis, or at the system level by clicking SettingsSystem Parameter. 38 5. Click All TSL, and then select ON / OFF. For an Entire Group 1. Select SettingsGroup ParameterTSL. 2. Ensure that Enable is selected (with checkmark). If it is unchecked, only static labels will be displayed. 39 3. Specify the Display Address (ranges from 0 to 126). The address should match the TSL controller configured address corresponding to the router output feeding the corresponding Avitech input. 4. If you want to display dynamic labels, click the radio button to select TSL Only. If you want to display both the static and dynamic labels, click the radio button to select Allow Both Static & Dynamic. 5. To display 8 or 16 dynamic characters (if the TSL implementation allows it), click the radio button to select the corresponding options. This concludes the TSL setup on the group level. For an individual window Perform the above same steps for each window by right-clicking the mouse on each individual window, then clicking TSL to set the TSL Display Address. NOTE: When dynamic labels are displayed, bitmap fonts cannot be used for displaying static and / or dynamic labels. Output Timing There are two output timings namely Normal and VESA. Normal output timing is designed for some brands of monitor displays that do not support the VESA standard. The default setting for output timing is Normal. 40 Frame Lock This allows the output display to be synchronized with the input source. When frame lock is enabled (On), the modules help maintain image continuity to create a virtual canvas. Default setting for Frame Lock is Off. NOTE: Before switching to a different input source on the MCC-8001U, make sure Frame Lock has been turned Off. 41 Module Parameter The following setup affects the selected module only. Upon clicking Module Parameter, the menu appears as shown below: Output Timing There are two output timings namely Normal and VESA. Normal output timing is designed for some brands of monitor displays that do not support the VESA standard. The default setting for output timing is Normal. 42 Activating Tally The RJ-50-to-GPI terminal block allows for a total of eight inputs to activate tally, two per window. You can also use the serial port with ASCII, TSI, or TSL to activate tally. To change the appearance of tally, perform the following steps: 1. Select SettingsModule ParameterTally. The following window appears: Tally 1 and 2 are triggered by GPIO. 2. The settings that can be adjusted include Tally Color, LED, Label, Border, and Flash. 43 GPI Definitions Eight positions can be found on the RJ-50-to-GPI terminal block that are assignable to either activate tally (two per video input) or to load presets, but each pin can only be assigned to one task. To assign the definition of each GPI, perform the following steps: 1. Upon clicking GPI Definitions, the following screen appears: 2. After you have finished assigning tasks to each GPI, click OK to finalize the changes. 44 NOTE: The RJ-50-to-GPI terminal block adapter has eight positions that can each be used for setting tally and loading presets. By default, the terminal block is used to turn on / off the tally for each window: – Position 1 + GND = turns on main tally for window 1. – Position 2 + GND = turns on secondary tally for window 1. – Position 3 + GND = turns on main tally for window 2. – Position 4 + GND = turns on secondary tally for window 2. – Position 5 + GND = turns on main tally for window 3. – Position 6 + GND = turns on secondary tally for window 3. – Position 7 + GND = turns on main tally for window 4. – Position 8 + GND = turns on secondary tally for window 4. Make sure that the RJ-50 GPI terminal block is inserted into the GPI port on the rear panel. The sample pictures below illustrate tapping the wire on position 1 to turn on the main tally for window 1. Frame Lock This allows you to turn on (with checkmark) or off the output display to be synchronized with the input source. When frame lock is enabled, the modules help maintain image continuity to create a virtual canvas. Click on the item to toggle between on / off. 45 Importing / Exporting Label This allows you to import label from / export label to Microsoft® Excel or Notepad to be edited externally. The most convenient way is to export the file (label) as a Label (ANSI) txt file by assigning a filename when the next screen appears. 46 Using Microsoft® Notepad, edit the text in the file, starting with Group 1 and Module 1. When you are done editing the label (highlighted in red as shown below), save the txt file and import it. The on screen labels will be updated. To export all firmware / hardware information to a text file, click Export (.txt) and assign a filename when the next screen appears. 47 Click Save. The next screen shows the text file opened using Notepad. Help Menu 48 Read BIOS Version To find out the MCC-8001U module firmware version, perform the following steps: 1. Click Help, and then click Read BIOS Version. 2. When the following screen appears, click Export. 3. Assign a filename and click Save to save the data. 49 Backing Up Presets To backup a preset, perform the following steps: 1. Click Help, and then click Backup All Information. 2. The following warning message appears, click OK to continue. 3. The following message appears when back-up is successful, click OK to continue. This will backup all saved presets and system configuration files to your computer hard drive’s “c:\Avitech_VCC\Backup\COM_1\xxxx#_#” folder. WARNING: Everything in the Backup folder will be erased. If you have previously backed up presets, they will all be written over when you backup presets again. If you want to keep the old presets, move the entire Backup folder to a temporary directory (e.g., c:\temp). This will create the following directories: – “c:Avitech_VCC\Backup\” – “c:Avitech_VCC\Temporary” 50 Restoring Presets To manually restore a preset, perform the following steps: 1. Set the MCC-8001U to the factory-default value (refer to Chapter 3 Resetting to the Factory-Default State for details). 2. Make sure that the rotary ID of the MCC-8001U being restored matches the old module (if the same module is not being restored), and that the form of communication is the same (RS-232 only). 3. If the backup content is somewhere else other than at the “c:\Avitech_VCC\Backup\COM_1\xxxx#_#”, copy the backup data “xxxx#_#” into the “c:\Avitech_VCC\Backup\COM_1\” location. 4. Run the Phoenix-G software and select Yes when prompted whether to restore the module using the backup data. 5. Click Help, and then click Restore Module Information. You should see a progress bar showing the preset being loaded into the MCC-8001U. 51 6. When the following screen appears, the checking result confirms that everything is normal. If that is the case then click Cancel to exit restoring of preset(s). You may skip steps 7 and 8. NOTE: You can click to enable the Forces checkbox (located on the upper right corner) that allows the backup information to be written to all the module(s) flash memory. The Restore button will then be enabled so you can click on it. If the checking results shows an Abnormal report, confirm if the backup Path is correct. Then click Restore. NOTE: You can click to enable the Forces checkbox (located on the upper right corner) that allows the backup information to be written to all the module(s) flash memory. 52 The progress of the restore process will be shown. If the backup Path is incorrect, click Browse to select the correct location. Then click OK to continue. 7. Click OK when the next screen appears to continue. 53 8. Click OK when the next screen appears to restart the Phoenix-G software. NOTE: If upon clicking Restore Module Information on the Help menu and the following error message appears, click OK. On the next screen, click Browse. 54 On the next screen, click Browse again to specify the correct backup Path. Read Phoenix-G Information 1. Click Help, and then click About. 2. You should see a pop-up box showing the Phoenix-G software information. 55 Mouse Right-click Menu To change the properties of an individual window, right-click the mouse on the particular window to access the window’s menu. Check Signal To display the video signal being fed into the selected window, right-click the mouse on a particular window, and click Check Signal. The following screen appears. 56 Turning On / Off the Label 1. The Option window has a checkbox that can be used to turn off the label (L) for each window. 2. To turn off a label, find the checkbox that represents the selected window and check to enable or un-check to disable the Label. 57 3. Upon right-clicking on a particular window, select Label, and the following screen appears. NOTE: When output resolution is set to 800x600, the label size can support up to size 2 (36 pixels) only. 58 Turning On / Off the Border This allows you to change the properties for the border. Upon right-clicking on a particular window, select Border, and the following screen appears. Displaying Static / Dynamic Labels This allows you to display static / dynamic labels by right-clicking on a particular window, select TSL, and the following screen appears. 59 Aspect Auto Detect This allows you to set the input signal’s aspect ratio for a particular window. If the input signal is a different aspect ratio than the monitor display in which it is displayed, you may change the monitor’s aspect ratio to display the signal, without deformation. 1. Click the mouse to select Enable and then select the desired aspect ratio. 2. Then click OK. The available selection for HD-SDI is 16:9; while for SD-SDI / Composite, you can switch between 4:3 and 16:9. Setting the Safe Area This allows you to adjust the safe area for all four margins. 60 Setting the Alarm Properties This allows you to setup the notification when a signal is missing. Saving to a Flash File There are two instances that you will need to use the save to flash feature: After creating the master layout and you want the MCC-8001U to load it again when the unit is power cycled (shutdown and restart). After you are done saving presets and you want to save all the presets that were created into the internal flash memory of the module. If this action is skipped, the module will lose all the presets that were created. 61 To save to flash, perform the following steps: 1. Click Save File in the Option window. 62 2. Click Update to Module Flash, and then click OK. Or, close the Phoenix-G software and select Yes when prompted to save. Saving a Preset All the presets you create are stored in the MCC-8001U and not in the computer that is running the Phoenix-G software. In order to write all the presets into the internal flash memory of the MCC-8001U after creating it, you will need to save to flash. To save a preset, perform the following steps: 1. Configure the layout to how you want it to display. 63 2. Click Save File in the Option window. 64 3. When the next screen appears, enter a unique filename for the preset, and select OK to save. When using the GPI, use the numbers 1 – 8 for your preset names. The file extension GP# will be automatically added to the file name. 4. Repeat the above steps for each additional preset. 5. After you are done creating presets, load the file that you want to be the master layout, which gets loaded when the MCC-8001U is powered on. 6. Close the Phoenix-G software and select Yes when prompted to save to flash. 65 Loading File 1. In the Option menu, click Load File. 66 2. Select a saved file, and then click OK to load the preset. 67 Making Adjustments 1. In the Option menu, click Adjustment. 68 2. The following screen appears. 3. You can adjust the input signal such as Brightness (0 – 255), Saturation (0 – 127), Contrast (0 – 127), and Hue (–128 – 127) parameters directly by using the sliders. Click the Default button on the lower right portion of the screen to reset the values to the factory-default. NOTE: The Hue parameter can only be adjusted when using composite video. 69 2 Avitech ASCII Protocol The MCC-8001U supports the ASCII command prompt interface. You can use HyperTerminal to control your MCC-8001U. The serial port (RS-232) on the MCC-8001U can also be used to interface with a third-party controller for control over RS-232. This chapter familiarizes you with using the Avitech ASCII Protocol (AAP) of the MCC-8001U via Microsoft® Windows® HyperTerminal function as an example. 2.1 Setting the RS-232 Port Before using the ASCII Z command interface, make sure that the COM A (RS-232) port on the MCC-8001U is set at Normal (8-bit data, 1 stop bit, no parity, and no flow control). The default baud rate is 115200 bps (should be set at 57600 bps). To correctly use the ASCII Z commands, use the Phoenix-G software’s default Group and Module Number for the MCC-8001U. 70 NOTE: To set COM A to Normal. Click SettingsGroup ParameterCOM A. When the next screen appears, select Normal on the Mode drop-down menu. Then click OK. Disconnect the SCP keypad if that is connected. 2.2 Setting the HyperTerminal’s COM Port To set the HyperTerminal’s COM port, perform the following steps: 1. Click StartAll ProgramsAccessoriesCommunications HyperTerminal to startup the Windows® HyperTerminal function. 2. Set the HyperTerminal’s COM port to the following settings (same as RS-232 port setting): Baud Rate: 57600 Data Bits: 8 Parity: None Stop Bits: 1 Flow Control: None 71 2.3 Entering the ASCII Z Command Interface To startup the ASCII Z command interface, perform the following steps: 1. Connect the HyperTerminal’s COM port (computer) to the MCC-8001U RS-232 port, and make sure that power supply is available. 2. Connect the power cord to the MCC-8001U so that it will use the 57600 bps baud rate to transmit the startup signal. 72 3. Press Enter to login to the ASCII Z command interface. When the HyperTerminal’s command prompt “>” symbol appears, you can start entering ASCII Z commands. 4. To logout of the ASCII Z command interface, type exit and press Enter. 73 2.4 ASCII Z Command Format The ASCII Z command is comprised of the following parts: Header Group/Module/Window Assignment Parameter 1 Parameter 2 ... The following is a list of rules to follow when entering the ASCII Z command: It is acceptable to enter commands in small or capital letters, and the five columns are separated by a space. Header = z + command character Group/Module/Window Assignment (GGMMPP) = is comprised of six Arabic numerals. This is used in designating the device’s Group/Module/Window Assignment. Group = is comprised of the first two numbers (01 – 99), 00 is used to pertain to all groups. Module = is comprised of the middle two numbers (01 – 15), 00 is used to pertain to all modules. Window Assignment = is comprised of the last two numbers (01 – 04), 00 is used to pertain to all window assignments. Parameter 1 of color assignment (RRRGGGBBB) = is comprised of nine Arabic numerals, this is used in designating the color. Parameter 2 of on / off switch = “1” signifies ON while “0” signifies OFF. NOTE: Each video input will occupy a whole display, so each video will be treated as one group. For example, the MCC-8001U can accept two inputs at the same time, so MCC-8001U will be recognized as two groups, and for each group there will be only one module (MM) and one processing video (PP). If cascading three MCC-8001Us together, the corresponding format for output #1 from the third MCC-8001U (rotary ID #2) will be: 050101. 74 The following is a list of available ASCII Z commands for the MCC-8001U: ZC Format: ZC GGMMPP B[order]/L[abel] RRRGGGBBB (red ratio 000 – 255, green ratio 000 – 255, blue ratio 000 – 255) (NoDimColor) Function: to set the border of the window (with / without 3D effect) and the label’s background color. Description: B[order] to signify the border of the window. L[abel] to signify the label’s background color. [NoDimColor] to signify the border’s 3D effect. You can add [NoDimColor] to remove the border’s 3D effect. Just enter NDC to signify NoDimColor. Examples: ZC 010101 B 000255000 sets the border color of group 1, module 1, window 1, as dim green with 3D effect. ZC 010101 B 000255000 ndc sets the border color of group 1, module 1, window 1, as pure green but without 3D effect. ZC 200101 L 255000000 sets the label background color of group 20, module 1, window 1, as dim RED with 3D effect ZC 020202 B 255000000 ndc sets the border color of group 2, module 2, window 2, as red but without 3D effect. ZC 030303 L 000000255 sets the label background color of group 3, module 3, window 3, as blue with 3D effect. ZL Format: ZL GGMMPP 00–255 (transparency) 000000000 (RRRGGGBBB signifies the text color) 000000000 (RRRGGGBBB signifies the label color) “TEXT” (label text string 32 ASCII characters maximum) Function: to set the label’s transparency, text, and text color. 75 Examples: ZL GGMMPP 0 255000000 000000255 “ CNN News Station ” sets GGMMPP to no transparency, text color red, label color blue, with text “ CNN News Station ”. NOTE: All windows will share the same label transparency setting. That is, upon changing one window’s label transparency, all other window’s label transparency will also be changed simultaneously. ZM Format: ZM GGMMPP ## (resolution number) Function: to change the output resolution, the resolution number refers to the list of resolutions, that MCC-8001U supports. Description: Vertical Frequency Examples: Resolution 50 Hz 60 Hz 75 Hz 800 × 600 42 1 47 1024 × 768 31 2 11 1280 × 720 30 15 48 1280 × 768 32 22 49 1280 × 1024 29 9 12 1360 × 768 38 20 21 1400 × 1050 34 35 50 1440 × 900 46 45 51 1600 × 1200 39 10 52 1680 × 1050 41 40 53 1920 × 1080 (1080p) 28 26 N/A 1920 × 1200 37 36 N/A ZM 010000 10 sets all the modules in group 1 to display at 1600×1200 resolution at 60 Hz vertical frequency and automatically arrange all windows to the optimum size and position. ZM 000000 9 sets all the modules in all the groups to have a 1280×1024 resolution at 60 Hz vertical frequency. 76 ZN Format: ZN GGMMPP option (A[larm]/B[order]/E[xtend label background]/ L[abel]/R[atio aspect]/S[afe area]/V[ideo format display]) 1 (on) / 0 (off) Function: to turn on / off various options. Examples: ZN GGMM00 L 0 turns GGMM’s label off. ZN GGMMPP B 1 turns GGMMPP border on. ZN GGMMPP S 0 turns GGMMPP’s safe area off. NOTE: Each ASCII command can only serve one purpose; multiple options on one command will not be recognizable. ZP Format: ZP GGMMPP L[oad] “filename.GP#” load “filename” from RAM ZP GGMMPP S[ave] “filename.GP#” save “filename” to RAM ZP GGMMPP L[oad] load the configuration from EEPROM ZP GGMMPP S[ave] save the configuration to EEPROM ZP GGMMPP Load Latest load the latest configuration Function: load a previously saved preset or save current layout to a preset. Description: If the filename includes space(s), use double quotation marks to signify the complete filename. If the filename is not specified when saving the file, system will backup the file into memory. 77 Examples: ZP 000000 L “Group 1.GP1” sets all the modules in all the groups to load the previously saved Group 1.GP1 preset file. ZP 020000 S “Group 2.GP2” saves the current layout of all modules in group 2 to a preset file Group 2.GP2. ZP 000000 S saves the file of all modules in all the groups into memory. ZR Format: ZR GGMMPP SD (width rate) SD (height rate) HD (width ratio) HD (height ratio) Function: to lock and adjust the video ratio. Examples: ZR GGMM01 4 3 16 9 sets GGMM01 SD video ratio as 4:3, HD video as 16:9. ZR 000000 16 9 4 3 sets all windows’ SD video ratio as 16:9, HD video as 4:3. ZR GGMMPP 7 12 7 12 sets GGMMPP’s SD and HD video ratio as 7:12. ZR GGMMPP 0 0 0 0 disables the function by setting the width rate or height rate = 0. ZT Format: ZT GGMMPP 1 [tally 1] / 2 [tally 2] 1 (on) / 0 (off) # (color index number) Function: turn on or off tally for a window or all the windows in a group. The color index number is a list of colors that the tally can be. Description: Designate the action of tally. The next table shows the color index. Index Color 1 Null 2 Red 78 Index Examples: Color 3 Green 4 Yellow 5 Blue 6 Pink 7 Light Blue 8 White ZT 000000 2 1 6 activate tally 2 for all the window(s) in all the module(s) for all the group(s) with pink color. ZT 010203 1 0 close tally 1 for group 1, module 2, window 3. NOTE: Upon changing a tally color, the same color is applied to the other tally of the same module. ZX Format: ZX GGMMPP “label text” (supports ASCII characters only – include the quotation marks) # (font size (where 0 is the current font size, 1 – 4 are the available font size) + background extend (0 is do not extend, 64 is extend) + outside video (0 is inside video, 128 is outside video) Function: to change the label text and font size as well as specify the inner / outer video. Examples: ZX 000000 "Input 1" Input 1 will appear as the label for all the window(s) in all the module(s) of all the group(s). ZX 000000 3 sets all window’s label font size to 3. ZX 000000 “ Outside video ” 128 Set all windows’ label as “ Outside video ” with outside video. 79 3 Firmware Upgrade This chapter familiarizes you with updating the firmware of your MCC-8001U, as well as resetting it to the factory-default value. 3.1 Updating the Firmware The firmware for MCC-8001U is divided into: 8668 firmware MCU (8051) firmware IMPORTANT: When both firmware needs to be updated make sure to perform 8668 firmware update first. Disconnect all cascaded modules; connect only one module at a time. 8668 Firmware To update the 8668 firmware, perform the following steps: 1. Connect the power cable to the 100-240V AC power jack on the rear panel of the MCC-8001U and the other end to an electrical outlet. 2. Use a serial (RS-232) cable and connect one end to the MCC-8001U rear panel’s RS-232 port and the other end to the computer’s serial port. 80 3. Run the Phoenix-G software by double-clicking the “Phoenix-G-V31x.exe” file. Click Others when the following screen appears. 4. When the following screen appears, select CB (RS232 / IP) and on the Style drop-down menu, select MCC8001U-8668. 5. Select the COM port number you are using to connect the MCC-8001U to the computer from the COM drop-down menu. 6. Click to select Chip 1 when using the MCC-8001U-1 or, click to select Chip 1 and Chip 2 when using the MCC-8001U-2 or, click to select Chip 1, Chip 2, Chip 3, and Chip 4 when using the MCC-8001U-4 81 7. Click the Browse button to specify the location of the firmware file and select “MCC-8001U-4.hex.” 8. Click the Update button located on the lower left portion of the screen. 9. When the next screen appears; pull off the power cord from the power jack to shutdown the MCC-8001U. Next, re-attach the power cord to restart the MCC-8001U within 15 seconds. NOTE: Shutdown and startup of MCC-8001U needs to be done to complete the 8668 firmware update. 82 MCU (8051) Firmware To update the MCU (8051) firmware, perform the following steps: 1. Run the Phoenix-G software by double-clicking the “Phoenix-G-V31x.exe” file. Click Others when the following screen appears. 2. When the following screen appears, select CB (RS232 / IP) and on the Style drop-down menu, select MCC8001U-MCU (8051). 3. Select the COM port number you are using to connect the MCC-8001U to the computer from the COM drop-down menu. 4. Click the Browse button to specify the location of the firmware file and select “AT-MCC8001-MCU.hex.” 5. Push the number 1 dip switch located on the MCC-8001U rear panel downward to the ON position. 83 6. Click the Update button located on the lower left portion of the screen. 7. Push back the number 1 dip switch upward to the default position. 8. Reboot (unplug and re-plug the power cord) the MCC-8001U when MCU (8051) firmware update is successful. NOTE: Shutdown and startup of MCC-8001U needs to be done to completely update the MCU (8051) firmware. 3.2 Resetting to the Factory-Default State To reset your MCC-8001U to the factory-default state, perform the following steps: 1. Power-off the MCC-8001U by unplugging the power cord. 2. Push the number 2 dip switch located on the MCC-8001U rear panel downward to the ON position. 3. Power-on the MCC-8001U by plugging in the power cord for 20 seconds (make sure that power is available). 4. Power-off the MCC-8001U again by unplugging the power cord. 5. Push back the number 2 dip switch upward to the default position. 6. Power-on the MCC-8001U again by plugging in the power cord. 84 A Glossary DDC (Display VESA standard for communication between a monitor display Data Channel) and a video adapter. Using DDC, a monitor can inform a computer’s video card about its properties, such as maximum resolution and color depth, to ensure that the user is presented with valid options for configuring the display. Group (screen) A collective number of video or image windows showing on a monitor display. Basically, the Group defined here is the display device that is connected to the last module's DVI-I Output port. Since the MCC-8001U window is shown in full screen mode and connected directly to the monitor display, so one module should be treated as one group. For MCC-8001U-2, there are two sub modules in this case and should be treated as two groups. Latest File Contains the layout that gets loaded each time the module is powered on. Master Module Connects to the computer via RS-232 cable, to function as the controlling module when cascading more than one module. Module File the module’s *.sys file contains the module ID / model name / IP address / tally configuration data. Preset File the *.gpx preset file contains the layout / label / border configuration data. Rotary ID A circular dip switch used to set a unique ID to each Selector Switch MCC-8001U module. The rotary ID selector switch's range spans from 0 – 9 and then from A – F. For the Phoenix-G to recognize specific modules in a group, each module in a group setting must have a unique ID number. When ran, the program will detect a module’s specific ID and add unity to it. Therefore, if a module has an ID of 1, the program will detect it as ID2 while an ID of 2 will be detected as ID3, and so forth. 85 Slave Module Module that is cascaded with / and controlled by the master module. Sub ID Used in identifying the sub module’s unique ID. For MCC-8001U-2, there are two sub modules. Sub ID 1 is to identify the Video Input 1 and DVI-I Output #1 ports; while Sub ID 2 is to identify the Video Input 2 and DVI-I Output #2 ports. System File the system *.agi file contains the group number and group cascading module’s configuration data. 86