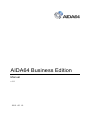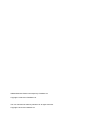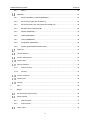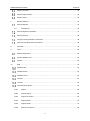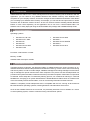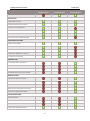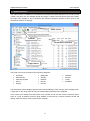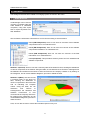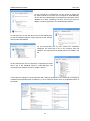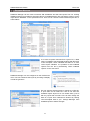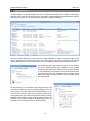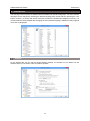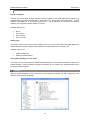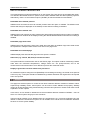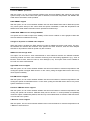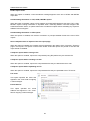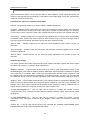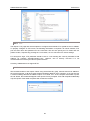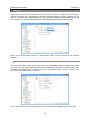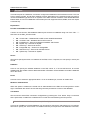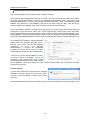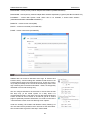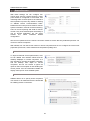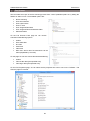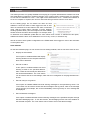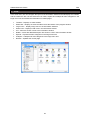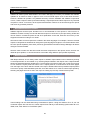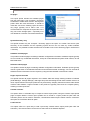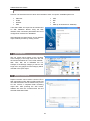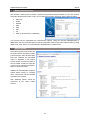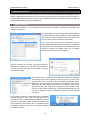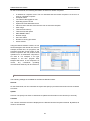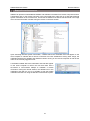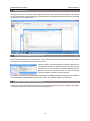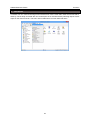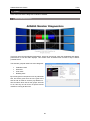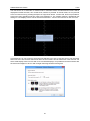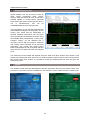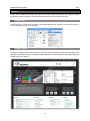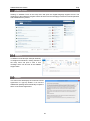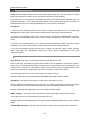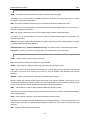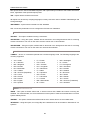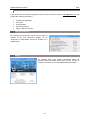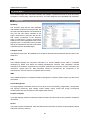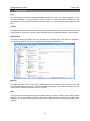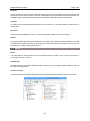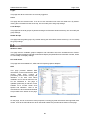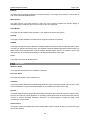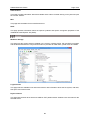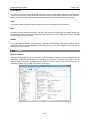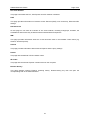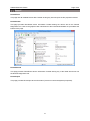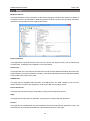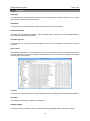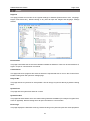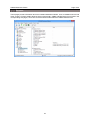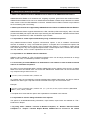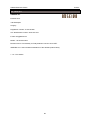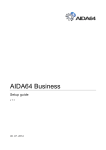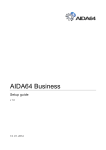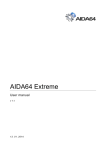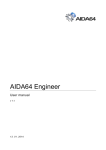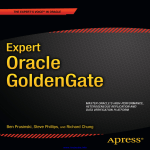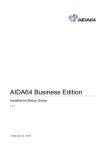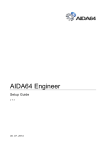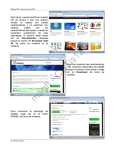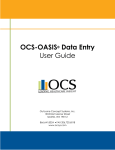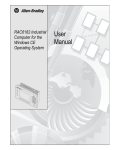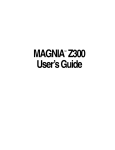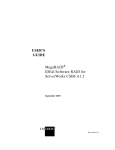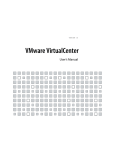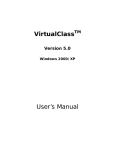Download AIDA64 – Business Edition
Transcript
AIDA64 Business Edition Manual v 1.0 2013. 05. 13. AIDA64 Business Edition is developed by FinalWire Ltd. Copyright © 1995–2013 FinalWire Ltd. The user manual was written by Abseira Ltd. All rights reserved. Copyright © 2010–2013 Abseira Ltd. AIDA64 Business Edition Contents CONTENTS 1 Introduction............................................................................................................................... 5 System requirements ............................................................................................................... 5 Main AIDA64 functions ............................................................................................................ 5 1.2.1 Automated network audit ............................................................................................... 7 1.2.2 Change management and network alerting ................................................................... 7 1.2.3 Remote monitoring and remote control ......................................................................... 7 1.2.4 Hardware diagnostics .................................................................................................... 7 1.2.5 Software and operating system diagnostics .................................................................. 7 2 User interface ........................................................................................................................... 8 3 File menu.................................................................................................................................. 9 Audit Manager ......................................................................................................................... 9 Database Manager ................................................................................................................ 11 Change Manager ................................................................................................................... 12 Exit ......................................................................................................................................... 13 4 Preferences ............................................................................................................................ 14 General .................................................................................................................................. 14 4.1.1 General ........................................................................................................................ 15 4.1.2 NetUpdate .................................................................................................................... 16 Layout .................................................................................................................................... 16 Stability .................................................................................................................................. 18 Report .................................................................................................................................... 21 4.4.1 Report file ..................................................................................................................... 23 4.4.2 Report look ................................................................................................................... 23 4.4.3 Schedule ...................................................................................................................... 24 4.4.4 FTP .............................................................................................................................. 25 4.4.5 Remarks ....................................................................................................................... 25 E-mail ..................................................................................................................................... 26 1 AIDA64 Business Edition 4.5.1 Contents SMTP ........................................................................................................................... 26 Database ............................................................................................................................... 27 4.6.1 Borland InterBase / Firebird (MSDASQL) .................................................................... 27 4.6.2 MS Access 97 (MS.JET.OLEDB.4.0) .......................................................................... 28 4.6.3 MS Access 2000 / XP / 2003 (MS.JET.OLEDB.4.0) ................................................... 28 4.6.4 MS SQL Server (SQLOLEDB) ..................................................................................... 29 4.6.5 MySQL (MSDASQL) .................................................................................................... 30 4.6.6 ODBC (MSDASQL) ...................................................................................................... 30 4.6.7 Oracle (MSDAORA) ..................................................................................................... 30 4.6.8 PostgreSQL (MSDASQL) ............................................................................................ 30 4.6.9 Sybase (SybaseASEOLEDBProvider)......................................................................... 30 Summary ............................................................................................................................... 31 Content Filtering .................................................................................................................... 32 Custom Components ............................................................................................................. 33 Asset Profile........................................................................................................................... 33 Remote Features ................................................................................................................... 34 4.11.1 Remote Control ............................................................................................................ 34 4.11.2 Security ........................................................................................................................ 34 Custom Programs .................................................................................................................. 35 File Scanner ........................................................................................................................... 36 Alerting ................................................................................................................................... 37 5 View........................................................................................................................................ 39 6 Report..................................................................................................................................... 40 Recommended report format ................................................................................................. 40 Report Wizard ........................................................................................................................ 40 6.2.1 Report profiles .............................................................................................................. 41 6.2.2 Report format ............................................................................................................... 42 Quick report ........................................................................................................................... 42 2 AIDA64 Business Edition Contents Report converter .................................................................................................................... 42 Remote report wizard ............................................................................................................ 43 Report review......................................................................................................................... 43 7 Remote features ..................................................................................................................... 44 Remote Monitor ..................................................................................................................... 44 7.1.1 Preferences .................................................................................................................. 45 Remote System Information .................................................................................................. 47 Remote Control...................................................................................................................... 48 Accept Incoming Remote Connections ................................................................................. 48 Ignore Incoming Remote Connections .................................................................................. 48 8 Favorites................................................................................................................................. 49 9 Tools....................................................................................................................................... 50 Monitor Diagnostics ............................................................................................................... 50 System Stability Test ............................................................................................................. 52 CPUID .................................................................................................................................... 52 10 Help ........................................................................................................................................ 53 AIDA64 Help .......................................................................................................................... 53 AIDA64 Online ....................................................................................................................... 53 AIDA64 Forum ....................................................................................................................... 54 Contact .................................................................................................................................. 54 License .................................................................................................................................. 54 Command-line options ........................................................................................................... 55 10.6.1 Report .......................................................................................................................... 55 10.6.2 Remote report .............................................................................................................. 56 10.6.3 Report conversion ........................................................................................................ 56 10.6.4 Report profile ............................................................................................................... 57 10.6.5 Report format ............................................................................................................... 57 10.6.6 Remote connection ...................................................................................................... 58 3 AIDA64 Business Edition Contents 10.6.7 Language ..................................................................................................................... 58 10.6.8 Troubleshooting ........................................................................................................... 58 10.6.9 Miscellaneous .............................................................................................................. 59 10.6.10 Variables ...................................................................................................................... 60 Entering Product Key, License Information ........................................................................... 60 10.7.1 Lost product registration key ........................................................................................ 61 Check for updates.................................................................................................................. 61 About ..................................................................................................................................... 61 11 Page menu ............................................................................................................................. 62 Computer ............................................................................................................................... 62 Motherboard .......................................................................................................................... 63 Operating system................................................................................................................... 64 Server .................................................................................................................................... 65 Display ................................................................................................................................... 66 Multimedia ............................................................................................................................. 67 Storage .................................................................................................................................. 68 Network .................................................................................................................................. 69 DirectX ................................................................................................................................... 71 Devices .............................................................................................................................. 72 Software ............................................................................................................................. 73 Security .............................................................................................................................. 74 Config ................................................................................................................................ 75 Database ........................................................................................................................... 76 12 Frequently Asked Questions .................................................................................................. 77 13 Contact ................................................................................................................................... 82 4 AIDA64 Business Edition Introduction 1 INTRODUCTION AIDA64 Business Edition is an IT asset management and remote monitoring tool for Windows. With the application, you can collect a very detailed hardware and software inventory from Windows client computers on your company network, and monitor changes in both hardware and software. It also allows you to manage your Windows PCs remotely: for example, you can start and end processes on remote machines with its Remote monitor function. All this can be done without installing AIDA64 Business Edition on each client separately, as the application can be run from a central shared folder. The software can be easily deployed using the downloadable ZIP package and Installation/Setup Guide. SYSTEM REQUIREMENTS Operating systems: Windows 95 / 98 / Me Windows NT4 / 2000 Windows XP Windows PE Windows Server 2003 Windows Vista Windows Server 2008 Windows 7 Windows Server 2008 R2 Windows 8 Windows Server 2012 Processor: Intel Pentium or newer Memory: 32 MB Available hard drive space: 20 MB MAIN AIDA64 FUNCTIONS Targeting business customers, the Business Edition of AIDA64 boasts such unique functions as ondemand automated network audit (hardware and software inventory), remote control, remote monitoring and security alerts, as well as Audit manager, Database manager and Change manager services which help us manage the reports collected from client computers. The product can also be helpful when we purchase new systems and want to make sure that the purchased computers contain all the components we ordered. All this helps the IT investments planning process, can contribute to reducing IT costs and facilitates the everyday job of system administrators. AIDA64 Business Edition does not include some of the functionality of the Extreme Edition, such as overclocking information and benchmarks. AIDA64 is completely vendor-independent and is compatible with all PCs running 32-bit and 64-bit Microsoft Windows operating systems, including Windows 8 and Windows Server 2012. As far as the available functions are concerned, it is practically irrelevant if we run AIDA64 on a server or client operating system, unless it is launched using command-line options. 5 AIDA64 Business Edition Introduction AIDA64 EXTREME EDITION COMMERCIAL USE DIAGNOSTICS HARDWARE ANALYSIS SOFTWARE & WINDOWS DETAILS OVERCLOCK INFORMATION SYSTEM STABILITY TEST CRT & LCD MONITOR DIAGNOSTICS CPU, MEMORY, DISK BENCHMARKS HARDWARE MONITORING SENSOR MONITORING SENSOR VALUES LOGGING THERMAL ALERTS OSD PANEL & DESKTOP GADGET LOGITECH LCD SUPPORT NETWORK AUDIT COMMAND-LINE AUTOMATION CSV & XML REPORTING SQL DATABASE OUTPUT SOFTWARE AUDIT WITH FILE SCANNER REMOTE FEATURES GRAPHICAL REMOTE CONTROL REMOTE USERS MONITORING REMOTE DISK HEALTH MONITORING REMOTE VIRUS DATABASE MONITORING AUTOMATIC REMOTE REPORTING CORPORATE FEATURES SECURITY ALERTS AUDIT MANAGER CHANGE TRACKING UPTIME & DOWNTIME STATISTICS 6 AIDA64 EXTREME ENGINEER AIDA64 BUSINESS EDITION AIDA64 Business Edition 1.2.1 Introduction AUTOMATED NETWORK AUDIT Using command-line options, AIDA64 can automatically collect hardware and software information from the PC fleet connected to the company network. The data collected from individual computers can be saved to CSV or XML report files or an SQL database. The collected reports are processed by the AIDA64 Audit Manager, which can also provide network audit statistics and diagrams on hardware and software distribution. 1.2.2 CHANGE MANAGEMENT AND NETWORK ALERTING AIDA64 Change Manager can detect and list changes between network audit snapshots taken at various times. Changes in both hardware and software can be monitored per user, per computer or by date. The real-time alerting service in AIDA64 can notify network administrators when hardware or software changes are detected, when machines run critically low on disk space or anti-virus databases become outdated. 1.2.3 REMOTE MONITORING AND REMOTE CONTROL The activity and status of a whole network of computers can be monitored remotely with AIDA64 Remote Monitor. Applications and services can be launched remotely and remote computers can be shut down or restarted. With AIDA64 Remote Control it is also possible to take full control of the remote computer to transfer files and perform administrative tasks. 1.2.4 HARDWARE DIAGNOSTICS AIDA64 has the most accurate hardware detection capabilities in its class. The leading hardware detection engine is based on an exhaustive hardware database containing over 150,000 entries, which ensures that the software provides very detailed and reliable information about the PCs components. With the additional integrated modules, it is possible to review processor frequencies, check CRT and LCD display status, and stress test the system to reveal potential hardware failures and thermal issues. 1.2.5 SOFTWARE AND OPERATING SYSTEM DIAGNOSTICS AIDA64 can provide over 50 pages of information on installed programs, software licenses, security applications and Windows settings. Lists of running processes, services, DLL files, startup programs and visited web pages are also available. 7 AIDA64 Business Edition User interface 2 USER INTERFACE The main functions of AIDA64 are accessible from the Menu bar. Below the Menu bar, we can find the Toolbar, with which we can navigate through the pages. Located in the left column below the Toolbar, the Page menu displays a list of hardware and software categories, details of which open in the information windows on the right. Main menu Toolbar Information window Page menu The Page menu list is grouped into the following categories: Computer Motherboard Operating System Server Display Multimedia Storage Network DirectX Devices Software Security Config Database The information window displays specific information pertaining to each category from the page menu. A right-click on any single item will copy the related page information to the clipboard. In the center of the status bar at the bottom of the window we can see the remote connection status, which is “Local” by default. However, while AIDA64 is connected to a remote computer the bar will display “Remote” and the name of the remote computer. 8 AIDA64 Business Edition File menu 3 FILE MENU The settings and all functions related to managing reports are found in this menu. AUDIT MANAGER Audit Manager can be used to compile a complete audit and audit statistics of networked computers, using CSV report files or reports imported to an SQL database. We can filter the information collected from our PC fleet according to several criteria: List 1 (HW Component): Here we can have an overview of the hardware components used in our networked PCs. List 2 (SW Component): Here we can have an overview of the software components installed on our networked PCs. List 3 (DMI Component): Here we can have an overview of the DMI information of our networked PCs. List 4 (Computer): This provides a summary view of our PCs' hardware and software components. Statistics 1 (Narrow): Here we can see a summary table of the whole PC fleet, showing the distribution of various components in the network. Using the table, we can determine how uniform or heterogeneous the hardware and software environment of PCs connected to the company network is. By clicking on the categories, we can create statistics diagrams, join lines or delete sections. Statistics 2 (Wide): Here we can see a summary table of the whole PC fleet, showing the distribution of various components in the network as well as indicating the computer names. Using the table, we can determine how uniform or heterogeneous the hardware and software environment of PCs connected to the company network is. By clicking on the categories, we can create statistics diagrams, join lines or delete sections. Here, we can also choose to look at the individual reports one by one. 9 AIDA64 Business Edition File menu On the General tab in Preferences, we can choose to display the file name instead of the name of the computer in Audit Manager. We can also set Audit Manager to automatically load reports from a database or a folder containing CSV files, and we can choose to display or hide the grid lines in the Audit Manager window. On the Filter tab, we can filter the list of PCI and USB devices as well as installed programs using keywords. These data are found in lists and statistics. On the Components tab, we can choose the component categories we would like to see in the inventory lists and statistics. The components we deselect will not be visible in the list. On the Summary tab, we can choose the components we would like to see in the individual reports in Audit Manager. The components we deselect will not be visible in the list. If we modify the settings on the Components tab a warning will appear on the status bar (“The page is outdated! Press Refresh button to update it”). In such cases we need to click on the Refresh button on the toolbar. 10 AIDA64 Business Edition File menu DATABASE MANAGER Database Manager can be used to maintain SQL databases and will load reports from our existing database (though it is possible to add report files to our database later). We can find the option to “insert report files to database” in the Operations menu. Here we can choose to add individual report files or entire folders. If we look at reports collected from a given PC, a label saying “(outdated)” may be displayed along with the name of the computer, which indicates that there is a more recent report available. It is possible to hide outdated reports from the list by deselecting “Show outdated reports” on the View menu. Database Manager can be configured on the Preferences menu. We can customize the layout by choosing to display or hide the grid lines. We can export a selected report or reports to a CSV file, or open them as an HTML file. If we do not need our outdated reports anymore we can delete them, just as with any report that we select. We can also change the state of a report from unfinished to finished by clicking “Set RComplete field to yes”. Change Manager uses outdated reports to detect changes. 11 AIDA64 Business Edition File menu CHANGE MANAGER Change Manager can greatly facilitate the job of system administrators as it is capable of monitoring changes in the computer network using CSV report files or SQL databases containing AIDA64 reports. With only a few clicks, we can easily and quickly make comparative analyses. We need to load at least two or more reports in Change Manager in order to view the changes, which can be displayed in seven tabs (Computer, User, Date, Date / Time, Event, Component, Full list). By clicking the Start button, we can load reports from our database configured in the Preferences menu. On the General tab in the Preferences menu, we can define if we want to load the reports from a database or from a folder containing CSV report files. When performing network audit, it is recommended to save reports in CSV format because these can also be imported into a database later, if needed. Using Report Converter, it is also possible to convert our XML reports into CSV reports. On the Filter tab, we can select the time period for which we would like to display the reports in Change Manager. We can list all events, or just the events from the past few days or we can also set an interval: in this case only those reports which were created in the given date interval will be used by Change Manager. These settings make locating changes easier, for example, we can review changes on a weekly basis as it is not practical to view all changes from the earliest reports. 12 AIDA64 Business Edition File menu On the Components tab, we can further filter our reports by selecting the components we want to see in the Change Manager list. It is possible that the report covers more information than required, this is when selecting Components can come in handy. For example, if we only want to review changes in hardware we need to check HW Components only. On the Exceptions tab, we can exclude computers or users from the listing so that they will not be displayed in Change Manager. For example, if we do not want to monitor the changes on all computers or for all users we can add exceptions to the Excluded computers/users lists. Items on the excluded list can be modified or deleted any time. We can make quick TXT, HTML, MHTML, XML or CSV reports of the changes displayed in the tab that is currently active. EXIT By clicking the Exit button on the File menu, we can close AIDA64 and return to Windows. 13 AIDA64 Business Edition Preferences 4 PREFERENCES The first page of the Preferences window lists all available user interface languages. The user interface language can be changed by selecting the desired language from the list and then pressing the “OK” button. However, to ensure that all user interface elements are updated and displayed correctly, it is recommended to restart AIDA64 after changing the user interface language. AIDA64 currently supports more than 35 languages. GENERAL On the General tab, we can find the general AIDA64 settings, for example, we can define how the software starts or how often it looks for software updates. 14 AIDA64 Business Edition 4.1.1 Preferences GENERAL Display AIDA64 in the Control Panel With this option, we can display the AIDA64 icon in the Windows Control Panel so that we can launch AIDA64 directly from Control Panel. Load AIDA64 at Windows startup With this option enabled, AIDA64 will load automatically when Windows starts. Display AIDA64 splash screen at startup With this option enabled, AIDA64 will display the AIDA64 splash screen when the software starts. “Minimize” button minimizes main window to System Tray This option changes the default behavior of the Minimize button to close the AIDA64 main window to the System Tray (instead of the Taskbar). “Close” button minimizes main window to System Tray This option changes the default behavior of the Close button to close the AIDA64 main window to the System Tray. Icons style When this option is set to Windows XP or Windows 7, the relevant 32-bit alpha channel icons (in the style of Windows XP or Windows 7) are displayed under Windows XP and later operating systems. This feature is available only when the file AIDA_ICONSXP.DLL or AIDA_ICONS7.DLL is present. In most network audit situations, the 32-bit icons feature should be disabled by removing both AIDA_ICONSXP.DLL and AIDA_ICONS7.DLL (to save memory and network bandwidth). When AIDA64 starts With this option, we can configure the behavior of the AIDA64 main window after startup. 15 AIDA64 Business Edition 4.1.2 Preferences NETUPDATE Check for updates Here we can set how often we want AIDA64 to look for updates. A fully automated online update is only available when AIDA64 is activated with a valid product key. During the 30-day trial period – or when AIDA64 is activated with a non-genuine product key – only a notification is sent about new product updates, and a manual software update is required. Available options are: Never Once a day Once a week Once a month Update type This option can be used to select which updates to use. It is not recommended to use beta updates for AIDA64 Business Edition. AIDA64 stable updates are released about 5 to 8 times a year. Available options are: Stable updates only Stable and beta updates Save update packages to local folder This option can be used to backup AIDA64 update packages to a local folder. Besides the ZIP format update package, a text file holding changelog information is also saved to the specified folder after a successful software update. LAYOUT With the options available on the Layout tab on the Preferences window, we can configure the user interface and the layout of AIDA64. 16 AIDA64 Business Edition Preferences Enable “ASPI” page This option displays or hides the Storage / ASPI page which shows information about ASPI devices. In some very rare scenarios, AIDA64 may lock up or cause an application fault when the ASPI page is opened. In such cases disabling the ASPI page can resolve the problem. Enable “Audio Codecs” page This option displays or hides the Multimedia / Audio Codecs page which shows information about the available audio codecs. This page may not be necessary when doing network audit or remote control, and in such scenarios, disabling it can save up to 10 MB of system memory. Enable “DMI” page This option displays or hides the Computer / DMI page which displays information about the BIOS, the motherboard, the chassis, the controllers as well as the slots, connectors and sockets integrated on the motherboard. The reliability and accuracy of DMI information depends on the motherboard or computer manufacturer responsible for providing this data. It is recommended that this page is disabled if DMI data seem inaccurate. Enable “OpenAL” page This option displays or hides the Multimedia / OpenAL page which displays information about the Open AL interface. OpenAL API calls may cause application or operating system faults when the audio driver does not fully conform to industry-accepted standards. It is recommended that this page is disabled to avoid any issues during network audits. Enable “OpenGL” page This option displays or hides the Display / OpenGL page which displays information about the OpenGL interface. OpenGL API calls may cause application or operating system faults when the video driver does not fully conform to industry-accepted standards. It is recommended that this page is disabled to avoid any issues during network audits. Enable “DirectX” menu This option displays or hides all pages under the DirectX menu. This menu may not be necessary when doing network audit or remote control, and in such scenarios, disabling it can save up to 10 MB of system memory. Enable “Config” menu This option displays or hides all pages under Config menu which displays certain Windows-related information. Enable “Database” menu This option displays or hides all pages under the Database menu which displays information about the installed database management software, drivers and data sources. Sort menu and submenu items alphabetically This option sorts the Page menu captions alphabetically. This option may simplify navigation in the Page menu when a lot of pages are enabled. 17 AIDA64 Business Edition Preferences Hide icon and bubble in Notification Area This option displays or hides the AIDA64 icon on the System Tray (also known as the Notification Area). This includes the bubble shown for specific events under Windows 2000 and later operating systems. Alternatively, there is a command-line option (/SILENT) to hide the AIDA64 icon and bubble. Remember main window position AIDA64 saves and restores the main window position when this option is enabled. The AIDA64 main window will always be displayed on the desktop centre when this setting is disabled. Remember main window size AIDA64 saves and restores the main window size (both width and height) when this option is enabled. The AIDA64 main window will be displayed using the default 800x600 window size when this setting is disabled. Remember page menu state AIDA64 saves and restores the page menu state when this option is enabled. Page menu state means the expanded or collapsed state of each menu item in the page menu. Remember last selected page AIDA64 displays the last selected page when this option is enabled. Hide units (e.g. Celsius, KB, Volt) for measured values This option hides the measurement units on the Sensor page. This option could be used during network audit when the measured temperatures, voltage values etc. are post-processed, and so the measurement units would make it more difficult to process the measured values. Display original CPU clock for mobile Intel processors On Intel-based systems using the Intel SpeedStep CPU throttling technology, the actual clock speed of a CPU may vary. This option should be enabled during network audit when the original CPU clock speed has to be reported. STABILITY This page lists several options to control the low-level hardware detection modules of AIDA64. When experiencing instability issues, these options can be used to make AIDA64 work properly. Stability issues can be prevented by using troubleshooting command-line options too. Please scroll down to read explanation of each options In this menu, we can enable or disable the low-level hardware detection modules of AIDA64 – some of which can cause system hang-ups in rare scenarios. These low-level modules can be disabled from the command line, too. If we launch AIDA64 using the /SAFE or /SAFEST command line options we can disable some critical low-level hardware detection functions to ensure system stability. 18 AIDA64 Business Edition Preferences Load kernel driver In most cases, stability issues can be avoided by preventing the AIDA64 kernel driver from loading. Low-level MSR operations Here we can disable MSR instructions (RDMSR and WRMSR). When this option is disabled, CPU FSB and CPU multiplier detection will not be provided. Low-level PCI bus operations With this option, we can control whether AIDA64 uses low-level PCI bus scanning that may cause system lockup in outdated systems, typically equipped with S3 or Trident PCI video cards. When this option is disabled, motherboard chipset, motherboard buses, GPU, SPD and sensor information will not be available. Low-level SMBus operations With this option, we can control whether AIDA64 uses low-level SMBus scanning that may cause system lockup in rare cases. When this option is disabled, SPD and sensor information will not be available. Low-level sensor operations With this option, we can control whether AIDA64 uses low-level sensor scanning that may cause system lockup, CPU fan stop or system warnings in rare cases. When this option is disabled, no sensor information will be provided. Fan divisor reconfiguration With this option, we can control whether AIDA64 uses the fan divisor reconfiguration feature of the hardware monitoring module. Fan divisor reconfiguration ensures that the status of all fans (including low-RPM fans) can be detected properly. However, the applications MSI Core Cell and PC Alert collide with software that reconfigure fan divisors, so AIDA64 can be used simultaneously with these only if this option is disabled. 19 AIDA64 Business Edition Preferences Low-level SMART operations With this option, we can control whether AIDA64 uses low-level SMART disk calls that may cause system lockup in rare cases. When this option is disabled, no hard disk temperature and SMART disk health status information will be provided. RAID SMART support With this option, we can control whether AIDA64 uses low-level SMART disk calls for RAID arrays that may cause system lockup in rare cases. When this option is disabled, no hard disk temperature and SMART disk health status information will be provided for RAID arrays. nVIDIA GPU SMBus access through NVGPIO This option can be used to improve the stability of GPU sensor readout on Asus graphics cards with Asus SmartDoctor installed and running. Change to 3D profile on nVIDIA video adapters When this option is enabled, the GPU detection module of AIDA64 will switch to 3D profile. This way, the software can measure the maximum clock speed of the GPU. However, when the video adapter switches to 3D profile the GPU fan speed may also increase. SMBus access through ACPI This option can be used on Asus motherboards to avoid collisions between the AIDA64 hardware monitoring module and Asus' own hardware monitoring and overclocking applications (e.g. Asus AI Booster, Asus AI Suite, Asus PC Probe II, Asus SixEngine, etc). This option must not be enabled on PCs with non-Asus motherboards. Apple SMC sensor support With this option, we can control whether AIDA64 uses low-level features to measure temperatures and cooling fan speeds via Apple SMC sensors. In rare cases, polling the Apple SMC sensor device may cause system instability. Dell SMI sensor support With this option, we can control whether AIDA64 uses low-level features to measure temperatures and cooling fan speeds via Dell SMI sensors. In rare cases, polling the Dell SMI sensor device may cause system slowdowns or lockup. Koolance TMS-200 sensor support With this option, we can control whether AIDA64 uses low-level features to measure temperatures and cooling fan speeds via Koolance TMS-200 family sensor devices. To avoid potential incompatibility issues this option is disabled by default, and has only to be enabled when a Koolance TMS-200 device is connected to the system. T-Balancer sensor support With this option, we can control whether AIDA64 uses low-level features to measure temperatures via T-Balancer sensor devices. 20 AIDA64 Business Edition Preferences DIMM thermal sensor support With this option, we can control whether AIDA64 uses low-level features to measure temperatures of DIMM memory modules using SMBus operations. To avoid potential incompatibility issues this option is disabled by default, and has only to be enabled when a thermal sensor capable memory module is installed. Toshiba TVALZ sensor support With this option, we can control whether AIDA64 uses low-level features to measure cooling fan speeds via Toshiba TVALZ sensors. In rare cases polling the Toshiba TVALZ sensor device may cause system instability. Volterra VT11xx sensor support With this option, we can control whether AIDA64 uses low-level features to measure temperature, voltage and power draw via Volterra VT11xx GPU sensor chips. In rare cases polling a Volterra VT11xx sensor chip may cause system instability while running 3D games. GPU fan speed measurement With this option, we can control whether AIDA64 uses low-level features to measure cooling fan speeds for AMD and NVIDIA video cards. In rare cases polling GPU fans may cause system instability or automatic fan speed control issues. Multi-GPU support With this option, we can control whether AIDA64 uses multi-GPU features. On AMD CrossFireX configurations (including multi-GPU AMD video cards like Radeon HD 5970) the ULPS power-saving feature of the AMD Catalyst video driver may cause various issues while running AIDA64. In such cases, multi-GPU support has to be disabled to restore system stability. REPORT This page lists several options to customize the report creation process. Report title This option specifies the first line of the reports. XML style file This option specifies the XML style to be used for XML format AIDA64 reports. Enable report header When this option is enabled, several important information about the report creation (including AIDA64 version, report type, computer name, user name, operating system type & version, creation date & time) is displayed on the top of the reports. It is recommended that this option is enabled during network audit. When HTML and MHTML reports are created for printing purposes, we may choose to disable both report header and report footer to save paper space. 21 AIDA64 Business Edition Preferences Enable report footer When this option is enabled, a short disclaimer message appears at the end of HTML and MHTML report files. Include debug information in TXT, HTML, MHTML reports When this option is enabled, a dump of PCI registers and video BIOS appears at the end of TXT, HTML, MHTML reports. Debug information is important when contacting AIDA64 Technical Support with hardware detection issues, so please make sure to enable this option before submitting any reports to AIDA64 Technical support. Include debug information in CSV reports When this option is enabled, PCI devices are listed in a post-processable format at the end of CSV reports. Show computer name in caption of the first report page When this option is enabled, the computer name is displayed in the caption of the Computer / Summary page in the reports. This option is useful when HTML or MHTML reports are printed or filed and the report header is disabled. Compress reports before saving to file When this option is enabled, reports are compressed (using ZIP) before they are saved to file. Compress reports before sending in e-mail When this option is enabled, reports are compressed before they are attached to the e-mail. Compress reports before uploading to FTP When this option is enabled, reports are compressed before they are uploaded to the FTP server. Full name This option specifies the name that appears in the “From” field of outgoing e-mail messages. E-mail address This option specifies the e-mail address that appears in the “From” field of outgoing e-mail messages. 22 AIDA64 Business Edition 4.4.1 Preferences REPORT FILE This page lists several options to configure report file creation. Among other things, we can specify the default output folder for saving reports: this is where reports will be saved if we do not define a path in the command-line. During network audit, this folder should be a UNC path (for example: \\server\share\folder), and all users should have file create + write permission to this folder. We can use the following variables in both the output folder name and the file name: $HOSTNAME – Inserts host name $USERNAME – Inserts current user name $DOMAIN – Inserts current logon domain $IPADDR – Inserts primary network adapter IP address (aaa-bbb-ccc-ddd) $MACADDQ – Inserts primary network adapter MAC address (AABBCCDDEEFF) $MACADDR – Inserts primary network adapter MAC address separated by hyphens (AA-BB-CC-DD-EE-FF) $UUIDMAC – Inserts DMI System UUID. When this is not available, it inserts MAC address (00000000-00000000-0000AABB-CCDDEEFF) $MONTH – Inserts current month (MM) $DATE – Inserts current date (YYYY-MM-DD) $TIME – Inserts current time (HH-MM-SS) File name This option specifies the file name to be used when the reports are saved to file. For network audits, either in the output folder name or the file name one of the variables (listed above) has to be used to prevent computers from overwriting the report files. File extension This option specifies the file name extension to be appended to the report file name. It is recommended that we keep the default “automatic” option. This option does not modify the report format, it specifies the file name extension only. 4.4.2 REPORT LOOK This page allows us to customize the look of the reports. We can select fonts, font size and color, we can apply styles (bold, italic) and change the background color of the reports. These settings are applicable for HTML and MHTML reports only. 23 AIDA64 Business Edition 4.4.3 Preferences SCHEDULE Using command-line options, we can set how often we want AIDA64 to create reports and specify the location of the data required for scheduling. The options on this page apply only for the command-line options /R, /E and /FTPUPLOAD. Command-line options are limited to make report Here we can specify the frequency of report creation. Available options are: “Anytime” – AIDA64 creates a new report every time it is launched. For network audits, when the report creation is issued from a central logon script a new report is created on each user logon. For example, if a user logs on to his computer 5 times a day, AIDA64 will create 5 reports of his computer each day. “Once a day” – AIDA64 creates only one report per day regardless of the number of times it is launched. For network audits, AIDA64 will create a report of each computer only on the first user logon, and on any further logons it will simply quit without running the report creation process. “Once a week” – AIDA64 creates only one report per week regardless of the number of times it is launched. “Once a fortnight” – AIDA64 creates only one report every fortnight (2 weeks) regardless of the number of times it is launched. “Once a month” – AIDA64 creates only one report per month regardless of the number of times it is launched. Schedule tag storage This option specifies the location where the last report creation date will be stored. We have to select the option that is best for our network audit requirements! “Registry / Machine” – Last run date will be stored in a common (user independent) location in the Windows Registry. This option is useful for network audits when reports should be created per computer and not per user. For example, when “Once a day” schedule limit is specified, and a computer is used by 3 different users, the report will be created only on the first user logon. This way, only one report will be created per day for the given computer regardless of the number of times the 3 users log in and out. “Registry / User” – Last run date will be stored in a user-specific location in the Windows Registry. This option is useful for network audits when reports should be created per user and not per computer. For example, when “Once a day” schedule limit is specified, and a computer is used by 3 different users, 3 reports will be created of the computer per day (one report for each user). “C:\TAG-$HOSTNAME.sys” – Last run date will be stored in a hidden file named “C:\TAG<computername>.SYS”. This option is identical to the “Registry / Machine” option, but it does not modify the Registry. “C:\TAG-$USERNAME.sys” – Last run date will be stored in a hidden file named “C:\TAG<username>.SYS”. This option is identical to the “Registry / User” option, but it does not modify the Registry. “Custom file” – Last run date will be stored in the specified file. Variables ($HOSTNAME and/or $USERNAME) has to be used in the specified file name. 24 AIDA64 Business Edition 4.4.4 Preferences FTP The Report / FTP page lists several options to configure the automatic FTP upload service in AIDA64. To properly configure an FTP server, the following information is required: FTP server address, FTP port and user name and password for the connection. We can also specify an FTP folder and use passive mode, if required. By pressing the “Test” button, we can check the FTP server settings. For anonymous login, FTP password should be set to a non-existing but correctly formatted e-mail address, for example “[email protected]”. However, due to security concerns it is not recommended to use anonymous FTP upload services. Currently, AIDA64 does not support SFTP. 4.4.5 REMARKS We can add remarks to the reports. When using Active Directory (AD), remarks need to be added on the central computer. In all other cases remarks should be added on each computer, or we can also use a common settings file with the /INIFILE option. If we write “ALL” in the computer name field or press the “All” button, the remarks will appear in the reports of every computer. If we add computers individually only the reports of the listed computers will contain the remarks. 25 AIDA64 Business Edition Preferences E-MAIL If we want to receive e-mail notifications of any alert events we need to configure the e-mail settings. Here we can specify the e-mail address to which we would like AIDA64 to send the reports (To:, Cc: and Bcc: addresses). If we save our reports to a TXT file and we enable the option “Embed TXT reports to e-mail body”, the report content will be part of the message body (and will not be attached). SMTP is the recommended protocol for network audit. SMTP can be configured in the following submenu. 4.5.1 SMTP Here we need to add a display name of our choice, our e-mail address and the address of the SMTP server we use. If we use an SMTP port other than the default (port 25) we have to specify it here. If we use SMTP authentication we can add the user name and password here. For SSL enabled e-mail, currently only the Gmail SMTP is supported. To use TLS for Gmail, choose “smtp.gmail.com” as the server with the SMTP port set to 25 or 587. 26 AIDA64 Business Edition Preferences DATABASE If we store reports in a database, we need to configure the database in the Preferences menu. First, we have to select Provider, and all other settings are then dependent on the selected format. We have to choose the database type we use in our system! In the “SQL Schema” subfolder of the AIDA64 Business Edition folder we can find 8 database schema files (the ninth supported format, ODBC, does not require a schema file). Explanation: Provider and database schemas If we do not use Access, SQL database table layouts need to be initialized using one of the “DB - *.*” files found in the SQL_Schema folder. DB - Access.mdb – Database file for MS Access 2000/XP/2003/2007 DB - Access97.mdb – Database file for MS Access 97 DB - InterBase.sql – Schema for Borland InterBase and Firebird DB - MySQL.sql – Schema for MySQL DB - Oracle.sql – Schema for Oracle DB - PostgreSQL.sql – Schema for PostgreSQL DB - SQLServer.sql – Schema for MS SQL Server DB - Sybase.sql – Schema for Sybase Server We need to specify the name or IP address of the SQL server. If required, we can specify a server port as well. Database Here we can specify the AIDA64 database on the SQL server or, if we use MS Access, an Access database file. We will also need to add authentication information so that AIDA64 can read the database list on the server. Driver Here we have to select the appropriate driver. If it is not installed yet, we have to install it first! Windows authentication When this option is enabled, the actual user is authenticated on the SQL server using his/her current logon credentials. We need to ensure that we grant write permission to users of the database. Test button We can test the actual SQL connection configuration by pressing the “Test” button. Only a connection test is performed, no tables are created and no records are inserted during the test process. 4.6.1 BORLAND INTERBASE / FIREBIRD (MSDASQL) If we use an InterBase or Firebird database, we can specify a data source, although this is not required. We need to specify the server name or IP address and the port required for the database connection, 27 AIDA64 Business Edition Preferences then select the database and the driver. We can also add a user name/password combination or choose Windows authentication. If we want to save the reports to a Borland InterBase database, it is necessary to install the InterBase Client and an InterBase ODBC driver on all networked computers. If we want to save the reports to a Firebird database, it is necessary to install the Firebird Client and a Firebird ODBC driver on all networked computers. For example, Easysoft ODBC drivers for InterBase and Firebird can be purchased at http://www.easysoft.com. 4.6.2 MS ACCESS 97 (MS.JET.OLEDB.4.0) If we use MS Access 97, we need to specify the path for the database only, which is found in the “SQL_Schema” folder. We have to copy this file to a share which clients can modify, and select this file. We have to make sure to specify a remote path if we use a central database. Here we can also specify our user name and password required for the connection. Using MS Access is recommended on smaller networks because if we have too many computers creating reports the network may slow down. It is not necessary to install MS Access on the computer. 4.6.3 MS ACCESS 2000 / XP / 2003 (MS.JET.OLEDB.4.0) If we use MS Access 97, we need to specify the path for the database only, which is found in the “SQL_Schema” folder. We have to copy this file to a share which clients can modify, and select this file. We have to make sure to specify a remote path if we use a central database. Here we can also specify our user name and password required for the connection. Using MS Access is recommended on smaller networks because if we have too many computers creating reports the network may slow down. It is not necessary to install MS Access on the computer. 28 AIDA64 Business Edition 4.6.4 Preferences MS SQL SERVER (SQLOLEDB) We can use MS SQL Server on both smaller and larger networks. First, open MS SQL Management Studio on our server, and after connecting to the SQL server select the server authentication mode we want to use (Windows Authentication mode or SQL Server and Windows Authentication mode). By right-clicking the Databases folder, create a new database called AIDA64. Then right-click on this database, and start a new query using the “DB – SQL Server.sql” schema located in the AIDA64 / SQL_Schema folder to create the required tables. It is recommended to create a new folder on the SQL Server. To do this, expand the Security folder and right-click on Logins then select “New Login”. On the General page, add the user name, select SQL Server Authentication and type the password. Finally, select the newly created AIDA64 database as the Default database, select the Default language, then set the user privileges on the User Mapping page. Here, select the AIDA64 database and grant write (db_datawriter) and read (db_datareader) roles to it. In the Preferences window in AIDA64 Business Edition, select the Provider “MS SQL Server”, add the server name and the authentication information (or select “Use Windows authentication”). If we have the appropriate privileges, we will be able to select our newly created AIDA64 database in the Database field. If we want to use the “BULK INSERT” function, we need to add the “bulkadmin” role to the database on the “Server Roles” page in SQL Server Management Studio. This can accelerate the process of inserting new records to the MS SQL Server database. This feature requires a shared network folder (UNC path is preferred) with write permission for all users. Firewall settings If on the client computer we receive the error message "Database connection failed" or access errors occur, we have to run the following command, which opens port 1433: netsh advfirewall firewall add rule name="SQL Server" dir=in action=allow protocol=TCP localport=1433 29 AIDA64 Business Edition 4.6.5 Preferences MYSQL (MSDASQL) If we use a MySQL database, we can specify a data source, although this is not required. We need to specify the server name or IP address and the port required for the database connection, then select the database and the driver. We can also add a user name/password combination or choose Windows authentication. MySQL optimization, which accelerates the process of inserting new records to the database, requires MySQL 3.22.5 or newer. If we select MySQL, it is necessary to install MySQL Connector/ODBC (formerly known as MyODBC Driver) on all networked computers. This can be downloaded from: http://www.mysql.com/products/connector/ . To install MySQL Connector/ODBC without user intervention, use the /SILENT command-line option. 4.6.6 ODBC (MSDASQL) This can be used instead of the providers MySQL (MSDASQL) and PostrageSQL (MSDASQL). If we use a different database and have an ODBC driver available for it, it is possible to use that database, too. 4.6.7 ORACLE (MSDAORA) If we use an Oracle database, we need to specify the server name or IP address and the port required for the database connection, then select the database. We can also add a user name/password combination or choose Windows authentication. If we want to insert reports to an Oracle database, it is necessary to install the Oracle Client on all networked computers. It can be found on the Oracle installation CD. 4.6.8 POSTGRESQL (MSDASQL) If we use a PostgreSQL database, we can specify a data source, although this is not required. We need to specify the server name or IP address and the port required for the database connection, then select the database and the driver. We can also add a user name/password combination or choose Windows authentication. When PostgreSQL is selected, it is necessary to install PsqlODBC on all networked computers. PsqlODBC can be downloaded from http://pgfoundry.org/projects/psqlodbc . 4.6.9 SYBASE (SYBASEASEOLEDBPROVIDER) If we use a Sybase database, we can specify a data source, although this is not required. We need to specify the server name or IP address and the port required for the database connection, then select the database. We can also add a user name/password combination or choose Windows authentication. If want to save reports to a Sybase database, it is necessary to install the Sybase ASE ODBC driver on all networked computers. It can be found on the Sybase installation CD. 30 AIDA64 Business Edition Preferences SUMMARY Each line of the Computer / Summary page can be either shown or hidden by checking or unchecking the check boxes in this list. The software uses these settings for creating reports too, so here we can select the components we would like to see in the reports, when we create reports using the “System summary only” option in Report Wizard or the /SUM command-line switch. This works in the same way as creating reports of selected pages that can be loaded later from a file, the difference being that Summary settings are stored together with all other settings in the aida64.ini file (under the INI group heading “[Sum]”). Hiding specific lines of the Summary page is most useful when HTML and MHTML reports are created for printing and/or filing purposes, and some lines on this page (for example “3D Accelerator” or “SMTP E-mail Address”) are not important in this process. For a network audit, all lines of this list should be enabled to ensure a full and thorough network audit result. At the end of the list, we can find 50 custom variables which we can configure. Selecting the variable and then clicking on “Configure”, we can specify the location where the value for the variable is located. We can choose from 4 options: Registry entry The information will be extracted from the Windows Registry. In the “Path” field the full Registry path including the root key (HKCR, HKCU, HKLM) and the name of the requested value have to be specified. Environment variable The easiest way to access a list of available variables is to navigate to Config / Environment in the AIDA64 Page menu. The value will be extracted from the selected environment variable. Line of text file We can display information from a selected line in a text file. We need to specify the full path name for the file and the number of the line we want to be displayed. Entry of INI file The information would be extracted from an INI file. We need to specify the full path name for the INI file as well as the name of the INI group and the INI entry. In both the text and INI file names the following control strings can be used: $HOSTNAME – Inserts host name $USERNAME – Inserts current user name $DOMAIN – Inserts current logon domain $IPADDR – Inserts primary network adapter IP address (aaa-bbb-ccc-ddd) 31 AIDA64 Business Edition Preferences $MACADDQ – Inserts primary network adapter MAC address (AABBCCDDEEFF) $MACADDR – Inserts primary network adapter MAC address separated by hyphens (AA-BB-CC-DD-EE-FF) $UUIDMAC – Inserts DMI System UUID. When this is not available, it inserts MAC address (00000000-00000000-0000AABB-CCDDEEFF) $MONTH – Inserts current month (MM) $DATE – Inserts current date (YYYY-MM-DD) $TIME – Inserts current time (HH-MM-SS) CONTENT FILTERING AIDA64 also has access to Windows event logs, IE Cookies and browser history. Various settings are available to filter these on the Content Filtering page in the Preferences menu. These can come in very handy as usually we do not want to thumb through entire event logs containing lots of irrelevant information – rather, we are typically interested in errors and warnings only. We can configure AIDA64 to list all events or events from the last few days only. (If we create reports on a daily basis it is recommended to select 1 day here.) We can also select the kind of events we want to see in the list. If we want to get rid of several pages of potentially irrelevant information, we need to uncheck the “List Information events” and “List Warning event” options. Under the heading “IE Cookies and Browser History Filtering” we can also select a time period for which we want to see information. We can also select to get file:// and http:// entries listed. 32 AIDA64 Business Edition Preferences CUSTOM COMPONENTS Custom Components can be used to specify such hardware components that cannot be detected using conventional hardware auditing methods. The information about pre-configured Custom Components will appear on the Computer / Summary page. We can add custom components to individual computers or – if we write “ALL” in the computer name field or press the “All” button – to all computers in the network at once. All fields of the Custom Components sheet are optional and can be left blank when not required. ASSET PROFILE The Asset Profile feature can be used to specify such properties of a computer/user that cannot be detected using conventional hardware or software auditing methods but are important for a full computer profile. Such properties include serial number, date of purchase, date of last repair, location, user's name etc. Asset Profile information needs to be configured on the AIDA64 running on the central computer. We can add new profiles and modify or delete existing ones. When adding a new profile or modifying an existing one, we can specify the name of the computer, or we can extend the profile to all computers by pressing the “All” button (which changes the computer name to “ALL”). 33 AIDA64 Business Edition Preferences REMOTE FEATURES With these settings, we can configure four TCP/IP ports used for remote functions. These ports should be configured in the firewall, and restricting traffic on these ports to the intranet is also important to prevent any attacks or sniffing on AIDA64 remote communications traffic. Default remote control ports are 2345 for remote system information, 2346 for remote monitoring, 2347 for remote reporting and 2348 for remote control. If any of the selected ports are already in use by another application, we can select another one, which facilitates firewall configuration. We can set a password for the remote connection modes to ensure that only authorized persons can connect to remote computers. With AIDA64, we can take screen shots on remote computers and we can configure the screen shot properties (Full screen, active window and compression quality) here. 4.11.1 REMOTE CONTROL To improve Remote Control performance, here we can disable user interface effects and the desktop wallpaper on remote computers. It is also possible to change the desktop resolution and the desktop color depth on remote computers, and we can choose to ignore all inputs on the local computer as well. Holding the mouse pointer over the information bubble will display some tips for each available option. 4.11.2 SECURITY AIDA64 allows us to specify those computers, user names or IP addresses that are authorized for initiating remote connections. 34 AIDA64 Business Edition Preferences CUSTOM PROGRAMS Here we can add any programs and files to the Software / Custom Programs page in the Page menu the availability of which we would like to monitor. We need to specify the file size in bytes. If we select “Check if a specified file in a specified folder exists” we need to specify a folder name and a file name as well as the file size in bytes (optional).This method can be used to check the existence of a file in a folder when both the file name and folder path are known. Example: To detect Oracle R8.1 installation it is possible to check for the existence of the file called “oraclient8.dll” in the folder "c:\oracle\ora81\bin". The option “Check if a specified folder exists” can be used to check the existence of a folder when its path is known. For example, to detect Oracle R8.1 installation it is possible to check for the existence of the folder called “c:\oracle\ora81\bin”. Note: This method detects existing folders even when they are empty (ie. no files are found in the folder). The option “Scan a folder to find a file” can be used to check the existence of a file in a specific folder and its subfolders using file scanning. We can optionally specify the file size in bytes. For example, to detect Oracle R8.1 installation it is possible to check for the existence of the file called “oraclient8.dll” in the folder “c:\oracle” and its subfolders using file scanning. AIDA64 offers a couple of variables which can be used in folder names: $SYSTEMDRIVE – Inserts the letter of the system drive. Example: $SYSTEMDRIVE:\oracle $PROGRAMFILES – Inserts the path of the ProgramFiles folder. Example: $PROGRAMFILES\FinalWire\AIDA64 $WINDOWSDIR – Inserts the path of the Windows folder. Example: $WINDOWSDIR\ServicePackFiles $SYSTEMDIR – Inserts the path of the Windows system folder. Example:$SYSTEMDIR\drivers $ALLDRIVES – Inserts all local disk drive letters one after the other to provide the ability of scanning all drives for a specific folder (when it is not known which local disk partition a program is installed on). Example: $ALLDRIVES:\oracle 35 AIDA64 Business Edition Preferences FILE SCANNER We can select the scope of the file scanning process from a list of predefined paths or by adding the folders we want to scan. The available options are: No file scanning Scan all local disks Scan system drive Scan C: drive Scan ProgramFiles folder Scan ProgramFiles and Windows folder Selected folders On the File Scanner Filter page we can choose extension-based filtering options: All files Executable files DLL files Audio files Video files Misc files: where other file extensions can be listed (separated by commas) On this page we can also choose file size based filtering: All files Files smaller than [the specified size] Files larger than [the specified size] On the File Properties page, we can select the file properties we want to see on the Software / File Scanner page for each file. 36 AIDA64 Business Edition Preferences ALERTING The Alerting function can greatly facilitate the everyday job of system administrators. AIDA64 can send alert notifications if hardware or software changes occur or when issues, problems arise. For example, we can ask for notifications if a user – who might not be authorized to do so – installs new software on his or her computer. If required, we can even intervene through remote control in such cases. On the Alerting page, we can select how often we want AIDA64 to check the status of alert triggers as well as how often we would like to receive alerts of the same, unresolved issue. With the latter option (“Number of hours between sending repetitive alerts”), we can configure how often AIDA64 should send out the same alert message. For example, when an automatic virus database update fails for some reason and “4 hours” is selected for this option, AIDA64 will send the alert “Virus database is too old” every 4 hours, or 6 times a day. We can choose to store system configuration in the TEMP folder of the logged-on user or the root folder on the system drive. Alert methods On the Alert methods page, we can choose from six alerting methods, and we can select more at once: Display an alert window If this option is enabled AIDA64 will display warning windows on the computer where the alert event is detected. Send an e-mail to If this option is enabled AIDA64 will send warning e-mails to the specified address. Alert e-mails should usually be delivered to the network administrator. The “Test” button can be used to test the e-mail settings, which has to be configured on the page Preferences / E-mail. Send an entry to a log server If this option is enabled AIDA64 will send warning messages to the specified log server. The “Test” button can be used to send a test alert message to the log server. Note: if the message cannot be sent (for example, due to the unavailability of the log server) no error message will be displayed! Send a Windows message to If this option is enabled AIDA64 will send warning messages to the specified computer through Windows Messaging layer. To use this function, the Messaging service has to be enabled on the selected computer. The “Test” button can be used to send a test alert message. 37 AIDA64 Business Edition Preferences Write to a TXT log file If this option is enabled AIDA64 adds an entry to the specified TXT log file. Please make sure to specify a file that can be accessed with write-only permission by all networked users. Using a UNC path (e.g. \\server\share\folder\logfile.log) is recommended. Write to a HTML log file If this option is enabled AIDA64 adds an entry to the specified HTML log file. Please make sure to specify a file that can be accessed with write-only permissions by all networked users. Using a UNC path (e.g. \\server\share\folder\logfile.htm) is recommended. Alert triggers We can select those alert triggers here which we would like to use. Altogether, there are 14 different alert triggers available, of which 4 can be customized: When virus database is older than: here we can specify the number of days When system drive free space is below: here we can specify the percentage When any local drive free space is below: here we can specify the percentage When disk temperature is above: here we can specify the degrees Software installation/uninstallation Service installation/uninstallation “Auto start” list change Network shares change PCI devices list change USB devices list change SMART predicted hard disk failure System memory size change Computer name change Winlogon Shell change 38 AIDA64 Business Edition View 5 VIEW In the View menu, we can configure the layout of the information window and hide/display the Toolbars and the status bar. We can also select the icon sizes, expand and collapse all main categories in the Page menu tree and refresh the information on certain pages. Toolbars – Displays or hides toolbars Status Bar – Displays or hides the status bar at the bottom of the program window Large Icons – Displays large icons in the information windows Small Icons – Displays small icons in the information window List – Items are shown in a list in the information window Details – Items with added description are shown in a list in the information window Expand – Expands all main categories in the Page menu tree Collapse – Collapses all main categories in the Page menu tree Refresh – Updates the current page 39 AIDA64 Business Edition Report 6 REPORT AIDA64 can makes system administration a lot easier. Managing an inventory of hardware and software updates for an entire PC fleet on paper or even in Excel would require a lot of hard work and time. However, AIDA64 can provide a very detailed inventory of all the hardware and software components in a PC, create a report of these (even automatically, if required) and send these reports to any selected computer or server. From there, all the system administrator needs to do is thumb through the reports and solve any potential problems. RECOMMENDED REPORT FORMAT AIDA64 supports several report formats but it is recommended to save reports in CSV format or a database, as these are easy to work with later and require no conversion or post-processing. HTML files can be used for occasional reports as well as for publication on the web, while we can use any of the supported formats according to our needs. We need to make sure that reports are created in the same language! For example, if we have created reports in Hungarian but would like to change the report language to English, it is recommended to store the new reports separately from those previously generated as otherwise Change Manager will detect changes in almost all data. We also need to make sure that we include the same components in the reports, that is, that we use identical report profiles, or store those which were made using different report profiles separately. REPORT WIZARD With Report Wizard, we can easily create reports in AIDA64. Report Wizard can be started by clicking on the Report button on the toolbar or by selecting Report Wizard in the Report menu. Report Wizard follows the standard Windows wizard layout. The first page is a welcome page, then on the second page we can select the report profile we want to use. A report profile is no more than a list of those pages from the Page menu which will be included in the report. AIDA64 offers some predefined report profiles to let users quickly create standard report files, but it also allows us to create a custom report profile by selecting the pages we want to see in the report or loading a previously created custom profile. These settings can be automated using command-line options. Using the switches /R or /E, we can create full reports. We can also use custom reports if we add any of the following options after /R or /E: /SUM, /HW, /SW, /AUDIT or /CUSTOM <path>. 40 AIDA64 Business Edition 6.2.1 Report REPORT PROFILES All pages This report profile includes all available pages from the Page menu, from Computer / Summary to Database / ODBC Data Sources. Although this profile offers the most information, it should be used with care as the resulting report file will be very large, typically over 2 MB in size. It is recommended to compress the report files in the long run to save storage space – especially if we use AIDA64 in a network of several hundred PCs. System Summary only This profile includes only the Computer / Summary page in the report. It is useful if we want a quick summary of the hardware and the operating system and we do not need any further software information. It is possible to select the items we would like to see on the Summary page in Preferences / Summary. Hardware-related pages This profile includes all pages containing hardware configuration information. Hardware reports typically do not include any confidential information, except for motherboard and system serial number, IP and MAC addresses. Software-related pages This profile includes all pages containing software configuration information. Software reports typically include a great deal of confidential information and should be treated accordingly. We can exclude all software license information from the reports by using the /NOLICENSE command-line switch. Pages required for audit This profile includes all pages required in the network audit and change tracking modules of AIDA64 (Audit Manager, Change Manager). Although this profile was designed with these AIDA64 services in mind, reports based on this report profile can be processed by 3rd party solutions as well to make similar network audit statistics. Pages included in this profile are typically short and are compiled quickly, resulting in small report files. Custom selection This option offers us a flexible way to compile a custom report profile, using the Custom report profile page of Report Wizard. Custom report profiles can be saved to a report profile file (with .RPF file extension) which can be used for automatic, command-line based report creation with the commandline option /R /CUSTOM <RPF file path>. Load from file This option offers us a quick way to load a previously created custom report profile (with .RPF file extension). The browse button can be used to select the file in Windows Explorer. 41 AIDA64 Business Edition 6.2.2 Report REPORT FORMAT Here we can select the format in which we would like to save our reports. Available options are: Plain text HTML MHTML XML If we select ADO, the report will be inserted into an SQL database. Before using the SQL interface, SQL connection parameters have to be configured in Preferences / Database. After selecting the report format, we can start the report creation process by clicking “Finish”. QUICK REPORT We can create quick reports of the currently active category in the Page menu tree. We can save these summaries in a TXT, HTML, MHTML, XML, CSV, MIF, INI or Database file. For example, if the Storage category is active in the Page menu, only pages from this category will be included in the quick report. REPORT CONVERTER Report Converter can be used to convert CSV or XML report files to CSV, XML or HTML format. We can select the files to be converted one by one or we can convert a complete folder containing report files. After pressing the “OK” button, AIDA64 will save the converted files into the selected destination folder. 42 CSV MIF INI ADO (to be inserted in a database) AIDA64 Business Edition Report REMOTE REPORT WIZARD We can also create reports of remote computers using Remote Report Wizard, in which we can also select the desired report profile. Then, we can define the format in which we want to save the report. Plain text HTML MHTML XML CSV MIF INI ADO (to be inserted in a database) This process can be automated with command-line options. Using the switches /RMTREPORT or /RMTHOST, we can create full reports of remote computers, while we can select report profiles by using /SUM, /HW, /SW, /AUDIT or /CUSTOM after /RMTREPORT or /RMTHOST. REPORT REVIEW After selecting the report profile and the report format, the report creation process begins. After all information has been collected, the generated report is displayed in the Report review window. From this window, it can be printed, saved to a report file or sent in an e-mail using the SMTP, MAPI or Outlook protocol. AIDA64 can automatically compress reports before saving or e-mailing them. This function can be enabled in Preferences / Report. SQL database reports cannot be previewed in the report review window. 43 AIDA64 Business Edition Remote features 7 REMOTE FEATURES The activity and status of a whole network of computers can be monitored remotely with AIDA64 Remote Monitor. Applications and services can be launched remotely, remote computers can be shut down or restarted. With AIDA64 Remote Control it is also possible to take full control of the remote computer to perform administrative tasks and transfer files. REMOTE MONITOR Using Remote Monitor, we can monitor the activity and the “health” of networked computers and intervene, if required. To use this feature, we need to open the Monitor Remote Computers dialog by selecting Remote / Remote Monitor on the menu bar. Here we will be able to connect to those PCs on which remote connections are allowed. In the screen shot, we can see that connection has not been established with the remote computer. To establish a connection, we need to right-click on a blank area in the window to activate the context menu, go to Remote Monitor then select “Remote Computers”. Here we can select one or more computers using an IP address or computer name. If we have more networks in use, we can select the name of the network or specify an IP address range. After pressing “OK”, we will see the IP addresses of those PCs listed in the Pending tab to which AIDA64 is trying to connect. Those client computers to which connection was successfully established will be listed in the Connected tab. Should there be any remote PCs to which somebody else has already connected the IP address of these will appear in the Busy tab, while those computers to which AIDA64 could not connect are listed in the Error tab. In the Disconnected tab, we can see the IP address of those computers to which we have already connected. On the client computers, a bubble above the notification area will appear to inform the user that there was a successful or unsuccessful attempt to establish a remote connection. During the remote session, the AIDA64 icon in the notification area will turn red. It is possible to hide the bubble notification and the icon using the /SILENT command-line option. 44 AIDA64 Business Edition Remote features On the Connected tab, the following information is shown for remote computers: IP address or computer name. The icon indicates that the remote computer is a server or a client or a portable computer. Computer name The name of the logged-on user Operating system version Uptime since last Windows launch Idle time, that is the time since the user has not used the computer CPU usage Total and free memory Total and free disk space HDD SMART status Network usage Anti-virus status Number of running processes Active window Using the Remote Monitor module, we can send messages to the remote user, and, for example, browse files, run programs, end processes and take screen shots on the remote computers. We can perform these operations on all networked computers if we want to. For example, if we type “notepad” in the Run program field, Notepad will launch on all computers. Of course, any commands (including command-line switches) can be used here. 7.1.1 PREFERENCES The following settings are available for the Remote Monitor feature. General On the General tab, we can customize the layout and specify 5 processes and 5 services we would like to monitor. Update Here we can specify how often we would like to update the information in the columns (in seconds). Columns The columns selected here will be displayed in the Monitor Remote Computers module. By default, all columns are selected. 45 AIDA64 Business Edition Remote features Computer Groups Here we can create computer groups. There are three ways to add computers to a group: computer name (eg. “ADMINPC”) IP address (eg. “192.168.0.8”) IP address range (eg. “192.168.0.1-192.168.0.21”) It is possible to add multiple addresses if we separate them by commas, but we can create more elements as well. The groups created here can be selected in the Monitor Remote Computers module by right-clicking a blank area and selecting Remote Monitor. Shortcuts We can also create command-line commands as shortcuts. Here we can add a description for the command and then specify the command itself. One of the following control strings can be used in the command-line: $ADDRESS $ENDPROCESS $HOSTNAME $USERNAME The commands can be: Run on the local computer Run on the remote computer – which is always the remote computer selected in the Monitor Remote Computers module The shortcuts created here can be selected in the Monitor Remote Computers module by right-clicking a blank area and navigating to the bottom of the context menu. 46 AIDA64 Business Edition Remote features REMOTE SYSTEM INFORMATION AIDA64 can provide us with detailed hardware and software information from remote computers as well. If we double-click on the remote computer in the Connected tab or right-click on it and select Remote System Information in the context menu, we will see the details of the remote machine both in the Page menu and the information window during the remote connection session. Upon activating Remote System Information, a bubble above the notification area will appear on the local computer to indicate that a remote connection has been established. Among other things, the notification displays the AIDA64 and Windows version running on the remote computer as well as the name of the currently logged-on user. A notification bubble above the notification area will also appear on the client computer to inform the user that there was a successful or unsuccessful attempt to establish a remote connection. During the remote session, the AIDA64 icon in the notification area will turn red. It is possible to hide the bubble notification and the icon using the /SILENT command-line option. 47 AIDA64 Business Edition Remote features REMOTE CONTROL This menu item can be used to start a graphical remote control session which allows us to take full control of the remote computer and send / receive files. We can select the remote computer by specifying an IP address or a computer name. ACCEPT INCOMING REMOTE CONNECTIONS After launching AIDA64 on the computer we want to monitor, we can select “Accept Incoming Remote Connections” under “Remote” on the main menu bar. Two files (aida_rcs.dll and aida64.exe) will ask permission to communicate through the Windows firewall: we have to grant permission. If for some reason the firewall notifications fail to appear or we use a 3rd party firewall, we need to add the firewall exceptions manually for these two files. Alternatively, this feature can be activated automatically at AIDA64 startup by using either the /ACCEPT or /ACCEPTBG or /ACCEPTMIN command-line option. For example: aida64.exe /ACCEPT. IGNORE INCOMING REMOTE CONNECTIONS This menu item can be used to prevent remote computers connecting to the local computer. This feature is selected by default to ensure maximum security and privacy. 48 AIDA64 Business Edition Favorites 8 FAVORITES In AIDA64, we can collect those Page menu items that we use the most often under the Favorite tab so that they can be easily accessed. We can create reports of our favorite items by selecting Report / Quick report on the main menu bar. This menu item includes links to some useful web sites. 49 AIDA64 Business Edition Tools 9 TOOLS In this menu we find the diagnostic modules of AIDA64. MONITOR DIAGNOSTICS This menu item launches Monitor Diagnostics, which can be used to check the capabilities and display performance of LCD and CRT displays. This module uses 45 different test screens to help us detect possible issues. The tests are grouped under four main categories: Calibration tests Grid tests Color tests Reading tests By hovering the mouse pointer over any individual test, we will be given hints as to the goal of the test as well as what we need to pay attention to. We can select which test or test groups we want to run, this way we can focus on specific issues instead of running all the tests. 50 AIDA64 Business Edition Tools The test can be run in automatic or manual mode. In automatic mode, the selected test screens will be displayed one after the other, as in a slide show, until Esc is pressed. In manual mode, we can proceed to the next test screen by pressing the Space or Page Down button. In this mode, hints are provided for each test screen regarding what we need to pay attention to. The module contains a predefined test setting for LCD displays, which can be selected in Selection / Test for LCD monitors on the menu bar. In Preferences, we can choose to save the test selection upon exit in case we want to run the same tests next time. We can also define how often the test screens should follow each other and we can select multi-display mode. On PCs with more connected displays, it is possible to test the monitors with the same test images on each or with a single test image stretched through all. 51 AIDA64 Business Edition Tools SYSTEM STABILITY TEST System Stability Test can be used to stress all major system components (CPU, caches, memory, hard disk drives) at once, and find any possible stability or cooling issues. Individual stress testing processes can be launched one by one or simultaneously, and can be enabled/disabled any time during the test. In the log window, we can see when selected tests were started and stopped. On the graphs, we can monitor CPU usage and the temperature of selected hardware components. We can select various parameters we would like to monitor using the available tabs (Temperatures, Cooling fans, Voltages, Power). On the Statistics tab, a summary is shown with the minimum, maximum and average values indicated for all monitored parameters. The module also shows battery status (if applicable) as well as the date and time when the test was started and the time elapsed since. The stress test can be started and stopped using the “Start” and “Stop” buttons at the bottom of the window. By pressing the “Clear” button we can clear the graphs, while the “Save” button can be used to take screen shots of the window. It is possible to launch the CPUID panel from here and open the Preferences menu. CPUID The AIDA64 CPUID panel provides detailed, real-time information about the processors. When more processors or processor cores are available we can select the one the details of which we want to see. 52 AIDA64 Business Edition Help 10 HELP In this menu, beside the Help file we find links to online support resources, the end-user license agreement, product information and we can also choose to enter the product key here. AIDA64 HELP “AIDA64 Help F1” opens the main page of the AIDA64 help file/user manual. You can select topics in the contents page or search for any term. AIDA64 ONLINE Clicking on AIDA64 Online in the Help menu will open the local AIDA64 website corresponding to the selected UI language. If there is no AIDA64 website available in the GUI language, the English-language website will load by default. 53 AIDA64 Business Edition Help AIDA64 FORUM Clicking on AIDA64 Forum in the Help menu will open the English-language support forums. The developers of the software are regular visitors to the forums and are happy to answer technical questions and troubleshoot any issues. CONTACT If a default e-mail client (for example, Outlook) is configured in Windows, clicking Contact in the Help menu will open it with a new message which can be sent to the AIDA64 support team. LICENSE This menu item will display the end-user license agreement in a pop-up window. If we use the AIDA64 ZIP package we automatically accept the terms of the license agreement. 54 AIDA64 Business Edition Help COMMAND-LINE OPTIONS AIDA64 Business Edition offers several command-line options with which we can customize network audit, automated report creation, remote connections and some security features. From Version 2.20, it is possible to use Report and Remote Connection options simultaneously in a single command-line. In such cases, the report creation process will be launched first, and after it is finished AIDA64 stays in the background waiting for incoming remote connections. Precautions: 1. Only one of the following options can be used in a single command-line: /R, /E, /FTPUPLOAD, /RMTREPORT. Using more of these options simultaneously could cause unexpected issues. 2. Only one of the following options can be used in a single command-line: /RMTREPORT, /ACCEPT, /ACCEPTBG, /ACCEPTMIN. Using more of these options simultaneously could cause unexpected issues. 3. Only one of the following options can be used in a single command-line: /SUM, /HW, /SW, /AUDIT, /CUSTOM. Using more of these options simultaneously could cause unexpected issues. 4. Only one of the following options can be used in a single command-line: /TEXT, /HTML, /MHTML, /XML, /CSV, /MIF, /INI, /DATABASE. Using more of these options simultaneously could cause unexpected issues. 10.6.1 REPORT /R [reportfile] – this option can be used to create a report and save it to file When no file name is specified, the report will be written to the file specified in Preferences / Report / Report File. It is recommended to specify a full path name for the report file in the command-line. For a network audit, we should use UNC paths in folder names instead of using a mapped network drive. Reports are automatically compressed if this option is enabled in Preferences / Report. In the report file names we can use control strings (see section 10.6.10). Example: AIDA64 /R \\server\share\folder\$HOSTNAME /CSV /AUDIT /SILENT /SAFE /E [address] – this option can be used to create a report and send it in e-mail When no address is specified the report is sent to the “To:” address configured in Preferences / Report / E-mail. Reports are automatically compressed if this option is enabled in Preferences / Report. Example: AIDA64 /E [email protected] /CSV /AUDIT /SILENT /SAFE /SUBJ <subject> – this option can be used with /E to specify the subject of the e-mail to be sent In the subject we can use control strings (see section 10.6.10). Example: AIDA64 /E [email protected] /SUBJ "Report of $HOSTNAME" /CSV /AUDIT /SILENT /SAFE /FTPUPLOAD [reportfile] – this option can be used to create a report and upload it to a FTP server 55 AIDA64 Business Edition Help When no file name is specified the report will use the file name configured in Preferences / Report / Report File. Reports are automatically compressed if this option is enabled in Preferences / Report. The FTP connection has to be configured in Preferences / Report / FTP. Example: AIDA64 /FTPUPLOAD $HOSTNAME /CSV /AUDIT /SILENT /SAFE 10.6.2 REMOTE REPORT /RMTREPORT [reportfile] – this option can be used to create report files of remote computers and save them to files When no file name is specified the report will be saved to the file configured in Preferences / Report / Report File. It is recommended to specify the file name with a full path name in the command-line. Reports are automatically compressed if this option is enabled in Preferences / Report. When more than one computer is to be interrogated, it is imperative to use at least one special file control string in the file name to avoid the reports overwriting each other! This option must be used with the /RMTHOSTS option explained below. On the remote computers, one AIDA64 instance has to be running in the background and accepting incoming connections automatically (using either /ACCEPT or /ACCEPTBG command-line options). Example: AIDA64 /RMTREPORT pc1name,pc2name,pc3name /CSV /AUDIT c:\remotereports\$HOSTNAME /RMTHOSTS /RMTHOSTS – this option can be used to specify the list of remote computers of which /RMTREPORT creates reports This option can be used in two different ways: /RMTHOSTS <host1,host2,...> The names of remote computers are separated by commas. Do not use spaces between the computer names! Example: AIDA64 /RMTREPORT pc1name,pc2name,pc3name /CSV /AUDIT c:\remotereports\$HOSTNAME /RMTHOSTS /RMTHOSTS <@listfile> The names of remote computers are located in an existing text file, in which each computer name has to be listed in a separate line. Example: AIDA64 /RMTREPORT @c:\aida64\remotepclist.txt /CSV /AUDIT c:\remotereports\$HOSTNAME /RMTHOSTS 10.6.3 REPORT CONVERSION /CSV2HTM [input file] [output file] - This option converts a CSV report file to a HTML report file. /CSV2SQL [folder] – This option inserts the contents of a folder containing CSV report files to a SQL database. 56 AIDA64 Business Edition Help 10.6.4 REPORT PROFILE /SUM – the reports created will include only the Computer / Summary page This option is not recommended for a network audit as the Computer / Summary page does not include all software configuration information. /HW – the reports created will include only the pages listing hardware-related information This option is not recommended for a network audit as hardware-related pages do not include any software configuration information. /SW – the reports created will include only the pages listing software-related information This option is not recommended for a network audit as software-related pages do not include any hardware information. /AUDIT – the reports created will include only the pages required by AIDA64 Audit Manager to compile a network audit and show audit statistics. /CUSTOM [\\Server_IP_address\AIDA64\profile.rpf] – this option loads a customized report profile Full report – If we do not specify any profile option, the software will create a full report. 10.6.5 REPORT FORMAT /TEXT – reports will be created in plain text format Plain text reports are usually not suitable for network audits. /HTML – reports will be created in HTML (HyperText Markup Language) format HTML report layout can be customized in Preferences / Report / Report Look. Although HTML reports are ideal if we want to print reports, they cannot be used in AIDA64 Audit Manager and Change Manager. /MHTML – reports will be created in MHTML format (with HTML images) MHTML reports are basically HTML reports with small icons included. MHTML report layout can be customized in Preferences / Report / Report Look. Although MHTML reports are ideal if we want to print reports, they cannot be used in AIDA64 Audit Manager and Change Manager. /XML – reports will be created in XML (Extensible Markup Language) format XML reports can be processed by 3rd party solutions, but they cannot be used in AIDA64 Audit Manager and Change Manager. /CSV – reports will be created in CSV (Comma Separated Values) format CSV reports can be used in AIDA64 Audit Manager and Change Manager, or can be processed by any other 3rd party solutions. The default column separator character for CSV reports (comma) cannot be changed. /MIF – reports will be created in MIF format 57 AIDA64 Business Edition Help MIF reports can be used for MS SMS integration. MIF reports always include the same static information block, regardless of the specified report profile. /INI – reports will be created in INI format INI reports can be used by scripting languages, but they cannot be used in AIDA64 Audit Manager and Change Manager. /DATABASE – reports will be inserted to a SQL database SQL connection parameters can be configured in Preferences / Database. 10.6.6 REMOTE CONNECTION /ACCEPT – This option enables incoming connections. /ACCEPTBG – Using this option, AIDA64 will be launched in the background and wait for incoming remote connections. The user on the client machine cannot use or close AIDA64. /ACCEPTMIN – Using this option, AIDA64 will be launched in the background and wait for incoming remote connections. The user on the client can use and close AIDA64. 10.6.7 LANGUAGE /LANGxx – where “xx” should be replaced with a 2-letter language code. The following languages are currently supported: AA = Arabic AL = Albanian BG = Bulgarian BS = Bosnian BY = Belarusian CA = Catalan CN = Chinese (Simplified) CZ = Czech DE = German DK = Danish EN = English ES = Spanish FI = Finnish FR = French HR = Croatian HU = Hungarian ID = Indonesian IT = Italian JP = Japanese KR = Korean LT = Lithuanian LV = Latvian MK = Macedonian NL = Dutch NO = Norwegian PL = Polish PT = Portuguese RO = Romanian RU = Russian SE = Swedish SI = Slovenian SK = Slovak SR = Serbian TR = Turkish TW = Chinese (Traditional) UA = Ukrainian 10.6.8 TROUBLESHOOTING /SAFE – This option activates safe mode, in which low-level PCI, SMBus and sensor scanning are disabled. For network audits, it is recommended to use this option to make sure AIDA64 does not cause system stability issues. /SAFEST – This option activates the safest mode in which kernel drivers are not loaded either. /NT4ZIPFIX – Using this option, an Iomega Zip drive related issue can be avoided on Windows NT 4.0 systems. 58 AIDA64 Business Edition Help 10.6.9 MISCELLANEOUS /SILENT – This option can be used to hide the AIDA64 icon on the System Tray (also known as Notification Area) and the bubble notifications. /SHOWED – Using this option displays a dialog box before the report is sent in e-mail. This can be useful in help desk scenarios as the dialog box lets the user enter special comments about his/her issue. This option must be used with the /E command-line option. /SHOWP – Using this option, the report creation progress can be tracked on screen, but no user intervention is allowed (can be used with the options /R, /E or /FTPUPLOAD). /SHOWPCANCEL – Using this option, the report creation progress can be tracked, and user intervention is allowed (can be used with the options /R, /E or /FTPUPLOAD). /SHOWS – Using this option, the startup process of AIDA64 can be tracked on screen. /NOICONS – This option can be used to skip the loading of icons on the System Tray. /INIFILE <\\Server_IP_address\AIDA64\aida64settings.ini> – This option can be used to tell AIDA64 where to load the settings from. /DELAY [seconds] – This option can be used to delay the startup of AIDA64 so that other programs can load faster. /IDLE – This option sets AIDA64 application process to idle (lowest) priority. /NOLICENSE – This option can be used to disable and hide all software license related information, including the Software / Licenses page. 59 AIDA64 Business Edition 10.6.10 Help VARIABLES With variables, we can use dynamic path and file names in command-line switches. The default environment variables of Windows can also be used: these are listed in AIDA64 on the Config / Environment page. If we want to use these we need to enclose them in percent signs, for example: %LOGONSERVER%. $HOSTNAME – Inserts host name $USERNAME – Inserts current user name $DOMAIN – Inserts current logon domain $IPADDR – Inserts primary network adapter IP address (aaa-bbb-ccc-ddd) $MACADDQ – Inserts primary network adapter MAC address (AABBCCDDEEFF) $MACADDR – Inserts primary network adapter MAC address separated by hyphens (AA-BB-CC-DDEE-FF) $UUIDMAC – Inserts DMI System UUID. When this is not available, it inserts MAC address (0000000000000000-0000AABB-CCDDEEFF) $MONTH – Inserts current month (MM) $DATE – Inserts current date (YYYY-MM-DD) $TIME – Inserts current time (HH-MM-SS) ENTERING PRODUCT KEY, LICENSE INFORMATION When launched for the first time, AIDA64 Business Edition offers a 30-day trial period with limited functionality (which means that it displays the words “TRIAL VERSION” in place of some of the data/values). At this stage you can also purchase a new registration key or enter an existing one. To do this, click on Enter Product Key and enter the 25-character plus 4-hyphen registration key (xxxxx-xxxxx-xxxxx-xxxxx-xxxxx) which was provided in the product registration email after purchase. The product key can also be entered at any time during the trial period by selecting Help / Enter Product Key… in the main menu. The software can be activated without an internet connection. 60 AIDA64 Business Edition Help 10.7.1 LOST PRODUCT REGISTRATION KEY If we cannot find our product registration key we need to send an e-mail to [email protected] and provide the following information: Company (if applicable) Full name E-mail address Purchased product Approx. date of purchase CHECK FOR UPDATES By clicking on this menu item, we can start a check for updates at any time. Otherwise, AIDA64 can be configured to automatically checks for updates on a regular basis. ABOUT The AIDA64 about page displays information about the purchase date, the license expiry date and the number of computers on which we can use AIDA64 Business Edition. 61 AIDA64 Business Edition Page menu 11 PAGE MENU In the AIDA64 Page menu, individual hardware and software components as well as some other items are listed in a user-friendly, simple tree structure. The main categories are expandable and collapsible. COMPUTER Summary The Summary page lists the main hardware and software components of the given PC. We can select the individual items we would like to see here and add custom variables to the page in Preferences / Summary. We can also add custom components to the Summary page in Preferences / Custom components. Clicking on the items highlighted in blue on the page will open a context menu which provides links to the manufacturer's product information or BIOS and driver download pages. Computer name The Windows host name, the NetBIOS name as well as the DNS host and domain names of the PC are listed here. DMI Here AIDA64 displays the computer's DMI table in a human-readable format. DMI is a standard developed by DMTF and stands for Desktop Management Interface. DMI information includes descriptions of hardware components such as BIOS, motherboard, processor, memory controllers, port connectors, system slots etc. DMI information should be provided by the component or PC manufacturers, and can often be incomplete and inaccurate. IPMI Here AIDA64 displays the Intelligent Platform Management Interface (IPMI) system log and sensor information. Power Management This page displays information about the PC's power source and battery (if applicable). Temperature and capacity monitoring, input voltage, output voltage, output current and energy consumption measurements are also provided for HID-capable UPS devices. Portable computer This page displays mobile PC related physical information as well as Intel Centrino platform compliance information. Sensor This page provides motherboard, CPU and HDD sensor information as well as cooling fan RPM, voltage and power values in real time. 62 AIDA64 Business Edition Page menu MOTHERBOARD CPU This page provides processor-related information, including CPU type, clock speed, multiplier, cache size and packaging. For Intel processors, a link to a page on the manufacturer's website listing the specifications is also provided. Available for each processor core, CPU utilization data is updated in real time. CPUID This page displays processor information using the CPUID instruction. Information about the availability of instruction set extensions, security, power management and virtualization features is also provided. Motherboard This page displays information about the motherboard, including name, front side bus properties, memory bus properties, chipset bus properties and manufacturer information. Memory This page provides memory information, including physical and virtual memory, swap file size and Physical Address Extension (PAE). The page is updated dynamically, which makes it possible for us to check memory utilization and free memory in real time. SPD This page provides information about the installed memory modules, including clock speed, timings, voltages. We can get detailed information about each installed module by selecting the appropriate DIMM slot. At the bottom of the page, information about XMP, EPP and AMP memory profiles is also provided. 63 AIDA64 Business Edition Page menu Chipset This page provides information about the motherboard chipset (north and south bridge), including memory timings, installed memory modules, supported memory types and integrated graphics and audio controllers. BIOS This page displays system and video BIOS information. Asus ATK and Intel XTU are used to provide current BIOS settings. ACPI This page displays the Advanced Configuration and Power Interface (ACPI) table properties. On the SLIC table, we can see information about the Windows license, while at the bottom of the DSDT table, we can check NVIDIA SLI and Lucid Virtu certifications. OPERATING SYSTEM Operating system This page displays operating system information, including Windows version, license information, product key, session statistics and operating system components and features. Processes This page lists all running processes together with their properties. System drivers This page lists all installed system drivers together with their properties and status. 64 AIDA64 Business Edition Page menu Services This page lists all running and terminated processes. A green icon at the beginning of each row indicates that the process is running, while a red icon is displayed for processes that have (been) stopped. It is possible to start or stop the selected process by clicking the Start/Stop button on the toolbar. AX Files This page lists all installed DirectShow filter plug-ins (codecs). To view file properties, double-click on the file name. DLL Files This page lists all installed DLL files. To view file properties, double-click on the file name. Uptime This page provides Windows uptime information and “blue screen” statistics. Uptime statistics are based on the Windows system event log. By increasing the maximum log size of the system event log, we can get statistics covering a longer period of time. SERVER Share This page lists the shared resources on the network (folders, printers). We can open the shares or remove those we do not need. Opened files This page lists files and folders opened locally or remotely on the computer together with the name of the user who opened them. Account security This page displays information about the security settings and password policy used in the domain. 65 AIDA64 Business Edition Page menu Logon This page lists all the users who are currently logged on. Users This page lists the domain users. If we do not use a domain local users are listed here. By doubleclicking the information window at the top, we can modify user and group settings. Local Groups This page lists the local groups. By double-clicking the information window at the top, we can modify the group settings. Global Groups This page lists the global groups. By double-clicking the information window at the top, we can modify the group settings. DISPLAY Windows Video This page lists the available graphics adapters and information about the installed drivers. Doubleclicking a graphics adapter will load the Windows Display Properties/Screen Resolution window, where we can modify our display settings. PCI / AGP Video This page lists the available PCI, AGP and PCI Express graphics adapters. GPU This page provides detailed GPU information, such as manufacturer, GPU version, GPU clock, number of processing units, fill rate, memory and utilization. If we have more GPUs installed in our PC we can select the one we are interested in. The page is updated dynamically in real time, which enables us to monitor actual clock speeds and utilization. Links to the manufacturer's driver download website are provided at the bottom of the page. Monitor On this page, we can review the monitor properties, including physical information and supported video modes. Links to the manufacturer's driver download website are provided at the bottom of the page. 66 AIDA64 Business Edition Page menu Desktop This page lists the desktop properties, including resolution, color depth, font resolution, refresh rate as well as the individual desktop effects. Multi-monitor This page lists the connected monitors. If there are more monitors available the primary display is indicated. Monitor resolution and monitor hierarchy are also displayed. Video Modes This page lists all available video resolution, color depth and refresh rate options. OpenGL This page provides detailed information about supported OpenGL functionality. GPGPU This page provides information about the available GPGPU frameworks which enable general-purpose computing on graphics processing units. The GPGPU module of AIDA64 supports the latest versions of AMD Stream, Microsoft Direct3D Compute Shader, NVIDIA CUDA, OpenCL and S3GP. Links to the manufacturers' driver download websites are provided at the bottom of the page. Fonts This page enumerates all installed fonts. MULTIMEDIA Windows Audio This page lists the audio devices available in Windows. PCI / PnP Audio This page lists the PCI / PnP audio devices. HD Audio This page provides details about available High Definition Audio controllers and HD Audio devices. Links to the manufacturers' driver download websites are provided at the bottom of the page. OpenAL This page displays OpenAL properties and provides information about OpenAL extension support. Note: OpenAL API calls may cause application or operating system faults when the audio driver does not fully conform to industry-accepted standards, therefore it is recommended to disable this page when completing a network audit. Audio Codecs This page provides information about the available audio codecs. Double-clicking on any item will open the “Sound” window. 67 AIDA64 Business Edition Page menu Video Codecs This page provides information about the available video codecs. Double-clicking on any item will open the “Sound” window. MCI This page lists the Media Control Interface devices. SAPI This page provides information about the speech synthesis and speech recognition properties of the installed Microsoft Speech API (SAPI). STORAGE Windows Storage This page lists the storage devices installed in the system, including SATA, IDE and SCSI controllers and the attached disk drives. Physical information is provided for hard disks, optical drives and SSDs. Logical Drives This page lists the available local and network drives with information about the file system, total size, free space and volume serial. Physical Drives This page lists the disk drives which use MBR or GPT partition tables. Partitions are also listed for the selected drives. 68 AIDA64 Business Edition Page menu Optical Drives This page provides information about the optical drives (CD, DVD and Blu-ray drives), including virtual drives. For most drives, supported media formats as well as read and write speeds are also indicated. Links to the manufacturers' firmware download websites are provided at the bottom of the page. ASPI This page provides information about the Advanced SCSI Programming Interface drives. ATA This page provides detailed information about the IDE and SATA hard drives and SSDs. Beside the ATA auto-detect data, disk drive and SSD physical properties (form factor, RPM, flash memory and SSD controller type) are also provided. SMART This page displays SMART (Self-Monitoring, Analysis and Reporting Technology) attribute status information. We can configure AIDA64 to send alerts if errors occur. Alert triggers can be selected in Preferences / Alert triggers. NETWORK Windows Network This page enumerates the wired and wireless network adapters installed, such as integrated WLAN controllers, motherboard-integrated LAN controllers and Bluetooth controllers. The page provides network adapter properties, including real-time traffic information. Links to the manufacturers' driver download websites are provided at the bottom of the page. 69 AIDA64 Business Edition Page menu PCI / PnP Network This page enumerates the PCI, PCI Express and PnP network controllers. RAS This page provides information on Remote Access Services (RAS), such as dial-up, ISDN and DSL settings. Net Resources On this page we can have an overview of our entire network, including workgroups, domains, the workstations and servers they include as well as shared folders and printers. IAM This page provides information about the e-mail accounts used in the installed e-mail clients (eg. Outlook, Outlook express). Internet This page provides information about Internet Explorer and the proxy settings. Routes This page lists the defined TCP/IP network routes. IE Cookie This page lists the Internet Explorer cookies stored on the computer. Browser History This page displays Internet Explorer browsing history. Double-clicking any item will open the corresponding URL in the default browser. 70 AIDA64 Business Edition Page menu DIRECTX DirectX Files This page lists all installed DirectX files. Double-clicking any item will open the file properties window. DirectX Video This page provides DirectDraw device information. Double-clicking the drivers will run the DirectX Diagnostics tool. Links to the graphics card manufacturer's driver download website are provided at the bottom of the page. DirectX Sound This page provides DirectSound device information. Double-clicking any of the listed devices will run the DirectX Diagnostics tool. DirectX Input This page provides DirectInput device information (such as mouse and keyboard properties). 71 AIDA64 Business Edition Page menu DEVICES Windows Devices This page displays the same information as the Device Manager in Windows. But AIDA64 is capable of recognizing devices not identified by Windows (listed as Unknown devices) and providing information about them, which helps us find the appropriate drivers. Physical Devices This pages lists the physical devices found in the PC. All PCI, PCI Express, AGP, PnP or USB devices are listed here, including those integrated on the motherboard. PCI Devices This page lists the PCI, PCI Express and AGP devices and provides detailed information about the AGP, HyperTransport, PCI Express and QPI controllers. Links to the manufacturers' driver download websites are provided at the bottom of the page. USB Devices This page lists the available USB controllers and USB devices. The USB controller icons are colorcoded: USB 2.0 controllers are displayed in violet, while USB 3.0 controllers in blue. Device Resources This page lists the resources (port, IRQ, DMA, memory) used by Windows devices. Input This page lists the input devices (keyboard, mouse, game controller) and their properties. Printers This page lists the installed local and network printers and faxes along with their properties. Links to the manufacturers' driver download websites are provided at the bottom of the page. 72 AIDA64 Business Edition Page menu SOFTWARE Auto Start This page lists the programs which are launched at Windows startup. Double-clicking on any of these items will open their file properties window. Scheduled This page lists the scheduled tasks configured in the Windows Task Scheduler. Installed Programs This page lists the programs installed on the operating system. Programs can be uninstalled directly from AIDA64 by double-clicking them. Custom Programs This page lists our custom programs and folders. These can be configured in Preferences / Custom Programs. File Scanner With AIDA64 File Scanner, we can easily find any files on our computer. Unlike the integrated file search engine in Windows, this module is capable of finding hidden files, too. File Scanner settings are available in Preferences / File Scanner. Licenses This page lists the product keys for certain installed software (including Microsoft Windows and Office). File Types This page lists the file types registered in Windows. Desktop Gadget This page provides information about any Windows desktop gadgets which have been installed. 73 AIDA64 Business Edition Page menu SECURITY Windows Security This page provides basic operating system properties as well as User Account Control (UAC) and System Restore status information. Supported Data Execution Prevention (DEP) technologies are also listed. Windows Update This page enumerates the security updates and hotfixes installed on the operating system. Anti-Virus This page provides information about any installed anti-virus programs, such as version number and virus database date. Firewall This page provides information about any installed firewall programs, such as version number and status. Anti-Spyware This page provides information about any installed anti-spyware programs. Anti-Trojan This page provides information about any installed anti-trojan programs. 74 AIDA64 Business Edition Page menu CONFIG Regional This page provides an overview of the regional settings in Windows (Date and time zone, Language, Region, Date format etc.). Double-clicking on any item will open the “Region and language” settings window. Environment This page enumerates the environment variables available in Windows. These can be used between % signs in scripts or command-line commands. Control Panel This page lists those programs and services which are represented with an icon in the Control Panel. Double-clicking them will open their settings page. Recycle Bin This page lists the recycle bins for each partition. We can empty recycle bins directly by double-clicking them. System Files This page lists the system files and their content. System Folders This page lists those folders which are created during Windows installation (for example: Program Files, Users or AppData). Double-clicking them will open the folders in a new window. Event Logs This page displays the Windows event log. Double-clicking on any item will open their event properties. 75 AIDA64 Business Edition Page menu DATABASE These pages provide information about the installed database software, such as database servers and driver versions. Further details about the drivers (specifically, ODBC and BDE drivers) are found in the corresponding sub-pages, where we can also find information about the ODBC Data Sources. 76 AIDA64 Business Edition Frequently Asked Questions 12 FREQUENTLY ASKED QUESTIONS 1. What is the difference between AIDA64 Business Edition and AIDA64 Extreme Edition? AIDA64 Business Edition is for business use, targeting corporate, government and medical markets. AIDA64 Extreme Edition is for home use. AIDA64 Business Edition includes unique features for network audit, remote control and SQL database connection. AIDA64 Extreme Edition includes unique features for benchmarking and overclocking. 2. What report formats are supported by AIDA64 Business Edition and AIDA64 Extreme Edition? AIDA64 Business Edition supports standard text, HTML, MHTML (HTML with images), XML, CSV, MIF (for Microsoft SMS), INI reports and direct report inserting into SQL databases. AIDA64 Extreme Edition supports only standard text, HTML and MHTML report formats. 3. Is it possible to create reports automatically using command-line options? Only AIDA64 Business Edition supports command-line options. A list of available command-line switches is available in / Help / Command-line Options. A complete list of command-line options with explanations is available in this manual. Using command-line options, it is possible to create reports with custom layout in any of the supported report formats. Created reports can be saved to file, inserted into SQL database, sent in e-mail or uploaded to an FTP server. 4. Is it possible to use AIDA64 without installation? AIDA64 is also available in a ZIP compressed package, which can be simply extracted to an empty folder. In this case, no installation procedure is required. 5. Is it necessary to install AIDA64 on all workstations in the network in order to make a network audit of all networked computers? No, and it is not recommended either. Instead, AIDA64 files can be copied to a file server in a shared folder from which all network users can access the AIDA64 files. AIDA64 then can be launched from any computer using a shortcut such as: \\server\share\aida64folder\aida64.exe As a further step, the command-line could be extended with network audit options, and then it could be added to the users logon script that would be executed at the logon of each network user. Example: \\server\share\aida64folder\aida64.exe /R \\server\share\reportsfolder\$HOSTNAME /AUDIT /CSV /SAFE /SILENT A complete list of command-line options with explanations is available in this manual. 6. Is it possible to remove debug information from reports? The options to enable/disable debug information, report header, report footer are available in / File / Preferences / Report. 7. By using either / Remote / Connect to Remote Computer, or / Remote / Monitor Remote Computers or / Report / Remote Report Wizard, AIDA64 fails to connect to the remote 77 AIDA64 Business Edition Frequently Asked Questions computer(s) displaying the error message “Error 10061: Connection refused”. How can this problem be solved? It is not possible to connect to remote computers without running AIDA64 on both the local and the remote computer. Installation is not mandatory, but then AIDA64 should be automatically launched from the users logon script using a command-line like: \\server\share\aida64folder\aida64.exe /ACCEPTBG /SAFE /SILENT The /ACCEPTBG command-line option automatically enables the main menu / Remote / Accept Incoming Remote Connections feature that will allow connections from remote computers. A complete list of command-line options with explanations is available in this manual. 8. AIDA64 seems to lock up (or cause BSoD) on a couple of computers during the network audit process. How can we avoid such crashes? The /SAFE command-line option could be used to disable several of AIDA64 low-level features – in most cases this solves all issues. Alternatively, the /SAFEST command-line option can be used to completely disable all AIDA64 low-level features. 9. Is it possible to launch AIDA64 from a CD-ROM, DVD-ROM or Blu-ray disc or a flash drive? This is fully supported. AIDA64 files can be simply extracted from the ZIP package and burnt to a CD/DVD/BD disc, or copied to a DVD-RAM disc or flash drive. 10. Why is the information provided by the Computer / DMI page inaccurate? The reliability and accuracy of DMI information depends on the manufacturer of the motherboard or the computer (if it is a brand-name computer). When vendors do not take the time to fill in the DMI tables properly, all applications reading DMI will indicate the same wrong information. This is not the fault of AIDA64. 11. Is it possible to use AIDA64 on 64-bit Windows systems based on 64-bit AMD Opteron, AMD Phenom, Intel Core 2, Intel Core i3/i5/i7, Intel Xeon processors? AIDA64 implements full support for 64-bit systems, including 64-bit version of all its benchmark methods. Benchmarks are also backward compatible with legacy 32-bit processors. 12. Does AIDA64 support Windows Vista, Windows Server 2008, Windows 7 or Windows PE? AIDA64 has full support for all current 32- and 64-bit PC Windows systems, including Windows 95, Windows 98, Windows Me, Windows NT 4.0, Windows 2000, Windows XP, Windows Server 2003, Windows XP 64-Bit Edition, Windows XP x64 Edition, Windows Vista, Windows Server 2008, Windows 7, Windows 8, Windows Server 2012 and Windows PE. 13. Is there an AIDA64 version running under DOS, Mac OS, Linux or UNIX? Currently, AIDA64 supports Microsoft Windows systems only. 14. During network audit, some computers fail to insert reports into the SQL database. How can this be fixed? In most cases, the generated .ADO file contains information about the actual issue. In case it is attributable to an improper MDAC version, the MDAC (Microsoft Data Access Components) should be 78 AIDA64 Business Edition Frequently Asked Questions updated to the latest version. MDAC 2.80 is available for download at: http://download.com.com/30002404-10040711.html 15. With AIDA64, is it possible to gather specific information stored in the Windows Registry, a text file, an INI file or an environment variable? The Custom Variables feature is available to do that. Custom variables can be configured in / File / Preferences / Summary at the bottom of the list. 16. Is it possible to run AIDA64 completely hidden? The /SILENT command-line option can be used to hide the AIDA64 icon on the System Tray (also known as Notification Area) including the bubble shown on specific events under Windows. The /ACCEPTBG command-line option can be used to launch AIDA64 hidden in the background and make it stay in the memory waiting for incoming remote connections. A complete list of command-line options with explanations is available in this manual. 17. How can you determine the firmware version of optical drives and hard disk drives? Optical drive and SCSI hard disk drive firmware version is displayed on the Storage / ASPI page. ATA and SATA hard disk drive firmware version is displayed on the Storage / ATA page. 18. What does “Aux” temperature shown on the Computer / Sensor page mean? There is no standard for sensor register layout so “Aux” temperature may show the temperature of the CPU or the motherboard, or might be a non-connected wire of the sensor chip and show a bogus value. 19. What does the “CPU Diode” temperature shown on the Computer / Sensor page mean? “CPU” temperature means the temperature measured around the CPU socket, whereas “CPU Diode” temperature means the temperature of the CPU core. 20. The temperature, voltage or fan rotation speed values on the Computer / Sensor page are inaccurate. For example, a bogus “Aux” temperature is displayed with a nonsense value; or the CPU and motherboard temperatures are reversed; or the -5V or -12V lines display a completely off positive value. How can the sensor values be made more accurate? Unfortunately, there is no standard for sensor chip register layout, hence in several cases the register layout that AIDA64 uses can be inaccurate. In such cases, please contact us through the AIDA64 Discussion Forum, in the “Hardware Monitoring” section. When you open a new topic, please make sure to indicate the version number of AIDA64 you are using and the model of your motherboard; please also copy-paste the full content of the Computer / Sensor page into the new topic you open 21. When starting AIDA64 it locks up the computer while it displays “Scanning PCI devices”. How can this be avoided? Create a new text file (e.g. using Notepad) in the AIDA64 folder, name it: “AIDA64.INI”. Then add the following two lines to the newly created file: [Generic] LowLevelPCI=0 79 AIDA64 Business Edition Frequently Asked Questions 22. Is it possible to change the delimiter character in CSV reports from comma to another character? No, it is not possible in AIDA64. 23. Is it possible to discover the product key of Office 97 or Office 2000? The AIDA64 license module is capable of detecting the product key of Office XP, Office 2003, Office 2007 and Office 2013 only. 24. What is the difference between AIDA64 Business Edition and AIDA64 Extreme Engineer? AIDA64 Business Edition includes unique features for network audit, remote control and SQL database connection. AIDA64 Business Edition does not have benchmarking capabilities, and its licensing is tied to a given number of computers in a corporate network. AIDA64 Extreme Engineer includes unique features for benchmarking, overclocking and system diagnostics. An AIDA64 Extreme Engineer license is not tied to a network or computers, but rather to a person (engineer). An AIDA64 Extreme Engineer license can be used on an unlimited number of computers but only by a single engineer. 25. Other software (e.g. CoreTemp, HWMonitor) show different core temperatures than AIDA64. Is it possible to adjust the core temperatures on an Intel CPU to match the values other software measure? Modern Intel processors use DTS on-die thermal sensors to provide core temperature measurement. AIDA64 fully complies with the latest Intel DTS Specifications, and uses the TJMax values published by Intel. With DTS the measured core diode temperatures are relative to a TJMax temperature value, which is specific to a particular CPU model & stepping. By adjusting TJMax, it is possible to adjust the measured core temperatures in both directions. The TJMax value AIDA64 uses can be changed in / File / Preferences / Hardware Monitoring (available only in AIDA64 Extreme Edition). 26. What is the maximum operational temperature for a CPU, motherboard, video adapter or hard disk drive? Most modern processors work best while running below 70 degrees Celsius, but will not fail or break below 80-90 Celsius. Modern Intel processors use a special hardware logic to prevent overheating: they throttle themselves down to prevent physical damage, and they shut the computer down automatically when – even despite throttling – the CPU keeps getting too hot. Most motherboards can work with stability while running below 50 Celsius, and physical damage will usually not occur until 60 Celsius. Modern video card GPUs can work up to 100-110 Celsius, and come with a video driver that implements overheating protection. Most hard disk drives work best below 50 Celsius, and they are rated to work stable below 60 Celsius. With hard disks data integrity is not guaranteed anywhere beyond 60 Celsius. 27. Is it possible to display SMART information for an external hard disk drive (e.g. WD MyBook), or for a hard disk drive placed in an external disk enclosure? Not all USB, eSATA or FireWire disk enclosures support SMART readout, but AIDA64 supports the majority of those which do implement this feature. Should you find one that is supported by other monitoring software (e.g. HD Sentinel) but is not supported by AIDA64, please contact us through the AIDA64 Discussion Forum, in the “Hardware Monitoring” section. 28. Is it possible to display SMART information and measure disk temperature for RAID arrays? SMART information (including disk temperature measurement) for RAID array member drives can be displayed for 3ware, Areca, HighPoint RocketRAID 26xx, Intel, JMicron and LSI MegaIDE RAID 80 AIDA64 Business Edition Frequently Asked Questions controllers. Other RAID controllers either do not have a driver that makes SMART readout possible, or they are not supported by AIDA64. 29. My anti-virus software has found a malicious file that belongs to AIDA64. Is it possible that the AIDA64 distribution package is infected by a virus, trojan or adware? We scan all AIDA64 files we upload to our web site for viruses and other malware. Our files are 100% free of any malware or adware. Should a security solution trigger an alarm about AIDA64, it is advised to remove AIDA64 from the computer and download the latest version from our web site (www.aida64.com). It is also important to update the security software to the latest version, since there have already been numerous occasions when anti-virus products triggered false alarms about AIDA64 files. 30. What is MCP temperature? Is it normal that it is over 80 Celsius? MCP is a part of NVIDIA chipsets, and stands for Media and Communications Processor. It is a computer component that is designed to operate at very high temperatures. 80-90 Celsius is quite normal for MCPs. 81 AIDA64 Business Edition Contact 13 CONTACT ABSEIRA Kft. Erzsébet tér 2. 1051 Budapest Hungary Registration number: 01-09-947083 VAT identification number: 22971074-2-41 E-mail: [email protected] Mobile: +36-30-9334-002 Business hours: from Monday to Friday between 8.00 and 16.00 CET. ABSEIRA Ltd. is the international distributor of the AIDA64 product family. v 1.0 – First edition 82