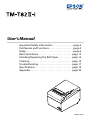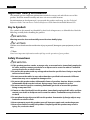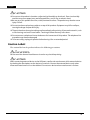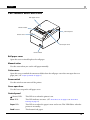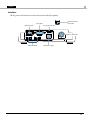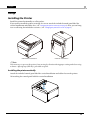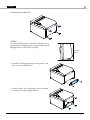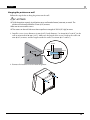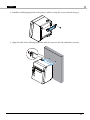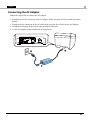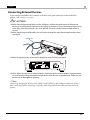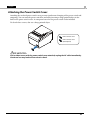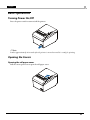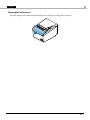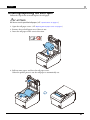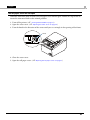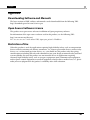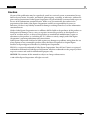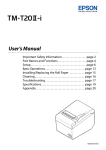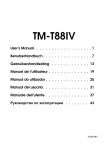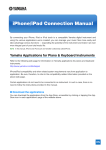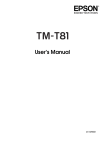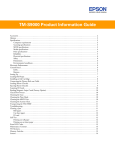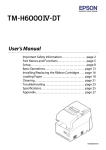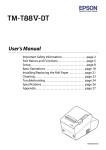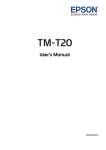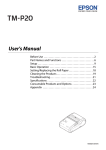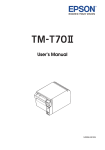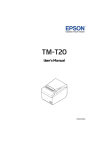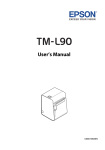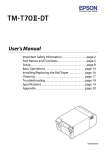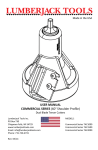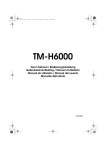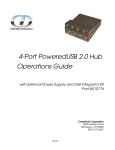Download TM-T82II-i User`s Manual
Transcript
User’s Manual
Important Safety Information. . . . . . . . . . . . . . . . . . .page 2
Part Names and Functions. . . . . . . . . . . . . . . . . . . . . .page 4
Setup. . . . . . . . . . . . . . . . . . . . . . . . . . . . . . . . . . . . . . . . . .page 6
Basic Operations . . . . . . . . . . . . . . . . . . . . . . . . . . . . . page 13
Installing/Replacing the Roll Paper . . . . . . . . . . . page 15
Cleaning. . . . . . . . . . . . . . . . . . . . . . . . . . . . . . . . . . . . . page 16
Troubleshooting . . . . . . . . . . . . . . . . . . . . . . . . . . . . . page 17
Specifications . . . . . . . . . . . . . . . . . . . . . . . . . . . . . . . . page 19
Appendix . . . . . . . . . . . . . . . . . . . . . . . . . . . . . . . . . . . . page 20
M00076301EN
English
Important Safety Information
This manual presents important information intended to ensure safe and effective use of this
product. Read this manual carefully and store it in an accessible location.
For information on development of a system with this product and setup, see also Technical
Reference Guide. You can access Technical Reference Guide from the included Manual CD.
Key to Symbols
The symbols in this manual are identified by their level of importance, as defined below. Read the
following carefully before handling the product.
!WARNING:
Warnings must be observed carefully to avoid serious bodily injury.
!CAUTION:
Cautions must be observed to avoid minor injury to yourself, damage to your equipment, or loss of
data.
QNote:
Notes have important information and useful tips on the operation of your product.
Safety Precautions
!WARNING:
❏ If this product produces smoke, a strange odor, or unusual noise, immediately unplug the
AC cable, and then contact your dealer or an Epson service center for advice. Continued
use may lead to fire or electric shock.
❏ Do not use this product with any voltage other than the specified one. Doing so may lead
to fire or electric shock.
❏ Do not connect the cables in ways other than those specified in the manuals. Different
connections may cause equipment damage or fire.
❏ Do not use this product where inflammable fumes of gasoline, benzine, thinner, or other
inflammable liquids may be in the air. Doing so may cause an explosion or fire.
❏ Do not use aerosol sprayers containing flammable gas inside or around this product.
Doing so may cause fire.
❏ If water or other liquid spills into this product, immediately unplug the AC cable, and then
contact your dealer or an Epson service center for advice. Continued use may lead to fire
or shock.
❏ Do not allow foreign objects to fall into this product. Penetration by foreign objects may
lead to fire or electric shock.
❏ Never attempt to repair this product yourself. Improper repair work can be dangerous.
❏ Never disassemble or modify this product. Tampering with this product may result in
injury, fire, or electric shock.
2
English
!CAUTION:
❏ Do not use this product in locations subject to high humidity or dust levels. Excessive humidity
and dust may cause paper jams and other problems, such as fire, or electric shock.
❏ Be sure to set this product on a firm, stable, horizontal surface. The product may break or cause
injury if it falls.
❏ Do not stand on or place heavy objects on top of this product. Equipment may fall or collapse,
causing breakage and possible injury.
❏ The print head can be very hot during and immediately after printing. If you need to touch it, such
as for cleaning, wait until it cools down. Touching it before that may cause burns.
❏ Do not connect a telephone line to the drawer-kick connector of this product. The telephone line
or product may become damaged.
❏ To ensure safety, unplug this product before leaving it for an extended period.
Caution Labels
The caution label on the product indicates the following precautions.
!KCAUTION:
Do not touch the thermal head because it can be very hot after printing.
!CAUTION:
When connecting external devices to the USB ports, confirm the rated current of the external devices
by checking the descriptions on the devices or manuals. Connect the external devices only when
those total rated current is less than 800 mA. Do not use a device whose rated current is unclear.
3
English
Part Names and Functions
Roll paper cover
Manual cutter
Control panel
Cutter cover
Cover open lever
Power switch
Roll paper cover
Open this cover to install/replace the roll paper.
Manual cutter
Use this cutter when you cut the roll paper manually.
Cutter cover
Open this cover to unlock the autocutter blade when the roll paper cover does not open due to a
paper jam. (U “Paper is jammed” on page 17)
Power switch
Use this switch to turn on or off the printer.
Cover open lever
Use this lever to open the roll paper cover.
Control panel
(Power) LED:
This LED is on when the printer is on.
Error LED:
This LED indicates an error. (U “Error LED is on” on page 17 or “Error LED is
flashing” on page 17)
Paper LED:
This LED is on when the paper is near end or out. This LED flashes when the
printer is in standby.
Feed button:
This button feeds paper.
4
English
Interface
All the ports and connectors are located on the back of the printer.
Drawer kick-out
connector
Serial port
Ethernet port
micro SD card slot
DC-in connector
USB host ports
USB device port
5
English
Setup
Installing the Printer
Install the printer horizontally on a flat surface.
If you want to install the printer vertically, be sure to attach the included control panel label for
vertical installation and rubber feet. (U “Installing the printer vertically” on page 6) Also, you can hang
it on a wall using the included accessories. (U “Hanging the printer on a wall” on page 8)
<Horizontal installation>
<Vertical installation>
QNote:
Take measures to prevent the printer from moving by vibration during paper cutting and when using
a drawer. Affixing tape (DF-10) is provided as option.
Installing the printer vertically
Attach the included control panel label for vertical installation and rubber feet on the printer.
❏ Attaching the control panel label for vertical installation
6
English
❏ Attaching the rubber feet
QNote:
You can install the printer so that the roll paper cover is
upright to the mounting surface using the included wall
hanging bracket. Follow the steps below.
207 mm
{8.15"}
1. Install the wall hanging bracket on the printer, and
fix it using 2 included screws.
2. Attach 2 rubber feet on the printer case, and attach
2 rubber feet on the hanging bracket.
7
English
Hanging the printer on a wall
Follow the steps below to hang the printer on the wall.
!CAUTION:
❏ To fix the printer securely, install printer on a wall made of wood, concrete, or metal. The
thickness of the wall should be 10 mm {0.4"} or more.
❏ Be sure to use metallic screws.
❏ The screws on the wall side must have a pull-out strength of 150 N (15.3 kgf) or more.
1. Install 2 screws (screw diameter: 4 mm {0.16"}, head diameter: 7 to 9 mm {0.28" to 0.35"} in the
wall at an interval of 80 mm {3.15"}. Make sure the length of the screw’s body in the wall is 10
mm {0.39"} or more, and the length outside the wall is 3 to 4 mm {0.12" to 0.16"}.
3 ~ 4 mm
7 ~ 9 mm
4 mm
80 mm
10 mm or more
2. Remove the installed 2 screws from the printer.
8
English
3. Install the wall hanging bracket on the printer, and fix it using the screws removed in Step 2.
4. Align the holes in the wall hanging bracket with the screws on the wall, and hook it securely.
9
English
Connecting the AC Adapter
Follow the steps below to connect the AC adapter.
1. Firmly insert the DC connector of the AC adapter all the way into the DC-in connector on the
printer.
2. Firmly insert the connector of the AC cable all the way into the AC inlet on the AC adapter.
3. Firmly insert the plug all the way into the grounded wall outlet.
4. Set the AC adapter so that its label side is facing down.
10
English
Connecting External Devices
If you connect external devices, connect each cable to the port/connector on the back of the
printer. (U “Interface” on page 5)
!CAUTION:
❏ When connecting external devices to the USB ports, confirm the rated current of the external
devices by checking the descriptions on the devices or manuals. Connect the external devices only
when those total rated current is less than 800 mA. Do not use a device whose rated current is
unclear.
❏ When connecting the USB cables, pass the cables through the cable band to prevent them from
coming off.
Cable band
❏ When using the printer, make sure the protective cover fits firmly into place.
❏ When Ethernet cables are installed outdoors, make sure devices without proper surge protection
are cushioned by being connected through devices that do have surge protection. Otherwise, the
devices can be damaged by lightning.
QNote:
Connecting the optional Wireless LAN Cable Set (OT-WL01) to the USB port enables the wireless
LAN connection. While connecting via wireless LAN, keep the Ethernet cable unconnected to the
printer.
11
English
Attaching the Power Switch Cover
Attaching the enclosed power switch cover prevents inadvertent changing of the power switch and
tampering. You can turn the power switch on and off by inserting a sharp-pointed object in the
holes in the power switch cover. A waterproof cover for the power switch is also included.
To detach these covers, also use a sharp-pointed object.
Power switch cover
Power switch cover
(Waterproof )
!WARNING:
If an accident occurs with the power switch cover attached, unplug the AC cable immediately.
Continued use may lead to fire or electric shock.
12
English
Basic Operations
Turning Power On/Off
Press the power switch to turn on/off the printer.
QNote:
It takes approximately 30 seconds after the printer is turned on until it is ready for printing.
Opening the Covers
Opening the roll paper cover
Pull the cover open lever to open the roll paper cover.
13
English
Opening the cutter cover
Put your fingers in the indents in both sides of the cutter cover, and pull it to open it.
14
English
Installing/Replacing the Roll Paper
Follow the steps below to install/replace the roll paper.
!CAUTION:
Be sure to use the specified roll paper. (U “Specifications” on page 19)
1. Open the roll paper cover. (U “Opening the roll paper cover” on page 13)
2. Remove the used roll paper core, if there is one.
3. Insert the roll paper in the correct direction.
4. Pull out some paper, and close the roll paper cover.
When the printer power is on, the roll paper is automatically cut.
15
English
Cleaning
Cleaning the Printer Case
Be sure to turn off the printer, and wipe the dirt off the printer case with a dry cloth or a damp
cloth.
!CAUTION:
Never clean the printer with alcohol, benzine, thinner, or other such solvents. Doing so may damage
or break the parts made of plastic and rubber.
Cleaning the Thermal Head
To maintain print quality, Epson recommends cleaning the thermal head periodically (generally
every 3 months) by following the steps below.
!KCAUTION:
❏ The thermal head can be very hot after printing. Be careful not to touch it and to let it cool before
you clean it.
❏ Do not damage the thermal head by touching it with your fingers or any hard object.
1. Turn off the printer. (U “Turning Power On/Off” on page 13)
2. Open the roll paper cover. (U “Opening the roll paper cover” on page 13)
3. Clean the thermal elements of the thermal head with a cotton swab moistened with an alcohol
solvent (ethanol or IPA).
Thermal head
16
English
Troubleshooting
(Power) LED does not light
Check whether the AC adapter is correctly connected. (U “Connecting the AC Adapter” on page 10)
Error LED is on
❏ Check whether the roll paper cover is correctly closed.
❏ If the Paper LED is on, check whether the roll paper is correctly installed and any roll paper
remains. (U “Installing/Replacing the Roll Paper” on page 15)
Error LED is flashing
❏ Check whether paper is jammed. If it is jammed, remove it. (U “Paper is jammed” on page 17)
❏ Printing stops if the thermal head overheats and resumes automatically when it cools.
❏ For other cases, turn the printer off, and after 10 seconds, turn it back on.
Paper is jammed
!KCAUTION:
Do not touch the thermal head because it can be very hot after printing.
Thermal head
When paper is jammed, never pull out the paper forcibly. Open the roll paper cover (U “Opening
the roll paper cover” on page 13), and then remove the jammed paper.
17
English
The roll paper cover will not open
When the autocutter blade is locked, the roll paper cover will not open. Follow the steps below to
return the autocutter blade to the normal position.
1. Turn off the printer. (U “Turning Power On/Off” on page 13)
2. Open the cutter cover. (U “Opening the cutter cover” on page 14)
3. Turn the knob in the direction of the arrow until you see a triangle in the opening of the frame.
Knob
4. Close the cutter cover.
5. Open the roll paper cover. (U “Opening the roll paper cover” on page 13)
18
English
Specifications
Item
Printing method
Roll paper dimensions
Specification
Thermal line printing
Paper width*1
79.5 mm ± 0.5 mm {3.13" ± 0.02"}
Diameter
83 mm {3.27"} maximum
Inside diameter of core 12 mm {0.47"}
Outside diameter of
18 mm {0.71"}
core
Thermal paper type
NTP080-80
Interface
Ethernet
×1
10BASE-T/100BASE-TX
Serial
×1
D-sub 9 pin male
USB (host)
×2
USB 2.0, Type A
5 V, 500 mA*2
USB (device)
×1
USB 2.0 High speed, Type B
3
micro SD card*
×1
Drawer kick-out
×1
Power supply*4
DC +24 V ± 7%
Current consumption
M267A
1.8 A
(at 24 V)*5
M267D
1.5 A
6
7
AC power consumption* Operating*
230 V/50 Hz: 29.4 W
115 V/60 Hz: 29.5 W
Standby
230 V/50 Hz: 2.9 W
115 V/60 Hz: 2.8 W
Temperature
Operating
5 to 45°C {41 to 113°F}
Storage
–10 to 50°C {14 to 122°F}
Humidity
Operating
10 to 90 %RH
Storage
10 to 90 %RH
Overall dimensions
W × D × H: 140 mm × 199 mm × 146 mm {5.51"× 7.83" × 5.75"}
Mass (excluding paper and AC adapter)
Approx. 1.6 kg {3.58 lb}
*1: 58 mm width paper (57.5 ± 0.5 mm) is also available. For
information on how to change paper width, see Technical
Reference Guide.
*2: 500 mA at maximum for one port. 800 mA at maximum for
total of the two ports.
*3: Available when the PHP function is enabled. For information
on how to setup PHP environment, see TM-i Series PHP Setup
Manual. Be sure to use a micro SD card with the wear
leveling function.
*4: Be sure to use a safety-standards-applied power source that
meets the following specifications.
Rated output
M267A: 24 V/2.0 to 10.0 A
M267D: 24 V/1.5 to 10.0 A
Maximum output
240 VA or less
*5: The current varies depending on the model number. Use the
label on the product to identify the model number and
check the current for your printer.
MODEL M267A
MODEL M267D
*6: Reference data: In case of using the Epson power supply, PS180 (Model: M159B)
*7: Based on Epson operating conditions.
19
English
Appendix
Downloading Software and Manuals
The latest versions of SDK, utilities, and manuals can be downloaded from the following URL.
http://download.epson-biz.com/?service=pos
Open Source Software License
This product uses open source software in addition to Epson proprietary software.
For information of the open source software used in this product, see the following URL.
http://xxx.xxx.xxx.xxx/licenses/
For “xxx.xxx.xxx.xxx” in the above URL, input your printer’s IP address.
Restriction of Use
When this product is used for applications requiring high reliability/safety, such as transportation
devices related to aviation, rail, marine, automotive, etc.; disaster prevention devices; various safety
devices, etc.; or functional/precision devices, etc.; you should use this product only after giving
consideration to including fail-safes and redundancies into your design to maintain safety and total
system reliability. Because this product was not intended for use in applications requiring
extremely high reliability/safety, such as aerospace equipment, main communication equipment,
nuclear power control equipment, or medical equipment related to direct medical care, etc., please
make your own judgment on this product’s suitability after a full evaluation.
20
English
Caution
No part of this publication may be reproduced, stored in a retrieval system, or transmitted in any
form or by any means, electronic, mechanical, photocopying, recording, or otherwise, without the
prior written permission of Seiko Epson Corporation. No patent liability is assumed with respect to
the use of the information contained herein. While every precaution has been taken in the
preparation of this book, Seiko Epson Corporation assumes no responsibility for errors or
omissions. Neither is any liability assumed for damages resulting from the use of the information
contained herein.
Neither Seiko Epson Corporation nor its affiliates shall be liable to the purchaser of this product or
third parties for damages, losses, costs, or expenses incurred by purchaser or third parties as a
result of: accident, misuse, or abuse of this product or unauthorized modifications, repairs, or
alterations to this product, or (excluding the U.S.) failure to strictly comply with Seiko Epson
Corporation’s operating and maintenance instructions.
Seiko Epson Corporation shall not be liable against any damages or problems arising from the use
of any options or any consumable products other than those designated as Original Epson
Products or Epson Approved Products by Seiko Epson Corporation.
EPSON is a registered trademark of Seiko Epson Corporation. Exceed Your Vision is a registered
trademark or trademark of Seiko Epson Corporation. All other trademarks are the property of their
respective owners and used for identification purpose only.
NOTICE: The contents of this manual are subject to change without notice.
© 2014 Seiko Epson Corporation. All rights reserved.
21