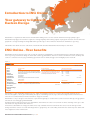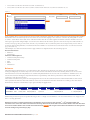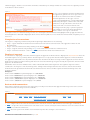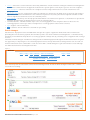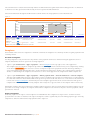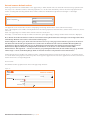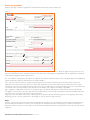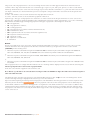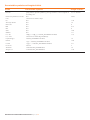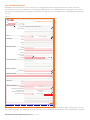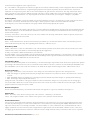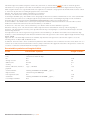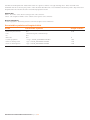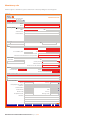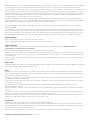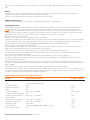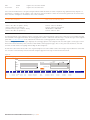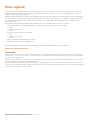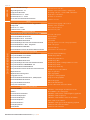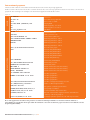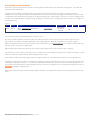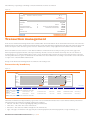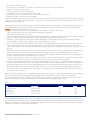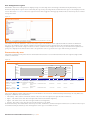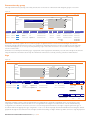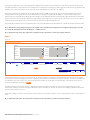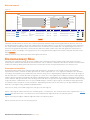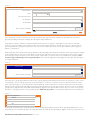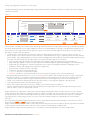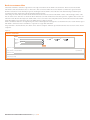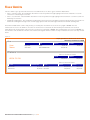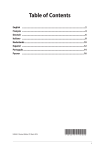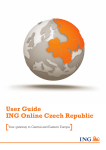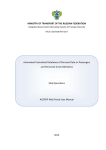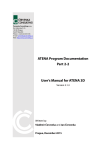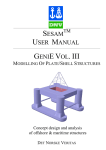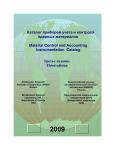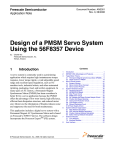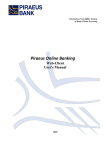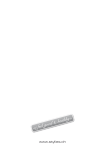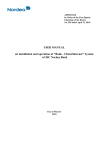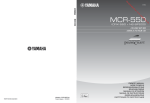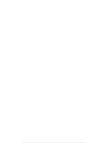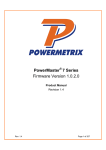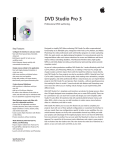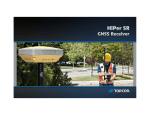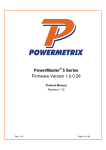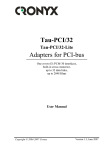Download User Guide ING Online Russian Federation
Transcript
User Guide
ING Online Russian Federation
1Your gateway to Central and Eastern Europe!
Contents
Introduction to ING Online 3
News 4
Rates 4
Account information 4
Filters and search 4
Balances 5
Balances by group 6
Movements 6
Statements 6
Transactions 7
Validation of fields 7
Completion of transactions 8
Display of amounts 8
Actions with transactions 8
Track changes 9
Templates 10
Set and remove default values 12
Domestic payment 14
International payment 18
Foreign exchange 21
Mandatory sale 23
Files upload 29
Domestic payment orders 29
International payment 33
Salary payments 34
Processing of uploaded files 35
Packages 36
Locked packages 36
Unlocked packages 36
Creation of packages 36
Transaction management 39
Transactions by group 42
Sign 42
Send 43
Edit and cancel 44
Documentary files 44
Customer to bank files 44
Bank to customer files 48
User limits 49
Personal settings 50
Customer and Account alliases 50
Group Management 50
Assign to group 50
Settings 50
Security 51
Important information 51
Change password 51
Digital certificate 51
Secret questions and answers 51
Introduction to ING Online
Your gateway to Central &
Eastern Europe
ING Online is a sophisticated Internet browser-based banking service for the Central and Eastern Europe (CEE) region.
ING Online fully supports all features required to manage liquidity and working capital, varying from domestic and cross-border
payments to foreign exchange dealing. ING Online provides up-to-date transaction information and balance reporting.
This Online user Guide is for the customers of the bank and describes ING Online functionality for end-users.
ING Online - Your benefits
ING Online has been developed in order to help the customers of ING Bank to run their business more efficiently and increase
their corporate performance. Using the latest web technology, ING Online offers more dexterous financial control, mobility and
comfort to customers in carrying out banking operations with our bank, using proven and highly secure methods.
Figure 1.
ING ONLINE RUSSIA
Home | www.ingonline.com | ing.com |Contact Us | About ING Bank N.V. | Privacy Statement | Security | Legal Information
ENGLISH | РУССКИЙ
Home
ING Online Profile
Security Information
News
Welcome!
You have no component for digital signing.
You successfully logged in ING Online wholesale banking application!
If you have problems during the signing please click here!
CHF
1.313800
Please remember it is necessary to perform the following three steps to
It is advisable to change your password every 30 days!
GBP
0.850500
initiate payment transactions:
Your last login was on 24 Sep 2011 09:21:58
USD
1.332300
EUR
1.000000
Rates
Account
Information
Transactions
Fixing
Buy
sign transactions
The Bank will only process transactions that have been sent with all
Packages
required signatures.
Documentary Files
Currency
enter transactions
Payment Files
Transaction Management
Exchange Rate Against EUR
Trend
n/a
More rates...
ING Online News
ING Online Files
01 Jan 2010 → IMPORTANT ING Online available in Russia
23 Sep 2010 03:25 » NEWSLETTER
01 Feb 2010 → TMI European Cash Management Award 2009 for ING
User Limits
Sell
→ Newsletter.doc (100kb)
More news...
More files...
Personal settings
Security
Log out
ING Online is a fast and flexible banking service, which allows ING customers to securely execute bank transactions via
Internet. Alongside, it offers great functionality in respect of obtaining accurate, up-to-date and comprehensive information for
customer’s accounts, balances and movements for any period of time.
ING Online is easy to integrate with customer’s systems through import of files with account statements and exporting payment
orders from accounting programs/EPR/TMS.
Besides payment and reporting services, ING Online offers numerous other services such as online exchange rates, up-to-date
information on deposits and loans and more.
Furthermore, ING Online is easily personalized. Not only can ING customers customize their screen views and reports but
change the names of their accounts and assign them to groups they can comfortably work with later. Users may also define and
save templates for their transactions.
ING Online User Manual Russian Federation May 2013 3
Another powerful feature of ING Online is the introduction of a reporting currency. ING Online users may select a reference
reporting currency and keep track of multiple currency accounts in uniformity.
Security is one of the keys to the success of ING Online. User access is protected from unauthorized logon by advanced
protection methods such as strong encryption technology, digital certificates and smart cards protected with PIN.
ING Online strictly complies with local regulations and standards. Therefore the application for each country includes specific
features to best comply with local legal requirements and customers’ needs. Country specifics are covered in the Annex to this
document.
News
ING keeps its customers informed on important general and personal news topics.
Rates
Here ING customers have direct access to the foreign exchange rates of ING bank as well as the actual fixing rates of the local
national bank. The actual exchange rates of the national bank are applied when reporting in different currencies.
Account information
After a successful logon, with a click on account information in the left menu of the application, users may choose among four
different ways to obtain information for their accounts. ING Online keeps information for all accounts that are registered with
ING customers. Registration of accounts is done manually by the Administration site and provides possibility to register and
access accounts from main core back-office systems in ING branches – ATLAS, PROFILE and ICBS.
All reports in «Account Management», with an exception for «Statements» being limited for 30 days period, are limited to six
months period.
Filters and search
ING Online offers eloquent filter and search capabilities for all reports generated by the application. The filter box above the
reports is expandable in most cases and presents even more search and filter criteria ING clients may use to find a specific
record, follow transactions from one business partner, view the movements in an account for the previous month and more.
If a user expands the filters field in a report then all reports shall have their filters field expanded. Should the user collapse the
filters field then all reports shall have their filters fields collapsed.
Figure 2.
Filters
From:
Account
Type
Book Date
Book Date
Amount
Value Date
Reference
Currency
Beneficiary
Details
SHOW
›
SUMMARY
›
EXPORT
›
The interface of the filters area shown above offers predefined filter criteria in drop down lists and blank search fields in case
users choose to enter their own search criteria. Depending on the type of the report, filters may vary accordingly. The «Show»
button presents a screen report that accommodates entered search and filter criteria, the «Summary» button summarizes
filtered results in an easy to comprehend report, while the «Export» button creates a MS Excel file containing a report that
matches the search and filter criteria. The exported file may be opened or saved locally.
ING Online remembers the last used configuration of the filter box - if it has been minimized or maximized, and applies this
user decision to all filter boxes in the application.
ING Online filtering capabilities can also enhance the work of users with access to accounts of more than one customer.
Multiple account selection and multiple customer selection has been greatly improved:
Users can use many combinations to select all accounts of a customer along with all or some accounts of another customer. For
example, a user with access to three customers may select:
•• all accounts of Customer A;
ING Online User Manual Russian Federation May 2013 4
•• a
ll accounts of Customer A and all accounts of Customer B;
•• all accounts of Customer A, some accounts of Customer B and some accounts of Customer C; etc.
Figure 3.
Filters
Account
Selected: 5
All
Customer A
40702810300001002606
40702810300001008797
40702810300001003455
Customer B
40807810100001001951
40807810100004325324
40807810100001056755
40807810100001004565
Book Date
SHOW
From:
To:
13 Jul 2012
13 Aug 2012
›
EXPORT
›
In the example above, a user has selected one account of Customer A and all accounts of Customer B. As shown in this example,
ING Online users can effectively select more than one account belonging to more than one customer by using SHIFT + click
or CTRL + click. When users click on the customer’s name then all accounts registered with that customer shall be selected.
The reports generated using multiple account selection shall retain their filter options so that users may enter different filter or
search criteria (e.g. time period, status, amount, etc.) and still use the accounts they have selected previously. For the sake of
clearness and avoiding mistakes, a notification about the number of accounts selected is shown in the account selection box
(e.g. “Selected: 5”).
This multiple accounts and customers filters opportunities are implemented in the following reports:
Account Information
•• Balances
•• Movements
Transaction Management
•• Transactions by Beneficiary
•• Transactions by User
•• Sign
•• Send
•• Edit/Cancel
Balances
This function gives information for account balances. The default screen shows all accounts for the last available date.
During working days, the default day is the current date and the information shown is the Intraday balances for all accounts.
The information for the Intraday balances is calculated by ING Online based on the last closed balance and Advices for the
executed movements during the day. This information is preliminary and advisory information and is marked with «A» in
column (*) of the presented report.
The balance information for previous working days is based on the Account Statements loaded in ING Online from the Back
office systems. The Balance information based on the Account statements is marked with «S» in column (*). The table below
illustrates the structure of the balance report generated by the application:
Figure 4.
Account
CCY
As of
Opening
XXXXXXXXX1
USD
20 May 2008
999,999,999.00
XXXXXXZZX2
RUB
19 May 2008
999,999,999.00
Debit
30,000.00
Credit
Intraday
*
inEUR
10,300.00
999,999,999.00
A
999,999,999.00
999,999,999.00
S
999,999,999.00
Additionally, all users may select specific filtering of data – a single account balance or all accounts balances - for any period of
time or on any given date.
Example: In order to obtain information for the balance of an account for the period 9th – 12th December 2008, the
customer has to select the desired account from the drop-down menu, then select 9th December 2009 in the first date filed
and 12th December 2009 in the second date field and click SHOW . The output screen shows the balances for that specific
account during that period day by day.
ING Online User Manual Russian Federation May 2013 5
The information for accounts balances can be sorted by clicking on the column headings in the table.
Information for the account balances contains Opening balance, Debit and Credit turnovers and Closing Balance in the original
currency of the account.
The last column of the table showing account balances contains the closing balance of the accounts converted to the reporting
currency at the exchange rates of the local national bank for that day. This conversion serves only informational purposes.
ING Online customers may always print any information through the print button in the upper right corner of the screen. The
printed document is in HTML format and contains the current view on the screen.
Additionally, ING Online provides another practical option to export the information in a MS Excel file that can be downloaded
and stored in the client’s computer. The information in this output file remains filtered if filtering has previously been applied.
For that purpose, the customer has to click EXPORT to download the information.
Note: Please check that you downloaded the file and saved it on your hard drive instead of opening it straight from the
application. If some cells in the file contain ####### please increase the width of the columns of your workbook in
order to see properly the information contained therein.
Balances by group
This function is similar to Balances function and is very helpful for accounts already organized in Groups. Organizing accounts
in groups is covered in the information about personal settings in ING Online. For details, see «Personal settings». The idea
is to group some accounts on the basis of certain criteria and use specific summary options to obtain essential information.
The balances information can be summarized by Currencies, Customers and Branches. If a client has some account groups
and needs specific information about these groups he has to select one or more groups in the account drop down menu
(CTRL+click or SHIFT+click for multi-selection), select desired date or period, choose a summary option from the summarize
drop down list and click SUMMARY . The output screen shows the groups balances summarized by the chosen option. The
result is converted to the predefined reporting currency.
Movements
ING Online clients find this function quite useful as it gives thorough information for account movements. Users can define
selection criteria to view different subsets of movements selected by account, period of time or even data contained in the
payment details. The filters area is expandable and offers various filter criteria – type of movement (debit or credit), currency,
beneficiary, amount, reference, details of payment, book date and value date of the payments. The field «amount» is used to
enter an amount range in the reporting currency. Users have the option to summarize the information for movements according
to chosen filter criteria as well as to export it into a downloadable MS Excel file. The following table shows an example of a
movement report:
Figure 5.
Account
CCY
Booking date
Value date
Amount
XXXXXX1
USD
20 May 2008
01 Jun 2008
10,300.00
XXXXXX2
RUB
19 May 2008
01 Jun 2008
30,000.00
Type
Beneficiary/Details
Net amount
*
Reference
CR XXXXXXXXXXXXXXXX
10,300.00
S
XXXXXXXXXX
DR XXXXXXXXXXXXXXXX
30,000.00
S
XXXXXXXXXX
The downloaded MS Excel file contains the same column headings as shown on the screen with exception for columns
«Beneficiary/Details», «Net Amount» and «Reference».
•• Beneficiary/Details is divided into:
• Counter Party 1 – details about the bank code and account number of the counter party;
• Counter Party 2 – details about the name, address and city of the counter party;
• Details – details about the payment including justification, invoices No., etc.
•• Net Amount is split into:
• Charges – the bank charges for the transaction;
• Net Amount – the amount of money involved;
• Net Amount Currency – the currency of the transaction.
•• Reference:
• Reference – reference from the accounting system of the bank. It includes the transaction ID. The transaction ID starts with
Transaction type codes as follows:
• Customer reference - account owner reference. In case no reference is entered the value is NONREF;
• Operation Type - Transaction Type code.
Statements
In this section ING clients have the opportunity to obtain account statements sent by ING Bank. Users may preview the
statements on the screen or print them in HTML format. Generated statements cover account activity on a daily basis.
ING Online User Manual Russian Federation May 2013 6
Statements include the opening and closing daily balances, debit and credit turnovers and a detailed description of account
movements – post date, value date, transaction details, debit and credit details and references. ING Online users may generate
account statements for any period not longer than 30 days.
Account statements can be downloaded as a MT940 (SWIFT) format file, Portable Document Format (PDF) file, 1C file format
or in MT942 file format. Generation of statements in PDF format takes longer than generation of statements in HTML format. The
process is asynchronous and the user may explore other functions of the application meanwhile and return back to download
the generated statements in PDF format. Generated PDF files are digitally signed with a technical certificate issued by ING PKI.
Both PDF and printed statements contain six items per sheet.
Account statements are also generated as downloadable text files in MT940 format and may be directly imported in the
accounting program of the customer. All statements for all accounts for each working day for the requested period are
downloaded in one file. The order of the statements in the files is first sorted by account numbers then sorted by dates. The
detailed structure of all formats is covered in the Annex to this document.
MT942 file format is used to transmit detailed and/or summary information about entries debited or credited to an account for a
period of time.
Figure 6.
Account Statements
Filters
From:
Date
Account
Currency
Customer Name
40702810700001002578
RUB
TEST CUSTOMER ONE Ltd.
40702810000001000940
RUB
TEST CUSTOMER ONE Ltd.
40807840400001001951
USD
TEST CUSTOMER ONE Ltd.
40702978000001002929
EUR
TEST CUSTOMER TWO
DOWNLOAD RECENT ADVICES
DOWNLOAD MT940
DOWNLOAD 1C
PRINT STATEMENTS
GENERATE PDF
Select
SELECT ALL
In order to download a statement in the different file formats ING Online Users have to select the accounts by clicking
in the check box next to the account, select the desired date or period and click the corresponding buttons – either
DOWNLOAD RECENT ADVICES
for MT942, DOWNLOAD MT 940 for MT940, DOWNLOAD 1C for 1C format or GENERATE PDF
PDF files.
for
Note: Please save generated files on your hard drive before opening.
Transactions
ING Online offers various ways to enter transactions for all types of transactions such as domestic and international single
payments, direct debits, etc., for accounts held with ING Bank:
• Manual capturing;
• Using the template database;
• Via file upload.
Transactions can be initiated in both local and foreign currencies. When using ING Online for single or bulk payments the
system validates the payments for completeness and correctness. This ensures higher straight-through processing. Common
features and functionality of transactions among different countries are:
Validation of fields
All information and details for transactions are communicated with ING accounting system in a predefined format. Therefore,
data sent to ING must comply with the set requirements for this format. ING Online intuitive and easy-to-use interactive
transaction forms actually transform user-input data into this strict system file format. The basic idea is that every single record
in the transaction form is assigned to its own designated field in the system format and these fields are validated against
their presence and correctness. Validating rules vary among countries due to national requirements though some common
ING Online User Manual Russian Federation May 2013 7
validations apply – fields for account name and name of beneficiary are always validated etc. These rules are explicitly covered
in the Annex to this document.
Figure 7.
In case of noncompliance with the validating rules
the application generates an error report in a red
box above the transaction form that contains a
detailed explanation for the type of errors
occurred and highlights the corresponding fields.
Additionally, this report contains a list of the valid
symbols for the specific field so that users can
easily orient and correct their mistake. The
following screen shot (Fig. 11) shows a payment
with validation errors in the field «Beneficiary’s
Name» and the error report contains the
description of the error. When hovering over the error description the mistaken field is highlighted and a popup box with the
allowed symbols for this field is displayed. Users can see that the symbol «&» is not allowed for this field and can quickly correct
their error.
Completion of transactions
The steps for completing a transaction by manual capturing in ING Online are the following:
•• Step 1 – Open and fill the desired interactive transaction form from the left-side menu of the application under the tab
Transactions;
•• Step 2 – Save the transaction form by clicking on the button SAVE ;
•• Step 3 – Sign the transaction by clicking on Sign in the «Actions» box under the transaction form;
•• Step 4 – Send the transaction - click on Send in the «Actions» box under the transaction form.
Display of amounts
A convention for displaying of amounts exists throughout the application. All amounts are displayed as 999,999,999.99 where the
thousands separator is «,» (comma) and the decimal separator is «.» (dot). This amount mask is applied to all amount fields in
the application and includes not only transactions, but also amounts in the filters of all reports in the application, where amount
fields exist as separate fields for filtering and users can enter amounts. All reports generated by the system also have the mask
applied to all amount fields.
ING Online users can enter numbers with or without thousands and decimal separators. The rightmost separator will be
considered to be the place of the decimal separator. Changes affect field presentation after the user exits the amount field.
In this moment the predefined amount mask reformats the field so that it looks like separated with thousand separator and
decimal separator.
Examples:
If user enters 1800000 the system displays it as 1,800,000.00
If user enters 1800000.00 the system displays it as 1,800,000.00
If user enters 1800000,00 the system displays it as 1,800,000.00
If user enters 1,800,000.00 the system displays it as 1,800,000.00
If user enters 1,800,000 the system displays it as 1,800.00
Actions with transactions
After saving a transaction users have the opportunity to modify it. The «Action» box appears under the preview of the current
transaction and the following actions are available:
Figure 8.
Actions
New | Copy | Edit | Save as TemplateSign | Send
Upload new C2B | View C2B Files
•• New – Empties the form of the current transaction so that users can enter different data for the same type of transaction;
•• Copy – Copies the current transaction in case users need to execute exactly the same transaction once more. Users can still
edit the records in the transaction;
•• Edit - The form opens in an editable view and users may introduce changes to the transaction;
ING Online User Manual Russian Federation May 2013 8
•• Cancel – Cancels the current transaction. Users may still find the cancelled transaction using the «Transaction Management»
section in the left-side menu of the application. Should it be opened again it could only be copied or saved as a template;
•• Save as Template – Saves the transaction as a template for further usage. This function is covered in detail in the next
paragraph;
•• Upload new C2B - In case a transactions requires documents to be delivered to the Bank, users are given the opportunity to
upload these documents and link them to the transaction in question if necessary. The function «Upload Customer to Bank
Files» is explained in detail in the section «Documentary Files»;
•• View C2B files - Users may view already uploaded files linked to the transaction in question or check if files are uploaded at
all. Again, this functionality is explained in the section «Documentary files»;
•• View RPO Shedule - This link is visible only in case of recurring payment order templates. Users are directed to the
recurring payment orders report where all templates for recurring payment orders can be reviewed;
•• Sign – Sign the current transaction;
•• Send – Send the current transaction to the bank for processing.
Track changes
Information for all payments entered in ING Online is kept in the register of payments. All information about transactions
(including who has entered the payment, what and when) can be seen under «Transaction Management» → «Transactions By
Beneficiary» and «Transactions By Users». Correcting a payment is always done by cancelling of the old payment and creating a
new one.
The function «Track changes» visualizes the changes made in individual payments through the «Edit» function. Users are given
the opportunity to easily navigate to the cancelled payment and see exactly what has been changed in the new one. Both old
and new transactions views contain links to each other and a link to «Track Changes». E.g. A new transaction created through
the «Edit» function has the following «Actions» box:
Figure 9.
Actions
New | Copy | Edit | Cancel | Save as Template
Sign | Send
View Cancelled Document | Track Changes
Upload new C2B | View C2B files
Here users may view the cancelled document and track changes made. A click on «Track changes» would lead to a similar
screen like the following:
Figure 10.
ING Online User Manual Russian Federation May 2013 9
The old transaction is cancelled automatically and the modified transaction gains «New» status. Changes made are indicated
on field-set level. The green boxes indicated by an arrow represent modified field-sets.
Cancelled transactions through the «Edit» function contain a link to the new payment record as shown below:
Figure 11.
Transactions by Beneficiary
Print
Help
Filters
From:
Date 16 Feb 2011
Account
All
Type
All
Amount
Currency
All
Reference
Status
All
Details
Beneficiary
16 Feb 2011
Book Date
Value Date
Sent Date
with details
Packages Show
SHOW
SUMMARY
EXPORT
COLUMNS
Entered
Value date
Reference
16 Feb 2011
16 Feb 2011
407639
v Type
Domestic Payment
Status
From Account
Amount
New
40702810000001000940
Currency
Ben.Bank Code
Beneficiary Account
Beneficiary Name
10 000.00 RUB
044525222
40702810400001001905
Test Beneficiary 4
Details {VO12345} DETAILS ROW 1DETAILS ROW 2DETAILS ROW 3DETAILS ROW 4
16 Feb 2011
21 Feb 2011
407638
International Payment
Sent
40702810600001001802
5,487.00 EUR
INGBSKBX
BG80BNBG96611020345678
Test Beneficiary 2
Domestic Payment
Cancelled
40702810000001000940
1000.00 RUB
044525222
40702810400001001905
Test Beneficiary 4
Details Details1
16 Feb 2011
16 Feb 2011
407636
407639
Details {VO12345} DETAILS ROW 1DETAILS ROW 2DETAILS ROW 3DETAILS ROW 4
Templates
Users of ING online can create templates for all kinds of transactions. Templates are extremely useful for regular payments with
constant partners.
Creation of templates
Creating templates is easy as it involves only entrance of the payment details once and then saving the payment form as a
template. ING Online offers two options for creating templates:
•• Option 1 path: Transactions → Type of payment → button Templates in the top right corner of the application.
The templates screen contains no templates upon initial use of the application. Customers may create templates by clicking
on the button CREATE NEW . The screen for creation of templates represents a payment form that offers the possibility to
enter relatively fixed and unchangeable data – such as details for beneficiaries, details for the ordering parties, payment
details, etc. After filling in the template form users have to save it and it appears in the templates list and is ready for use.
•• Option 2 path: Transactions → Type of payment → Fill the payment form → Save the transaction → Save as template.
This option gives ING Online users the opportunity to save the «template-type» details of a transaction into a ready template
in a click. The transaction when finished and saved opens in a preview mode and offers a set of actions below the transaction
form. A click on Save as Template automatically retrieves «template-type» data from the current transaction and opens a
template form that can be saved as a ready template. Users only have to type the name of the template and it is well-ready.
ING Online validates user-entered data in the template fields for presence and correctness. Upon successful completion of the
procedure for creating a template, the template is listed in the templates section and is ready to be used in a payment, edited,
previewed or deleted.
Export of templates
Users may request for an export of their templates at an ING branch. The templates are exported in a .csv file that can be
opened with a text editor or MS Excel. The exported templates can be organized by accounts and by payment type. Currently,
templates for domestic and international payments can be exported.
ING Online User Manual Russian Federation May 2013 10
Actions with templates
Existing templates can be accessed through Transactions → Type of payment → the button Templates in the top right corner
of the application. The following screen shows the templates list:
Figure 12.
Templates
Filters
Search for:
Search in:
Beneficiary
SHOW
CREATE NEW
Name
v
Choose
Edit
View
Template 1
Template 2
Delete
□
□
DELETE
Beneficiary
Bank Code
Beneficiary Account
Details
Beneficiary 1
INGBPLPW
123456789
Details 1
Beneficiary 2
INGBBGSF
987654321
Details 2
SELECT ALL
BACK
The templates may be sorted by the name of the template, chosen for use, edited, viewed and deleted by clicking on the
appropriate icons in the different table columns. The filters area above the template table provides for an opportunity to search
for specific templates as well. ING Online users may search for templates by beneficiary names, beneficiary account numbers
and template names.
Templates quick search
As previously said, ING Online users may search for a specific template in their templates list. Users may search for matches in
the beneficiary names and accounts in a template and in template names. The quick search function allows users to search for a
template directly from the top right corner of the payment screen:
Figure 13.
Templates
Print
Help
Print
Help
Search in: Beneficiary
Quick Template/Beneficiary Search:
Upon finding a match, the template details are shown below the search form:
Figure 14.
Templates
Quick Template/Beneficiary Search:
Name
Template 1
Choose
Choose Beneficiary
iv
Search in:
Beneficiary
Beneficiary
Bank Code
Beneficiary's Account
Details
Ivan Ivanov
INGB9145
BG78INGB91451000071835
Transport payment
ING Online users have two possibilities to use the desired template - either choose the whole template when they click the
icon in the «Choose» column or use only the beneficiary data from the template when they click the icon in the «Choose
beneficiary» column. When «Choose beneficiary» is selected the template contains only data about the beneficiary. When the
whole template is selected it will contain all template data entered previously by the user.
ING Online User Manual Russian Federation May 2013 11
Set and remove default values
Another powerful feature of ING Online is the opportunity to define default values for all fields in all interactive payment forms.
It is easy to set a default account for domestic payments or to use the same beneficiary data for international payments. The
feature of setting and removing default values can be enabled or disabled through «Personal settings» → «Settings»:
Figure 15.
Display option for setting Default
Turn On
Turn On
Partially
Turn Off
Values in Payments
The application can work in three modes to displaying and setting default values: «On», «Off» and «Partially»:
«On» - Paperclips become visible on many fields in the interactive payment forms. With these, default values can be set, used or
removed.
«Off» - The paperclip is not visible and no default values are shown, and
«Partially» - Default values already set will be used but the option (paperclip) to change default values will not be displayed.
Note: Please check that the browser cache is cleared after altering the default values settings so that changes take effect
immediately. Browser cache can be removed the following way:
Internet Explorer - Once open, click on the «Tools» menu at the top of the page. Select «Internet options» at the bottom.
The «General» tab should open by default. If not, make sure the «General» tab is selected. Under «Browsing History»
click «Delete». A new window will now pop up. Click «Delete Files» listed in the «Temporary Internet Files» section.
When Internet Explorer finishes clearing the files click «Close» at the bottom on the window and then «OK».
Mozilla Firefox - Through Tools → Clear recent history (or pressing Ctrl+Shift+Del). A new window will pop up. Besides
«Time range to clear», click «Everything». Click on «Details» and select only «Cache». Select «Clear Now».
Setting default values resembles the template feature complemented with the fact that users may choose to set default values
for certain fields of the payment forms. Every time users log in the application the interactive payment forms will contain the set
default value in the corresponding fields.
How it works:
All editable fields in a payment form have a little paperclip attached:
Figure 16.
DOMESTIC PAYMENT
Date
RINGS
Beneficiary
Beneficiary’s Name
Address
City
Beneficiary is:
ING Online User Manual Russian Federation May 2013 12
Date
Any value entered in the fields with a paperclip can be used as default value for these fields when capturing a payment. A
simple click on the paper clip brings a pop-up menu:
Figure 17.
DOMESTIC PAYMENT
Date
RINGS
Date
Default Value
Set | Remove
Beneficiary
Beneficiary’s Name Beneficiary One
Address
City
Beneficiary is:
Upon clicking on «Set» all data contained in the field shall be stored and all new payments will have this field filled with the
remembered value when starting to capture a new domestic payment. A click on «Remove» clears the set value and the field
appears blank when capturing a new payment.
There are some exceptions in using the default values – the fields that are calculated or taken from the database are finally
replaced with the calculated value or the value taken from the database. Examples for this are the amounts in the foreign
exchange form which are calculated on the basis of the current exchange rate or the Tax ID of the ordering customer which is
taken from the database.
ING Online User Manual Russian Federation May 2013 13
Domestic payment
Manual capturing of domestic payments in the Russian Federation follows the form below:
Figure 18.
PAYMENT ORDER
№
Date
12 Apr 2012
Type of payment
электронно
Tax Payer Status
02
Payer
Amount in words
0.00
Amount
INN
Acc. No. 41827810100001001953 (RUB)
KPP
9909987564
Payer Bank
Name
BIC 044525222
Moscow
ING BANK EURASIA
Acc. No. 30101810500000000222
Beneficiary Bank
Name
BIC
Acc. No.
Beneficiary
INN
KPP
Transaction type
Payment priority
Tax Details
CBC
Doc. No.
Acc. No.
OKATO
Tax Basis
Tax Period
Doc. Date
Paym. Type
Details
The fields highlighted in red are fields, which are required. In case these fields are not filled, the application generates an error
report and advises the user to fill them. The box for details for the ordering party is expandable. A brief explanation of all fields
in the domestic payment order is given below:
No: - The number of the payment document is required to be indicated. This field may contain only digits different from 000. Any
captured transaction during a day must have an unique number.
Date - The user indicates the date of registering the payment in the system. By default, the date shown is the current date.
Payments are accepted only if the date is not earlier than 9 days before the current day. The drop down menu offers a smart
calendar for easy operation. Manual entering of the date is also possible either in the following numeric format - (DD.MM.YYYY),
or in mixed format - the day in figures, the month in words and the year in figures - Example: 1 July 2009.
Type of payment - ING Online users have to identify the type of payment. The payment orders may be delivered by mail, by
telegraph or in electronic format. The drop down list enables users to select the type of payment respectively. Additionally, users
may choose two other types of payment - Urgent and Extra.
Tax payer status - The field for the status of the tax payer is required to be filled in if the payment is a tax payment. Users may
manually enter the code for transactions to the budget or select it from the drop down list.
Payer
Amount - the amount of the transfer expressed in RUB must be specified. The amount must be filled in without any delimiter for
the thousands. The delimiters «.» and «,» are both interpreted as delimiters between the integer part and the fractional part.
Amount in words - the amount of the transfer in words is automatically filled in by the system on the basis of the entered amount
in figures.
ING Online User Manual Russian Federation May 2013 14
Account number - The number of the payer’s bank account from which the money is to be paid. The account can be chosen
from a list of all the accounts for which the user has the right to initiate payment orders in RUB.
INN - The INN (Tax Identification Number) of the payer if such is assigned. This field is filled in by the application if such
information has been provided by the client.
KPP - The KPP (Taxpayer Registration Reason Code) of the payer if such is assigned. The code is filled in by the system on
the basis of the information for the client in the bank. Users may override the default KPP and enter manually a different code
because some customers may have more than one KPP. In such cases the application displays a warning message when saving
the transaction informing the user that the default KPP has been changed.
Details for the payer - The four fields under «Acc. Nom.» contain details for the ordering party – name, address and city. These
fields are automatically filled in by the application based on the information for the customer in the bank.
Payer Bank
Name - The name and place of location of the payer’s bank. Automatically input by the system.
BIC - The bank identification code (BIC) of the payer’s bank. Filled by the application.
Acc. No. - The number of the correspondent account (sub account) of the payer’s bank through which the transfer is to be
executed. This account number is filled in by the system.
Beneficiary Bank
The only interactive field in this section is the field for the BIC code of the beneficiary bank. ING Online users may enter the BIC
manually or use the search function of the application through the drop down list assigned to the BIC field. The minimum size of
the search phrase is three symbols. Users are invited to narrow their search if numerous matches are found. The application fills
in all other fields with data for the beneficiary bank corresponding to its BIC code - name and location, as well as the number of
the correspondent account (NOSTRO account) of the beneficiary bank used.
Beneficiary
Acc. No. - The account number of the beneficiary. The account number is validated against the BIC code of the beneficiary bank
and to be an account in rubles.
INN - The INN (Tax Identification Number) of the beneficiary if such is assigned.
KPP - The KPP (Taxpayer Registration Reason Code) of the beneficiary. The beneficiary KPP is mandatory to be filled in in case
of tax payments.
Details for the beneficiary - the first field from the details for the beneficiary is mandatory to be filled in with the name of the
beneficiary. In the other fields users may enter any data regarding the beneficiary - address, city, etc.
Transaction type - This field is locked for editing and is always «01» in accordance with the rules for keeping business
accounting records in credit institutions situated in the territory of the Russian Federation.
Payment priority - According to local legislation the field for priority of payment can accept values 1, 2, 3, 4, 5, 6 (or
01,02,03,04,05,06). The field can not be blank. The default value if 6 (or 06) - normal priority.
Tax details
Note: The section «Tax details» appears only in the cases where the user initiates a tax payment and selects the type of
this payment in the field «Tax payer status». The fields in the tax section may contain «0» in case no relevant information
can be entered in a specific field.
CBC - In case of transfers to the budget the field for CBC (Code for Budget Classification) must be filled in. Users can either
manually enter the full CBC code or search for the correct code that matches best the type of transaction using the drop down
list to the field. Minimum three symbols are required for the execution of the search function.
OKATO - This field is designed for the code OKATO (Russian Classification of Objects of Administrative Division). The code is
mandatory to be filled in case of budgetary payment.
Tax basis - ING Online users have to enter the two letter code for the basis of the budgetary payment («0» in case of uncertainty
or the payment cannot be defined correctly) or select it from the drop down list.
Tax period - Users have to select the tax period the payment applies to. The application offers a smart drop down menu for easy
entering the desired period.
Figure 19.
Tax Period Type
Tax Period No
Year
Year
Half
Quarter
First ten days
Second ten days
Third ten days
Month
0
ING Online User Manual Russian Federation May 2013 15
The period of the tax payment have to be selected using the interactive form that appears when users click in the field. It
consists of three drop down lists. The first one contains the type of period - year, half a year, quarter, etc. The second and the
third drop down lists become active if the selected type of period needs further clarification - e.g. if an user has selected «First
ten days» or «Month», etc. the month and the year that correspond to that period must be selected from the drop down lists
respectively.
Doc.No. - The number of the relevant document the tax payment derives from.
Doc.Date - The date of issue of the document the payment is based on.
Payment type - The type of tax payment. Here users have to either select from the drop down list the two letter code for the
specific type of budgetary payment (Example: fines, administrative sanctions, regular tax payments, etc.) or enter it manually.
«0» stands for undefined type of budgetary payment. Valid types of payments to the budget are as follows:
•• HC - Tax payments;
•• AB - Tax payments in advance;
•• ПЕ - Penalty payments;
•• CA - Tax sanctions in accordance with the Russian Tax Code;
•• АШ - Administrative fines;
•• ИШ - Payments of fines in accordance with other legislative acts;
•• ПЛ - Payments of duties and levies;
•• ГП - Payments of taxes;
•• ВЗ - Payments of contributions
•• 0 - Undefined
Details
At least one symbol have to be entered for details of payment. ING Online users have to enter free text in order to provide
detailed information about the payment. The first line of details is mandatory to begin with a valid VO code in format
{VOXXXXX} in the following cases:
•• When the Payer Account Number begins with 40807810 and the Beneficiary Account Number begins with 40807810,
30111810, 40820810, 426, 425, 30231810 and the BIC of the Beneficiary`s Bank is different from 044525222.
or
•• When the Payer Account Number begins with 4070, 40802 and the Beneficiary Account Number begins with 40807810,
30111810, 40820810, 426, 30231810
or
•• When the Payer Account Number begins with 40807810 and the Beneficiary Account Number begins with 4070, 0817810,
423, 40802.
When a payment does not comply with this validation an error message will be displayed on the screen with the following text:
«Please specify VO code in the Details of payment field»
In all other cases details of payment can contain free text.
Note: Braces «{ }» should not be omitted when entering the VO code. XXXXX are digits. The VO code is validated against a
table with valid VO codes.
The application also checks for the presence of the Russian abbreviation for VAT - «НДС». In case it is missing in the details
section a warning message is displayed when users try to save the transaction.
Upon successful capturing and saving a domestic payment order ING Online users may preview the Domestic Payment order
when they click on the button PRINT PREVIEW above the payment order. The format of the payment order is defined by the
Central Bank of Russia in accordance with Appendix 1 to Regulations of the Bank of Russia No. 2-P of October 3, 2002 on Noncash Settlements in the Russian Federation. At the right down corner of this form there is a «stamp» with date and time when
the payment order has been received by the bank Users may print the order by clicking in the button Print in the upper right
corner of the screen.
ING Online User Manual Russian Federation May 2013 16
Permissible symbols and length of fields
Fields
Amount
Permissible symbols
Length of fields
[0..9] and the special symbols (.) and (,) Comma or dot accepted as
decimal point.
16 + 2 decimal
Beneficiary Bank Account No.
0-9
10-25
Date
Current date minus 9 days
No.
0-9
1-10
Tax Payer Status
0-9
1-2
BIC Code
0-9
9
INN
0-9
5-12
KPP
0-9
9
CBC
0-9
1-20
OKATO
0-9
1-11
Doc. No.
!"#$()+,-./=?@\_`{}~LOCAL_ALPHABETa-zA-Z0-9
1-15
Doc. Date
Current date minus 30 plus 60 days
Payment Type
LOCAL_ALPHABETa-zA-Z0-9
1-2
Names
?:/()+-.,”LOCAL_ALPHABETa-zA-Z0-9
1-40
Details
?:/(){}+-.,”%LOCAL_ALPHABETa-zA-Z0-9
4-11
VO Code
VO 0-9
7
Tax basis
a-zA-ZLOCAL_ALPHABET0-9
1-2
Tax period
.a-zA-ZLOCAL_ALPHABET0-9
1-10
ING Online User Manual Russian Federation May 2013 17
International payment
ING Online offers an interactive form for instruction of foreign payments. With a foreign payment order users can initiate
transfers in any currency to beneficiaries’ accounts held with ING Bank or other banks, specified in the payment order. Users
may instruct foreign payments only with the accounts they have appropriate access rights to do so and within predefined limits
per user.
Figure 20.
No:
INTERNATIONAL PAYMENT
Date
Ordering Party
Account No 41827810100001001254 (USD)
Ordering Party
Amount
Amount
Beneficiary
Currency USD
0.00
Name
Address
City
Beneficiary's Bank
SWIFT
Bank Name
Address
Country, Town
Country
Account No
IBAN
Intermediary Bank
Details of charges
Charge Type
Charge Account
Details of payment
Official Info
Name
Phone
Ground Information
Amount
Currency
Deal Passport (DP) Number
Contract Number
Contract Date
Amount in currency of DP
Currency
FCY Operation code
Expected date
ADD
Amount/Currency
FCYOpCode
Deal Pass No
Contract Number
Contract Date
Expected Date
Edit
Delete
The fields highlighted in red are fields, which are required. In case these fields are not filled, the application generates an error
report and advises the user to fill them. The box for details for the ordering party is expandable. A brief explanation of all fields
ING Online User Manual Russian Federation May 2013 18
in the international payment order is given below:
No: - The number of the payment document is required to be indicated. This field may contain only figures different from 000.
Date - The user indicates the date of registering the payment in the system. By default, the date shown is the current date.
Payments are accepted only if the date no more than 10 days in the past from the current date. The drop down menu offers a
smart calendar for easy operation. Manual entering of the date is also possible either in the following numeric format - (DD.
MM.GGGG), or in mixed format - the day in figures, the month in words and the year in figures - Example: 1 July 2009.
Ordering Party
Account No - The number of the payer’s bank account from which the money is to be paid. The account can be chosen from a
list of all the accounts for which the user has the right to initiate payment orders in currencies different from RUB.
Ordering Party - The name and address of the payer’s bank. Automatically input by the system.
Amount
Amount - the amount of the transfer expressed in a currency different from RUB must be specified. The amount must be filled in
without any delimiter for the thousands. The delimiters «.» and «,» are both interpreted as delimiters between the integer part
and the fractional part.
Currency - Users have to select the currency code of the transfer from the drop down which contains all quoted currencies in
the Exchange rate bulletin of the Bank.
Beneficiary
Name - the first field from the details for the beneficiary is mandatory to be filled in with the name of the beneficiary. In the
other fields users may enter any data regarding the beneficiary - address, city, etc.
Beneficiary Bank
SWIFT - Users have to enter the valid SWIFT code of the beneficiary’s bank. On the basis of this code the fields for the name,
address and country of the bank are automatically input by the application.
Country - The field is editable and mandatory to be filled in.
Account number - The account number of the beneficiary held with his bank is mandatory to be filled in. In case the transfer is
initiated in EUR a valid IBAN (International Bank Account Number) must be specified. When the beneficiary account number is
a valid IBAN the box for IBAN must be checked as well.
Intermediary Bank
Details for an intermediary bank are not mandatory to be filled in though it is preferable such details to be specified for quicker
processing of the transaction. The section contains interactive fields for entrance of data for the intermediary bank SWIFT code
(If a valid SWIFT code is entered all other details for the bank will be input automatically), its name, address and location.
Details of Charges
Charge type - Users have to select the bearer of the charges for the transaction in question. The valid options are:
•• OUR - All charges are paid by the beneficiary; being deducted from the account that is used for the transaction or another
account.
•• SHA - ING Bank charges are paid by the ordering party and the beneficiary bank charges are paid by the beneficiary;
•• BEN - All charges are paid by the beneficiary.
Charge Account - The number of the payer’s bank account from which the charges are to be paid in case the charge type
selected is OUR or SHA. The account can be chosen from a list of all the accounts for which the user has the right to initiate
payment orders in foreign currencies or RUB.
Details of Payment
At least one field is mandatory to be filled in with details of the payment - E.g. invoice numbers, messages, etc.
Official Info
Name - The name of the official contact person of the customer - mandatory to be filled in.
Phone - The telephone number of the official contact person of the customer must be filled in.
Ground Information
The section for ground information must be adequately filled in for the transaction to be executed. Ground information is not
needed only when the payer account in the transaction is a non-resident account (starting with 40807). ING Online users are
expected to fill in either a Deal Passport number, a Contract number or some comments in the comments fields in order to
supply a justification for the transaction and comply with the requirements of the Central Bank of Russia. In case a user does
not supply ground information the transaction cannot be saved. A single transaction may contain more than one set of ground
ING Online User Manual Russian Federation May 2013 19
information. Upon successful completion of data entry users have to click the button ADD in order to attach the ground
information set to the payment order. After the attachment of the ground information the form is emptied and is ready to be
filled in again if another set of ground information is required to be attached to the payment. Ground information can be edited
or deleted at any time before sending the payment order to the bank.
Amount - The amount of the transfer is mandatory to be filled in.
Currency - The field for the currency has to be filled in as well.
Deal Passport Number (DP) - The number of the deal passport issued in accordance with Instruction 117-I of the Central Bank
of Russia on the procedure for recording foreign currency transactions and for formalizing deal passports. The DP number
should be input in the following format: NNNNNNNN/NNNN/NNNN/N/N, where N is a digit from 0 to 9.
Contract number - The number of the contract (if it exists) under which the transaction is made. In case users fill a contract
number then the field «Contract date» becomes mandatory to be filled in.
Contract Date - The date of the contract, mandatory to be filled in when «Contract Number» is present.
Amount in currency of DP - The amount of the transfer expressed in the denomination currency of the deal passport.
Currency - The denomination currency of the specified amount as per deal passport or contract document may be s elected
from the drop down list.
FCY Operation Code - The foreign currency operation code is mandatory to be filled in and can be selected from the drop
down list, or entered manually. A search function is built-in as well. The operation codes are five digits in length and in the range
01010 - 99090.
Expected date - The field «Expected date» is available only when the FCY Operation code has value equal to one of the
following values: 11100, 21100, 23100 and 23110.
Comments - Users are able to insert comments in justification and clarification of the transaction. In some cases, when a DP or a
contract do not exist, the field «Comments» is used to justify a transaction. The application checks for the presence of either DP,
a contract or a filled in comments field when saving the transaction.
Permissible symbols and length of fields
Fields
Permissible symbols
Beneficiary Account No.
/?:.,()+-A-Z 0-9
Length of fields
1-34
Date
Current date minus 10 days
No.
0-9
3-10
Charge account
0-9
20
SWIFT Code
A-Z 0-9
8-11
Country
A-Z
2
Names, addresses, details of
payment
?:/()+-.,a-zA-Z0-9
1-35
Contract number
LOCAL_ALPHABETa-zA-Z0-9#№/- _ ( )&\ ".,;:
20
Expected date
Current date plus 7000 days
FCY Operation Code
0-9
3-10
Comments
LOCAL_ALPHABETa-zA-Z0-9#№/- _ ( )&\ «.,;:
255
Deal Passport Number
0-9/
22
ING Online User Manual Russian Federation May 2013 20
Foreign exchange
Figure 21.
No:
FOREIGN EXCHANGE
Date
12 Mar 2009
Please debit the account
Account No 41827810100001001953 (RUB)
Customer Name Test customer Ltd.
Please credit the account
Beneficiary account is
Account Number 41827810100001231944 (USD)
Customer Name Test customer Ltd.
Amount
Sell Amount
Sell Currency
RUB
Buy Currency
USD
Amount in words
Buy Amount
Amount in words
Official Info
Name
Phone
Details
ING Online users may use this function for foreign exchange deals. In order to do this, users need to have accounts in the
respective currencies.
No: - The number of the payment document is required to be indicated. This field may contain 3 digits at minimum and zeros
only are not allowed.
Date - The value date for the transaction has to be selected. By default, the date is the current date. Users may instruct foreign
exchange deals up to two days ahead of the current date.
Debit Account
Account No - Users have to choose the number of the account they will be buying another currency with. The currency
denomination of the account has to be the same as the currency that the user wants to sell.
Customer Name - Name and address of the ordering party are automatically filled in by the application on the basis of the
entered account number.
Credit Account
ING Online users have to indicate whether the account that will be credited is held with ING Bank or with another bank. In case
the account is held with ING Bank users may select it from the drop down list. The currency denomination of the account has
to be the same as the currency the user wants to buy. If the account to be credited is held with another bank a new interactive
section appears enabling the user to fill in the requisites of the other bank - account number and BIC of the bank. ING Online
users may enter the BIC manually or use the search function of the application through the drop down list assigned to the BIC
field. The application fills in all other fields with data for the beneficiary bank corresponding to its BIC code - name and location,
as well as the number of the correspondent account (NOSTRO account) of the beneficiary bank used.
Amount
Buy currency and sell currency - these fields are automatically filled in by the application in case both accounts are held with
ING Bank and represent the currency denomination of the accounts. If the account to be credited is held with another bank
users may select the currency denomination of this account from the drop down list.(respectively the currency they want to buy).
ING Online User Manual Russian Federation May 2013 21
Sell Amount and Buy Amount - ING Online offers two options to instruct a foreign exchange deal - Either users fill in the
aximum amount of currency they want to sell in the field «Sell Amount» or the maximum amount they want to buy in the field
m
«Buy Amount». The amount entered is automatically spelled in words.
Official Info
Name - The name of the official contact person of the customer.
Phone - The telephone number of the official contact person of the customer.
Details of Payment
Details of payment - Users may enter free text in description of the transaction.
Permissible symbols and length of fields
Fields
Permissible symbols
Beneficiary Account No.
0-9
Date
Current date plus or minus 2 days
Length of fields
6-20
No.
0-9
BIC Code
0-9
9
Details of payment
%?:/()+-.,LOCAL_ALPHABETa-zA-Z0-9
1-65
Name of official person
?:/()+-.,LOCAL_ALPHABETa-zA-Z0-9
1-40
Phone of official person
?:/()+-.,LOCAL_ALPHABETa-zA-Z0-9
1-20
ING Online User Manual Russian Federation May 2013 22
Mandatory sale
Manual capture of Mandatory Sale transactions is done by filling the following form:
Figure 22.
MANDATORY SALE
Document Number Document Date
30 Jun 2011
Senders Official
Name
Phone
Ordering Details
OKPO
INN
Transit Account
Customer Name
Payer Bank
Name
BIC
Total
Currency
Amount Proceed
Debit amount
Amt. for mand. sale
% of mandatory sale
Amount for Free Sale
Amount to be transferred to the currency account
To Accounts
Bank Name
BIC
Currency Account
Transfer roubles to
Account to write off commission
Advice
Document Date
Number
Country of non-resident bank
Additional Information
Ground Information
Amount
Currency
Deal passport (DP) number
Reference
Contract Number
Contract Date
Funds direction
Date
Amount of DP
Currency
FCY Operation Code
Work Type Code
Comments
ADD
Amount/Currency
FCYOpCode
Deal Pass No
Contract Number
ING Online User Manual Russian Federation May 2013 23
Contract Date
Edit
Delete
ING Online users have the possibility to initiate Mandatory Sale transactions, required from the Russian Central Bank to r egulate
the currency proceeds received by residents from non-residents. In order to account for the amount of foreign-currency
proceeds subject to mandatory sale, a foreign-currency transit account have to be opened for each resident account in the bank.
The foreign currency received in favour of the resident will be remitted to this transit account. The resident submits an order to
the bank for the sale of part of the foreign-currency proceeds and the remittance of rouble proceeds from this sale to its rouble
bank account. Along with the currency sale order, the resident must submit to the bank a certificate identifying the amount of
foreign currency received by type of currency operations.
The fields highlighted in red in the screen form (Fig. 21) are fields, which are required. In case these fields are not filled, the
application generates an error report and advises the user to fill them. The box for details for the ordering party is expandable.
A brief explanation of all fields in the international payment order is given below:
Document Number: - The number of the payment document is required to be indicated. This field may contain only figures
different from 000.
Document Date - The user indicates the date of registering the payment in the system. By default, the date shown is the current
date. Payments are accepted only if the date does not precede the current date with more than 10 days. The drop down menu
offers a smart calendar for easy operation. Manual entering of the date is also possible either in the following numeric format (DD.MM.GGGG), or in mixed format - the day in figures, the month in words and the year in figures - Example: 1 July 2011.
Senders Official
Name - The name of the official contact person of the customer.
Phone - The telephone number of the official contact person of the customer.
Ordering Details
OKPO - The customer code under the All-Russian Classifier of Enterprises and Organizations (Общероссийский
классификатор предприятий и организаций).
INN - The INN (Tax Identification Number) of the customer if such is assigned.
Transit Account - The number of the customer's bank account that will be used for the remittance of foreign currency proceeds.
The account can be chosen from a list of all the accounts which the user has the right to use as transit accounts for mandatory
sale transactions.
Customer name - The name and address of the customer. Automatically input by the system based on the account information
kept in the Bank.
Payer Bank
The fields in this section cannot be edited by ING Online users. The fields are automatically filled in by the application with data
for the Payer's Bank - name, address and BIC code
Total
Amount proceed- The total amount of the transfer expressed in a currency different from RUB must be specified. The amount
must be filled in without any delimiter for the thousands. The delimiters «.» and «,» are both interpreted as delimiters between
the integer part and the fractional part.
Currency - Users have to select the currency code of the transfer from the drop down which contains all quoted currencies in
the Exchange rate bulletin of the Bank.
Debit amount - The amount of foreign currency that will be subjected to sale. As it is a part from the Amount proceed it cannot
exceed Amount proceed.
% of mandatory sale - The percentage of mandatory sale is filled in automatically and cannot be edited. It is used for
informational purposes only.
Amt. for mand. sale - The part of the Debit amount that is to be sold mandatory. The field is filled in automatically and cannot be
edited.
Amount for Free Sale - The amount that the customer decides to put to free sale. It cannot exceed the remaining sum from the
difference between the Debit amount and the amount for mandatory sale (if any).
Amount to be transferred to the currency account - The amount that remains in foreign currency after the mandatory sale and
the free sale. This amount shall be transferred to the currency account.
To accounts
Bank Name and BIC code - These are automatically filled in by the application.
Currency Account - The number of the currency account of the customer is mandatory to be chosen from the drop down list.
This account has to be in the same currency as the transit account as it shall be credited with the remaining amount of foreign
currency after the mandatory and the free sale.
Transfer roubles to - Users have to specify an account in RUB for the amounts sold mandatory and(or) free.
ING Online User Manual Russian Federation May 2013 24
Account to write off commission - An account has to be chosen for the applicable bank commission. The account must be in
RUB.
Advice
Document Date - The date of the bank advice document for the transfer of funds in the transit account of the customer.
Number - The number of the bank advice document mentioned above.
Country of non-resident bank - The country of the bank in case non-resident.
Additional Information
At least one field is mandatory to be filled in with additional information for the transaction.
Ground Information
The section for ground information must be adequately filled in for the transaction to be executed. A single transaction may
contain more than one set of ground information. Upon successful completion of data entry users have to click the button
ADD
in order to attach the ground information to the payment order. After the attachment of the ground information the form
is emptied and is ready to be filled in if another set of ground information is required to be attached to the payment. Ground
information can be edited or deleted at any time before sending the payment order to the bank.
Amount - The amount of the transfer.
Currency - The currency of the ground document has to be filled in.
Deal Passport Number (DP) - The number of the deal passport issued in accordance with Instruction 117-I of the Central Bank
of Russia on the procedure for recording foreign currency transactions and for formalizing deal passports. The DP number
should be input in the following format: NNNNNNNN/NNNN/NNNN/N/N, where N is a digit from 0 to 9.
Reference - The reference of the ground document.
Contract number - The number of the contract (if it exists) under which the transaction is made. In case users fill a contract
number then the field «Contract date» becomes mandatory to be filled in.
Contract Date - The date of the contract, mandatory to be filled in when «Contract Number» is present.
Funds direction - the direction of funds has to be specified. User may choose «Debit» or «Credit» from the drop down list.
Date - The date of the ground document.
Amount of DP - The amount of the transfer expressed in the denomination currency of the deal passport.
Currency - The denomination currency of the specified amount as per deal passport or confirmatory document may be
selected from the drop down list.
FCY Operation Code - The foreign currency operation code is mandatory to be filled in and can be selected from the drop
down list, or entered manually. A search function is built-in as well. The operation codes are five digits in length and in the range
01010 - 99090.
Work Type Code - The type of service related to the transfer can be selected from the drop down list.
Comments - Users are able to insert comments in justification and clarification of the transaction. In some cases, when a DP or a
contract do not exist, the field «Comments» is used to justify a transaction. The application checks for the presence of either DP,
a contract or a filled in comments field when saving the transaction.
Permissible symbols and length of fields
Fields
Permissible symbols
Senders official name
a-zA-Z0-9
Date
Current date minus 10 days
Length of fields
1-40
Document Number.
0-9
1-15
Senders official phone
0-9
1-20
OKPO
0-9
1-9
Details of payment
#!$%?:/()+-.,a-zA-Z0-9
{1,255}{1,80}
Country of non-resident bank
A-Z
2
Reference (section «Ground
Information»)
#!$%?:/()+-.,\_a-zA-Z0-9
1-50
Number(section «Advice»)
#!$%?:/()+-.,\_a-zA-Z0-9
1-50
Ground Document Type
#!$%?:/()+-.,a-zA-Z0-9
1-255
Work Type Code
a-z A-Z 0-9
1-10
Contract number
LOCAL_ALPHABETa-zA-Z0-9#№/- _ ( )&\ ".,;:
20
FCY Operation Code
0-9
3-10
ING Online User Manual Russian Federation May 2013 25
Fields
Permissible symbols
Length of fields
Comments
LOCAL_ALPHABETa-zA-Z0-9#№/- _ ( )&\ ".,;:
255
Deal Passport Number
0-9/
22
Recurring payment orders
ING Online offers the opportunity to create recurring payment orders (RPO). Recurring payment orders are regularly scheduled
payments with fixed amounts and fixed beneficiaries. Orders can be set for a period of 2 years and can be executed on a yearly,
half-yearly, quarterly, monthly or weekly basis. The recurring payment order feature of ING Online is available for domestic
payments, direct debit orders and international payments. The feature is a part of the existing single payment functionality and is
available to users who have enough rights to initiate single payments.
The process of creation of a recurring payment order is quite simple. The basic idea is to create a payment template according
to which the application generates a payment that is going to be executed at regular intervals. The process follows five steps:
•• Step 1 - As recurring payment order templates can be created for domestic payments, direct debit orders and international
payments, the interactive forms for these payments provide the option to create a recurring order template.
Figure 23.
Recurring Payment order
□ Create a template Recurring Payment order (RPO)
•• Step 2 - In these forms, users have to place a tick in the check box. After that the field expands and allows users to enter
additional data for the recurring payment:
Figure 24.
Recurring Payment order
□ Create a template Recurring Payment order (RPO)
Alias
Start date
End date
Repeat every
•• Step 3 - Users have to type an alias for the recurring payment, choose the start and end dates as well as the frequency of the
payments. All fields are mandatory to be filled in:
Figure 25.
Recurring Payment order
Alias
•• Step 4 - Click
My first recurring payment
Start date
13 Mar 2010
Next execution on
13 Mar 2010
End date
13 Mar 2011
Repeat every
Month
SAVE
and the template for recurring payment is complete.
•• Step 5 - Sign and send the recurring payment order through Sign | Send in the actions box under the payment order.
The created payment order template has to be signed and sent in order the repetition mechanism for the payment to be
triggered. When the RPO template is in status «Sent» the application will automatically generate payment orders in status
«Sent» according to the chosen schedule. The first payment order will be created at 00.00h. on the chosen start date. If this is
the current date the first recurring payment order is created immediately. It has to be kept in mind that in case the execution
date of any scheduled payment is a nonworking day, the payment will be executed on the next working day.
Another smart feature of ING Online RPO mechanism is the introduction of date variables. These date variables can be entered
in the details section of the RPO template. Upon execution of the recurring payments resulting from the current RPO template
these dates are replaced automatically with the current system dates.
Variable
DD
Description
Date Value on Execution date
Equal to the execution Date
ING Online User Manual Russian Federation May 2013 26
MM
YY or YYYY
Month Year Equal to the execution Month
Equal to the execution Year
Date related variables have to be placed in parenthesis within the field of Details of Payment. E.g. (MM.DD.YYYY). A plus or a
minus sign or a number can be added to any of the date related variables to affect the actual value generated on creation time.
Here are some examples to visualize the use of date variables:
Detail in RPO Template
RPO created on 20 May 2010
Rent for the office for (MM.YYYY)
Rent for office for 05.2010
Rent for the office for (MM-1.YYYY)
Rent for office for 04.2010
Rent for office for period from
(DD.MM.YYYY) to (DD-1.MM+1.YYYY)
Rent for office for period from
20.05.2010 to 19.06.2010
Rent for the office for (YYYY+1)
Rent for office for 2011
Recurring payment order templates can be reviewed in the recurring payment orders report. This report is accessible through
the left menu of the application under «Recurring payment orders» → «Review». Another way to access the report is through the
quick link View RPO Schedule in the «Actions» box under the recurring payment order template.
The Recurring payment orders report displays all recurring payment order templates the user has rights to read, sign or send.
All records can be filtered by alias, customer, RPO number, status, payment type, date of entry, next execution date, start and
end date as well as dates of signing and sending the RPO templates.
A click on the alias of the RPO leads to the original template for the RPO which can be edited. Upon any modification of the RPO
the old order is automatically cancelled and the template appears in the report with status «Cancelled».
Figure 26.
Recurring Payment Orders Report
Print
Filters
From:
Next date
Alias
Customer
All
Payment Type
All
RPO No
Status
All
21 Jan 2011
21 Jan 2011
SHOW
RPO No
Alias
Customer
Status
Amount
Currency Start Date
Repeat every
End Date
Created by
Signed 1 by
Signed 2 by
Sent by
121
test
Test cust
Sent
10.00
EUR
21 Jan 2011 21 Feb 2011
Next execution on
Month
21 Feb 2013
Test user
Test user
Test user 2
Test user
120
SF
Test cust
Cancelled
120.00
EUR
21 Jan 2011 28 Jan 2012
Week
21 Feb 2013
Test user
Test user
Test user 2
Test user
119
sal
Test cust
Sent
320.00
EUR
21 Jan 2011 21 Apr 2011
Quarter
21 Feb 2012
Test user
Test user
Test user 2
Test user
ING Online User Manual Russian Federation May 2013 27
Last execution error
Help
The generated payments resulting from the execution of the recurring payment order can be found under «Transaction
management». A little icon
next to the payment record distinguishes the recurring payment from other payments. The status
box of the recurring payment also clearly indicates that this payment is recurring:
Figure 27.
Status
Test
Entered by:
Test
Sign 1:
Another
Test
Sign 2:
Another Test
Sent by:
ING
ING
ING
ING
Online
Online
Online
Online
user
user
user
user
01
01
01
01
Jul
Jul
Jul
Jul
2009,
2009,
2009,
2009,
00:12:21
00:12:21
00:12:21
00:12:21
No: 100743
Status:
Registered in the bank
Recurring Payment
Order
The status box of the templates for recurring payment orders accordingly contains the words «Recurring Payment Order
Template»:
Figure 28.
Status
Test
Entered by:
Test
Sign 1:
Another Test
Sign 2:
Another Test
Sent by:
ING
ING
ING
ING
Online
Online
Online
Online
user
user
user
user
01 Jul 2009, 09:45:21
01 Jul 2009, 09:47:35
01 Jul 2009, 10:12:31
01 Jul 2009, 10:14:02
No: 365
Status:
Registered in the bank
Recurring Payment
Order Template
Generated payments as a result from a recurring payment order template are signed and sent with the same signatures as the
RPO template. Thus, it affects the daily limits of all signatories of the order as well as the corresponding customer and account
limits as a normal payment order.
If, due to some reason, a payment is not generated in accordance with a RPO template the application generates an error report
and notifies all users involved through the «News» menu item of ING Online. A payment order may not be created due to the
following reasons:
•• Insufficient limits – User limits are restored at 00.00h. The recurring payment orders are usually collected at the same time. If
a user has signed a transaction or transactions the previous day, that have not yet been sent, the sum of these transactions will
occupy limits for the current day. Unsent transactions from the previous day have priority over payments from the current
day. Thus, it can be arrived at a situation where some daily limits are going to be insufficient for the successful creation of
orders under RPO templates.
•• Invalid certificates – When one of the certificates used in the creating, signing or sending the RPO template is invalidated
during the active period of the RPO, the next payment order under this RPO template will not be created. In these cases the
RPO template must be edited, signed and sent using the new certificate(s) in order to be correctly executed.
The certificates can be invalidated when they expire or are being revoked:
• Certificate expiration - The user certificates used to access ING Online are issued by default for two years. 14 days prior
to the certificate expiration ING Online generates a message in the «News» section of the application on a customer level
with a warning for certificate expiration. After receiving the new certificate users have to log in with it and edit the RPO
template;
• Revoked certificates – Certificates are usually revoked in cases of blocked or lost smart cards, deactivation of users, etc.
•• Changes in the signing policies on customer, account or user level.
The application also sends a warning message in the «News» section 14 days before the expiry of certain recurring payment
orders.
ING Online User Manual Russian Federation May 2013 28
Files upload
In this section users of ING Online can upload files with transactions in different formats. The function «Upload» validates the
content of the file according to selected type of payments and the file is accepted or rejected depending on the results of
validation. All upload files are text files
Usually the «Upload» function is used for uploading files generated by the company’s accounting system. After selecting a file
to be uploaded and its type, users click the «Upload» button. Every file contains data for one company only. When uploading
the file, the system formally controls the file format and the access rights. Upon successful upload, the file appears in the
«Processing» menu.
Upload of files with domestic payments in the Russian Federation is possible with four types of text files:
•• Files generated by the accounting system 1C - the files may be produced in different encoding:
• DOS;
• Windows 1251; and,
• KOI 8.
•• Domestic Payment in different encoding:
• DOS;
• Windows 1251; and,
• KOI 8.
•• Salary Payments in TAB delimited text format;
•• MT103 file format - with encoding UTF-16.
International payments can be uploaded in MT103 file format with encoding Windows 1251 and UTF-16.
Domestic payment orders
1C File format
The text files in 1C format contain lines and fields. One line contains only one field. The structure of the field is the following:
<identifier>=<content><CR><LF>. The identifier is case sensitive and contains no spaces. There are no spaces before
and after the «=» sign as well.
The file contains a header section with service data and a document section with the data about the payment order. The fields
can be in random order inside one document section.
A document is validated by the payment account, date of issuing, type of the document and the number of the document. Two
or more documents with the same number and type for one account and issued on the same date are not accepted. The figure
below shows an example of 1C file format:
ING Online User Manual Russian Federation May 2013 29
HEADER
Figure 29.
1CClientBankExchange
Internal token of the file;
Кодировка=Windows
Encoding of the file - can be DOS or WIndows
ВерсияФормата=1.01
ДатаНачала=25.11.2008
ДатаКонца=25.11.2008
Number of the format version - always 1.01
Begin date of document
End date of document
РасчСчет=40702810602001002032
Initiation account
HEAD
СекцияДокумента=Платежное поручение
Token for the begging of the section
Номер=368
Number of the document
Дата=19.11.2008
Date of the document
Сумма=115207.2999
Amount to be paid
PAYER REQUISITES
ПлательщикСчет=40702810400001001905
Account of the payer
ПлательщикИНН=4218000951
Плательщик1=Тест компания
ПлательщикБИК=044525222
ПлательщикКорСчет=30101810500000000222
ПлательщикБанк1=”ИНГ” Евразия
ПлательщикБанк2=МОСКВА
ПлательщикРасчСчет=40702810602001002032
Payer’s Tax ID
Payer’s name
Payer’s BIC
Correspondence account of the payer’s bank
Bank of the payer
Payer’s bank city
Current Account of the payer
DOCUMENT SECTION
BENEFICIARY REQUISITES
ПолучательСчет=30301810131000607100
ПолучательИНН=7707083893
Получатель1=АБАКАНСКОЕ
ПолучательБИК=040407627
ПолучательКорСчет=30101810800000000627
ПолучательБанк1=СБЕРБАНКА РФ
ПолучательБанк2=КРАСНОЯРСК
ПолучательРасчСчет=30301810131000607100
ВидОплаты=01
ВидПлатежа=злектронно
Очередность=06
НазначениеПлатежа=Выплата дивидендов
ПлательщикКПП=997550001
ПолучательКПП=190002001
СтатусСоставителя=
Account of the beneficiary
Beneficiary’s Tax ID
Beneficiary name line 1
Beneficiary’s BIC
Beneficiary’s bank correspondence account
Beneficiary’s bank
Beneficiary’s bank city
Beneficiary account number
Type of operation
Type of payment
Sequence of the payment
Purpose of the payment
KPP of the payer
KPP of the beneficiary
Status of the issuer of the document
BUDGETARY REQUISITES
ПоказателКБК=
ОКАТО=
ПоказательОснования=
ПоказательПериода=
ПоказательНомера=
Identifier of the Budget Classification Code
The OKATO code of the payer
Identifier of the reason of the budgetary payment
Identifier of the tax period
Identifier of the number of the tax document
ПоказательДаты=
Date of the tax document
КонецДокумента
Token for end of the document
ПоказательТипа=
КонецФайла
ING Online User Manual Russian Federation May 2013 30
Identifier of the type of the budgetary payment
Token for end of the file
Domestic Payment file format
Files uploaded in Domestic Payment format are text files in which each payment field occupies a separate line. There is not any
separator between single payments in the file - the first line of the next payment starts right after the last line of the previous
payment. Any mistakes in validations rules or missing lines (either mandatory or optional) shall lead to the rejection of the
payment.
All optional lines or fields in a payment have to be always present. They may be left blank or contain spaces but must never be
omitted as it would lead to rejection of payment as well. The field «Type of payment» is not present in the file format – during
file upload the default value «электронно» has to be used. The field «Type of the operation» is not present in the file format either
– during file upload the default value «01» has to be used. An example of a payment uploaded in Domestic Payment format is
given below:
Figure 30.
1
2
3
4
#1|PayDocRuTP
01.03.2013
2999
810
M
constant «#1|PayDocRuTP» where 1 can consist of 1-8 digits
M
Date of the document
M
Number of document
M
Currency Code with fixed value: 810 for roubles
5
40702810500101000010
M Account of the Payer. The account of first payment order is used to
identify the Payer for all payments in the document.
6
041012603
M
Registration code of beneficiary's bank
M
The bank account number of the Beneficiary
M
Beneficiary’s name - both Cyrillic and Latin letters are allowed
M
Beneficiary’s Tax ID
7
8
9
10
30231810500400054045
555 Компания
2801089967
1000.00
M Amount to be paid
11 {VO01010
PS08070095/2495/0000/3/0} Акциз
за февраль 2013г.
12 06
M
Purpose of payment
M
Priority of the payment - values 01-06 or 1-6
13
O
Pay Until
14
O
Oper Type
15
O
Send Type
O
Tax - НДС
16
17
В том числе НДС 9,09 Руб
01
O
Status of the issuer of the document - values 01-22
18
771401001
O
Tax Registration Reason Code of the Payer - mandatory to be filled
in if field 17 is filled in
19
280101001
O
Tax Registration Reason Code of the Receiver - mandatory to be
filled in if field 17 is filled in
20
18210101000000000110
O
Identifier of the Budget Classification Code - mandatory to be filled
in if field 17 is filled in
21 100568987
O
OKATO - mandatory to be filled in if field 17 is filled in
22
O
Tax Payment Ground - mandatory to be filled in if field 17 is filled in
ТП
23
МС
O
24
02
Identifier of the tax period - mandatory to be filled in if field 17 is
filled in. Expected values: Д1, Д2, Д3, МС, КВ, ПЛ, ГД or 01-31 or 00
O
tax period subfield month - expected values: 01-12
O
tax period subfield year - possible values: year
O
Identifier of the number of the tax document - mandatory to be filled
in if field 17 is filled in
27 16
O
Date of the tax document day - values 01-31
28
O
Date of the tax document month - values 01-12
O
Date of the tax document year - values year
O
Identifier of the type of the budgetary payment - mandatory to be
filled in if field 17 is filled in
M
Payment Footer - fixed value: ;end
25
26
29
30
2013
123/647 док
03
2006
НС
31 ;end
ING Online User Manual Russian Federation May 2013 31
MT103 file format
ING Online provides for the upload of domestic payments in the SWIFT MT103 file format. The file contains a header and a
payment section. A brief overview of the structure and fields of the MT103 file format is given in the following example. Detailed
explanation of fields is available in the Annex to this document.
Figure 31.
:01:REF123
HEADER
:02:681.55
:03:1
:04:ING BANK (EURASIA) ZAO
:05:
:06:
:07:local_payment.txt
Reference
Total Amount of payments
Total count of orders
Paying Bank
Ordering Party - not used
Ordering User - not used
File Name
:20:88
Senders reference
:32A:090312EUR681.55
Value Date/Currency/Amount
:23B:LCY
:50K:CONFECTIONERY SWEETS CANDY
INTERNATIONAL
MOSCOW
Bank operation code
Ordering Customer - Line 1
Ordering Customer - Line 2
Ordering Customer - Line 3
Ordering Customer - Line 4
:52A:/D/40702810400001001905
PAYMENT SECTION
044525222
:57A:044525222
Ordering account
Ordering bank local code
Beneficiary bank local code
:59:/40702810400001001905
Beneficiary account
BEN NAME 2
Additional details for the beneficiary
COMMERCIAL FLIGHTS LTD
BEN ADDRESS
BEN CITY
:70:123456789012
DETAILS 2
DETAILS 3
DETAILS 4
:72:/PRIORITY/6/T/0
/TAX/07/INN/7707083893
/OKPP/123456789/BKPP/123456789
/CBC/00011608000010000140/
OKATO/11111111111
/BASIS/ТП/PERIOD/МС.08.2010
/NO/11/DATE/090123/TYPE/НС
ING Online User Manual Russian Federation May 2013 32
Beneficiary name
Additional details for the beneficiary
Additional details for the beneficiary
Purpose of payment
Details of payment 2
Details of payment 3
Details of payment 4
Priority and type of payment
Tax payer status - values from 01 to 15; Beneficiary INN
KPP of the ordering party and the beneficiary party
CBC code and OKATO code
Tax basis and tax period
Tax document number, document date and payment type
International payment
The file format is based on the SWIFT format MT103 and can contain only foreign payments.
All files contain a file header. The header contains details for the total count of payments in the file as well as the total amount of
payments. The following is an example of an international payment in MT103 file format:
Figure 32.
:01:REF123
HEADER
:02:681.55
:03:1
:04:ING BANK (EURASIA) ZAO
:05:
:06:
Reference
Total Amount of payments
Total count of orders
Paying Bank
Ordering Party - not used
Ordering User - not used
:07:int_payment.txt
File Name
:23B:FCY
Bank operation code
:20:88
:32A:090312EUR681.55
:50K:CONFECTIONERY SWEETS CANDY
INTERNATIONAL
MOSCOW
Senders reference
Date/Currency/Amount
Ordering Customer - Line 1
Ordering Customer - Line 2
Ordering Customer - Line 3
Ordering Customer - Line 4
:52A:/D/40702810400001001905
:56A:
Account of the payer
Intermediary Bank SWIFT
Intermediary Bank Name1
Intermediary Bank Name2
PAYMENT SECTION
Intermediary Bank Address
Intermediary Bank City
:57A:INGBBGSF
:59:/BG07INGB91451400071818
COMMERCIAL FLIGHTS LTD
BEN NAME 2
TZARIGRADSKO SHOSE 117
SOFIA, BULGARIA
:70:PAYMENT FOR INVOICE
NUMBER 3789 FROM 10.03.2009
Beneficiary bank SWIFT
Beneficiary account
Beneficiary name
Additional details for the beneficiary
Additional details for the beneficiary
Additional details for the beneficiary
Details of payment 1
Details of payment 2
Details of payment 3
Details of payment 4
:71A:OUR/40702810602001002032
:72:/NAM/Aleksey Alekseev
/TEL/987-654-321
/GDNUM/88118888/2495/0000/1/1
/CN/№1010101/CD/10.04.2008
/CCYAMT/USD1020.00
/OP/11100/EXPD/21.09.2010
Details of charges and charge account
Name of official representative
Telephone of official representative
Deal passport number
Contract number and contract date
Amount of the transfer expressed in the denomination
currency of the deal passport
Foreign payments operations code and expected date
Note: The application checks for the presence of either Deal Passport Number or Contract number and date to
successfully process the file when uploaded. An exclusion to that rule is when the payer account is non-resident account
(beginning with 40807).
ING Online User Manual Russian Federation May 2013 33
Salary payments
ING Online accepts upload of files with salary payments. Files for upload are text files with a TAB delimiter. The salary payment
files are easily captured in a text files editor and then uploaded in ING Online. Every salary payment is one single row in the
text file, while every field in this row is separated by a TAB (») character. To upload salary payments ING Online users have to
be authorized explicitly from the bank staff.
The process of upload of salary payments includes the following steps:
•• Step 1 – Users choose salary payments in the drop down list under «Payment Files» → «Upload»;
•• Step 2 – Select the customer and the account that shall be used to instruct the payments from. The application automatically
sorts all available accounts and displays only accounts with domestic currency denomination and salary rights.
•• Step 3 – Browse for the salary payment file on the client's computer and upload it. Salary files are validated on upload.
Validating a file consists of checking all fields in accordance with predefined rules for these fields. Detailed description of
fields’ type, length and permissible symbols is given in the Annex to this document. There is a possibility to include the rule
for accepting of files with errors - if applied - the file with errors will be accepted for further processing. If the Customer has
been authorised for accepting files with errors and the number of errors is within the error tolerance (error payments are
up to 5% of all uploaded payments) the file is uploaded successfully. In the process of upload IOL system calculates a hash
value on the file level (checksum). When file with the same hash value already exists in IOL a warning message will notify
the user that the file with the same content is already uploaded. The file can also be deleted after upload if needed.
•• Step 4 – Process the uploaded file - Uploaded files can only be processed as a locked package (See «Processing of
uploaded files» and «Packages» for details);
The structure of the salary payment file is as follows:
Record number; Payment order; Document date; Beneficiary name; Amount; Beneficiary account number; Beneficiary bank BIC;
Payment details
All fields are mandatory to be filled in.
The following is an example of a file with salary payments for two employees:
1»03»21062011»Володя Иванов»8965,32»40702810800410000346»044525219»перевод заработной платы
2»04»21062011»Леонид Мамаев»2345,78»30301810867006004500»047102651»перевод заработной платы
Once a Salary payment file has been signed and sent by the user it will be reviewed by the Retail Customer Service
department which can accept or reject the file before it is downloaded to the Russian SFTP server for further processing. Users
can see whether the file has been accepted or rejected from the bank staff.
ING Online User Manual Russian Federation May 2013 34
Processing of uploaded files
Users have to process the files after upload so that the payment details from the uploaded file are unpacked - extracted and
transformed into transactions.
The options for modifying a transaction that is uploaded with a file are the same as the options for manually captured
transactions. In case of upload of identical files (identical content and not file names) the application warns the users that a file
containing the same information has already been uploaded irrespective of file being processed or not. The processing screen
contains a list of uploaded files. By default, the processing screen shows most recently uploaded files. Below is an example of a
processing screen:
Figure 33.
No
Format
File info
5962
MT103
Name: 20063/pack1.txt (2146 bytes)
Path C:\packs\pack1.txt
Uploaded by
SHA1 checksum
Иван Иванов
02.03.2009
14:51:59
Process
Alias
Package
The column «No» shows an automatically generated consecutive number for every successful upload of file.
The «Format» column contains information for the file format.
«File info» contains information about the name, size and the path (the location of the file on the client’s computer) of the
uploaded file, and a SHA1 checksum algorithm for file identity purposes. The SHA1 checksum value can be copied to
clipboard and pasted in a file for further usage if needed. Users have to click SHA1 checksum and a separate window will open
with the option to copy the checksum value.
«Uploaded by» gives information about the User who has uploaded the file, the date and exact time of upload.
The column «Process» contains a box that has to be checked for the successful processing of the file. Should users place a mark
in the check box the columns «Alias» and «Package» become active.
In the «Alias» column users may assign an alias for the uploaded file for easy identification and search of the uploaded file.
All transactions uploaded as a file are considered as a package of transactions. The user can choose to keep the transactions as
a Package for further processing or to treat them as individual transactions. The check box in the column «Package» has to be
checked in order transactions to remain a package and vice versa. See «Packages» for more information. Finally, users click on
PROCESS
to finish processing the file.
The transactions from the uploaded file may be signed and send or modified under «Transaction management» in the left-side
menu.
ING Online User Manual Russian Federation May 2013 35
Packages
Users of ING Online have the opportunity to group transactions and form packages of transactions that can be kept together for
further processing. The application automatically creates transaction packages for transactions imported via file upload. Users
can also manually create packages of transactions.
ING Online supports locked packages and unlocked packages.
Locked packages
Transactions contained in locked packages are treated as one entity and can be signed and sent through «Packages» → «Sign»
and «Send». Transactions in locked packages always have the same status and cannot be modified, signed and sent individually
until package is unlocked. Once a package is unlocked it cannot be locked again. Locked Packages are created via File upload
- if selected by the user when processing an uploaded file. Transactions contained in a locked package are marked with the
following symbol -
Unlocked packages
Unlocked packages may contain transactions grouped by user defined criteria irrespective of transactions’ current status. Thus
unlocked packages may consist of transactions with «New», «Signed with ...», «Sent» or even «Cancelled» status. For Unlocked
Packages it is allowed to modify transactions as well as add, remove or cancel transactions. Unlocked packages can be signed
and sent through «Transaction Management» → «Sign» and «Send». Unlocked packages are marked with
next to the type of
payment.
Creation of packages
ING Online users can create packages manually or by uploading files with transactions.
Packages from uploaded files
As explained in «Files Upload» all transactions uploaded with a file become a package of transactions. The default name of the
package is the file name of the uploaded file. When processing the uploaded file users can give an alias or a friendly name for
the package. If users place a tick in the «Locked Package» box when processing the uploaded file then the created package
will be a locked package otherwise it will be an unlocked package.
Figure 34.
Processing
Print
Help
Filters
From:
Date 21 Apr 2009
21 Apr 2009
SHOW
No
Uploaded By
Format File Info
4016
MT100
Path:
test.txt
Total:
10
Accepted: 1
MT103
Path:
Test User 1
21 Apr 2009
13:09:16
Rejected:
Name: F8227/test_sal.text (885 bytes)
4017
Process Alias
Locked package
SHA1 Checksum
Name: F8226/test.text (668 bytes)
C:\test_sal.txt
SHA1 Checksum
Test User 2
21 Apr 2009
15:43:09
Yes
Payments 1
No
salaries
Manual creation of packages
ING Online application provides the opportunity to manually create packages for the purpose of grouping of transactions
according to users’ criteria. Manually created packages are always unlocked. If a transaction from the package needs to be
modified prior to sending to the Bank then it is automatically cancelled and remains in the package with a status «Cancelled»
while the new transaction derived from the modification gets status «New» and is not included in the package.
Manual creation of packages can be done through «Transactions Management» → «Transactions By Beneficiary» or
«Transactions By User».
ING Online User Manual Russian Federation May 2013 36
The process of creation consists of the following steps:
•• Step 1 - Users have to expand the filters portlet and choose «Add/Remove Trx» from the «Packages» item.
Figure 35.
Transactions by Beneficiary
Print
Help
Filters
From:
Date 16 Feb 2011
Account
All
Type
All
Amount
Currency
All
Reference
Status
All
Details
Beneficiary
SHOW
Book Date
16 Feb 2011
Value Date
Sent Date
with details
Packages Show
Show
Do not show
Add/Remove Trx
EXPORT
COLUMNS
Entered
Value date
Reference
16 Feb 2011
16 Feb 2011
407639
v Type
Domestic Payment
Status
From Account
Amount
New
40702810000001000940
Currency
Ben.Bank Code
Beneficiary Account
Beneficiary Name
10 000.00 RUB
044525222
40702810400001001905
Test Beneficiary 4
INGBSKBX
BG80BNBG96611020345678
Test Beneficiary 2
044525222
40702810400001001905
Test Beneficiary 3
Details {VO12345} DETAILS ROW 1DETAILS ROW 2DETAILS ROW 3DETAILS ROW 4
16 Feb 2011
21 Feb 2011
407638
International Payment
Sent
40702810600001001802
12,345.54 EUR
16 Feb 2011
407637
Domestic Payment
Cancelled
40702810000001000940
1000.00 RUB
Details Details1
16 Feb 2011
Details {VO12345} DETAILS ROW 1DETAILS ROW 2DETAILS ROW 3DETAILS ROW 4
•• Step 2 - ING Online users have to expand the drop down menu in the next box, enter the name of the package and click the
«ADD» button as shown below:
Figure 36.
Packages Add/Remove Trx
New package name here...
345
my_pack
ADD
13 Jul 2009
•• Step 3 - The customer name have to be chosen and confirmed with the button «ADD»:
Figure 37.
Packages Add/Remove Trx
Please select customer...
ADD
Please select customer...
TEST CUSTOMER
•• Step 4 - Adding transactions to the newly created package. This can be achieved by placing a tick in the check boxes in the
«Package» column of the table with transactions. The table with records for transactions displays only transactions belonging
to the selected customer (if user is linked to more than one customer) and matching the criteria already selected by the user
(account, type of transactions, currency, date, etc.). When the tick is placed then the package name automatically appears
in the «Package» column of the transaction record. Multiple transactions can be added to a package should users check the
box in the table header row. Removing transactions from a package is done the opposite way - removing the tick from the
check box for a single transaction record or removing all transactions from a package by removing the tick in the header row
of the table with transactions. Note that the tick in the check box in the header row of the table with transaction records adds
to or removes multiple transactions from a package contained in the active screen only.
ING Online User Manual Russian Federation May 2013 37
Figure 38.
Transactions by Beneficiary
Print
Help
Filters
From:
Date 16 Feb 2011
Account
All
Type
All
Amount
Currency
All
Reference
Status
All
16 Feb 2011
Value Date
Sent Date
Details
Beneficiary
Book Date
with details
Packages Show
SHOW
SUMMARY
EXPORT
COLUMNS
Package
Entered
Value date
Reference
my_pack
16 Feb 2011
16 Feb 2011
407639
16 Feb 2011
21 Feb 2011
407638
16 Feb 2011
16 Feb 2011
407637
v Type
Status
From Account
Amount
Currency Ben.Bank Code
Domestic Payment
New
40702810000001000940
10 000.00 RUB
International Payment
Sent
40702810600001001802
12,345.54 EUR
Domestic Payment
Cancelled
40702810000001000940
1000.00 RUB
Beneficiary Account
Beneficiary Name
044525222
40702810400001001905
Test Beneficiary 4
INGBSKBX
BG80BNBG96611020345678
Test Beneficiary 2
044525222
40702810400001001905
Test Beneficiary 3
Actions with Packages
List of Packages
All functions in the «Packages» menu start with presenting a list of packages. Information for each package in the list include
pack name, customer name and status of package, count of transactions within the pack, the control amount and source (an
uploaded file). Users may filter the packages by name, number, status, date and customer. By default, the date is the current
date. Users can review the contents of a package before signing and sending it to the bank.
Packages Review
The function allows reviewing of both types of Packages – Locked and Unlocked.
Packages Sign and Send
The function is applicable for Locked Packages only. The function is successful if all transaction in the package can be signed by
the acting user. If the package contain transactions for which the user has no rights to sign or the total sum of payments inside
the package exceeds the user’s limits, then the package can either be signed by other users with sufficient rights and limits or
the package should be unlocked and transactions signed individually through «Sign» in «Transaction Management».
When successfully signed with first signature all transactions and the package get the status «Signed with first Signature». Even
if one transaction in the package needs to have second signature then the whole package needs to be signed with second
signature before being sent to the Bank. The function «Send» is based on the same principle as the function «Sign» – either send
all transactions in the package or none.
Note: Transactions contained in unlocked packages can be only signed and sent through «Transactions Management» →
«Sign» and «Send».
Package Unlock/Cancel
This menu item allows for unlocking a package or cancelling a package. Cancelling the package automatically cancels all
transactions contained therein. If a transaction from a package needs to be modified prior to sending to the Bank then it is
automatically cancelled and remains in the package with a status «Cancelled» while the new transaction derived from the
modification gets status «New» and is included in the package as well. The total amount of the package is recalculated to
subtract the amount of the cancelled transaction and to include the amount from the new transaction generated because of the
edit action.
Note: ING Online does not allow the signing and sending of packages including payments which value date is older than
10 days from the current date. If such payments exist in a package the system shall deny package sign or send. Users
shall get the error message:
«Payments with Value date older than 10 days from today cannot be sent! You can unlock/cancel package and send the
proper payments!»
The next step for the user will be to unlock the package and send payments separately. Incorrect payments can be
cancelled or edited manually to conform with the above mentioned requirement.
ING Online User Manual Russian Federation May 2013 38
The summary of a package containing a cancelled transaction can be seen below:
Figure 39.
Package Summary
Status
Created by:
Test User 01 Jul 2011, 15:49:51
No: 2
Sign 1:
Status:
Sign 2:
Unlocked Package
Package Info
my_pack
Pack Name
Count
2
Amount
110.00
Cancelled Transactions
1
Amount of Cancelled Transactions
200.00
Transactions Control Count
3
Transactions Control Amount
310.00
Manual
Source
Test Customer
Customer name
Transaction management
In the section «Transaction management» users of ING Online obtain information about all initiated transactions of the customer.
All functional screens under «Transaction management» contain lists with initiated payments. This information may be filtered in
numerous ways in order that users get the most of it. Transactions can be easily signed and sent in bulk as well as modified.
Users can define selection criteria to view different subsets of transactions selected by account, period of time, type and
status of payments, payment details, currency, beneficiary, amount, reference and dates. Users may also choose whether to
view packages or not. The field «Amount» is used to enter an amount range and the currency for that amount is the reporting
currency. Users have the option to summarize the information for their transactions according to chosen filter criteria as well as
to export it into a downloadable MS Excel file.
All reports in «Transaction Management» are limited to six month period.
Transactions by beneficiary
Figure 40.
Transactions by Beneficiary
Print
Help
Filters
From:
Date 16 Feb 2011
Account
All
Type
All
Amount
Currency
All
Reference
Status
All
Details
Beneficiary
Book Date
16 Feb 2011
Value Date
Sent Date
with details
Packages Show
SHOW
EXPORT
COLUMNS
Entered
Value date
Reference
16 Feb 2011
16 Feb 2011
407639
v Type
Domestic Payment
Status
From Account
Amount
New
40702810000001000940
Currency
Ben.Bank Code
Beneficiary Account
Beneficiary Name
10 000.00 EUR
044525222
40702810400001001905
Test Beneficiary 4
INGBSKBX
BG80BNBG96611020345678
Test Beneficiary 2
044525222
40702810400001001905
Test Beneficiary 3
Details {VO12345} DETAILS ROW 1DETAILS ROW 2DETAILS ROW 3DETAILS ROW 4
16 Feb 2011
21 Feb 2011
407638
International Payment
Sent
40702810600001001802
12,345.54 EUR
16 Feb 2011
407637
Domestic Payment
Cancelled
40702810000001000940
1000.00 RUB
Details Details1
16 Feb 2011
Details {VO12345} DETAILS ROW 1DETAILS ROW 2DETAILS ROW 3DETAILS ROW 4
The function «Transactions by Beneficiary» generates a list of all initiated transactions for review with beneficiary information.
The information represents the following transactions requisites:
•• Entered - The date of actual capturing/uploading of transactions;
•• Value date - The value date of the transactions;
•• Reference - The reference number assigned to the transactions;
•• Type - The type of transaction. The type may be Domestic payment, International payment, Foreign exchange, etc.;
ING Online User Manual Russian Federation May 2013 39
•• Status - The transaction status;
•• From Account - The number of the client’s account used for the execution of the transaction;
•• Amount - The amount of the transfer;
•• Currency - The currency of the transaction;
•• Ben. Bank Code - The code of the beneficiary’s bank;
•• Beneficiary account - The number of the account of the beneficiary;
•• Beneficiary name - The name of the beneficiary.
There is a dedicated line in the report with the details of the transaction. In the cases where the transaction is either a domestic
payment or a direct debit order the details line of the transaction contains the VO Code used in the payment as well as the text
of the details of the transaction.
All information contained in the table may be sorted by columns upwards or downwards. It as well may be filtered by v
arious
criteria through the filters box above the table with transactions. After choosing a filter/filters user have to click the button
SHOW
to display desired results. Filter criteria are:
•• Account - Users may filter the transaction information in regards to a specific own account;
•• Type of payment - The information may be filtered by types of payment;
•• Currency - Filtered by type of currency;
•• Status - Transaction information may be filtered by status of payments - possible options are: «All», «New», «Signed with first
signature», «Signed with second signature», «Sent», «Registered in the Bank» and «Cancelled»;
•• Beneficiary - Here users may enter any information identifying a certain beneficiary (E.g. part of Beneficiary’s Name,
Account number or Bank code) to display transactions matching these criteria;
•• Date - Dates and periods may be chosen to filter transactions. In addition, users have the option to constrain periods and
dates to «Book date», «Value date» or «Sent date» with the help of the respective check boxes. (E.g. Users can create a
report by «Sent date» to list all transactions satisfying selection criteria sent to the bank on a given date or through a certain
period).
•• Amount - Transaction can be filtered by the amount of transfers as well. The amount field is divided into two fields with the
first field being the field where users enter the «Amount from» figure and the second being the «Amount to» field;
•• Reference - Users may filter transactions by their reference number assigned. This filter field accepts only digits (with no
spaces) and the whole reference number has to be entered;
•• Details - Transaction records can be filtered by the information contained in their details part as captured or uploaded. The
check box «with details» turns on and off details information for every transaction record in the table;
•• Package - Users may filter transactions according to them being part of a package or not. Additionally, users may choose
the package, by which transactions are going to be filtered by. If the User selects option «Show», the report will include all
payments satisfying the selection criteria including the payments from the Packages. Users may go further and select one
specific package from the list of all packages in the combo-box on the right - the report will display only the payments
in the selected package. Users may also manually create packages from the «Add/Remove Trx» combo box item - See
«Packages» for more details.
Another useful option provided for in «Transactions by Beneficiary» is the option to export transaction information in a MS Excel
file. The information exported maintains all filtering applied previously and is sorted by the most recent items first.
The option «Summary» creates a summary of transaction records by «Type of payment», «Ordering Account», «Currency»,
«Amount» and «Count of payments» (as shown below) considering all filtering applied previously.
Figure 41.
Amount
Count
Foreign Exchange Buy/Sell
40807810100001009999
EUR
1,2345.54
2
Foreign Exchange Buy/Sell
40807810100001002324
USD
1520.12
3
Domestic Payment
40807810100001004356
RUB
1000.00
1
Domestic Payment
40807810100001002324
RUB
258.23
5
International Payment
40807810100001009999
BGN
345.00
1
›
Type
From Account
Currency
Users may sort this information by all column headings and apply all filters in the same manner as described above.
The «Print» button in the upper right corner of the application creates a «Printer friendly» overview. Only the transactions on
the current page on screen are sent to the printer. This may be less than the total of all filtered transactions. In this case, if a user
wants to print all filtered transactions, the setting for the number of transactions on one page must be increased via «Personal
Settings» → «Settings» → «Rows in Transactions by».
ING Online User Manual Russian Federation May 2013 40
User management of reports
ING Online offers user management of displayed reports. Currently, users can manage «Transactions by Beneficiary» and
«Transactions by User» reports. Users can modify the reports by choosing which columns from the report to be displayed on the
screen. The button COLUMNS above the right end of the table triggers a small pop-up window where users may choose and set
their preferences:
Figure 42.
The window on the left defines the current view of the report. The window on the right shows which columns are hidden in
the report. By clicking on the desired requisites of transactions users move them between the windows and thus define the
displayed report. The small orange arrows move all the columns. In the example shown on Fig. 43 all transaction requisites are
going to be displayed. The button «Save» has to be pressed in order to generate the report with all user preferences.
Transactions by user
The function «Transaction by User» shows all initiated transactions for review with information who has captured, signed and
send the transactions.
Figure 43.
Transactions by User
Print
Help
Filters
From:
Date 16 Feb 2011
Account
All
Type
All
Amount
Currency
All
Reference
Status
All
Details
Beneficiary
Book Date
16 Feb 2011
Value Date
Sent Date
with details
Packages Show
SHOW
SUMMARY
EXPORT
COLUMNS
Entered
Value date
Reference
16 Feb 2011
21 Feb 2011
407638
v Type
Foreign Exchange
Status
From Account
Amount
Registered in the
Bank
40702810000001000940
Currency
Entered by
Sign 1
Sign 2
Sent by
10 000.00 EUR
Test User 1
Test User 1
Test User 2
Test User 2
Test User 1
Details {VO12345} DETAILS ROW 1DETAILS ROW 2DETAILS ROW 3DETAILS ROW 4
16 Feb 2011
16 Feb 2011
407637
International
Payment
Signed with second
signature
40702810600001001802
12,345.54 EUR
Test User 2
Test User 2
16 Feb 2011
407636
Domestic Payment
Signed with First
Signature
40702810000001000940
1000.00 RUB
Test User 2
Test User 2
Details Details1
16 Feb 2011
Details {VO99999} DETAILS
The screen displays a table with transaction records similar to the screen for «Transactions by Beneficiary» the only difference
being the columns for user information:
•• Entered by - This column contains the names of the user who has captured or uploaded the transaction;
•• Sign 1 - The name of the user who has signed the transaction with first signature;
•• Sign 2 - The name of the user who has signed with second signature;
•• Sent by - The name of the user who has sent the payment to the Bank.
At «Transactions by user» ING Online users may sort, filter, summarise, download and print transaction records the same way as
in «Transactions by Beneficiary». User management of the report is available as well.
ING Online User Manual Russian Federation May 2013 41
Transactions by group
Through «Transaction by Group», users may search, filter or browse for transactions with assigned groups of accounts.
Figure 44.
Transactions by Group
Print
Help
Filters
From:
Date 16 Feb 2011
All accounts
Test group of accounts
Accounts/Groups
* Ctrl or Shift for
multiselection
Type
All
Status
All
Book Date
16 Feb 2011
Amount
Value Date
Reference
Show By Beneficiary
Summarize ...
SHOW
Entered
Value date
Reference
v Type
SUMMARY
Status
From Account
Amount
Currency
Ben.Bank Code
Beneficiary Account
Beneficiary Name
Group Name: Test group of accounts
16 Feb 2011
21 Feb 2011
407638
Domestic Payment
New
40702810000001000940
12,345.54 RUB
044525222
40702810400001001905
Test Beneficiary 2
16 Feb 2011
16 Feb 2011
407637
International
Payment
New
40702810600001001802
345.00 EUR
INGBSKBX
BG80BNBG96611020345678
Test Beneficiary 3
16 Feb 2011
16 Feb 2011
407636
Domestic Payment
Signed with First
Signature
40702810000001000940
500.00 EUR
044525222
40702810400001001905
Test Beneficiary 4
Group Total:
13,190.54 EUR
Total:
13,190.54 EUR
ING Online users may organise their accounts in groups as explained in the section «Personal Settings». The function
« Transaction by Group» allows users to filter, sort, summarise and print transaction records for transfers executed through
accounts belonging to one or more previously defined groups of accounts as well as for all accounts users have rights to
execute transfers with.
Transaction records may be filtered by type of payments, status of payments, beneficiary account, dates and periods, amount
range, beneficiaries and users. Users may also summarise transaction records by currency, customers and branches.
Sign
Figure 45.
Transactions to Sign
Print
Help
Filters
From:
Date 21 Apr 2009
Account
All
Type
All
Amount
Currency
All
Reference
Status
All
Details
Beneficiary
21 Apr 2009
Book Date
Value Date
with details
Packages Show
SHOW
Value Date Reference Type
›
Entered
21 Apr 2009 21 Apr 2009
988
Foreign Exchange
21 Apr 2009 21 Apr 2009
985
International
Payment
21 Apr 2009 21 Apr 2009
982
Status
From account
New
40702810000001000940
Signed with first
signature
Signed with first
Domestic Payment signature
Amount Beneficiary
Sign 1
12,345.54
Test Beneficiary 2
40702810600001001802
345.00
Test Beneficiary 3
Test User 1
40702810000001000940
1000.00
Test Beneficiary 4
Test User 2
SIGN
Sign 2
SELECT ALL
Account
Amount
40702810600001001802
13,345.54
Currency Count
EUR
2
40702810000001000940
345.00
EUR
1
The function «Sign» is used to sign documents before sending them to the bank. Depending on the account policy of the
company the documents can be sent with one or two signatures. The «Sign» screen shows a list of all documents waiting
for signatures, for which the user has access to the account the payment is linked to, has right to sign the particular type of
document and has an appropriate type of signature – A, B, C, etc. Users may sign documents in bulk when selecting the desired
payments through the check boxes in the far-right column and clicking on «Sign». Another possible solution to sign all payments
ING Online User Manual Russian Federation May 2013 42
waiting to be signed is to select all payments through the button «Select all» and sign. A second click on «Select all» deselects
all payments. When a user has selected a transaction or transactions to be signed a table appears under the list of payments and
indicates the control amounts for the accounts involved in the payments selected to be signed.
Users may customize the «Sign» screen by setting up from 50 to 2000 rows per page (See «Personal settings»). The default
setting is 250 rows per page as the «Select All» button is no longer shown should the number of transactions waiting to be
signed is greater than 250. Accordingly, the initial «Sign» screen displays all transactions with the sign check boxes selected by
default so that users may sign all transactions with a single click irrespective of their count. In case users do not need to sign all
transactions they can deselect the transactions they do not want to sign and sign the rest.
Users may filter transactions to be signed the same way as in «Transactions by Beneficiary» to obtain desired views and results.
Note: Information for packages waiting to be signed is not included in the «Sign» screen. Signing of packages can only
be executed through menu item «Packages» → «Sign» screen.
Note: Payments with value date older than 10 days from the current date cannot be signed and sent.
Send
Figure 46.
Transactions to Send
Print
Help
Filters
From:
Date 21 Apr 2009
Account
All
Type
All
Amount
Currency
All
Reference
Status
All
Book Date
21 Apr 2009
Value Date
Details
Beneficiary
with details
Packages Show
SHOW
Value Date Reference Type
›
Entered
21 Apr 2009 21 Apr 2009
982
Status
From account
Signed with second
40702810000001000940
Domestic Payment signature
SEND
Amount Beneficiary
1000.00
606035007
Sign 1
Test User 1
Sign 2
Send
Test User 2
SELECT
ALL ›
SELECT
ALL
Account
40702810000001000940
Amount
1000.00
Currency Count
RUB
1
The function «Send» is used to view and send all documents ready for sending (i.e. documents that already have been signed
in accordance with the signing policy of the customer). The «Send» screen lists all documents waiting to be sent to the bank and
for which the user has access to the account the payment is linked to and rights to send this type of document. Users choose
and select payments and click on SEND .
Sending of transactions is quite similar to signing of transactions. Users can make use of the «Select All» button up to 250
transactions waiting to be sent. Packages informations is not available. By default, the initial screen displays all transactions with
the send check boxes selected.
Payments waiting to be sent to the Bank can also be filtered in accordance with the criteria in the filters box above the payments
area.
Note: Payments with value date older than 10 days from the current date cannot be signed and sent.
ING Online User Manual Russian Federation May 2013 43
Edit and cancel
Figure 47.
Transactions to Edit
Print
Help
Filters
From:
Date 16 Feb 2011
Account
All
Type
All
Amount
Currency
All
Reference
Status
All
Value Date
with details
Packages Show
SHOW
SUMMARY
Entered
Value date
Reference v Type
Status
From Account
Amount
16 Feb 2011
21 Feb 2011
407638
Domestic Payment
New
40702810000001000940
12,345.54 RUB
16 Feb 2011
16 Feb 2011
407637
International
Payment
New
40702810600001001802
Domestic Payment
Signed with First
Signature
40702810000001000940
16 Feb 2011
407636
Book Date
Sent Date
Details
Beneficiary
16 Feb 2011
16 Feb 2011
Currency Ben. Bank Code
EXPORT
Beneficiary Account
Beneficiary Name Edit
044525222
40702810400001001905
Ben Name 1
Edit
345.00 EUR
INGBSKBX
BG80BNBG96611020345678
Ben Name 2
Edit
1000.00 RUB
044525222
40702810400001001905
Ben Name 3
Edit
DELETE
Delete
SELECT ALL
The function «Edit/Cancel» is used to edit or cancel a particular transaction. Upon entering this function users see a list of all
documents they have rights to edit. In case editing is done after first signature or even after second signature of the transaction
the old document remains with status cancelled and a new document is created which has to be signed. Again, users choose
and select the payments they want to edit and click on Edit in the «Edit» column of the table with payments. Cancellation of
payments is done accordingly – select payments (or select all payments through the button «Select all») and then click on the
button DELETE .
Similarly, transaction records may be filtered through the filters box.
Documentary files
The function «Documentary Files» gives the possibility of file exchange between the Bank and the Customers. These files
usually deliver additional information about transactions in case of customer to bank files. The function «Bank to Customer files»
enables the Bank to publish general information for all customers as well as targeted information on a customer level.
Customer to bank files
As mentioned above, ING clients can upload files with information to the Bank in order to fulfil certain legal or business
requirements related to transactions. After upload the file can be signed with one or two signatures and then sent to the bank
according to the signature policy defined by each customer. The policy for digital signing of uploaded files is set up as agreed
with the Customer - to send the files with no signature or to have one or two signatures for C2B files. Each user can be granted
rights to upload, sign and send C2B files through the administrative site of ING Online, in accordance with the policy specified
for the customer. Any uploaded file cannot be larger than 3 Mb. Users are permitted to upload unlimited number of files as long
as uploaded files’ combined size does not exceed 20 Mb daily per customer. Upon request to the Bank, the daily upload limit
for C2B files can be extended on a customer basis. . ING Online guarantees the secure delivery of the uploaded files to ING
Bank due to the high security standards within ING Online.
There are two ways of successful completion of the process of file upload:
Option 1: Through the «Actions» menu after a manual capture of a transaction - The «Actions» menu offers a quick button Upload
new C2B that directs the user to the initial screen of the submenu item «Upload» under «Documentary files»;
Option 2: Directly through the submenu «Upload» under «Documentary files».
In both cases the user is led to the following screen:
ING Online User Manual Russian Federation May 2013 44
Figure 48.
Customer to Bank File Upload
Select Customer:
Group:
Link to payment number:
Document type:
File description:
Browse... Please, select file (max 3Mb):
Use document type and file description for all uploaded files
UPLOAD
CLEAR
ADD
Here users have to select a customer, choose the document type, type a brief file description optionally, select the file for
upload by clicking on «Browse» and upload it through the «Upload» button.
The payment reference number is automatically filled in if users choose Option 1. With Option 2, users have to manually
enter the reference number of the transaction they want to link the uploaded file to. Should users choose to upload a file not
particularly linked to a payment they may not enter a reference number but in this case the uploaded file can no longer be
linked to a transaction.
Another handy feature of ING online is the possibility to upload multiple files simultaneously. This can be achieved after clicking
on the «Add» button. A new form for uploading a file shall open and users can browse for the next file to upload (see Fig. 65).
Users may upload up to five files at once. The total size of uploaded at once files cannot exceed 5Mb. If the check box «Use
document type and description for all uploaded files» is checked the application shall apply the same type and description
for all uploaded files.
Figure 49.
Document type:
File description:
Browse... Please, select file (max 3Mb):
Users may opt to group uploaded files. This allows for group signing and sending of files. In this case they have to either create
a new group or choose a group previously created. Groups are created on a customer level. Two different customers cannot
share a group. Groups are created similarly to manual package creation. Users have to click the small arrow in the box next to
«Group:» and the application shall display all groups of uploaded files created for this customer. Users may choose an existing
group from the drop down list and it shall automatically be applied to the uploaded file. If users choose to create a new group
they have to only type the name of the group in the box «Add new group here...» and click the «Add» button as shown below:
Figure 50.
Add new group here...
ADD
1Invoices
2Scans
4Docs
3Misc
Each group of files shall have an unique number automatically assigned by the system. When uploading multiple files at once
they cannot be set to different groups each. They shall share the same group if grouping is applied. Later they can be removed
ING Online User Manual Russian Federation May 2013 45
from group, assigned to a different or a new group.
The uploaded file(s) can be found, signed(optionally) and sent under the submenu «Customer to Bank». Once sent, C2B files
cannot be cancelled.
Figure 51.
Customer to Bank
Print
Help
Filters
From:
Document type:
Date:
Status:
Ref No:
Customer Name:
File Info:
To:
with expired
Group:
SHOW
Id
21
Document type
Invoices
20
Invoices
19
Other
RefNo
32421
Group
1
2
32423
Inv
Files
File info
x
x
Name: inv_234.jpg (234 Kb)
Uploaded by
Sign 1 by
Sign 2 by
Status
Sent by
Test user 1
SHA checksum
15 May 2012 13:29:48
Name: report_12.xls (1 Mb)
SHA checksum
Test user 1
11 May 2012 10:12:13
Name: letter.doc (131 kb)
SHA checksum
Test user 3
21 Apr 2012 09:15:54
New
Test user 2
Test user 1
23 Apr 2012 10:34:23
Signed with First
Signature
Test user 2
23 Apr 2012 10:35:12
SIGN
Test user 1
23 Apr 2012 10:36:02
Accepted
SEND
The «Customer to Bank» screen show a table with all uploaded files with the last uploaded file at the top of the table. By default,
the screen shows files that are not expired. Expiration dates are set individually for each type of document by the Bank. In case
users want to see the expired files as well, they have to place a tick in the box «with expired» in the filters area. Other ways of
filtering the content of the table include:
•• Document type - Filters the files in accordance with the predefined types of documents - invoices, letters of credit, etc;
•• Status - The process of upload of files from the customer to the Bank follows the logic of capturing transactions and includes
several stages - uploading, signing in accordance with the signing policy and sending. At each successfully completed stage
the status of the file changes. The possible types of the status of the uploaded file are as follows:
• New - The file is uploaded by the user and awaits user’s signature (when the signing process is mandatory);
• Signed with first signature – The file is signed by the user with first signature (when the signing process is mandatory);
• Signed with second signature – The file is signed by an user with second signature (when the signing process is
mandatory and the C2B signing policy requires two signatures);
• Sent – The file is sent by the user to the bank;
• Cancelled – The file is cancelled by the user;
• Accepted – The file is accepted by the bank;
• Rejected – The file is rejected by the bank for some reason (the description of the reason is mandatory).
The uploaded file gains the status «Accepted» or «Rejected» in accordance with the Bank decision to accept or discard the
file. Upon accepting or rejecting the uploaded file the application automatically generates an item in its «News» section.
•• Customer name - Users may filter the uploaded files per customer should they select one from the drop down list;
•• Group - Files can be filtered by groups as well. This allows users to view only files assigned to specific group.
•• Date - Uploaded files can be sorted by dates of upload;
•• RefNo - Files may be filtered by the reference number of the transaction they are linked to.
•• File Info - This field allows for filtering the uploaded files by the original name of the uploaded file. Users may enter the
name of the file or part of it and perform a search.
All uploaded files are organised in a table with column headings indicating the status of the file, its ID, the reference number
of the payment the file is linked to (if linked), file name, the SHA1 checksum of the file, the name of the user that has uploaded
the file, the names of the users that have signed and sent the file to the bank and comments from the customer or the Bank
regarding the file content (if any). In case of rejection of the file the Bank is obliged to communicate the reason with the
customer.
The check boxes in columns «Sign» and «Send» are used to sign and send the files. Users may place a check in one or more
boxes and click SIGN or SEND to sign or send checked files.
All uploaded files for a customer can be downloaded and viewed by any user with the rights to upload, sign and send C2B files
for that customer. The file name is blue and active and a click on it would bring up a download box.
An uploaded file can be cancelled any time prior to sending it to the Bank only by the user who has uploaded it.
ING Online User Manual Russian Federation May 2013 46
The ID of the uploaded file is a link to detailed information about the uploaded file:
Figure 52.
File Info
Action:
Id:
VIEW
368
Path: C:SPM.pdf
Status: Accepted
Group
1
Inv
x
Uploaded by: Test user 1
Uploaded on: 08 Mar 2009 10:41:49
Sign 1 by:
Test user 1
Signed with first signature on: 08 Mar 2009 10:42:12
Sign 2 by
Test user 2
Signed with second signature on 08 Mar 2009 10:46:40
Sent by:
Test user 2
Sent on: 08 Mar 2009 10:46:59
Expires on: 10 Mar 2009
Customer Name: Test Company
Document type:
Invoices
RefNo: 865
Cust Comment Invoice 345-768
Bank Comment OK
Actions
View | Upload new C2B | Upload new C2B to Payment | Cancel
Sign | Send
The buttons View and Upload new C2B are always active even if the file is already accepted or rejected by the Bank. If the file
is linked to a transaction then the button Upload new C2B to Payment is also active. This gives the opportunity to easily upload a
new file linked to the same payment.
The functionality of the View screen is relative to the status of the uploaded file. Users may sign, send, cancel or upload new files
linked to the respective payment. Additionally, all information about an uploaded file is given in a detailed view. If an uploaded
file is linked to a payment the reference number of that payment is active. A click on the reference number directs the user to
the transaction screen where all applicable actions with transactions can be executed. Users may also change, delete or add the
file to a group.
Once in status «Sent» C2B files cannot be cancelled by the user.
ING Online User Manual Russian Federation May 2013 47
Bank to customer files
The function «Bank to Customer» provides for the upload of files from the Bank to the Customer. In this section users find
information, announcements, news, etc. directed to their customer. While the section «News» contains more general items,
«Bank to Customer» is used mainly for private messages from the Bank to the Customer. The information provided may be
sorted by file types, dates (periods) and download status of files.
The lower part of the table contains detailed information about the file sent from the Bank - name of the message, name of the
file, the name of the customer to whom the file is addressed, as well as indication if the file is private or public. There is also an
indication if the file has already been downloaded or not so that users can easily differentiate downloaded from downloadable
items. This applies to private files only as for public files it is quite irrelevant.
Bank to Customer files have an expiration period after which expired messages are not shown. It has to be noted that the report
with Bank to Customer files is available for a period no longer than 6 months.
It is preferable to download files, save them on the client’s computer and then open them from their new location on the client’s
computer.
Figure 53.
Bank to Customer
Filters
From:
File Type
Date 23 Feb 2011
All
То:
23 Mar 2011
Show All Files
Download
Status
All
SHOW
18 Mar 2011 15:42
Private message
→ Bank_rates.txt (0.7 KB) downloaded
11 Mar 2011 09:12
Brochure
→ brochure.pdf (1.2 MB)
ING Online User Manual Russian Federation May 2013 48
« Private Message
My Customer Ltd.
User limits
The user limits report provides information for used limits. There are three types of limits in ING Online:
•• User to customer limit - The maximum amount that a user may utilize through signing transactions on behalf of a certain
customer in a defined period of time.
•• User to account limit - The maximum amount that a user may utilize through signing transactions from a certain account in a
defined period of time.
•• Maximum sending limit - The maximum sending limit restricts users from sending a payment which amount exceeds the set
maximum sending limit though users can still sign payments with amounts higher than their maximum sending limit.
User limits in ING Online can be daily, weekly or monthly. The used limits are cleared every night at 00:00h. after the
transactions are sent to the bank for execution. If a transaction is cancelled, the limit used by this transaction is released
immediately. The weekly limits of the users are released every Monday at 00:00h. The monthly limits are released at 00:00h. on
the first date of the month. The amount of the transactions signed and not send in one day is transferred for the next day as used
limits..
Figure 54.
Report generated on:15-Mar-2011 02:47:14 PM
All limits presented are in RUB
User
User
Name
Type
Defined
Sign Limit
DAILY
Send Limit
PER TRANSACTION
Available
20,000.00
18,000.00
200,000.00
Customer
User to Customer Limits
Defined
HIGH FLY RU
Available
100,000.00
98,000.00
User to Account Limits
Account
Available limit
Due to
Defined
Available
9000010760
18,000.00
User Limit
120,000.00
118,000.00
9000010779
18,000.00
User Limit
85,000.00
85,000.00
ING Online User Manual Russian Federation May 2013 49
Personal settings
ING Online application can be personalized in different ways:
Customer and Account alliases
Under this menu item ING Online users find information for all customers and accounts linked to the user. Here users are given
the opportunity to set their own alias for each one of the customers they work with as well as set aliases for their accounts.
Customer and accounts aliases personalization is on user level - each user will have a different name for his (her) customers
and accounts.
Figure 55.
Customer Name 1
Customer Alias
Account
Currency
40702810600001001909
RUB
40702840900001001909
USD
40702978000001001124
EUR
Account name
Customer Name 2
Customer Alias
Account
Currency
40702810000001001169
RUB
40702810300001002606
USD
40702978500001001802
GBP
Account name
SAVE
Setting aliases for customers and accounts is confirmed by the SAVE button. Thus, users can easily recognise their customers
and accounts as customer and account aliases are shown in filters and drop down menus throughout the application. For
instance, the friendly name given to an account is shown not only in «Account Management» but in «Sign» and «Send» screens
as well.
Group Management
Under «Group Management» users can create groups of accounts to facilitate the process of report summarization. The function
is also useful for statistical purposes. With this function users have the possibility to create a new group, edit existing groups’
names or delete groups.
Assign to group
Through the function «Assign to Group» users assign accounts to the specific group they have already created. The application
offers possibility to add to a group or remove accounts from groups at any time. Users simply select the accounts they want to
add or remove and click the buttons ADD or REMOVE .
Settings
Under «Settings» ING Online users set the number of displayed rows in a page per different reports or functions such as Sign
or Edit. Users also indicate a Reporting Currency - the currency code, in which their reports are displayed. Another setting that
can be altered is the option for displaying default values in payments. Personal settings are saved through the button SAVE .
ING Online User Manual Russian Federation May 2013 50
Security
Under this element of the menu, ING Online users receive information about important security issues and advice on the
best ways to securely instruct transactions. Here users may change their passwords and secret questions and answers, view
information about the digital certificates and get help.
Important information
ING Online users are presented with security information and safety measures when using the application.
Change password
Minimum length of the passwords is set to 8. The users are blocked after more than 3 consecutive unsuccessful logons.
Password validity checks implemented in ING Online client site are the following:
•• Password length must be at least 8 characters;
•• Symbols accepted are: all from Latin alphabet, digits from 0 to 9 and special symbols: !.”#$%&()*+,-/:;<=>_
•• Maximum length of password is 50 symbols.
•• The password should contain at least one digit, one character and one punctuation symbol. The system will force a password
change once in a 60 days period and the new password must differ from the previous password by at least 3 characters. The
passwords are checked for triviality - they cannot be simple - «aaaabbbb» , «01234567» , «password» or «computer» etc.
Password history is kept for one year. The new password should have not been used within the last 12 months.
ING Online users shall receive a notification message if their password expires in less than 6 days. The message contains a link
which leads to the password change screen.
Digital certificate
The «Digital Certificate» function gives the possibility to review information about the digital certificate issued on behalf of the
user, its starting and expiration dates as well as issuer of the certificate.
Secret questions and answers
The Secret Questions and Answers function is used to set secret questions and answers to be used in case the user has
forgotten his/her password. The rules for questions and answers validations are as follows:
•• For each user all questions must differ from one another;
•• All answers must differ as well; it is not possible to input 3 equal answers;
•• The length of the question should be at least 8 characters long;
•• The length of the answer is 6 characters minimum;
•• Maximum length of questions and answers is 50 characters;
•• Valid symbols in field with question or answer are: all Latin and local alphabet, digits from 0 to 9; and special symbols: ‘@’, ‘.’,
‘*’, ‘-‘, ‘_’, ‘#’, ‘$’ and ‘?’
•• There should be different letters in the answers (aaaaaa is not valid).
ING Online User Manual Russian Federation May 2013 51