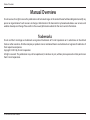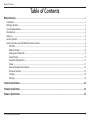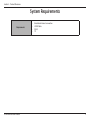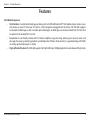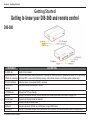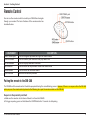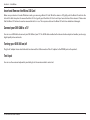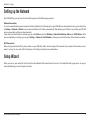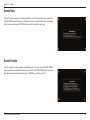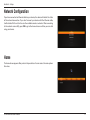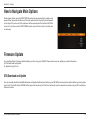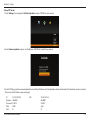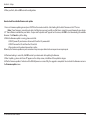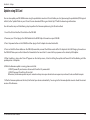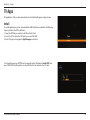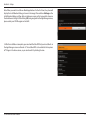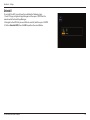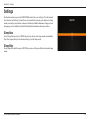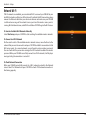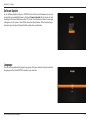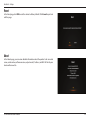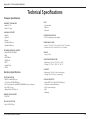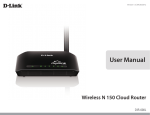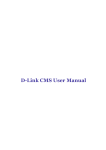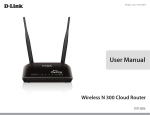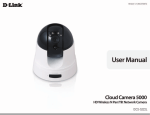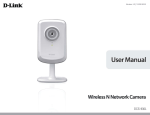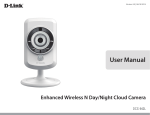Download Connect your DIB-360 to a TV - D-Link
Transcript
Table of Contents Manual Overview D-Link reserves the right to revise this publication and to make changes in the content hereof without obligation to notify any person or organization of such revisions or changes. Information in this document may become obsolete as our services and websites develop and change. Please refer to the www.mydlink.com website for the most current information. Trademarks D-Link and the D-Link logo are trademarks or registered trademarks of D-Link Corporation or its subsidiaries in the United States or other countries. All other company or product names mentioned herein are trademarks or registered trademarks of their respective companies. Copyright © 2012 by D-Link Corporation. All rights reserved. This publication may not be reproduced, in whole or in part, without prior expressed written permission from D-Link Corporation. D-Link DIB-360 User Manual i Table of Contents Table of Contents Manual Overview.................................................................................................................................... i Trademarks........................................................................................................................................................................................................................i Package Contents...........................................................................................................................................................................................................1 System Requirements...................................................................................................................................................................................................2 Introduction.....................................................................................................................................................................................................................3 Features..............................................................................................................................................................................................................................4 Getting Started................................................................................................................................................................................................................5 Getting to know your DIB-360 and remote control...........................................................................................................................................5 DIB-360.......................................................................................................................................................................................................................5 Remote Control.......................................................................................................................................................................................................6 Setting up the Network........................................................................................................................................................................................9 Setup Wizard............................................................................................................................................................................................................9 Network Configuration...................................................................................................................................................................................... 11 Home........................................................................................................................................................................................................................ 11 How to Navigate Main Options...................................................................................................................................................................... 12 Firmware Update................................................................................................................................................................................................. 12 TV Apps................................................................................................................................................................................................................... 16 Settings................................................................................................................................................................................................................... 19 Technical Specifications.......................................................................................................................... 23 Firmware Specifications.......................................................................................................................... 23 Hardware Specifications.......................................................................................................................... 23 D-Link DIB-360 User Manual ii Section 1 - Product Overview Package Contents • D-Link DIB-360 Android OTT Set-Top Box • Remote Control with Battery • QIG • 5 V/2 A Power Adapter • Warranty Card If any of the above items are missing, please contact your reseller. D-Link DIB-360 User Manual 1 Section 1 - Product Overview System Requirements Requirements D-Link DIB-360 User Manual • • • • Broadband Internet connection HDMI Cable RJ-45 TV 2 Section 1 - Product Overview Introduction Congratulations on your purchase of the DIB-360 Android OTT Set-Top Box. The DIB-360 Android OTT Set-Top Box is a media player set-top box that connects to your TV to give you big-screen playback of digital media stored on your SD Card or USB storage drive. With a user-friendly remote and interface, and customized Android media apps provided by service providers as well as built-in apps, the Android OTT Set-Top Box makes it easy to enjoy the shows and music you love. The apps allow you to use your Android OTT Set-Top Box to play videos, music, and photos from a shared folder or drive on your network, or simply plug in a USB storage drive to view content stored on it. D-Link DIB-360 User Manual 3 Section 1 - Product Overview Features Total Media Experience • Total Solution: Customized Android apps enable your D-Link DIB-360 Android OTT Set-Top Box to play videos, music, and photos on your TV from your SD card or a USB storage drive plugged into the device. The DIB-360 supports customized Android apps as well as includes preinstalled apps. Android apps can also be installed from SD Cards that are placed in the included SD Card slot. • Easy to Use: A user-friendly remote and TV interface simplifies usage and setup, allowing users to easily access and play apps for viewing, recording, playback, and configuration. Wireless N connectivity is supported along with HDMI, so setting up the media player is simple. • High-definition Playback: The DIB-360 supports Full High-Definition (1080p) playback for vivid video with high clarity. D-Link DIB-360 User Manual 4 Section 2 - Getting Started Getting Started Getting to know your DIB-360 and remote control DIB-360 Suspend button and POWER LED indicator COMPONENT DESCRIPTION SD CARD slot Suspend button & POWER LED Indicator Wi-Fi LED Indicator Ethernet LED Indicator TV TUNER port USB port Ethernet port S/PDIF port HDMI port POWER port Micro SD Card reader Puts your device into sleep mode when it’s already on. Indicates device is powered on when LED is solid white, indicates WPS is active when flashing orange, and indicates device is on standby when solid orange. Indicates device is connected to Wi-Fi network Indicates Ethernet connection is active Connects to TV Tuner Dongle Connects to external devices, such as devices that are compatible with USB Mass Storage Class Connects to Ethernet cable for Internet Connects to optical audio cable Connects device to TV that has a HDMI port using a HDMI cable Connects USB power adapter from your device or AC adapter to a standard power outlet to charge device D-Link DIB-360 User Manual 5 Section 2 - Getting Started Remote Control DIRECTIONAL pad You can use the remote control to control your DIB-360 and navigate through your content. The basic functions of the remote control are described below. OPTION button QUICK button COMPONENT DIRECTIONAL pad CENTER button OPTION button BACK button HOME button QUICK button DESCRIPTION Press to navigate up/down/left/right on screen menus Press to confirm your selection and play media files Press to display additional functions Press to return to the previous screen and Home Menu Press to return to the Home Menu Reserved for content provider Pairing the remote to the DIB-360 The DIB-360 and the remote control should be pre-paired during the manufacturing process. However, if there is no response from the DIB-360 when you press the remote control, please do the following to re-pair the remote control and the DIB-360. Re-pair via the proximity method: a. Make sure the remote is at a distance of about 5 cm from the DIB-360. b. To trigger re-pairing, press and hold down the CENTER button for 15 seconds to start pairing. D-Link DIB-360 User Manual 6 Section 2 - Installation Insert and Remove the Micro SD Card Make sure your device is turned off before inserting or removing a Micro SD Card. While the device is off, lightly push the Micro SD card into the slot until it clicks into place. To remove the Micro SD Card, gently push the Micro SD Card in until you hear a click and then release it. Please note that the Micro SD Card must never be removed while it is in use. This may cause data on the Micro SD Card to be deleted and damaged. Connect your DIB-360 to a TV You can use a HDMI cable to connect your DIB-360 and your TV. The HDMI cable enables both video and audio output and enables you to enjoy digital-quality video and audio. Turning your DIB-360 on/off Plug the AC adapter into an electrical outlet and connect the USB connector of the AC adapter to the POWER port on the product. Text Input You can use the onscreen keyboard by controlling it via the remote control to enter text. D-Link DIB-360 User Manual 7 Section 2 - Installation COMPONENT Type uppercase Type a space Delete character before cursor Clear all texts Exit the keyboard DESCRIPTION Click on Uppercase, then type the letter you require in uppercase Click on Space Click on Backspace Click on Clear Click on Done or the BACK button on the remote D-Link DIB-360 User Manual 8 Section 3 - Setup Setting up the Network Your DIB-360 allows you to access the Internet through one of the following connections: Ethernet Connection To use the network feature, please connect an Ethernet cable from the Ethernet port on your DIB-360 to a network jack or hub on your network. Go to Settings -> Network -> Wired, and your device will obtain an IP address automatically. After obtaining an IP address successfully, your DIB-360 can be connected to an Ethernet-based network. If you want to set the IP address manually, you can select Static to enter the IP Address, Subnet Mask, Router Address, and DNS Address. After you’ve completed your settings, you can go to Settings -> Network -> Test Network, and then you can check the status of the network connection. Wi-Fi Connection Before trying to activate the Wi-Fi, please make sure your DIB-360 is within antenna range of the network’s access point and the wireless access point is running. You can see the Wi-Fi instructions in the Settings chapter for more information. Setup Wizard When you turn on your device for the first time, the Setup Wizard will be launched on the screen. The Setup Wizard will guide you to set up your device by following a series of simple instructions. D-Link DIB-360 User Manual 9 Section 3 - Setup Screen Ratio If your TV screen display isn’t showing correctly, you can change the screen ratio. Press the DIRECTIONAL pad so you can scale the overscan up or down. When you are satisfied with the screen ratio, press CENTER on the remote to go to the next step. Screen Position You can adjust the screen position to calibrate your TV screen. Press the DIRECTIONAL pad to adjust the vertical position of your screen. Press the DIRECTIONAL pad so you can then finetune the horizontal position. Press CENTER to go to the next step. D-Link DIB-360 User Manual 10 Section 3 - Setup Network Configuration If you have connected an Ethernet cable to your device, the device will detect the status of the network connection. If you don’t connect your device with the Ethernet cable, it will activate Wi-Fi and start to scan the available wireless networks. After connecting to the network successfully, press OK to go to the Home Screen and then you can start using your device. Home The Home Screen appears after you turn the product on. You can access the main options from here. D-Link DIB-360 User Manual 11 Section 3 - Setup How to Navigate Main Options On the Home Screen, press the DIRECTIONAL pad on the remote control to select a main option. When you move the focus on the main option bar, the shortcut icon will appear on the top of the screen and the submenu will be expanded on the bottom half of the screen. You can then use the DIRECTIONAL pad to move the focus to the shortcut icon or submenu. Firmware Update You should perform a firmware update before you start using your DIB-360. There are two ways to update your device’s firmware: a) OTA Download and Update b) Update Using SD Card OTA Download and Update You can manually check the available firmware and update the firmware directly on your DIB-360 via a network connection. Before you start, please insert an SD Card with at least 200 MB of free space into the device’s SD Card slot and make sure the network connection using a Wi-Fi network or Ethernet is active. D-Link DIB-360 User Manual 12 Section 3 - Setup Set up FTP Server 1. Go to Settings, then navigate to Software Update and press CENTER on your remote. 2. Go to Firmware update and press and hold down CENTER for at least three seconds. 3. In the FTP dialog, use the onscreen keyboard to enter either of the two sets of configuration values shown below. The characters are case sensitive. Please note the IP address may be changed: IP: 61.219.107.80 OR Account: dlink001 Password: 516872 Path: /OTA/ Port: 21 D-Link DIB-360 User Manual 212.46.14.134 dlink001 516872 /ota/ 21 13 Section 3 - Setup 4. When you finish, click on OK to save the configuration. How to check for available firmware and update 1. Focus on Firmware update again and press CENTER on the remote control to start checking for the latest firmware on the FTP server. Note: If your firmware is currently up to date, it will display a message to notify you that there is currently no new firmware for your device. 2. If “New software is available for your device. Do you want to update now?” appears on the screen, click OK to start downloading the available firmware. Click Cancel to quit the dialog. 3. While the firmware update is running, please note that: • DO NOT power off your device or disconnect it from the AC power outlet • DO NOT remove the SD card from the SD card slot • Please make sure the network connection is active Otherwise, the firmware update may not succeed and may cause your device to be unresponsive or require repair. 4. After downloading is successful, click OK to restart your device and start updating the firmware. 5. When “updating... please don’t turn off” appears on the startup screen, installation of the update has begun. 6. After the firmware update is finished and the DIB-360 powers on successfully, the upgrade is completed. You can check the firmware version in the Firmware update screen. D-Link DIB-360 User Manual 14 Section 3 - Setup Update using SD Card You can also update your DIB-360 firmware using the update data saved on a SD card. Before you start, please copy the update data (OTA.img and info.txt) to the “update” folder in your SD card. You can download OTA.img, and info.txt by FTP with the above login information. You will need to carry out the following steps to perform the firmware update using the SD card method: 1. Insert the SD card into the SD card slot on the DIB-360. 2. Power on your TV and plug in the HDMI cable into the HDMI Output Connector on your DIB-360. 3. Press the power button on the DIB-360 and then plug in the AC adapter to an electrical outlet. 4. Press and hold the Power button on the DIB-360, meanwhile, connect the USB connector of the AC adapter to the USB Charging Connector on the DIB-360. Please press and hold down the Power button for more than 15 seconds after you power on the device by USB adapter. 5. When “updating... please don’t turn off” appears on the startup screen, it starts installing the update and Power LED will be blinking until the update process is complete. 6. While the firmware update is running, please note that: • DO NOT power off your device or disconnect it from the AC power outlet • DO NOT remove SD card from SD card slot Otherwise, the firmware update may not succeed and may cause your device to be unresponsive, and needs to be send back to repair. 7. After the firmware update was finished, it will restart your device automatically. You can go to the Firmware Update screen to check the current version of the firmware. D-Link DIB-360 User Manual 15 Section 3 - Setup TV Apps All applications that you have downloaded and installed will appear in Apps Screen. Install To install applications you’ve downloaded for DIB-360, please undertake the following steps to perform the APK installation: 1. Copy the APK file you want to install from the SD Card. 2. Insert the SD Card into the SD Card slot on your DIB-360. 3. Go to TV Apps and navigate to App Manager and enter it. 4. In App Manager, press OPTION on the remote control. Navigate to Install APK and press CENTER. You will be able to see the APK files that are saved on the SD Card. D-Link DIB-360 User Manual 16 Section 3 - Setup Note: When you want to install non-Market applications for the first time, the system will display the Install blocked dialog as shown in the image. Please click on Settings on the Install blocked dialog, and then click on Unknown sources so that a green tick shows on the checkbox on the right. After clicking OK, and going back to the App Manager screen, please select your APK file again and install it. 5. After the installation is complete, you can check that the APK that you’ve installed is in the App Manager screen and launch it. The installed APK is also added to the top icons of TV Apps in the Home screen, so you can launch it by clicking the icon. D-Link DIB-360 User Manual 17 Section 3 - Setup Uninstall To uninstall the APK, you will need to undertake the following steps: 1. Go to TV Apps, navigate to App Manager and then press CENTER on the remote control to launch App Manager. 2. Navigate to the APK that you would like to uninstall, and then press CENTER. 3. Click on Uninstall APK, then click OK to perform the uninstallation. D-Link DIB-360 User Manual 18 Section 3 - Setup Settings On the Home Screen, press the DIRECTIONAL pad to focus on Settings. This will expand the submenu of Settings. You can then set a specific time to put your device into sleep mode, connect to your wireless network, check new available firmware, change system language, reset to default, and check the detailed information about your device. Sleep Now Focus Sleep Now and press CENTER to put your device into sleep mode immediately. Press the Suspend key on the device to bring it out of sleep mode. Sleep After Focus Sleep After and then press CENTER so you can set the specific time to invoke sleep mode. D-Link DIB-360 User Manual 19 Section 3 - Setup Network: Wi-Fi If Wi-Fi networks are available, you can activate Wi-Fi to connect your DIB-360 to your local Wi-Fi networks and then to surf the Internet. To activate the Wi-Fi connection, please remove the Ethernet cable from your device in advance and make sure your DIB-360 is within antenna range of the network’s access point and the wireless access point is running. On the Network screen, select Wi-Fi and click on CENTER to go to the Wi-Fi screen. To Scan for Available Wi-Fi Networks Manually Select Site Survey and press CENTER to start searching for available wireless networks. To Connect to a Wi-Fi Network On the search results of the available wireless networks screen, move the focus to the network that you want to connect to and press CENTER to establish a connection to that Wi-Fi access point. For secured networks, you will need to enter a wireless password. You can check with the person who manages the Wi-Fi network to obtain the wireless password. When your DIB-360 successfully connects to a Wi-Fi network, it will display a message stating the connection is successful. To Check Network Connection When your DIB-360 successfully connects to a Wi-Fi network, go back to the Network screen. Select Test Network and press CENTER to check if the network connection is functioning properly. D-Link DIB-360 User Manual 20 Section 3 - Setup Software Update Go to Software Update and press CENTER to check the current firmware version and to check for new available firmware. Click on Firmware Update for the device to start checking for the latest firmware on the FTP server. If new firmware is found, a message will appear on the screen. Select OK to download the firmware. After downloading is complete, your device will reboot itself to update the new firmware. Language You can set your preferred language in Language. Click up or down to select your desired language and then click CENTER to confirm your selection. D-Link DIB-360 User Manual 21 Section 3 - Setup Reset In the Reset page, click OK to reset the device to factory default. Click Cancel to quit and exit the page. About In the About page, you can view detailed information about the product such as model name, serial number, software version, output mode, IP address, and Wi-Fi AP which your device will connect to. D-Link DIB-360 User Manual 22 Appendix A - Technical Specifications Technical Specifications Firmware Specifications android™ technology + Android™ 2.3 + Android™ apps language support + English + Spanish + Russian + Traditional Chinese + Simplified Chinese network protocol support + IPv4, ARP, TCP, UDP, ICMP + IPv6 + DHCP Client + DNS Client + HTTP + Samba Client + DLNA Hardware Specifications Device interfaces + HDMI 1.3a with HDCP port + 10/100 Base-TX MDI/MDIX port + 802.11n/g/b wireless with WPA2/WPA/WEP wireless encryption + Two USB 2.0 ports + Optical Audio (SP/DIF) port LEDs + System status + Wireless + Ethernet Power Consumption + 5 V/2 A switching power adapter Dimension (LxWxH) + Device: 116 x 81.7 x 21.5 mm (3.5 x 5.76 x 7.03 inches) + Remote: 89 x 55 x 13 mm (3.5 x 2.2 x 0.5 inches) Weight + 96 g (0.2 lbs) OPERATING TEMPERATURE + Operating: 0 ˚C to 40 ˚C (32 ˚F to 104 ˚F) + Storage: -20 ˚C to 70 ˚C (-4 ˚F to 158 ˚F) HUMIDITY + Operating: 10% to 95% (non-condensing) + Storage: 5% to 95% (non-condensing) PACKAGE CONTENTS + Android OTT Set-Top Box HD Media Player + IR remote control with battery + 5 V/2 A power adapter + QIG + Warranty memory card support + SD/SDHC display resolution + Up to Full HD 1080p D-Link DIB-360 User Manual 23