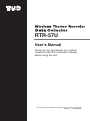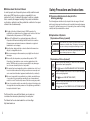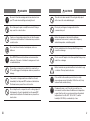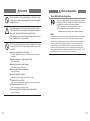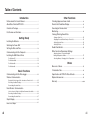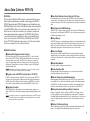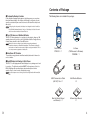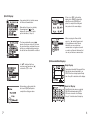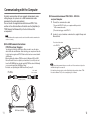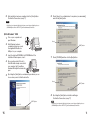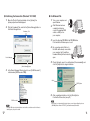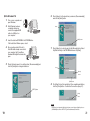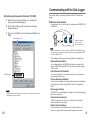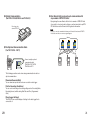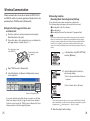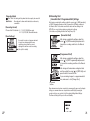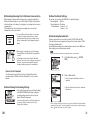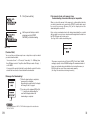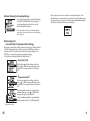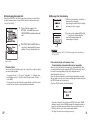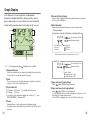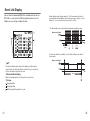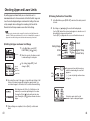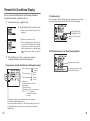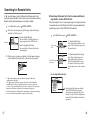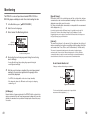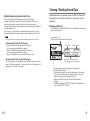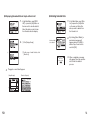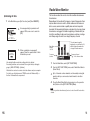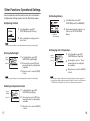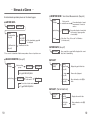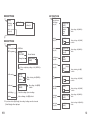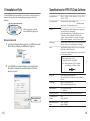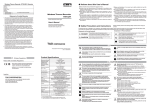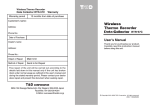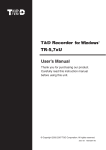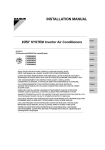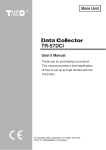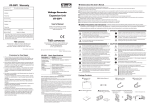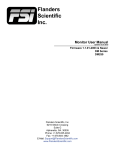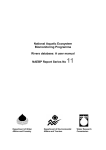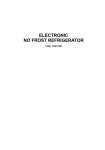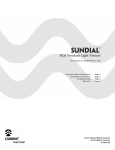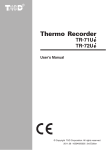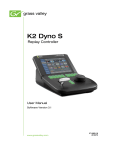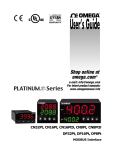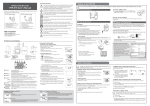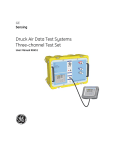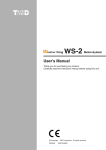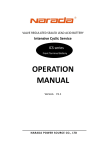Download RTR-57U User Manual
Transcript
������� User's Manual Thank you for purchasing our product. Carefully read this instruction manual before using this unit. © Copyright 2001-2005 T&D Corporation. All rights reserved. 2005. 09 16004455040 ■ Notices about this User's Manual In order to properly use this product, please carefully read this manual before using. T&D Corporation accepts no responsibility for any malfunction of and / or trouble with this product or with your computer that is caused by the improper handling of this product and will deem such trouble or malfunction as falling outside the conditions for free repair outlined in the attached warranty. ● All rights of this User' s Manual belong to T&D Corporation. It is prohibited to use, duplicate and / or arrange a part or whole of this User' s Manual without the permission of T&D Corporation. ● Microsoft® and Windows® are registered trademarks of Microsoft Corporation USA and are binding in the USA and all other countries. Company names and product names are trademarks or registered trademarks of each company. ● Specifications, design and other contents outlined in this manual are subject to change without notice. ● On screen messages in this manual may vary slightly from the actual messages. ● Please notify the shop where you purchased this product or T&D Corporation of any mistakes, errors or unclear explanations in this manual. T&D Corporation accepts no responsibility for any damage or loss of income caused by the use of our product. ● This product has been designed for private or industrial use only. It is not for use in situations where strict safety precautions are necessary such as in connection with medical equipment, whether directly or indirectly. ● We are not responsible for any malfunction or trouble caused by the use of our product or by any problem caused by the use of measurement results of our unit. Please be fully aware of this before using our product. ● Some of our products, which come under the category of strategic goods in foreign trade law, need the permission of the Japanese government to be exported outside of Japan. Safety Precautions and Instructions ◆ To ensure safety be sure to obey all of the following warnings. The following items should be strictly obeyed for the safe usage of this unit, and for protecting yourself and other people from bodily harm and/or damage to property. To ensure the proper use of our product, please read the following carefully and fully understand the contents. ◆ Explanation of Symbols 【Explanation of Warning Symbols】 DANGER These entries are actions that absolutely under no circumstance should be taken. The taking of such an action may cause serious personal physical damage or death. CAUTION These entries are actions that if taken may lead to physical injury or damage to persons or things. 【Explanation of Picture Symbols】 Denotes an important warning or caution. Near the symbol will appear another symbol giving details. (EX: stands for CAUTION AGAINST ELECTRIC SHOCK) Denotes a forbidden action. Inside or near the symbol will appear another symbol giving details. (EX: stands for DO NOT TAKE APART) Denotes an action that you must take. Near the symbol will appear another symbol giving details. (EX: stands for PULL POWER PLUG OUT FROM OUTLET) The Warranty that comes with this Manual can not under any cicumstance be reissued, so please keep it in a safe place. The Manual itself can be downloaded from our Home Page: http://www.tandd.com i ii DANGERS Be sure to follow the warnings and notices about use from your PC maker when installing and using this unit. This unit is not water-resistant. If the unit gets dirty, wipe it with a clean cloth and a mild detergent. Do not take apart, repair or modify the main unit. Doing so may cause fire or electrocution. Do not put your fingers or foreign matter into the communication port. If water or a foreign body enters in this unit, turn the power off and remove the batteries. Continued use may cause fire or electrocution. Battery life depends on the kind of the batteries, measurement environment, communication frequency, ambient temperature, and battery quality. Do not use this unit in wet or humid places, such as a bathroom. Do not use batteries other than specified. Doing so may cause fire or damage. Store RTR-57U main units, batteries and communication cables out of the reach of children. It is dangerous to touch or swallow batteries. Do not use an AC adaptor other than specified. Doing so may lead to fire or damage. Connecting a communication cable that is connected to a PC or a data logger to the telephone cable may cause fire or damage. Battery terminals may provide insufficient contact due to age or vibration. This may lead to data loss. If any smoke or strange smells are emitted from the unit, immediately turn the power OFF and remove the batteries. Continued use may cause fire or electrocution. Do not drop the unit, or expose the unit to a strong impact. If that happens to the unit, immediately turn the power OFF and remove the batteries. Continued use may cause fire or electrocution. iii CAUTIONS If the unit will not be used for period of time, for safety reasons please remove the battery. If left in the unit, it may leak and lead to malfunctioning. Condensation may occur if the unit is moved from one environment to another where the difference in temperature is great. Use the unit in an environment where the ambient temperature is from 0 to 50℃(32 to 144 ゜ F)and the humidity is 90% RH (no condensation) or less. iv CAUTIONS Do not expose the unit to harmful gases or chemicals. It may cause corrosion and/or other danger to the unit and to people handling the unit. To prevent damage to the unit from static electricity, remove static electricity from your body by touching metal around you (door knob, window frame) before touching the unit. Static electricity may cause not only damage to the unit, but may cause breaks in or a loss of data. Do not use the unit in places such as listed below. It may cause electrocution, fire or have adverse effects on the unit or your PC. ● In places exposed to direct sun light. Wireless Regulations Radio, EMC and Safety Regulations This device complies with part 15 of the Federal Communications Commission (FCC) rules and with RSS-210 of the Industry Canada (IC). Operation is subject to the following conditions: (1)This device may not cause harmful interference, and (2)This device must accept any interference received, including interference that may cause undesired operation. Note: This equipment has been tested and found to comply with the limits for a Class A digital device, pursuant to part 15 of the FCC Rules. These limits are designed to provide reasonable protection against harmful interference when the equipment is operated in a commercial environment. This equipment generates, uses, and can radiate radio frequency energy and, if not installed and used in accordance with the instruction manual, may cause harmful interference to radio communications. Operation of this equipment in a residential area is likely to cause harmful interference in which case the user will be required to correct the interference at his own expense. The inside temperature of the unit will rise and may cause fire, damage or deformation. ● In areas exposed to strong magnetic fields. It may cause damage. ● In places exposed to water leakage. It may cause damage or electrocution. ● In areas exposed to static electricity. It may cause damage. ● In areas exposed to vibration. It may cause an injury, damage, and/or insufficient contact. ● In places which are not flat. It may lead to the unit being dropped or falling and cause injury or damage. ● In places exposed to fire or heat. It may cause damage or a change in shape. ● In places exposed to excessive smoke, dirt and dust. It may cause damage. v vi Table of Contents Other Functions Introduction Notices about this User's Manual..................................................... i About Data Collector RTR-57U .........................................................1 Contents of Package ..............................................................................4 Part Names and Functions ..................................................................5 Getting Ready Installing the Batteries ..........................................................................9 Switching the Power ON .......................................................................9 Setting the Date and Time ..................................................................10 Communicating with the Computer ................................................11 Installing the USB Device Driver ・For Windows XP ........................................................................................14 ・For Windows 2000 .....................................................................................15 ・For Windows Me ........................................................................................18 ・For Windows 98 .........................................................................................19 Basic Functions Communicating with the Data Wireless Communication Logger ...........................................22 ・Register the Data Logger Unit to be used as a Remote Unit ....................25 ・Recording Conditions Settings ..................................................................26 ・Downloading Recorded Data ....................................................................30 Checking Upper and Lower Limits ..................................................43 Remote Unit Conditions Display ......................................................45 Searching for Remote Units ...............................................................47 Monitoring ...................................................................................................49 Viewing / Deleting Saved Data ・Viewing a Data List....................................................................................52 ・Displaying Recorded Data in Graph or Event List .....................................53 ・Deleting Selected Data..............................................................................54 ・Deleting All Data........................................................................................55 Radio Wave Monitor ...............................................................................56 Other Functions: Operational Settings ・Adjusting Contrast / Using the Backlight/ Muting the Operations Buzzer ...................................................................57 ・Checking Memory / Changing Unit of Temperature...................................58 Others Menus at a Glance ............................................................................59 If Installation Fails ...................................................................................63 Specifications for RTR-57U Data Collector ................................64 Optional Accessories ............................................................................65 Warranty ................................................................................................ on back Non-Wireless Communication ・How to Connect for Optical or Optional Communication Cable .................33 ・Recording Conditions Settings ..................................................................34 ・Downloading Recorded Data ....................................................................37 Graph Display ...........................................................................................39 Event List Display ....................................................................................41 vii viii About Data Collector RTR-57U ◆ Outline ● Easy Data Collection from a Variety of Unit Types Our revolutionary Wireless RTR-5 series is a system wherein the various kinds of data measured and recorded by our data logger units (RTR-51/ RTR-52:Temperature data, RTR-53:Temperature and Humidity data and RVR-52A:Voltage, Pulse, Event and Soil Moisture data) can be transmitted to the RTR-57U Data Collector via short wave radio communication. The Data Collector can then be connected to your computer to enable easy downloading and total data management. The RTR-57U Data Collector can also be used to start recording and collect, check, and edit data on site for any of the units in the TR-5 Series (TR-51A/52) and/or the TR-7 Series (TR-71U/72U) making it unnecessary to collect the units and take them to your computer to carry out these functions. Data downloading can be carried out with any RTR-5 Series Unit via wireless communication or by simply placing it face down on the communication pad area. Data from other types of units can be downloaded via the provided communication cable. ◆ Basic Functions ● Wireless Data Communication Function Our Thermo Recorder RTR-5 Series utilizes the RTR-57U to collect recorded data from the RTR-51 / RTR-52 / RTR-53 and RVR-52A units via our exclusive short-wave wireless technology. The RTR-57U also allows you to wirelessly control recording settings and start recording, as well as other functions of the data loggers. Communication is possible to a distance of up to 330 ft [100m] if unobstructed and direct. Note If collecting data via wireless communication, it is necessary to first set up the RTR-5 Series Units as Remote Units in your computer. ● Register up to 3,840 RTR-5 Series Units on 1 RTR-57U RTR-57U is designed to manage the RTR-5 Series Units in groups. 1 RTR-57U Unit can be set up to manage up to 60 groups, with each group containing up to 64 RTR-5 Series Units. If being set up via computer each RTR-57U can also be set to handle 15 groups with each group containing 250 RTR-5 Series Units. ● Monitoring Function With RTR-57U, you can wirelessly monitor current temperature readings of one group of RTR-5 Series Units, with the readings being sequentially displayed on the unit. Note If monitoring is carried out on a regular basis the battery life of the RTR-5 Series Units will be shortened. For example, if the monitoring interval is set at 1 minute the battery life will be about 4 months. ● Data Capacity: 260,000 Readings The RTR-57U has a large enough capacity to collect data from 16 RTR-5 units at full capacity. If not at full capacity, the RTR-57U can collect and manage data of up to 250 data downloading sessions. ● Graph Display The RTR-57U gives you a high quality graph display of collected data whether it be temperature, humidity, voltage or pulse. By using the handy operation dial or the buttons on the front of the main unit you can easily scroll left and right across the graph display; giving you the data you want in an easy to check format. ● Event List Display The event data recorded on the RVR-52A can be downloaded and instantly displayed in an easy to read list. By using the handy operation dial or the buttons on the front of the main unit to scroll up and down the list you can easily check the event data. ● Radio Wave Monitor Check the condition of radio wave transmissions. ● Handy Operation Dial By simply moving the dial up and down you can scan the menu and make a selection by simply pressing in on the dial. ● Monitor Temperature while Downloading By making upper and lower limit settings on the RTR-57U you can monitor the recorded data as it is collected for irregularities and the results will be displayed. If any RTR-5 Series Unit has already been set with its own upper and/or lower limit, those values will take precedence over the values set in the RTR-57U. ● Manage Recording Settings without a Computer Besides controlling the collection of data, the RTR-57U can manage various recording settings such as: Recording Mode, Recording Interval, Programmed Recording Settings and Immediate Record. This enables the user to easily control various recording settings for a variety of models on-site without the need for a computer. ● Battery Life Warning Display When the battery power goes low, a battery life warning will be displayed. If the battery is not changed the unit will automatically go into sleep mode. 1 2 Contents of Package ● Trustworthy Backup Function The following items are included in the package. If, after the battery warning display appears, the battery power goes even lower the unit will automatically go into sleep mode. Although, in sleep mode, the unit cannot be operated and power cannot be turned on, all data will be safely stored without loss. Note If after going into sleep mode, the battery is not changed for about 1 month (for Ni-Cd (Nickel-Cadmium) batteries 1 day), or if the battery is left out of the main unit for more than 2 minutes, all data will be lost. ● Over 100 Hours on 2 Alkaline Batteries The RTR-57U takes advantage of our exclusive circuitry design to bring over 100 operating hours worth of power on only 2 AAA alkaline batteries. Energy efficiency is further enhanced with our Auto Power Off Function. Collect List Note Battery Life varies according to type of battery, measuring environment, transmission frequency, and ambient temperature. This estimate of battery life was based on normal use under normal conditions using a new batteries. This is in no way or manner a guarantee of battery life. ● Auto Power Off Function Data Collector RTR-57U × 1 Software (T&D Recorder for Windows) CD-ROM × 1 USB Communication Cable (US-15C) 1.5m × 1 AAA Alkaline Batteries ×2 Main Unit User's Manual and Warranty × 1 Software User's Manual ×1 To save battery energy the main unit will automatically be turned off when not in use for 3 minutes. ● Backlit Display for Viewing in Dark Places The RTR-57U comes equipped with a backlit display for easy viewing even in hard to see places. The light can be switched ON/OFF in the main menu. If set to be ON, it will light up when operation begins and automatically turn off when operation stops for a few seconds, saving battery energy. Note If an outside power source is being used, the back light function will normally be ON. 3 4 Part Names and Functions ◆ How to Use the Operation Dial ⑧ ① ② ③ ⑤ ⑥ Move the dial up ⑦ Press in ④ ① Operation Dial ② LCD Display ③ Operation Buttons ④ Optical Communication Port ⑤ USB cable connection jack ⑨ ⑥ Serial Communication cable connection jack ⑦ AC adaptor connection jack ⑧ Antenna ⑨ Battery Compartment ◆ Explanation of the Button Functions ・When downloading via wireless communication the [Select Group] display will appear. ・Allows you to swift-scroll across data when viewing a graph or an event list. ・Allows you to swiftly make changes to the upper and lower limit value settings. ・The downloaded data list will be displayed. ・Allows you to swift-scroll across data when viewing a graph or an event list. ・Allows you to swiftly make changes to the upper and lower limit value settings. ・Switch Power ON/OFF. 5 �� Move the dial down 〔Moving the dial up and down〕 ・By moving the dial up or down the arrow will move to allow you to choose the desired item. The selected part will be displayed in an easy-to-see inversed shade. ・When setting a numerical value, by moving the dial up the value will become larger and by moving the dial down the value will become smaller. 〔Pressing in on the dial〕 ・Switching the Power On (See p.9) ・You cannot switch the power OFF with the operation dial. Press in on the POWER button. ・By pressing in on the dial, you can make a desired menu selection or complete and activate a setting. ・Keeping the dial pressed in (1.5 seconds) will activate different functions depending on the display being viewed. ・If you keep it pressed in while viewing the graph display, you can change the display channel. ・If you keep it pressed in while viewing a menu, a setting display, or the event list display, you will be returned back to the main menu display. 6 ◆ LCD Display ・Items marked with( )indicate menus for Wireless Communication. ・When battery life goes low, a battery ) will be life warning mark ( displayed to inform you it is time to replace the battery.(See p.9) ・The item marked with an arrow ( ) denotes it has been selected. If you move the operation dial up and down, the arrow will move accordingly and by pressing in the dial the item selected will be activated. ・If there is no【OK】in the setting display, but a【BACK】is displayed, adjust the arrow to【BACK】and press it to complete the setting and take you back to the menu display. ・When carrying out a Remote Unit search, a ( )mark will appear next to Group Names in which Remote Units that can carry out wireless communication are registered, as well as, next to any Remote Unit name that can carry out wireless communication. ◆ Recorded Data Displays ・A(▲▼)indicates that there are more menu items above ( ▲ ) or below the ( ▼ ) to view. Graph Display Temperature, Humidity, Voltage and Pulse Data that has been downloaded to an RTR-57U unit can be displayed in Graph form. See p.39 for details about the display. ・After making a setting, adjust the dial to select【OK】and press to complete the setting procedure. 7 Event List Display Event Data that has been recorded by RVR-52A and downloaded to RTR57U can be viewed in a List Display. See p.41 for details about the display. 8 Getting Ready ◆ Installing the Batteries. ◆ Setting the Date and Time Two AAA type Alkaline, Ni-Cd, or Ni-MH(1.2V) batteries may be used, but be sure not to mix types of batteries and to insert them in the correct direction to align + and - . Note ・The RTR-57U unit has no battery recharging ability. ・If using an outside power source, batteries are not necessary. CAUTION ・After purchasing this product, please be sure to use the attached software to set the clock and date. ・The difference between your local time and GMT will automatically be calculated and written, after which the correct time will be displayed. ・If the date and time of the RTR-57U main unit are not accurate, the starting time of a programmed start and the recorded time of downloaded data will be different from the actual one, so please set the date and time accurately. ・When changing the battery, the time of the main unit may become incorrect; please check the time after every change. 1. In the Main Menu, open [SET FUNCTIONS] and then [Set Clock]. 【About the Battery Life Warning Mark】 When battery life goes low, a battery life warning mark ( ) will be displayed to inform you it is time to replace the battery. If battery life goes lower, in order to save data, the main unit automatically goes into sleep mode and cannot be turned on or operated as usual. If all battery power disappears, all data will be lost, so be sure to change the battery as soon as possible. Even if the battery is removed from the unit, the data will be stored without loss for about 5 days. (If the battery had been in the unit for more than 24 hours before removal.) ◆ Switching the Power ON Switch the power ON by pressing the POWER button or the Operation Dial. To switch the power OFF, press the [POWER] button. You cannot switch the power OFF with the Operation Dial. 〔Auto Power Off Function〕 If the main unit is not in use for 3 minutes, the power will be automatically switched off in order to save battery power. If you wish to continue to use, switch the power on again. ������������� 2. Setting the desired values. ① By moving the operation dial up and down, the selection item of the display changes in the order of year, month, day, hour, and minute. By pressing the dial, the value for that item will flash. ② Set to the desired value by moving the operation dial up and down and press the dial to set that value. Move to the next item and follow the same procedure.(Date Format: MM.DD.YYYY) 3. When settings are completed, adjust to [OK] and press the dial to complete the setting procedure. Note ・If using the monitoring function, the Auto Power Off function will not go into effect. ・During communication, even by pressing the [POWER] button, it is impossible to switch the power OFF. 9 10 Communicating with the Computer For direct communication with your computer to download or make setting changes, etc...please use a USB communication cable (provided) or the serial cable (optional). You can transfer the registration contents from one RTR-57U to another via the attached software. For details see the [Help Menu] in 『T&D Recorder for Windows US』or the User's Manual that accompanies it. Note ◆ Communication between RTR-51/52/53 ・ RVR-52A and your Computer 1. Connect the communication cable. ① Connect the RTR-57U Unit to your computer with the provided USB communication cable. ② Place the data logger on the RTR-57U. 2. In order to carry out wireless communication, register Groups and Remote Units. ・Communication with a computer cannot be carried out while a wireles communication session is occuring Place the unit face down on the RTR-57U. ◆ For USB Communication between RTR-57U and your Computer You will need to install the USB Device Driver in order to use the device with a USB cable and Windows. After installing, your computer will be able to detect and recognize an RTR-57U device that has been connected with a USB cable. -When installing the software [T&D Recorder for Windows US], the USB Device Driver will also be copied to your hard disc. So, even if you do not have the CD-ROM but have already installed [T&D Recorder for Windows] you can easily install the USB Device Driver. -For details, see [Installing the USB Device Driver] from p.14. USB mini-A To the computer USB mini-B To the RTR-57U Communication Cable (to computer) Note ・If light enters during communication, an error will occur. Please make sure to place the unit within the ridges for an exact fit. ・For details about how to register, see the [Help Menu] in the provided software『T&D Recorder for Windows® US』or the accompanying User' s Manual. USB Cable (US-15C) USB Cable (US-15C) 11 12 Installing the USB Device Driver ◆ For Serial (Use Optional Cable) Communication between RTR-57U and your Computer 1. Connect the Serial Communication Cable (TR-07C) to a serial port on your computer. 2. Connect the Serial Cable to the COM port on the RTR-57U. Examples of Serial Port Symbols The cable connection is a D-sub 9pin male. Please connect to the place that has such a symbol. You will need to install this driver in order to use the device with a USB cable and Windows.The USB device driver must be installed for communication via USB between your computer and a RTR-57U Data Collector. After installing the USB device driver, your computer will be able to detect and recognize RTR-57U devices that have been connected with a USB cable. ◆ For Windows® XP 1. Turn on your computer and open Windows. 2. After Windows has been completely started up, connect the supplied USB cable to a USB port on your computer. 3. Insert the attached CD-ROM in the CD-ROM drive. If the Installation Window opens, close it. 4. By connecting a data Collector to the USB cable already connected to your computer, the [Found New Hardware Wizard] will automatically open. 5. By clicking the [Next] button, a window will open where you can choose how you wish to find the driver file. ������ ���������������� Note ・Be sure the connections are correct. If wrong, communication will not be possible. ・To prevent faulty contact, make sure to fully insert the communication cable until you hear a "click" sound. [NEXT] button 13 14 6. After installation has been completed, click the [Finish] button. Confirm the Connections (see p.17) 6. Check [Search for a suitable driver for my device (recommended)] and click the [Next] button. Note ・If the Driver is not automatically detected, please search by specifying the place as (CD-ROM [Device Driver ¥RTR-57U]) and install manually from there. ◆ For Windows® 2000 1. Turn on your computer and open Windows. Check 2. After Windows has been [NEXT] button completely started up, connect the supplied USB cable to a USB port on your computer. 3. Insert the attached CD-ROM in the CD-ROM drive. If the Installation Window opens, close it. 7. Check [CD-ROM] and then click the [Next] button. 4. By connecting a data Collector to the USB cable already connected to your computer, the [Found New Hardware Wizard] will automatically open. 5. By clicking the [Next] button, a window will open where you can choose how you wish to find the driver file. Check [NEXT] button 8. By clicking the [Next] button, installation will begin. Confirm the Connections (see p.17) [NEXT] button Note ・If the Driver is not automatically detected, please search by specifying the place as (CD-ROM [Device Driver ¥RTR-57U]) and install manually from there. 15 16 ◆ Confirming the Connection(Windows® XP / 2000) ◆ For Windows® Me 1. Open the [Control Panel] and double click on [System]; the 1. Turn on your computer and 2. Click the [Hardware] Tab, and click the [Device Manager] button in 2. After Windows has been system properties will be displayed. the Device Manager Area. 「Hardware」Tab open Windows. completely started up, connect the supplied USB cable to a USB port on your computer. 3. Insert the attached CD-ROM in the CD-ROM drive. If the Installation Window opens, close it. 4. By connecting a data Collector to the USB cable already connected to your computer, the [Found New Hardware Wizard] will automatically open. Device Manager 5. Check [Automatic search for a better dirver (Recommended)] and [Device Manager] button click the [Next] button to begin installation. 3. In the Device Manager Window, check to see if [USB Recorder 2] is listed under [USB Recorder COM]. Check [NEXT] button 6. After completing installation, click the [Finish] button. Confirm the Connections (see p.21) 「USB Recorder2」 Note Note ・If the Driver is not automatically detected, please search by specifying the place as (CD-ROM [Device Driver ¥RTR-57U]) and install manually from there. ・If, during USB device driver installation, some trouble occurs that results in a failure to install properly, See p.63 for detail. 17 18 ◆ For Windows® 98 6. Check [Search for the best driver your device (Recommended)] and click the [Next] button. 1. Turn on your computer and open Windows. 2. After Windows has been Check completely started up, connect the supplied USB cable to a USB port on your computer. [NEXT] button 3. Insert the attached CD-ROM in the CD-ROM drive. If the Installation Window opens, close it. 4. By connecting a data Collector to 7. Check [Specify a location] and click the [Browse] button. Select the USB cable already connected to your computer, the [Found New Hardware Wizard] will automatically open. the [Device Driver] in the CD-ROM drive and click [Next]. 5. Check [Automatic search for a better dirver (Recommended)] and click the [Next] button to begin installation. Check [Browse] button [NEXT] button 8. Click [Next] to start the installation. After completing installation, click the [Finish] button. Confirm the Connections (see p.21). [NEXT] button [Finish] button Note ・If the Driver is not automatically detected, please search by specifying the place as (CD-ROM [Device Driver ¥RTR-57U]) and install manually from there. 19 20 Communicating with the Data Logger ◆ Confirming the Connection(Windows® XP / 2000) 1. Open the [Control Panel] and double click on [System]; the system properties will be displayed. 2. Click the [Device Manager] Tab, and the [Device Manager] Window will appear. There are two ways to communicate between the RTR-57U and the Data Logger. ◆ Wireless Communication Communication can occur via special short radio waves with RTR-51/52/53 and RVR-52A . 3. Check to see if [USB Recorder 2] is listed under [USB Recorder COM]. 「Device Manager」Tab 330 ft [100 meters] Remote Unit Remote Unit Group ・Transmission distance is 330 ft [100 meters] if direct and unobstructed. Note ・Wireless communication can only occur with those RTR-51/52/53 and RVR-52A logger units that have been registered as Remote Units via the accompanying software『T&D Recorder for Windows® US 』. The following operations can be done using Wireless communication. 〔Download Recorded Data 〕 You can download data to the RTR-57U that has been recorded in data loggers(RTR-51/52/53 and RVR-52A)from a distance, without having to collect the units. 〔Check Remote Unit Conditions〕 「USB Recorder2」 You can check the battery life, current measurements and recording settings for any unit registered Remote Unit. 〔Change Recording Conditions〕 You can control and change all recording settings such as Recording Mode, Recording Interval, and Recording Start Date and Time (Programmed Start). Note ・If, during USB device driver installation, some trouble occurs that results in a failure to install properly, See p.63 for detail. 〔Read Logger Settings〕 The RTR-57U can read and display all settings for any selected data logger that has been registered. 〔Search for Remote Unit (s)〕 A「 」mark appears next to the name of any Remote Unit with which wireless communication is possible. 〔Monitor Current Readings〕 You can monitor the current measurements of a Remote Unit at a set interval or in groups with the measurements displayed consecutively. 21 22 ◆ Optical Communication 〔For RTR-51/52/53,RVR-52A and TR-51A/52〕 ◆ One Remote Unit can be set up to communicate with any number of RTR-57U Units. By registering the same Remote Unit info into a number of RTR-57U Units it is possible to check and control settings, as well as download to any RTR57U Unit that carries that Remote Unit's registration information. Place logger face down on RTR-57U Note ・If you try to carry out communication between one Remote Unit and several RTR-57U Units at the same time, an error message will appear. Group ◆ Via Optional Communication Cable 〔For TR-71U/72U・VR-71〕 Connect using the optional communication cable TR-6C10 for TR-71U/72U TR-4C10 for VR-71 The following operations can be done using communication via cable or optical communication. 〔Download Recorded Data〕 You can download any data that has been recorded in a data logger. 〔Set the Recording Conditions〕 You can control and change all recording settings such as Recording Mode, Recording Interval, and Recording Start Date and Time (Programmed Start). 〔Read Logger Settings〕 The RTR-57U can read and display all settings for the data logger that is connected to it. 23 24 Wireless Communication Wireless communication can only be carried out with RTR-51/52/53 and RVR-52A units that have been registered as Remote Units via the . provided software『T&D Recorder for Windows US』 ◆ Recording Condition (Recording Mode / Recording Interval) Settings Please extend the antenna when using wireless communication. The following settings and changes can be made from the main unit: ● Recording Mode(One Time / Endless) ● Recording Interval ● Recording Start Date and Time (Immediate / Programmed Start) ◆ Register the Data Logger Unit to be used as a Remote Unit 1. Check the condition of radio wave transmissions by using the Radio Wave Monitor. (See p.56) 2. Connect the cable so that communication can occur between the data logger and your computer. (See p.11 ~) Place the unit face down on the RTR-57U. Note ・If you make recording condition changes while recording, all previously recorded data will be lost. Please make sure to download all recorded data before making changes. ・Changes in recording conditions will result in a lifting of the upper and lower limits that had been set for each unit. If you wish for those settings to remain in effect, please make sure to use the [Read Settings] function before making any changes. (See p.29 for details.) Communication Cable (to computer) 3. Open『T&D Recorder for Windows US』. 4. In the Main Window, click [Remote Unit Registration] and carry 1. In the Main Menu, click [REC SETTINGS] and then [ ① Wireless]. 2. Select the Remote Unit for which you wish to make settings. out the registration. ① Select a Group in which Remote Units are registered. ② ② Select a Remote Unit or [By Group]. [Remote Unit Registration] Icon If you wish to make Recording Start settings via computer, see the [Help Menu] in the display for the type of logger you wish to make settings for. Details can also be found in the『T&D Recorder for Windows US』User's Manual explanation of the [Recording Start] display. ・Before selecting a Remote Unit you can run a search to find all Remote Units with which communication is possible. Those units with which communication is possible will appear with a「 」mark next to them. (See p.47 for details) 3. Make Recording Condition Settings. 25 26 〔Recording Mode〕 One Time…Recording will stop when the data capacity becomes full. Endless …Recording will continue with oldest data continuously overwritten. 〔Recording Interval〕 Choose from 15 intervals : S… 1,2,5,10,15,20,30 seconds M…1,2,5,10,15,20, 30 and 60 minutes. ◆ Recording Start (Immediate Start / Programmed Start) Settings After having completed the settings, adjust the arrow ( ) to [REC Immediate] or [REC Programmed] and press dial to transmit the recording conditions to the Remote Unit. Please make sure that the date and time settings in the RTR-57U are correct before making recording start settings. (For details, see [Setting the Date and Time] from p.10). 【Immediate Start】 〔Read Settings〕 After having completed the settings, adjust the arrow ( ) to [REC Immediate] and press dial to transmit the recording conditions to the Remote Unit. If you wish to make no changes and want to restart recording under the same conditions, please read the current settings first and then restart recording. (See p.29 for details) 【Programmed Start】 After having completed the settings, adjust the arrow ( ) to [REC Programmed] and press dial to transmit the recording conditions to the Remote Unit. After having set the desired recording start date and time, adjust the arrow ( ) to [REC Start] and press the dial to transmit the info. If you are making changes to a programmed start time, make sure to click [Change Start]. programmed start time Once transmission has been completed, a message will appear on the display telling you communication was completed successfully. By pressing the operation dial you can go back to the Recording Settings Menu Display. The Remote Unit(s) will be put on Record Standby. ① 27 28 ② ◆ Forbidding Recording Start via Wireless Communication ◆ About the Default Settings When making recording condition settings via your computer, under [Start Wireless Communication] you can select [Forbid] or [Permit] to either forbid or allow the starting of recording or the changing of a recording start via wireless communication. If [Forbid] has been checked, starting a recording session via wireless communication will not be allowed. At any time, you can return the RTR-57U to its default settings of Recording Mode : Endless Recording Interval: 10 minutes Channel Names: 1 channel…ch.1 2 channel…ch.2 ① If a selected Remote Unit has been set to only start recording via computer and has been to set to be protected against changes in the recording start via wireless communication, the following message will appear. ① ② When starting recording by Group, a list will appear showing the Remote Units with which communication occurred. ② ◆ Downloading Recorded Data Wireless communication can only be done with RTR-51/52/53 and RVR52A units that have been registered as Remote Units via the software『T&D Recorder for Windows US』. About 2000 data readings can be downloaded per minute. About 1000 event data readings can be downloaded per minute. Note ・Please extend the antenna before carrying out wireless communication. 1. In the Main Menu, open [ [Pro] will appear next to those Remote Units which have been set to only start recording via computer and have been set to be protected against changes in recording conditions via wireless communication. DATA]. GATHER 〔How to Lift the Protection〕 For details about how to lift the protection see the Help Menu in the provided software『T&D Recorder for Windows US』or see its User' s Manual. ◆ About Reading the Recording Settings Select a Remote Unit and press on [Read Settings] ① 2. Select a Remote Unit. ① Select a Group in which Remote Units are registered. ② ② Select the Remote Unit you wish to download the data from. in the REC SETTINGS Menu. After reading, the recording settings information for the selected Remote Unit will be displayed. �� � �� � ������ �� 29 If you selected [By Group] in the [Call by Name] Window, the reading of settings cannot be done and [Read Settings] will not displayed. Before selecting a Remote Unit you can run a search to find all Remote Units with which communication is possible. Those units with which communication is possible will appear with a「 」mark next to them. (See p.47 for details) 30 3. Click [Download Data]. If the amount of main unit memory is low, the downloading of recorded data may be impossible. When you check the amount of the memory to confirm whether the data you wish to download can be saved in the RTR-57U, and the data cannot be saved, the message [Memor y Full] will be displayed and the downloading will be canceled. 4. Set the period of data you wish to download and click [START GATHER] to start downloading. Carry out any new download only after having downloaded the recorded data you wish to save into your computer and having deleted the data from the RTR-57U main unit to make space. (See Page 54-55 for details about deleting data) Period of Data 〔Period of Data〕 You can set the period (how many hours or days before now) from which you wish to download data. ・You can select from 1 ~ 47 hours (in 1 hour units) / 2 ~ 300 days (Less than 100 days in units of 1 day, More than 100 days in units of 5 days) / or ALL DATA. ・If you specify the period of data that is earlier than the period of the data saved in the remote unit, all saved data will be downloaded. ・The memory capacity is about 16 units of RTR-51 at full data (16,000 readings) capacity or about 256,000 readings.The maximum number of times you can download recorded data before clearing the memory is 250; this holds true even if there remains empty memory. (See Page 58 for details about checking the memory) 〔Message after Downloading〕 ① ① ① When the downloading is completed, a message will be displayed. By pressing the operation dial, the display will change to that of a graph. ② ② If you have set the judgment [ON] in [Set ↑↓ Limits] before downloading, the result will be displayed when the downloading is completed. ② Result CAUTION ・The downloaded data for TR-71U / TR-72U will be displayed in the data list under TR-71S / TR-72S. 31 32 Non-Wireless Communication It is Possible to carry out all settings and data downloading without using Wireless Communication. There are two types of communication (Optical or Optional Communication Cable) to choose from, Depending on the type of Data Logger. ◆ How to Connect for Optical or Optional Communication Cable Optical Communication for RTR-51/52/53,RVR-52A and TR-51A/52 Place logger face down on RTR-57U ◆ Recording Conditions (Recording Mode / Recording Interval) Settings The following settings and changes can be made from the main unit: ● Recording Mode(One Time / Endless) ● Recording Interval ● Recording Start Date and Time (Immediated / Programmed Start) Note ・If you set the conditions during recording, all previously recorded data will be lost. Make sure to make all Recording Start settings after having download the recorded data. ・If you make changes to the recording condition via the RTR-57U unit, channel names may change. When you do not wish to change the names, make sure to Read Settings before making changes.(See p.34) ・RTR-51/52/53 and RVR-52A are not channel names, but are group or remote unit names, so these names will not change. 1. In the Main Menu, open [REC SETTINGS] - [Direct]. ・If light enters during communication, an error will occur. Please make sure to place the unit within the ridges for an exact fit. 2. Select Set Rec mode and make Recording Condition Settings. 〔Recording Mode〕 One Time…Recording will stop when the data capacity becomes full. Endless……Recording will continue with oldest data continuously Optional Cable Communication for TR-71U/72U・VR-71 overwritten. Connect using the optional communication cable TR-6C10 for TR-71U/72U TR-4C10 for VR-71 〔Recording Interval〕 Choose from 15 intervals : S…… 1,2,5,10,15,20,30 seconds M…… 1,2,5,10,15,20, 30 and 60 minutes. ※ Some recording intervals cannot be set on some types of the devices. About the Default Settings At anytime, you can return the RTR-57U to its default settings. Recording Mode: Endless Recording Interval: 10 minutes Channel Names: 1 channel…ch.1 / 2 channel…ch.2 33 34 ◆ About Reading the Recording Settings Select a Remote Unit and press on [Read Settings] in the REC SETTINGS Menu. After reading, the recording settings information for the selected Remote Unit will be displayed. �� ��������� �� � Once transmission has been completed, a message will appear on the display telling you communication was completed successfully. By pressing the operation dial you can go back to the Recording Settings Menu Display. The Remote Unit(s) will be put on Record Standby. ① ※ If you selected [By Group] in the [Call by Name] Window, the reading of settings cannot be done and [Read Settings] will not displayed. ◆ Recording Start (Immediate Start / Programmed Start) Settings ② After having completed the settings, adjust the arrow ( ) to [REC Immediate] or [REC Programmed] and press dial to transmit the recording conditions to the Remote Unit. Please make sure that the date and time settings in the RTR-57U are correct before making recording start settings. (For details, see [Setting the Date and Time] from p10. ) 【Immediate Start】 After having completed the settings, adjust the arrow ( ) to [REC Immediate] and press dial to transmit the recording conditions to the Remote Unit. 【Programmed Start】 After having completed the settings, adjust the arrow ( ) to [REC Programmed] and press dial to transmit the recording conditions to the Remote Unit. After having set the desired recording start date and time, adjust the arrow ( ) to [REC Start] and press the dial to transmit the info. If you are making changes to a programmed start time, make sure to click [Change Start]. programmed start time 35 36 ◆ Downloading Recorded Data Connect the RTR-57U to the Data Logger either by placing it on the Collector for optical communication or connect via the optional communication cable. (see p.33 for details) ◆ Message after Downloading ① When the downloading is completed, a message will be displayed. By pressing the operation dial, the display will change to that of a graph. ① 1. Connect the data logger to the RTR-57U. In the Main Menu, open [GATHER DATA] and downloading will start. 2. With RTR-51/52/53 and RVR-52A you can select to download data from any number of hours or days before now. ② If you have set the judgment [ON] in [Set ↑↓ Limits] before downloading, the result will be displayed when the downloading is completed. ② Result CAUTION ・The downloaded data for TR-71U / TR-72U will be displayed in the data list under TR-71S / TR-72S. Period of Data 〔Period of Data〕 You can set the period (how many hours or days before now) from which you wish to download data. ・You can select from 1 ~ 47 hours (in 1 hour units) / 2 ~ 300 days (Less than 100 days in units of 1 day, More than 100 days in units of 5 days) / or ALL DATA. ・If you specify the period of data that is earlier than the period of the data saved in the remote unit, all saved data will be downloaded. If the amount of main unit memory is low, the downloading of recorded data may be impossible. When you check the amount of the memory to confirm whether the data you wish to download can be saved in the RTR-57U, and the data cannot be saved, the message [Memory Full] will be displayed and the downloading will be canceled. Carry out any new download only after having downloaded the recorded data you wish to save into your computer and having deleted the data from the RTR-57U main unit to make space. (See Page 54-55 for details about deleting data) ・The memory capacity is about 16 units of RTR-51 at full data (16,000 readings) capacity or about 256,000 readings.The maximum number of times you can download recorded data before clearing the memory is 250; this holds true even if there remains empty memory. 37 (See Page 58 for details about checking the memory) 38 Graph Display In this display you can view in graph form the downloaded Temperature, Humidity, Soil Moisture, Voltage and Pulse data. A graph is displayed for each channel of data and can be scrolled left and right with the operation dial or by the buttons on the main unit. ⑤ Cursor Bar (Fixed Display) Cursor position is displayed and measurement information is displayed at the top of the LCD display. ⑥ Data Information Displays the measurement information of the cursor bar position. ① ⑥ Display Examples: Temperature, Humidity, Soil Moisture and Voltage Data 07 31 05 ② ⑦ ③ ⑤ ⑧ Recording Date and Time Measurment Value Recording Interval S:Seconds M: Minutes Recording Mode :OneTime :Endless (For Recording Interval and Recording Mode details, see p.27 ) ④ ※⑦・⑧ are displayed when [Set Pulse Data 07 31 05 Limits] has been set as ON. Recording Date and Time Measurment Value ① Displayed Channel Response Polarity :Rising Edge (OFF → ON) :Falling Edge (ON → OFF) If there is recorded data in two channels, by holding in the operation dial for more than 1.5 seconds the channel will change. ② Scale The scale's vertical axis will display temperature, humidity, soil moisture and pulse . The horizontal axis displays time. ③ Vertical Axis Unit [F] : Fahrenheit [V] : Voltage [C] : Celsius [P] : Pulse [%] : Humidity and soil moisture ・If you want to set the temperature display unit for Celsius(℃ ), open [SET FUNCTIONS]- [Temp Unit C/F]. ⑦ Upper and Lower Judging Range When [ Judge] is ON, the range is displayed. ⑧ Upper and Lower Limit Judging Result Judge] is ON, the result is displayed. When [ If set for [ON], data will be checked and judged as to whether or not it falls within the set upper and lower limits. If set for [OFF], no judgment will occur, even if limits have been set. ④ Cursor Shows which part of entire data is presently displayed in graph. The display can be scrolled with the operation dial or the buttons on the main unit. 39 40 Event List Display You can view the downloaded RVR-52A recorded event data on the RTR-57U in an event data list. With the operation dial or main unit buttons you can scroll up and down the data. Events within an input voltage range of 0 ~ 30V are measured for every 1 second and the time and date are recorded if any change, rising (Lo → Hi) or falling (Hi → Lo), occurs and lasts for more than 1 second. The date and time are recorded at these moments to signify an event. ② Measurement Signal ① ③ Time Rec. Rec. Rec. Rec. 1sec. If both a rise and fall occur within 1 sec, the date and time is recorded at that moment. Measurement Signal ①▲▼ This shows that data exists outside of the display area. By using the operation dial or the Collect/List button on the Collector, it is possible to scroll up and down to bring data into view. Rec. ② Recorded Data Reading Shows the reading number of the data at the cursor position. Time 1sec. ③ Arrows : Rising Edge Data : Falling Edge Data : Both Rising and Falling within 1 second 41 42 Checking Upper and Lower Limits By setting upper and lower limits you can check data as it is downloaded to see if all measurements fall within the limit range and have the results displayed. Upper and lower limit settings that were set by computer when setting up the recording start time for the Remote Unit will take precedence over other limit settings. Note ・Settings can also be made via the computer. For details see the [Help] Menu in the software『T&D Recorder for Windows US』or the User' s Manual that accompanies it. ・Upper and Lower limit settings cannot be made when measuring soil moisture. 1. In the Main Menu, open [SET Selection 1. In the Main Menu, open [DATA LIST] and select the data you wish to check. 2. By clicking on [ Judging], the results will be displayed. If set for [ON], data will be checked and judged as to whether or not it falls within the set upper and lower limits. If set for [OFF], no judgment will occur, even if limits have been set. Result ◆ Setting the Upper and Lower Limit Range FUNCTIONS]-[ Set ◆ Viewing the Results of Saved Data Setting Range 104 HIGH 86 Limits] . LOW 2. Move the arrow to the item you wish 98 91 104 86 98 91 Highest Temp Lowest Temp to make settings for and open. 3. By clicking [Judge OFF], it will Current Settings Upper Limit change to [ON] . Lower Limit 4. By moving the arrow to the upper or lower limit and clicking, it will allow you to make changes. By turning the operation dial, you can make changes to the value; click to activate the new setting. 158 158 By holding down the [Collect] or [List] buttons on the main unit you can make rapid changes to the values. Pressing the [Collect ] button will make the value ] button will make the value lower. Pressing the [List higher. HIGH LOW If no upper and lower limits have been set before downloading, the result will appear as [ -- ] and only the high and low values will appear. If the data is pulse data, the total number of pulse readings will appear. 5. When settings are completed, click on [Back] to activate and finish. 43 44 Remote Unit Conditions Display You can check selected Remote Unit info (Recording Conditions, Current Measurements, and Battery Life, etc.) 1. In the Main Menu, open [ Gather Data] . ① The total number of pulse readings during the recording interval set when recording settings were made for the Remote Unit will be displayed. 2. Select the Remote Unit you wish to view. ① Select a Group in which Remote Units are registered. ② 〔Pulse Recording〕 ② Select the unit you wish to view. Before selecting a Remote Unit you can run a search to find all Remote Units with which communication is possible.Those units with which communication is possible will appear with a「 」mark next to them. (See p.47 for details) :Rising Edge (OFF → ON) :Falling Edge (ON → OFF) Number of Pulses / Recording Interval 〔If RVR-52A has been set for Event Recording Mode〕 3. Click [Get Rmote Info] . Once communication has been completed, the Remote Unit info will be displayed. Recording Signal Condition 〔Temperataure, Humidity, Soil Moisture and Voltage Recording〕 ⑤ ① ② ③ ④ ⑥ ⑦ ⑧ ⑨ …Recording ① Recording Status: …Stopped ② Recording Interval:S…Seconds M…Minute ③ Recording Mode: …One Time … Endless ④ Battery Life ⑤ Communication Date and Time ⑥ Group Name ⑦ Remote Unit Name ⑧ Measurement at Time of Communication F…Temperature ⑨ Unit:℃・゜ %…Humidity, Soil Moisuture V…Voltage If no event data has been recorded, [No Event Data] will appear. The judgment results for upper and lower limits can be viewed for temperature, humidity and pulse data. If upper and lower limits have been set a「▼」will appear in the lower left corner of the display. By turning the operation dial you can view the limit settings and the judgment results. 45 46 Searching for Remote Units A「 」mark will appear next to all Remote Unit Names with which communication is possible. This function can be useful when selecting Remote Units for downloading data or starting recording. 1. In the Main Menu, open [ 2. SEARCH RMOTE]. Select the search range from ([All Groups] or [Specify Group]) and click to start the search. ・By selecting [All Groups], Selection When selecting the search range, by pressing in on the operation dial, it is possible to search for Remote Units that have been added to the same Group name in other RTR-57U Data Collectors. ① 1. In the Main Menu, open [ the search will be for Remote Units in all groups registered in the RTR-57U unit. ・By selecting [Specify Group], the search will be for Remote Units in the specified group. 3. ◆ Searching for Remote Units that have been additionally registered in another RTR-57U Unit After the search has been completed, a list will appear showing only the Remote Units with which communication is possible. SEARCH RMOTE]. ① Searching All Groups ① In the [Search in] window, move the arrow to [All Groups] and press in on the operation dial. Press in and ② hold ���� ���� ����� � � ② � ② Searching by Specific Group In the [Search in] window, select [Specify Group] and continue.In the [Call by Group] window, move the arrow to the Group you wish to search and press in on the operation dial. � � �� ��� ��� � �� Select the Group and press in � � � Ex. of a Search Results List ・A「 」mark will appear next to the Remote Unit names with which communication is possible. ・The「 」mark will continue to appear next to Remote Units with which communication has become impossible until a new search is conducted. ・A search of 1 group will take about 20 seconds to complete. (The search time depends on the number of Remote Units registered in the group.) ・By selecting a Remote Unit with which communication is possible and clicking on it, you can either download data or get info about that unit. 47 ����� ����� ����� � } � �� �� � ���� � ��� � � Remote Units that have been added to other RTR-57U Data Collectors will automatically be shown with [Sr] at the head of the name.The three digit number shows the Remote Number at the time of registration. 48 Monitoring The RTR-57U can be set to patrol and monitor RTR-51/52/53 or RVR-52A groups and display in order the current readings for view. 1. In the Main Menu, open [ MONITOR MODE]. 2. Select the monitoring range. 3. Select and set the Monitoring Interval. [Specify Group] : All Remote Units in the selected groups will be contacted via wireless communication, and current measurement readings for those units will be displayed consecutively every 2 seconds. For those units with which communication is impossible the measurement will be displayed as [----]. ・If you wish to monitor using the [All Groups] range, it is possible to monitor only 120 Remote Units. Therefore, when making changes to the [Set Number of Possible Registrations] make sure to register no more than 120 Remote Units to the Group or use the [Specify Group] range as oulined below. [Interval] : Select the monitoring range The monitoring interval is the amount of time between the starting of wireless communication to gather current Remote Unit readings. Selections can be made from 15 sec, 30 sec, and 1 to 60 minutes (in 1 minute units). Set the monitoring interval 4. By selecting the monitoring range and clicking, the monitoring ・The amount of communication time depends on the number of registered groups and remote units. Please note that if the monitoring interval is set for less time than communication takes to complete a round of monitoring, the system will automatically extend the interval to allow for the necessary amount of communication time. search will begin. ・If using [Specify Group], by specifying the group and clicking, the monitoringsearch will begin. Ex. of a Search Results List If the upper and lower limit settings are activated. 5. After the search has been completed, the current measurement readings for those remotes registered in the group(s) will be consecutively displayed. ・For RTR-53, the display will be in the order of temp / humidity. ・If the buzzer has been set to ON and a result is not good, a beeping sound will go off. [All Groups] : Remote Units in all groups registered to the RTR-57U will be contacted via wireless communication, and current measurement readings for those units with which communication is possible will be displayed consecutively every 2 seconds. 49 Result Upper and Lower Limits For those units with which communication is impossible the measurement will be displayed as [----] 50 Viewing / Deleting Saved Data ◆ About Monitoring Communication Time Please note that if the monitoring interval is set for less time than communication takes to complete a round of monitoring, the system will automatically extend the interval to allow for the necessary amount of communication time. A short interval between monitoring sessions will result in a shortened battery life. All downloaded data is temporarily saved in the RTR-57U Collector. It is possible to select saved data and view it in graph form or select it for deletion. ◆ Viewing a Data List In the Main Menu, open [DATA LIST] or press the [List] button on the main unit to view the data list. The following is a rough estimate of communication time; this will, of course, depend on the number of groups and remote units registered to the collector. Note Data Number (No. 7 of 7) ・After communication has completed, display time will take about 2 seconds per unit The most recently downloaded data will be on top. <Communication Time for [All Groups] > Device Name ・If there are 64 Remote Units registered to the group (24 seconds per group x Number of groups) ・If there are 120 Remote Units registered to the group (54 seconds per group x Number of groups) Moreover, the display time for each unit is about 2 seconds. ・RTR51 08 / 10 G R O U P 2 S a m p l e <Communication Time for [Specify Groups]> The communication time will depend on the number of registered remote units. For 250 units registered to 1 group the time will be 54 seconds plus a display time for each unit of 2 seconds. Group Name / Remote Unit Name (If the data logger has been registered) ① ② 51 Downloaded date ・Unregistered data loggers will appear by channel name. ・If a channel name shows [……]. This means that when the recording conditions were set via direct cable connection between the data logger and the computer the channel name was entered using two byte code. ・Only the first 6 letters of Group and Remote Names will be displayed. ・The downloaded data for TR-71U / TR-72U will be displayed in the data list under TR-71S / TR-72S. �� �� �� 52 ◆ Displaying Recorded Data in Graph or Event List ◆ Deleting Selected Data 1. In the Main Menu, open [DATA 1. In the Main Menu, open [Data LIST] or press the [List] button on the main unit to view the data list. List] or press the [List] button on the main unit. Select the data you wish to delete from the list and click. Select the data you wish to view from the data selection display. �� �� 2. By clicking [Select Delete], a ① 2. ① ② ① Click [Display Graph] permission message will appear asking if it is [OK] to delete. If yes, move arrow to and click [OK] . Info about data to be deleted ② In the case of event list data, click [Event List] ② �� �� � �� � � �� ��� � �� 3. When completed, a message will appear. Press the operation dial to finish the deletion process. 3. The graph or event list will appear. 《Graph Display》 �� �� �� 53 《Event List Display》 54 Radio Wave Monitor ◆ Deleting All Data 1. In the Main Menu, open [Set Functions] and [Clear MEMORY] . 2. A message asking for permission will appear, if OK, move arrow to and click [OK] . ������ ��������� � � � �� � � � � � � � � � � 3. When completed, a message will �������� � � � � �� �� � appear. Press the operation dial to finish the deletion process. ・Data deletion can also be carried out via the software and your computer. For details, see the Help menu in『T&D Recorder for Windows US』or the User' s Manual that accompanies it. Radio Wave Strength (0 to 10) Frequency Channel The radio wave strength is displayed in a scale from 0 to 10, with the higher the number the stronger the radio waves are. Frequency Channel 「 」…More Channels Mark ▲ ・Recording Conditions and other settings will not be deleted. Recording conditions can be returned to the original factory settings by going to [REC SETTINGS] – [Initialize] . This function enables the user to check the condition of radio wave transmissions. Depending on the location of the logger, at special frequencies there may be some instances in which, due to radio wave interference or other causes, communication capability does not meet expected standards. To help avoid interference and reduce the chances of poor transmission, we suggest that before registering a Remote Unit you check the condition of radio wave transmissions and when creating a new Group assign the units to an empty frequency channel. 1. From the Main Menu, select [SET FUNCTIONS]. 2. From the [SET FUNCTIONS] menu, select Radio Wave Monitor. (Wave Check) 3. Up to 4 channels can be viewed at one time and by moving the operation dial you can move back and forward to view other channels. 4. Close the Radio Wave Monitor by pressing in on the operation dial. (Returns to the [SET FUNCTIONS] Menu) Note ・While using the Radio Wave Monitoring Function, the Auto Power Off Function will be disabled . 55 56 Other Functions: Operational Settings Here are explanations of other handy functions that can be found in the [Operational Settings] window, under the [Main Menu] window. ◆ Checking Memory 1. In the Main Menu, open [SET FUNCTIONS] and [Check MEMORY] . ◆ Adjusting Contrast 1. In the Main Menu, open [SET 2. By pressing the operation dial you can FUNCTIONS] and [Set Contrast] Number of Saved Readings 2. After completing the setting, press the return to the [SET FUNCTIONS] Display. dial to finish. Note ・Move the operation dial up to make the display darker and down to make it lighter. ◆ Changing Unit of Temperature ◆ Using the Backlight Current Settings Selection 1. In the Main Menu, open [SET FUNCTIONS] and [Backlight] . 2. By moving the arrow to [ON] and Current Settings Selection pressing the dial, the setting will be completed. 2. By moving the arrow to [ ゜F] and pressing the dial, the setting will be completed. to finish. to finish Note FUNCTIONS] and [Temp Unit] 3. Move the arrow to and click [BACK] 3. Move the arrow to and click [BACK] ・Move the operation dial up to make the display darker and down to make it lighter. 1. In the Main Menu, open [SET Note ・You can make or change Temperature Unit display settings for each data logger in the Recording Start Settings display in the supplied software. For details, see the Help menu in『T&D Recorder for Windows US』or the User' s Manual that accompanies it. ◆ Muting the Operations Buzzer Current Settings Selection 1. In the Main Menu, open [SET FUNCTIONS] and [Beep] . 2. By moving the arrow to [OFF] and pressing the dial, the setting will be completed. 3. Move the arrow to and click [BACK] to finish. 57 58 … Menus at a Glance … For details about operations please see the relevant pages. 【BACK】 All Groups GATHER DATA Call by Group MONITOR MODE…View Current Measurements (See p.49) Call by Name Specify Group 【BACK】 Download Data (See p.30) 【BACK】 [ALL DATA]*1 Start Gather After downloading, graph will be displayed View Remote Unit Info Get Remote Info (See p.45) SEARCH REMOTES (See p.47) Start searching groups To [ Specify Group Interval Start Gather Call by Group Call by Group Call by Name Select Data 【BACK】 Start searching for all remotes Select from 15 sec, 30 sec, and 1 to 60 minutes (in 1 minute units) Upon completion, a graph will be displayed the current data / time of downloading. 【BACK】 Display Graph (See p.39) Displays the graph for that data ↑↓ Judge (See p.44) View results of judgment Select Delete (See p.54) After confirmation, select [OK] to finish Call by Name Search for selected remotes To [ Consecutive display of current data of all remotes in group regardless of contactability. DATA LIST GATHER DATA] MENU Call by Group Consecutive display of current measurements of contacted remotes. GATHER DATA (See p.37) *1 You can select to download all data from any number of hours or days before now. 【BACK】 All Groups Start search for contactable remotes GATHER DATA] MENU DATA LIST (For an Event List) Select Data 【BACK】 【BACK】 Event List (See p.41) Select Delete (See p.54) 59 Displays the event list data After confirmation, select [OK] to finish. 60 REC SETTINGS 【BACK】 Wireless (See p.25) SET FUNCTIONS Call by Group Call by Name By Group*2 【BACK】 Upper and Lower Limit Settings (See p.43) Direct (See p.33) REC SETTINGS 【BACK】 REC Immediate REC Programmed REC Start 【BACK】 REC START Change Start Set Interval 【BACK】 One Time Endless Settings Display 【BACK】 Setting Display 【BACK】 After selecting, click [BACK] to finish. After setting, click [BACK] to finish. Read Settings Starts the reading of present settings. Initialize After confirming, click [OK] to finish *2 If you have selected [By Group], the reading of settings cannot be done and [Read Settings] will not displayed. 61 After setting, click [BACK] to finish. Backlight (See p.57) 【BACK】 ON OFF Set Clock (See p.10) Settings Display 【OK】 【Cancel】 Check Memory (See p.58) Display 【BACK】 Clear Memory (See p.55) Confirmation Display 【BACK】 【OK】 After confirming, click [OK] to finish. Beep (See p.57) 【BACK】 ON OFF After selecting, click [BACK] to finish. Temp Unit (See p.58) 【BACK】 Set Contrast (See p.57) Settings Display 【BACK】 Wave Check (See p.56) Check Display 【BACK】 After selecting, click [BACK] to finish. After setting, click [BACK] to finish. Record Standby After completing settings, click [BACK] to finish. Set Rec mode Settings Display 【BACK】 Temperature Humidity Voltage Pulse ℃ ゜ F After selecting, click [BACK] to finish. After setting, click [BACK] to finish After checking, click [BACK] to finish 62 If Installation Fails Specifications for RTR-57U Data Collector If, during USB device driver installation, some trouble occurs that results in a failure to install properly, the following display will appear in the Device Manager. If this occurs, please re-install from the[USB Device]properties. Compatible Models RTR-51・RTR-52・RTR-53・RVR-52A・TR-51A・TR-52・ TR-71U・TR-72U Recording Capacity 16 units at full data 16,000 readings × 16 = 256,000 readings Can hold up to 250 downloading sessions Functions Downloading Data (possible to display results of upper and lower limit check after downloading)・ Display Saved Data Graphs・Display Highest and Lowest Temperature・Set Recording Start for Remote Data Loggers・Delete Stored Data (one reading・all readings)・ Monitor Current Temperature・Search for Remote Units LCD Display Operation Menu・Graph Display・Low Battery Life Warning・ Calendar and Clock・Contrast Adjustment・Backlight Power Two AAA Alkaline Batteries (LR03)・Can use rechargeable AAA Ni-Cd or Ni-MH 1.2V batteries If you wish to use an AC adaptor, please use one that meets the following specifications. ◆ How to Re-install 1. In the Device Manager Window, right click on [USB Device] under [Other Devices] to display the USB Device Properties. External Input Voltage : 5-14 V Consumption Current : 80 mA MAX Jack : Outside Diameter φ0.157 in(4.0mm) Inside Diameter φ0.067 in(1.7mm) 2. In the USB Device Properties Window, click on the [Reinstall Driver] button to display the Installation Window. Follow the directions to install. [Reinstall Driver] button 63 Battery Life 100 hrs under Continuous Operation Auto Power Off Function (Turns unit off after 3 minutes of non-use) Data Backup Approx. 1 year with switch off / Data erased if all battery power is lost Wireless Method FCC Part 15 Section 249 IC RSS-210 Transmission Distance Up to 330 ft [100 meters] (May vary with conditions) PC Communication Interface USB Serial(RS-232C) Interface Communication Speed Serial : 9600 bps Optical : 2400bps 64 Optional Accessories Interface Communication Time Dimensions Data from RTR-57U to Computer: USB:One Full Logger's Data ~ 5 sec. RS-232C:One Full Logger' s Data ~ 25 sec. Data from RTR-51 / 52 / 53 / RVR-52A to RTR-57U via wireless: One Full Data~420sec. Data from TR-7 Series to RTR-57U via cable: One Full Data ~ 50sec. Data from TR-5 Series to RTR-57U via optical: One Full Data ~ 160sec. H: 5.00 in(125mm)x W: 2.28 in(58mm)x D: 0.95 in (24mm) (excluding protruding part) Antenna Length: 0.8 in(20mm)- 4.2 in(105mm)(fully extended) Weight Approx. 4.4 oz(125g).(Including 2 AAA Alkaline batteries) Operating Conditions F) Temperature: 0 to 50℃(32 to 122 ゜ Humidity: Less than 90% RH(Without dew condensation) Accessories Included Computer Communication Cable (USB Cable US-15C: Length:60 in [1.5m]) x 1 AAA Alkaline Batteries(LR03) x 2 User' s Manual and Warranty x 1 Software(T&D Recorder for Windows US) x 1 ◆ Commnication Cables TR-6C10 Cable length: 40in (1m) 40in[1m] TR-4C10 Cable length: 40in (1m) 40in[1m] TR-07C Cable length: 60in (1.5m) 60in[1.5m] Channel & Frequency Table 65 CH Frequency(MHz) CH Frequency(MHz) CH Frequency(MHz) 0 1 2 3 4 5 6 7 8 9 10 11 12 13 14 15 911.717904 912.897552 914.0772 915.256848 916.436496 917.616144 918.795792 919.97544 16 17 18 19 20 21 921.155088 922.334736 923.514384 924.694032 925.87368 927.053328 902.28072 903.460368 904.640016 905.819664 906.999312 908.17896 909.358608 910.538256 66 ◆ For product information or questions contact us at: 5652-169 Sasaga Matsumoto, Nagano Japan 399-0033 Tel: +81-263-27-2131 Fax: +81-263-26-4281 E-mail: [email protected] Office Hours: Monday to Friday 9:00-12:00/13:00-17:00 (GMT +9:00 Tokyo Time) [Home Page ] We have opened an English Homepage for your convenience. Here you can find information about our company, news, products, upcoming events, software and user's guides downloads, as well as, other support. Please stop by and see what we have to offer. http://www.tandd.com/ RTR-57U User's Manual Published by T&D CORPORATION © Copyright 2001-2005 T&D Corporation. All rights reserved. This is printed on 100% recycled paper.