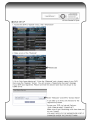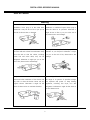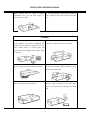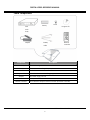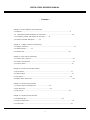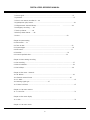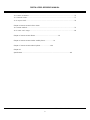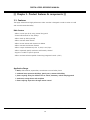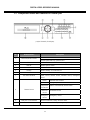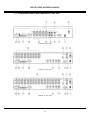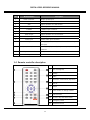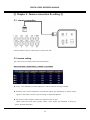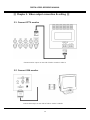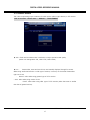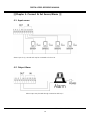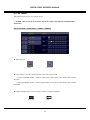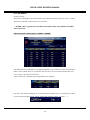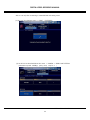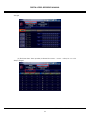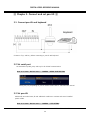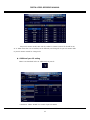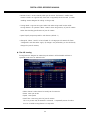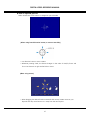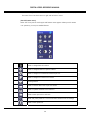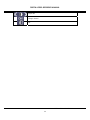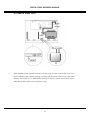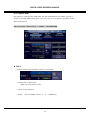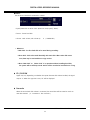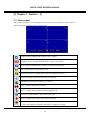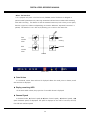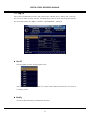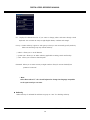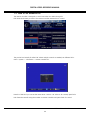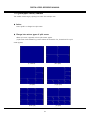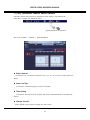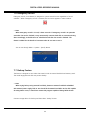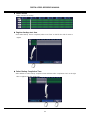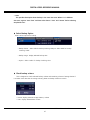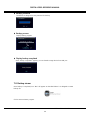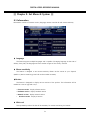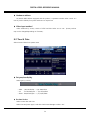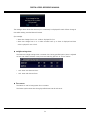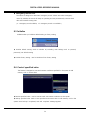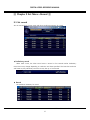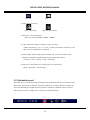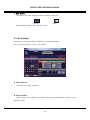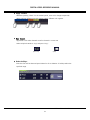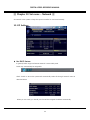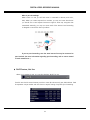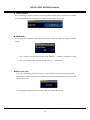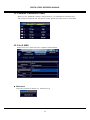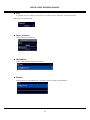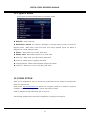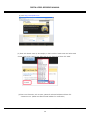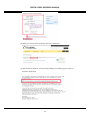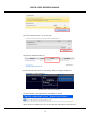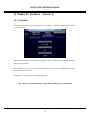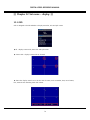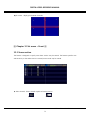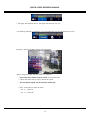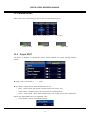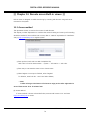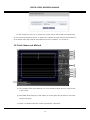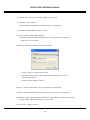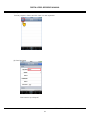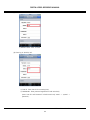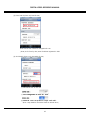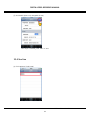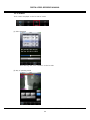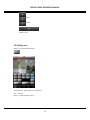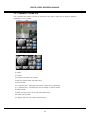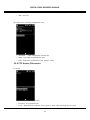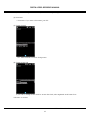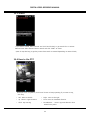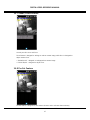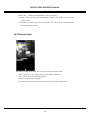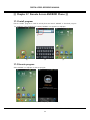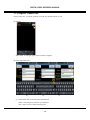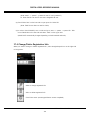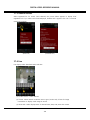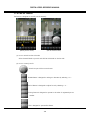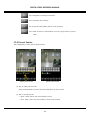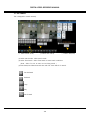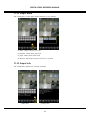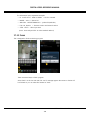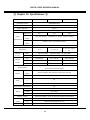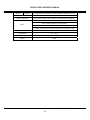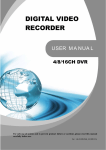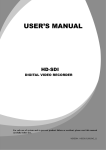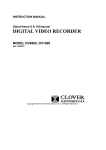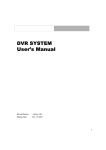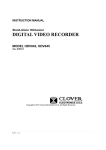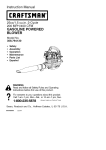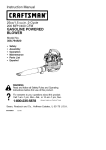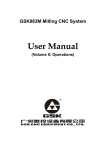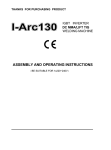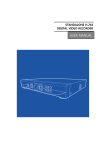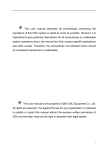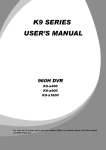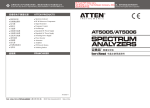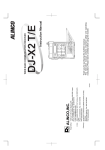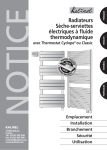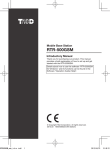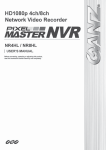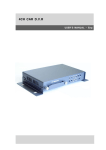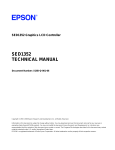Download Manual
Transcript
DIGITAL VIDEO RECORDER MANUAL Preface The user guide is about how to install and use DVR. In addition to first-time users, the users who’ve got accustomed to the device of similar kind also must read the user guide and carefully treat the device by complying with a caution of notice. In particular, safety points are intended to prevent any property loss through proper use of the device. When any problem occurs during installation or while in use, don’t hesitate to contact seller and ask for help for maintenance. ` After reading the guide, please keep the user guide always at hand for perusal when necessary. [Reference] The user guide may show difference from what DVR is following change (or upgrade) in DVR features. Please keep in mind that figures used for description may vary depending on products on 4/9/16 channels. DIGITAL VIDEO RECODER MANUAL 2 DIGITAL VIDEO RECORDER MANUAL Note of Caution Warning Check if the power is switched off before Check if the power is switched off before installation. Don’t plug in at the same time. installation or additional repair. Never plug in Otherwise it may be set on fire or put you at while the device is in operation. Otherwise it the risk of electrocution or damage. might be set on fire or put you at the risk of fire, electrocution and damage. Keep the cables at least 15 centimeters away Never uplift the cover, break down, repair and from the wall and at least five centimeters away maintain at your disposal. Otherwise it might from the side so that the cables, including put you at the risk of fire, electrocution and power line and video cable, may not be damage. disfigured. Otherwise it might put you at the . risk of fire, electrocution and damage. Keep the device environment always clean Input voltage of the device should come within before and after installation of the device. Use the range of 10 percent of specified voltage. dry cloth to clean the device. Never use any Use separate wall power to keep heating organic solvent. Otherwise it might be the appliances, cause of electrocution or mechanic disorder. refrigerator. Otherwise it might be the cause of including hair dryer, iron and fire and electrocution. DIGITAL VIDEO RECODER MANUAL 3 DIGITAL VIDEO RECORDER MANUAL When strange noise or smell is sensed, Do not install device in humid place filled with immediately plug out and send inquiry to dust. It might be the cause of electrocution and service center or seller. fire. Caution Do not install the device in any place where Do not put anything heavy on the product. strong magnetic flow, electric wavelength and Otherwise it may be the cause of disorder. vibration may be sensed or where radio, TV or other wireless device is located. Keep the device away from magnetic flow, electric wave or vibration. Strong shockwave or vibration may be the Be careful so that anything conductive may not cause of mechanic disorder. Please be careful. fall into the ventilation hole. Otherwise it may be the cause of disorder. Check if power switch and record on the front When HDD is overloaded, you change the side of the product is still turned on. setting to keep recording. In that case, check again if it would be OK to eliminate the saved data. DIGITAL VIDEO RECODER MANUAL 4 DIGITAL VIDEO RECORDER MANUAL When HDD saving data gets old enough, video When data to be saved may suffer so much damage immediately contact seller or service center. any abnormal sign is detected, that it may be irreparable. If screen appears broken while regenerating data saved in HDD, it means HDD won’t work any longer. Immediately contact service center to replace them. DIGITAL VIDEO RECODER MANUAL 5 DIGITAL VIDEO RECORDER MANUAL Check Components screw battery DVR Program CD main body adapter Battery Remote cable controller Component Main body Description Stand alone Digital Video Recorder battery Two remote controlling 1.5V (AAA) batteries Screw Hard disc Program CD Adapter Power cable Remote controller Manual and remote-controlling program DC Power supply 12V 5A 220V power cable Short-distance multiple remote controller (ID remote controller) DIGITAL VIDEO RECODER MANUAL 6 DIGITAL VIDEO RECORDER MANUAL - Contents - Chapter 1. Product features and components 1-1 Features………………………………………………………………………………..…………………………………..……….9 1-2 Component names &Features on frontal part……………………………………..………..……………………10 1-3 Component names and features on rear part…………11 1-4 remote controller description…………..12 Chapter 2. Camera connection and setting 2-1 camera connection……………………..……………………………………………………………..………………………………..13 2-2 camera setting……………..13 2-3 Camera title………..……………………..…………………………………….………………….………………..………..14 Chapter 3. Video output and setting 3-1 Connect CCTV monitor………………………………………………………………….……………….…..…………………….15 3-2 Connect VGA monitor………..……………………………………….……………………….…………..……..…….....……….15 3-3 Control screen………………………………………………….…………………………………………..……..…….....……….16 Chapter 4. Connect and set sensor/alarm 4-1 Input sensor………………………………………………………………………………………………………..…………..…….17 4-2 Output alarm…………………………………….………………………………………………………………….….……..…..…..17 4-3 Set sensor…………………………………………..……………………………………………………………….…….…….....18 4-4 Extend alarm sensor box…………………………………………………………………………………………...……...……..20 Chapter 5. Connect and set Pan-tilt 5-1 Connect pan-tilt and keyboard….……………….….……..……23 5-2 Set serial port………………………..…………….…………...……...……23 5-3 Set pan-tilt…………………………………………………………………………………………………………..………….23 Chapter 6. Connect and set hard disc 6-1 Install hard disc…………..…………………………………….…..……………………….…….………30 6-2 How to install ODD………………….…………..………………………………………...……………………….…..….………31 6-3 Control disc………….…………..…………………………………..……………………………………………….…….………32 DIGITAL VIDEO RECODER MANUAL 7 DIGITAL VIDEO RECORDER MANUAL Chapter 7. Feature 7-1 status signal………………………………..……………………………………..….…………………….…………………….…….35 7-2 password..………………..……..…………………………………………….….………….…….……………………..…….………….37 7-3 how to set remote controller ID……40 7-4 QUAD(screen split) feature..………………..……..………………………………………...…….……………….………….…..41 7-5 SEQ(automatic channel failover)…..……..………………………………………………… ………………….…...43 7-6 emergency recording……….44 7-7 back-up feature……………….44 7-8 backup viewer feature………..48 7-9 Voice …………………………………………………………………………………….………………………………….50 Chapter 8-system setting 8-1 Information……..51 8-2 Time & date …………………………………………………………………………….…..……………………………..…...…..52 8-3 System Mgmt.……….…………………………………………………………………….…………………..……………..……….54 8-4 Set button………………….………………………………………………………………………………………………..……….55 8-5 Initialize……………….……………………………………………………………………………………………..……….56 8-6 Control specified value…………………………………………………………………………………………...56 Chapter 9. Menu setting-recording 9-1 Set recording………………………………….…………………………………………………………….…………….….………….57 9-2 Record schedule…………………………….……………………………………..………………..…………………..........………58 9-3 Set holidays……………………………….………………………………………………….………..………………............……..60 Chapter 10 Set menu – Network 10-1 IP address………………………………………………………………………….…………………………………….……………...62 10-2 Transmit network frame..…………………………………………………….………………..…………………...……65 10-3 E-MAIL………..……………………………………………………………………………………….……………………………65 10-4 warning signal type ………………………………………………67 10-5 DDNS OPTION.…………..……………………………………………………………………………………………………67 Chapter 11. Set menu-camera 11-1 Controller……………………………………………………………………………………………….………………………….73 Chapter 12 Set menu-display 12-1 OSD…………….……….………………………………………………………………...............................................….…..74 Chapter 13. Set menu-event DIGITAL VIDEO RECODER MANUAL 8 DIGITAL VIDEO RECORDER MANUAL 13-1 event pop-up…….……….…………………………………………………………………………………….............….…..75 13-2 sense movement………………………………………………………………………………………………………………..…..76 13-3 internal buzzer………………………………………………………………….…………………………………………..…………..77 13-4 output SPOT………………………………………………………………..………………………………………………………78 Chapter 14 remote access-built-in viewer 14-1 access method….……….………………………………………………………..……….................................................….…..76 14-2 name and usage……………………………………………………..……………………….…………………………..80 Chapter 15 remote access-iPhone……………………………………………………………83 Chapter 16 remote access-window mobile phone……………………..91 Chapter 17 remote access-Android phone………………………….100 Chapter 18 Specifications…………………………………………………………………………….…………………..………………………..110 DIGITAL VIDEO RECODER MANUAL 9 DIGITAL VIDEO RECORDER MANUAL ▒ Chapter 1. Product features & components ▒ 1-1. Features The highly advanced and high-performance video recorder is designed to make it easier to install and use with unmatched safety. Main feature ㆍAble to control pan-tilt by using mouse like joystick ㆍFrontal USB terminal for easy backup ㆍAble to back up ODD (optional) ㆍAble to transmit GIGA network ㆍAble to access internet with dynamic IP address ㆍAble to transmit Dual-Stream network ㆍAble to output simultaneously thru TV, VGA, S-VHS, Spot ㆍAble to separately specify resolution and frame by channel ㆍSupport a number of pan-tilt protocol ㆍAble to activate software capable of exercising integrated control ( CMS ) Application Range √ Banks, ATM machine, supermarket, convenience store and other places √ residential area, apartment buildings, jewelry store, commercial building √ places requiring safety for children such as school, elementary school and playground √ warehouse, storage house and workplace √ Places requiring supervision through remote control DIGITAL VIDEO RECODER MANUAL 10 DIGITAL VIDEO RECORDER MANUAL 1-2. Component names and features on frontal part ( 4/9/16 channel, frontal part) No. button/feature description 1 Direction/renew buttons 2 Menu 3 Pan-tilt 4 voice 5 backup Retrieve backup for Video Record 6 number Select channel and enter number 7 LED status window Use Control button on Set Menu Control speed and stop, pause button Retrieve menu and move to menu on upper side , cancel Retrieve pan-tilt menu Retrieve Voice menu Power, record, remote access, schedule record, emergency record Search 8 Feature button Retrieve Search Menu Split Mode Change split mode Sequential Able to automatically switch screen conversion Reserved Scheduled record record Emergency Emergency record record 9 USB port on frontal side 10 ODD Mouse connection, backup and Firm ware Able to connect to ODD depending on option DIGITAL VIDEO RECODER MANUAL 11 DIGITAL VIDEO RECORDER MANUAL 1-3. Component names and features on rear side (channel 4, rear side) (channel 9, rear side) (channel 16, rear side) DIGITAL VIDEO RECODER MANUAL 12 DIGITAL VIDEO RECORDER MANUAL No Button/feature description 1 Power connector Adaptor power input 2 switch power ON/OFF switch 3 VGA 4 Audio output 5 S-VIDEO 6 Audio input 7 Video output Output connector for CCTV monitor 8 SPOT output SPOT output connector 9 Video input Camera video input connector 10 Serial port Debugging port (used by manufacturer for development Output connector for VGA monitor Audio output connector S-VIDEO output connector Audio input connector and repair) 11 Tx, Rx, Sensor, Alarm Pan-tilt(Tx, Rx), keyboard(Tx, Rx), sensor input, alarm output connector 12 USB port on rear side 13 LAN port mouse, external hard disk, memory stick connector Internet connector 1-4. Remote controller description 1 ID button 2 Split mode(Quad) 3 Backup 4 audio 5 Automatic screen switch (sequence) 6 Pan-tilt 7 search 8 Enter number or change channel 9 Retrieve menu 10 Direction key and check button 11 Emergency record 12 Scheduled record DIGITAL VIDEO RECODER MANUAL 13 DIGITAL VIDEO RECORDER MANUAL ▒ Chapter 2. Camera connection & setting ▒ 2-1. camera connection Connect camera output to camera input on DVR’s rear side. 2-2 camera setting This is about ways of hiding camera and screen quality. How to set menu : retrieve menu -> camera -> set camera ▶ Covert : Once checked, live screen displays no video but record is being processed. ▶ Automatic Gain Control: Designed to automatically adjust gain depedning on camera output signal so that pvideo may be output accroding to adjusted brightness. ▶ Gain Control: able to amplify camera input signal as much as gain. When screen turns dark, gain increases. When it turns bright, gain decreases. In doing so, gain is adjusted adequately. DIGITAL VIDEO RECODER MANUAL 14 DIGITAL VIDEO RECORDER MANUAL ▶ Brightness: control screen contrast ▶ contrast : control black white ▶ color : display darkness of color 2-3 Cameral Title This is about inputting camera title. Title appears by cahnnel. How to set menu : retrieve menu -> camera -> camera title Select channel to enter and enter thru virtual keyboard. ☞ Reference Select blue capital letter “T” through virtual keyboard to change into language acceptable to the system and then enter Hangul. DIGITAL VIDEO RECODER MANUAL 15 DIGITAL VIDEO RECORDER MANUAL ▒ Chapter 3. Video output connection & setting ▒ 3-1. Connect CCTV monitor Connect monitor output on rear side of DVR to monitor’s Video In. 3-2. Connect VGA monitor Connect VGA output on rear side of DVR to monitor’s VGA IN. DIGITAL VIDEO RECODER MANUAL 16 DIGITAL VIDEO RECORDER MANUAL 3-3 Control screen This is about optimizing output conditions for VGA monitor (video output device) or CRT monitor. How to set menu : retrieve menu -> DISPLAY -> TV ADJUSMENT ▶ VGA : Check and set VGA monitor’s resolution to output optimal screen quality. (Select one among 800 X 600 , 1024 X 768, 1280 X 1024 ) ▶ Icon : Camera titles, event and record icons are internally displayed through live screen. When using small-sized monitor or older type of monitor, icons may not be visible. Please select right one to use. - Normal : select when using general type of CCTV monitor • VGA : select when using monitor for PC • Small : select when using older type of CCTV monitor (when the screen is smaller than that of general monitor) DIGITAL VIDEO RECODER MANUAL 17 DIGITAL VIDEO RECORDER MANUAL ▒Chapter 4. Connect & Set Sensor/Alarm ▒ 4-1. Input sensor Sensor input is G(-) Ground and may be connected to S1 thru S4. 4-2. Output Alarm Alarm output may be used through connection with NO, C. DIGITAL VIDEO RECODER MANUAL 18 DIGITAL VIDEO RECORDER MANUAL 4-3 Set sensor The system supports up to four sensor inputs. ☞ OPTION : Able to use up to 16 alarms and sensors when using separate “extended alarm sensor box”. How to set menu : retrieve menu -> EVENT -> SENSOR ▶ Select Use Y/N. (Use) (Not use) ▶ Input method : Choose between Normal Open and Normal Close. • N/Open (NORMAL OPEN) : Generate signal when contact point closes after it was normally left open • N/Close (NORMAL CLOSE) : Generate signal when contact point opens after it was normally left closed ▶ Linked channels: Able to use by linking a sensor to multiple channels. (Not use) (Use) DIGITAL VIDEO RECODER MANUAL 19 DIGITAL VIDEO RECORDER MANUAL 4-4 Set alarm Set alarm output. The feature is designed to set off alarm during specified period when video loss occurs or when any motion is sensed or when sensor is in operation. ☞ OPTION : Able to operate up to 16 alarms and sensors when using separate “extended alarm sensor box”. How to set menu : retrieve menu -> EVENT -> ALARM The setting below is presented as an example designed to set off alarm for seven seconds when Motion occurs. When sensor is in operation, alarm is set off for four seconds. When video loss occurs, alarm is set off for five seconds. ( Blue-colored “sec” represents period applicable to all channels. ) HDD error seen below is designed to set off alarm when problem occurs to hard disk. The alarm is set off during specified period. Specify period after checking. (range: a second ……) DIGITAL VIDEO RECODER MANUAL 20 DIGITAL VIDEO RECORDER MANUAL 4-5 Extended alarm sensor box (option) Once extended box is connected, up to 16 sensor inputs and alarm outputs may be usable. ▶ Connectivity diagram Connect “SERIAL” port to “RS-232” port on rear side of the system. Connect to extended BOX power and then turn power SW on. ▶ Description ① power SW ② adaptor connector ③ RS-232 port (port connected to system) ④ sensor input ( 1~16) ⑤ NORMAL OPEN alarm output : 1~16 ⑥ NORMAL CLOSE alarm output : 1~16 Alarm output consists of Normal Open and Normal Close. Please check and connect. DIGITAL VIDEO RECODER MANUAL 21 DIGITAL VIDEO RECORDER MANUAL ▶ Set menu Able to use only after connecting to extended BOX and setting menu. [1] Set “Use” thru Retrieve menu -> EVENT -> EXTENDED. [2] Set RS-232 as described below thru menu -> CAMERA -> SERIAL PORT SETTING. (transmission speed : 9600Bps, parity: none, stop bit: 1 ) DIGITAL VIDEO RECODER MANUAL 22 DIGITAL VIDEO RECORDER MANUAL [3] Each time when sensor button is selected thru menu -> EVENT -> SENSOR, No. 1 to 16 is changed. [4] Each time when “alarm (number) is selected thru menu -> event -> alarm, No. 1 to 16 is always changed. DIGITAL VIDEO RECODER MANUAL 23 DIGITAL VIDEO RECORDER MANUAL ▒ Chapter 5. Connect and set pan-tilt ▒ 5-1. Connect pan-tilt and keyboard Connect to Tx(+) and Rx(-) before connecting to pan-tilt and keyboard. 5-2 Set serial port Set transmission speed, parity and stop bit for RS-485 communication. How to set menu : Retrieve menu -> CAMERA ->SERIAL PORT SETTING Setting may vary depending on pan-tilt camera model. Refer to manufacturer’s manual. 5-3 Set pan-tilt Additionally set model name, ID and additional conditions to activate and control installed pantilt camera. How to set menu : Retrieve menu -> CAMERA -> PTZ SETTING DIGITAL VIDEO RECODER MANUAL 24 DIGITAL VIDEO RECORDER MANUAL Set pan-tilt camera model name and ID installed in channel involved. ID should be set as “0.” When more than one is installed, set ID differently and change ID for pan-tilt camera. Refer to pan-tilt camera manual for change in ID. ▶ Additional pan-tilt setting Select icons described below to additionally set pan-tilt. • Serial Port : Select “RS-485” for control of pan-tilt camera. DIGITAL VIDEO RECODER MANUAL 25 DIGITAL VIDEO RECORDER MANUAL • Reverse Control : moves reversely when pan-tilt moves. The feature is usable when camera is used in an opposite way from how it supposedly should be used. (ie: when installing camera designed for ceiling on the ground) • Touring Mode : supports two types. Select DVR when using saved location while touring feature is in operation. Select “camera” when using memory of pan-tilt camera. Select after checking specifications of pan-tilt camera. • Speed: Specify response speed for each feature. (default: 3 ) • Change ID : Select “ See ID” to be informed of or change pan-tilt camera’s ID. Enter “Changed ID” and then select “apply.” (If change is not permissible, you should directly change thru pan-tilt camera.) ▶ Pan-tilt touring Touring feature is designed to memorize point where it will be headed and then to repeatedly make move in selected order. • Select channel : select channel to install pan-tilt camera in. • Preset : enter pre-set No. • Speed : enter speed • Dwell Time : enter stop period of pan-tilt camera. UP to 12 pre-sets may be entered in a channel. It repeatedly moves from No.1 thru No. 12 while touring feature is in oepration. DIGITAL VIDEO RECODER MANUAL 26 DIGITAL VIDEO RECORDER MANUAL ▶How to operate pan-tilt Select channel and “PTZ” button to change into pan-tilt mode. [When using frontal direction button (or remote controller)] • Use direction button to move camera. • Whenever pressing check, the feature changes in the order of Pan/Tilt, Zoom and Focus. Use buttons on right and left side to move. [When using mouse] • When dragging the desired location outwards with mouse, camera moves at your disposal and may move faster as it is away from the central point. DIGITAL VIDEO RECODER MANUAL 27 DIGITAL VIDEO RECORDER MANUAL • Whenever rolling mouse scroll button. The feature changes in the order of Pan/Tilt, Zoom and Focus. Use the button on right and left side to move. [Pan-tilt feature menu] Select “PIZ” from pan-tilt mode again and feature menu appears. When pan-tilt camera is in operation, you may use needed feature. Able to change POP-UP location Able to change direction of pan-tilt camera Able to change into “extend and minimize pan-tilt” Able to change into camera focus mode Touring feature Able to retrieve menu built in pan-tilt camera Able to operate automatic focus function Able to enter pre-set No. and save Enter and press preset No. to move and then camera moves accordingly Able to enter preset No. DIGITAL VIDEO RECODER MANUAL 28 DIGITAL VIDEO RECORDER MANUAL Adjust IRIS Change channel exit DIGITAL VIDEO RECODER MANUAL 29 DIGITAL VIDEO RECORDER MANUAL ▒ Chapter 6. Connect and Set Hard Disk ▒ The model may feature up to two hard disks, one ODD and one hard disk. The model may be used to back up saved video, which may be linked to USB or external hard drives. 6-1 Install hard drive When installing a single hard drive, install it in “Master HDD” as described in picture above and connect it to power supply device and then connect SATA cable to main board “HDD1.” When using two hard drives, install “Slave HDD” as described in picture above, connect it to power line and connect SATA cable to main board “HDD2.” DIGITAL VIDEO RECODER MANUAL 30 DIGITAL VIDEO RECORDER MANUAL 6-2 How to install ODD When assembling ODD, separate front part from main body and then remove ODD cover from front to assemble again. When separating front from main board, be careful not to touch cables linked to main board. Fix it to ODD Bracket and then connect it to power line and then connect SATA cable to ODD-specific port on the main board. DIGITAL VIDEO RECODER MANUAL 31 DIGITAL VIDEO RECORDER MANUAL 6-3 Control disk Start setting in connection with HARD DISK and ODD embedded into the system. This part is related to recording. When setting goes wrong, error may occur to system or recording. Please check before setting. How to set menu : Retrieve menu -> SYSTEM -> DISK MANAGER ▶ Disk 1 Set the first hard disk connected to “HDD1” on the system. • Set Main Disk or Mirror Disk. (When not used, specify “None”) • Format : format hard disk. • volume : used volume/HD volume ( ie:: 0 / 238080 MB ) DIGITAL VIDEO RECODER MANUAL 32 DIGITAL VIDEO RECORDER MANUAL ▶Disk 2 Set the second hard disk connected to “HDD2”. • Specify Main Disk or Mirror Disk. (When not used, specify “None”) • Format : format hard disk. • volume : used volume /HD volume (ie : 0 / 238080 MB ) ☞ Reference • Main Disk : the first hard disk to be saved during recording. • Mirror Disk : disk to be saved identically with main disk. When main disk causes error, data may be retrieved due to copy version. • When “Main Disk” or “Mirror Disk” is in operation without installing hard disk, the system will set off beep sound. And it will be recorded as hard disk error in log. ▶ CD / DVD RW Signal may vary depending on whether the system features ODD. When installed, the signal may be “V.” When the opposite is true, “Ø” will be displayed. ▶ Overwrite When the entire hard disk volume is consumed, the saved data will be erased as much as new data entered. ( V : overwrite Ø : Not overwrite ) DIGITAL VIDEO RECODER MANUAL 33 DIGITAL VIDEO RECORDER MANUAL ▶ Auto Delete Able to maintain data during specified period while automatically deleting data saved previously. (range : Not use, able to set up to 120 days) ▶ Error List When errors occur to hard disk, including read, write, connection status and recognize hard, the date will be left. Select delete to erase the data. ▶ S.M.A.R.T(Control disk) Able to display installed hard disk temperature. When temperature rises as specified, buzz sound is set off. Temperature range: Not use , 10℃ , 20℃ , 30℃ , 40℃ , 50℃ , 60℃ , 70℃ ,80℃ , 90℃ DIGITAL VIDEO RECODER MANUAL 34 DIGITAL VIDEO RECORDER MANUAL ▒ Chapter 7. Features ▒ 7-1. Status signal This provides description of icons displayed thru live screen. By providing various events, period and record signals, it displays diverse types of icons. Daylight savings: available when summer time is in effect Emergency record : available when emergency record is in operation Record schedule: available when recording is processed as scheduled LOCK : available when screen points to Lock Sequential conversion: available when video is in sequential conversion Internet connected: available when internet is connected Available when internet communication is going on Sensor : available when sensor is sensed Motion : available when motion is sensed in specified area Video loss : available when no input video signal exists Record : available when video is being saved in hard disk The interface : available when Ghost is renewed It is left on/off whenever “sequential conversion” is pressed for renewal DIGITAL VIDEO RECODER MANUAL 35 DIGITAL VIDEO RECORDER MANUAL ☞ Reference What’s The Interface? It is a symptom only seen in D1-level record (720X480) mode. The feature is designed to prevent GHOST phenomenon by removing unmatched odd and even numbers while renewing video after recording. The demerit is that the renewed screen may look to have poorer quality than the original one. Select one depending on situation. Whenever “sequential conversion” is pressed, “The interface” icon is left on/off, allowing you to see icon thru status bar. Even Video number missing video renewed Odd number video renewal (status bar) ▶ Date & time In Live Mode, current date and time id displayed. When the mode points to Renew, record date and time is displayed. ▶ Display remaining HDD Of the entire HDD volume, the proportion of recorded volume is displayed. ▶ Renewal Speed In Renewal mode, ▶(forward speed) ▶▶(faster forward speed), ◀(backward speed), ◀◀ (faster backward speed) are displayed. The speed is displayed in the order of one-fold, two-fold, four-fold and maximum speed. DIGITAL VIDEO RECODER MANUAL 36 DIGITAL VIDEO RECORDER MANUAL 7-2. Log-in The product’s administrative account and password are originally set as “admin” and “11111111”. You can use as many as seven user IDs, excluding admin, each of which may be given authority. You can change setting thru Menu-> SYSTEM ->INFORMATION-> Password. ▶ User ID You can register as many as eight system users. This is the list of IDs being registered. If you want to edit, select the list and you can move on to “change” menu. ▶ Modify You can modify information of selected ID (account). DIGITAL VIDEO RECODER MANUAL 37 DIGITAL VIDEO RECORDER MANUAL • ID : Displays ID selected thru list. If you want to change, select and enter through virtual keyboard. You can enter as many as eight English letters, numbers and Hangul. • Group : Certain authority is given to each group so that you can more easily specify authority. Select one and the group may receive authority. ▷ admin : allows you to use all features. ▷ power User : allows you to select authority applicable to setting, search and backup. ▷ User : allows you to select at their disposal. • Password: allows you to enter as many as eight numbers. Every ID account basically has password “11111111.” ☞ Note Select blue-colored “T” thru virtual keyboard to change into language acceptable to the system and you can enter. ▶ Authority Select authority for selected ID and then set group as “user” for checking authority. DIGITAL VIDEO RECODER MANUAL 38 DIGITAL VIDEO RECORDER MANUAL • All : Give all authority. • Configuration : allows you to set DVR. • Search : allows you to search. • Backup : allows you to back up saved video. • Hard Disk : allows you to use control rights to hard disk, including Erase and Overwrite • Record Key : allows you to use scheduled recording or emergency record button. • PTZ Control : allows you to use pan-tilt. ▶ Network Covert Selected camera does not appear while being monitored thru remote control. Use Select button in front of channel to use Apply All or Cancel All. DIGITAL VIDEO RECODER MANUAL 39 DIGITAL VIDEO RECORDER MANUAL 7-3. How to Set Remocon ID The remote controller is designed to control more than two DVRs through ID. Each DVD should have pre-set ID. The remote controller matches IDs for control. The product has basically ID called “00”. When multiple controls are needed, set different ID for menu-> system -> information -> remote controller ID. . Press ID of DVR and you can see the menu above. “DVR ID : XX” refers to ID currently specified in DVR. Enter the same ID using the number on remote controller and press Check for control. DIGITAL VIDEO RECODER MANUAL 40 DIGITAL VIDEO RECORDER MANUAL 7-4 QUAD(Split Screen) Feature This enables monitoring by splitting live screen into multiple ones. ▶ Action Press “QUAD” to change into split screen. ▶ Change into various types of split screen When Up button is pressed, various split screens appear. ( Split screen looks different by product. When the channel is four, channel and four split screen appear) (1 channel) (four split) (six split) ( eight split) (nine split) (10 split) DIGITAL VIDEO RECODER MANUAL 41 DIGITAL VIDEO RECORDER MANUAL (13 split) (16 split) ▶ Set split screen channel The feature is used to change channel in split mode. Set in menu -> DISPLAY -> SPLIT/SEQUENCE. Select channel to change as described above and press Check. After that, press button on right and left sides to change channel. DIGITAL VIDEO RECODER MANUAL 42 DIGITAL VIDEO RECORDER MANUAL 7-5 SEQ (Automatic Channel Switch) Feature Automatic channel switch feature is designed to switch screen in a specified order. Press “SEQ” to display icon described below. (signals SEQUENCE in operation.) Able to set in MENU -> DISPLAY -> SPLIT/SEQUENCE. ▶ Select channel In Sequence, you can see the screen split into 1, 4, 6, 8, 9, 10, 13 and 16. Select channel to specify. ▶ Auto Loss Skip In Sequence, channel displaying no video is excluded. ▶ Time setting In Sequence, set Stop Period by channel. The screen is switched based on specified time interval. ▶ Change channel Select channel in split screen to change into other screen. DIGITAL VIDEO RECODER MANUAL 43 DIGITAL VIDEO RECORDER MANUAL 7-6 Emergency Record Emergency record, once selected, is designed to operate record function regardless of record schedule. When “emergency record” is selected, the icon below appears in status window. ☞ Note When emergency record is in Lock, it does not work. If emergency record is in operation even after the work is finished, it may unnecessarily consume hard disk or overwrite existing data. Accordingly, it should return to scheduled record after the record is finished. The feature is added for the benefit of customers who do not want to use it. You can set through Menu-> System-> Specify Button. 7-7 Backup Feature The feature is designed to save video data saved in DVR in external hard disk and memory stack. The model equipped with ODD may receive backup. ☞ Note When trying backup using external hard disk, please use external hard disk embedded with external power supply. Disk to save should be formatted into FAT32. As for disk capable of saving 30G or more, it should use commercial program capable of doing FAT32 format. Connect storage device for backup and then select “backup” button. DIGITAL VIDEO RECODER MANUAL 44 DIGITAL VIDEO RECORDER MANUAL ▶ Select camera Select camera to backup. (Not select) (Select) ▶ Select date Select date to back up. ▶Select disk to save Select disk to back up. • Main disk: Process backup thru disk used as main disk • Mirror disk : Process backup thru storage disk specified as mirror hard disk ▶ Select time Select “time” for backup. DIGITAL VIDEO RECODER MANUAL 45 DIGITAL VIDEO RECORDER MANUAL ▶ Select minute Select “minute” for backup. ▶ Register backup start time Once Select Backup Time is completed, select “start Time” on the left low side of menu to register. ▶ Select Backup Completion Time Select Minute to select backup completion time and then select “completion time” on the right side to register. And then press Next. DIGITAL VIDEO RECODER MANUAL 46 DIGITAL VIDEO RECORDER MANUAL ☞ Note This provides description about backup in the same time zone. When it is in different time zone, register “Start Time” and then select date or “time” and “minute” before selecting completion time.” ▶ Select Backup Option Select various options for backup. • Backup device: Select USB for backup involving USB port. Select ODD for backup involving “ODD.” • Backup range : Display selected backup time. • Option : Select “audio” for backup involving voice. ▶ Check backup volume This is designed to check selected backup volume and remaining volume of storage device. If it contains more data than its storage volume, please set backup time from scratch. • Device: display potential storage memory volume • Data : display selected data volume DIGITAL VIDEO RECODER MANUAL 47 DIGITAL VIDEO RECORDER MANUAL ▶ Backup password The feature is designed to save password for backup. ▶ Backup process Display backup progress. ▶ Display backup completed Once “backup completed” appears, you can detach storage device from USB port. 7-8 Backup viewer Once backup is completed, icon “BKV” will appear as described below. It is designed to renew backup file. Click to execute viewer program. DIGITAL VIDEO RECODER MANUAL 48 DIGITAL VIDEO RECORDER MANUAL (Backup viewer program) Icon Description Open file Fast backward Backward Backward by frame Stop forward Fast forward Display fil1e list Switch into four split mode Switch into nine split mode Switch into 16 split mode Image capture audio & volume Select channel DIGITAL VIDEO RECODER MANUAL 49 DIGITAL VIDEO RECORDER MANUAL ▶ AVI conversion The feature is designed to convert backed-up video into AVI. Click Start to enter start time. Click End to register “end” time. Click “AVI” to start converting into AVI. 7-9 Audio When processing record in DVR with mike, you can hear audio live or in renewal. ▶ Retrieve Menu: select “AUDIO” for renewal or Live. ▶ Audio : Click speaker icon to turn it on/off. ( able to process audio ) (Cancel audio) ▶ Adjust volume :Volume increases as it moves to the right. ▶ Auto : Able to automatically output audio through multi channel ▶ Not use : Not able to hear audio DIGITAL VIDEO RECODER MANUAL 50 DIGITAL VIDEO RECORDER MANUAL ▒ Chapter 8. Set Menu & System ▒ 8-1 Information Information consists of Firmware version, language, remote controller ID and mouse snesitivity. ▶ Language The feature supports multiple languages and is capable of changing language. At the time of delivery from plant, the language was set at mother tongue of the country involved. ▶ Mouse sensitivity The feature is designed to set mouse sensitivity. Please use the mouse at your disposal. (default: 1, Motion sensitivity grows brisk as the number increases) ▶Version The feature is designed to display various versions of the product. The information will be needed at a time of upgrade or A/S. . • Firmware version : display software version • Hardware version : display hardware version • Network version : display network version • Interface version : display UI version ▶ Web cord This represents product’s ID that will be necessary for remote monitoring via internet. DIGITAL VIDEO RECODER MANUAL 51 DIGITAL VIDEO RECORDER MANUAL ▶ Hardware address As network MAC address equipped with the product, it represents number under control at a time of product delivery from plant and does not require user. ▶ Video input method Video standards by country consist of NTSC and PAL. Select one to use. (Some products may not be changed depending on Firmware.) 8-2 Time & Date Select time and date from system menu ▶ Set year/month/day Select type by country • ASIA : year/month/day --> (ie) 2006/05/31 • US : month/date/year --> (ie) 05/31/2006 • EURO : date/month/year --> (ie) 31/05/2006 ▶ Set date & time Select current date and time. Select time and press “Apply.” And then check Note Message to select “Yes.” DIGITAL VIDEO RECODER MANUAL 52 DIGITAL VIDEO RECORDER MANUAL The message above shows that time may not consistently be displayed if search follows change in time while existing recorded data still remain. (For example) • when time change from 3 to 4.: Video is displayed for four • when time change from 3 to 2: Video recorded until up to three is displayed and then video is played for two o’clock. ▶ sunlight savings time The feature is sunlight savings time or summer time. During specified period, time is adjusted an hour later. When end date comes, time automatically gets back to an hour before. • start: enter start date and hour. . • end : enter end date and hour. ▶ Time server The feature is used to keep system hours constant. The feature synchronizes time through specified time interval and server. DIGITAL VIDEO RECODER MANUAL 53 DIGITAL VIDEO RECORDER MANUAL • Enter time server : enter time server URL and IP • Time-linked cycle : select time • GMT : sepcify the country’s standard time zone • Test : check server status 8-3 System control When there is a need to upgrade firmware following addition of system features, you can easily upgrade on your own. Save firmware in USB memory stick and insert it into USB port on front side of the system to display thru list. Select file and press Upgrade. Save Firmware USB Memory Stick DIGITAL VIDEO RECODER MANUAL 54 DIGITAL VIDEO RECORDER MANUAL It may take a minute or one minue and 30 seconds depending on firmware. Please wait unitl reboot is finished. Do not plug out or take out USB memory stick during upgrade. Otherwise, it may cause trouble. 8-4 Set button This is about automatic lock of manual buttons (front button, mouse button, remote control button) and button sound. ▶ Button sound When manual button is pressed, beep sound occurs. ( V : beep sound ON , Ø : beep sound OFF ) ▶ automatic lock When specified hours pass by, the feature (LOCK) is deisgned to close the system automatically. Once closed, you can use Select Channel, Split Screen and Sequence. As for the other feautres, you should log in again to use them. . (If Lock is in operation, status bar icon will change) DIGITAL VIDEO RECODER MANUAL 55 DIGITAL VIDEO RECORDER MANUAL ▶ Emergency Record Lock The feature is designed to deactivate “emergency record”. When users select emergency record by mistake, the record will keep on operating and may unnecessarily consume hard disk and overwrite existing data. ( V : emergency record available, Ø : emergency record not available ) 8-5 Initialize Available when you initialize default setting or factory setting ▶ initialize default setting: used to initialize all, excluding main settings such as (network, password), into defauilt setting ▶ initialize factory setting : used to initialize all into factory setting 8-6 Control specified value The feature is designed to save environment conditions specified for the system in USB memory stick or restore them. ▶ Retrieve specified value : used to restore saved environemnt conditions to the system. ▶ Backup specified value: used to save specified environment value in USB memory stick or the system. Once backup is completed, wait until “complete” message appears. DIGITAL VIDEO RECODER MANUAL 56 DIGITAL VIDEO RECORDER MANUAL ▒ Chapter 9 Set Menu –Record ▒ 9-1 Set record You can set resolution, frame, event and other conditions necessary for record. ▶ Preliminary record When event occurs, the video record starts a second to five seconds earlier. Preliminary record hours may change depending on resolution and frame specified. The lower the resolution and frame are, the preliminary record hours may last up to five seconds. ▶ Record Set conditions necessary for record. DIGITAL VIDEO RECODER MANUAL 57 DIGITAL VIDEO RECORDER MANUAL ① Select camera use Y/N (Not use) (Use) ② Select voice record Y/N. ( Use voice record) (Not use voice record) ③ Resolution : record image size. ( Select one among 360x240, 720x240, 720x480.) ④ Frame :Select the number of images to save per second ( Select one among 1, 2, 3, 5, 6, 7.5, 10, 15, 30fps. The number of frames you can select may vary depending on resolution. ) ⑤ Screen quality: Select screen quality recorded. You can select one among five. “Maximum” represents the best quality and the largest data volume. . ( minimum < low< common < high < maximum) ⑥ Post-record : After event occurs, select period for more record (select: 10 seconds ~ 300 seconds)) 9-2 Scheduled record Scheduled record is designed to keep recording during specified period. You can specify by hour, channel, day and holiday. In addition, the feature enables you to specify detection method and record Y/N depending on nighttime security status or holidays for efficient control of security. Select “reserve record” to display “SR” in status bar as described below. DIGITAL VIDEO RECODER MANUAL 58 DIGITAL VIDEO RECORDER MANUAL Able to set thru Menu -> Record -> Set schedule. ▶ Select channel Select channel to apply schedule to. ▶ Apply schedule Whenever selecting “Check” for the day or time involved, event color changes sequentially. When selecting different time zone and pressing Check, different colored event signal appears. Motion: record when motion occurs Sensor: record when sensor is in operation Motion or sensor : record when either of motion or sensor occurs Continuation : record regardless of event Erase schedule Erase all DIGITAL VIDEO RECODER MANUAL 59 DIGITAL VIDEO RECORDER MANUAL ▶ Copy channel Applicable to the other cahnnels as well as channel in current use. (Not use) (Use) Select multiple channels to copy and press “Copy” 9-3 Set holidays Set record for customized holidays in addition to pre-specified holidays. You can set through menu-> record-> set holidays. ▶ Select channel Select channel to apply schedule to. ▶ Select holidays Select holidays on the calendar to have them marked red-colored and then set record for the specified holidays. DIGITAL VIDEO RECODER MANUAL 60 DIGITAL VIDEO RECORDER MANUAL ▶ Apply schedule Whenever pressing “Check” for the marked period, event color changes sequentially. When selecting different time and pressing Check, different color appears. ▶ Copy channel Applicable to the other channels as well as channel in current use. Select multiple channels to copy and press “Copy”. (Not use) (Use) ▶ Delete holidays Enter the first and last date and press Delete for all-out deletion of holidays within the specified range. DIGITAL VIDEO RECODER MANUAL 61 DIGITAL VIDEO RECORDER MANUAL ▒ Chapter 10 Set menu – Network ▒ Set network in the system to keep the system controlled or monitored remotely. 10-1 IP Address ▶ Use DHCP feature In general, DHPC-supported internet network is most widely used. DHCP may automatically be assigned IP. Check “DHCP” to reboot the system and automatically receive IP through “network” menu as described below. When you use router, you should port-forward the assigned IP address automatically. DIGITAL VIDEO RECODER MANUAL 62 DIGITAL VIDEO RECORDER MANUAL ☞ Note What is port-forwarding? When router is in use, you will find router is connected to devices (such as PC, DVR). When you receive request from outsider, you may not know what device you should use to send request. Because a single IP alone may recognize data transmitted externally, you may not access each of the devices. Port-forwarding is designed to resolve this kind of problem. If you set port-forwarding, even the same internet line may be connected to port involved. (For more information regarding port-forwarding, refer to router manual of each manufacturer. ) ▶ DHCP Feature, Not Use When you’re regular ID user, you can skip checking “DHCP” for use. Fixed IP user should contact Internet provider to enter IP, subnet mask, gate, DNS address. Fixed IP represents unique number and thus does not require setting of separate port-forwarding. DIGITAL VIDEO RECODER MANUAL 63 DIGITAL VIDEO RECORDER MANUAL ▶ DDNS Address This is designed to receive remote service and represents default value “61.250.157.14” whether you’re changeable IP user or fixed IP user. Please use the default value as it is. ▶ Bandwidth This is designed to transmit using searately specified transmission speed at a time of remote control. • Use : Transmit value specified through menu “Network” -> “Network Transmission Frame” • Not use : Transmit value specified through “Record” -> “Set Record” . ▶Web server port In monitoring remotely, the system uses two types of remote monitoring involving software and website instead of software. This represents port used for remote monitoring via web and default value of 80. For information regarding how to access, refer to “Remote Monitoring.” DIGITAL VIDEO RECODER MANUAL 64 DIGITAL VIDEO RECORDER MANUAL 10-2 Network transmission frame When you use “bandwidth” feature in setting network, it is transmitted to specified frame. ’ The resolution is identical with “Set Record”. Screen quality and frame alone are transmitted 10-3 Set E-MAIL When event occurs, send text mail to registered E-Mail address. ▶ Mail server Enter user’s mail server address. (ie : smtp.naver.com) DIGITAL VIDEO RECODER MANUAL 65 DIGITAL VIDEO RECORDER MANUAL ▶ Port In general, No. 25 is used for mail server. If you find it hard to send mail, contact mail server and enter port number again. . ▶ Server password Check and enter ID/Password. ▶ Mail address Enter e-mail address usable for the system. ▶ Receiver Enter receiver’s e-mail address. You can enter as many as three email addresses. DIGITAL VIDEO RECODER MANUAL 66 DIGITAL VIDEO RECORDER MANUAL 10-4 Types of alarms Specify types of alarm to decide when to send alarm E-Mail. ▶ Mail title : enter e-mail title. ▶ Notification interval: The feature is designed to forestall massive arrivals of emails for ferquent events. When event occuts more than once during specified period, the feature is designed not to send additional email. ▶ Sensor: When sensor input occurs, send email. ▶ Motion sense : When Motion Sense occurs, send email. ▶ Video loss : When video input discontinues, send email. ▶ Power On : When power is supplied, send email. . ▶ Change password : When system password changes, send email. ▶ HDD error : When error occurs to hard disk, send email. . 10-5 DDNS OPTION When you’re changeable IP user, you should use private DDNS service instead of manufacturer’s DDNS for remote access. Please access http://www.dyndns.com/ before use to register yourself as a member. If system is installed in router, Set IP being currently used by the system as “DMZ”. “DMZ” is desigend to keep selected IP open to all ports. The following example shows what steps “hongkildong” is taking for subscription. DIGITAL VIDEO RECODER MANUAL 67 DIGITAL VIDEO RECORDER MANUAL [1] Visti http://www.dyndns.com. [2] Enter sub domain name (ie: dvr-sample) on the low side of main screen and select main domain name to be used for free. Select one at your disposal and then click “ADD.” [3] Enter user informatin, such as name, password and email address and then click “Create Account”. (Please use effective email address for certification.) DIGITAL VIDEO RECODER MANUAL 68 DIGITAL VIDEO RECORDER MANUAL [4] When you receive email containing certificate, check enail. [5] After checking certificate, click the linked address, the underlying part, below for automatic certification. DIGITAL VIDEO RECODER MANUAL 69 DIGITAL VIDEO RECORDER MANUAL [6] Once certification is completed, you will be connected to web site belwo. [7] After logging in, click “My Zones/Domains” in “My Service.” [8] Click “Dynamic DNS Hosts” on left menu. DIGITAL VIDEO RECODER MANUAL 70 DIGITAL VIDEO RECORDER MANUAL [9] Click (dvr-sample.dyndns-ip.com) registered at first. [10] Enter router’s external IP in “IP Address.” Access router setting to be informed of external IP. Once input is finished, click “Save Changes.” [11] Click “Checkout to Activate” to activate registered domain. DIGITAL VIDEO RECODER MANUAL 71 DIGITAL VIDEO RECORDER MANUAL [12] Click “Proceed to checkout” on the low side. [13] Click “Activate Services” on the low side. [14] Activate selected domain’s IP. [15] Enter ID/PW and domain in DVR setting. When IP changes, the feature is designed to update regularly. ( Screen above shows an example) [16] Enter domain name registered in URL address for access. ☞Note: Service is available only 10 to 30 minutes after subscription to the web site. DIGITAL VIDEO RECODER MANUAL 72 DIGITAL VIDEO RECORDER MANUAL ▒ Chapter 11. Set Menu – Camera ▒ 11-1 Controller The feature is desigend to connect keyboard for controlling or operating system and use joystick to control pan-tilt. ▶ Model: Select keyboard model name connected to system. Identify model compatible with the system before purchase, ▶ Controller ID : ID is set as “0” in connecting keyboard. If you want to use different ID, change ID thru keyboard before use. ▶ Serial port : Use “RS-485” in connecting keyboard. ☞ Note : Refer to Keyboard Manual for information regarding the use of keyboard. DIGITAL VIDEO RECODER MANUAL 73 DIGITAL VIDEO RECORDER MANUAL ▒ Chapter 12 Set menu – display ▒ 12-1 OSD OSD is designed to decide whether to display status bar, title and split screen. ▶ All : displays camera title, status bar and split screen. ▶ Camera title : displays camera title by channel. ▶ Status bar: display status bar on the low side of screen, such as weather, time, record status, lock, network and remaining hard disk volume. . DIGITAL VIDEO RECODER MANUAL 74 DIGITAL VIDEO RECORDER MANUAL ▶split screen : display split between channels. ▒ Chapter 13 Set menu – Event ▒ 13-1 Sense motion The feature is designed to specify area where motion may be sensed. The feature specifies area and sensitivity so that when motion is sensed, event record may be started. ▶ Select channel : Select channel capable of sensing motion. (Not use) (Use) DIGITAL VIDEO RECODER MANUAL 75 DIGITAL VIDEO RECORDER MANUAL ▶ Sensitivity: Select sensitivity for motion. • The higher the specified value is, the higher the sensitivity is(1~10). • By selecting sensitivity as schedule”, you can activate time icon and set sensitivity by hour. ▶ Range : Specify area where motion may be sensed. Specify using arrow keya and click “check” for selection. . • Select area where motion may be sensed : blue-colored area • Cancel area where motion may be sensed :No signal • The area where motion may be sensed is marked red. ☞ Note : Use hotkey to specify all areas • No. “1” : Select all • No. “2” : Cancel all DIGITAL VIDEO RECODER MANUAL 76 DIGITAL VIDEO RECORDER MANUAL 13-2 Internal Buzzer When event occurs, internal buzzer sound is set off during selected hours. range : one to 30 seconds ( “-------“ Not use ) ( sense motion) 13-4 (sensor) (video loss) Output SPOT The feature is designed to sequentially display certain channels and events through separate monitor. ▶ Range : one to 30 seconds ( “-------“ pass ) ▶ Spot Mode : Output follows when selected event occurs. • Event : output follows after events, including sensor and motion, occur • Screen switch : Seuqential output for all channels for specified period • Event + screen switch : When events sequentioally occur during output, event channel first follows and automatically returns to sequential order. • Fixed Channel : Output only selected channel. DIGITAL VIDEO RECODER MANUAL 77 DIGITAL VIDEO RECORDER MANUAL ▒ Chapter 14. Remote access-Built-in viewer ▒ Built-in viewer is designed to enable monitoring by accessing web browser using web server mounted to the system. 14-1 Access method This represents the way to monitor thru access via web browser. This chapter provides explanation on condition that network setting and router port-forwarding should be installed. If the conditions are not met, refer to “network” explanation for installation. Visit [1] http://www.ddnsip.net to register system. ① Enter product’s web code into Web Code(DDNS ID). Web code is found in Retrieve menu -> system -> information -> web code. ② Enter easy-to-use tentative name in Your domain name. ③ Select Register: Once input is finished, select “Register.” For deletion, enter both No. 1 and 2 and select Delete ) ☞ Note It takes as long as 10 minute to 15 minutes to enjoy service after registration in server. Please access 10 to 15 minutes later. [2] Access method If access method is shown as described below, execute web browser in PC and enter http://soon.ddnsip.net to access. DIGITAL VIDEO RECODER MANUAL 78 DIGITAL VIDEO RECORDER MANUAL For first connection, click pop up screen on the upper side of web browser with right button of your mouse and download “ActivX” to install. Once installed, it means that DVR IP, DVR PORT is set as default value. Enter USER ID and USER PW and click “CONNECT” for connection. 14-2 Each Name and Method (1) This represents video area. Whenever you click, selected channel returns to entire screen or split screen. (2) DVR NAME: Enter temporary name. When you access again thru the same PC, the name may be used again. (3) DVR IP : IP address linked thru system automatically is displayed. DIGITAL VIDEO RECODER MANUAL 79 DIGITAL VIDEO RECORDER MANUAL (4) DVR PORT : Network port value set in system is automatically displayed. (5) USER ID : Enter user log-in account. (system log-in account) (6) USER PW : Enter password. ( Note : Password automatically is entered when you access again. ) (7) CONNECT / DISCONNECT : access or cancel. (8) SETUP : Able to install system remotely. ( Installation method is identical with the way of using system menu. Separate explanation is not provided) (9) BACKUP : designed to back up video (live, renewed). • Directory involved : Selects folder to save. • File name : Name of file to save. Unless separate installation is found, it is automatically entered. • Channel: selects channel to back up. (10) JPG : Captures current video in jpg file and inform of saved folder. (11) BMP : Captures with BMP file currently being shown and inform of saved folder. (12) SEARCH : usable when searching remotely. The search method is identical with the way of using system. Separate explanation is not provided. (13) Arrow key : usable for pan-tilt. DIGITAL VIDEO RECODER MANUAL 80 DIGITAL VIDEO RECORDER MANUAL (14) CHANNEL : selects pan-tilt channel. (15) ZOOM : represents pan-tilt camera ZOOM feature. (16) FOCUS : controls pan-tilt camera focus. (17) IRIS : controls pan-tilt IRIS feature. (18) TOURING : keeps pan-tilt touring feature on/off. (19) SPEED : controls speed of pan-tilt speed. (20) AUDIO : controls volume. (21) GDI : As one of essential modules controlling all of output devices thru window, GDI is used to output video. (When system load is increasing or when VGA card is on less than mid level or when PC has low specifications, it is not recommendable) (22) RGB : The feature is designed to output video using graphic card installed in PC and is used to decrease PC load. The video screen quality may vary depending on graphic card quality. ) (23) MAX VIEW : enables monitoring by enlarging video only (Just enter ESC to go backward.) DIGITAL VIDEO RECODER MANUAL 81 DIGITAL VIDEO RECORDER MANUAL ▒ Chapter 15 Remote Access-iPhone ▒ 15-1 Install program Access APP STORE to search “MPRMS” and to download profram for installation. 15-2 Execute program Once program installation in iPhone is finished, icons below are displayed. Select icon to execute. 15-3 Register product information Enter network information to display product you hold thru iPhone. DIGITAL VIDEO RECODER MANUAL 82 DIGITAL VIDEO RECORDER MANUAL [1] Register Execute program in iPhone and click “New” for new registration. [2] Enter Reg Name. Enter name at your disposal. DIGITAL VIDEO RECODER MANUAL 83 DIGITAL VIDEO RECORDER MANUAL [3] Select model name ◎ MODEL :Select “DVR” for DVR. [4] Enter log-in (DVR ID) info. ◎ DVR ID : Enter User ID for accessing DVR, ◎ PASSWORD : Enter password registered in DVR main body. (Note: “User ID” and “Password” in DVR’s main body “menu” -> “system” -> password “) DIGITAL VIDEO RECODER MANUAL 84 DIGITAL VIDEO RECORDER MANUAL [5] Enter DVR IP (Enter only fixed IP user) Enter fixed IP user instead of changeable IP user. (Note) As for fixed ip data, enter PI address registered in DVR. [6] Set DDNS IP (Enter only changeable IP user) ◎ Set fixed IP user as Not Use ◎ Set changeable IP user as “Use.” ◎ DDNS ID : Enter the product’s unique “web code”. (Note : Keep DDNS IP and DDNS PORT at default value.) DIGITAL VIDEO RECODER MANUAL 85 DIGITAL VIDEO RECORDER MANUAL [7] Set DDNS IP (Enter only changeable IP user) Once input is finished, press “ADD” to save. 15-4 See Live [1] Click registered “DVR Name”. DIGITAL VIDEO RECODER MANUAL 86 DIGITAL VIDEO RECORDER MANUAL [2] Connect remote access When channel is in motion, click “CH SELECT” to select number. PTZ : select when controlling pan-tilt The screen displays only video excluding time, resolution and the name of channel. The feature is designed to transmit still photo in certain intervals when video streaming is interrupted due to network load. ☞ See full screen : If you set aside iPhon, it switches into full screen. ( Touch any area of full screen viewer to retrieve menu ) DIGITAL VIDEO RECODER MANUAL 87 DIGITAL VIDEO RECORDER MANUAL 15-5 Search Touch “search” displayed on the low side of screen. [1] Select date/time After selecting date, touch “SEARCH” on the low side. [2] Way of operating search DIGITAL VIDEO RECODER MANUAL 88 DIGITAL VIDEO RECORDER MANUAL Go backward Stop Renew Switch to Live 15-6 Relay out Relay can be controlled remotely.. Time selection : Alarm output time selection. OFF : Alarm off Infinity : Unlimited alarm output DIGITAL VIDEO RECODER MANUAL 89 DIGITAL VIDEO RECORDER MANUAL 15-7 Operate PTZ(Pan-tilt) PTZ is operable thru iPhone. The way of operating it thru CMS or main body is identical. Separate explanation is not provided. (1) Select (2) Cancel (3) Camera’s automatic focus button (4) Pan-tilt’s internal menu retrieval button (5) Arrow button (6) + (Increase) and – (decrease) are used for camera focus adjustment. (7) + (Increase) and – (Decrease) are used to enlarge or reduce camera. (8) Select cannel (9) Relay out button (You can output relay temporarily) (10) Select pan-tilt menu (11) Display OSD thru live screen, ON/OFF button DIGITAL VIDEO RECODER MANUAL 90 DIGITAL VIDEO RECORDER MANUAL ▒ Chapter 16 Remote access-Window Mobile Phone ▒ 16-1 Install program Download window mobile program and save in mobile phone. 16-2 Execute program Copy file downloaded to mobile phone in temporary folder or folder selected by user and exeute it to install. ☞ For ways of copying or installing program in mobile phone, refer to manufacturer’s mobile phone manual. Execute “MPRM_Setup.CAB” copied into mobile phone to create “MPRMS” icon. DIGITAL VIDEO RECODER MANUAL 91 DIGITAL VIDEO RECORDER MANUAL Once installed in mobile phone, icon appears. 16-3 Register Product Info. Enter network info. to monitor product you hold thru mobile phone. Install network in DVR’s main body before motion. Refer to user manual for main body to install network. [1] Register Execute program and click “ADD DVR” for registration. [2] Enter info. DIGITAL VIDEO RECODER MANUAL 92 DIGITAL VIDEO RECORDER MANUAL Enter info. as described above. • NAME : Enter temporary user name. • ID : Enter user ID using login info. during access. • PASS : enter password using DVR log-in password. • MODEL : Select “H.264” for H.264. [3] Enter DDNS info. The data below should be entered to install DDNS for changeable IP user. • Use DDNS : Check if you’re changeable IP internet user. • ADDR : keep DDNS server address as default. (default : www.adtcapscctv.net) DIGITAL VIDEO RECODER MANUAL 93 DIGITAL VIDEO RECORDER MANUAL • POR : Keep port intact given that port automatically changes depending on model. • SAVE : Save info. [4] Fixed IP User ( excluding changeable IP user) • Use STATIC : Check changeable IP internet user. • ADDR : Enter fixed IP registered thru DVR. • PORT : Enter PORT registered thru DVR. (Default : 3000) 16-4 PTZ Access /Disconnect [1] Access • Connect : access using input info, . • Info Setup : click registered info. • I Only : When network conditions are not good or when video streaming does not work DIGITAL VIDEO RECODER MANUAL 94 DIGITAL VIDEO RECORDER MANUAL well, the feature is designed to successively transmit still image on regular basis. [2] Disconnect • Disconnect : If you want to disconnect, just click. [3] Change channel ㆍCH : Select channel to monitor during access. [4] Change access DVR If you want to change access model to access other DVR, select registered model name from DVR menu to connect. DIGITAL VIDEO RECODER MANUAL 95 DIGITAL VIDEO RECORDER MANUAL 16-5 Search If you want to search, select “Serarch” and click “Rec Info Req” to get record info. to activate date and time. Select date and time to search and click “START” to renew. (Note: It may take long to get the process from search to renewal depending on network load.) 16-6 How to Use PTZ While pan-tilt is in operation, click “Arrow” button to keep operating. If you want to stop, click Stop. • Left : Move to the left. • Right : move to the right. • Up : Move in upper direction • Down :move in downward direction. • STOP : stop moving. • Normal/Invert : move in opposite direction from where arrow points.. DIGITAL VIDEO RECODER MANUAL 96 DIGITAL VIDEO RECORDER MANUAL 16-7 Zoom /Focus Feature Control pan-tilt’s zoom and focus. Zoom feature is designed to enlarge or reduce camera image, while focus is designed to adjust camera focus. • ZOOM IN/OUT : designed to enlarge/reduce camera image • FOCUS IN/OUT : designed to adjust focus. 16-8 Pre-Set Feature Pre-Set feature is designed to save camera location and to relocate when necessary. DIGITAL VIDEO RECODER MANUAL 97 DIGITAL VIDEO RECORDER MANUAL • P1~P16 : Number to save. • MOVE / SET : Feature varies depending on what you select. ◎ MOVE : Select one among P1~P16 and select “MOVE.” Click “SEND” to move to the location saved. ◎ SET :Select one among P1~P16 to click “SAVE.” Click “SEND” to save camera location into corresponding number. 16-9 Remote Alarm The feature is designed to allow user to output alarm thru remote control. • Alarm output No. (1~16) : Select alarm output number. (Default: 1 ) • Time : Output alarm during specified period. • ON/OFF : Control output start/stop. (If you set the period at five seconds and click On, it stops five seconds later. ) DIGITAL VIDEO RECODER MANUAL 98 DIGITAL VIDEO RECORDER MANUAL ▒ Chapter 17. Remote Access-ANDROID Phone ▒ 17-1 Install program Execute “market” program to install in mobile phone and search “MPRMS” to download program for installation. Once installation is finished, “MPRMS” icon appears on wallpaper. (1) (2) (3) 17-2 Execute program Select “MPRMS” on wallpaper to execute prorgam. (select icon) (screen where program is executed) DIGITAL VIDEO RECODER MANUAL 99 DIGITAL VIDEO RECORDER MANUAL 17-3 Register Product Info. Enter product info. to monitor product you hold thru Android phone for use. [1] Register Select “Add” on the right upper side of screen to register. [2] Enter registration info. (1) (1) (2) (3) Enter Name and product ID(User) and Password. Name : enter temporary name at your disposal. User : enter “User ID” when accessing DVR. DIGITAL VIDEO RECODER MANUAL 100 DIGITAL VIDEO RECORDER MANUAL Password : Enter password registered DVR’s main body. (Note:“menu” -> “system” ->password “user ID” and “password”) IP : Enter fixed IP user and do not enter changeable IP user. (2) Check “DDNS Use” on the low side to open space for “DDNS ID” (Note: Fixed IP user does not need to check) (3) In order to check DDNS ID, turn on DVR and go to menu -> system -> system info.. Take note of Webcode on the low side and select “SAVE” on the upper side. (DDNS PORT automatically changes depending on DVR’s entered webcode.) 17-4 Change/Delete Registration Info. When you need to change or delete registered info., select triangle-shaped icon on the right side to bring menu.. Select to change registered info. Select to delete registered info. Close TOOL menu (overwrapped feature: access completed) DIGITAL VIDEO RECODER MANUAL 101 DIGITAL VIDEO RECORDER MANUAL 17-5 Remote access Select registered list for access. Once selected, the picture below appears to display brief registered info. If you select red-colored wallpaper, “detailed info.” appears. Click “OK” to execute monitoring program. (Select list) (Detailed info.) 17-6 Live Live displays video described below real time. (1) Number button : select channel. (2) I frame : When network conditions are not good, receive only I frame for image transmission to display visual image in motion. . (3) Show OSD : Select display status of channel name, date, time, event thru screen. DIGITAL VIDEO RECODER MANUAL 102 DIGITAL VIDEO RECORDER MANUAL 17-7 Main menu Main menu icon is displayed on the low side of monitoring program. Select one to change monitoring feature. Go backward or end monitoring program Switch into Live mode (change channel, I Frame, OSD) Switch into pan-tilt Switch into pan-tilt pre-set Switch into search mode Switch into alarm mode See registered info. DIGITAL VIDEO RECODER MANUAL 103 DIGITAL VIDEO RECORDER MANUAL 17-8 Pan-tilt feature The feature is designed to control pan-tilt remotely. (Select pan-tilt mode) (Pan-tilt mode screen) (1) How to switch into Pan-tilt mode Select channel linked to pan-tilt and click Pan-tilt Mode on the low side. (2) How to control pan-tilt Switch into pan-tilt thru arrow button. ZOOM feature is designed to enlarge or decrease by selecting + or -. FOCUS feature is designed to adjust focus by selecting + or -. Touring feature is designed to operate in the order of registered pre-set number. This is designed to operate IRS feature. DIGITAL VIDEO RECODER MANUAL 104 DIGITAL VIDEO RECORDER MANUAL This is designed to retrieve pan-tilt menu. This is automatic focus feature. This is used as Check (Select) button in pan-tilt menu. This is used as button to cancel Select or move to upper menu in pan-tilt menu. 17-9 Pre-set feature This is designed to control pan-tilt preset feature. (Select preset mode) (Check preset mode) (1) Way to select pan-tilt mode Select channel linked to pan-tilt and click Preset Mode on the low side. (2) Way to operate pre-set • Move : Select “Move” and click Number to move. • Save : Select “Save” and click Number to save current location. DIGITAL VIDEO RECODER MANUAL 105 DIGITAL VIDEO RECORDER MANUAL 17-10 Search This is designed to search remotely. ( 1. Select search mode) ( 2. Select time search) ( 3. Select date/time) (1) Select search mode : select search mode. (2) Select Time Search : Select Time Search to enter search conditions. (Note: Select “To Live” to return to Live during search. ) (3) Enter date/time: Select date and time and click “Start Search” for search. Fast backward backward Stop Play Fast forward DIGITAL VIDEO RECODER MANUAL 106 DIGITAL VIDEO RECORDER MANUAL 17-11 Output alarm This is designed to control alarm output remotely at your disposal. (1) Relay : Select Use Y/N ( on / off ) (2) Number : Select alarm output No. (3) Time : Select alarm output time. (4) Execute : Start alarm output as set in No. 1 to three. 17-12 Output Info. This is designed to display info. currently accessed. (Select info) ( Display LIST ) DIGITAL VIDEO RECODER MANUAL 107 DIGITAL VIDEO RECORDER MANUAL [Display info] The information below represents examples. • IP : 61.250.157.37 : 2000 Via DDNS <-IP info. accessed. • MODEL : 16CH <- channel 16 • WebCode : H6F6057200001394 <- product ID(webcode). • F/W : 84, N/W:21 <- firmware version and network version. • VSTD : NTSC <- video input time. (Note : Korea adopts NTSC as video standard method) 17-13 Finish This is designed to finish monitoring program. ( Select Back button) (Select Yes button) There are several ways to finish program. Select “Back” on the low side and click “Yes” if message appears that access to device will be finished. Or you can select End instead of “back”. DIGITAL VIDEO RECODER MANUAL 108 DIGITAL VIDEO RECORDER MANUAL ▒ Chapter 18. Specifications ▒ Classification 4CH 9CH Operating system Embedded Linux Codec algorithm H.264 Audio algorithm G723.1 Video method NTSC / PAL (선택) Video input Video Video output input/output 4Ch 16CH 9Ch 16Ch Loop Out (4/9/16 ), Composite (1), Spot(1), S-VHS(1) VGA(1) Output Small TV, CCTV, VGA monitor (select) mode Live Real Time Live Split mode 1, 4 1, 4, 6, 8, 9 1, 4, 6, 8, 9, 10, 13, 16 Record NTSC CIF( 360 X 240 ), 2CIF(720 X 240), D1(720 X 480) resolution PAL CIF( 360 X 288 ), 2CIF(720 X 288), D1(720 X 576) Record frame CIF 120/100 fps 270 / 225 fps 480 / 400 fps 2CIF 120/100 fps 240 / 200 fps 240 / 200 fps D1 120/100 fps 120 / 100 fps 120 / 100 fps Emergency record, schedule record, sensor record, motion record, Record mode record before and after event Search Search mode Search calendar, date and time, event, start and end Play speed x1, x2, x4, x8, x10 Input/outpu Audio 4/1 t Volume Able to adjust volume Input sensor/output alarm PORT 4/1 RS-232 Keyboard control RS-485 PTZ control LAN 10/100/1000 Base-Tx Ethernet (RJ-45) - Fixed IP, DHCP & DDNS Network control Video Dual-Stream ( Local recording & Network Transmission) Remote Software ADTeye access IE http://www.adtcapscctv.net.com Backup Internal ODD BACKUP (OPTION) DIGITAL VIDEO RECODER MANUAL 109 DIGITAL VIDEO RECORDER MANUAL device External Local Backup by USB Memory Stick and Network Backup by CMS HDD ( 2 x SATA HDD) or ( 1 x SATA HDD & 1 x SATA ODD ) System Operation Front button, USB mouse, IR remote controller, keyboard (Option) Support multiple languages others Able to enter Hangul for camera name Able to control as mouse moves in controlling pan-tilt Able to install backup viewer program and to convert into AVI power adopter 12V 5A temperature 0℃ ~ 40℃ size 358 mm(W) X 67mm(H) X 335mm(D) weight 3.5Kg DIGITAL VIDEO RECODER MANUAL 110