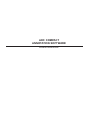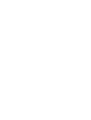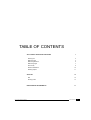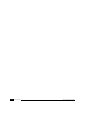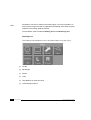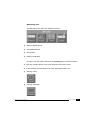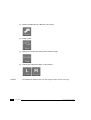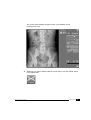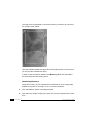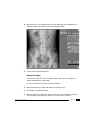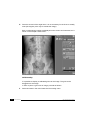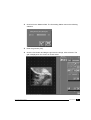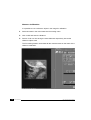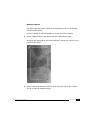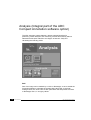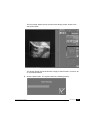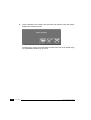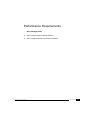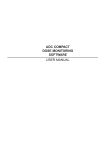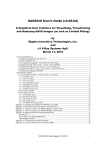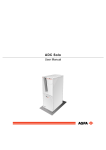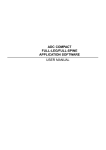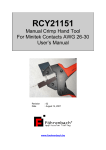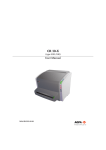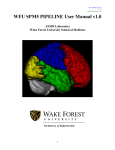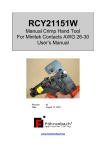Download ADC COMPACT ANNOTATION SOFTWARE USER MANUAL
Transcript
ADC COMPACT ANNOTATION SOFTWARE USER MANUAL TABLE OF CONTENTS ADC COMPACT ANNOTATION SOFTWARE Drawing tool 2 Measuring tool 3 Measuring Distance 6 Measuring Angle 7 Grid overlay 8 Distance Calibration 10 Deleting objects 11 ANALYSIS 12 ROI 12 Density profile 14 PERFORMANCE REQUIREMENTS ADC Compact Annotation Software 1 17 2205A GB 199801 i ii 2205A GB 199801 ADC Compact Annotation Software ADC Compact Annotation software The ADC Compact system features a user-friendly button-operated interface for annotating ADC Compact images on-screen. Annotations can be saved with the image and toggled ON or OFF when reviewing. ADC Compact Annotation Software 2205A GB 199801 1 Annotations can also be made on Zoomed images. For more information on how to Zoom images we refer to pages 65 and following of the ADC Compact Interactive Processing Software manual. Note The Annotation mode includes a Drawing Tool and a Measuring Tool. Drawing tool The Drawing Tool enables the user to annotate images on-screen using: 2 ■ Circles ■ Rectangles ■ Arrows ■ Lines ■ Text additions in three font sizes ■ Left and Right markers 2205A GB 199801 ADC Compact Annotation Software Measuring tool The Measuring Tool offers four different functions: ■ Distance Measurement ■ Angle Measurement ■ Grid Overlay ■ Distance Calibration In order to use the options offered in the Drawing Tool, proceed as follows: 1 Click the Annotate button in the main Interactive Processing menu. 2 In the Drawing Tool field select one of the appropriate buttons for: ■ drawing circles ■ drawing rectangles ADC Compact Annotation Software 2205A GB 199801 3 ■ drawing scalable arrows, defined by two points ■ drawing lines ■ adding text in three font sizes (small, medium, large) ■ marking the image with Right or Left markers Caution 4 2205A GB 199801 Annotated text additions are lost after image rotation and/or mirroring. ADC Compact Annotation Software The screen below displays a Right marker, a text addition, arrow, rectangle and circle. 3 Whenever you wish to delete a drawn screen object, click the ‘Delete’ button in the Object field. ADC Compact Annotation Software 2205A GB 199801 5 The object is then displayed on the screen featuring a handle, as is shown in the sample screen below. Click the handle to delete the object and click anywhere else on the screen if you do not want to delete the object. In order to use the options offered in the Measuring Tool, click Annotate in the main Interactive Processing menu. Measuring Distance Using this function you can measure the actual distance on the image plate between two points in an image. To do so, proceed as follows: 6 1 Click the Distance button in the Measure field. 2 Click within the image to specify the point you want the measurement to start from. 2205A GB 199801 ADC Compact Annotation Software 3 Move the cursor. The displacement from the starting point is displayed in a separate field as can be seen from the illustration below: 4 Click to freeze the measurement. Measuring Angle Using this function you can accurately measure the angle of inclination of certain relevant parts in the image. In order to measure an angle, proceed as follows: 1 Select Annotate in the main Interactive Processing menu. 2 Click Angle in the Measure field. 3 Move the pointer to specify the onset of the first of the intersecting lines that form the angle. Drag the line to where it is to end. Click to freeze. ADC Compact Annotation Software 2205A GB 199801 7 4 Draw the second of the angle lines. It is not necessary for the lines to actually meet (the angular point may lie outside the image). Both complementary angles are displayed on the screen and measured, as is shown in the sample screen below. Grid Overlay It is possible to display a calibrated grid over the image. The grid can be dragged over the image. In order to place a grid over an image, proceed as follows: 1 8 2205A GB 199801 Select Annotate in the main Interactive Processing menu. ADC Compact Annotation Software 2 Click Grid in the Measure field. The Processing Station returns the following submenu: 3 Enter the grid size (mm). 4 Click the ‘Put’ button and drag the grid over the image. Click to freeze. The grid is displayed on the screen as shown below. ADC Compact Annotation Software 2205A GB 199801 9 Distance Calibration It is possible to use a reference object in the image for calibration. 1 Select Annotate in the main Interactive Processing menu. 2 Click ‘Calib’ and enter the distance. 3 Draw a circle or a line having the same diameter respectively size as the reference object used. The Processing Station recalculates all the measurements on the basis of the reference calibration. 10 2205A GB 199801 ADC Compact Annotation Software Deleting objects Any objects that have been created in the Annotation menu can be deleted, using the Delete button. In order to delete an object annotated on-screen, proceed as follows: 1 Click the Delete button in the Object field of the Annotation screen. All objects are displayed on the screen featuring a handle, as is shown in the sample screen below. 2 Click the handle to delete the object or click anywhere else on the screen if you do not want to delete the object. ADC Compact Annotation Software 2205A GB 199801 11 Analysis (Integral part of the ADC Compact Annotation software option) The ADC Compact system features a button-operated interface for performing certain analyses, like measuring contrast and intensity within a selected window (also referred to as “Region of Interest”- ROI) and calculating the intensity profile. ROI Part of an image can be marked by a Circle or Rectangle, so as to enable the Processing Station to calculate the average SAL value (SAL is the Scan Average Level, the 12-bit value of each pixel within the ROI) within the Circle or Rectangle, like X, Y and grey values. 12 2205A GB 199801 ADC Compact Annotation Software In order to do so, proceed as follows: 1 Click the Analysis button in the main Image Processing screen. 2 Click the Circle or Rectangle button in the ROI field. 3 Drag the circle or rectangle over the image. 4 Click to freeze. The Processing Station calculates the average SAL value visualizing the Region of Interest (ROI) as a dotted graph in the histogram, as shown in the sample screen below. ADC Compact Annotation Software 2205A GB 199801 13 Density Profile The density profile is a graphical plot of the 8-bit grey values of the image obtained after the window and level procedure. In order to calculate the density profile of the on-screen image, proceed as follows: 14 1 Click the Vertical respectively Horizon. button in the Density Profile field. 2 Drag the vertical respectively horizontal line across the image and click to freeze. 2205A GB 199801 ADC Compact Annotation Software The Processing Station returns a screen with density profile, similar to the one shown below: The density profile can be saved onto a floppy in ASCII-format. In order to do so, proceed as follows: 1 Click the Save button. The system returns the following screen: ADC Compact Annotation Software 2205A GB 199801 15 2 Insert a diskette into the floppy drive and enter the filename when the system displays the following screen: The data (line, column and pixel values) is saved and can be accessed using any spreadsheet software (e.g. Excel). 16 2205A GB 199801 ADC Compact Annotation Software Performance Requirements Processing Server ■ ADC Compact Autoprocessing software ■ ADC Compact Interactive processing software ADC Compact Annotation Software 2205A GB 199801 17 Printed in Belgium Published by Agfa-Gevaert N.V., B-2640 Mortsel-Belgium 2205A GB 199801