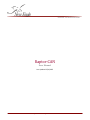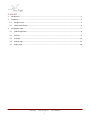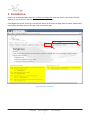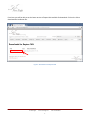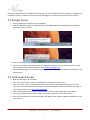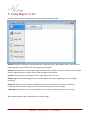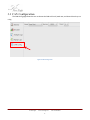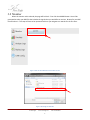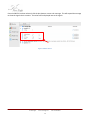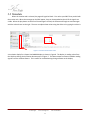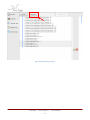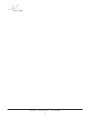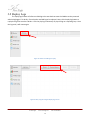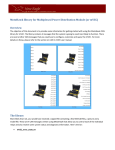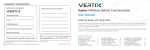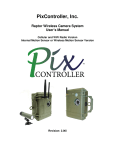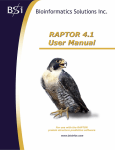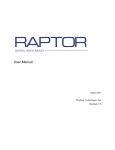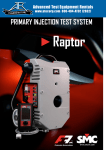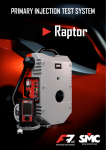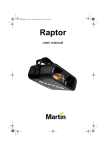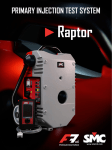Download 3. Using Raptor-CAN
Transcript
CON TR OL S Y ST E M S O LU TI ON S Raptor-CAN User Manual Last Updated: 3/31/2015 © New Eagle www.neweagle.net PH: 734.929.4557 Contents 1. Introduction ........................................................................................................................................................3 2. Installation ..........................................................................................................................................................4 3. 2.1 Dongle license.............................................................................................................................................6 2.2 Node-locked license ...................................................................................................................................6 Using Raptor-CAN ...............................................................................................................................................7 3.1 CAN Configuration ......................................................................................................................................8 3.2 Monitor.......................................................................................................................................................9 3.3 Simulate ................................................................................................................................................... 11 3.4 Analyze Logs ............................................................................................................................................ 13 3.5 Replay Logs .............................................................................................................................................. 18 © New Eagle www.neweagle.net 2 PH: 734.929.4557 1. Introduction Trying to monitor raw CAN bus data or debug CAN bus problems without the proper software tools can be can be time consuming, tedious, and labor intensive. Yet many of the software products currently available on the market are either expensive, overly complex, or difficult to use. New Eagle’s Raptor-CAN software breaks from the status quo by offering a simple, low cost, and easy to use solution for practically any CAN bus monitoring & debugging needs. Raptor-CAN can monitor, log, or send data to the CAN bus. Raptor-CAN decodes raw CAN bus data using DBC files so end-users only see signals in engineering units within the Raptor-CAN software. Raptor-CAN is even capable of transmitting pre-recorded CAN data back on to the bus. This powerful feature is especially useful for recreating scenarios without having to use the actual hardware that originally sent the messages. Raptor-CAN is part of the Raptor family of hardware and software products designed to guide businesses from concept to production. Learn more at www.neweagle.net © New Eagle www.neweagle.net 3 PH: 734.929.4557 2. Installation Raptor-CAL can be downloaded from http://software.neweagle.net (note that “www” is not used in the web address). A user account will need to be created to login in to the site. Once logged into the site, click on the “Downloads” button at the top of the page and then choose “Raptor-CAN” from Project drop down menu in the right hand corner of the page. Figure 1: Software.neweagle.net © New Eagle www.neweagle.net 4 PH: 734.929.4557 From here you will be able to see the latest version of Raptor-CAN available for download. Click on the link to download the installation file. Figure 2: Downloads for the Raptor-CAN © New Eagle www.neweagle.net 5 PH: 734.929.4557 Once the installation file has finished downloading, open the file and follow the on-screen guide to complete the installation process. In addition to Raptor-CAN, the New Eagle License Viewer program will also be installed. 2.1 Dongle license 1. Plug the dongle into a USB port on your computer. 2. Wait until Windows completes installation of the USB dongle (Monitor the notifications in the bottom right-hand corner of screen). 3. Open the New Eagle License Viewer. 4. Click on the “Update License Online” button in the bottom right hand corner of the screen (If a license does not appear after several attempts, e-mail [email protected]). 5. Once the license appears in the license viewer, open Raptor-CAN. If Raptor-CAN was already open, close and re-open it. 2.2 Node-locked license 1. Open the New Eagle License Viewer. 2. Click on the “New License” button in the bottom left hand corner of the screen. 3. Enter your name, e-mail, and company and then click “Submit”. New Eagle will notify you via e-mail once your license has been issued. If you do not receive a notification e-mail within one business day of your request, please e-mail [email protected]. 4. After receiving notification that your license has been issued, re-open New Eagle License Viewer. 5. Click on the “Update License Online” button in the bottom right hand corner of the screen. 6. Once the license appears in the license viewer, open Raptor-CAN. If Raptor-CAN was already open, close and re-open it. © New Eagle www.neweagle.net 6 PH: 734.929.4557 3. Using Raptor-CAN Once you open the Raptor-CAN software, you will be presented with six tabs. Monitor: displays all messages on selected CAN bus in engineering units. Raw CAN bus data is converted into engineering units using a DBC file the user uploads to the program. Simulate: allows the user to send CAN messages directly on to the CAN bus. The user can either enter a specific value in engineering units or drag a slider to send messages to the CAN bus. Log CAN: allows the user to log CAN bus data in engineering units to a csv file. Analyze Log: converts CAN King logs into csv files that display CAN data in engineering units for easy post processing. Replay Log: allows the user to replay a logged event back onto the CAN bus. This feature is perfect for recreating scenarios without having to use the actual hardware that sent the messages CAN Config: allows the user to choose the CAN to PC tool, baud rate, and channel that they are using. When opening Raptor-CAN, it will default to the monitor page. © New Eagle www.neweagle.net 7 PH: 734.929.4557 3.1 CAN Configuration The CAN Config page allows the user to choose the CAN to PC tool, baud rate, and channel that they are using. Figure 3: CAN Config screen © New Eagle www.neweagle.net 8 PH: 734.929.4557 3.2 Monitor When the monitor tab is selected, the page will be blank. First click the add DBC button. You will be prompted to select your DBC file that includes the signals that you would like to monitor. Browse for your DBC file and select it. This step will have to be repeated each time you navigate to a new tab for the first time. Figure 4: How to add a DBC file for the monitor screen Figure 5: Browsing for a DBC file © New Eagle www.neweagle.net 9 PH: 734.929.4557 Once the DBC file has been selected, click the plus buttons next to each message. This will expand the message to show the signals that it contains. The values will be displayed next to the signals. Figure 6: Monitor Screen © New Eagle www.neweagle.net 10 PH: 734.929.4557 3.3 Simulate When the simulate tab is selected, the page will again be blank. First select your DBC file as you did with the monitor tab. When the messages on the DBC appear, they can be expanded so that all of the signals are visible. When the play button to the left of the messages is clicked, the software will begin to send messages with the values shown to the right. The user can adjust these values using the sliders or by typing the values in. Figure 7: Controls in the Simulate screen A simulation display for a Raptor VeeCAN 800 display is shown in Figure 8. The display is reading values from the CAN buys during the simulation demonstration in Figure 7. This demonstrates an external module reading signals from the simulate feature. This is useful for troubleshooting during software on the display. © New Eagle www.neweagle.net 11 PH: 734.929.4557 Figure 8: VeeCAN 800 Demo Display reading CAN signals © New Eagle www.neweagle.net 12 PH: 734.929.4557 3.4 Analyze Logs The analyze logs function allows the user to convert raw CAN logs into a .csv with engineering units. To start, first add a DBC file. All of the signals on the DBC will appear in the box on the left side. Select the signals that are to be converted and press the green arrow pointing to the right box. To remove signals, select a signal in the right box and click on the red circle. Next, select a log file. Currently, the log function works with CAN King log files recorded in Hexadecimal units. Once the signals are selected and the log has been selected, press the convert to CSV button. A browser window will appear. Select the location and name for the file. Figure 9: Adding signals to the .csv in the Analyze Logs screen © New Eagle www.neweagle.net 13 PH: 734.929.4557 Figure 10: Selecting a log to analyze © New Eagle www.neweagle.net 14 PH: 734.929.4557 Figure 11: Browsing for a log file Figure 12: Convert the log to CSV © New Eagle www.neweagle.net 15 PH: 734.929.4557 Figure 13 shows an example of a raw CAN log from CAN King software. Figure 14 shows the log after it has been converted into engineering units and a .csv file. Now the CAN data can be easily post processed using excel or other spreadsheet software. Figure 13: An example of a CAN King Hex Log raw Figure 14: Post-processed log from Raptor-CAN in engineering units © New Eagle www.neweagle.net 16 PH: 734.929.4557 © New Eagle www.neweagle.net 17 PH: 734.929.4557 3.5 Replay Logs The replay logs feature will allow raw CAN logs to be sent back out onto the CAN bus as they occurred when being logged. To do this, first select the raw CAN log to be replayed. Next, click the play log button to replay the log once onto the CAN bus. Click the play log continuously to play the log on a repeating loop. Once the log ends, it will restart again. Figure 15: Select raw CAN log for replay Figure 16: Play a log file using the Replay Logs screen © New Eagle www.neweagle.net 18 PH: 734.929.4557 Figure 17: CAN log being replayed © New Eagle www.neweagle.net 19 PH: 734.929.4557