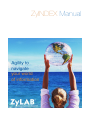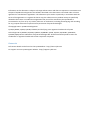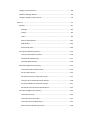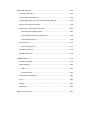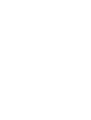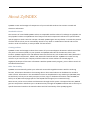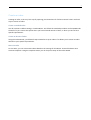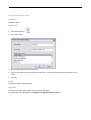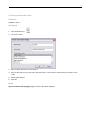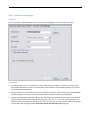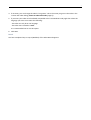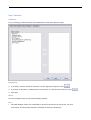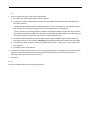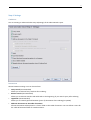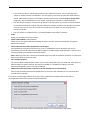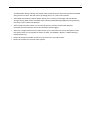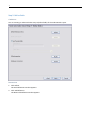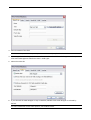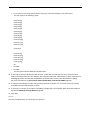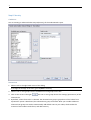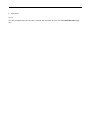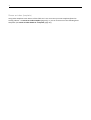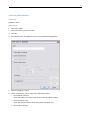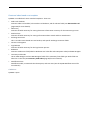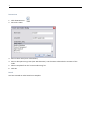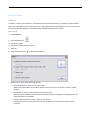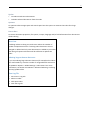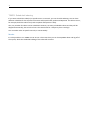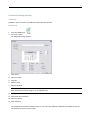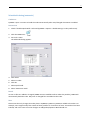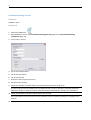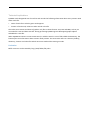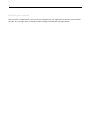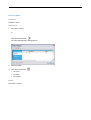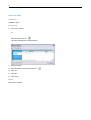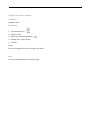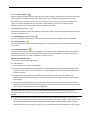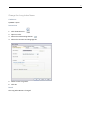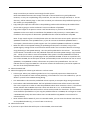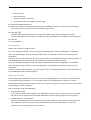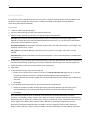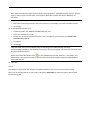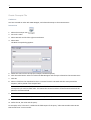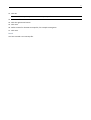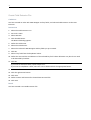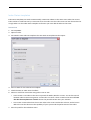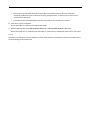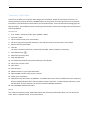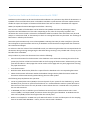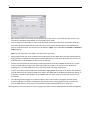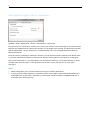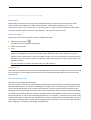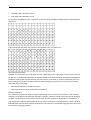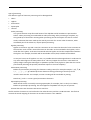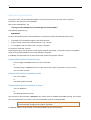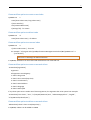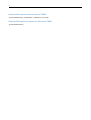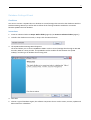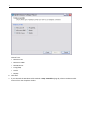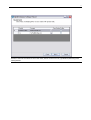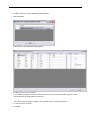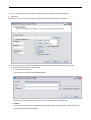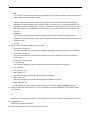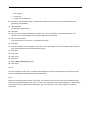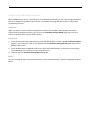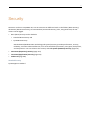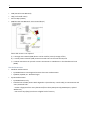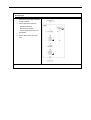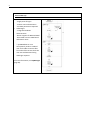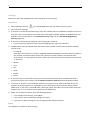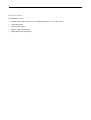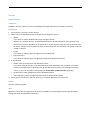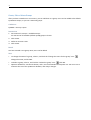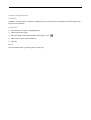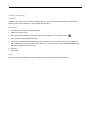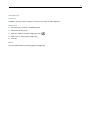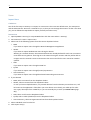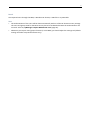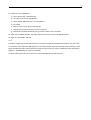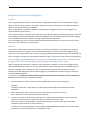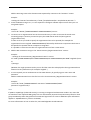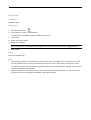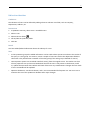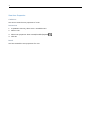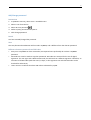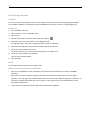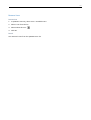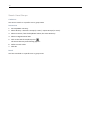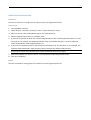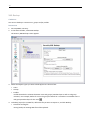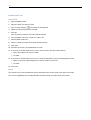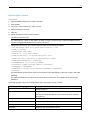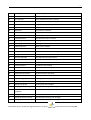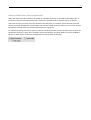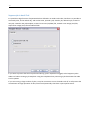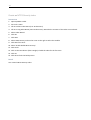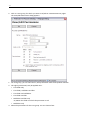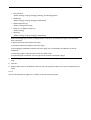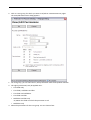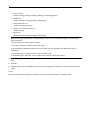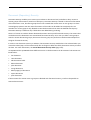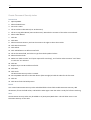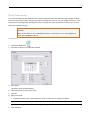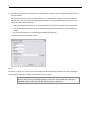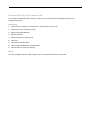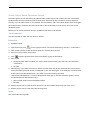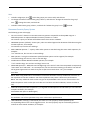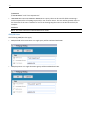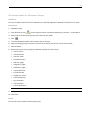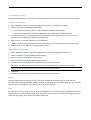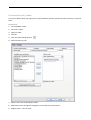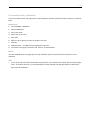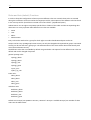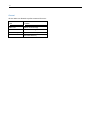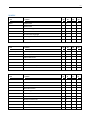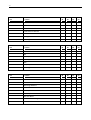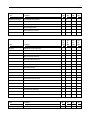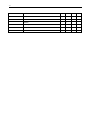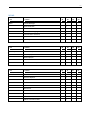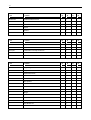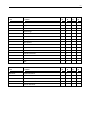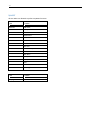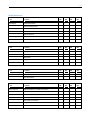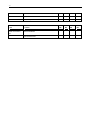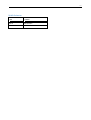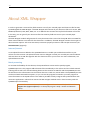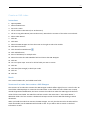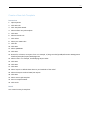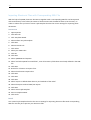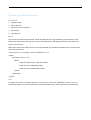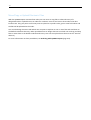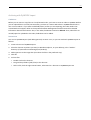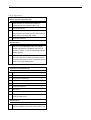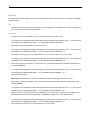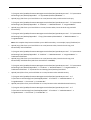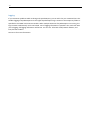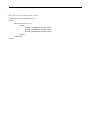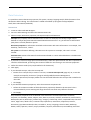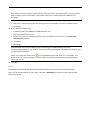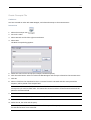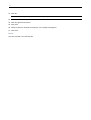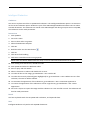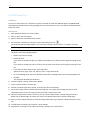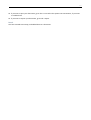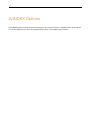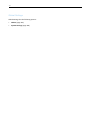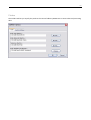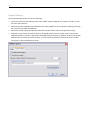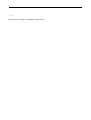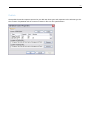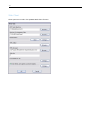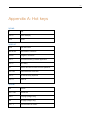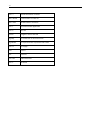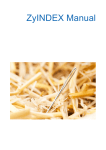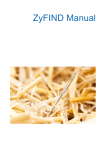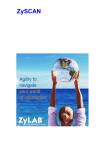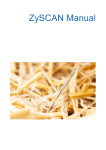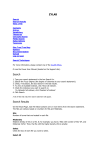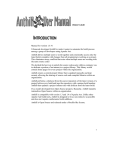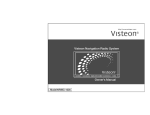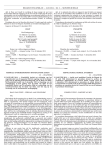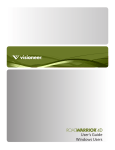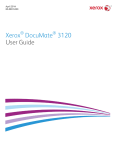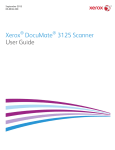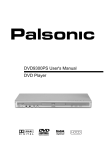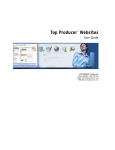Download ZyINDEX Manual - Orion Township Public Library
Transcript
ZyINDEX Manual
Information in this document is subject to change without notice and does not represent a commitment on
the part of ZyLAB Technologies BV. The software described in this document is furnished under a license
agreement or nondisclosure agreement. The software may be used or copied only in accordance with the
terms of the agreement. It is against the law to copy the software on any medium except as specifically
allowed in the license or nondisclosure agreement. No part of this manual may be reproduced or
transmitted in any form or by any means, electronic or mechanical, including photocopying and recording,
for any purpose without the express written permission of ZyLAB Technologies.
© Copyright 2012 - ZyLAB Technologies BV.
ZyLAB, ZyINDEX, ZyFIND, ZySCAN, PUBLISH, and the flying Z are registered trademarks of ZyLAB
Technologies BV. ZySEARCH, ZyALERT, ZyBUILD, ZyIMPORT, ZyOCR, ZyFIELD, ZyEXPORT, ZyARCHIVE,
ZyTIMER, MyZyLAB are trademarks of ZyLAB Technologies BV. All other brand and product names are
trademarks or registered trademarks of their respective companies.
Contact Us
Full contact details can be found on the ZyLAB website - http://www.zylab.com
For support visit our ZyLAB support website - http://support.zylab.com
Contents
About ZyINDEX .......................................................................................................... 1
Preparing documents for full-text retrieval .............................................................. 2
Create an index .................................................................................................... 3
Create a standard index.................................................................................. 4
Create an advanced index .............................................................................. 5
Reuse an index (template) ............................................................................ 22
Build the index ................................................................................................... 27
TIMER: Scheduled indexing .......................................................................... 30
Technical implications .................................................................................. 37
Maintain your indexes ....................................................................................... 38
Remove, erase or delete an index ................................................................ 39
Change the index settings............................................................................. 43
Change the Long Index Name ....................................................................... 45
Advanced indexing .................................................................................................. 46
Publish on CD-ROM............................................................................................ 46
Data Extractors .................................................................................................. 50
Create Concepts File ..................................................................................... 52
Create Field Extractor File............................................................................. 54
Index Series templates....................................................................................... 55
Forensic Investigation (Unicode) Index ............................................................. 57
Taxonomy Field Index ........................................................................................ 58
Synchronize fields and database records with ODBC ........................................ 59
Field Definition Option: Associated field ........................................................... 61
Field Definition Option: Use for visualization .................................................... 62
Edit noise words and character map ................................................................. 63
Using the Command line.................................................................................... 66
Database Settings Wizard .................................................................................. 69
Linking to ZyLAB Analytics Server ...................................................................... 76
Security ................................................................................................................... 77
General............................................................................................................... 81
Settings ......................................................................................................... 82
Groups .......................................................................................................... 85
Users ............................................................................................................. 90
Search Users/Groups .................................................................................. 102
XML Backup ................................................................................................ 104
About Audit Trail......................................................................................... 106
File System (Network) Security ........................................................................ 115
Create an NTFS Security index .................................................................... 116
Set General NTFS Security .......................................................................... 117
Set Index NTFS Security .............................................................................. 120
Document (Repository) Security ...................................................................... 123
Create Document Security index ................................................................ 124
Set-up Timer Service ................................................................................... 125
Document Security via the web and IIS ...................................................... 127
Create, Edit or Delete Document Groups ................................................... 128
Set Access Masks for Document Groups .................................................... 131
Document Security Search Optimizations .................................................. 132
Functional (Application) Security ..................................................................... 133
Functional Security ..................................................................................... 134
Functional Security (Index) ......................................................................... 135
Functional Security (Webclient) ................................................................. 137
Roles and their (default) Functions ............................................................ 138
About XML Wrapper ............................................................................................. 154
Create an XML index ........................................................................................ 155
Create a New Job Template ............................................................................. 157
Importing Electronic Files with Corresponding XML File ................................. 158
Process your Paper Documents ....................................................................... 159
Move/Copy or Upload Electronic Files ............................................................ 160
Archiving with ZyINDEX Import .................................................................. 161
Archiving Documents from Applications .................................................... 169
Index Folder Structure ................................................................................ 170
Data Extractors ................................................................................................ 171
Create Concepts File ................................................................................... 173
Intelligent Redaction........................................................................................ 175
ZyFIND Stamp Tool........................................................................................... 176
ZyINDEX Options ................................................................................................... 178
Interface Language .......................................................................................... 179
Global Settings ................................................................................................. 180
Folders ........................................................................................................ 181
System Settings........................................................................................... 182
TIFF Conversions Settings ................................................................................ 183
Timer ................................................................................................................ 184
Publish.............................................................................................................. 185
Web Client ....................................................................................................... 186
Appendix A: Hot keys ............................................................................................ 187
1
About ZyINDEX
ZyINDEX creates and manages all components of your searchable archives that contain scanned and
electronic information.
Searchable archives
The structure of a searchable ZyINDEX archive is comparable with the index of a hardcopy encyclopedia. An
encyclopedia’s index is an alphabetical list of major words and concepts with references to specific books
and the pages on which a word or concept is located. ZyINDEX goes one step further: it records the position
of all the words so that you can contextually search for any word or combination of words and sort the
results in order of relevance, a concept called “full-text search”.
Creating archives
ZyINDEX creates and manages archives that contain all your scanned paper documents and electronic files.
Just point to a location (folder) in your network and ZyINDEX will index all the electronic files in this
location. ZyINDEX supports over 370 different electronic file formats, such as Microsoft® Word, Microsoft®
Excel, Microsoft® PowerPoint®, Adobe® PDF, Microsoft® Outlook PST files. ZyINDEX can create as many
archives as you need for your company and each index can contain millions of scanned pages or
Gigabytes/Terabytes of electronic information. With the ZyFIND search program, you are able to search all
the indexed documents.
Other functionality
ZyINDEX can automatically update your index with new and changed documents. With the archiving
function, information selected on the scanning date or the manual indexes can be deleted or moved to
other archives. Information in the searchable archives can be published to any media type (CD-ROM, DVD,
ZIP and more) so that you can easily transport, archive, copy or distribute information. One CD-ROM can
hold up to 15,000 scanned pages plus the free ZyLAB search engine (non-commercial only).
NTFS security can be set on indexes and documents through the file system. The optional Security Module
goes one step further and allows you to set NTFS security through the ZyINDEX interface and set security on
specific documents based on the manual indexes and the functionality of the ZyLAB programs.
2
Preparing documents for full-text
retrieval
Make all your documents accessible. To make your documents accessible, you have to archive them.
Archive your documents, using ZyINDEX and ZySCAN. During archiving, your documents are formatted
(prepared for full-text retrieval). This allows you to search and find your documents.
When preparing documents for full-text retrieval, follow the steps below:
1. Create an index
2. Create a job template
3. Scan and/or Import
4. Add fields (optional)
5. OCR (optional)
6. Export
7. Build the index
One or more steps (of steps 3 to 6) may be fully automated once you have defined the settings in a job
template in ZySCAN.
3
Create an index
Creating an index, is the very first step of preparing your documents for full-text retrieval. There are three
ways to create an index:
Create a standard index
You do not have to define settings, or add modules. Just follow the standard procedure and let ZyINDEX do
the work for you. Choose this option when you have a limited amount of time, or when you do not have
specific requirements.
Create an advanced index
Using the Index Wizard, you follow all steps needed to set up an index. This allows you to create an index
tailored to your specific requirements.
Reuse an index
To save time, you can create new indexes based on the settings of old indexes. These old indexes were
saved as templates. Using this template means you can skip most steps of the Index Wizard.
4
Create a standard index
Conditions
ZyINDEX is open.
Instructions
1. Click the BUILD icon:
.
2. Go to File > New.
3. Enter a Short name (max. 8 characters).
4. Enter a descriptive Long name (max. 80 characters). Use the name to describe the contents of the
index.
5. Click OK.
Result
You have created a standard index.
Important
Once saved, the short Short index name cannot be changed!
To change the Long Index Name, see Change the Long Index Name (page 45).
5
Create an advanced index
Conditions
ZyINDEX is open.
Instructions
1. Click the BUILD icon:
.
2. Go to File > New.
3. Enter a Short name (max. 8 characters).
4. Enter a descriptive Long name (max. 80 characters). Use the name to describe the contents of the
index.
5. Select Index Wizard.
6. Click OK.
Result
Step 1: Locations and language (page 6) of the Index Wizard appears.
6
Step 1: Locations and language
Conditions
You are creating an advanced index. Step 1 (Locations and language) of the Index Wizard is open.
Instructions
1. In 'Index directory' you can change the location (Index directory) where you want to store the index.
Click the Browse button to select a new location. Put the index on a shared network drive if you want
to share the index with others.
2. Specify whether new data folders have to be created for each year, month, week, day or guid (Globally
Unique IDentifier). This allows you to physically separate data per time frame or identifier.
3. Choose the language for your 'Noise Word List'. Noise words are frequently occurring words with little
relevance when searching an index (for example 'and', 'the', 'to', 'in', etc.). Select the language of the
majority of the documents that will be in your index. If necessary, you can combine word list languages
to cope with multi-language indexes (Edit noise words and character map (page 63)).
7
4. If necessary you can change the Index's 'Long name'. This is the name you gave to the Index in the
'Create new index dialog' (Create an advanced index (page 5)).
5. If you want your Index to be backward compatible select 'Use Windows code page' then select the
language you want to use. Note the following:
- The Index can only be in one language.
- The Index size is limited to 10MB.
It is recommended not to use this option.
6. Click Next.
Result
You have completed step 1. Step 2 (Modules) of the Index Wizard appears.
8
Step 2: Modules
Conditions
You are creating an advanced index. Step 2 (Modules) of the Index Wizard is open.
Instructions
1. If necessary, select a module and transfer it to the right panel using the arrow
.
2. If you want to de-select a module select it and transfer it to the left panel using the arrow
3. Click Next.
Result
You have completed step 2. Step 3 (Data folders) appears.
Note
The XML Wrapper allows you to add fields to electronic documents of any format. For more
information, see the ZySCAN manual > Add fields to electronic documents.
.
9
Step 3: Data folders
Conditions
You are creating an advanced index. Step 3 (Data folders) of the Index Wizard is open.
Instructions
1. Specify the location of the Data folders.
Data folders are the (txt, tiff, electronic and xml) folders where the scanned, imported or electronic
data is stored. These folders are automatically created each time an index is built. Place the data on a
shared network drive if you want the data to be accessible for different users.
If you want to be able to easily move your data collection (without indexing it again), select the
checkbox 'Index files relative to the standard data folder'. Via Index Settings > Data folders you can
define a new standard data folder location. Related files do not need to be updated, which saves
you time.
Note: If the standard data folder is changed, the XML index must inherit the same settings. Do this
by opening the main index in ZyINDEX and closing it without building it.
10
or
2. Drag and drop your data to the custom data folders.
1. Click Edit. The Custom data folders window appears.
2. Drag and drop files to the ZySCAN Text Files tab, the ZySCAN Tiff Files tab or the Other Electronic
Files tab as follows:
- Drag and drop individual files from Windows Explorer to one of the tabs (it is not important which
tab). The files are automatically placed in the correct folder (Text, Tiff and Other).
- Open a specific tab, and drag and drop a folder from Windows Explorer to that tab. Only the files
permitted in that tab are added; other files types in the folder are NOT added to the other tabs; you
must add the folder to those tabs if you want to index the folder's files.
3. Click the Excluded Filetypes tab. Use the right mouse button to add file types to the exclude list.
Files types that are on the list will be skipped during indexing and therefore will not be searchable.
4. If you want to delete an item or folder you added to a tab select it, right click on your mouse, then
select Delete.
5. Click OK to return to the Wizard.
3. If you want to separate files that give an error during indexing select "Copy files that have index errors".
Specify a "Destination directory" to store these files. After indexing you can check these files to
determine the reason that an error occurred.
4. Click Next.
Result
You have completed step 3. Step 4 (Settings) appears.
11
Step 4: Settings
Conditions
You are creating an advanced index. Step 4 (Settings) of the Index Wizard is open.
Instructions
Choose between settings. You can choose from:
Fuzzy search (recommended)
Allows you to execute fuzzy searches after indexing.
Reverse search (recommended)
Allows you to execute searches with wild cards at the beginning of your search query after indexing.
Hyperlinks (recommended)
Allows you to create hyperlinks between (parts of) documents after indexing (in ZyFIND).
Add new documents to the Table of Contents
All new documents will be placed in a "New" folder in the Table of Contents. You can define a name for
the Table Of Contents folder for new documents.
12
If you select the option 'Add new documents to the Table Of Contents', you can also select the
option to 'Disable creation of subfolders'. Use this option if you have an index with fields with the
option 'Add new documents to TOC folders specified in field value' selected (Step 5: Define fields
(page 14)), and you do not want to use slashes, semicolons or commas to create subfolders.
You can choose the option 'Use path of document in the file system' if you want to add documents
to the Table of Contents using the file path. Define the number of folders that should be removed
from the root. Do this if you do not want to include the whole path, but only the path from a
certain root folder.
You can choose to 'Exclude tiff files', from being added to the Table of Contents.
Audit
Allows you to keep track of user actions.
Quick build enabled (recommended)
Allows you to use Quick build when building the index. Only files that are marked new, changed or
deleted are indexed.
Export electronic document properties to xml wrapper
During indexing, document properties of any new or modified electronic document that can be
extracted by Inso will be copied into an XML wrapper if an XML wrapper field definition is found with a
matching field ID (start delimiter without brackets).
Note: Whenever the index is erased and indexed this process will be repeated, therefore it is advised to
define these fields as read only fields.
Secure delete enabled
The 'Secure delete enabled' option allows you to savely sweep files from your hard disk, when they are
deleted. With this option selected, files will be shredded (or 'scrubbed' according to the DoD
5220.22-M standard) so they cannot be undeleted.
Append electronic document properties at end of indexed text (recommended)
Extracts the document properties and adds them to the end of the indexed text so a search will also
include these properties.
If you want to index (large) indexes which may cause problems (for example with corrupt files or
unrecognizable file formats), select the Advanced button.
'Index PDF files with Adobe Acrobat/Reader' allows you to index PDF files with Adobe
13
Acrobat/Reader during indexing. All standard PDF properties will be extracted, and will be indexed
along with the content. PDF-file names (including points, etc.) will not be indexed.
'Index MSG attachments (requires MAPI)' allows you to index mail messages and attachments
during indexing. Both will be searchable after indexing. MAPI (Message Application Programming
Interface) is part of Microsoft Outlook.
'Index compressed files' allows you to index documents stored in compressed (ZIP) files.
Password-protected ZIP files cannot be indexed but will be logged.
'Index non recognised file format as ASCII' allows you to index files that cannot be opened, select
the option 'Index non recognised file format as ASCII' (via ZyINDEX > Options > Global Settings >
Index preferences).
Define the maximum number of files to be processed in each index session.
Define the maximum size of the token spill file.
14
Step 5: Define fields
Conditions
You are creating an advanced index. Step 5 (Define fields) of the Index Wizard is open.
Instructions
1. Click Define.
The Field definitions window appears.
2. Click Add definition.
The New Field Definition window appears.
15
3. Enter the Name of the field.
A field name may not contain spaces. Spaces are automatically replaced with an underscore.
4. Select a Type from the dropdown list. For information about the different field types see the ZyLAB
Information Management Platform manual > Field types.
5. Select the Index tab.
6. If you selected the XML Wrapper in Step 2: Modules, Module field > XML Wrapper is selected by
default.
For more information on the other options, see the Note below.
16
7. Click OK.
8. Click OK.
You are in the Create new index wizard (Step 5:Define fields) dialog again.
9. If you want to define Sort options for the Web Client, click Define.
The Define sort options dialog appears.
Click Add to define a new sort option.
Enter a name. For example (if you want to sort the results ascending on the send date) SendDate
(Asc).
Click Enter.
Click the Edit button.
Select one or more of the available fields and move with the arrow to the Selected fields.
You can move the selected fields up or down.
Select a selected field and click Edit.
Choose the Sort direction (Ascending or Descending).
17
If you want to sort words with numbers naturally, select the checkbox 'Use natural sort'.
This will result in the following order:
Picture1.jpg
Picture2.jpg
Picture3.jpg
Picture4.jpg
Picture5.jpg
Picture6.jpg
Picture7.jpg
Picture8.jpg
Picture9.jpg
Picture10.jpg
Picture11.jpg
Picture12.jpg
Instead of:
Picture1.jpg
Picture10.jpg
Picture11.jpg
Picture12.jpg
Picture2.jpg
Etc.
Click OK.
Click OK.
The Sort option will be added to the Web Client.
10. If you want to select a datasource that contains a table with records that can be synchronized with
fields in text documents that are indexed, select Synchronize fields. Click Browse to select a datasource.
Enabling this option will activate the database synchronization frame in the field definition dialog.
For more information, see Synchronize fields and database records with ODBC (page 59).
11. If required, click Modify to select which email properties (of emails in a .pst email archive) should be
included (extracted and indexed) as fields.
12. If you want to connect your index to a database click Wizard. For full details about using the database
wizard see Database Settings Wizard (page 69).
13. Click Next.
Result
You have completed step 5. Step 6 (Security) appears.
18
Note
For more information about adding fields/values, see the ZySCAN manual > Add fields.
The Primary field is related to ODBC synchronization. The Primary field checkbox is disabled when an
existing field definition is being edited. The option is only enabled for new field definitions. This is to
protect the user from promoting an existing field to a primary key while duplicate values might exist in
the repository, which would introduce a corrupt primary key and cause unpredictable behaviour. For
more information, see the Review Guide Configuration and Using ODBC Synchronization.
Obtain as document property from electronic file means that in case you give in the same field
definition as the document properties in this electronic file the content of this file will be put in the files
of ZyFIELD.
Add new documents to the TOC folder specified in the field value means that all new documents with
this field definition will be put in an upfront created folder with this field definition in the table of
contents. If you want to use this option, make sure that the index setting "add new documents to the
Table Of Contents" is selected (see Step 4: Settings (page 11)).
The Start and End delimiter are related to Case Authorization. For more information, see the Review
Guide Configuration Case Authorization. The Start and End delimiter are also used for searching XML
Wrapper Module fields. For more information, see the ZyFIND manual > Fields: Meta information.
Click the Advanced button to define the Use XPath or Unicode options:
Use XPath
This option is used to recognize the contents of specific elements in XML documents as a field
value.
For example, an XML document contains the following:
<foo>
<bar attr="xyz">
Some text
</bar>
</foo>
You have defined the field "abc", selected the Use XPath option. You now have three options to
define the XPath field:
1. /foo/bar,
2. /foo/bar[@attr="xyz"] or
3. /foo/bar/@attr.
19
With the first option, the field value for the field "abc" will be "Some text"
With the second option, the field value for the field "abc" will be "Some text", but only if the value
of the attribute "attr" equals the value "xyz".
With the third option, the field value for the field "abc" will be "xyz".
Only these three options to define an XPath are supported; Other XPath syntax from the W3C XPath
Recommendation is not recognized.
Unicode
If you want to enable unicode support for the created field, select the Unicode checkbox. Unicode
fields and values will be correctly displayed and processed.
For large index support, this option is already selected.
20
Step 6: Security
Conditions
You are creating an advanced index. Step 6 (Security) of the Index Wizard is open.
Instructions
1. Select a role in the right hand corner of the dialog.
To change the settings of the roles, go to ZyINDEX > Security.
2. Select a user or user group from the available users and groups on the left.
3. Click on the arrow to the right:
selected role.
. The user or user group inherits the settings (permissions) of the
4. By default, 'Inherit from roles' is selected. The inherited user group is grayed out. If the 'Inherit from
ZyLAB roles' option is deselected, the inherited user group turns black. Now you are able to delete it.
Inherited user groups are used to automatically add default users to your index, which makes the
creation of new indexes much faster, and adds security.
21
5. Click Finish.
Result
You have completed step 6. The index is created. Use this index to store your data (Build the index (page
27)).
22
Reuse an index (template)
Using index templates saves time as all the fields and . You can create your own templates (based on
existing indexes - see Create an index template (page 23)), or you can choose one of the following basic
templates (see Create an index based on a template (page 25)).
23
Create an index template
Conditions
ZyINDEX is open.
Instructions
1. Go to File > Open.
2. Select the index you want to reuse.
3. Click OK.
4. Go to Build > Save as template. The Save as template dialog appears:
5. Give the template a name.
6. Select, if necessary, one or more of the following options:
Save table of contents
Saves the table of contents made for the existing index in ZyFIND.
Save command script
Saves the locations where the existing index was built over.
Save module settings
24
Save as index series
Index Series templates are used to automatically create new indexes in the same series when the
current index reaches a cutoff limit set by a time interval or the index size. The index series can later
be searched as a single index. For the Index Series Template to function you must add the index to
the Timer. See Index Series templates (page 55) for instructions.
Result
You have created an index template.
25
Create an index based on a template
ZyINDEX in installed with some standard templates. These are:
Audit Trail database
Contains Audit Trail module, link to Audit Trail database, and all relevant fields (see About Audit Trail
(page 106) for more details).
eDiscovery
Contains all fields necessary for storing document information necessary for the eDiscovery process.
Email Archive
Contains all fields necessary for storing information about emails and their attachments.
Exchange Connector
This is an index series based on Email Archive, and specific Exchange Connector fields.
Forensic Investigation
Legal Review
Contains all fields necessary for the legal review process.
Redaction
Contains a Redaction field (linked to Redaction.xml value file with Exemption codes) and XML Wrapper.
Taxonomy Field index
Has an XML Wrapper and two XML Wrapper fields of the Taxonomy facet field type. Both fields are
linked to a value file (see Taxonomy Field Index (page 58) for more details).
Workflow Archive
Workflow module, customized short description, and TOC view (see the ZyLAB Workflow manual for
more details)
Conditions
ZyINDEX is open.
26
Instructions
1. Click the BUILD icon:
.
2. Go to File > New.
3. Enter a Short name (max. 8 characters).
4. Enter a descriptive Long name (max. 80 characters). Use the name to describe the contents of the
index.
5. Select a template from the "Create index using" list.
6. Click OK.
Result
You have created an index based on a template.
27
Build the index
Conditions
An index is created. The (electronic, scanned and/or imported) documents are stored in the data folders.
Refer to the ZySCAN manual for information on scanning documents and adding them to an index, and to
the relevant Review Guides for information about adding data folders to an index.
Instructions
1. Open ZyINDEX.
2. Click the Build icon:
.
3. Go to File > Open.
4. Select the index you want to build.
5. Click OK.
6. Click the Now button
to display Build dialog:
7. Select one or more of the following options:
Add new documents from file system to index
Adds all new documents to the index, whether directly from the file system or from a ZyLAB
program.
Quick build (to select, deselect all the other options first).
Quick build only indexes documents that have been added or changed by a ZyLAB program. All
other documents are skipped.
Update: Check presence of files in index on file system
Checks the contents of you index with the source files in a file system and updates where
necessary.
28
Optimize index
Removes empty entries from the index to compact it.
Extract Data
Extracts document properties metadata from files to store in fields.
Generate report database
8. Click Go.
9. Wait for the index to build. You can monitor the indexing status at the bottom of the ZyINDEX window.
Click OK.
To stop indexing, click the stop button:
.
Stop: Abort indexing and discard the temporary index file.
Merge: Combine the temporary index file with the current index, without processing any more files.
The current file is still indexed.
Continue: Complete indexing.
Result
The index is built. You can now search for information using ZyFIND, ZySEARCH or the ZyLAB Web Client.
Add, Quick build, Update, Optimize and/or Extract Data?
Add
To build a new index
To add all new documents
To update existing documents
The Add option uses the date to check if documents are new or updated. All documents are checked.
Quick build
Use Quick Build to quickly index documents that are marked new, changed or deleted. All other documents
are skipped.
Marked documents are known to ZyINDEX, even before indexing starts, because they have an entry in the
database. These references to the documents are created when they are exported to the index data
directories with ZySCAN or when they are imported to the index data folder with the ZyINDEX import
directory. Since only marked documents are indexed and all other documents are skipped, the indexing
process is accelerated.
You can only use Quick Build if a link to the index is present. Also, check if 'Quick build enabled'' is selected
(ZyINDEX > Index Settings > Settings).
29
Update
To index moved source documents
To delete selected documents from the index
Optimize
To optimize index storage space and search speed. Use this option to maintain the index after large
changes.
Extract Data
To extract document properties, file system, concept, language and/or field information from documents
while indexing.
Save time
If building indexes is taking too much time reduce the number of
Update and Optimize actions. If existing index documents are not
changed or deleted and only new documents are added to your index
then doing a frequent Add action will be sufficient to update the
index.
Indexing large unknown data sets
If you are indexing large unknown data sets (for example a hard drive
of a confiscated PC), raise the number of recognizable file extensions
via ZyINDEX > Options > Global Settings > Index wizard. For more
information, see Power User Manual > Advanced Indexing > Indexing
recovery/problem files.
View Log File
1. Go to View > Log File.
2. Select an index.
3. Click Open index.
4. View the Log File.
30
TIMER: Scheduled indexing
If you want to build the index(es) at specific times or intervals, you can schedule indexing. You can have
different schedules for the respective functions Add, Quick build, Update and Optimize. This allows one to,
for example, build the index hourly and to update and optimize it daily.
Also, any number of indexes can be scheduled. However, too many scheduled indexes and they will be
skipped automatically, due to lack of time. The same holds for a frequency that is too high.
You can either index at specific intervals, or automatically.
Service
It is also possible to run TIMER as a NT service. This means that you can shut ZyINDEX down and log off of
the system, while the scheduled building of the index will continue.
31
Scheduled indexing (manual)
Conditions
ZyINDEX is open. You want to build the index at specific intervals.
Instructions
1. Click the TIMER icon:
.
2. Go to File > New.
The Add Index dialog appears.
3. Click Select.
4. Select an index.
5. Click OK.
6. Select a date.
7. Specify the Hour.
If you process many documents per day, schedule the starting time after office hours. This saves you
time and keeps processor usage at an acceptable level
8. Specify the Minute.
9. Determine the Frequency.
10. Select an Action.
11. Click Add Now.
The schedule of the index is added to the list. You can have different schedules (with different actions
and frequencies) for the same index.
32
12. Click the Start now button:
.
The scheduled indexing process starts.
Stop TIMER or close ZyINDEX to end the process.
13. After the process, check the values in the schedule. If a process wasn't completed successfully, it will be
noticed by the value of the Last Update column.
Result
You have scheduled indexing. The index will be processed on the specified time and with the defined
action(s).
33
Scheduled indexing (automatic)
Conditions
ZyINDEX is open. You want to build the index automatically when new/changed documents are added.
Instructions
1. Check if 'Enable Quick Build' is selected (ZyINDEX > Options > Global Settings > Index preferences).
2. Click the TIMER icon:
.
3. Go to File > New.
The Add Index dialog appears.
4. Click Select.
5. Select an index.
6. Click OK.
7. Select Quick build.
8. Select 'Automatic mode'.
Result
As soon as files are added or changed (TIMER monitors modfiles.mdb to make this possible), TIMER will
automatically build the index. Only new or changed files are added to the index.
Note
Please note that only changes that take place in ZyINDEX, ZyFIND or ZySCAN are added to the Index. For
example, users might modify files outside of these products if a hard drive of users' active edocs has been
indexed, and in this case to see the changes an Add/Update/Optimize Build should run.
34
Scheduled indexing (service)
Conditions
ZyINDEX is open.
Instructions
1. Select the TIMER icon:
.
2. Add schedules to the list. See Scheduled indexing (manual) (page 31) and Scheduled indexing
(automatic) (page 33).
3. Go to Timer > Service.
4. Fill out the Domain Name.
5. Fill out the User Name.
6. Fill out a Password.
7. Browse for the Temporary directory.
8. Set the Process priority.
9. Define the Number of seconds before assuming indexing thread in 'hung' state.
This will stop and start the TIMER service if TIMER started to index a document opened by INSO and
INSO does not give a reaction anymore. After the restart the document is stored in the exclude list.
10. Define the Number of seconds to allow the service to finish.
This is the amount of seconds the service is allowed to use for finishing indexing after stopping of the
services.
11. Click OK.
35
Result
The Service will be added to the list of available NT services and is started immediately. It will also run when
the system is logged off.
Verify
1. Go to Start > Settings > Control Panel > Services (Windows NT)
or
Go to Start > Settings > Control Panels > Administrative tools > Services (Windows 2000)
2. Verify that TIMERservice has started.
3. If not, make sure that the user (used to run this service), has been granted access to run NT services.
36
Monitor scheduled indexing
You can monitor the scheduled indexing using the log file.
Conditions
ZyINDEX is open. If you are running the scheduled indexing as service, it is possible to check the log file
without stopping it. When scheduled indexing is running in the foreground, stop the indexing process to
enable the ZyINDEX interface.
Instructions
1. Click the TIMER icon:
.
2. Click the View Log File button:
.
Result
The log file tells you if the indexing process ran, and when, how long and how many files were indexed
before merging (to the existing index/word list).
37
Technical implications
ZyINDEX reads designated sets of text files and records the following information about every content word
within each file:
name of each file in which a given word appears
location of each word, relative to other words in the file
The index stores names and dates of graphics-only files in these formats: TIFF, PCX and BMP, so that you
can make file name and date searches. During processing ZyINDEX ignores bitmapped graphic objects
embedded in a text file.
When ZyINDEX encounters a new content word, it adds the word to a set of files called the dictionary. The
location files store information about content word position. The term index refers to a directory holding
dictionary, location and other files which were were made while creating an index.
Limitation
Buffer overruns can be caused by long (>256) folder/file paths.
38
Maintain your indexes
After you have created indexes, you may want to change them. You might want to remove, erase or delete
an index. Or, you might want to change the index settings, including the Long Index Name.
39
Remove, erase or delete an index
You can choose from three options to clean up your data:
Remove
The index is removed from the list of indexes. The data will remain on the system. You can add the
index again, if you want to (File > Open. File > Add index). Removing an index may be helpful in case
you have many indexes you don't use, but are not prepared to throw away. Also, less indexes makes it
easier to find the right one. Moving indexes to categories also makes them easier to find. See Create
and edit categories.
Erase
Only the vocabulary of the index will be erased. All index settings (keys fields, Table of Contents,
Concepts, etc.) will remain available. The next time you build an index, you can use the same index
definition. Erase your index if you get many unresolved links, or if you want to clean up your index.
Also, erase and rebuild your index, if the index has been corrupted (for example, due to an system
crash during indexing).
All files within the index directory (except files within the Text and Tiff directories), will be erased. Files
that are not expected within this directory, will also be erased from the system!
Delete
All index files (including thesaurus, character sets and noise words) and the index directory (including
files that are not index related), will be deleted. Deleting your index means that the index definition, as
well as the contents of the index, are deleted. This is done when the index is not needed anymore.
40
Remove an index
Conditions
ZyINDEX is open.
Instructions
1. Go to File > Delete.
or
Click the Delete button:
The Index Management dialog appears.
2. Click the Remove from index list button:
3. Click Close.
4. Click Yes.
Result
The index is removed from the index list.
.
41
Erase an index
Conditions
ZyINDEX is open.
Instructions
1. Go to File > Delete.
or
Click the Delete button:
The Index Management dialog appears.
2. Select an index.
3. Click the Erase button:
Click Yes.
Click OK.
Click Close.
Result
The index is erased.
.
42
Delete an index
Conditions
ZyINDEX is open.
Instructions
1. Go to File > Delete.
or
Click the Delete button:
The Index Management dialog appears.
2. Select an index.
3. Click the Delete selected index button:
4. Click Yes.
5. Click OK.
6. Click Close.
Result
The index is deleted.
.
43
Change the index settings
Conditions
ZyINDEX is open.
Instructions
1. Click the BUILD icon:
.
2. Open an index.
3. Select the Index Settings button:
.
4. Change one or more settings.
5. Click OK.
Result
You have changed one or more settings of the index.
Note
Use the remaining buttons to directly change
44
the list of noise words
Noise words are frequently occurring words, with little meaning. You would not search for this words.
These words are not added to the index. Noise words are, for example, prepositions (to, in, of),
conjunctions (and, or, but), articles (the, an), pronouns (she, he, they), and certain common verbs
(come, see, take). All other words are content words (tokens). You search on content words.
Change the list of noise words before files are added to the index.
the character set (charset)
The character set determines how words are separated, which characters are indexed, which ones are
used for punctuation, etc.
the field definitions (Define fields)
You can change the field definitions. For more information, see the ZySCAN manual > Add fields.
the email properties
You can identify which email fields of messages in a .pst email archive, should be extracted and indexed
as key fields.
the custom data folders
You can start the old (v4) interface of ZyINDEX. This enables you to change the locations of the data
folders like you did in v4. All created indexes will be stored in the index list. In earlier versions the
format of this file was .lst, now an .XML file is created as well.
Edit the excluded file types
a) Click the Custom data folder button.
b) Start Explorer.
c) Go to the directory with the data folders.
d) Drag and drop the folder(s) with OCRed files to the ZySCAN Text files tab. Text is taken from the
contents of your files to form a comment. From your image-text files the first 1,024 characters of
the file are taken.
e) Drag and drop the folder(s) with TIFF files to the ZySCAN TIFF Files tab. Your TIFF files are
automatically formatted to autosense. The comment for all your image-TIFF files is standard the
word image.
f) Drag and drop the folder(s) with your electronic files to the Other Electronic Files tab. For these
electronic files the text format is automatically set to autosense and the comment taken from your
files is the first 1.024 characters of your digital file.
Comments, formats and keys can be edited by double clicking on these words. Changing of the
comment mode can be handy in case it is necessary that no comment be shown in the result list of
ZyFIND.
g) The Excluded Filetypes tab shows all files (extensions) that should be excluded. You can always
change the automatic file formats, and customize them to your wishes. Keep in mind that formats
must be identified before indexing, otherwise the lines will be shifted and the synchronization
between the hits on the image, the hits in the text, and the location of the hyperlinks won’t agree.
45
Change the Long Index Name
Conditions
ZyINDEX is open.
Instructions
1. Click the BUILD icon:
.
2. Open an index.
3. Select the Index Settings button:
.
4. Select the Locations and language tab.
5. Define a new Long name.
6. Click OK.
Result
The Long Index Name is changed.
46
Advanced indexing
Publish on CD-ROM
PUBLISH allows you to put your indexes on removable media such as CD-ROM, DVD, ZIP and Jazz drives.
You can search your documents with ZySEARCH, which is published together with the indexes. However, if
you want to work with your published documents (i.e. split, merge, etc.), you need ZyFIND.
Publishing your index(es) means that you can carry your data around. This is a great advantage when you
are always on the road, but still want to search your documents. For example, service technicians can
search their manuals, without carrying along all their (heavy) documents.
Conditions
ZyINDEX is open. The index you want to publish is working correctly. You have enough free space on your
local hard drive to publish to.
Instructions
1. Select the Publish icon:
.
2. Go to File > Open.
3. Select the index you want to publish.
4. Select Properties:
, and check the settings.
5. It is possible to create new media (volume types), where you want to publish your archive on. In that
case, select New and fill out the Edit media properties dialog. Click OK.
6. Make sure the location of ZySEARCH is C:\Program Files\ZyLAB\Information Management
Platform\AddOn\ZySEARCH Install.
7. Make sure the location of Autorun files is C:\Program Files\ZyLAB\Information Management
Platform\AddOn\Publish files\English.
8. If you made some changes, click Apply.
9. Click OK.
10. Make sure the General tab is selected.
11. Select the different parts that have to be published:
Browse for a path to publish to.
Select the path where the published files should be copied. If you plan on publishing a CD-ROM, you
should copy these files to a CD-ROM media after publishing. If you plan on publishing to a Jazz drive
or another re-writable medium, you can publish directly to the media.
47
Keep in mind that you need to have enough free disk space!
Note that PUBLISH estimates the storage overhead on the CD based on a typical publication.
However, in case you are publishing many small files, the size of the storage overhead, i.e. the CD
directory, will be relatively large. In that case we advise you to decrease the predefined capacity of
the volume you are publishing to.
Copy index files copies the index files to the publishing media and should always be enabled if the
person who is going to use the CD doesn’t have an installation of ZyINDEX.
Copy search engine is an option to create a self contained CD, so you have an installation of
ZySEARCH on the CD as well. An installation of ZySEARCH is only necessary in case ZyFIND is not
installed on the computer of destination. ZySEARCH has the same functionalities as ZyFIND.
Note: If copy search engine is checked please make sure that the latest service pack is present in the
ZySEARCH install files in the ZyLAB directory. If you do not want to distribute ZySEARCH with a
servicepack, please check on ZyLAB’s support site if an updated ZySEARCH installation is available.
When the Store current ZyFIND settings for publishing media option is checked, a copy of the
ZyFIND registry settings of the current machine will be made. You can make a selection of settings
using the dialog on the ZyFIND Settings - tab. They will be published on the volume. The receiver
of the volume is now able to view the published index with the same ZyFIND settings. Copy Autorun
files allows you to make an auto-start CD-ROM. If this option is checked, PUBLISH will install an
AutoStart file and some set-up HTML pages for the published CD-ROM. If these are copied into the
root of the CD-ROM, the CD will open an HTML (customizable) screen that allows the user to install
ZySEARCH, run ZySEARCH or obtain information on ZyLAB or the ZyLAB Software. The user can
indicate where to copy the HTML files. The entire contents of this directory need to be copied into
the root of the final published volume.
12. Select the Media tab.
13. Select the appropriate volume type and enter a volume name.
Volume type: Select your publishing media here. This is especially important to determine the
capacity of the media for multi-volume publishing. If the medium is not in the standard list, you can
define it yourself in the PUBLISH setting dialog.
Size: Remember to decrease the predefined volume capacity to anticipate large storage overhead.
Final Volume Label Published Media: The final published volume name will be stored in the index
files. This is important in order to make the published volume drive insensitive. That is, it should not
matter whether the CD-ROM is stored in a drive with letter D: E: or F: It should always work.
Therefore, the ZyINDEX index will look for a volume name instead of a drive letter. The final volume
name should be specified here. If you copy the published files to a CD-ROM, do not forget to create
a CD-ROM with exactly the same volume name as indicated here (ZyINDEX is case sensitive for
volume names!).
Write Volume Label to Media: If you use re-writable media, you can write the volume name directly
to the published media (e.g. in case of a ZIP or Jazz drive).
14. Select the Print tab.
15. If you want to print labels that will be put on the CD ROM, select Print label.
48
Select a printer.
Select a text font.
Define the position of the text.
If you want to print a test page, click Test Page.
16. Select the ZyFIND Settings tab.
17. Determine what kind of settings and which parts of ZyFIND are going to be copied. If all the settings
have been entered correctly you can start publishing the index.
18. Click Start
.
The index is going to be published and a status bar will be shown. Once publishing is finished, a
summary will appear (this summary and additional help on publishing to CD ROM can be found below).
19. Click OK.
20. Close ZyINDEX.
Summary text
Publish was successful. xx Mb in xx files.
If you are creating a CD-ROM, you can now copy the published files under "C:\PublishDir" to a CD-ROM
with a CD-write program. Be sure to copy the same path ("C:\PublishDir" and all of its contents) to the
target drive.
In order to create a self-starting CD, you must copy the files in "C:\PublishDir\autorun" to the root folder of
your CD-ROM (with the CD-write program). Publish was successful. 0.25 Mb in 64 files.
If you are creating a CD-ROM, you can now copy the published files under "C:\PublishDir" to a CD-ROM
with a CD-write program. Be sure to copy the same path ("C:\PublishDir" and all of its contents) to the
target drive.
In order to create a self-starting CD, you must copy the files in "C:\PublishDir\autorun" to the root folder of
your CD ROM (with the CD-write program).
Publish to CD ROM
After publishing with PUBLISH you will have to use a CD-writing program to create your CD. Because there
are several CD-writing programs, it is not possible to go into to much detail here. However, there are
several general things you have to keep in mind. Also, some tips are given on how to make sure your CD will
work correctly on other computers.
Tips for burning the CD after publishing:
1. Copy the whole path
If you used the default path to publish to(C:\PublishDir\) make sure you use the same path for burning
the data to CD. So drag and drop the folder 'PublishDir' to the CD writing program. Do not reparent.
2. Volume labels are case sensitive!
With all CD writing programs you will have to give a volume label (or volume name) to the CD you will
burn. Make sure you use exactly the same volume label you entered in ZyPUBLISH. It is also very
important you use the same case for each letter!
49
3. The autorun files have fixed locations.
The autorun files makes the installation of the CD very easy for the user. They consist of several files
that should be on the CD on specific locations. After burning your CD, the Welcome.htm and
Autorun.inf files should be in the root of the CD together with the folders \Bin, \html and \images. If
you used the ZyPUBLISH default autorun files location 'C:\PublishDir\autorun\', you have to reparent
these files with your CD writing program so they will be burned to the root.
4. Make a disc readable on more than one operating system.
Not all CDs can be read by all operating systems; much depends on what file system and filenaming
option is used when the disc is created. If you need to make a disc readable on more than one
operating system keep these points in mind:
If your CD is going to be used on early Win95 (before OSR2) computers or on computers with old CD
players, the number of folder levels between the root of your disk and the deepest data folder
should not exceed 8 levels. If this is the case, do not change the location of your data files or index
files. Instead you should rearrange your data structure: Start ZyINDEX and erase the old index
contents and rebuild it. Then use ZyPUBLISH again. To save one more level, publish the index
directly to c: instead of c:\PublishDir.
CD writing programs offer several filenaming options as ISO9600, Joliet, Romeo. ISO9600 will work
on the most platforms but does not allow longer filenames and directory names than 8+3
characters. This setting therefor is not recommended. The Joliet specification is ISO9600 compliant,
but allows filenames and directory names up to 64 characters. For most indexes this will be
sufficient. The Romeo specification allows for filenames up to 128 characters, but is not offered by
all CD writing program.
Tips for testing the proper working of your CD after burning:
1. Test the CD on another computer then the one you made the index on or used for publishing the CD
with ZyPUBLISH.
2. Make sure the test computer on which you test the CD does not have drives with the same volume
label as the CD (hint: for this reason do not use company names as volume label in ZyPUBLISH.)
3. To test if your CD is drive letter independent, choose a test computer with a CD player that has another
drive letter than on the computer on which you published the CD.
4. If ZyFIND is already installed on the test computer, it is not recommended to install ZySEARCH.
Therefore cancel installing ZySEARCH after the first installation dialog. Use the existing ZyFIND for
testing the index. Add the published index to the list of available indexes by browsing for the .ic1 file as
described in the help files. At least try to find and open one of the documents on the CD to make sure
the data paths are valid.
And finally:
The CD can not be used in a multi-CD tower using drive letters.
50
Data Extractors
It is possible to extract document properties, file system, concept, language and/or field information from
documents while indexing. This information is added as Xmlfields (C:\Program Files\ZyLAB\Index
Data\'Short Index Name'\XmlFields).
Instructions
1. Create an index with XML Wrapper.
2. Go to the Index Settings and select the Data Extractors tab.
3. Select Concept, Document properties, File System and/or Field Extractor.
Concepts are (complex) search statements with a name. For example, the concept 'Legal' may be
defined as 'lawyer OR justice OR rechtsanwald OR advocaat OR court'. So, you will extract information
(and place it in fields) based on queries.
Document properties is information attached to a document with meta information. For example, 'Last
Saved By', 'Word Count', 'Status'.
File system is information defining a document on the system. For example, 'File name' or 'Date
created'.
Field Extractor extracts information from documents based on a start and end delimiter. The delimiters
can be anything.
4. If you want to control storage space and maintenance, select the option Exclude TIFF files. Properties of
TIFF files will be filtered, preventing the creation of fields for non-existing or non-relevant properties.
5. Define the Extract mode (only new/modified or all documents).
6. Click Apply.
7. If you selected Concept, select the Concept tab.
Browse for a Concepts file (to create a new one, see Create Concepts File (page 52). Or, to use the
example concepts file, browse to \\Program Files\ZyLAB\Information Management
Platform\Extractors\Concepts). Make sure that the fields defined in the Concepts file are defined in
the index.
Click Apply.
8. If you selected Document properties, select the Document Properties tab.
Define the maximum number of fields (document properties) allowed to be extracted. This is
recommended if you are working with large document sets with many different formats.
Click Apply.
Only document properties that are defined in the documents and listed (Document Comment,
Keyword, Last Saved By, Author, Subject, Title, Abstract, Account, Address, Attachments, Authorization,
Backup Date, Bill To, Blind Copy, Carbon Copy, Category, Checked By, Client, Completed Date, Character
Count, Page Count, Word Count, Creation Date, Department, Destination, Disposition, Division,
Document Type, Minutes Edited, Editor, Forward To, Group, Language, Last Print Date, Mail Stop,
Matter, Office, Operator, Owner, Project, Publisher, Purpose, Received From, Recorded By, Recorded
51
Date, Reference, Revision Date, Revision Notes, Revision Number, Secondary Author, Section, Security,
Source, Status, Typist, Version Date, Version Notes, Base File Location and Version Number) are
extracted.
9. If you selected File System, select the File System tab.
Select the system file properties you want to extract. For example, File name and Date created.
Click Apply.
10. If you selected Field Extractor,
Create key fields, with Module field XML Wrapper, first.
Select the Field Extractor tab.
Browse for the correct Field Extractor file. This is an XML file. To create one, see Create Field
Extractor File (page 54).
Click Open.
Click Apply.
XML and HTML files must be indexed using the indexing format ANSI-Nowrap instead of
AutoSenseINSO. Otherwise, the delimiters in the files will not be indexed and therefore cannot be used
to extract field information.
Select the custom data folders icon
. In the ZySCAN Text Files tab, select the *.xml folder, and
double click in the right hand pane on Format. Select from the dropdown listbox the ANSI NoWrap
value, and click OK.
11. Click OK.
Result
You defined an index with XML Wrapper and defined the data you want to extract while indexing.
Now, you can add documents to your index, and build it. Remember to select the option 'Extract data'
before clicking GO.
52
Create Concepts File
Conditions
You have created an index with XML Wrapper, and selected Concept as the Data Extractor.
Instructions
1. Select the Concepts icon
.
2. Go to File > New.
3. Select New File and click the right mouse button.
4. Select New.
The New concept dialog appears.
5. Define the name of the concept (for example, Possible Suspects).
6. Click the Index button. Select an index with XML Wrapper and Concepts selected as the Data Extractor.
7. Click OK.
8. Select a field from the dropdown list box. A successful search executed with the concept Possible
Suspects, will be placed in the Suspect field.
If the selected field is a list field (with a number of defined list field values), it is possible to Generate a
concept entry for each list field value. This means that several searches can be executed which will be
placed in the selected field.
9. Click OK.
You can create as many concepts to a XML concepts file as you like.
10. Click Add.
11. Define the ID, the value and the query.
For example, value "John Doe" is added to the field Suspect if the query "John Doe OR John Dune OR Joe
Doe OR Joe Dune" was successful.
53
12. Click OK.
You can add as many concept entries to a concept as you like.
13. Select New file.
14. Click the right mouse button.
15. Click Save.
16. Define a name for the XML Concepts file, for example Investigation.
17. Click Save.
Result
You have created a new Concept file.
54
Create Field Extractor File
Conditions
You have created an index with XML Wrapper and key fields, and selected Field Extractor as the Data
Extractor.
Instructions
1. Select the Field Extractor icon.
2. Go to File > New.
3. Select New File.
4. Click the Add button.
The New Field dialog appears.
5. Define the Field name.
6. Select the Index button.
7. Select the index with XML Wrapper and key fields you just created.
8. Click OK.
9. Select a key field from the dropdown listbox.
10. Define the start and the end delimiter of the selected key field. These delimiters may but do not need
to be bounded by brackets.
11. Click OK.
If you want to add more fields, repeat step 4 to 11.
If you want to edit/delete a field, select the correct field and click the appropriate button.
12. Select New file.
13. Click the right mouse button.
14. Click Save.
15. Define a name and location for the Field Extractor Xml file.
16. Click Save.
Result
You have created a new Field Extractor file.
55
Index Series templates
Index Series templates are used to automatically create new indexes in the same series when the current
index reaches a cutoff limit set by a time interval or the index size. The index series can later be searched as
a single index. For the Index Series Template to function you must add the index to the Timer.
Instructions
1. Go to ZyINDEX.
2. Open an index.
3. Go to Build > Save index as template. The Save index as template window opens.
4. Enter a Name for the Index Series template.
5. Check the Save as index series checkbox.
6. Select to cutoff the active index using either Time or Size:
Time creates a new index in the series in periods of Weeks, Months or Years. You set the interval
between index creation using Count. A new index in a series is then created at that interval from
the date the template was created. Choose the period that best suits your situation.
Size creates a new index when the current index in the series reaches the set limit. Set the limit in
Mb to the size that best suits the capability of your system and the performance of the index.
7. Enter the path for the index data store:
56
Data root is the UNC path name when the index is accessed by other users over a network.
Accessing a UNC path name is slower than using a mapped drive, so if there are no users over a
network leave this blank.
Local data root is the mapped path name for the index on the PC where it is stored.
8. Click OK to save the template.
A new sub-folder is created in the index's data folder.
9. Add the Index to the Timer (Set up Timer Service (see "Set-up Timer Service" page 125)).
When the cutoff limit is reached a new sub-folder is created for the subsequent new index in the series.
Result
The index is converted to a series template, and the Timer Service is activated to create new indexes in the
series according to the cutoff rules.
57
Forensic Investigation (Unicode) Index
The Forensic Investigation and Forensic Investigation Unicode index template allows users to index
information more quickly as some of the search functions for the indexed data are disabled. Search options
such as fuzzy search and reverse search are disabled, which will increase the indexing speed. PDF files are
indexed using the standard filters and not with Adobe Reader (Acrobat). The Unicode version of this index
template allows larger sets of indexed files and uses Unicode, allowing you to index different character sets
in one index.
The settings shown below are for an index created with the Forensic Investigation template. As you can
see, only three options are selected.
The option 'Index compressed files' in Advanced Index Settings allows you to index documents of
compressed (ZIP) files. Password protected ZIP files cannot be indexed, but will be logged.
58
Taxonomy Field Index
A taxonomy enables you to classify and manage your documents, based on hierarchical structures. An
existing taxonomy may be linked to a ZyINDEX index, ensuring faster and more precise access to relevant
information. The classification values will be part of the document, stored as field values belonging to the
field Taxonomy. This enables dynamic structuring of information, which saves storage space and enhances
search capabilities.
Instructions
1. First, create a Taxonomy index. Open ZyINDEX > Build.
2. Go to File > New.
3. Fill out a Short name (max. 8 characters).
4. Fill out a Long name (max. 80 characters). Describe the contents of the index in more detail.
5. Select Taxonomy Field Index.
6. Click OK.
You have created an index with a Taxonomy facet field, which is linked to a taxonomy.
7. Click Define Fields
.
8. Select the Taxonomy field.
9. Click Edit definition.
10. To replace the Value file name (the taxonomy), click Browse.
11. Fill out the new File name.
12. Click Select.
13. Click OK twice.
14. Add documents to your index and build it.
15. Open ZyFIND, and the index you just created.
16. Search your documents.
17. Add (taxonomy) field values via ZyRESULT or ZyVIEW. Select the Taxonomy field and use the Taxonomy
Browser (displayed below the Taxonomy field) to make a selection. To make multiple selections, press
Alt and select as many selections as you like. Click Save Multiple Selections.
18. Go to ZyINDEX and build the index.
Result
You created a Taxonomy index, added documents and (taxonomy) field values. Now, you can search the
index. Either in ZyFIND > Fields, or via a Web Client.
59
Synchronize fields and database records with ODBC
Database synchronization can be used in advanced installations to synchronize key fields of documents in a
ZyINDEX archive and field information in a database. Database synchronization has been implemented to
enable the import and export of document field values from and to a table in a database that supports
ODBC (see ZyLAB Information Management Platform > Glossary).
The record in a table of the database can be linked to the ZyINDEX document by selecting a primary
keyfield in the field definitions of the index. Depending on the value of the primary keyfield in the
document the correct record is selected in the database table from which other field values may be read
and put in a document field, or alternatively to which an existing field value may be saved. This exchange of
field values is called synchronization.
Note that synchronization only occurs when ZyINDEX is indexing the index for either new files or files that
have changed. No synchronization will occur for database records that have changed while the document
has remained unchanged.
To make sure that the values of the linked fields match, we advise using barcodes that correspond with the
documents during scanning. Recognizing the barcodes during scanning is very reliable and it is easy to print
barcodes from a database.
The procedure to process the documents has to be the following:
Enter the information for the document in the database. Print a Barcode containing the value of the
primary key field on a label and stick the label on the first page of the document. Alternatively you may
print the barcode on a white page that can be used as a front page and as a patch page when scanning
the paper documents.
Scan the document.
Build the index. Now the key field info is copied from the database to the corresponding document.
When the document information within the database changes the key field information within the
document will be automatically updated during the next index update.
The following steps implement this operation:
Create a (system) data source (DSN) in the control panel of your system for the database (e.g. Access
database) that you want to synchronize fields with. It is recommended to make a system data source
because a user data source can only be used on the machine where it is created and is only visible to
the one who created it.
In WIN2000 you have to add the type of database via Control panel > Administrative tools > Data
sources (ODBC) > tab System DSN, and add to choose the right type of database. In Windows NT the
Data sources (ODBC) can be found right under the control panel.
Below is an example for an ODBC set-up for Microsoft Access. A name and description for the coupling
have to be made. With Database > select, one can connect with a database.
60
Now we have made a connection to the database via a data source. If we hook this data source up to
an index the database and ZyINDEX are connected to each other.
First an index has to be made. In order to get the fields synchronized check the synchronize fields box
and select the appropriate DSN (the data source you just created) and the table of the database you
want to synchronize with. This function can be found in step 5 of the Index Wizard (Create an advanced
index (page 5)).
Note: You can only select one table in the data source per index.
Select Define Fields and views to define a field and specify (in the ODBC tab of the New Field Definition
dialog) whether it should be synchronized with the data source of the index. Note that this section of a
field definition is not enabled if no data source is selected.
At least one field should be selected as primary keyfield that links the ZyINDEX document to a unique
record in the database so that other fields may either be written to or read from the database at
indexing time. The other fields have to be synchronized by selecting regular fields.
In order to synchronize the fields from the database and ZyINDEX the name of the field in the database
must be entered in the 'Database field name' field in the ODBC tab of the New Field Definition dialog. In
case there are fields in the database or in ZyINDEX that you don’t want to synchronize choose do not
synchronize.
The indexing process triggers the synchronization. Only if a document is changed, its fields will be
synchronized with a record in the database that matches the primary keyfield. Synchronization will
store all fields that are write-type to the database and will read all fields that are read-type.
Working like this will save you a lot of time typing all this data from the database into the fields of ZyINDEX.
61
Field Definition Option: Associated field
Link source documents, their translations and other similar documents with each other. You can do this by
creating two fields, for example, Translation and Number. For the Translation field, go to the Search tab
and define one or more values for the Associated field (values are separated by a comma). In this case, you
will use the value "Number". Now, if you search the index and view documents in ZyVIEW, you can find
associated documents via Actions > Find Associated Documents. You will find all documents with the same
value(s) for the Translation field.
62
Field Definition Option: Use for visualization
ZyINDEX > Build > Define Fields > Define > Add definition > Search tab
The option 'Use for visualization' enables you to refine your search results by filtering on the content of the
field (see the ZyFIND manual > Refine Your Results). For the Single-select list field, the Multi-select list field
and the Logical field, 'Use for visualization' is a default option. Also see the ZyLAB Web Client Manual >
Refine your Results.
Once the 'Use for visualization' checkbox is selected, you can define the Value separator (the default value
is a comma). The defined delimiter will be used for dynamic filtering (Refine your Results), including the
Star Tree and Tree Map. It is recommended to use punctuation characters. If the value separator is empty,
the field value will not be split. A value separator can include, start or end with one or more space
characters.
Notes
When editing fields, still a comma will be used to split or combine field values.
In eDiscovery the Value separator is particularly useful. For example, in Microsoft Outlook fields with
email addresses are split with a semicolon (;). These fields should be linked to a ZyINDEX field with a
semicolon as the Value separator.
63
Edit noise words and character map
Noise words
Noise words are frequently occurring words, with little meaning. You would not search for this words.
These words are not added to the index. Noise words are, for example, prepositions (to, in, of),
conjunctions (and, or, but), articles (the, an), pronouns (she, he, they), and certain common verbs (come,
see, take). All other words are content words (tokens). You search on content words.
Edit noise words
Change the list of noise words before files are added to the index.
1. Select Edit noise words
.
The noise words list is opened in Notepad.
2. Add or remove words.
3. Save.
In case you have an archive containing two different languages it is possible to combine the noise words
of these two languages. This will save hard disk space. Words that are used as operators in search
queries can be removed but it is still not possible to search on them. In case there are some words you
don’t want users to be able to search on: add them to the noise word list. The other way around is also
possible of course.
The noise word list is stored in the index and has a .NOI extension.
Character set
The character set determines how words are separated, which characters are indexed, which ones are used
for punctuation, etc. All possible characters that can be recognized and searched on can be found in the
character set.
Edit the character map
Character sets and Windows Code Pages
The most common character set is the American Standard Code for Information Interchange (ASCII) which
describes 256 characters, punctuation including old style signals such as the bell signal etc. However, after
the fast internationalization of the computer there became a need to customize these codes for certain
languages containing accented characters. Most accented characters used in western-European languages
are coded in the standard ASCII set. However, languages with entirely different character sets, for example
Russian and Arabic, or some Latin based languages with very rare accents, i.e. Serbia, are not present in the
standard ASCII table. To facilitate such international character sets Microsoft has introduced the concept of
code pages in Windows. Basic concept of the codepage is that it represents every one of its 256 characters
with a single byte. Examples of code pages in Windows are:
64
Code page 1252: Windows Latin-1
Code page 1251: Windows Cyrillic
For example, the Windows Latin-1 character set consists of the standard US ASCII 7-bit set containing 128
characters:
And the next 128 characters are specific to the Windows Latin-1 character set:
The Index Character Map
ZyINDEX can index text in any code page. However, depending on the code page, some characters should
be ignored, or two different characters should be treated as the same character or should be indexed but
treated in some special way because they are at the end of a sentence, i.e. period, exclamation mark etc.
These settings are stored in the index character map specifying two properties for every one of the 256
characters in the code page:
Should it be mapped to another character?
What type of processing is needed for the character?
Character Mapping
The character set shows the different types of processing that are used for the characters. The character
mapping can be different for different languages. Typically, indexes are made case insensitive by mapping
all upper case characters to their lower case variants. Thus A is mapped on a, B on b etc. Furthermore, a
user searching an English index probably does not want to distinguish accented characters such as À, Á, Â,
Ã, Ä and Å. All these characters will be mapped to a. For instance in the Swedish language these characters
have different mapping numbers.
65
Type of processing
Five different types of character processing can be distinguished:
Token
Hyphen
Punctuation
Apostrophe
Unused
Token processing
In a typical character map all normal letters of the alphabet and all numbers are processed as
tokens. Token processing is normal Build-an-Index processing. After processing is complete, any
string made up of characters receiving token processing can be the subject of a search. In other
words, tokenized characters make up the words you search for. Certain other characters, while
considered part of the Token set, require special processing.
Hyphen processing
Hyphen is the minus sign and is used as a connector in case a word at the end of a line continues at
the next line. Such a word is stored four times in the index: as the word before the hyphen, as the
word after the hyphen, as the word connected with the hyphen and as the complete word without
the hyphen. For example, hard-disk will be searchable as hard, disk, harddisk and hard-disk.
In case you have a set of hyphens in a row, it is possible that the Index engine doesn’t understand it
any more and will give a too many tokens error. This may happen for instance in cases with low
quality images causing the OCR engine in ZySCAN to produce many hyphens. (Note that this can be
prevented by selecting the prevent punctuation option in the scan template).
Punctuation processing
Build uses punctuation processing for characters trailing a word, for example example: !, #, $, %, &,
*, +, , , ., /, :, ;, =, ?, @. Build strips these characters during processing so that they do not
interfere with searches. For example, a name J.R.Ewing will be searchable as jrewing.
Note that ( ) and < > are not typical punctuation characters.
Apostrophe processing
When words contain a normally occurring apostrophe, for example, she’s or they’re or O’Brien,
Build uses apostrophe processing. The word appears to ZyINDEX as if they are not present
Unused characters are characters we cannot search on.
The file with the character set can be found in the index directory and has a .CHR extension. The file that
controls the actual mapping of characters on another character is the .EN3 file.
66
Using the Command line
Go to Start > Run. The Run dialog box appears, with the Command Line text box active. Type this
information into the box to start ZyINDEX:
Path to the shareable files, e.g.
“d:\Program Files\ZyLAB\Information Management Platform\Bin\”
Executable program file, e.g.
ZyINDEX.EXE
For the commandline options described below it is essential to follow the following format rules:
\ separates the executable program name from the path
a space must precede each of the parameters, e.g. -i and -b
-i is contiguous with the index name; no space is allowed
To execute a command, click OK.
The dialog box gives you the option of running the program minimized, a convenient way to use ZyINDEX
while you work with ZyFIND or some other Windows® program.
In ZyINDEX, the command line can be used to build, update and optimize indexes.
Command line option to build an index
use -b to begin a ZyINDEX session in a full-size window
or
use -b0 to begin a ZyINDEX session iconized, which closes upon completion if no error occurs
use -i to select an index
Command line option to update an index
use -u for Update!
or
use -u0 to Update! iconized
Command line option to optimize an index
use -o to Optimize!
or
use -o0 to Optimize! iconized.
You can also use the parameter -StartTimer, this option will start ZyINDEX with TIMER running. This may be
part of your Windows start menu if you have a dedicated machine running ZyINDEX.
The parameters, -b, -u, and -o are mutually exclusive. ZyINDEX responds to the first one
in the command, and ignores any others, if present.
In ZyINDEX, indexes can be created, erased and deleted from the command line.
67
Command line option to create a new index
ZyINDEX.exe
-c
-name[short index name, long index name]
-n[noise word list]
-com[commandfile name]
-s[settings file] ...for create
Command line option to delete index
ZyINDEX.exe
-d
-name[short index name] ...for delete
Command line option to erase an index
ZyINDEX.exe
-e
-i[<short index name>] ...for erase
For example: "C:\Program Files\ZyLAB\Information Management Platform\Bin\ZyINDEX.exe" -e
-i[<archivexx>]
There are no warnings on delete and erase!
In ZyINDEX, webclients can be created and deleted from the command line.
Command line option to create a new web client
-CreateClient[arguments]
arguments
All arguments are obligatory
1. Client's long name
2. Client's short name (http alias)
3. Client's root directory
4. Client's email address
5. Client's language
6. Client's index path
If any white space occurs within one of these arguments, the argument has to be quoted. For example:
-CreateClient["Test Client", "Test", "C:\inetpub\wwwroot\Test" ,"[email protected]" , "English",
"C:\ZyLAB Data\Indexes\Test"]
Command line option to delete a new web client
-DeleteClient[<client’s short name(http alias)>]
In ZyINDEX, indexes can be added to TIMER.
68
Command line option to add an index to TIMER
-x[<shortindexname>;"<indexpath>";<datetime>;1;1;1;0;0]
Command line option to remove an index from TIMER
-y[<shortindexname>]
69
Database Settings Wizard
Conditions
You want to connect a ZyLAB index to a database to access/manage data stored in that database. With the
Database Settings Wizard you will be able to define all the settings needed to establish a connection
between ZyINDEX and the database.
Instructions
1. Create an advanced index to Step 5: Define fields (page 14) (see Create an advanced index (page 5)).
2. To define the database connection, in Step 5 click the Wizard button.
3. The ZyLAB Database Settings Wizard appears.
The wizard allows you to connect ZyINDEX to ADO in order to access/manage data through an OLE DB
Provider, ODBC or native provider. The ZyLAB Ado.xml file enables the link between the ZyLAB
index(es) and the type of database that is being used.
4. Click Next.
5. Choose a type of database engine, the software component that is used to create, retrieve, update and
delete data from a database.
70
Choose from:
MS Access 97
MS Access 2000
MS SQL Server
PostgreSQL
Oracle
MySQL
6. Click Next.
7. If you selected the Database Fields module in Step 2: Modules (page 8), select a Database Fields
scenario from the dropdown listbox.
71
Fields are listed in the Fields.txt file of the index, which can be found at \\ZyLAB Data\Indexes\[index
name]\FIELDS
72
Double click on the chosen Database Fields scenario.
Select MyTable.
The Fields for table MyTable dialog appears.
Double click on a cell to change it.
It is possible to change the names of the fields, only the name and path fields (or guid) can not
change because of the database connection.
The values of the Id fields are used for the database values and for the fields.txt.
To save and close, click OK.
Click Close.
73
8. If you do not want to use the existing tables, select the checkbox Drop Existing Tables.
9. Click Next.
10. Before you can create a connection to a database, a database needs to be created.
11. First, the connection method of ZyINDEX with the database needs to be defined. For this, the
Connection String needs to be constructed.
Click the Construct button.
The Construct Connection string dialog appears.
Define the connection method and choose one of the three following methods:
Provider
If you want to connect to the database using OLE DB as the connetion method, select an OLE DB
Provider from the dropdown listbox.
74
Dsn
If you want to connect to the database using ODBC as the connection method, select a Data Source
Name (DSN) from the dropdown listbox.
A DSN is a data structure that contains the information about a specific database that an Open
Database Connectivity (ODBC) driver needs in order to connect to it. It is created beforehand via
the ODBC Data Source Administrator program. Included in the DSN is information such as the name,
directory and driver of the database, and, depending on the type of DSN, the ID and password of
the user.
SQLServer
If you want to connect to the database using SQL Server as the connection method, select an
SQLServer from the dropdown listbox. Click on the Retrieve Remote SQLServers button to collect all
available servers.
Click OK.
12. Select a script to create a database. Choose from:
Annotations_MySQL.sql
This script will generate an Annotations database (including annotations and links to documents).
Annotations_Oracle.sql
This script will generate an Annotations database for Oracle (including annotations and links to
documents).
Annotations_SQLServer.sql
Toc_MySQL.sql
This script will generate a Table of Contents database (including folders and items).
Toc_Oracle.sql
Toc_SQLServer.sql
DMS_MySQL.sql
This script will generate a Document Management database.
DMS_Oracle.sql
This script will generate a Document Management database for Oracle.
DMS_SQLServer.sql
DatabaseFields.sql (if the module Database Fields was selected in Step 2: Modules (page 8))
13. Define a Username and Password. This user is allowed to change the database and the tables within
the database.
or
Select (if you selected MS SQL Server as the databaser provider) the checkbox Windows Authentication.
14. Databasename
Define the name of the database.
15. Select the database that should be used. Choose from:
75
Use existing
Create new
Create new and drop old
16. The option "Use double quotes" is selected by default. This will minimize the risk of failure when
generating the database.
17. Click Generate.
The database is generated.
18. Click Next.
19. The Connection String you defined is copied. You only have to define a separate Username and
Password. This user is allowed to view and change data in the tables.
20. Click Test Connection.
If the connection is not correct, try using other settings.
21. Click Next.
22. To retrieve data from the database, select the correct SQL Dialect. As a rule of thumb, select a dialect
that corresponds with the chosen database engine.
23. Click Next.
24. Click Save.
25. Click Finish.
26. Click Next.
27. Define Step 6: Security (page 20).
28. Click Finish.
Result
You have created an index. Also, you defined the database settings and created an ado.xml file that will
create a link between the ZyLAB index and the database.
Note
Run this wizard during the creation of an index. The connection can only be made if the Database Fields
module has just been added. If you want to create a new connection (to another database or other fields),
the module must be removed and added again. Then, you need to run the wizard again to create the
connection.
76
Linking to ZyLAB Analytics Server
When ZyLAB Analytics Server is installed (part of ZyLAB Analytics Bundle) you can analyze single documents
opened in ZyVIEW using ZyLAB Analytics Server (see ZyFIND > Working With Documents > Analyze with
ZyLAB Analytics Server.
Conditions
When you want to use the Analysis Dialog button in ZyView (see ZyFIND > Working With Documents >
Analyze with ZyLAB Analytics Server) you must use the Database Settings Wizard (page 69) to link your
index to a database with a specific fields scenario.
Instructions
1. Create an Advanced Index with Database Fields and XML Wrapper modules (Create an advanced index
(page 5)), then follow the steps for the database wizard (Database Settings Wizard (page 69)) until the
Module Fields screen.
2. In the database wizard's Module Fields screen select the DatabaseFields_AnalyticsServer.xml and the
TocFieldBindings.xml scenarios from the drop-down lists.
3. Continue with the Database Settings Wizard (page 69).
Result
You have created an index from which documents can be analyzed directly in ZyView using ZyLAB Analytics
Server.
77
Security
Securities can be set in ZyINDEX. One can set securities on different levels on the folders (NTFS Security),
documents (Document Security) or functionalities (Functional Security). Also, using Audit Trail, all user
actions can be logged.
Basic (NTFS) Security can be divided in
Standard NTFS Security and
ZyLAB NTFS Security.
Standard NTFS (Windows New Technology File System) Security provides performance, security,
reliability, and other advanced features, such as file and folder permissions, encryption, disk quotas,
and compression. You can enhance this security with File System (Network) Security (page 115).
Document (Repository) Security (page 123)
Functional (Application) Security (page 133)
Audit Trail (page 106)
Standard Security
ZyLAB supports standard
78
VPN (Virtual Private Network)
Http (no firewall issues)
Secure Https (HTTPS)
SAN (Storage Area Network, use mounted drives)
Direct disk access is not required:
a) A storage area network (SAN) device can be used for (secure) storage of files,
b) a virtual private network (VPN) connects outside users to the internal LAN, and
c) a HTTPS connection can provide a secure connection to a Webserver in the demilitarized zone
(DMZ).
User Authentication
Windows authentication
ZyLAB Webserver: IIS Integrated or Basic Clear Text Authentication
ZyINDEX, ZyFIND, etc.: Windows logon
ZyLAB authentication
ZyLAB Webserver only
Standard use of SHA1 (Secure Hash Algorithm 1 (see Glossary > Hash code)) to communicate and
store password hash:
- Create a fingerprint from every document/file in the ZyLAB System (ZySCAN Export, Upload
Webserver).
- Use secure http (https) to achieve a higher level of security
79
Basic Web Login
•
Webclient login page prepares
a login request
•
Server processes request:
- Authenticate user
- Set security context
- Check if requested action is
permitted
•
Server determines the user
role
80
Advanced Web Login
Features:
- Single point of logon
- Domain user authentication
- No NTFS permissions required
Advantages:
- Integrated windows
authentication
- Better support for NAS and SAN*
- Restricted access to XML based
Information store
* ZyLAB Webserver runs
anonymously under a standard
user and is able to retrieve files
from other files servers while the
user was authenticated using
challenge response
For more information, see ZyNETLogin
(page 92).
81
General
Before security can be set, users have to be added to a user database. This database is located at
~\Program Files\ZyLAB\Information Management Platform\Users. User groups will be defined in the groups
database, and in the group profiles database will be defined in which NT groups a certain user is located.
After a fresh installation these databases are empty and can be filled with the Security tab in ZyINDEX.
Underneath the Security tab folders can be found in which the users/groups can be imported, created and
the identities of the users can be defined.
Default user roles are created, which can be used or adjusted to fit your needs.
During installation you can choose between five types of security:
No ZyLAB Security: standard network access only
Advanced Server: Import user (groups) from the NT domain
An anonymous user account enables you to access the databases and add your own user (groups).
Advanced Server: Enter your own user (groups)
Advanced Client: Use existing database (NT domain)
Advanced Client: Use existing database (own user groups)
The first option does not install security. If you are no Domain Administrator, you choose for Advanced
Server: Import user (groups) from the NT domain. The 4th and 5th option both assume a working security
database is in place.
82
Settings
Before you start using ZyLAB Security, walk through some basic settings.
Instructions
1. Select ZyINDEX > Security
(or in ZyLAB Web Client click the Admin > Security menu).
2. Go to General > Settings.
3. If you want to enable Functional Security, select On. A folder with two subfolders will appear in the tree
structure. Here you can add security to (functions of) ZySCAN, ZyINDEX, ZyFIND, ZyLAB Web Client and
ZyALERT. For more information, see Functional Security (page 134) and Functional (Application)
Security (page 133).
4. If you want to automatically import NT users (and groups), select On.
If you only want to import NT users from existing NT groups, select the check box.
5. Default Refresh Time (the default time after which newly created or imported users will be expired)
may be set on
No caching
Each time a user performs an action in ZyINDEX, ZySCAN and ZyFIND, his account will be checked on
the network. Information about the account, will not be saved. However, this will slow down
performances. It is the opposite of ‘Never’, where the account will never be checked and exists with
no time limit.
Minute
Hour
Day
Week
Month
Never
6. If you want users to renew their session (enter username and password) on the Web Client after a
certain time frame, select a time frame for Webserver Session Timeout from the dropdown listbox.
7. If you want to be able to send email (PIN codes) via an external server, define the SMTP server. For
example, 01.companyname.wan. If no SMTP server is defined, the current machine will be used as
SMTP server. If you want to send PIN codes, select that option. PIN codes can be sent either locally (for
example, IIS), or via an external server specified in the field above.
8. When you are finished, choose one of the following options:
If you changed some settings, click Update.
If you want to restore the default settings, click Reset.
If you want to define settings for users and groups, click Advanced Actions.
Result
You updated or restored the basic settings.
83
Note
Each time the Settings are adjusted, the settings.xml file will be modified, thereby encrypting the
passwords.
84
Advanced Actions
In this dialog, you can:
Update expire date to one day for "All imported NT users" or "All other users"
Create NT groups
Import all NT groups
Restore subgroups relations
Apply NTFS on install directory
85
Groups
Import Groups
Conditions
ZyINDEX > Security is open (or in the ZyLAB Web Client page select the menu Admin > Security).
Instructions
1. Go to General > Groups > Import Groups.
2. Select one of the following options from the Source dropdown listbox:
WinNT
If you want to import Windows NT groups through a domain.
Working in a network domain, the network administrator already defined for each group a name
with security policies. Members of the group log on to the network using this account and they will
be able to navigate over the network. Drives or directories that are secured for this group cannot be
visited or opened.
ZyLAB
If you want to import groups through (known) ZyLAB groups.
Active Directory
If you want to import groups through distributed networking environments.
3. If you selected
WinNT, select a Domain from the dropdown listbox.
If you have multiple domains, only trusted domains from the domain your machine is in will be
known to the application. If therefore your group domain is not listed, you could opt for another
source, or you can manually create groups (see Create, Edit or Delete Groups (page 86)).
ZyLAB, select a Table (database) from the dropdown listbox.
Active Directory, select an Organizational Unit from the dropdown listbox.
4. Select groups from the list, and click Import, or, to import all groups, click Import All.
Result
You have imported groups.
Note
Whenever you import users/groups from AD (or even RMA) you should adjust the settings.xml (default
settings.xml looks at ZyLAB Active Directory).
86
Create, Edit or Delete Groups
After you have created one or more users, you can add them to a group. Users can be added to the default
ZyLAB User Groups, or you can create new groups.
Conditions
ZyINDEX > Security is open.
Instructions
1. Go to General > Groups > Available Groups.
An overview of all available (default ZyLAB) groups is shown.
2. Click Create.
3. Define an account name.
4. Click Create.
Result
You have created a new group. Now, users can be added.
Note
To change the name of a group, select it, and click the "Change the name for this group" icon:
Change the name, and click OK.
To delete a group, select it, and click the "Delete this group" icon:
.
. Click OK.
Optimize database is a technical solution, and is not recommended for frequent use. You can use it to
minimize the size of the ZyLAB user database, after major changes.
87
Add users using a name list
Conditions
ZyINDEX > Security is open. You have created a group. You want add users to groups by selecting them one
by one from a name list.
Instructions
1. Go to Security > Groups > Available groups.
2. Select the correct group.
3. Click the "Select users to be member of this group" icon:
4. Select one or more users (members).
5. Click OK.
Result
You have added users by selecting them one by one.
.
88
Add users dynamically
Conditions
ZyINDEX > Security is open. You have created a group. You want to dynamically add users to groups by
selecting them with a template or query based on field values.
Instructions
1. Go to Security > Groups > Available groups.
2. Select the correct group.
3. Click the "Define templates or queries to dynamically add users to this group" icon:
.
4. Click Create (or Create with user fields)
5. Select one or more fields and define the values you want to use to create a group. For example, for
Field 'Department' enter the Value 'sales'. Now, every user with Value 'sales' (see Create users (page
96)) will be added to the User group.
6. Click OK.
7. Click Close.
Result
You have dynamically added users by selecting them with a query (based on field values).
89
Add subgroups
Conditions
ZyINDEX > Security is open. Groups are created. You want to add subgroups.
Instructions
1. Go to Security > Groups > Available groups.
2. Select the correct group.
3. Click the "Add and remove subgroups" icon:
.
4. Select one or more groups (subgroups).
5. Click OK.
Result
You have added users by selecting groups (subgroups).
90
Users
Import Users
Conditions
One of the first steps in Security is to import or create users. There are two default users, the anonymous
and the administrator. One user is created for you, so that you can manage the accounts. If that is not done
yet, you can follow the steps below to import yourself (and other users).
Instructions
1. Open ZyINDEX > Security (or in ZyLAB Web Client click the menu Admin > Security).
2. Go to General > Users > Import Users.
3. Select one of the following options from the Source dropdown listbox:
RMA
If you want to import users through the Records Management Application.
WinNT
If you want to import Windows NT users through a domain.
Working in a network domain, the network administrator already defined for each user an account
name with security policies. Users log on to the network using this account and they will be able to
navigate over the network. Drives or directories that are secured for this user cannot be visited or
opened.
XML
If you want to import users through an XML list.
ZyLAB
If you want to import users through (known) ZyLAB users.
Active Directory
If you want to import users through distributed networking environments.
4. If you selected
RMA, select a Location from the dropdown listbox.
WinNT, select a Domain from the dropdown listbox.
In case you have multiple domains, only trusted domains from the domain your machine is in, will
be known to the application. If therefore your user domain is not listed, you could opt for other
user types, like import from a XML file, or you can manually key in users (see Create users (page
96)).
XML, select a File from the dropdown listbox.
ZyLAB, select a Table (database) from the dropdown listbox.
Active Directory, select an Organizational Unit from the dropdown listbox.
5. Select individual users from the list.
6. Click Import user(s).
91
Result
You imported users through the RMA, a Windows NT domain, a XML file or a ZyLAB table.
Note
The authentication of the users will be done automatically with use of the NT domain security settings.
The users and groups used for the NTFS security has to be NT based otherwise the authentication will
not work. Also see, ZyNETLogin: Import Windows NT users (page 92).
Whenever you import users/groups from AD (or even RMA) you should adjust the settings.xml (default
settings.xml looks at ZyLAB Active Directory).
92
ZyNETLogin: Import Windows NT users
ZyNETLogin enables you to authenticate users by using integrated or basic clear text authentication. This
will allow you to import Windows NT users, without manually adding (new) passwords to the ZyLAB User
tables, while still keeping a firm security policy in place. If a user is authenticated, then ZyNETLogin
generates a cookie using the random password that was generated for the user when the account was
imported. This cookie and a login page is submitted to the client which can then automatically logon to the
Web Client. The webserver zynet.exe is running in anonymous mode as a user that has full permissions to
access the indexes and data.
ZyNETLogin gets you authenticated on the domain, takes your username, searches the name in the User
table, and gets the password you have in ZyINDEX. It encodes the password and username in the cookie
and hands over the cookie. Then it goes to the default login page for automatic login. As you see it does not
matter what password you use for the user.
Instructions
1. Go to Start > Settings > Control Panel > Administrative Tools > Internet Information Services (IIS).
2. Right click the Websites folder and select Properties.
3. Select the Directory Security tab.
4. Click Edit.
5. Select as the Authentication method (Anonymous and) Integrated Windows Authentication, and click
OK.
If selecting Anonymous:
a) Select the Exe folder.
b) In the right pane right click ZyNETLogin.exe.
c) Select Properties.
d) Select the File Security tab.
e) Select Edit.
f) Select just Integrated Windows Authentication.
g) Click OK twice.
6. Import users from WinNT/Domain to ZyINDEX.
For more information, see Import users (page 90).
7. Apply rights as necessary: webclient, indexes, data, ZyFILES, OS files, etc.
8. Create a new Webclient:
a) Go to ZyINDEX > Webclient
b) Go to File > New.
c) Define the Long Client Name, HTTP alias, client email address (for example, [email protected])
d) Click OK.
9. Select the Indexes folder, and click Select.
10. Select one or more indexes, and click OK.
93
11. Add users to the Webclient:
a) Select User Roles > Administrator.
b) Deselect "Inherit from ZyLAB roles".
c) Select ZyLAB_Administrators, and click Delete.
d) Click Add.
e) Select a user or user group, and click OK.
f) Repeat step d and e to add more users or groups.
g) Delete the standard (inherited) user groups for Editor, User and Guest.
12. Select the Templates folder, and select Advanced Security from the dropdown listbox.
13. Click Yes, click Apply, click Yes.
Note
If ZyNET or ZyNETlogin (advanced security) is running in integrated authentication mode in IIS, users that
are members from imported LDAP groups are not automatically imported in ZyLAB security based on their
group membership when they perform an automatic login action to access a WebClient (This information
applies to: ZyINDEX Security, Version V5.0 SP4c).
For more information on how to solve this, see Knowledge Base article PZ01713.
94
Automatic user import from LDAP groups
Problem
Users in groups imported from an active directory using WinNT or LDAP are not authenticated at logon.
When an active directory group is imported in ZyLAB security users, that group is not authenticated and
added to the ZyLAB security user database.
When a LDAP group is imported a member of this group that is logged on as the current logged is not
authenticated by ZyLAB security.
If the ‘Automatic logon’ setting is active in ZyLAB security (General/Settings) users in LDAP groups should be
automatically imported in the ZyLAB security users database from the LDAP group directory when logging
on to a WebClient (Automatic login) or starting a ZyLAB windows application.
This is not happening, users are not imported and thereby authenticated as an anonymous user account
that can result in denied access permissions.
Solution
If you want to setup import from active directory, you have to complete the "activedirectory" attribute
(marked with green). If it appears you can automatically import or refresh a user when logging in using
'basic clear text' authentication but not when using 'integrated windows' authentication, then probably you
have to configure a special user and password which has rights to access the active directory (marked blue).
How to configure ZyLAB LDAP integration to import users and LDAP groups from an active directory
to support users to be automatically imported from imported LDAP groups on logon.
When a LDAP group is imported, a member of this group who is logged on as the current logged can be
authenticated by ZyLAB security. In case the ‘Automatic NT Import’ setting is active in ZyINDEX Security >
General > Settings, users in LDAP groups can be automatically imported in the ZyLAB security users
database from the LDAP group directory when logging on to a WebClient (Automatic login) or starting a
ZyLAB windows application.
To do so you must specify the active directory domain name you want to connect to in the settings.xml
file which can be found in the ZyLAB\Users folder.
1. Go to the ‘Domains’ section, which is the first configurable section in the settings.xml:
Example:
<settings id="Domains" activedirectory="LDAP://domainname/DC=domain name,DC=domain
extention">
2. Add in the ‘domain name’ section the name of the domain you want to connect to.
This is the domain name without the domain extension.
3. In order to retrieve active directory information you need to query the domain, to do so you must
specify the separate domain components (DC’s) in the LDAP connection path.
(There are freeware tool available to retrieve LDAP paths (DC’s etcetera) and many more LDAP
compliant properties from the active directory.)
A domain can consist of multiple DC’s for example SAMPLEDOMAIN and WAN these are two domain
components in the full domain name: ‘sampledomain.wan’.
95
Add the DC strings next to the domain name separated by commas in the “Domains” section.
Example:
<settings id="Domains"activedirectory="LDAP://sampledomain/DC= sampledomain,DC=wan ">
4. Leave the WinNT string as it is, it is not required to configure a WinNT import source when you are
using LDAP import.
Example:
<source id="WinNT://SAMPLEDOMAIN">SAMPLEDOMAIN</source>
5. To connect to an organizational unit in the active directory in order to retrieve the actual users
accounts/groups it contains you need to query the LDAP domain with the /OU argument
(organizational unit).
In order to do so you need to specify the organizational unit to be queried (for example the
organizational unit in England: SAMPLEDOMAINUK) followed by the domain components that have to
be specified in separate domain component strings DC’s.
It is possible to retrieve more then one organizational unit from a LDAP source.
6. Add the OU connection strings in the ‘Active Directory|Organizational Units’ section:
Example:
- <settings id="Active Directory|Organizational Units"><source
id="LDAP://SAMPLEDOMAIN/OU=SAMPLEDOMAINUK,DC=SAMPLEDOMAIN,DC=WAN">England</sourc
e>
</settings>
(Between the angle quotation marks you can find the name that is displayed in the organizational unit
selection list in ZyLAB security for example ‘England’.)
7. In case required you can authenticate to the LDAP directory by specifying your users name and
password.
Add this authentication line as the first line in the ‘Active Directory|Organizational Units’ section:
Example:
<source id="LDAP://SAMPLEDOMAIN" username="SAMPLEDOMAIN\JOHN"
password="mypassword"/>
Note
If ZyNET or ZyNETlogin (advanced security) is running in integrated authentication mode in IIS, users that
are members from imported LDAP groups are not automatically imported in ZyLAB security based on their
group membership when they perform an automatic login action to access a WebClient (This information
applies to: ZyINDEX Security, Version V5.0 SP4c).
For more information on how to solve this, see Knowledge Base article PZ01713
96
Create Users
Conditions
ZyINDEX is open.
Instructions
1. Click the Security icon:
.
2. Go to General > Users > Available Users.
An overview of all available (default ZyLAB) users is shown.
3. Click Create.
4. Define an Account name.
5. Define the Fullname.
When auditing, this full username will be registered in the Audit trail, and used for logging the user.
6. Click Create.
Result
You have created a user.
Note
Two important options are to Reload or Refresh user(s) from the original source. This makes sure that
all user properties are synchronized. Reload will check if the user is still present in the domain, and if
so, update the expiration date. Refresh will check if there are any modifications. Changes that are made
to users via WinNT will be updated.
Optimize database is a technical solution, and is not recommended for frequent use. You can use it to
minimize the size of the ZyLAB user database, after major changes.
97
Define User Identities
Conditions
The identities of users can be defined by adding values to relevant user fields, such as Company,
Department, Address, etc.
Instructions
1. In ZyINDEX > Security, select Users > Available Users.
2. Select a user.
3. Select Edit user fields
.
4. Fill out/edit the (relevant) fields.
5. Click OK.
Result
You have added/edited information about the identity of a user.
Note
In the ZyLAB user groups the added information can be used to base queries on and store the results of
the query in a user group. For instance, create a couple of new users with in the department field the
value sales. They will become a member of the sales group (if the sales group is defined of course).
Two important options are to Reload or Refresh user(s) from the original source. This makes sure that
all user properties are synchronized. Reload will check if the user is still present in the domain, and if
so, update the expiration date. Refresh will check if there are any modifications. Changes that are made
to users via WinNT will be updated.
Optimize database is a technical solution, and is not recommended for frequent use. You can use it to
minimize the size of the ZyLAB user database after major changes.
98
View User Properties
Conditions
You want to view the user properties of a user.
Instructions
1. In ZyINDEX > Security, select Users > Available Users.
2. Select a user.
3. Select User properties: date created/modified/expired
4. Click OK.
Result
You have viewed the user properties of a user.
.
99
Add/change password
Instructions
1. In ZyINDEX > Security, select Users > Available Users.
2. Select a user from the list.
3. Select Set user password
.
4. Define a (new) password and repeat it.
5. Click Change password.
Result
You have created/changed the password.
Note
This User/Password combination will be used in ZyINDEX, and is different from the domain password.
Difference between passwords and PIN codes
Every user in ZyINDEX can have a PIN code, but imported users preferably do not have a ZyINDEX
password.
PIN codes are saved in another way than passwords. PIN codes are essential for the use of digital
signatures. If a user signs with a different PIN code, this will result in a different signature. Therefore, an
overview of old PIN codes (and their users) is kept, so also signatures set with old PIN codes can be
checked for authenticity.
Users receive a certificate that their PIN code is submitted by ZyLAB.
100
Create/change PIN code
Conditions
You want to create a PIN code for a user, so he can get access to documents with Digital Signature fields
(for example in Modules > Workflow (see the ZyLAB Workflow manual > Security > Digital Signature)).
Instructions
1. Go to ZyINDEX > Security.
2. Select General > Users > Available Users.
3. Select a user.
4. Click the "Generate a new PIN code for the user" button
.
5. Determine if the user should have a 4 or 6 digit PIN code.
A 6 digit PIN code is safer, but a 4 digit PIN code is easier to remember.
6. Determine the expiration time (number of days valid) of the pincode.
7. Fill out the email address of the user.
An email will be sent to the user with the PIN code in the subject line.
8. Fill out the email address of the sender.
This can be a random address.
9. Click Generate.
Result
You have generated a PIN code for a specific user.
Difference between passwords and PIN codes
Every user in ZyINDEX can have a PIN code, but imported users preferably do not have a ZyINDEX
password.
PIN codes are saved in another way than passwords. PIN codes are essential for the use of digital
signatures. If a user signs with a different PIN code, this will result in a different signature. Therefore, an
overview of old PIN codes (and their users) is kept, so also signatures set with old PIN codes can be
checked on authenticity.
Users receive a certificate that their PIN code is submitted by ZyINDEX.
101
Remove Users
Instructions
1. In ZyINDEX > Security, select Users > Available Users.
2. Select a user from the list.
3. Select Delete this user
.
4. Click OK.
Result
You removed a user from the ZyINDEX Users list.
102
Search Users/Groups
Conditions
You want to search on a specific user or group name.
Instructions
1. Go to ZyINDEX > Security.
2. Select Security > General > Groups (or Users) > Import Groups (or Users).
3. Select as Source, from the dropdown listbox, the Active Directory.
4. Select an Organizational Unit.
5. Click on the Search User/Group icon
.
The Active Directory Search dialog appears.
6. Define a search value.
7. Click OK.
Result
You have searched on a specific user or group name.
103
Expand this level/recursively
Conditions
You want to search for users/groups on a specific part of an organizational unit.
Instructions
1. Go to ZyINDEX > Security.
2. Select Security > General > Groups (or Users) > Import Groups (or Users).
3. Select as Source, from the dropdown listbox, the Active Directory.
4. Select an Organizational Unit. For example, Sales.
5. If you want to expand the level of the selected Organizational Unit, click the Expand this level icon. This
will result in, for example, the sublevels Sales UK, Sales US, and Sales Europe. To view the sublevels,
select the dropdown listbox Organizational Unit.
6. If you want to expand once more, click the Expand recursively icon. This will result in, for example, the
sublevels Sales Netherlands, Sales Germany, Sales France (for the sublevel Sales Europe).
If you want to return to the previous level, select the Expand this level icon again.
7. Select the (sub)level you want to search, via the dropdown listbox Organizational Unit.
8. Click the Load button.
Result
You have searched for users/groups on a specific part of an organizational unit.
104
XML Backup
Conditions
You want to backup or restore users, groups and/or profiles.
Instructions
1. Go to ZyINDEX > Security.
2. In the General folder, select XML Backup.
The Security XML Backup screen appears.
3. Define the Object Types you want to backup/restore. Choose from:
Users
Groups
Profiles
Profiles describe the relations between users and groups (memberships as well as sub-group
relations). For example, define for a user the groups of which he is a member via Available users >
Edit group memberships for this user
4. To backup (export) to an XML file, define the file you want to export to, and click Backup.
Overwrite existing file
During backup an existing XML file will be replaced.
105
Keep original object id's
Each object has its own unique ID number, a GUID (for example,
{A85924EA-A572-4F92-B454-A1F76F118C44}). By default, this number will be backup to allow
occurrences of the same number in the database (possible if an object with saved GUIDs is
imported twice). A user may, for example, appear in more than one group.
5. To restore (import) objects from an XML file, select the file you want to import from the dropdown
listbox, and click Restore.
You can also choose to delete a (backed up) XML file, if it has become obsolete.
Assign original object id's (if possible)
Only possible, if you kept the original object id's.
Restore all objects present in the file (selected object types will be ignored)
If this option is selected, you do not have to choose the objects to import.
Replace existing objects (warning: existing data will be permanently deleted!)
Every table in which objects are imported, are cleaned first.
Result
You have backed up and/or restored users, groups and/or profiles.
106
About Audit Trail
The Audit Trail module stores in an XML file all user activities such as searching, viewing and editing
documents and opening, deleting and building indexes. Every user action performed on the audited index
creates XML files containing information on the action, the user, etc. You can select the activities you want
to store in the XML file. With ZyLAB you are able to index and search all these XML files and view the
activities the users have performed.
Once a user (administrator) enables Audit Trail in ZyINDEX, all user actions performed on the chosen index
will be logged (when selected) by the Audit trail, including ZyFIND, ZyINDEX and ZySCAN actions. By default,
the module audits 43 actions, but an administrator can enable or disable individual Audit trail actions.
Audit trail generates a new XML document for every selected Audit action performed by a user to store the
log data. These XML files are stored (by default) in folders in the directory ~\\ZyLAB Data\Index
Data\<<short name>>\XML by a Hash Table system to minimize the retrieval time. This means that ZyINDEX
in the beginning will create a new folder for every new XML document and starts filling the folders
afterwards.
As mentioned, every selected Audit action that a user performs will generate an XML document containing
the logged information. The name of the XML file is a GUID (Global Unique ID). All extra information about
the XML file is stored in a database. This database can be found in the index directory (\\ZyLAB
Data\Indexes\<<short name>>\ZxpPlugins\audit) and is called AUDIT.dbf. Much information is logged in
this database and are linked with the XML files due to the GUID. Some examples are: User, Computer
name, date and time, index name, file name, Guid, Application. For more information about the data that
can be logged, see Retrieve Audit Trail data (page 109).
107
Create an Audit Trail index
Instructions
1. Open ZyINDEX > Build.
2. Go to File > New.
3. Enter a Short name (for example, Audit).
4. Enter a Long name (for example, Audit Trail Index).
5. Select Audit trail database.
6. Click OK.
7. An Audit trail index contains 12 fields by default. To be able to search on these fields in ZyFIND, do the
following:
a) Select Define Fields
.
b) Select a field.
c) Select Edit definition.
d) Select the Search tab.
e) Select Add to index.
f) Click OK.
g) Repeat steps a to f for every field you want users to be able to search on.
h) Click OK.
8. Build the index once: Click Build > Now (blue triangle) > Go > OK.
The Audit Trail index is built and ready to store all actions for specific indexes.
Note
The user has to enable Audit in ZyINDEX and select the Audit Trail index to be used to log audit actions, and
to select the Indexes and Jobs that must be audited. See Enable Audit Trail (page 108).
108
Enable Audit Trail
Instructions
1. Open ZyINDEX > Build.
2. Open the index you want to audit.
3. Click on Index Settings
and select the Settings tab.
4. Make sure the Audit option is selected.
5. Click OK.
Now all actions related to this index will be audited.
6. Go to ZyINDEX > Security > General > Audit Trail.
7. Select Enable Audit Trail.
8. Select an Audit Trail index from the dropdown listbox.
9. Click Save.
10. Deselect the actions you do not want to Audit.
11. If you want to enable Audit trail in one or more indexes, click the Indexes button.
Select the indexes you want to Audit.
Click OK.
12. If you want to enable Audit trail in one or more job templates, click the Job Templates button.
Make sure that the job templates you want to Audit are selected.
Click OK.
13. Click Save.
Result
Your actions on the selected indexes and job templates will now be saved in the Audit Trail index.
You can use ZyTIMERService and Quickbuild to build the Audit Trail index every 10 minutes.
109
Retrieve Audit Trail data
Instructions
1. Open ZyINDEX and build your Audit Trail index.
2. Start ZyFIND.
3. Go to File > Select Index(es) > Audit Trail tab.
4. Select the Audit Trail index.
5. Click OK.
6. Search for EOD and select 'Search Audits'.
This will list all Audit Trails.
If a normal search is done on the Audit Trail index, you get a result list that is filled with XML files that
contain the logged document actions done by the users.
7. Open one of the results. The contents will be similar to the following example:
<ID>{BB1A09AF-98F9-4225-A5CB-68D125C087F7}</ID>
<TYPE>11</TYPE>
<APP>ZYFIND.EXE</APP>
<DATE>Wish lists.xls</DATE>
<USER>ZYLAB\Gerry as ZyLAB Anonymous User
{9B2473D0-4FC5-1348-AA20-D1FEDF5E629C}</USER>
<COMPUTER>ZYNLWS0230</COMPUTER>
<DOCNAME>Wish lists.xls</DOCNAME>
<DOCPATH>C:\TEMP\CULLING INPUT\</DOCPATH>
<INDXNAME></INDXNAME>
<INDXPATH>C:\ZyLAB Data\Indexes\ZyEXAMPL</INDXPATH>
<DOCFLDS>
The fields displayed contain the audit trail information (see table below). These are stored in the audit
database.
The additional XML file can contain more information on the event, for example the result list from
ZyRESULT.
The following table shows the available fields and a description of their contents.
Field name containing logged info
Description
ID
Global Unique ID
Type
The reference number of the action that was performed by the
user (see he following table for a list of these numbers and their
descriptions).
Application
ZySCAN, ZyINDEX or ZyFIND
Date
Creation date of XML log file
User
User whose action has been logged
Computer
Computer that processed the action
110
Document name
Document on which the action was performed by user (if
applicable)
Document Path
Path of this document
Index name
Index on which the action was performed by user (if applicable)
Index path
Location of this index
Info
Additional event details, depending on type of event
Last modification date
Last modification date of the document (if applicable)
Filename
Name of the XML log file
Path
Path of the XML log file
Creation Date
Creation date of the XML log file
Size
Size of the XML log file
For all ZySCAN (job template) events, the following additional information is logged as a field value:
Job name,
Job root path
Template name.
For example: <job name="00000000" path="C:\ZyLAB Data\ZySCAN Jobroot" template="template.job"/>
The Type number in an Audit Trail shows the action that was logged. The value of this field is shown in the
result list, but in ZyVIEW the values will only be shown when you double-click the field.
Type
No.
Description
What will be logged?
0
Search Index
The search statement(s).
1
Get results
The result list.
2
Create Index
The index that was created.
3
Delete Index
The index that was deleted.
4
Erase Index
The index that was erased.
5
Import index
A modification in the modfiles database.
6
Edit document fields
Document fields that have been edited.
7
Delete document
The document that was deleted.
8
Merge documents
Documents that have been merged.
9
Split document
Documents that have been split.
10
Delete page
The page that has been deleted.
11
View document
The document that is viewed.
12
Export document
The document that is exported.
13
Print document
The document that is printed.
111
14
Start application
The ZyLAB application that is started.
15
End application
The ZyLAB application that is ended.
16
Start function
The ZyLAB function that is started.
17
Stop function
The ZyLAB function that is stopped.
18
Open Job
The job that is opened.
19
Close Job
The job that is closed.
20
Delete Job
The job that is deleted.
21
Create New Job
The new job that is created.
22
Create New Job template
The new job template that is created.
23
Create document
The document that is created.
24
Create page
The page that is created.
25
Export page
The page that is created.
26
Enable audit trail
Audit trail is enabled.
27
Disable audit trail
Audit trail is disabled.
28
Change audit trail index
The audit trail index that is changed.
29
Change audit trail event
The audit trail event that is changed.
30
Generate PIN code
The PIN code that is generated.
31
Enable add document fields
Add document fields is enabled.
32
Disable add document fields
Add document fields is disabled.
33
Create redaction
A redaction was created
34
Modify redaction
A redaction was modified
35
Delete redaction
A redaction was deleted
36
Create TIFF conversion
A TIFF conversion was done
37
Delete TIFF conversion
A TIFF conversion was deleted
38
Import user group
A user group was imported
39
Delete user group
A user group was deleted
40
Change user group
A user group was changed
41
Change general settings
The general settings were changed
42
Audited: Indexes / Job
Templates
Which indexes and/or job templates were audited
43
Change file system security
The file system security was changed
44
Change document security
The document security was changed
45
Change functional security
The functional security was changed.
The easiest way to retrieve this log information is to press
in the vertical icon bar of ZyFIND.
112
Obviously, you can also perform full-text search queries on the Audit Trail index. Any other feature that is
available for regular indexes is also supported for Audit Trail indexes. For information about the Field
viewer, see Indirect (Field) Search: Retrieve Documents (page 113).
113
Indirect (Field) Search: Retrieve Documents
When the audit trail index is selected in ZyFIND, it is possible to search on the fields of the audit index. If
you want to see the actual documents users viewed, it is possible to do an indirect search. An indirect
search means that you search for every document that has been, for example, viewed and see the actual
results instead of the XML files containing the name of the viewed document. Now you can see the viewed
documents yourself, read the information and export or copy them.
For indirect searching you need to select not only the Audit Trail index, but also the index that contains the
documents you want to view. Also, the option ‘Search Documents’ and 'With Audits' has to be enabled to
do such a search (these options are available when the Audit index is selected):
114
Suppress job in Audit Trail
It is possible to log all actions of ZySCAN which are defined in an Audit Trail index, therefore it is possible to
see exactly who, and on which day, and at what time, opened a job, closed a job, deleted a job, created a
new job, created a new job template, created a new text (txt/XML) file, created a new image (TIFF) file,
exported an image (TIFF) file and edited fields.
If you want to prevent that actions performed during a job in ZySCAN are logged, select 'Suppress job in
Audit Trail' when creating a job template. Using this template when processing a job deactivates the Audit
Trail in ZySCAN.
If you are running a large number of jobs, it may be convenient to turn the Audit Trail off. It will prevent the
accumulation of large quantities of data, which could potentially slow down system performance.
115
File System (Network) Security
File System or Standard NTFS (Windows New Technology File System) Security provides performance,
security, reliability, and other advanced features, such as file and folder permissions, encryption, disk
quotas, and compression.
ZyLAB NTFS Security can be given on general folders of ZyLAB (installation directory, indexes directory,
index data directory, etc.) and the different folders of the index. NTFS rights are set on the actual files of
the archive, or the data, or the program. This is normally done when setting up the program, and this is a
task for an administrator. NTFS rights are irreversible, so make sure that you do not exclude yourself from
the list. Always make sure that the Administrators group has full control.
The NTFS security module enables you to create an index that leaves the results a user is not authorized to
see out of the result list. The references of the documents that are shown in the result list are only the
references to the documents that the user is allowed to see. When you set normal NTFS security (without
using the module) on folders containing documents or document groups, you will see the results you are
not allowed to open appear in the result list. If you double click such a reference the program will tell you
that the document can not be opened.
In order to set NTFS Security, create a NTFS Security index. The locations (folders and subfolders) where the
data is stored, can be secured with the help of the module.
If you build an index and set security on the data folders over which the index is built, you will still be able
to search on the full-text of all the documents that are in the data folder. The reason for this is that the
contents of all the documents are stored in the index and as long as you have access to that index you can
search on every word that is in the index and hence know if the word(s) you are searching for are present.
The only thing is that the documents cannot be opened when you select a reference, or do not even appear
in the result list (if you use the NTFS Security Module).
Once you have created a NTFS Security index, you can assign NTFS rights to user groups. You can enable
user rights on for instance the wwwroot (where web clients are called from). This enables you to set rights
for groups to access the entire website. It is not intended for setting rights to individual web clients. It is
best to let an administrator first design a security plan, and then enforce it. That limits the chance that you
get locked out. As said earlier; setting NTFS rights is usually irreversible!
NTFS rights with custom groups can only be set if you have chosen NTFS rights during installation, or when
the appropriate groups have been created on the domain. NTFS group rights settings exist on the basis of
user groups on the local domain, or machine. If you have not created user groups on the domain, you will
only see default domain user groups, not the ZyLAB user groups. Individual (imported) users will be seen by
the NTFS security setting engine, because these can be led back to their original NT user account.
You can set rights for specific indexes and data. This enables individual settings per index. Once again bare
in mind that settings are basically irreversible, and limited to the installation type!
116
Create an NTFS Security index
Instructions
1. Open ZyINDEX > Build.
2. Go to File > New.
3. Fill out a Short Index Name (max. 8 characters).
4. Fill out a Long Index Name (max. 80 characters). Describe the contents of the index in more detail.
5. Select Index Wizard.
6. Click OK.
7. Click Next.
8. Select NTFS Security and use the arrow to the right to select the module.
9. Click Next four times.
10. Select 'Enable default NTFS security'.
11. Click Finish.
12. Click on the Now button (blue triangle) to build the index for the first time.
13. Click Go.
14. Click OK to finish the build process.
Result
You created a NTFS Security index.
117
Set General NTFS Security
Instructions
1. Go to ZyINDEX > Security
.
2. Select File System (Network) Security.
3. Select General from the dropdown listbox.
4. Select from the Section dropdown listbox, one of the following options:
All directories
Bookmarks
ZyALERT default
ZyIMAGE directories
ZyIMAGE License
ZyIMAGE User
ZyIMAGE Webserver
ZyINDEX Default
ZySCAN Default
The folders, files, directories, etc. on which rights can be set, will be listed and numbered. Each folder,
file, etc. is accompanied by user groups on which rights (permissions) can be set.
Grey user groups (g) can only be viewed, their rights are inherited.
Blue user groups (g) can be edited, their rights are 'access granted'.
Red user groups (d) can be edited, their rights are 'access denied'.
118
5. Click on a user group, for which you want to set/edit or view NTFS Security rights.
The View/Edit Permissions dialog appears.
1. For each group, you can select Users, Groups and Roles from the dropdown listboxes.
2. The rights (permissions) may be applied onto:
This folder only
This folder, subfolders and files
This folder and subfolders
This folder and files
Subfolders and files only
So, not on the folder on which the permission is set!
Subfolders only
3. Select the permissions for this user group. You can choose from:
119
Full control (f)
Allows viewing, running, changing, deleting, and changing owner
Modify (m)
Allows viewing, running, changing, and deleting
Read and Execute (e)
Allows viewing and running
Read (r) / List folder contents (l)
Allows viewing
Write (w)
Allows viewing, running, changing, and deleting
Each selected right (permission) is displayed with a character. The inheritance type is also displayed
with a character:
o: Object Inheritance (file inherits the right)
c: Container Inheritance (folders inherit the right)
p: No Propagate (subfolders and files inherit the right, but not subfolders of subfolders or files of
subfolders)
i: Inherit Only (right is inherited, but not for the folder itself)
h: Inherited (right is inherited, set on a higher level (and thus displayed in grey))
4. Alternatively, you can select 'Apply these permissions to objects and/or containers within this container
only'.
5. Click OK.
6. Repeat these steps for the different sections and user groups for which you want to set NTFS Security
rights.
Result
You set the NTFS Security rights for a number of sections and user groups.
120
Set Index NTFS Security
Conditions
You created an NTFS Security index. ZyINDEX is open.
Instructions
1. Select Security
.
2. Select File System (Network) Security.
3. Select an index from the dropdown listbox
If you select an index, created without the NTFS Security module, but with the option 'Enable functional
security and default NTFS security' selected (Step 6: Security), you can also set the index NTFS rights.
However, users will be able to see the documents (they are not allowed to open) in the result list.
4. Select from the Section dropdown listbox, one of the following options:
All Files and Folders
Data Directories
Index Character Set
Index Directory
Index Fields
Index Noise Words
Index Operators
Table Of Contents
The folders, files, directories, character sets, etc. on which rights can be set, will be listed and
numbered. Each folder, file, etc. is accompanied by user groups on which rights (permissions) can be
set.
Grey user groups (g) can only be viewed, their rights are inherited.
Blue user groups (g) can be edited, their rights are 'access granted'.
Red user groups (d) can be edited, their rights are 'access denied'.
121
5. Click on a user group, for which you want to set/edit or view NTFS Security rights.
The View/Edit Permissions dialog appears.
1. For each group, you can select Users, Groups and Roles from the dropdown listboxes.
2. The rights (permissions) may be applied onto:
This folder only
This folder, subfolders and files
This folder and subfolders
This folder and files
Subfolders and files only
So, not on the folder on which the permission is set!
Subfolders only
3. Select the permissions for this user group. You can choose from:
122
Full control (f)
Allows viewing, running, changing, deleting, and changing owner
Modify (m)
Allows viewing, running, changing, and deleting
Read and Execute (e)
Allows viewing and running
Read (r) / List folder contents (l)
Allows viewing
Write (w)
Allows viewing, running, changing, and deleting
Each selected right (permission) is displayed with a character. The inheritance type is also displayed
with a character:
o: Object Inheritance (file inherit the right)
c: Container Inheritance (folders inherit the right)
p: No Propagate (subfolders and files inherit the right, but not subfolders of subfolders or files of
subfolders)
i: Inherit Only (right is inherited, but not for the folder itself)
h: Inherited (right in inherited, set on a higher level (and thus displayed in grey))
4. Alternatively, you can select 'Apply these permissions to objects and/or containers within this container
only'.
5. Click OK.
6. Repeat these steps for the different sections and user groups for which you want to set NTFS Security
rights.
Result
You set the NTFS Security rights for a number of sections and user groups for a specific index.
123
Document (Repository) Security
Document Security enables you to secure your indexes on document level, and allow or deny access to
certain groups of documents, based on a field query. Document Security is based on the meta information
of the documents. First, document groups have to be created that contain users or user groups. To these
created groups queries over the meta information of the index can be added. So everybody who is a
member of a certain group is only allowed to view the documents that meet the defined search query.
Document Security is effective only if field values are added during archiving.
There is of course an evident relation between document security and functional security. The actions that
can be done on the documents are secured with functional security. So in case you allow a user group to
search in certain document groups, the actions the user group can perform on the documents depend on
the given functional security.
In order to use document security on indexes, the Document security module has to be selected when you
create the index (step 2 of the Index wizard). Do not forget to define the fields; document security is based
on them. For more information, see Create Document Security index (page 124).
Via ZyFIND and the ZyLAB Web Client different actions on the documents can be executed. The actions are
listed below:
list document
view document
edit document fields
delete document
split document
merge document
delete page(s) of document
export document
print document
If these actions for certain users or groups are blocked with functional security, it will not be possible to
execute these actions.
124
Create Document Security index
Instructions
1. Open ZyINDEX.
2. Select the Build icon.
3. Go to File > New.
4. Fill out a Short Index Name (max. 8 characters).
5. Fill out a Long Index Name (max. 80 characters). Describe the contents of the index in more detail.
6. Select Index Wizard.
7. Click OK.
8. Click Next.
9. Select Document Security and use the arrow to the right to select the module.
10. Click Next three times.
11. Click Define.
12. Click Add definition to define a new field.
13. Fill out the Name field, and select a Type from the dropdown listbox.
14. Select the Search tab.
15. Make sure "Add to Index" and "Input required for searching", and "Add to index comment" and "Show
in result list" are selected.
16. Click OK.
17. Repeat step 14 to 18 to add more fields.
18. Click Next.
19. Click Finish.
The Document Security index is created.
20. Go to ZyINDEX and click on the Now button (blue triangle) to build the index for the first time.
21. Click Go.
22. Click OK to finish the build process.
Result
You created a Document Security index and added fields. These fields enable Document Security. Add
documents, fill out the field values, and build the index again. Now the index is ready for full-text searching.
Note
The Document Security index may be added to an (Enterprise) Web Client. This will allow users to use
Document Security via the web.
125
Set-up Timer Service
It is recommended that the TIMER Service is used to build the index automatically after changes to fields,
thus ensuring that the index is always up-to-date. Installing the Timer as a service enables the Timer to run
constantly in the background, building the index as changes are made (Automatic mode) or at a set time
frequency (manual settings).
Note: You can only apply automatic mode when the selected index has quick-build
enabled.
Note: As the Timer is run as a Windows Service, it continues to run in the background,
even when ZyINDEX is closed.
Instructions
1. Select the TIMER icon
.
2. Click New to display the Add index window.
3. Click Select.
The Select Index window appears.
4. Select the (Document Security) index.
5. Click OK.
6. Select the mode:
Automatic mode starts a quick-build each time an Index item is changed or added.
Note: Automatic mode is only active when the selected index has quick-build enabled.
Manual settings run the selected Action(s) at the specified frequency.
7. Click Add Now.
126
8. Click the Service button (or select Timer > Service from the menu bar) to display the Install Timer as
Service window.
You can run the timer as a service either locally or in a domain. For a domain you must obtain the
domain name, the user name, and the password. Make sure the defined user has full control on all
index, data and temporary folders.
Select Use local system account, or enter the domain name, the user name, and the password.
The default Temporary directory is the standard ZyLAB folder. If required, you can change the
folder.
Set the process priority to the level required (default is Normal).
Click Install Service to install the service.
Result
The Timer is set up. The service runs in the background and continuously updates an index (automatic
mode) and/or starts the manually-selected actions on an index.
Note: It is recommended that the index receives a full build periodically (for example 1
time per day) to ensure all changes appear in the index. You can add this manually to
ZyTIMER using the Add Index window and choosing the Add action.
127
Document Security via the web and IIS
If you want to enable Document Security via the web, the Internet Service Manager (IIS) has to be
configured correctly.
Instructions
1. Start IIS (Start > Settings > Control Panel > Administrative Tools > IIS).
2. Select the correct computer (name).
3. Right click Default Website.
4. Select Properties.
5. Select the Directory Security tab.
6. Click Edit.
7. Select Basic authentication.
8. Select Integrated Windows authentication.
9. Click OK twice to save your settings.
Result
You have configured the IIS, which enables you to use Document Security via the web.
128
Create, Edit or Delete Document Groups
Document groups can be selected in the indexes folder of the security tab. Indexes that are created with
the Document Security module consists of three parts: Document groups, Document security and NTFS
security. If you set permissions on, for example, the data folders, users will at least need to have read rights
on the documents, otherwise they will not be able to see the documents, even if they are in the correct
document group.
Before you can create Document Groups, ZyLAB users will have to be defined.
<Task Conditions>
You have created an Index with the security module.
Instructions
1. ZyINDEX is open.
2. Click the Security icon
. On the right pane click > Document (Repository) Security > "Index Name".
3. Click Create to define a new document group for a specific User (Group).
4. Enter an Account name. Click Create.
5. Click
to define queries which are used to define a group of documents.
6. Click Create.
Define the field values on which you want to base the document group that users are allowed to
view/search.
Click OK.
7. Alternatively, if you want to link a user field to an index field, click Create with user field. The contents
of the document group will in that case depend on the user that logs in. If, for example, each document
in the index has a field 'Department', you could create a document group with
'department=$department'. If a user of Department Sales logs in, then the document group is at that
moment defined as 'department=sales'.
Select a field value from the dropdown listbox.
Click OK.
8. Repeat steps 6 to 8 to create as many queries as you want. Select the queries you want to use.
9. Repeat steps 3 to 9 to create more document groups.
Result
You created document groups.
129
Note
To define subgroups, click
, select the groups you want to add, and click OK.
To change the name of a document group, select it, and click the "Change the name for this group"
icon:
. Change the name, and click OK.
To delete a document group, select it, and click the "Delete this group" icon:
. Click OK.
Document Security Query Syntax
The following syntax rules apply:
You can use the ? character in Document Security queries comparable to the ZyFIND usage as a
wildcard operator to replace individual character positions in a value.
For instance a query on AA?AA will find documents that contain a AABAA
CONTAINS operator (default): a basic query value is matched against the document field value using the
contains operator, for example:
cat matches cat, but also cats and dogs
EXACT MATCH operator “”: a query value within quotes is matched using the exact match operator, for
example:
“cat” matches cat, but not cats or cats and dogs
NOT operator !: using the exclamation symbol boolean queries can be negated, for example:
!cat matches dogs, but not cat, cats or cats and dogs
Combination of EXACT MATCH and NOT operator, for example:
!”cat” matches dogs, cats and cats and dogs, but not cat
WILDCARD operator *: Wildcards used at beginning or the end of a word are interpreted as respectively
"starts with" and "ends with". As a consequence *cat* has the same meaning as cat while *cat and cat*
will in general generate less results than just cat (but more results than “cat”), for example:
Ams*dam
NOTE: When using wildcards in the middle of a value the document security module will construct an
XSL stylesheet to test the condition. Use of XSL stylesheets may cause a decrease in performance.
NOTE: Too many wildcards inside a value can give an unpredictable result. Do not use more than one
wildcard operator inside a value (So Ams*dam and *ms*dam are valid conditions, but Am*st*dam is
not).
AND and OR and precedence operators ( ): using AND and OR operators and brackets you can construct
complex conditions, for example:
Amsterdam and !(Paris or Washington)
NOTE: When using AND or OR the document security module will construct an XSL stylesheet to test
the condition. Use of XSL stylesheets may cause a decrease in performance.
USER PROPERTY resolving: $ followed by the name of a user property will be replaced by the
corresponding value of the current logged-on user. The user property may be enclosed by quotes to
indicate an exact match condition, for example:
130
$COMPANY
$”DEPARTMENT” and !”Test Department”
USER GROUPS restriction #GROUPS: #GROUPS as a query value can be used for fields containing a
comma separated list of ZyLAB groups and/or user account names. The user will be granted access to
the document if the user is member of one of the listed groups/accounts in the document field, for
example:
#GROUPS
NOTE: This value cannot be combined with other values.
AND/OR Rules
The following AND/OR rules apply:
Multiple field value restrictions in a single query will be combined with AND:
Multiple queries in a single document group will be combined with OR:
131
Set Access Masks for Document Groups
Conditions
You want to define which actions the members of a document group are allowed to perform on an index.
Instructions
1. ZyINDEX is open.
2. Click the Security icon
. On the right pane click > Document (Repository) Security > "Index Name".
3. Select one of the document groups you created for this index.
4. Click
.
5. From the dropdown listbox, select either Users or Groups.
6. Select the user/group (or select more than one) for which you want to set the access mask.
7. Click Set Mask.
8. Select the actions this user/group is allowed to perform. Choose from:
view as result
view document
edit doc. fields
delete document
split doc. pages
merge doc. pages
delete doc. pages
export document
print document
change doc. status
make anonymous
sign document
edit document
archive document
To select all actions with one click, select the first checkbox (next to Permission).
9. Click OK.
10. Click Close.
Result
You set the access masks for a document group.
132
Document Security Search Optimizations
Several optimizations have been implemented in particular to speed up searching in indexes with
document level security with xml wrapper based indexes.
During indexing the document guid will be stored in the main index document commentstring. This
means that full-text search results are directly linked to their guid without database look-up.
Document groups with simple group templates (i.e. User=$Account) are matched more efficiently so
that some queries are performed 3-4 x faster.
133
Functional (Application) Security
Functional Security allows you to add security to (functions of) ZySCAN, ZyINDEX, ZyFIND, ZyALERT, ZyLAB
Web Client or ZyLAB Federator. Functional Security is role based. This means that security is defined based
on the role a user (group) has been assigned. The functions a role is allowed to perform (see Roles and
their (default) Functions (page 138)), can be changed. The order of steps to be taken to set Functional
Security is as follows:
1. Install the Security license key.
2. Enable Functional Security in ZyINDEX > Security, via General > Settings. Select Functional Security > On.
Click Update.
3. Create Users and User groups in ZyINDEX > Security, via General > Users (page 90), and General >
Groups (page 85).
4. Assign Users to Roles, and Assign Roles to Functions (see Functional Security (General) (page 134)).
Functions of specific Web Clients, or specific indexes can be secured too. So, there are 3 security contexts:
ZySCAN, ZyINDEX, ZyFIND, ZyALERT and ZyLAB Web Client),
Index and
Web Client.
In the ZyLAB context, the Webclient context will be ignored. If a user has been assigned to more than one
role within a single context, the stronger one (from weak to strong: Guest, User, Editor and Admin) will
prevail.
If you want to add users to roles, or if you want to define which user roles are allowed to perform a specific
function, you need to go to ZyINDEX > Security > Functional (Application) Security.
134
Functional Security
You want to define which users/groups are (not) allowed to perform specific functions (actions) in ZyLAB.
Assign Users to Roles
1. Select ZyINDEX > Security > Functional (Application) Security > Assign Users to Roles.
2. Select a role from the dropdown listbox Role.
If you select an Index role, select an index from the dropdown listbox Index.
If you select a Webclient role, select a Webclient from the dropdown listbox Webclient.
3. To view Users, Groups, or Users/Groups that have already been assigned to the role, select via the
dropdown listbox View Users, Groups or Assigned only.
4. Select User(s) or Group(s) from the list, and click Save.
5. Check to see if the User(s)/Group(s) have been assigned to role, by selecting the View Assigned only.
6. Repeat step 2 to 5 to add more user(s)/group(s) to roles.
Assign Roles to Functions
1. Select ZyINDEX > Security > Functional (Application) Security > Assign Roles to Functions.
2. Select a product from the dropdown listbox Product.
3. Select a part from the dropdown listbox Part.
4. Select a function from the dropdown listbox Function.
5. Deselect the User Roles which are not allowed to perform this function.
Make sure you added users/user groups to the roles who are allowed to perform this function.
Click on a role, for an overview of all the functions this role has access to.
6. Click Save.
7. Repeat step 2 to 6 to define the permissions of roles for more functions.
Result
You have added users/user groups to roles, and secured/defined the permissions of these roles for
functions (within ZySCAN, ZyINDEX, ZyFIND, ZyALERT, ZyLAB Webserver or ZyLAB Federator). All users/user
groups that are a member of a User Role, have the same permissions.
Note
So, there are 3 security contexts: ZyLAB, Index and Webclient. In the ZyLAB context, the Webclient context
will be ignored. If a user has been assigned to more than one role within a context, the stronger one (from
weak to strong: Guest, User, Editor and Admin) will prevail.
135
Functional Security (Index)
You want to define which users/groups are (not) allowed to perform specific functions (actions) in a specific
index.
Instructions
1. Go to ZyINDEX > Build.
2. Go to File > Open.
3. Select an index.
4. Click OK.
5. Click the Index Settings button:
.
6. Select the Security tab.
7. Select a role from the dropdown listbox.
8. Add/remove users and groups assigned to a role with the arrow buttons.
9. Repeat steps 7 - 8 for all roles.
136
10. Click 'Enable default NTFS security'.
11. Click OK.
Result
You have defined which users/groups are (not) allowed to perform specific functions (actions) in this index.
Note
If you do not want to inherit the default user group for a role, deselect the option 'Inherit from roles'. To
enhance security, it is recommended to create separate users/groups which are allowed to work with this
index.
137
Functional Security (Webclient)
You want to define which users/groups are (not) allowed to perform specific functions (actions) in a specific
index.
Instructions
1. Go to ZyINDEX > Webclient.
2. Select a Webclient.
3. Go to User Roles.
4. Select one of the roles.
5. Click Add.
6. Select a user or group you want to assign to this role.
7. Click OK.
8. Repeat steps 5 - 7 to add more users/groups to this role.
9. To remove a user/group from this role, select it, and click Delete.
Result
You have defined which users/groups are (not) allowed to perform specific functions (actions) in this
webclient.
Note
If you do not want to inherit the default user group for a role, deselect the option 'Inherit from ZyImage
roles'. To enhance security, it is recommended to create separate users/groups which are allowed to
work with this webclient.
138
Roles and their (default) Functions
In order to keep the configuration of Security easier different roles are created. These roles are created
during the installation and are stored in the initgroups.xml file, a description of the different roles be found
in the security.xml file. (both files are stored in the users folder: \\ZyLAB Data\Users)
Administrators can set rights via ZyLAB to specific files or folders of the index and the corresponding data
directories. For every separate index different user roles are available:
Guest
User
Editor
Administrator
Every role can be attached to a group for which rights on index related NTFS objects can be set.
Groups can be every ZyLAB group but NT security can only be changed with imported NT groups. Functional
security can be set with every group type. The authentication of the users will be done automatically with
use of the NT domain security.
The different roles that are available by default are given below. The options for the different user roles are
default and can be changed if required.
general zyimage roles:
zyimage_admin
zyimage_editor
zyimage_user
zyimage_guest
zyscan_user
zyalert_qc_user
index roles:
index_admin
index_editor
index_user
index_guest
webclient roles:
webclient_admin
webclient_editor
webclient_user
webclient_guest
Default User Groups (see ZyINDEX > Security > General > Groups > Available Groups) are member of these
roles. See the table below:
139
default User Group
is member of default User Role
ZyALERT_QC_Users
ZyAlert Quality Control User
ZyIMAGE_Administrators
ZyIMAGE_Editors
ZyIMAGE_Guests
ZyIMAGE_Users
ZySCAN_Users
•
ZyImage Administrator (global
functions),
•
Webclient Administrator (webclient
functions),
•
Index Administrator (index specific
functions, for example 'Build index')
•
ZyImage Editor (global functions),
•
Webclient Editor (webclient
functions),
•
Index Editor (index specific functions,
for example 'Build index')
•
ZyImage Guest (global functions),
•
Webclient Guest (webclient
functions),
•
Index Guest (index specific functions,
for example 'Build index')
•
ZyImage User (global functions),
•
Webclient User (webclient functions),
•
Index User (index specific functions,
for example 'Build index')
ZySCAN User
The functions that can be secured (and followed in an Audit Trail) are listed in the following sections,
together with the default functions for each default ZyLAB User Role: Index Administrator (IA), Index Editor
(IE), Index User (IU), Index Guest (IG), Webclient Administrator (WA), Webclient Editor (WE), Webclient
User (WU), Webclient Guest (WG), ZyIMAGE Administrator (ZA), ZyIMAGE Editor (ZE), ZyIMAGE User (ZU),
ZyIMAGE Guest (ZG), ZyAlert Quality Control User (Q), ZySCAN User (Z).
Click on a role, for an overview of all the functions this role has access to.
140
General
All User Roles are allowed to perform General functions.
Part
Audit Trail
Function
Update Audit Settings
View Audit Settings
NTFS Security
Update NTFS Security
View NTFS Security
141
ZySCAN
Part
Global
Part
Job
Part
ZyScan
Part
ZyImport
Function
ZA
ZE
Edit Global Options
v
Edit Image Enhancement Settings
v
Edit Import Source
v
Edit Import Source Properties
v
Edit Scan Source
v
Edit Scan Source Properties
v
v
Run Unattended
v
v
Service Configuration
v
Function
v
Z
ZG
Z
ZG
v
v
ZE
Create Template
v
v
Delete Job
v
v
Delete Page
v
v
Merge/Split Documents
v
v
Modify Job Settings
v
v
New Job
v
v
v
Next Stage
v
v
v
Open Job
v
v
v
ZA
v
ZE
Do Scan
v
v
v
Enter Stage
v
v
v
Modify Scan Settings
v
v
Function
ZG
v
ZA
Function
Z
ZA
ZE
v
Z
Do Import
v
v
v
Enter Stage
v
v
v
ZG
v
142
Modify Import Settings
Part
ZyField
Part
ZyOCR
Part
ZyExport
v
Function
v
ZA
ZE
Z
Edit Field Definitions
v
v
Edit Fields
v
v
v
Enter Stage
v
v
v
Function
ZA
ZE
v
v
v
Do OCR
v
v
v
Enter Stage
v
v
v
Modify OCR Settings
v
v
OCR All Deferred Jobs
v
v
ZA
v
Z
Delete Text Files
Function
ZG
ZG
v
v
ZE
Z
Do Export
v
v
v
Enter Stage
v
v
v
Modify Export Settings
v
v
ZG
v
143
ZyINDEX
Part
Menu
Part
ZyIndex Options
Part
Build
Function
ZA
ZE
ZU
Create Index
v
Delete Index
v
License Manager
v
Select Index
v
v
v
Set Interface languages
v
v
v
View Log File
v
v
v
ZyIndex Options
v
v
Function
v
ZA
Directory Options
v
Global Options
v
v
Index Preferences
v
v
Index Wizard
v
v
Recovery
v
Table of Contents Options
v
Function
ZG
v
ZE
ZU
ZG
IE
IU
IG
v
IA
Build Index
v
v
v
Custom Data Folders
v
v
Define Fields
v
v
Edit Index Folders
v
Edit Settings
v
v
Email Properties
v
v
Erase Index
v
Modify Character Set
v
v
Save Index as Template
v
v
View Logfile
v
v
v
View Noise Words
v
v
v
144
Part
Timer
Part
Cold
Part
Webclient
Function
ZA
ZE
Add Index Schedule
v
Delete Index Schedule
v
Edit Index Schedule
v
Install Timer as Service
v
Remove Service
v
Settings
v
v
View Logfile
v
v
Function
ZG
ZE
ZU
ZG
ZE
ZU
ZG
v
ZA
Delete
v
v
Edit
v
v
Edit Properties
v
v
Move Up/Down
v
v
New
v
v
Start/Stop
v
v
View Logfile
v
v
Function
ZU
ZA
Create Client
v
v
Delete Client
v
v
Edit Image Markers
v
v
Edit Indices
v
v
Edit Properties
v
v
Edit Templates
v
v
Edit User Rules
v
v
Enable Automatic Login
v
v
Reactivate Client
v
v
v
145
Part
Federator Settings
Part
Security
Part
Tasks
Function
ZA
View WebClientIndexes
v
Edit WebClientIndexes
v
View Configurations
v
Edit Configurations
v
View Federator Clients
v
Edit Federator Clients
v
Add/Delete Users/Groups
v
Edit Document Groups
v
Edit Document Security
v
Edit Functional Security
v
Edit Index NTFS Security
v
Edit Index Roles
v
Edit Security Settings
v
Edit User/Groups
v
Edit Webclient Roles
v
Generate Pincode
v
View Document Groups
v
View Document Security
v
View Functional Security
v
View Index NTFS Security
v
View Index Roles
v
View Security Settings
v
View Users/Groups
v
View Webclient Roles
v
Function
Archive
ZG
ZE,
IE,
WE
ZU,
IU,
WU
ZG,
IG,
WG
ZE
ZU
ZG
v
v
ZA
v
ZU
v
ZA,
IE,
WA
Function
ZE
v
146
Briefcase
v
v
v
Build
v
v
v
Cold
v
v
Publish
v
v
Security
v
Timer
v
v
Web Client
v
v
v
147
ZyFIND
Part
Menu
Part
ZyFind Options
Part
Table of Contents
Function
ZA
ZE
ZU
License Manager
v
Open Result File
v
v
Select Search Tools
v
v
Set Interface Languages
v
v
v
Transliteration Assistant
v
v
v
Update Fields Edit to Index
v
v
ZyFind Options
v
v
Function
ZA
Audit Trail Options
v
Directory Options
v
Global Options
v
v
Search Preferences
v
v
Table of Contents Options
v
v
Function
IA
ZG
v
v
ZE
ZU
ZG
IE
IU
IG
Automatic Generations
v
v
Contents Options
v
v
Create Personal Table of Contents
v
v
Database Maintenance
v
v
Delete Documents
v
v
Edit Entries
v
v
Edit Folders
v
v
Print Documents
v
v
v
Select View
v
v
v
Update Comment Fields
v
v
148
Part
Bookmarks
Part
Thesaurus
Concepts
Fields
Part
ZyResult
Function
IA
IE
Database Maintenance
v
v
Edit Bookmarks
v
v
Edit Folders
v
v
Import
v
v
Options
v
v
Report
v
v
Function
IA
Edit
v
v
Insert
v
v
Create New Concept Collection
v
v
Edit
v
v
Edit Definitions
v
v
Function
IA
IU
IG
IE
IU
IG
IE
IU
IG
v
Copy as Hyperlink
v
v
v
v
Copy Document
v
v
v
Delete Document
v
v
Delete Reference
v
v
Edit Fields
v
v
Edit Options
v
v
Export
v
v
Insert Annotation
v
v
Launch Document
v
v
Merge
v
v
Open Document
v
v
v
v
Print Document
v
v
v
v
Print Result List
v
v
v
Save Result List
v
v
v
Send Result List
v
v
v
v
v
149
Part
ZyView
Part
Workflow
Function
IA
IE
Annotations
v
v
Copy
v
v
Delete Contents
v
v
Delete Page
v
v
Delete Reference
v
v
Edit Fields
v
v
Edit Hyperlinks
v
v
Edit Options
v
v
Edit Redaction
v
v
Export
v
v
Insert Bookmark
v
v
Launch Document
v
Print Document
IU
IG
v
v
v
v
v
v
v
v
v
v
v
Send Document
v
v
v
v
Split
v
v
Function
IA
IE
Create Workflow
v
v
Lock Workflow
v
v
Delete Workflow
v
View Other Workflow
v
Unlock Workflow
v
v
IU
v
IG
150
ZyALERT
All User Roles are allowed to perform ZyALERT functions.
Part
Windows
Function
Add Index
Add Special Alerts
Add User
Delete Alert
Delete Index
Delete User
Edit Alert
Edit User
Generate Report
Install Service
New Alert
Quality Control
Set Options
Start
Table Maintenance
View Logfile
Part
Webpages
Function
...
151
ZyLAB Webserver
Part
File Display
Function
WA
WE
Delete Document
v
v
Download Document
v
v
Edit Fields
v
v
Print Document
v
v
Split Document
v
v
Print Setup
Add/Remove Printers
v
v
Search
Use Concepts
v
v
Part
Search Results
Part
Document Basket
Part
Server Actions
Function
WA
v
v
Download Document
v
v
Edit Fields
v
v
Merge Document
v
v
Print Documents
v
v
WA
Download Document
v
v
Print Document
v
v
Function
WA
Add Documents to Table of Contents
v
v
Delete Documents
v
v
Download Documents
v
v
Edit Fields
v
v
Edit Table of Contents
v
v
Merge Documents
v
v
Print Documents
v
v
WG
v
v
v
v
WE
Add Document to Table of Contents
Function
WU
WU
WG
v
v
v
WE
WU
WG
WE
WU
WG
v
v
152
Part
Table of Contents
List
Split Document
v
v
Upload Documents
v
v
Use Concepts
v
v
Function
WA
v
WE
Select Edit Mode
v
v
Upload Document
v
v
WU
WG
153
ZyLAB Federator
Part
Search
Function
Search Client
Download Document
154
About XML Wrapper
In order to generate a universal key field structure over all your scanned paper and electronic file formats,
ZyLAB designed the XML Wrapper. This XML Wrapper will connect all your electronic files such as text, XML,
MS Word, MS Excel, PDF, WAV, MPG, etc. to an XML file that contains the key field information of this file.
In this way, you can give all your electronic files the same key field structure as your scanned paper
documents.
The XML Wrapper module will generate for every document that is stored in the ZyLAB Archive an XML file
when manual indexes are created for this document. In addition, the XML Wrapper contains three types of
data extraction options: File name extraction, Document property extraction and Concept extraction (see
Data Extractors (page 50)).
Internet/Intranet
A new upload function is added to the ZyLAB Webserver to enable you to add electronic files to your
archive over the Internet. The upload function starts a dialogue in which you can add your manual indexes
and save these in an XML file together with the electronic file in your archive. For more information, see
Upload Electronic Files.
Batch processing
To increase the flexibility of this solution, the ZyLAB software comes with a special program,
ZyINDEXimport.exe. This program adds electronic files immediately to the archive and can include manual
indexing data as well. This manual indexing data must be stored as an XML file and the ZyINDEXimport.exe
file will convert this information into the archive where it is used as a manual index. The ZyINDEXimport.exe
can be used with command line options, so you can use this program from within your own program to
store information in the ZyLAB Archive. This makes it possible to easily integrate the ZyLAB software with
numerous applications. Indexes that contain the XML wrapper module work in close harmony with the
ZyINDEXimport functionality.
Also see the Review Guides on how to Configure and Use this Module (available on the
Support site (support.zylab.nl) or in the ZyLAB program's Help > Guides and Manuals
menu).
155
Create an XML index
Instructions
1. Open ZyINDEX.
2. Select the Build icon.
3. Go to File > New.
4. Fill out a Short Index Name (max. 8 characters).
5. Fill out a Long Index Name (max. 80 characters). Describe the contents of the index in more detail.
6. Select Index Wizard.
7. Click OK.
8. Click Next.
9. Select the XML Wrapper and use the arrow to the right to select the module.
10. Click Next until Finish.
11. Click the Define Fields button
.
12. Click Add Definition.
13. Enter a field Name, for example Title.
14. Select the Index tab. Select Module field and choose the XML Wrapper
15. Click OK.
16. You can repeat steps 13 to 15 for all the fields you want to create.
17. Click OK.
18. Click Now (blue triangle) to build your index.
19. Click Go.
20. Click OK.
Result
You created a XML index, and added some fields.
Structure of an index that contains a XML Wrapper
The structure of an index that contains the XML wrapper module differs slightly from a ‘normal’ index. An
extra folder called ZxpPlugin is created in the index folder. In this folder two extra folders are created,
named PluginGuid and XMLFields, the latter contains the index that makes the XML tags with the field
values full-text searchable. The XML files itself are stored in the Index data > "Short Index Name" >
XMLFields folder. The first contains a database that keeps record of which XML files belong to which
documents.
When you build the index that contains the XML wrapper, not only the data stored in the index will be
made searchable, but the XMLindex will be build as well. So you will be able to search on the field
information as well.
156
Note: It is possible that you import documents that already have information stored in a XML file that
contains information about the document. For the field definitions in the index use the definitions from the
XML files that are connected to the documents that have to be imported.
An example of the fields used in an XML file is:
<field id="identification">testvalue</field>
In this xml line, “identification” is a field that has to be in the index (if you want to be able to search on it
later). This means that the start and end delimiter have to have the same value (<identification> and
</identification>).
It will also be possible to work with ‘friendly fields’ instead of the sometimes rather technical or
incomprehensible field definitions form the XML fields. That is why it is made possible to create field
definitions that have other values then the start and end delimiters of the fields. These delimiters still have
the same field values in the XML files. (In this example this HTML tag is called ‘identification’.)
157
Create a New Job Template
Instructions
1. Open ZySCAN.
2. Click New Job.
3. Click Template Wizard.
4. Select Define new job template.
5. Click Next.
6. Select External Link.
7. Click Select.
8. Select your XML index.
9. Click OK.
10. Click Next.
11. Select ZyIMPORT.
12. Click Next.
13. Browse for a location to import from. For example, C:\Program Files\ZyLAB\Information Management
Platform\Examples\Import\Multipage TIFF
14. Select a filter. For example, the Multipage Import Filter.
15. Click Next.
16. Click Next.
17. Click Next.
18. Select "Export to default data directory and modules of the index".
19. Select the Export method: XML/TIFF Export.
20. Click Next.
21. Select Save as job template.
22. Enter a Template Name.
23. Click Finish.
Result
You created a new job template.
158
Importing Electronic Files with Corresponding XML File
With the help of ZySCAN, electronic documents together with a corresponding XML file can be imported
and stored directly in the index (the names of the document and the XML file have to be the same). In
order to achieve this you have to create a job template that has the correct settings for importing these
documents.
Instructions
1. Open ZySCAN.
2. Click New Job.
3. Click Template Wizard.
4. Select Define new job template.
5. Click Next.
6. Select External Link.
7. Click Select.
8. Select your XML index.
9. Click OK.
10. Click Next.
11. Select ZyIMPORT and ZyFIELD.
12. Select "Exclude ZyFIELD from workflow", since all necessary field values are already defined in the XML
file.
13. Click Next.
14. Browse for a location to import from.
15. Select the Electronic Import Filter.
16. Click Next.
17. Click Next.
18. Click Next.
19. Select "Export to default data directory and modules of the index".
20. Select the Export method: XML/TIFF Export.
21. Click Next.
22. Select Save as job template.
23. Enter a Template Name.
24. Click Finish.
Result
You created a job template that has the correct settings for importing electronic files with corresponding
XML file. Run this job to process your electronic files.
159
Process your Paper Documents
Instructions
1. ZySCAN is open.
2. Select New Job.
3. Select the correct template.
4. Click Import.
5. Close the job.
Result
Your documents have been processed. Check the XML files that are generated by the importfilter. If the
import filter finished this job, then you can find a few XML files in the XMLFields folder in the index data
directory of the index.
When there were three fields present in the imported XML file, the XML file ZyFIND uses for searching the
index will look like this:
<?xml version="1.0" encoding="UTF-16" standalone="no"?>
<zylab>
<document version="1.1">
<fields>
<field id="identification">myname</field>
<field id="date">20021029</field>
<field id="test">sometestdata</field>
</fields>
</document>
</zylab>
Note
To import and process a complete directory in one go, one can use the ‘ZySCAN NT service’ or the ‘run
unattended’ options. For more information, see the ZySCAN manual > (Semi-)automatic job processing.
160
Move/Copy or Upload Electronic Files
With the ZyINDEXImport command line utility one can move or copy files to a data directory of a
designated index or upload them to an index via a website. Users do not have to know where the data
locations are. They just point to a file they want to upload to a specific index, give in some field values and
the files will be uploaded to the index.
You can also design shortcuts with which one can point in explorer to one or more files and send them to
the default index data directory. Other possibilities are to design shortcuts on which one can drag and drop
files to move them to the default index data directory. One can even place those shortcuts in the "Send to"
directory.
For more information on these possibilities, see Archiving with ZyINDEX Import (page 161).
161
Archiving with ZyINDEX Import
Conditions
Before you can move or copy files to a local/network index, you have to create an index in ZyINDEX. Before
you can upload files to an inter/intranet index, you have to create a Web Client in ZyINDEX which links to
one or more indexes . If you want to add field(values) to files you are importing, the index needs to be
created with xml wrapper. Refer to the ZyLAB Information Management Platform manual for detailed
information about these features. Also, in this index, fieldnames need to be defined. Then, when files are
moved/copied or uploaded to the index, fieldvalues can be added.
Instructions
You can run ZyINDEX Import (and add arguments) via Start > Run, or you can work with ZyINDEX Import as
follows:
1. Create a shortcut of ZyINDEX Import.
2. Place the shortcut anywhere you want (in Windows Explorer, on your desktop, in the "SendTo"
directory (C:\Documents and Settings\user\SendTo)).
3. Add arguments to the Target box (to archive the files in the preferred way).
4. Click OK.
5. Archive files:
Double click on the shortcut
Drag and drop folders ((with) files) to the shortcut
Select a file, click the right mouse button, select Send to > Shortcut to ZyINDEXImport.exe
162
List of arguments
Move or copy files to local/network index
-i
Index directory or xml file with index list
(formatted like the standard index.xml)
-f
Files or directories
-m
Move files instead of copy. Files will be removed
when copied successfully, but the directories (in
which they were saved) will not be.
-r
Recurse directories
Advanced options
-q
Add files to the QuickBuild table only (which
enables Quick Build in ZyINDEX). Files are not
moved or copied, so only local/network indexes
can be selected.
-z
Unzip zipfiles directly into indexdata directory
structure. (Zip files are NOT extracted anymore
as stated in previous versions. The future of this
feature is not yet determined.)
Upload files to an inter/intranet index
-h
Hostname
-n
Long name of index
-c
Long name of webclient
-f
Files or directories
-m
Move file instead of copy
-r
Recurse directories
-u
Username
-p
Password
-a
Advanced security with the ZyLAB Security
model instead of ISS
Advanced options
-l
Complete http location of ZyNET, but without
specified webclient and index, which allows you
163
to add functionality.
Adding fields to one or more files
-v
Field name and value to set with the file(s)
-x
Specifies a xml file which contains fields for the
file(s)
-o
Shows the field editor to add fields manually
More options
-s
Message boxes will not be displayed.
-d
Enables logging of ZyINDEXImport.exe. For more
information on logging, see Logging.
-z
Extracts zipfiles directly to index data directory
structure. Used in combination with -f to locate
the zip file.
164
Examples
To explain the different arguments and the combinations in which they can be used, a number of examples
are given below.
Tip
To keep an overview of what you're doing, type your arguments in Wordpad (or a similar program) first,
then copy & paste the whole command line.
Examples
Copy files from your local folder to your local index, and leave the local copy:
"C:\Program Files\ZyLAB\Information Management Platform\Bin\ZyIndexImport.exe" -f "C:\Documents
and Settings\User\Desktop\MyFolder" -i "C:\ZyLAB Data\Indexes\MYINDEX"
Move files from your local folder to your local index:
"C:\Program Files\ZyLAB\Information Management Platform\Bin\ZyIndexImport.exe" -f "C:\Documents
and Settings\User\Desktop\MyFolder" -i "C:\ZyLAB Data\Indexes\MYINDEX" -m
Move files (including the ones in subdirectories) from your local folder to your local index:
"C:\Program Files\ZyLAB\Information Management Platform\Bin\ZyIndexImport.exe" -f "C:\Documents
and Settings\User\Desktop\MyFolder" -i "C:\ZyLAB Data\Indexes\MYINDEX" -m -r
Move files from your local folder to your local index, and automatically add a fieldvalue (field(names)
are already defined):
"C:\Program Files\ZyLAB\Information Management Platform\Bin\ZyIndexImport.exe" -f "C:\Documents
and Settings\User\Desktop\MyFolder" -i "C:\ZyLAB Data\Indexes\MYXML" -m -v
"Fieldname=Fieldvalue"
Note: When multiple files are moved, the fieldvalues will automatically be set for every file.
Move files from your local folder to your local index, and manually add a fieldvalue (field(names) are
already defined):
"C:\Program Files\ZyLAB\Information Management Platform\Bin\ZyIndexImport.exe" -f "C:\Documents
and Settings\User\Desktop\MyFolder" -i "C:\ZyLAB Data\Indexes\MYXML" -m -o
Add (not move or copy) files from your local folder to your local index. The files are only added to the
Quick Build tabel (which allows Quick Build in ZyINDEX), and not to the index data directory:
"C:\Program Files\ZyLAB\Information Management Platform\Bin\ZyIndexImport.exe" -f "C:\Documents
and Settings\User\Desktop\MyFolder" -i "C:\ZyLAB Data\Indexes\MYINDEX" -q
Copy (extract) (zip)files from your local folder to your local index:
165
"C:\Program Files\ZyLAB\Information Management Platform\Bin\ZyIndexImport.exe" -f "C:\Documents
and Settings\User\Desktop\MyFolder" -i "C:\ZyLAB Data\Indexes\MYINDEX" -z
Upload (copy) files from your local folder to an inter/intranet index, and leave the local copy:
"C:\Program Files\ZyLAB\Information Management Platform\Bin\ZyIndexImport.exe" -f "C:\Documents
and Settings\User\Desktop\MyFolder" -h "localhost" -c "WebClientName" -n "LongIndexName"
Upload (copy) files from your local folder to a inter/intranet index, leave the local copy and add
functionality:
"C:\Program Files\ZyLAB\Information Management Platform\Bin\ZyIndexImport.exe" -f "C:\Documents
and Settings\User\Desktop\MyFolder" -l "http://ServerName/SharedIndex" -c "WebClientName" -n
"LongIndexName"
Note: The complete http location enables you to add functionality. For example, https://localhost/etc.
Upload (copy) files from your local folder to an inter/intranet index, leave the local copy, and
automatically add a fieldvalue:
"C:\Program Files\ZyLAB\Information Management Platform\Bin\ZyIndexImport.exe" -f "C:\Documents
and Settings\User\Desktop\MyFolder" -h "localhost" -c "WebClientName" -n "LongIndexName" -v
"Fieldname=Fieldvalue"
Upload (copy) files from your local folder to an inter/intranet index, leave the local copy, and
automatically add fieldvalues (which are derived from a xml file):
"C:\Program Files\ZyLAB\Information Management Platform\Bin\ZyIndexImport.exe" -f "C:\Documents
and Settings\User\Desktop\MyFolder\" -h "localhost" -c "WebClientName" -n "LongIndexName" -v
"Fieldname=Fieldvalue" -x "C:\Documents and Settings\User\Desktop\xml fields"
Upload (move) files from your local folder to an inter/intranet index and add security:
"C:\Program Files\ZyLAB\Information Management Platform\Bin\ZyIndexImport.exe" -m -f
"C:\Documents and Settings\User\Desktop\MyFolder" -h "localhost" -c "WebClientName" -n
"LongIndexName" -u "username" -p "PassWord01"
Upload (move) files from your local folder to an inter/intranet index and add advanced security:
"C:\Program Files\ZyLAB\Information Management Platform\Bin\ZyIndexImport.exe" -m -f
"C:\Documents and Settings\User\Desktop\MyFolder" -h "localhost" -c "WebClientName" -n
"LongIndexName" -u "username" -p "PassWord01" -a
166
Logging
If you encounter problems while archiving with ZyIndexImport, you can add -d to your command line. This
enables logging of ZyIndexImport.exe. The logfile 'ZyIndexImport.log' is written to the temporary folder as
specified in the 'TEMP' environment variable. When multiple instances of ZyIndexImport are running, the
log is written simultaniously and is not locked. Loss of logging information is possible. Also, each new time
you're logging, old logging information will be lost. You can use -d for both local/network indexes, and
inter/intranet indexes.
Contact us for more information.
167
Define field(names)
Create an index (and define field(names))
When creating an index with xml wrapper (using the Index Wizard), define a plain text field as follows:
1. In Step 5: Define Fields, click Define.
2. Click Add Definition.
3. Fill out a Name.
4. Select the Index tab.
5. Select Module field > XML Wrapper.
6. Click OK twice.
7. Continue with the Index Wizard.
Edit an index (to define field(names))
To edit an index, open it in ZyINDEX (File > Open), then click the Index Settings button:
Define fields tab and click Define. Follow step 2 - 6 above.
. Select the
For more information on defining fields, Refer to the ZyLAB Information Management Platform manual.
168
XML file with Fieldnames and -values
<?xml version="1.0" standalone="no" ?>
<zylab>
<document version="1.1">
<fields>
<field id="FieldName1">Value1</field>
<field id="FieldName2">Value2</field>
<field id="FieldName3">Value3</field>
</fields>
</document>
</zylab>
169
Archiving Documents from Applications
Archiving documents from applications will be possible as well. For instance mail messages can be stored in
the index via Outlook. After installation an extra button called archive messages in Outlook appears with
which you can archive important mail. Select the messages you want to store in the index and press this
button. A copy of the file is made and will be stored in the index.
For more information, refer to the ZyLAB Archiving Services for MS Office manual.
170
Index Folder Structure
Index data folders
The index data folders are automatically made when an index is created. The locations of the index data are
physically separated from the locations where the indexes are stored. The folder with the index data
contains 4 folders: electronic, tif, txt and XML.
The folders are there to store the documents processed with ZySCAN (txt, tif, xml) or the documents that
are stored directly in the index with the ZyINDEXImport.
When you create a XMLFields plugin index an extra folder (XMLFields) is created. In this folder the XML
wrappers that contain the field information are stored.
Indexes folder
In the indexes folder an extra ZxpPlugins folder is created when an index with a module/plug-in is created.
The content of the ZxpPlugin folder depends of the selected module/plug-in.
In this folder the index for the module/plug-in is stored. An extra index for a module/plug-in is made if they
work with XML tags. These XML tags have to be made searchable as well. In order to accomplish this an
index in the index will be created.
The templates folder within the indexes folder stores the indexes that can be used as a template. A
template is created when you open index, go to build in the menu and select the save as template option.
171
Data Extractors
It is possible to extract document properties, file system, concept, language and/or field information from
documents while indexing. This information is added as Xmlfields (C:\Program Files\ZyLAB\Index
Data\'Short Index Name'\XmlFields).
Instructions
1. Create an index with XML Wrapper.
2. Go to the Index Settings and select the Data Extractors tab.
3. Select Concept, Document properties, File System and/or Field Extractor.
Concepts are (complex) search statements with a name. For example, the concept 'Legal' may be
defined as 'lawyer OR justice OR rechtsanwald OR advocaat OR court'. So, you will extract information
(and place it in fields) based on queries.
Document properties is information attached to a document with meta information. For example, 'Last
Saved By', 'Word Count', 'Status'.
File system is information defining a document on the system. For example, 'File name' or 'Date
created'.
Field Extractor extracts information from documents based on a start and end delimiter. The delimiters
can be anything.
4. If you want to control storage space and maintenance, select the option Exclude TIFF files. Properties of
TIFF files will be filtered, preventing the creation of fields for non-existing or non-relevant properties.
5. Define the Extract mode (only new/modified or all documents).
6. Click Apply.
7. If you selected Concept, select the Concept tab.
Browse for a Concepts file (to create a new one, see Create Concepts File (page 52). Or, to use the
example concepts file, browse to \\Program Files\ZyLAB\Information Management
Platform\Extractors\Concepts). Make sure that the fields defined in the Concepts file are defined in
the index.
Click Apply.
8. If you selected Document properties, select the Document Properties tab.
Define the maximum number of fields (document properties) allowed to be extracted. This is
recommended if you are working with large document sets with many different formats.
Click Apply.
Only document properties that are defined in the documents and listed (Document Comment,
Keyword, Last Saved By, Author, Subject, Title, Abstract, Account, Address, Attachments, Authorization,
Backup Date, Bill To, Blind Copy, Carbon Copy, Category, Checked By, Client, Completed Date, Character
Count, Page Count, Word Count, Creation Date, Department, Destination, Disposition, Division,
Document Type, Minutes Edited, Editor, Forward To, Group, Language, Last Print Date, Mail Stop,
Matter, Office, Operator, Owner, Project, Publisher, Purpose, Received From, Recorded By, Recorded
172
Date, Reference, Revision Date, Revision Notes, Revision Number, Secondary Author, Section, Security,
Source, Status, Typist, Version Date, Version Notes, Base File Location and Version Number) are
extracted.
9. If you selected File System, select the File System tab.
Select the system file properties you want to extract. For example, File name and Date created.
Click Apply.
10. If you selected Field Extractor,
Create key fields, with Module field XML Wrapper, first.
Select the Field Extractor tab.
Browse for the correct Field Extractor file. This is an XML file. To create one, see Create Field
Extractor File (page 54).
Click Open.
Click Apply.
XML and HTML files must be indexed using the indexing format ANSI-Nowrap instead of
AutoSenseINSO. Otherwise, the delimiters in the files will not be indexed and therefore cannot be used
to extract field information.
Select the custom data folders icon
. In the ZySCAN Text Files tab, select the *.xml folder, and
double click in the right hand pane on Format. Select from the dropdown listbox the ANSI NoWrap
value, and click OK.
11. Click OK.
Result
You defined an index with XML Wrapper and defined the data you want to extract while indexing.
Now, you can add documents to your index, and build it. Remember to select the option 'Extract data'
before clicking GO.
173
Create Concepts File
Conditions
You have created an index with XML Wrapper, and selected Concept as the Data Extractor.
Instructions
1. Select the Concepts icon
.
2. Go to File > New.
3. Select New File and click the right mouse button.
4. Select New.
The New concept dialog appears.
5. Define the name of the concept (for example, Possible Suspects).
6. Click the Index button. Select an index with XML Wrapper and Concepts selected as the Data Extractor.
7. Click OK.
8. Select a field from the dropdown list box. A successful search executed with the concept Possible
Suspects, will be placed in the Suspect field.
If the selected field is a list field (with a number of defined list field values), it is possible to Generate a
concept entry for each list field value. This means that several searches can be executed which will be
placed in the selected field.
9. Click OK.
You can create as many concepts to a XML concepts file as you like.
10. Click Add.
11. Define the ID, the value and the query.
For example, value "John Doe" is added to the field Suspect if the query "John Doe OR John Dune OR
Joe Doe OR Joe Dune" was successful.
174
12. Click OK.
You can add as many concept entries to a concept as you like.
13. Select New file.
14. Click the right mouse button.
15. Click Save.
16. Define a name for the XML Concepts file, for example Investigation.
17. Click Save.
Result
You have created a new Concept file.
175
Intelligent Redaction
Conditions
You want to replace search hits in ZyFIND with redactions. The Intelligent Redaction option is an extension
on the current redaction option. Redaction is part of the XML Wrapper Module and allows users to redact
scanned documents. The redactions are stored in the XML Wrapper and during an export action in ZyFIND,
the redactions can be made permanent.
Instructions
1. Start ZyINDEX.
2. Go to File > New.
3. Enter a Short and a Long name.
4. Select the Redaction template.
5. Click OK.
6. Build the index: Use the Now button
.
7. Click Go.
8. Click OK to finish building.
9. Add some scanned documents using ZySCAN.
Please check the Review Guide Index Scan Find, on how to add scanned documents to an index.
10. After adding some documents, rebuild the index.
11. Start ZyFIND and select the Redaction index.
12. Enter a query and click Search.
13. Select a document to redact and double click to view.
14. To redact all hits on the image, go to Redaction > Hits > Redact All.
15. To redact the currently selected (green highlighted) hit, go to Redaction > Hits > Redact Current. After
redaction, the next hit will be selected.
16. To customize the appearance of the redactions, go to Redaction > Hits > Customize Appearance.
17. To restore the appearance of the redactions to their original state, go to Redaction > Hits > Reset
Appearance.
18. Go to File > Export to export the image with the redaction to a new TIFF file or email. The redaction will
thus be made permanent.
Result
You have replaced search hits in ZyFIND with redactions, and exported them.
Note
Intelligent Redaction only works with ZySCAN documents.
176
ZyFIND Stamp Tool
Conditions
You want to add a stamp to a document. You have created an index with XML Wrapper in ZyINDEX/Build,
and added scanned documents using ZySCAN (for more information on how to proceed, see Review Guide
Index Scan Find).
Instructions
1. Start ZyFIND and select the correct index.
2. Enter a query and click Search.
3. Select a document and double click to view.
4. Go to Stamps > Stamp Tool > Stamp or select the Stamp tool icon
.
The Stamp Properties dialog appears. You can select a stamp from the library, or create a new one.
Create Image is in development.
5. If you want to create a text stamp, click Create Text.
The Define Text Stamp dialog appears.
Define a Title for the stamp.
Define the Text.
If you want to include the date, use %ZD to list the date in the format of the regional settings of the
OS.
If you want to include the time, use %ZT to list the time in the format of the regional settings of the
OS.
If you want to select another font, click Select font.
Define the font (type, style, size, effects, color, script) and click OK.
For a solid background, select the checkbox Solid. Select a background color via the dropdown box.
Click OK.
The stamp will be added to the library.
6. To edit or delete a stamp, select Edit or Delete.
7. To use a stamp, select it and click OK.
8. Choose a location to place the stamp, and click your left mouse button.
9. The chosen stamp will be available (visible through the arrow with stamp image) and can be used
repeatedly until you turn the stamp tool off via Stamp > Stamp Tool > Off.
10. Once the stamp tool has been turned off, you can rotate stamps. Select a stamp and go to Stamp >
Rotate Left or Rotate Right. Or select one of the icons (Rotate stamp left or Rotate stamp right).
11. Once you are finished and want to make all stamps permanent, go to Stamps > Make Permanent. Click
Yes.
12. To hide/show all stamps, go to Stamps > Show Stamps.
13. Adjustments to stamps can be made via Stamps > Stamps Tool > Preferences.
177
14. If you want to print your document, go to File > Print. Select the option Print annotations, if you want
to include them.
15. If you want to export your document, go to File > Export.
Result
You have created text stamps, and added them to a document.
178
ZyINDEX Options
The ZyINDEX Options contain the general settings for the various functions in ZyINDEX. Many of the options
are not activated until you select its related feature button in the ZyINDEX user interface.
179
Interface Language
The Interface Langauges selector lets you select a new language for the user interfaces in the ZyLAB
Information Management Platform programs. You have to restart to see the new language, and the
language is applied to all programs in the platform.
180
Global Settings
Global Settings has the following options:
Folders (page 181)
System Settings (page 182)
181
Folders
The Folders tab lets you sepcify the paths to the various folders ZyINDEX uses to store index and processing
data.
182
System Settings
The System Settings tab lets you set the following:
To log every function that is being used, select Enable statistics logging. The output is saved in a .deb
file in the /bin directory.
Select Recycle bin enabled to move deleted items from ZyINDEX to the recycle bin instead of removing
them from the hard disk immediately.
Maximum number of files specifies the maximum number of files that can be opened in one go.
Analytics Server location specifies the link to the ZyLAB Analytics Server (which is part of the ZyLAB
Analytics Bundle). This link is required for the ZyFIND Analysis function in ZyVIEW. Contact your System
Administrator to obtain the server location. The Test Connection button verifies that there is a valid
connection to the ZyLAB Analytics Server.
183
TIFF Conversions Settings
The "TIFF On The Fly Settings" are used for the TIFF Conversion > Create TIFF Conversion feature in ZyView.
The settings used will depend on the quality of the original file, and the quality you want the output TIFF to
be. Colour settings and a high resolution will give the best quality but will also give the largest TIFF file,
which can cause indexing and finding to be slower. Use settings that give a usable TIFF output.
184
Timer
These options are used in the ZyINDEX Timer process.
185
Publish
The ZyPublish Control Properties options let you add new drive types and capacities to the Volume type list.
The Location of ZySEARCH and the Location of Autorun files are also specified here.
186
Web Client
These options are used in the ZyINDEX Web Client function.
187
Appendix A: Hot keys
ZyFIND
F1
Help
Ctrl + S
Select Index(es)
Enter
Search
ZyRESULT
Enter
Open document
Shift of Ctrl
Multi-select in result list
Arrows
Navigate in result list
Ctrl + L
Launch document(s) related application
Ctrl + P
Print file(s)
Del
Remove document reference from ZyRESULT
Ctrl + Del
Delete document from disk
Ctrl + F
Edit document(s) keyfields
Ctrl + A
Select all
ZyVIEW
Tab
Next hit
Shift + Tab
Previous hit
Home
First page (images only)
End
Last page (images only)
Ctrl + ->
Next document in results
188
Ctrl + <-
Previous document in results
Shift + Home
First document in result list
Shift + End
Last document in result list
Ctrl + L
Launch document application
Ctrl + P
Print file
Arrows
Navigate in TIFF or text file
Page Up
Go to next TIFF or next text screen
Page Down
Go to previous TIFF or previous text screen
Ctrl + G
Go to page...
Ctrl +
Zoom in
Ctrl -
Zoom out
Ctrl + Del
Delete document
Ctrl + F
Edit Fields