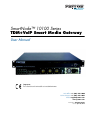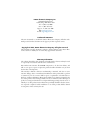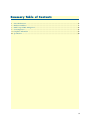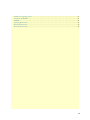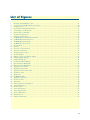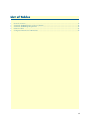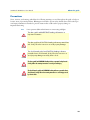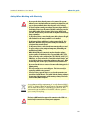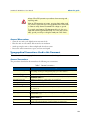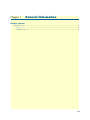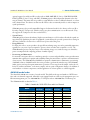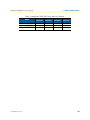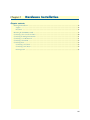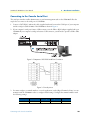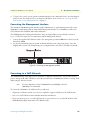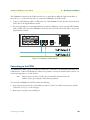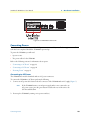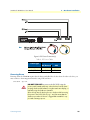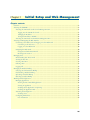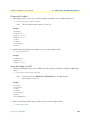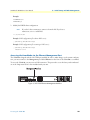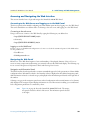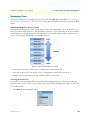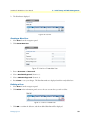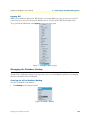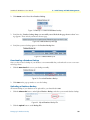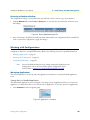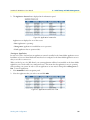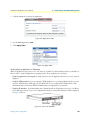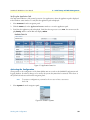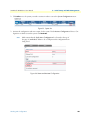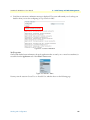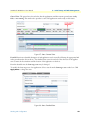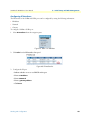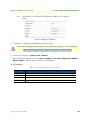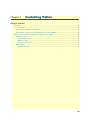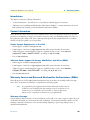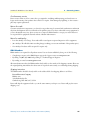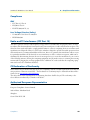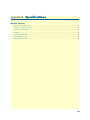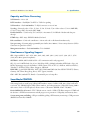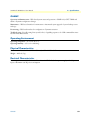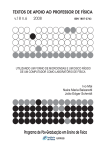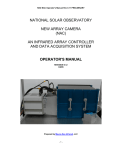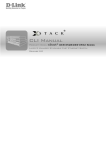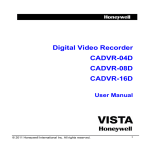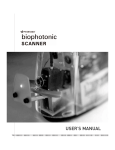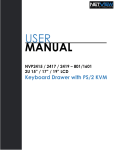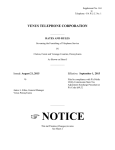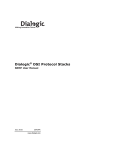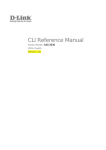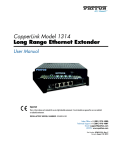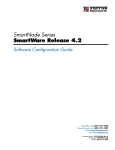Download SmartNode 10100 Series User Manual
Transcript
SmartNode™ 10100 Series TDM+VoIP Smart Media Gateway User Manual Important This is a Class A device and is not intended for use in a residential environment. Sales Office: +1 (301) 975-1000 Technical Support: +1 (301) 975-1007 E-mail: [email protected] www.patton.com Part Number: 07MSN10100-UM Revised: April 30, 2013 Patton Electronics Company, Inc. 7622 Rickenbacker Drive Gaithersburg, MD 20879 USA Tel: +1 (301) 975-1000 Fax: +1 (301) 869-9293 Support: +1 (301) 975-1007 Web: www.patton.com E-mail: [email protected] Trademark Statement The term SmartNode is a trademark of Patton Electronics Company. All other trademarks presented in this document are the property of their respective owners. Copyright © 2013, Patton Electronics Company. All rights reserved. The information in this document is subject to change without notice. Patton Electronics assumes no liability for errors that may appear in this document. Warranty Information The software described in this document is furnished under a license and may be used or copied only in accordance with the terms of such license. Patton Electronics warrants all SN10100 components to be free from defects, and will—at our option—repair or replace the product should it fail within one year from the first date of the shipment. This warranty is limited to defects in workmanship or materials, and does not cover customer damage, abuse or unauthorized modification. If the product fails to perform as warranted, your sole recourse shall be repair or replacement as described above. Under no condition shall Patton Electronics be liable for any damages incurred by the use of this product. These damages include, but are not limited to, the following: lost profits, lost savings and incidental or consequential damages arising from the use of or inability to use this product. Patton Electronics specifically disclaims all other warranties, expressed or implied, and the installation or use of this product shall be deemed an acceptance of these terms by the user. Summary Table of Contents 1 2 3 4 A B General Information .........................................................................................................................................13 Hardware Installation ...................................................................................................................................... 17 Initial Setup and Web Management ................................................................................................................. 26 Contacting Patton ............................................................................................................................................ 45 Compliance Information ...................................................................................................................................49 Specifications ....................................................................................................................................................50 3 Table of Contents List of Figures ......................................................................................................................................................7 List of Tables .......................................................................................................................................................8 About this guide...................................................................................................................................................9 Audience................................................................................................................................................................. 9 Structure .................................................................................................................................................................9 Precautions ...........................................................................................................................................................10 Safety When Working with Electricity ............................................................................................................11 General Observations ......................................................................................................................................12 Typographical Conventions Used in this Document ............................................................................................12 General Conventions ......................................................................................................................................12 1 General Information ..........................................................................................................................................13 SN10100 Overview ..............................................................................................................................................14 Features ..........................................................................................................................................................14 SN10100 model codes ....................................................................................................................................15 2 Hardware Installation ...................................................................................................................................... 17 Planning the Installation .......................................................................................................................................18 Supplies ..........................................................................................................................................................18 Procedures ......................................................................................................................................................18 Mounting the SN10100 to a Rack ........................................................................................................................19 Connecting to the Console Serial Port ..................................................................................................................20 Connecting the Management Interface .................................................................................................................21 Connecting to a VoIP Network ............................................................................................................................21 Connecting to the PSTN ......................................................................................................................................22 Connecting Power ................................................................................................................................................23 Connecting to AC Power ................................................................................................................................23 Connecting to DC Power ...............................................................................................................................24 Powering Down ..............................................................................................................................................25 3 Initial Setup and Web Management ................................................................................................................. 26 Overview ..............................................................................................................................................................27 Accessing the SN10100 ........................................................................................................................................27 Accessing the SmartNode via the Console Management Port ..........................................................................27 Logging into the SmartNode Console .......................................................................................................27 Changing the IP address ............................................................................................................................28 Setting the IP address to DHCP ................................................................................................................28 Accessing the SmartNode via the Ethernet Management Port .........................................................................29 Accessing and Navigating the Web Interface ........................................................................................................30 Connecting to the Web Server and Logging on to the Web Portal ..................................................................30 Connecting to the web server ....................................................................................................................30 Logging on to the Web Portal ...................................................................................................................30 Navigating the Web Portal ..............................................................................................................................30 4 Table of Contents SmartNode 10100 Series User Manual Navigation and Information Panels ...........................................................................................................30 Knowing Your Location ............................................................................................................................31 Managing Users ....................................................................................................................................................32 Understanding User Access Levels ...................................................................................................................32 Viewing the User List ......................................................................................................................................32 Creating a New User .......................................................................................................................................33 Deleting a User ...............................................................................................................................................33 Logging Off ....................................................................................................................................................34 Managing the Database Backup ............................................................................................................................34 Carrying out a First Database Backup .............................................................................................................34 Downloading a Database Backup ....................................................................................................................35 Uploading a Database Backup ........................................................................................................................35 Restoring a Database Backup ..........................................................................................................................36 Working with Configurations ...............................................................................................................................36 Managing Applications ...................................................................................................................................36 Viewing the List of Installed Applications .................................................................................................36 Starting an Application .............................................................................................................................37 Verifying that an Application is Operating ................................................................................................38 Verifying the Application Path ..................................................................................................................39 Activating the Configuration ..........................................................................................................................39 Verifying status .........................................................................................................................................41 Configuring IP Interfaces ................................................................................................................................43 List of Parameters ......................................................................................................................................44 4 Contacting Patton ............................................................................................................................................ 45 Introduction .........................................................................................................................................................46 Contact Information ............................................................................................................................................46 Patton Support Headquarters in the USA .......................................................................................................46 Alternate Patton Support for Europe, Middle East, and Africa (EMEA) .........................................................46 Warranty Service and Returned Merchandise Authorizations (RMAs) ..................................................................46 Warranty Coverage .........................................................................................................................................46 Out-of-warranty service .............................................................................................................................47 Returns for credit ......................................................................................................................................47 Return for credit policy .............................................................................................................................47 RMA Numbers ...............................................................................................................................................47 Shipping instructions ................................................................................................................................47 A Compliance Information ..................................................................................................................................48 Compliance ..........................................................................................................................................................49 EMC ...............................................................................................................................................................49 Low Voltage Directive (Safety) ........................................................................................................................49 Radio and TV Interference (FCC Part 15) ...........................................................................................................49 CE Declaration of Conformity .............................................................................................................................49 Authorized European Representative ....................................................................................................................49 B Specifications ...................................................................................................................................50 Capacity and Voice Processing .............................................................................................................................51 5 Simultaneous Signaling Support ...........................................................................................................................51 SmartNode-CONTROL ......................................................................................................................................51 OAM&P ..............................................................................................................................................................52 Operating Environment .......................................................................................................................................52 Physical Characteristics .........................................................................................................................................52 Electrical Characteristics .......................................................................................................................................52 6 List of Figures 1. 2. 3. 4. 5. 6. 7. 8. 9. 10. 11. 12. 13. 14. 15. 16. 17. 18. 19. 20. 21. 22. 23. 24. 25. 26. 27. 28. 29. 30. 31. 32. 33. 34. 35. 36. 37. 38. 39. 40. 41. Mounting the SN10100 to a rack .........................................................................................................................19 Computer to SN10100 Serial Port Connection ....................................................................................................20 Console pinout .....................................................................................................................................................20 Connecting the management interface ..................................................................................................................21 Connecting to a VoIP network .............................................................................................................................22 Port Interface to the PSTN ...................................................................................................................................23 AC Power Connection(s) ......................................................................................................................................24 DC Power Connection(s) .....................................................................................................................................25 SN10100 Ethernet Management Interface ...........................................................................................................29 SN10100 Web Portal Navigation .........................................................................................................................31 SN10100 Web Portal Menus ...............................................................................................................................31 SN10100 User Access Levels ................................................................................................................................32 Global > Users ......................................................................................................................................................32 User List ...............................................................................................................................................................33 User List > Create New User ................................................................................................................................33 User List > Delete User .........................................................................................................................................33 Navigation Menu: Logout ....................................................................................................................................34 Global > Backups .................................................................................................................................................34 Backups > Create new database backup ................................................................................................................35 Database Backup Message ....................................................................................................................................35 Database Backup List ...........................................................................................................................................35 Download Database Backup .................................................................................................................................35 Upload Database Backup File ...............................................................................................................................35 Restore Database Backup File ...............................................................................................................................36 Applications > Instances .......................................................................................................................................36 Application Instance List ......................................................................................................................................37 Application Instance List > Edit ...........................................................................................................................37 Application Status ................................................................................................................................................38 Apply States ..........................................................................................................................................................38 SN10100 Interfaces ..............................................................................................................................................38 Application Status List ..........................................................................................................................................39 Global > Systems ..................................................................................................................................................39 System List ...........................................................................................................................................................40 Name and Activate Configuration ........................................................................................................................40 Successful Activation ............................................................................................................................................41 Global > Status .....................................................................................................................................................41 Status: General View ............................................................................................................................................42 Status: Detailed View ...........................................................................................................................................42 Menu > IP Interfaces ............................................................................................................................................43 IP Interface List ....................................................................................................................................................43 Editing an IP Interface .........................................................................................................................................44 7 List of Tables 1. 2. 3. 4. 5. General conventions .............................................................................................................................................12 SmartNode 10100 PSTN Ports and Voice Channels ............................................................................................15 SmartNode 10100 Height Requirements .............................................................................................................19 DC Power Cables .................................................................................................................................................25 Configuration Parameters for IP Interfaces ...........................................................................................................44 8 About this guide This guide describes the SmartNode 10100 hardware, installation and basic configuration. For detailed software configuration information refer to the Smart Media Software Configuration Guide located online at http:// www.patton.com/manuals/Smart Media-scg.pdf. Audience This guide is intended for the following users: • Operators • Installers • Maintenance technicians Structure This guide contains the following chapters and appendices: • • • • • • Chapter 1 on page 13 provides information about the SN10100’s features and capabilities Chapter 2 on page 17 provides hardware installation procedures Chapter 3 on page 26 provides information on setting up the network and logging into the SN10100 Chapter 4 on page 45 contains information on contacting Patton technical support for assistance Appendix A on page 48 contains compliance information for the SN10100 Appendix B on page 50 contains specifications for the SN10100 For best results, read the contents of this guide before you install the SN10100. 9 SmartNode 10100 Series User Manual About this guide Precautions Notes, cautions, and warnings, which have the following meanings, are used throughout this guide to help you become aware of potential problems. Warnings are intended to prevent safety hazards that could result in personal injury. Cautions are intended to prevent situations that could result in property damage or impaired functioning. Note A note presents additional information or interesting sidelights. The alert symbol and IMPORTANT heading calls attention to important information. IMPORTANT The alert symbol and CAUTION heading indicate a potential hazard. Strictly follow the instructions to avoid property damage. CAUTION The shock hazard symbol and CAUTION heading indicate a potential electric shock hazard. Strictly follow the instructions to avoid property damage caused by electric shock. CAUTION The alert symbol and WARNING heading indicate a potential safety hazard. Strictly follow the warning instructions to avoid personal injury. WARNING WARNING The shock hazard symbol and WARNING heading indicate a potential electric shock hazard. Strictly follow the warning instructions to avoid injury caused by electric shock. 10 SmartNode 10100 Series User Manual About this guide Safety When Working with Electricity • Do not open the device when the power cord is connected. For systems WARNING • • • • • • • • without a power switch and without an external power adapter, line voltages are present within the device when the power cord is connected. For devices with an external power adapter, the power adapter shall be a listed Limited Power Source The mains outlet that is utilized to power the device shall be within 10 feet (3 meters) of the device, shall be easily accessible, and protected by a circuit breaker in compliance with local regulatory requirements. For AC powered devices, ensure that the power cable used meets all applicable standards for the country in which it is to be installed. For AC powered devices which have 3 conductor power plugs (L1, L2 & GND or Hot, Neutral & Safety/Protective Ground), the wall outlet (or socket) must have an earth ground. For DC powered devices, ensure that the interconnecting cables are rated for proper voltage, current, anticipated temperature, flammability, and mechanical serviceability. WAN, LAN & PSTN ports (connections) may have hazardous voltages present regardless of whether the device is powered ON or OFF. PSTN relates to interfaces such as telephone lines, FXS, FXO, DSL, xDSL, T1, E1, ISDN, Voice, etc. These are known as “hazardous network voltages” and to avoid electric shock use caution when working near these ports. When disconnecting cables for these ports, detach the far end connection first. Do not work on the device or connect or disconnect cables during periods of lightning activity This device contains no user serviceable parts. This device can only be repaired by qualified service personnel. If one has reason to open the chassis or case, then the precautions mentioned above shall be followed. This includes both the warnings relating to disconnection of the input power, and the warnings relating to the disconnection of WAN, LAN & PSTN ports. In accordance with the requirements of council directive 2002/ 96/EC on Waste of Electrical and Electronic Equipment (WEEE), ensure that at end-of-life you separate this product from other waste and scrap and deliver to the WEEE collection system in your country for recycling. This device is NOT intended nor approved for connection to the PSTN. It is intended only for connection to customer premise equipment. WARNING 11 About this guide SmartNode 10100 Series User Manual Always follow ESD prevention procedures when removing and replacing cards. CAUTION Wear an ESD-preventive wrist strap, ensuring that it makes good skin contact. Connect the clip to an unpainted surface of the chassis frame to safely channel unwanted ESD voltages to ground. To properly guard against ESD damage and shocks, the wrist strap and cord must operate effectively. If no wrist strap is available, ground yourself by touching the metal part of the chassis. General Observations • Clean the case with a soft slightly moist anti-static cloth • Place the unit on a flat surface and ensure free air circulation • Avoid exposing the unit to direct sunlight and other heat sources • Protect the unit from moisture, vapors, and corrosive liquids Typographical Conventions Used in this Document This section describes the typographical conventions and terms used in this guide. General Conventions The procedures described in this manual use the following text conventions: Table 1. General conventions Convention Meaning Garamond blue type Indicates a cross-reference hyperlink that points to a figure, graphic, table, or section heading. Clicking on the hyperlink jumps you to the reference. Futura bold type Commands and keywords are in boldface font. Futura bold-italic type Parts of commands, which are related to elements already named by the user, are in boldface italic font. Italicized Futura type Variables for which you supply values are in italic font Futura type Indicates the names of fields or windows. Garamond bold type Indicates the names of command buttons that execute an action. <> Angle brackets indicate function and keyboard keys, such as <SHIFT>, <CTRL>, <C>, and so on. [] Elements in square brackets are optional. {a | b | c} Alternative but required keywords are grouped in braces ({ }) and are separated by vertical bars ( | ) node The leading IP address or nodename of a SN10100 is substituted with node in boldface italic font. SN The leading SN on a command line represents the nodename of the SN10100 # An hash sign at the beginning of a line indicates a comment line. 12 Chapter 1 General Information Chapter contents SN10100 Overview ..............................................................................................................................................14 Features ..........................................................................................................................................................14 SN10100 model codes ....................................................................................................................................15 13 SmartNode 10100 Series User Manual 1 • General Information SN10100 Overview The SmartNode 10100 is a carrier-grade media gatway for smaller service providers looking to drive convergence between TDM and IP networks, replacing multiple devices for signaling, connnectivity, and media transcoding with a single device. The SN10100 enables the delivery of VoIP services by bridging voice traffic between the public switched telephone network (PSTN)---based on time-division multiplexing (TDM)--and IP networks such as the Internet. Service providers are adding VoIP capabilities to their networks, whether to reduce costs when interconnecting with other carriers, to cost-effectively build out their network footprints, or simply to transport voice traffic across their IP backbones. Whether sitting at the network core or at the edge, SmartNode media gateways enable service providers to introduce VoIP into their networks while maintaining the quality and the reliability of traditional TDM networks. Features • TDM Interfaces Service providers, whether providing local, long-distance or international voice services, are interconnected with a multitude of other providers using T1/E1/J1 links. It is critical for service providers to be able to rapidly establish new interconnections without having to always deploy new devices. SmartNode 10100 Series media gateways therefore offer flexibility and can be configured to support T1/E1/J1 interfaces. • Signaling and Control Protocols: Just as flexibility in the selection and deployment of TDM links is a key requirement for service providers, the need to support multiple signaling protocols across various carrier partners is just as important. Each SN10100 media gateway provides support for the concurrent use of ISDN, SS7/C7, CAS (R2), SIP, and SIGTRAN signaling in the same device. The ability to provide both switching and conversion across multiple TDM and IP signaling protocols at once is paramount to enabling the operational flexibility and cost savings that drive service providers to expand their carrier relationships and converge their networks. In parallel with the TDM and IP signaling protocols mentioned above, SN10100 devices also support the H.248 media gateway control protocol, which enables any H.248-compliant 3-party softswitch to control a media gateway. While the softswitch manages call control interactions, the SN10100 handles transmission of call media as well as any required transcoding. • Media Handling Service providers will use one or more codecs on their VoIP networks according to their desire to save bandwidth, to provide a certain level of voice quality, or simply to interoperate with other VoIP devices or providers. The ability to support multiple different concurrent codecs and to allocate them in real time based on traffic is the key to delivering true network convergence. SmartNode 10100 gateways feature extensive support for various wireline, mobile and IP telephony audio formats, delivering seamless transcoding in real-time. The media gateways ship with support for G.711, G723.1, G.726, and G.729ab right out of the box, with no additional license fee required. They also offer SN10100 Overview 14 1 • General Information SmartNode 10100 Series User Manual optional support for mobile and IP vocoders such as AMR, AMR-WB (G.722.2), GSM-FR/GSM-EFR, EVRC/QCELP, G.728, G.729eg, and iLBC. SN10100 gateways offer independent dynamic codec selection per channel. This means that it is possible to assign different vocoders to different channels, on a channel-by-channel basis. The devices can then run all of these codecs concurrently and do so with no impact on system performance. SN10100 gateways also provide unparalleled support for Internet-based fax, also known as Fax over IP or Fax relay, using the T.38 protocol, which is used to carry fax communications over an IP network. (They also support the T.30 protocol for fax over the PSTN.) • System Density SN10100 gateways feature the industry’s highest system density in a 1U form factor. Beside the capital savings achieved by purchasing less units of equipment, system density also provides operational cost savings in the form of reduced co-location fees as well as lower power and cooling costs. • Energy Efficiency For many, if not most, service providers, the payoff from reducing energy use can be particularly impressive; typically, for every watt of power required to operate a device, another watt is required to cool it. The SN10100 media gateways can play a major role in reducing energy costs, with an average two-thirds less power consumption than competing products of similar capacity. • Provisioning and Maintenance For network convergence efforts to contribute positively to revenue and profitability, service providers must maintain their reputation for uptime and availability during the introduction, operation, and maintenance of new services. The SN10100 offers OAM&P, an operations, administration, maintenance, provisioning (OAM&P) solution. OAM&P enables the service provider to perform the initial set-up of the SN10100 media gateway and any subsequent maintenance operations. These range from the simple, such as the collection of statistics and alarms, to the more complex, such as system configuration changes, the addition of new hardware or software components, and the application of software patches or software upgrades. SN10100 model codes The SmartNode 10100 series consists of several models. They differ in the type and number of PSTN interfaces and voice channels supported. All models come equipped with one serial console management port, one Ethernet management port, two 100/1000/Base-T VoIP ports and two 100/1000/Base-T Ethernet ports. The SN10100 models are listed in Table 2. Table 2. SmartNode 10100 PSTN Ports and Voice Channels E1/T1 Interfaces DS3 Interfaces OC3/STM-1 Interfaces Voice Channels SN10100/4E/UI 4 - - 120 SN10100/4E/48 4 - - 120 SN10100/4E8/UI 4/8 - - 120/240 SN10100/4E8/RUI 4/8 - - 120/240 SN10100/4E8/48 4/8 - - 120/240 SN10100/4E8/R48 4/8 - - 120/240 8 - - 240 Model SN10100/8E/UI SN10100 Overview 15 1 • General Information SmartNode 10100 Series User Manual Table 2. SmartNode 10100 PSTN Ports and Voice Channels E1/T1 Interfaces DS3 Interfaces OC3/STM-1 Interfaces Voice Channels SN10100/8E/RUI 8 - - 240 SN10100/8E/48 8 - - 240 SN10100/8E/R48 8 - - 240 Model SN10100 Overview 16 Chapter 2 Hardware Installation Chapter contents Planning the Installation .......................................................................................................................................18 Supplies ..........................................................................................................................................................18 Procedures ......................................................................................................................................................18 Mounting the SN10100 to a Rack ........................................................................................................................19 Connecting to the Console Serial Port ..................................................................................................................20 Connecting the Management Interface .................................................................................................................21 Connecting to a VoIP Network ............................................................................................................................21 Connecting to the PSTN ......................................................................................................................................22 Connecting Power ................................................................................................................................................23 Connecting to AC Power ................................................................................................................................23 Connecting to DC Power ...............................................................................................................................24 Powering Down ..............................................................................................................................................25 17 SmartNode 10100 Series User Manual 2 • Hardware Installation Planning the Installation Supplies In the SN10100 box, you will find: • One SN10100 • One set of mounting brackets with screws. These are used for mounting a SN10100 on a 19” rack. • One DB-9 to RJ-45 adapter. Allows you to interface the serial port of your computer with the RJ-45 console port of the SN10100. • Three CAT5 Ethernet straight cables (male-male), three meters in length. • One warranty sheet • One packing slip • One SN10100 Quick Start guide Not included with the SN10100: • No power cords are supplied for AC units. Two DC power cables are included with DC units. • A 19” equipment rack. You must use a standard 19” wide equipment rack to install the SN10100. Procedures To install the SmartNode 10100, follow these steps: 1. Mount the SmartNode 10100 on an equipment rack (See “Mounting the SN10100 to a Rack” on page 19) 2. Connect the management interface (See “Connecting the Management Interface” on page 21) 3. Connect the VoIP ports to the network (See “Connecting to a VoIP Network” on page 21) 4. Connect the correct interfaces to the PSTN (See “Connecting to the PSTN” on page 22) 5. Connect to the power source (See “Connecting Power” on page 23) Planning the Installation 18 2 • Hardware Installation SmartNode 10100 Series User Manual Mounting the SN10100 to a Rack The SN10100 is mounted on a customer provided equipment rack using the mounting hardware packaged in the box. To rack mount the SN10100, you will need: • One 19” customer provided equipment racks. The rack must be solidly anchored to the floor with appropriate support at the top of the racks. • Climate controlled room: 0 to +50 Celsius, 0 to 95% non-condensing humidity. The SN10100 is housed in a 1U chassis, as described in Table 3. It is important that you provide for enough room on the equipment rack to allow for the installation of the SN10100. Consider the available space on your equipment rack and the height of the SN10100. Due to the rear-exhaust, heat vents and the efficient heat dissipation design, there is no need to leave any physical vertical space above or below the placement of the SN10100 on the equipment rack. Table 3. SmartNode 10100 Height Requirements Model Vertical Height SmartNode 10100 1U (1.75 inches or 44.45mm) Patch Panelsa 1U (1.75 inches or 44.45 mm a. SN10100 models configured with a 32 to 64 T1/E1 TDM module require one patch panel for each 32 E1/T1 line grouping. The SN10100 is mounted on the 19” equipment rack using the angle brackets and screws provided in the box. To mount the SN10100, follow these steps: 1. Using two metal screws, attach one angle bracket to the front, left-hand side of the SN10100 when viewed from the front, as shown in Figure 1. Do the same for the angle bracket on the right-hand side. 2. Start mounting equipment at the top-most position of the rack, keeping in mind the space required on the equipment rack (Table 3). Figure 1. Mounting the SN10100 to a rack Mounting the SN10100 to a Rack 19 2 • Hardware Installation SmartNode 10100 Series User Manual Connecting to the Console Serial Port The serial port interface enables administrators to perform management tasks on the SN10100. Follow the steps below to connect to the serial port of a SN10100. 1. Connect a CAT5 RJ-45 (male-male) cable (supplied with unit) between the COM port of your computer and the serial port (labeled 1010) of the SN10100 as shown in Figure 2. 2. If your computer’s serial port features a DB9 connector, use the DB9 to RJ-45 adapter supplied with your SN10100. If your computer's serial port features a USB connector, you will need to provide a USB to DB9 adapter. Figure 2. Computer to SN10100 Serial Port Connection Figure 3. Console pinout 3. You must configure a terminal emulator or console application (such as HyperTerminal or Putty) to communicate with the SN10100 in order to configure initial settings. Configure the terminal emulator with the following settings: Baud rate Data rate Parity Stop bits Flow control 9600 8 bits None 1 None Connecting to the Console Serial Port 20 SmartNode 10100 Series User Manual 2 • Hardware Installation 4. To login to the console, use the specific credentials included on the “Important Notice” sheet that shipped with your unit. For details about how to change the IP address via the console, see “Accessing the SmartNode via the Console Management Port” on page 27. Connecting the Management Interface The SmartNode 10100 Management Interface enables administrators to perform management tasks on the SN10100. To communicate with the Smart Media Management Interface for a SN10100, you will need a CAT5 Ethernet cable with RJ45 male-male terminations. The SN10100 provides a Management Interface, using one Gigabit Ethernet network link, as shown in Figure 4. Follow the steps below to communicate with the Management Interface. 1. Connect the supplied CAT5 Ethernet cable to the management port labeled Ethernet on the front of the SmartNode 10100. 2. Log into the SmartNode using the specific credentials included on the “Important Notice” sheet that shipped with your unit. The management port is configured with a static Class C IP address by default. Figure 4. Connecting the management interface Connecting to a VoIP Network The SN10100 features dual GigE ports for connection to different VoIP networks. This provides an access point to manage VoIP traffic. Should one of the IP networks fail, the SN10100 will continue to manage VoIP traffic using the alternate network. Note Certain configurations of the SN10100 will exceed 100 Mbps, therefore 1000 Mbps is recommended. To connect the SN10100 to the VoIP network, you will need: • Gigabit layer 2 Ethernet switch. A second one is required to support redundancy of the VoIP interface • One or two CAT5 Ethernet cables with RJ45 male-male terminations. • If your system has access to a second VoIP network, you can connect it to a second VoIP interface of the SN10100 with an RJ45 (male-male) CAT5 Ethernet cable. Connecting the Management Interface 21 SmartNode 10100 Series User Manual 2 • Hardware Installation The SN10100 is connected to the VoIP network by one or optionally two Ethernet GigE network links, as shown in Figure 5. Follow the steps below to connect the SN10100 to the VoIP network. 1. Connect a CAT5 Ethernet cable to VoIP0 at the rear of the SN10100. Connect the other end of the same CAT5 cable to the Gigabit Ethernet switch. 2. If your system employs a second Gigabit Ethernet switch for redundancy, connect a second CAT5 Ethernet cable to VoIP1 at the rear of the SN10100. Connect the other end of the same CAT5 cable to the second Gigabit Ethernet switch. Figure 5. Connecting to a VoIP network Connecting to the PSTN A SN10100 with 8 RJ48C type ports enables the connection to T1/E1 lines. The termination impedance is set at 100 ohms for T1 lines and 120 ohms for E1 lines. It is possible to connect an external balun in order to convert the line impedance to 75 ohms (J1 line). Note All ports may not be active. T1/E1 ports are activated by software license; the number of active ports depends on the licenses purchased. To connect the SN10100 to the PSTN, perform the following: 1. Start with port 0, located at the top and leftmost position. Connect one cable between this port and the T1/E1 line. See Figure 6 on the next page. 2. Repeat step 1, using the next available port. Connecting to the PSTN 22 2 • Hardware Installation SmartNode 10100 Series User Manual Figure 6. Port Interface to the PSTN Connecting Power The SN10100 is furnished with two AC or DC power connections. Only once all other equipment installation work has been completed should the SN10100 be powered up. To power the SN10100, you will need: • A power source • Two power cables for the SN10100 Refer to the following sections for information about power: • “Connecting to AC Power” on page 23 • “Connecting to DC Power” on page 24 • “Powering Down” on page 25 Connecting to AC Power The SN10100 AC model is furnished with two AC power connectors. To connect the SN10100 to AC Power perform the following: 1. Connect an AC power cable between the AC connector of the SN10100 and an AC supply (Figure 7). Note If the SN10100 features a second power supply and it is not connected to an AC power source, press the green button located at the rear of the unit to disable the audible alarm. 2. Power up the SN10100 by turning on its power switch(es). Connecting Power 23 2 • Hardware Installation SmartNode 10100 Series User Manual Figure 7. AC Power Connection(s) Connecting to DC Power The SN10100 DC models are furnished with one or two DC power connection ports. Each DC powered SN10100 is supplied with two DC power cables. To connect the SN10100 to DC power perform the following: 1. Connect one DC cable, supplied with the SN10100, as shown in Figure 8, to the DC outlet at the rear of the SN10100. 2. Connect one lead of the DC power cable to the positive terminal of the DC power source, as shown in Figure 8. 3. Connect the other lead of the DC power cable to the negative side of the DC power source. 4. Repeat steps 1-3 for the second power DC power source, if necessary. Connecting Power 24 2 • Hardware Installation SmartNode 10100 Series User Manual Figure 8. DC Power Connection(s) Table 4. DC Power Cables Cable Type Voltage OV/Ground -48V Yellow/Black Black Yellow Red/Black Red Black Powering Down Powering down the SN10100 requires that the Linux embedded host be shut down. In order to do this, you must connect to the management interface using SSH, and enter: shutdown -hp now IMPORTANT DO NOT TURN OFF the power to the SN10100 using the power switch located at the rear, unless the Linux host has been properly shut down beforehand, using the reset button display, or manually using the shutdown command. Allow enough time for the Linux host to shut down before turning the power to the SN10100 off (e.g. 1 min). Be aware that the shutdown procedure of the unit is logged and traceable for support and warranty purposes. Connecting Power 25 Chapter 3 Initial Setup and Web Management Chapter contents Overview ..............................................................................................................................................................27 Accessing the SN10100 ........................................................................................................................................27 Accessing the SmartNode via the Console Management Port ..........................................................................27 Logging into the SmartNode Console .......................................................................................................27 Changing the IP address ............................................................................................................................28 Setting the IP address to DHCP ................................................................................................................28 Accessing the SmartNode via the Ethernet Management Port .........................................................................29 Accessing and Navigating the Web Interface ........................................................................................................30 Connecting to the Web Server and Logging on to the Web Portal ..................................................................30 Connecting to the web server ....................................................................................................................30 Logging on to the Web Portal ...................................................................................................................30 Navigating the Web Portal ..............................................................................................................................30 Navigation and Information Panels ...........................................................................................................30 Knowing Your Location ............................................................................................................................31 Managing Users ....................................................................................................................................................32 Understanding User Access Levels ...................................................................................................................32 Viewing the User List ......................................................................................................................................32 Creating a New User .......................................................................................................................................33 Deleting a User ...............................................................................................................................................33 Logging Off ....................................................................................................................................................34 Managing the Database Backup ............................................................................................................................34 Carrying out a First Database Backup .............................................................................................................34 Downloading a Database Backup ....................................................................................................................35 Uploading a Database Backup ........................................................................................................................35 Restoring a Database Backup ..........................................................................................................................36 Working with Configurations ...............................................................................................................................36 Managing Applications ...................................................................................................................................36 Viewing the List of Installed Applications .................................................................................................36 Starting an Application .............................................................................................................................37 Verifying that an Application is Operating ................................................................................................38 Verifying the Application Path ..................................................................................................................39 Activating the Configuration ..........................................................................................................................39 Verifying status .........................................................................................................................................41 Configuring IP Interfaces ................................................................................................................................43 List of Parameters ......................................................................................................................................44 26 3 • Initial Setup and Web Management SmartNode 10100 Series User Manual Overview This chapter explains how to connect the SmartNode 10100 to the network, and how to access and manage the SmartNode Web Interface. Refer to the following sections for more details on: • “Accessing the SN10100” on page 27 • “Accessing and Navigating the Web Interface” on page 30 • “Managing Users” on page 32 • “Managing the Database Backup” on page 34 • “Working with Configurations” on page 36 Note For more detailed information about working with specific applications and configurations, refer to the Smart Media Software Configuration Guide located online at www.patton.com/manuals/SmartMedia_SCG.pdf. Accessing the SN10100 You may access the SmartNode through the console management port, or through the Ethernet management port. Refer to the following sections for more information: • “Accessing the SmartNode via the Console Management Port” on page 27 • “Accessing the SmartNode via the Ethernet Management Port” on page 29 Accessing the SmartNode via the Console Management Port Logging into the SmartNode Console 1. To physically connect the console serial port, follow the instructions in “Connecting to the Console Serial Port” on page 20. 2. To communicate with the SN10100 through the console port, you must first configure a terminal emulator or console application (such as HyperTerminal or Putty) in order to configure initial settings. Configure the terminal emulator with the following settings: Baud rate Data rate Parity Stop bits Flow control 9600 8 bits None 1 None 3. Login to the console using the specific credentials included on the 'Important Notice' that shipped with your unit. (If you do not have the “Important Notice” sheet, contact [email protected]). The factory default configuration for the Ethernet Interface IP address is 192.168.200.10/24. Overview 27 SmartNode 10100 Series User Manual 3 • Initial Setup and Web Management Changing the IP address 1. After logging into the console port, enter the following command to view the eth0 configuration: vi /etc/sysconfig/network-scripts/ifcfg-mgmt0 Note The eth1 interface must remain as 172.31.1.2. Example: DEVICE=mgmt0 BOOTPROTO=static IPADDR=192.168.200.10 NETMASK=255.255.255.0 IPV6ADDR= IPV6PREFIX= IPV6_AUTOCONF=yes ONBOOT=yes 2. Add the following default gateway address to the network configuration file: vi /etc/sysconfig/network Example: HOSTNAME=SN005376 NETWORKING=yes GATEWAY=192.168.200.1 Setting the IP address to DHCP 1. To change the IP address from static to DHCP, enter the following command to modify the eth0 configuration: vi /etc/sysconfig/network-scripts/ifcfg-mgmt0 Note You must remove the IPADDR and NETMASK lines. The eth1 interface must remain as 172.31.1.2. Example: DEVICE=mgmt0 BOOTPROTO=dhcp IPV6ADDR= IPV6PREFIX= IPV6_AUTOCONF=yes ONBOOT=yes DHCP_HOSTNAME=SN005376 2. Remove the following default gateway address in the network configuration file: vi /etc/sysconfig/network Accessing the SN10100 28 SmartNode 10100 Series User Manual 3 • Initial Setup and Web Management Example: HOSTNAME=SN005376 NETWORKING=yes 3. Modify the DHCP client configuration: Note If you don't have a nameserver, remove it from the file. If you have a nameserver, set it to a valid DNS. vi /etc/resolv.conf Example (DNS configuration file without DNS server): ; generated by /sbin/dhclient-script Example (DNS configuration file containing a DNS server): ; generated by /sbin/dhclient-script nameserver 4.2.2.2 Accessing the SmartNode via the Ethernet Management Port The SN10100 is shipped with the SN-CTRL pre-installed. In order to make changes to the system configuration, you must connect to the Management port labeled Ethernet on the front of the SN10100 to a terminal. To access the SN10100, you must use an SSH connection. The password is set at the factory and is indicated on on the “Important Notice” sheet included with your unit. Figure 9. SN10100 Ethernet Management Interface Accessing the SN10100 29 SmartNode 10100 Series User Manual 3 • Initial Setup and Web Management Accessing and Navigating the Web Interface This section describes how to login and navigate the SmartNode 10100 Web Portal. Connecting to the Web Server and Logging on to the Web Portal The first step involved in initially configuring any Smart Media system involves logging on to the Web Portal. This can be divided into two distinct tasks: Connecting to the web server, and logging on to the Web Portal. Connecting to the web server Using a web browser, connect to the Web Portal by typing the following in your address bar: – http://[DEVICE HOST NAME]:12358 or, alternately, – http://[DEVICE IP ADDRESS]:12358 Logging on to the Web Portal In order to log on to the Web Portal configuration tool, enter root as both the user ID and password. The default values for these parameters are: – User ID: root – Default password: root Navigating the Web Portal Effective use of the Web Portal requires a basic understanding of the physical elements of the tool, how to access its various components and knowing your current location in the Web Portal display. The following topics are covered: Navigation and Information Panels and Knowing Your Location. Navigation and Information Panels The Web Portal has been designed with a consistent streamlined approach for the presentation of Smart Media configuration data. Information related to the hierarchy of data is displayed in the left-hand navigation panel, while information related to a selected category is displayed in the information panel found on the right side of the window. Selecting a category in the navigation panel causes related configuration and status information to be dynamically displayed. The navigation panel displays information in a tree-like structure enabling you to understand how configuration parameters are contained by others. Note Figure 10 on page 31 shows the SmartNode 10100 Web Portal. The navigation panel is located to the left of the screen. The infomation panel is located to the right. Accessing and Navigating the Web Interface 30 SmartNode 10100 Series User Manual 3 • Initial Setup and Web Management Figure 10. SN10100 Web Portal Navigation Knowing Your Location As you navigate the Web Portal, it is important that you understand how to determine your current location. The Web Portal has been designed to make this easy for you. When you browse through the navigation panel, your current selection is always indicated by a graphical highlight. In addition, the system configuration that you are using and the specific Smart Media unit that is being configured is always displayed, as shown in the figure below. Figure 11. SN10100 Web Portal Menus • 1: Indicates status Global sub-menu. • 2: Indicates a configuration named Student is selected. • 3: Indicates the Smart Media hardware device that is selected. • 4: Displays information concerning the system. Accessing and Navigating the Web Interface 31 3 • Initial Setup and Web Management SmartNode 10100 Series User Manual Managing Users This section describes how to manage user access levels in the SN10100 Web Portal. (Refer to “Connecting to the Web Server and Logging on to the Web Portal” on page 30 for information about how to login to the Web Portal). Understanding User Access Levels The Web Portal is designed to provide varying degrees of write and read privileges to users. By default, the root user is given full read and write access. This is required so that the root user can function as the system administrator without any restrictions imposed. Subsequent users can be created with the ability to read and write, or just to read. An integer value from 0 - 9 is assigned to each user. Figure 12. SN10100 User Access Levels • A user with an access level of 0 has access to configurations created with levels 0 - 9. • A user with an access level of 4, will have access to configurations created with user levels 4 - 9. • Configurations created with user levels 0 -3 will be invisible to user levels 4 - 9. Viewing the User List It is possible to create an unlimited list of users, each with an assignment from 0 - 9. Any user can view the entire list of users; however, only a root user with an access level of 0 can modify the access rights of other users. To view the user list: 1. Select Users from the navigation panel. Figure 13. Global > Users Managing Users 32 3 • Initial Setup and Web Management SmartNode 10100 Series User Manual 2. The User List is displayed. Figure 14. User List Creating a New User 1. Select Users from the navigation panel. 2. Click Create New User. Figure 15. User List > Create New User 3. Enter a Username and Password. 4. Select a Read Privilege Level (from 0 - 9). 5. Select a Write Privilege Level (from 0 - 9). 6. Press Create to save your changes. The User List window is displayed with the newly added user. Deleting a User 1. Select Users from the navigation panel. 2. Click Delete in the information panel, next to the user account that you wish to delete. Figure 16. User List > Delete User 3. Click OK to confirm the deletion, and the modified User List will be displayed. Managing Users 33 3 • Initial Setup and Web Management SmartNode 10100 Series User Manual Logging Off When you are finished working in the Web Portal, it is recommended that you log out from your session. If you do not log out, the session between the Web Browser on your PC and the Web Portal remains active. To log out from the Web Portal, select Logout from the navigation panel. Figure 17. Navigation Menu: Logout Managing the Database Backup After carrying out system modifications, it is recommended that you backup the SQL database. This section describes how to backup the database for the first time, retrieve a saved backup file, upload a new backup file, and restore the database from a backup file. Carrying out a First Database Backup To create a backup file of the database: 1. Click Backups in the navigation panel. Figure 18. Global > Backups Managing the Database Backup 34 3 • Initial Setup and Web Management SmartNode 10100 Series User Manual 2. Click Create, under Create New Database Backup. Figure 19. Backups > Create new database backup 3. Verify that the “Database backup dump was successfully started. Refresh this page when it is done” message appears. Then, refresh your Internet browser page. Figure 20. Database Backup Message 4. Verify that your new backup appears in the Database Backup List. Figure 21. Database Backup List Downloading a Database Backup Once you have created a backup of your database, it is recommended that you download it to store on an external storage device. 1. Click the Download link to store your backup externally. Figure 22. Download Database Backup 2. Click Save in the pop-up window to store the backup. Uploading a Database Backup An external backup of your database can be uploaded to your SmartNode 10100. 1. Click the Choose File button, under Upload Database Backup, and select your external database backup. Figure 23. Upload Database Backup File 2. Click the Upload button, under Backup File. Managing the Database Backup 35 3 • Initial Setup and Web Management SmartNode 10100 Series User Manual Restoring a Database Backup The configuration settings of your system can be restored from a local or remote copy of your database. 1. Click the Recover link, under Database Backup List, to overwrite the current database and restore your file backups. Figure 24. Restore Database Backup File 2. After a few minutes, the Web Portal will come back online and the new configuration will be available.You need to activate the configuration to apply the changes. Working with Configurations This section explains how to manage applications and instances on the SN10100 Web Portal, how to activate a configuration, and how to configure IP interfaces. Refer to the following sections for specified information: • “Managing Applications” on page 36 • “Activating the Configuration” on page 39 • “Configuring IP Interfaces” on page 43 Note For more detailed information about working with specific applications and configurations, refer to the Smart Media Software Configuration Guide located online at www.patton.com/manuals/SmartMedia_SCG.pdf. Managing Applications This section explains how to start up and verify applications and instances on the Smart Media application server. Viewing the List of Installed Applications The Smart Media application server is designed to run a large variety of applications. Before you can run an application, you must first be able to view it from a list of applications. To view the selection of applications: 1. Select Instances from the navigation panel. Figure 25. Applications > Instances Working with Configurations 36 3 • Initial Setup and Web Management SmartNode 10100 Series User Manual 2. The Application Instance List is displayed in the information panel. Figure 26. Application Instance List Applications are displayed in one of three states: – Run (application is operating) – Management (application is installed but not in operation) – Fault (application has an operation fault) Starting an Application In order to be able to load and start an application, it must be installed on the Smart Media application server. In addition, at least one Smart Media unit must have been configured on the Smart Media application server so that you are able to connect to it. When you first log on to the Web Portal, your system application will have been installed on the Smart Media application server, and it will be in a management state. This means that the application is not yet operating and controlling your system. In order to start an application, its state must be changed from Management to Run. To start an application: 1. Select Instances from the navigation panel. 2. Select the application that you wish to run and click Edit. Figure 27. Application Instance List > Edit Working with Configurations 37 3 • Initial Setup and Web Management SmartNode 10100 Series User Manual 3. Click the Status tab to activate the application. Figure 28. Application Status 4. Set the Oam target state to Run. 5. Click Apply States. Figure 29. Apply States Verifying that an Application is Operating When an application’s target state is set to run, there are a number of crucial verifications that you should conduct in order to verify an application is running properly. These verifications are as follows: • Verify the application’s current path. It is important that once the application has been set to run, a path is displayed. • Verify the TDM interface. If you are running a TDM application on your Smart Media unit then you can verify the TDM interface. Although, you most likely have not yet configured the TDM interface of the Smart Media unit, certain status LEDS will indicate that your application is operational. • Verify the IP Interfaces. Your Smart Media unit is furnished with two IP interfaces for access to a VoIP network. Although you have not as of yet configured the interfaces, certain LED indications will be displayed. See Figure 30 below. Figure 30. SN10100 Interfaces Working with Configurations 38 3 • Initial Setup and Web Management SmartNode 10100 Series User Manual Verifying the Application Path One important indication of the normal operation of an application is when the application path is displayed in the hardware status window. To verify that the application path is displayed: 1. Select Instances from the navigation panel. 2. Click the Status tab, in the Application Instances window, to view the application path. 3. Verify that the application path is displayed. Verify that the target state is set to Run, the current state displays Ready, and the current HA state displays Active. Figure 31. Application Status List Activating the Configuration Changes made to the configuration of the Smart Media units are stored on the OAM&P Configuration and Logging database. In order for changes to be used by the system, they must first be activated. This is done at the system level and accessed from the navigation panel. Note To activate a configuration, you must be the root user or have a user access level of 0. 1. Select Systems from the navigation panel. Figure 32. Global > Systems Working with Configurations 39 3 • Initial Setup and Web Management SmartNode 10100 Series User Manual 2. Click Edit next to the system you wish to activate in order to access the System Configuration screen. Figure 33. System List 3. Activate the configuration and enter a name for the system. Under Activate Configuration: Select a Configuration on which to run the system. Click Activate. Note Make certain that the Lock Active Configuration box (located at the top of the page) is 'unchecked.’ Failure to do so will prevent the configuration from being saved. Figure 34. Name and Activate Configuration Working with Configurations 40 SmartNode 10100 Series User Manual 3 • Initial Setup and Web Management 4. Verify that an activation confirmation message is displayed. The system will remind you to back up your database when you are done configuring (at top of screen, in blue). Figure 35. Successful Activation Verifying status General and detailed status information about the applications that are run by one or more host machine(s) is accessible from the Applications tab of the Global > Status menu. Figure 36. Global > Status You may view the status in General View or Detailed View, which is shown on the following page. Working with Configurations 41 3 • Initial Setup and Web Management SmartNode 10100 Series User Manual General View: The general view, shown below, lists the applications and their current general status (ready, fault, or not running. This window also provides a count of all applications with a ready or fault status. Figure 37. Status: General View Detailed View: A more detailed description of each application can be viewed by following the appropriate link in the general window (shown above). The detailed status screen, shown below, lists the states of the application, its name, the host machine and the location of the application on the host. From this detailed view, the Oam target state may be changed. To modify the Oam target state of an application: Select a state from the Oam target state combo box. Click Apply States to change the states. Figure 38. Status: Detailed View Working with Configurations 42 3 • Initial Setup and Web Management SmartNode 10100 Series User Manual Configuring IP Interfaces The IP interface of the VoIP0 and VoIP1 ports can be configured by setting the following information: • IP Address • Netmask • Gateway To configure a VoIP0 or VoIP1 port: 1. Select IP Interfaces from the navigation pane: Figure 39. Menu > IP Interfaces 2. Click Edit from the IP Interfaces List panel. Figure 40. IP Interface List 3. Configure the IP port: – Indicate whether or not to use DHCP on this port – Enter an IP address – Enter a Netmask – Enter a gateway address – Click Save Working with Configurations 43 3 • Initial Setup and Web Management SmartNode 10100 Series User Manual Note The IP addresses of ETH0, ETH1, VOIP0 and VOIP1 must be on different subnets. Figure 41. Editing an IP Interface 4. The changes are displayed in the IP Interface information panel. The system will display the following notice, describing steps to apply your new configuration: IMPORTANT 5. Activate the configuration: Systems > Edit > Activate 6. Reboot the adapter (will drop active calls): Status > Adapters > Click on the adapter Serial Number > Reboot adapter. It will take about 1.5 minutes to restart the unit. List of Parameters Table 5. Configuration Parameters for IP Interfaces Parameter Description Use DHCP Indicates that the DHCP autoconfiguration protocol is to be used on an IP port. IP Address Sets an address for accessing a new Media Gateway Controller (MGC). Netmask Sets a subnet work mask number on an IP port. Gateway Associates the address of a TCP/IP network gateway with an IP port. Working with Configurations 44 Chapter 4 Contacting Patton Chapter contents Introduction .........................................................................................................................................................46 Contact Information ............................................................................................................................................46 Patton Support Headquarters in the USA .......................................................................................................46 Alternate Patton Support for Europe, Middle East, and Africa (EMEA) .........................................................46 Warranty Service and Returned Merchandise Authorizations (RMAs) ..................................................................46 Warranty Coverage .........................................................................................................................................46 Out-of-warranty service .............................................................................................................................47 Returns for credit ......................................................................................................................................47 Return for credit policy .............................................................................................................................47 RMA Numbers ...............................................................................................................................................47 Shipping instructions ................................................................................................................................47 45 SmartNode 10100 Series User Manual 4 • Contacting Patton Introduction This chapter contains the following information: • “Contact Information”—describes how to contact Patton technical support for assistance. • “Warranty Service and Returned Merchandise Authorizations (RMAs)”—contains information about the RAS warranty and obtaining a return merchandise authorization (RMA). Contact Information Patton Electronics offers a wide array of free technical services. If you have questions about any of our other products we recommend you begin your search for answers by using our technical knowledge base. Here, we have gathered together many of the more commonly asked questions and compiled them into a searchable database to help you quickly solve your problems. Patton Support Headquarters in the USA • Online support: available at www.patton.com • E-mail support: e-mail sent to [email protected] will be answered within 1 business day • Telephone support: standard telephone support is available five days a week—from 8:00 am to 5:00 pm EST (1300 to 2200 UTC/GMT)—by calling +1 (301) 975-1007 • Fax: +1 (301) 869-9293 Alternate Patton Support for Europe, Middle East, and Africa (EMEA) • Online support: available at www.patton.com • E-mail support: e-mail sent to [email protected] will be answered within 1 business day • Telephone support: standard telephone support is available five days a week—from 9:00 am to 5:30 pm CET (0800 to 1630 UTC/GMT)—by calling +41 (0)31 985 25 55 • Fax: +41 (0)31 985 25 26 Warranty Service and Returned Merchandise Authorizations (RMAs) Patton Electronics is an ISO-9001 certified manufacturer and our products are carefully tested before shipment. All of our products are backed by a comprehensive warranty program. Note If you purchased your equipment from a Patton Electronics reseller, ask your reseller how you should proceed with warranty service. It is often more convenient for you to work with your local reseller to obtain a replacement. Patton services our products no matter how you acquired them. Warranty Coverage Our products are under warranty to be free from defects, and we will, at our option, repair or replace the product should it fail within one year from the first date of shipment. Our warranty is limited to defects in workmanship or materials, and does not cover customer damage, lightning or power surge damage, abuse, or unauthorized modification. Introduction 46 SmartNode 10100 Series User Manual 4 • Contacting Patton Out-of-warranty service Patton services what we sell, no matter how you acquired it, including malfunctioning products that are no longer under warranty. Our products have a flat fee for repairs. Units damaged by lightning or other catastrophes may require replacement. Returns for credit Customer satisfaction is important to us, therefore any product may be returned with authorization within 30 days from the shipment date for a full credit of the purchase price. If you have ordered the wrong equipment or you are dissatisfied in any way, please contact us to request an RMA number to accept your return. Patton is not responsible for equipment returned without a Return Authorization. Return for credit policy • Less than 30 days: No Charge. Your credit will be issued upon receipt and inspection of the equipment. • 30 to 60 days: We will add a 20% restocking charge (crediting your account with 80% of the purchase price). • Over 60 days: Products will be accepted for repairs only. RMA Numbers RMA numbers are required for all product returns. You can obtain an RMA by doing one of the following: • Completing a request on the RMA Request page in the Support section at www.patton.com • By calling +1 (301) 975-1007 and speaking to a Technical Support Engineer • By sending an e-mail to [email protected] All returned units must have the RMA number clearly visible on the outside of the shipping container. Please use the original packing material that the device came in or pack the unit securely to avoid damage during shipping. Shipping instructions The RMA number should be clearly visible on the address label. Our shipping address is as follows: Patton Electronics Company RMA#: xxxx 7622 Rickenbacker Dr. Gaithersburg, MD 20879-4773 USA Patton will ship the equipment back to you in the same manner you ship it to us. Patton will pay the return shipping costs. Warranty Service and Returned Merchandise Authorizations (RMAs) 47 Appendix A Compliance Information Chapter contents Compliance ..........................................................................................................................................................49 EMC ...............................................................................................................................................................49 Low Voltage Directive (Safety) ........................................................................................................................49 Radio and TV Interference (FCC Part 15) ...........................................................................................................49 CE Declaration of Conformity .............................................................................................................................49 Authorized European Representative ....................................................................................................................49 48 SmartNode 10100 Series User Manual A • Compliance Information Compliance EMC • FCC Part 15, Class A • EN55022, Class A • EN ETSI 300 386 V1.3.3 Low Voltage Directive (Safety) • UL 60950-1/CSA C22.2 No. 60950-1 • IEC/EN60950-1 Radio and TV Interference (FCC Part 15) This device generates and uses radio frequency energy, and if not installed and used properly-that is, in strict accordance with the manufacturer’s instructions-may cause interference to radio and television reception. The device has been tested and found to comply with the limits for a Class A computing device in accordance with specifications in Subpart B of Part 15 of FCC rules, which are designed to provide reasonable protection from such interference in a commercial installation. However, there is no guarantee that interference will not occur in a particular installation. If the device does cause interference to radio or television reception, which can be determined by disconnecting the unit, the user is encouraged to try to correct the interference by one or more of the following measures: moving the computing equipment away from the receiver, re-orienting the receiving antenna and/or plugging the receiving equipment into a different AC outlet (such that the computing equipment and receiver are on different branches). CE Declaration of Conformity Patton Electronics, Inc declares that this device is in compliance with the essential requirements and other relevant provisions of Directive 1999/5/EC. The Declaration of Conformity may be obtained from Patton Electronics, Inc at www.patton.com/certifications. The safety advice in the documentation accompanying this device shall be obeyed. The conformity to the above directive is indicated by CE mark on the device. Authorized European Representative D R M Green European Compliance Services Limited. Avalon House, Marcham Road Abingdon, Oxon OX14 1UD, UK Compliance 49 Appendix B Specifications Chapter contents Capacity and Voice Processing .............................................................................................................................51 Simultaneous Signaling Support ...........................................................................................................................51 SmartNode-CONTROL ......................................................................................................................................51 OAM&P ..............................................................................................................................................................52 Operating Environment .......................................................................................................................................52 Physical Characteristics .........................................................................................................................................52 Electrical Characteristics .......................................................................................................................................52 50 SmartNode 10100 Series User Manual B • Specifications Capacity and Voice Processing VoIP channels—128 to 256 PSTN interfaces—Dual RJ48C for BITS or T1/E1 for signaling VoIP interfaces—Dual 100/1000Base-T • RJ45 connectors on rear of unit Vocoding—Universal codecs: G.711, G.723.1, G.726, G.729ab, T.38 • Other codecs: G.722.2 (AMR-WB), G.728, G.729eg, iLBC, clear mode (RFC 4040) Fax/Modem/Data—T.38 fax relay (V.17 and V.34) • Automatic G.711 fallback • Modem and data passthrough DTMF relay—RFC 2833, SIP INFO Method, In-band Echo cancellation—G.168 echo cancellation • 128 ms echo tail on all channels simultaneously Voice processing—Dynamic and programmable jitter buffer (20 to 200 ms) • Voice activity detection (VAD) • Comfort noise generation (CNG) Management interfaces—Dual 100/1000Base-T for OAM&P Simultaneous Signaling Support SIP—Supported RFCs: 2327, 2976, 3261, 3262, 3263, 3264, 3311*, 3323*, 3325*, 3398, 3515*, 3578*, 3764, 3891, 4028 (*partial compliance) SIGTRAN—M2PA, M1UA, M3UA, IUA • SS7 termination and/or relay supported SS7—Up to 64 x MTP2 links (56, 64, n x 56/64 kbps, HSL) • Multiple redundant MTP2 links • Up to 64 MTP3 originating point codes and linksets • ISUP variants: ITU 92, ITU 97, ANSI 88, ANSI 92, ANSI 95, Telcordia 97, ETSIv2, ETSIv3, China, Singapore, UK Brazil ISDN PRI—Q.931 ISDN PRI: NI-2, 4ESS, 5ESS, DMS-100, DMS-250, Euro ISDN ETSI NET5 (France, Germany, UK, China, Hong Kong, Korea), NTT (Japan), Australia CAS—MFC R2 (standard ITU, Brazil) • Customizable protocol script files SmartNode-CONTROL Standalone call control—Any to any call routing (TDM-VoIP, TDM-TDM, VoIP-VoIP with transcoding) • Call routing based on: trunk group, calling/called numbers, nature of address, ASR, time of day, load-based, cost-based, TO:, FROM: Request URI, redirect numbers, and other parameters • NPA-NXX routing (100k+ table entries, Excel or CVS file upload) • Route retries • Call transfer (REFER, AT&T TR 50075) H.248 (MEGACO) call control—ITU-T H.248 versions 1 and 2 • UDP, SCTP, IPsec transport • DTMF and fax detection • DTMF, announcements and call progress tone generation • Call quality and inactivity alerts Session management and billing—SIP peer availability polling • RTP inactivity monitoring • CDR generation (RADIUS and text file) OAM&P Capacity and Voice Processing 51 SmartNode 10100 Series User Manual B • Specifications OAM&P Operation & Administration—Web-based system status and operations • SNMP v2/v3 GET, TRAPs and alarms • Dynamic configuration changes Maintenance—Web-based interface for maintenance • Automated system upgrade • System backup, restore and copy Provisioning—Web-based interface for configuration • Dynamic activation Troubleshooting—Per-call tracing (history and/or live) • Signalling capture tools • SSH command-line interface Electrical characteristics Operating Environment Operating temperature—32–131°F (0–55°C) Operating humidity—95% (non condensing) Physical Characteristics Dimensions—1U, 1.719H x 17.4W x 16D in. (43.66H x 442W x 406D mm) Weight—10 lbs (4.5 kg) Electrical Characteristics Power input—90 to 260 VAC, 47 to 63 Hz • -40 to -60 VDC • Redundant power supply with dual power inputs • Maximum 138 W power consumption OAM&P 52