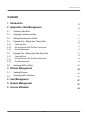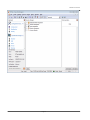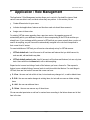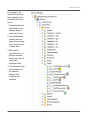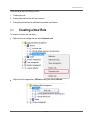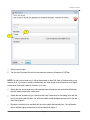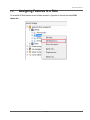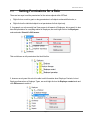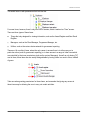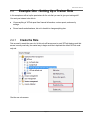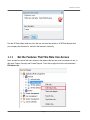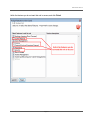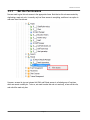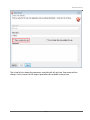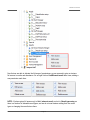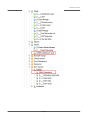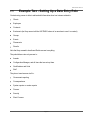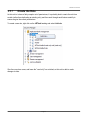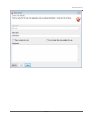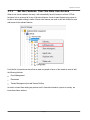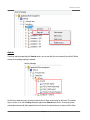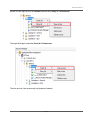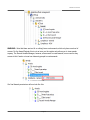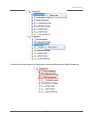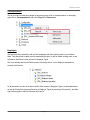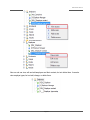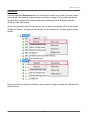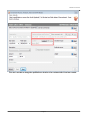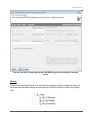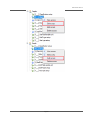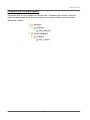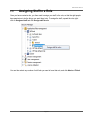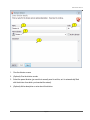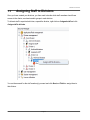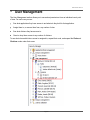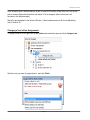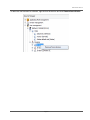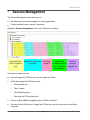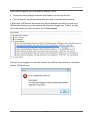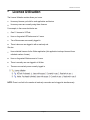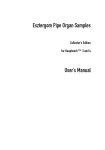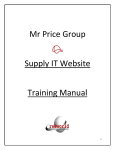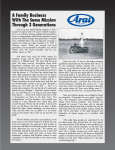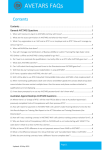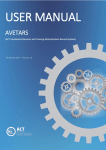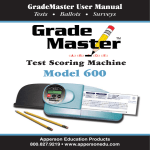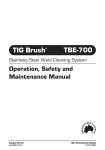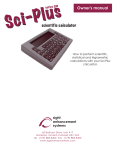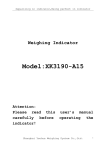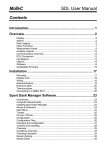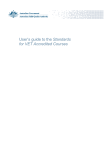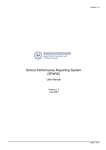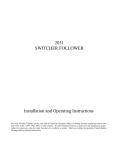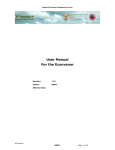Download VETtrak Security - Log in to VETtrak support centre
Transcript
VETtrak Security VETtrak User Manual Contents 1 Introduction 3 2 Application / Role Management 5 2.1 Creating a New Role 7 2.2 Assigning Features to a Role 9 2.3 Setting Permissions for a Role 11 2.4 Example One - Setting Up a Trainer Role 13 2.4.1 Create the Role 13 2.4.2 Set the Features That This Role Can Access 14 2.4.3 Set the Permissions 16 2.5 Example Two - Setting Up a Data Entry Role 21 2.5.1 Create the Role 22 2.5.2 Set the Features That This Role Can Access 24 2.5.3 Set the Permissions 25 2.6 Assigning Staff to a Role 43 3 Division Management 44 3.1 Creating Divisions 44 3.2 Assigning Staff to Divisions 46 4 User Management 47 5 Session Management 52 6 Licence Utilisation 54 Page 2 VETtrak User Manual 1 Introduction The VETtrak Security Manager allows you to control users' access to VETtrak in two ways: You can finely control what sort of information users can see and what actions they can perform by setting up roles and indicating what features and functions of VETtrak each role should have access to. You can control which clients and enrolments a user can see by dividing your database up into divisions. The Security Manager can be accessed via the Dashboard, the Manage menu, or the the toolbar. There are five sections in this manager: icon on Application / Role Management - Allows you to set up a number of different roles for your users, and determine what features and functions of VETtrak will be available to users with that role. Division Management - Allows you to set up a hierarchical system of divisions to control what areas of your database various users can access. User Management - Allows you to see and set roles and divisions on a per user basis. Session Management - Allows you to see information about who is currently logged into VETtrak, and to forcibly terminate a user's session if necessary. Licence Utilisation - Shows a summary of the VETtrak features you have licences for, which users have access to each feature, and how many of those licences are currently being used by logged in users. Page 3 VETtrak User Manual Page 4 VETtrak User Manual 2 Application / Role Management The Application / Role Management section allows you to control in fine detail the types of data various users are able to see, and what actions they can perform. In this section you can: Create different roles for your users. Indicate what applications, features and functions each role should have access to. Assign users to these roles. For existing VETtrak users upgrading from a previous version, the upgrade process will automatically add to your database a number of roles corresponding to the VETtrak modules you already have. If you are happy with the access to VETtrak that your users currently have, you do not need to do anything, as your users will be automatically assigned to the role that corresponds to their current level of access. For new installations of VETtrak, you will see two roles already set up for VETtrak access: VETtrak default role - has full access to all functions and features that you hold licences for, and can add, edit and delete any data. VETtrak default read-only role - has full access to all functions and features, but can only view data. Users with this role cannot add, edit or delete anything. Expand a role to see a tree listing of each of the features you have a licence for. Then expand a feature to see a detailed listing of access levels to each item within that feature. For most things in VETtrak, there are four levels of access that a user can have: V - View - the user can look at this at item, but not make any changes to it, or add or delete items. E - Edit - the user can make changes to existing items, but not add new ones or delete existing items A - Add - the user can add new items. D - Delete - the user can remove any of these items. We can see what permission a role has for various items according to the letters shown next to that item in the tree. Page 5 VETtrak User Manual For example, in the Sample Role that has been expanded in the screenshot, the user is able to: 1. View clients and edit their details, but not add new clients or remove any clients. 2. View classifications, positions and visa types, but not change them, add new ones or delete them. 3. Edit a client's education history, or add new education history items, but not remove any education history. 4. View full details about staff members, but not make any changes at all relating to staff members. Page 6 VETtrak User Manual There are three steps in setting up a role: 1. Creating the role. 2. Setting what features the role has access to. 3. Setting the permissions for individual items within each feature. 2.1 Creating a New Role To create a new role, you can either: Right-click on an existing role and select Duplicate role. Right-click on the application (VETtrak) heading and select Add role. Page 7 VETtrak User Manual 1. Give the role a name 2. Tick this box if you want this role to have read-only access to all aspects of VETtrak. NOTE: If a role is set as read-only, it will not be possible to grant Edit, Add or Delete access to any features at all. If you want to create a role that has only View access to most features, but a higher access level for a small number of features, you could: Create the role as non-read-only, and manually remove higher access levels from all features that are meant to have only View access. Create the role as read-only (so it starts out with only View access to everything), then edit the role to untick the read-only box. You will then be able to add the higher access level to the few items that require it. Duplicate a read-only role, and then edit the role to untick the read-only box. You will then be able to add the higher access level to the few items that require it. Page 8 VETtrak User Manual 2.2 Assigning Features to a Role To set which VETtrak features a role will have access to, right-click on the role and select Edit feature list. Page 9 VETtrak User Manual Click on a feature to see a description of that feature in the right-hand panel. Tick the features you want this role to be able to use, then click Finish. Page 10 VETtrak User Manual 2.3 Setting Permissions for a Role There are two ways to set the permissions for the various objects within VETtrak: Right-click on a node to grant or deny permissions to all objects underneath that node, or Right-click on the individual objects to set permissions for that object only. If, for example, our role currently has View access to all aspects of Employers, but we want it to also have Edit permission for everything related to Employers, we would right-click on the Employers node and select Grant all > Edit access: This would leave us with permissions that look like this: If, however we only want this role to be able to edit information about Employer Contacts, but not Employers themselves or Employer Types, we would right-click on the Employer contact node and click Edit access to enable it.: Page 11 VETtrak User Manual This would leave us with permissions that look like this: For some items, however, there is only one level of access, which is marked as "View" access. There are three types of these items: Things that only designed for viewing information, such as the Award Register and Sent Email Register. Managers, such as the Client Manager, Programme Manager, etc. Utilities, such as the various claims wizards for government reporting. These are 'all or nothing' items, where the only reason to access them is to either carry out a particular action (such as government reporting), or to have access to a range of other items which are controlled by their own permissions (such as the various Managers). As well as only having "[V]" next to them, these items are also easily distinguishable by having a blue icon next to them, instead of green: Take care when granting permissions for these items, and remember that giving any access to these items may be allowing the user to carry out certain activities. Page 12 VETtrak User Manual 2.4 Example One - Setting Up a Trainer Role In this example we will set up the permissions for the role that you want to give your training staff. You want your trainers to be able to: View everything in VETtrak apart from financial information, custom reports, and security settings. Record results and attendance, but not to be able to change anything else. 2.4.1 Create the Role First we need to create the new role. As this role will have access to most VETtrak features, and that access is mostly read-only, the easiest way to begin would be to duplicate the default VETtrak readonly role. Give the new role a name: Page 13 VETtrak User Manual Like the VETtrak default read-only role, this new role now has access to all VETtrak features that your company has licences for, and all of that access is read-only. 2.4.2 Set the Features That This Role Can Access Next, we need to remove this role's access to the features that we don't want our trainers to use - in this case, Finance, Security and Custom Reports. To do this we right-click on the role and select Edit feature list. Page 14 VETtrak User Manual Untick the features you do not want this role to access, and click Finish. Page 15 VETtrak User Manual 2.4.3 Set the Permissions Now we need to give this role access to the appropriate items. Note that as this role was created by duplicating a read-only role, it currently only has View access to everything, and there is no option to add more than View access: However, we want to give our trainers Add, Edit and Delete access to a limited group of functions, which we cannot currently do. To do so, we need to make this role not read-only, so we edit the role, and untick the read-only box: Page 16 VETtrak User Manual This in itself will not change the permissions, everything will still only have View access until we change it. Now, however, the full range of permissions are available to choose from: Page 17 VETtrak User Manual Now that we are able to allocate the full range of permissions, we can proceed to give our trainers full access to results and attendance. So we right click on Unit/Element result three times, adding a new permission each time: NOTE: We have given full access only to Unit / element result, and not to Result type setup, as there is a fixed set of allowable result types, and we do not want trainers adding their own result types or changing the ones that are there. Page 18 VETtrak User Manual We now want to allow them to record attendance as well. Attendance is related to classes, which can be found under the Short Courses feature: Again we right-click three times, to add each of the extra permissions, as shown above for results. We can now see that our Trainer has View access to most things, and Add / Edit / Delete access to results and attendance: Page 19 VETtrak User Manual Page 20 VETtrak User Manual 2.5 Example Two - Setting Up a Data Entry Role Our data entry person is able to add and edit information about our trainees related to: Clients Employers Contracts Enrolments (but they cannot edit the AVETMISS values of an enrolment once it is created) Groups Events Placements Results Note that they are not to be allowed Delete access to anything. They should have view only access to: Awards Configuration Manager, and all items that are set up there Qualifications and Units Staff They do not need access at all to: Government reporting Correspondence System reports or custom reports Finance Security Short Courses Page 21 VETtrak User Manual 2.5.1 Create the Role As this role is to have a fairly complex set of permissions, it is probably best to create the role from scratch (rather than duplicating an existing role), and then work through each feature carefully to ensure we give the correct permissions. To create a new role, right click on the VETtrak heading and select Add role. Give the new role a name, and leave the "read only" box unticked, as this role is able to make changes to data. Page 22 VETtrak User Manual Page 23 VETtrak User Manual 2.5.2 Set the Features That This Role Can Access When a new role is created in this way, it will automatically have full access to all core VETtrak functions, but no access at all to any of the extra features. As we do want the data entry person to be able to enter data relating to some of these extra features, we need to edit their feature list, and add access to the relevant features. From the list of permissions above that we want our people to have, in this wizard we need to add the following features: Event Management Placements Trainee Management (but not Trainee Profiles) As we do not want them having any access at all to financial information, reports or security, we leave those items unticked. Page 24 VETtrak User Manual 2.5.3 Set the Permissions Our role now has access to all things we want them to be able to see, but they have Edit, Add and Delete access to everything, which in many cases is not what we want. So we now need to work our way carefully down the tree, and set the appropriate permissions for each item. The first thing to do, as we have determined that these users are not allowed to delete anything, is to remove Delete access to all aspects of VETtrak. We can do this quickly and easily by rightclicking on the VETtrak node, and selecting Deny all > Delete access. Page 25 VETtrak User Manual Awards If we now start by expanding the Awards node, we can see that this role currently has all but Delete access to everything relating to awards: As this is not what we want, we need to reduce this to View access only for all items. The easiest way to do this, is to use the Deny all option against the Awards node itself. As removing View access also removes all other permissions for that item, the quickest way to remove all but View Page 26 VETtrak User Manual access is to first right-click on the Awards node and select Deny all > View access. Then right-click again, and select Grant all > View access. The role now has View access only to all aspects of awards: Page 27 VETtrak User Manual WARNING: Note that there are two 'all or nothing' items under awards, which only have one level of access. For the Award Register this is not an issue, as the register only allows you to view awards anyway. The Record Awards Manager, however, allows users to create awards, so we need to deny access to this if we do not want our data entry people to create awards. Our final Awards permissions will now look like this: Page 28 VETtrak User Manual Compliance (Government Reporting) The next items in our tree are all the Compliance features, which give access to the various government reporting requirements. We do not want our data entry person to have any access to government reporting, so we right-click on each of these nodes and select Deny all > View access. Page 29 VETtrak User Manual Configuration Next, we expand the Configuration node, to see what is under there: Our data entry person should not be able to change any configuration information, so we need to remove all but View access from all these items. There are also two things here that we do not want them to touch at all - we don't want them to be able to: Run database backups Make any changes to VETtrak's global preferences As both of these are "all or nothing" features (in that having any access them allows things to be changed), we need to deny all access to these two items. As with Awards above, the easiest way is to right-click on the Configuration heading and select Deny all > View access, then Grant all > View access. But as this still leaves these users with access to backups and global preferences, we now need to remove View access from these two individual items. Page 30 VETtrak User Manual Our role now has View access to all Configuration items except Backups and Global Preferences. Page 31 VETtrak User Manual Correspondence We do not want our data entry people to have any access at all to correspondence, so we simply right-click on Correspondence, and select Deny all > View access. Employers We want this role to be able to add and edit employers and their contact people, but not delete them. They should not be able to set up new employer types, or edit or delete existing ones, so we will need to limit them to View access for Employer Types. We have already removed all Delete access in first step above, so our Employer permissions currently look like this: So all we need to do here is to remove all but View access to Employer Types. As described above, we can do this by first removing all access to Employer Types (by removing View access) , and then right-clicking again to add View access only back in. Page 32 VETtrak User Manual Now our role can view, edit and add employers and their contacts, but not delete them. It can also view employer types, but not add, change, or delete them. Page 33 VETtrak User Manual Enrolments If we now expand the Enrolments node, we can see that it contains a lot of items, but most of these are setup items that a data entry person should not be able to change. The only items that this role should be able to change are Enrolments themselves, and Enrolled Units. Everything else here should only have View access. So, as most items are to have View access only, we can again turn everything off for all items as we did above for Awards - by denying all View access (to turn everything off), and then granting all View access. Now we go back to the items that Data Entry users are able to change, and grant them Edit and Add access to these. Page 34 VETtrak User Manual Note that although our data entry people are able to add and edit enrolments, they do not have permission to edit the AVETMISS values of an enrolment once it is created. This means that in addition to the Edit AVETMISS values item not being available in the right-click menu against an enrolment, certain fields in the Enrolment Wizard will be disabled when they are editing an existing enrolment: Page 35 VETtrak User Manual This role is not able to change the qualification or location of an enrolment after it has been created. Page 36 VETtrak User Manual This role is not able to change anything on the AVETMISS page of an enrolment after it has been created. Groups Our data entry people are allowed to do anything with all aspects of groups except delete them. As we already removed Delete access from everything in the first step, we do not need to do anything here. Page 37 VETtrak User Manual People As with enrolments, we want this role to be able to add and edit the clients themselves, but only to view the other items in the list. So again, we go to Deny all > View access, then Grant all > View access, then grant Edit and Add permission for the Client item only. Page 38 VETtrak User Manual Page 39 VETtrak User Manual Reports We do not want our data entry people to have any access to reports at all, so we choose Deny all > View access against the top-level Reports node. Results Under Results, we want our role to be able to use the Results Manager, view Result Types, and have everything except Delete access for Unit / Element Results. So we: Leave Record Results Manager as it is with View access (as this an 'all or nothing' item) Remove all but View access for Result Type Setup (by unticking Edit access and Add access). Page 40 VETtrak User Manual Event Management The Event Management feature contains three items - Attributes, Events and Contact Records. We want our data entry people to be able to add attributes and events to both clients and employers, and contact records to enrolments, but not to create new types of attribute, event or contact record. So for Attribute setup, Event setup and Contact type setup we: Deny View access to remove all permissions. Add View access only back in. Then for Client Attribute, Employer Attribute, Client Event, Employer Event and Contact Record, we have nothing to do, as we have already removed Delete access from everything. There is one other item under Event Management - a section called Reports, which contains the VETtrak Calendar. The Calendar normally shows both occurrence classes and events, but as these users do not have any access to the Short Courses feature at all, it will only show Events for them. So we can leave this item with View access so they can see the events they create. Now our Events permissions should now look like this: Page 41 VETtrak User Manual Placements and Trainee Management The last two items on our list contain only one item each - Placements and Contracts. We do not need to do anything here, as the only access they are to be denied is Delete access, which has already been removed. Page 42 VETtrak User Manual 2.6 Assigning Staff to a Role Once you have created a role, you then need to assign your staff to the role, so that the right people have permission to do the things you want them to do. To assign the staff, expand the role, rightclick on Assigned staff and click Assign staff to role. You can then select any number of staff who you want to have that role, and click Next and Finish. Page 43 VETtrak User Manual 3 Division Management The Division Management section allows you to set up any number of divisions to mirror your organisation's structure in VETtrak. Clients, enrolments and groups can then be associated with particular divisions, and this association used to restrict which clients / enrolments / groups a user can see when they access VETtrak. Alternatively, this association can simply be a way of splitting your database into manageable units. 3.1 Creating Divisions VETtrak initially comes with a single divison, the "Root" division, already set up. Any new divisions will automatically be subdivisions of this all-encompassing division. You can have as many levels in your division hierarchy as you want. For our example, we have already set up three new divisions called Division 1, Division 2 and Divsion 3. We want to further subdivide these divisions, so we right-click on Division 1 and select Add new child division. Page 44 VETtrak User Manual 1. Give the division a name. 2. (Optional) Give the division a code. 3. Select the parent division (you would not normally need to set this, as it is automatically filled with the division from which you launched the wizard). 4. (Optional) Add a description or notes about this division. Page 45 VETtrak User Manual 3.2 Assigning Staff to Divisions Once you have created your divisions, you then need to decide which staff members should have access to the clients, enrolments and/or groups in each division. To allocate staff to a particular division, expand the division, right-click on Assigned staff and click Assign staff to division. You can then search for the staff member(s) you want and click Next and Finish to assign them to that division. Page 46 VETtrak User Manual 4 User Management The User Management section allows you to see and set permissions from an individual user’s point of view. For each user you can: See what applications they have access to and what role they hold for that application. Assign them to, or remove them from, any number of roles See what divisions they have access to. Grant or deny them access to any number of divisions. To see what roles and divisions a user is assigned to, expand their node, and expand the Roles and Divisions nodes under their name. Page 47 VETtrak User Manual In the example above, Mitchell Bathurst is able to access VETtrak as a Data Entry user, and is also able to access Waiter with the default role (which, if left unchanged, allows full access to all functions in the Waiter module). Mitchell is also assigned to the whole of Division 1 (this includes access to all of its subdivisions), and to Division 2A. Changing a User's Role Assignments To assign a user to a role, right-click on the Roles node under their name and click Assign to role. Select the role you want to assign them to, and click Finish. Page 48 VETtrak User Manual To remove a role from a user, right-click on the role you want to remove, and click Remove role from staff. NOTE: It is possible for a user to be assigned to more than one role for the same application. You might want to do this to conserve licences, if for example, a user is allowed to do a wide range of things in VETtrak but only needs to do them when another staff member is absent. As VETtrak licensing works on a concurrent user basis, you would not need to purchase an extra licence for the higher features, as the extra person only needs to use them when the other user is not logged in. In this case, when the user logs into VETtrak, they will receive a prompt asking what role they want to use for this session, and they then choose the role corresponding to the tasks that they need to do in that session. Page 49 VETtrak User Manual Changing a User's Division Assignments To assign a user to a division, right-click on the Divisions node under their name, and click Assign to division. Select the division you want to assign them to, and click Finish. Page 50 VETtrak User Manual To remove a user's access to a division, right-click on the division and click Remove from division. Page 51 VETtrak User Manual Session Management 5 The Session Management section allows you to: See which users are currently logged in to various applications. Forcibly terminate a user’s session if necessary. Expand the Session management node to see a list like the one below: Name and Client Code of logged in user Application each user is logged into. Time they logged in Name of the computer and the user logged into that computer Role the person is logged in as. In the above example we have: Six users logged into VETtrak, and one user logged into Waiter. Of the users logged into VETtrak we have: o One read-only user o Three Trainers o One Data Entry person o One using the VETtrak default role One user (Mitchell Bathurst) logged into both VETtrak and Waiter One user (Lincoln Rooke) who is logged into VETtrak twice with the same role on two different computers. Page 52 VETtrak User Manual A user could be logged in twice for a number of reasons, such as: He may have simply changed computers and forgotten to log out of the first one. The first computer may have crashed and he was unable to close his session properly. In either case, a VETtrak user with access to the Security Manager can forcibly log a user out of VETtrak without having to go to the computer that the person is logged in on. To do so, just right click on the session you want to terminate, and click Force logout. If the user you are logging out is still at the computer using VETtrak, they will receive a notification, and their VETtrak will close: Page 53 VETtrak User Manual 6 Licence Utilisation The Licence Utilisation section allows you to see: How many licences you hold for each application and feature. How many users are currently using these licences. For example, in the screen shot below we: Own 11 licences to VETtrak. Have so far granted VETtrak access to 5 users. Two of those users are currently logged in. There is also one user logged in with a read-only role. We also: Have unlimited licences for the Waiter application (this application is always licenced for an unlimited number of users). Have so far granted Waiter access to 5 users. There is currently one user logged in to Waiter. There are no read-only users currently logged in. NOTE: There is no limit to the number of read-only users who can be logged in simultaneously. Page 54