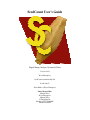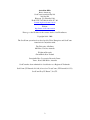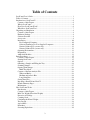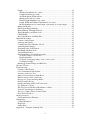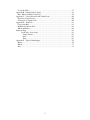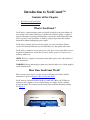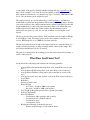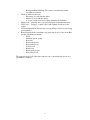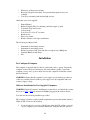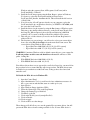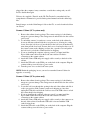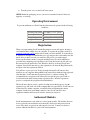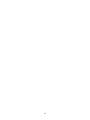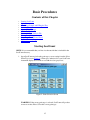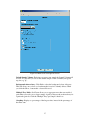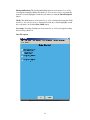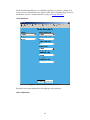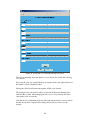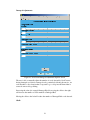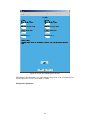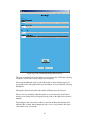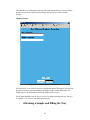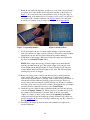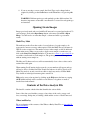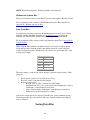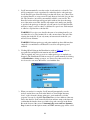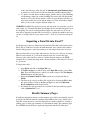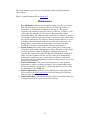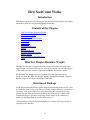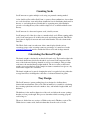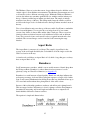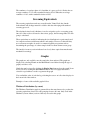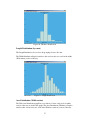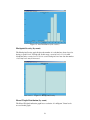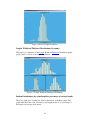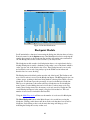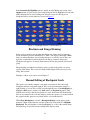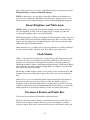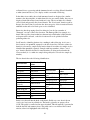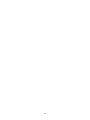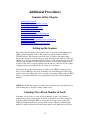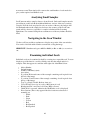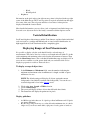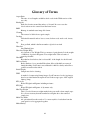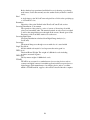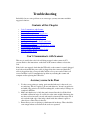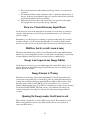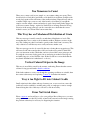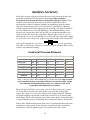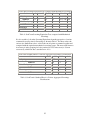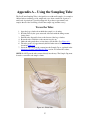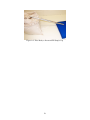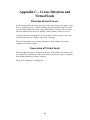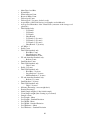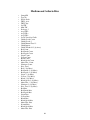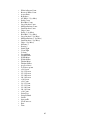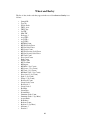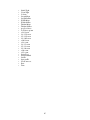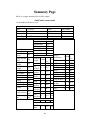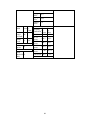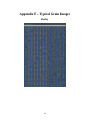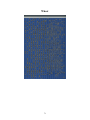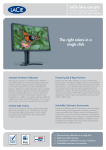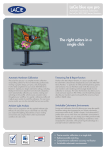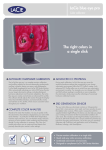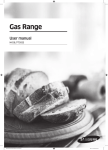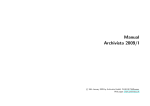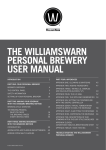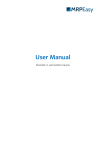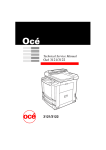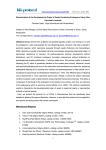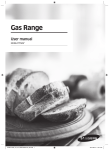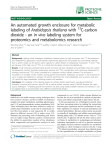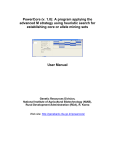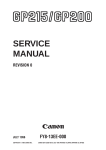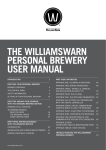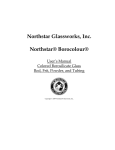Download What is SeedCount?
Transcript
SeedCount User’s Guide Digital Image Analysis System for Grain Version 2.4.0 Weiss Enterprises SeedCount Australasia Pty Ltd SeedCount™ Trade Mark of Weiss Enterprises United States Office Marvin Weiss Weiss Enterprises Marvin Weiss 51 Turtle Bay Dr. Branford, CT USA 06405 Ph 203 488 6930 Australian Office Bruce Armstrong SeedCount Australasia Pty Ltd 289 Stag Rd. Kingston, Vic Australia 3364 Ph 03 5345 7367 Mobile 0428 457 363 [email protected] Website: http://www.seedcount.com.au Please go to the Website for the contact details of our Distributors. Copyright 1999 - 2008 The SeedCount system has been developed by Weiss Enterprises and SeedCount Australasia in conjunction with: The University of Ballarat Mt Helen, Victoria, Australia Wrightson Research Christchurch, New Zealand Sustainable Rice Cooperative Research Center Yanco, New South Wales, Australia SeedCount has been submitted for classification as a Registered Trademark. SeedCount (US Patent 6,418,180) is based on ColonyCount. (US Patent 6,381,353). SeedCount Tray US Patent 7,184,575. 2 Table of Contents SeedCount User’s Guide ........................................................................................... 1 Table of Contents ...................................................................................................... 3 Introduction to SeedCount™ ..................................................................................... 6 Contents of this Chapter ........................................................................................ 6 What is SeedCount? .............................................................................................. 6 How Does SeedCount Work? ................................................................................ 6 What Does SeedCount Test?.................................................................................. 7 Unpacking and Installation ........................................................................................ 9 Contents of this Chapter ........................................................................................ 9 Hardware Package................................................................................................. 9 Software Provided ................................................................................................. 9 Accessories ........................................................................................................... 9 Installation........................................................................................................... 10 Pre-Configured Computer................................................................................ 10 Software Installation for User-Supplied Computers ......................................... 10 Scanner Cabinet (SC3 systems only)................................................................ 12 Scanner Cabinet (SC4 systems only)................................................................ 12 Operating Environment ....................................................................................... 13 Registration ......................................................................................................... 13 Authorised Modules ............................................................................................ 13 Basic Procedures ..................................................................................................... 15 Contents of this Chapter ...................................................................................... 15 Starting SeedCount.............................................................................................. 15 Options................................................................................................................ 16 Obtaining a Sample and Filling the Tray.............................................................. 24 Scanning Samples................................................................................................ 27 Opening Grain Images......................................................................................... 28 Multi-Tray Mode ............................................................................................. 28 Contents of the Data Analysis File....................................................................... 28 Wheat and Barley ............................................................................................ 28 Medium and Arborio Rice ............................................................................... 29 Long Grain Rice .............................................................................................. 29 Saving Data Files ................................................................................................ 29 Importing a Data File into Excel™ ...................................................................... 31 Results Summary Pages....................................................................................... 31 Maintenance ........................................................................................................ 32 How SeedCount Works ........................................................................................... 33 Introduction......................................................................................................... 33 Contents of this Chapter ...................................................................................... 33 Mini Test Weight (Hectoliter Weight) ................................................................. 33 Detection of Dockage .......................................................................................... 33 Counting Seeds.................................................................................................... 34 Calculating the Kernel Weight............................................................................. 34 Tray Design......................................................................................................... 34 Aspect Ratio........................................................................................................ 35 Roundness ........................................................................................................... 35 Screening Equivalents ......................................................................................... 36 3 Graphs................................................................................................................. 36 Thickness Distribution (by count) .................................................................... 36 Length Distribution (by count)......................................................................... 37 Area Distribution (Width section) .................................................................... 37 Blackpoint Severity (by count) ........................................................................ 38 Kernel Weight Distribution (by count)............................................................. 38 Length, Width and Thickness Distributions (by count)..................................... 39 Broken Distributions (by actual length or percentage of average length) .......... 39 Blackpoint Module .............................................................................................. 40 Bin-burn and Fungal Staining .............................................................................. 41 Manual Editing of Blackpoint Seeds.................................................................... 41 Kernel Brightness and White Seeds ..................................................................... 42 Chalk Module...................................................................................................... 42 Discoloured Kernels and Paddy Rice ................................................................... 42 Additional Procedures ............................................................................................. 45 Contents of this Chapter ...................................................................................... 45 Setting up the Scanner ......................................................................................... 45 Counting Out a Fixed Number of Seeds............................................................... 45 Analyzing Small Samples.................................................................................... 46 Navigating in the Scan Window .......................................................................... 46 Examining individual Seeds ................................................................................ 46 Varietal Identification.......................................................................................... 47 Displaying Ranges of Seed Measurements........................................................... 47 To display a range of object sizes .................................................................... 47 Display guidelines ........................................................................................... 47 To display overlapping clumps of two or more seeds ....................................... 48 To Display Dockage ........................................................................................ 48 Backing up Scanned Images and Data files.......................................................... 48 Glossary of Terms ................................................................................................... 49 Troubleshooting ...................................................................................................... 51 Contents of this Chapter ...................................................................................... 51 Can’t Communicate with Scanner........................................................................ 51 Accuracy seems to be Poor .................................................................................. 51 Data was Cleared from my Input Boxes............................................................... 52 Hull-less barley results seem wrong..................................................................... 52 Image won’t open in my Image Editor................................................................. 52 Image Format is Wrong ....................................................................................... 52 Opening the Image makes SeedCount crash......................................................... 52 Too Numerous to Count ...................................................................................... 53 This Tray has an Unbalanced Distribution of Grain ............................................. 53 Vertical Colored Stripes in the Image .................................................................. 53 Tray is too Tight to Fit into Cabinet Cradle.......................................................... 53 Error Not Listed Above ....................................................................................... 53 Analysis Accuracy................................................................................................... 54 SeedCount Precision Estimates............................................................................ 54 Getting Help............................................................................................................ 56 Contact Information............................................................................................. 56 Help Desk ........................................................................................................... 56 Online Help......................................................................................................... 56 Appendix A – Using the Sampling Tube ................................................................. 57 4 To use the Tube:.................................................................................................. 57 Appendix B - Standard Cup Volumes...................................................................... 59 Rice, Wheat and Barley Cup Sizes....................................................................... 59 Appendix C – Crease Detection and Virtual Seeds .................................................. 60 Detection of Seed Creases ................................................................................... 60 Generation of Virtual Seeds................................................................................. 60 Appendix D – Data Files ......................................................................................... 61 Long Grain Rice .................................................................................................. 61 Medium and Arborio Rice ................................................................................... 64 Wheat and Barley ................................................................................................ 66 Summary Page ........................................................................................................ 68 SeedCount - xxxx results ............................................................................. 68 Sample Details......................................................................................... 68 Date ......................................................................................................... 68 Time ........................................................................................................ 68 Appendix F – Typical Grain Images ........................................................................ 70 Barley.................................................................................................................. 70 Wheat.................................................................................................................. 71 Rice..................................................................................................................... 72 5 Introduction to SeedCount™ Contents of this Chapter • • How Does SeedCount Work? What Does SeedCount Test? What is SeedCount? SeedCount is a digital imaging system specifically designed for the grain industry. It uses software and scanner technology to rapidly and accurately analyze a sample of grain and determine its principal characteristics. It generates detailed data tables that can be exported to any spreadsheet or database program. It provides this detailed information without damaging the grain sample. SeedCount is currently offered for barley, wheat, rice and corn analysis. Future versions will include additional trays and calibrations for other grains and cereals. SeedCount is essential for anyone who grows, sells, buys or uses grain and/or assesses its quality. Potential users are breeders, brewers, dealers, growers, food processors, maltsters, millers, etc. NOTE: There is a separate Corn interface and manual, please refer to the manual for more information. WARNING: Before running the program users should read the user’s Guide supplied on the installation CD. How Does SeedCount Work? This section presents a brief overview of how SeedCount works. More detailed information is given in Chapter 4: How SeedCount Works. SeedCount uses a modified flatbed desktop scanner and a Microsoft™ Windowsbased personal computer to create a digital image of a sample of grain, and then analyse the image. The scanner operates facing down inside the instrument cabinet. See Figure 1. Figure 1: SeedCount Tray in Scanner Cabinet 6 A sub-sample of the grain is obtained with the sampling tube (See Appendix A) The tube collects a sample "core" from all levels in a bucket or small bag of grain. The tube contents are transferred to a volumetric cup. Up to 718 barley, 1000 wheat,1300 rice or 316 corn kernels can be analyzed at once. The sample is placed on a special indented tray, visible in Figure 1 and shaken to distribute the seeds into the shaped indents. The indents have varying shapes allowing some seeds to fall into wide, shallow indents and lie on their back. In this position the length, width and area of the seeds can be measured. Other seeds fall into narrower indents and are held on their edge. When on their edge their thickness can be measured. Some grains, e.g. corn, also use end-on indents for viewing the crown directly. The tray is placed in the scanner cabinet. SeedCount then scans the sample at 300 dpi in 16.8 million colours. The image can be saved to the computer’s hard drive as a lossless JPEG image file or as a BMP file for future reference. The user must enter the clean weight of the sample and can also enter the initial as-is weight, moisture percentage, protein percentage and the volume of the sample. The user and site identification can also be entered. The grain is not damaged by the scanning process and can be retained for retesting or used for other purposes. What Does SeedCount Test? SeedCount analyses the image and calculates the following quantities: • • • • • • • • • • • • Average Kernel Length (in mm using whole seeds in the Wide section of the tray). Average Kernel Width (using whole seeds in the Wide section of the tray). Average Kernel Thickness (using whole seeds in the Narrow section of the tray). Average Area (area in sq. mm of whole seeds in the Wide section of the tray). Aspect Ratio Roundness Number of whole seeds Kernel Weight o As-is basis – weight of 1000 seeds in grams o Dry basis – weight of 1000 seeds in grams Test Weight (in kilograms per hectoliter or pounds per bushel) Dockage (Percentage) Discolored Kernels. o Seeds that are either generally dark or moldy o Seeds that are red or marked with red o Seeds that are green o seeds that are yellow Blackpoint or Blacktip (if enabled by the user) o Number and percentage of seeds with the defect. 7 Blackpoint Manual Editing (The operator can manually edit the automatic assessment) Chalk (if enabled by the user) o Percentage of seeds with the defect. o Number of seeds with the defect. o A score for each seed tested, to help determine its Chalkiness White Seeds – generally due to exposed endosperm or fusarium infection CIE L*a*b* – average L, a and b values (and standard deviation) for the sample. Screening Distribution (Percent mass corresponding to slotted screen sieving measurements.) Kernel classifications for medium, long grain, arborio rice. Some of the Rice specific classifications include: o Paddy o Immature (green) grains o Red seeds o Red streaked seeds o Red specked seeds o Yellow seeds o Black seeds o Black specked seeds o Discoloured seeds o • • • • • The program can save all of this data (and more) in a convenient form for use in a spreadsheet or database. 8 Unpacking and Installation Contents of this Chapter • • • • • • • Hardware Package Software Provided Accessories Installation Operating Environment Registration Authorised Modules Hardware Package Your SeedCount hardware package contains the following: • • • • • IBM compatible computer with a minimum configuration of a Core 2 Duo processor running at 1.86 GHz, 2 Gb of Memory, at least two USB2 ports, a DVD/RW drive, and a 250 Gb hard drive SeedCount Scanning Cabinet containing a scanner specially modified for SeedCount operation Power supply for the scanner USB2 cable to connect the scanner to the computer The corn module requires an additional desktop scanner and a separate tray for transmitted light measurements. Software Provided Your SeedCount software package contains the following: • • • • • • SeedCount program installed and ready for use Scanner TWAIN drivers Windows XP Pro Tutorial program for getting started rapidly PDF copy of the manual located in the installed directory Scientific papers relating to DIA of grain are available on the CD NOTE: The SeedCount program is copy protected. See the Registration section below for important information. Accessories Your package comes with one of more of the following grain sampling trays, depending on the grain modules purchased: • Barley tray with precision indents that position the barley kernels for digital imaging measurements. 9 • • • Wheat tray, with precision indents. Rice tray,with precision indents. Long and medium grain rice trays are available. Corn Tray, transmitted and incident light versions. Additional accessories supplied: • • • • • • • • Printed Manual Bucket Sampling Tube for obtaining a uniform sample of grain Volumetric Cups and leveller Collection tub Lock Lever Tool (for SC3 systems) Brush for tray Duster for scanner Bamboo Skewer to dislodge stuck kernels The following are not provided: • • • • • Instrument for measuring moisture Instrument for measuring protein Balance accurate to 0.01 gram and able to weigh at least 1,000 grams Standard 500 ml chondrometer Fan Installation Pre-Configured Computer The computer is supplied with all software loaded and ready to operate. Unpack the computer, monitor, keyboard and mouse and connect them together. Connect the computer power cord to a power outlet, but leave the computer off until the scanner has been attached. WARNING: Ensure that the computer's power supply (located in the top at the rear of the case) and the Scanner Cabinet's power supply are both compatible with your country's supply voltage. Software Installation for User-Supplied Computers WARNING: Install all software, including the scanner driver, and unlock the scanner head (see for SC3 or SC4 for instructions) before plugging in the scanner cabinet. You must use the following installation procedure: The computer used must comply with the requirements given in the manual and have Windows XP (32 bit version) installed. 1. If you already have a version of SeedCount (either the Full or Demo versions) on your computer, please uninstall it/them first, using the uninstall option in 10 2. 3. 4. 5. 6. Windows using the sequence Start, All Programs, SeedCount (and/or SeedCount Demo), Uninstall. Install the SeedCount program using the Run, Browse options in Windows. Use browse to select the SeedCount installation CD and select SeedCount_Full_Installer, then Run the file. This will install the full version of SeedCount. If an old version of SeedCount was already on your computer, replace the SeedCount.dat file in your Windows directory (or WINNT for Win2000) with the one in the SeedCount CD. Install the drivers for the scanner by using the Run feature of Windows again. This time go into the EpsonDriver directory on the SeedCount CD and select the Setup file. When requested, choose the Epson Perfection 2480/2580 scanner for SC3 systems or the Epson Perfection 4490 for SC4 systems. This will give you the software you need to run SeedCount. Registration is addressed above. The first time you scan an image, you will need to select your scanner driver from a list, using File, Select Source from the main SeedCount screen. The correct drivers using Windows XP are either: o Epson Perfection 2480/2580 2.65 (32-32) [for SC3 systems] o Epson Perfection 4490 2.73 (32-32) [for SC4 systems] WARNING: Sometimes Windows adds its default scanner driver to your scanner list. It will not produce useable scans and should never be used. It will have a WIA prefix, looking like: • • WIA-EPSON Perfection 2480/2580 1.0 (32-32) WIA-EPSON Perfection 4490 1.0 (32-32) Even if these drivers have not yet appeared in your Select Source list, you must follow the procedure below to ensure that they will not appear later. The WIA drivers must be disabled to prevent their use with SeedCount, as they produce discoloured and unusable scans. To Disable the WIA drivers in Windows XP: 1. Open the Control Panel 2. Open Administrative Tools (you will need to have administrator status to do this, or get someone who has that status to set this up for you) 3. Open Services 4. Open Windows Image Aquisition (WIA) 5. Under the General tab, Click on the Stop Button 6. Change the Startup Type to Disabled. 7. Click the Log On tab 8. Click on the Profile(s) used (example Profile1) 9. Click on Disable 10. Click on Apply 11. Click on OK to save the changes These changes will still allow you to use the genuine Epson scanner drivers, but will prevent the WIA drivers from becoming available for use. If a new WIA device is 11 plugged into the computer, it may sometimes override these settings and you will need to disable them again. We have also supplied a Tutorial on the CD. The Tutorial is somewhat brief, but comprehensive information is provided in the printed manual and in the online help files. Sample images are in the Grain Images folder on the CD, or can be downloaded from our website. Scanner Cabinet (SC3 systems only) 1. Remove the cabinet from its package. The scanner carriage is locked during transport to prevent damage. The carriage must be unlocked before the scanner can be used. 2. To unlock the scanner, loosen the two screws on the back of the cabinet by about one full turn each and slide the cover plate across, allowing it to swing down. Screw the lock lever tool into the hole in the lock lever about three full turns, then pull the lever back. Unscrew the lever tool and replace the cover. If the scanner system needs shipping at a later date, open the cover and push in the lock lever to relock the scanner head before shipping. 3. If you are installing the computer software yourself, you must install the Epson 2480 scanner driver from the SeedCount software CD before connecting up the scanner cabinet. 4. Attach the scanner USB and power supply cables securely to the back of the cabinet. 5. Attach the USB cable to the USB2 port on the back of the computer. Plug the scanner cabinet power cable into a power outlet. 6. Turn the power on to use the SeedCount system. NOTE: Retain the packaging, in case you need to return the Scanner Cabinet for upgrades or servicing. Scanner Cabinet (SC4 systems only) 1. Remove the cabinet from its package. The scanner carriage is locked during transport to prevent damage. The carriage must be unlocked before the scanner can be used. 2. Locate the lock lever through the opening in the end of the cabinet and slide it to the open position. If the scanner system needs shipping at a later date, unplug the USB cable and slide the lock lever across the USB socket to relock the scanner head before shipping. 3. If you are installing the computer software yourself, you must install the Epson 4490 scanner driver from the SeedCount software CD before connecting up the scanner cabinet. 4. Attach the scanner USB and power supply cables securely to the connectors at the end of the cabinet. Note that the USB cable is inserted with the USB symbol facing down. 5. Attach the USB cable to the USB2 port on the back of the computer. Plug the scanner cabinet power cable into a power outlet. 12 6. Turn the power on to use the SeedCount system. NOTE: Retain the packaging, in case you need to return the Scanner Cabinet for upgrades or servicing. Operating Environment To prevent malfunction of SeedCount the cabinet must be operated in the following conditions: Operating temperature 15°C (60°F) to 32°C (90°F) Operating humidity 5% to 80% (non-condensing) Storage temperature -10°C (14°F) to 35°C (95°F) Storage humidity 5% to 90% (non-condensing) Registration When you begin running SeedCount the Registration screen will appear, showing a serial number that is unique for your computer. To register the program, email us at [email protected] and provide us with your serial number. To ensure that it is accurate we strongly recommend that you copy and paste the serial number into the email. Once we have received your email we will provide you with a zipped licence.zip file which contains your grain module licence file and an installation procedure file containing your registration code. Unzip the licence.zip file and copy the extracted SeedCount.lic file to the Windows directory of the new SeedCount computer. Start SeedCount and copy the registration code from the RegoNum.txt file and paste it into the registration window. You will have a grace period of 30 days from the date that SeedCount was first installed on your computer during which SeedCount will run without being registered. After that time, SeedCount must be registered for it to continue working. We recommend that you register SeedCount well before the the grace period ends to avoid inactivation while waiting for the registration files. After the registration process is completed, the program will run indefinitely. The SeedCount software can be copied for backup and archival purposes, but the registered copy will work only in the computer that it is registered for. SeedCount can be transferred to another computer or reinstalled after reformatting the current computer, but the new serial number must be sent to SeedCount and a new registration number and licence file must be obtained to activate it. Authorised Modules SeedCount instruments come with one or more grain modules. The modules that can be accessed with your installation are indicated by bold text in the grain selection screen. The others are grayed-out and cannot be accessed. Contact your dealer to activate additional modules for your SeedCount instrument. 13 14 Basic Procedures Contents of this Chapter • • • • • • • • • • • Starting SeedCount Options Obtaining a Sample and Filling the Tray Scanning Samples Opening Grain Images Multi-tray Mode Contents of Data Analysis File Saving Data Files Importing a Data File into Excel Results Summary Pages Maintenance Starting SeedCount NOTE: It is recommended that you first view the tutorial that is included in the SeedCount directory. 1. Open SeedCount and select the grain type you are testing from the Select Grain Type screen (Figure 2). Grain types authorised for your SeedCount instrument display in bold. Those not authorised are grayed out. Figure 2: Grain Selection Screen WARNING: If the wrong grain type is selected, SeedCount will produce erroneous results. Please select the correct grain type. 15 2. The Main SeedCount screen (Figure 3) appears. NOTE: This image shows its appearance after scanning and analyzing a sample. Figure 3: The Main SeedCount Screen Options The Options Screen can be shown by clicking Options on the Menu Bar at the top of the main screen. SeedCount has a number of choices. You can turn off some of the calculation or result functions, select what happens when you analyze each tray, choose which Grain Type is used when analyzing the scans and even tell SeedCount to automatically save the sample data for each image. 16 Figure 4a: Main SeedCount Options Screen Default Sample Volume: Each time you scan a new sample the Sample Volume will be reset. To save time you can set the default sample volume to match your typical cup size, eg "Q". Background colour of tray: Click Pick to select the background colour of the tray. This will allow you to select a colour that makes it easier to identify defects. When you click the Show... buttons this colour will be used. Multiple-Tray Mode: SeedCount allows you to aggregate more than one trayful of grain when you need to test a larger sample of grain to increase the result accuracy for a particular grain lot. Click the "Multiple Trays per Sample" check box. Graphing: Display as a percentage of the largest value, instead of the percentage of the entire sum. 17 Blackpoint/Blacktip: The blackpoint/blacktip function can be turned on or off by selecting/deselecting the Blackpoint check box. You can also select to automatically draw the coloured highlights around the seeds when you click the Show Blackpoint button. Chalk: The chalk function can be turned on or off by selecting/deselecting the Chalk check box. You can also chose to automatically draw the coloured highlights around the seeds when you click the Show Chalk button. Screenings: Screening distributions can be turned on or off by selecting/deselecting the Screenings check box. Data File options Figure 4b: Data Control options for SeedCount 18 SeedCount will automatically save a Data File each time you analyze a sample. You can also select to automatically save (and if needed, print) a Summary Page. For more information on how to setup the Data File saving see Saving Data Files. Grain Standards Figure 4c: SeedCount Grain Standards Screen Select the correct grain standard for each grain type being analyzed. Color Adjustments 19 Figure 4d: SeedCount Color Adjustments Options Screen The user can manually adjust the number of seeds detected by SeedCount as having color defects. Increasing the value (for example Red) by moving the slider to the right will increase the number of Seeds identified as Red. Moving the slider left will reduce the number of Red seeds detected. The biasing used in each analysis will be recorded in the Data and Summary files under the Bias column. Often changing the bias of one color parameter will affect other similar color assessments. Note that the color adjustments will only affect subsequent analysis, not any analysis that has already been completed. Prior images will need to be rerun to see the changes. 20 Damaged Adjustments Figure 4e: SeedCount Damaged Adjustments Options Screen The user is able to manually adjust the number of seeds detected by SeedCount as having damaged seed defects. Damaged seeds, particularly affecting brown rice, are seeds that have a discoloration that is expected to go so deep into the kernel that it cannot be removed by polishing. Increasing the value (for example Damaged Red) by moving the slider to the right will increase the number of Seeds marked as Damaged Red. Moving the slider to the left will reduce the number of Damaged Red seeds detected. Chalk 21 Figure 4f: SeedCount Chalk Options Screen The number is the minimum score (approximately the percent of the seed identified as chalk) required for a seed to be marked as Chalky. Blackpoint Adjustments 22 Figure 4g: SeedCount Blackpoint/tip Options Screen The user can manually adjust the number of seeds detected by SeedCount as having blackpoint, and also the severity rating of the blackpoint. Increasing the Minimum value (for the Wide Indent or Narrow Indent region) by moving the slider to the right will increase the number of Seeds identified as having Blackpoint. Moving the slider left will reduce the number of Blackpoint seeds detected. The user can also manually adjust the number of seeds detected by SeedCount as having severe blackpoint by moving the Severity slider to the right (left to decrease number). The biasing used in each analysis will be recorded in the Data and Summary files under the Bias column. Often changing the bias of one color parameter will affect other similar color assessments. 23 Note that the color adjustments will only affect subsequent analysis, not any analysis that has already been completed. Prior images will need to be rerun to see the changes. Options Security Figure 4h: SeedCount Options Security Screen If no Password is set, all users can access the Options menu. The master user can lock the Options menu to prevent unauthorised changes in the various thresholds used. Simply type in (and remember!) the Password that allows access. SeedCount technicians may be able to recover lost Option menu passwords, but a fee is required, so it is best to remember the password. Obtaining a Sample and Filling the Tray 24 1. Select the appropriate tray for the grain that is being analyzed and weigh it (while still empty) to the nearest 0.01g on a balance. If possible, tare the balance to this weight. 2. Obtain a representative sub-sample of the grain using the sampling tube as detailed in Appendix A. At least one-third of the tube should be full of seeds. Please note that SeedCount requires at least 40% whole grains in the sample to be able to identify whole kernels accurately. Samples of almost entirely broken kernels will not analyse correctly. 3. Transfer the tube contents to a volumetric cup. The cup must initially be overfilled. 4. Hold the leveller flat against the top of the cup and use a horizontal sawing action to level the grain with the top lip of the cup, as shown in Figure 5. NOTE: Select a cup that holds enough grain to fill eighty to ninety-five percent of the tray indents. Each cup in the series is ten percent larger than the previous cup. Figure 5: Levelling the Cup 5. Distribute the sample from the cup as shown in Figure 6. Figure 6: Filling the Tray 6. Shake the tray gently using a circular action while slowly lowering and raising the bottom end of the tray to distribute the grain. 25 7. Brush the tray with your fingertips or with a one or two inch soft nylon brush to separate most of the doubles and level kernels standing on their ends (see Figure 7). No seeds can be left on the calibration strips or along the edges of the tray outside of the indented areas. If you have excess seeds, you will need to resample with a smaller volumetric cup. Figure 8 shows a rice tray filled and ready for scanning. Various sample scans are shown in Appendix D. Figure 7: Separating Doubles Figure 8: Ready to Scan 8. SeedCount requires the tray to contain similar numbers of grain in both the wide (left) and narrow (right) sections of the tray. This can be controlled while emptying the cup into the tray and by tilting the tray while shaking it. 9. Weigh the tray and sample to 0.01 gm and enter the sample mass (minus the tray mass) in the Initial Weight textbox. NOTE: If the sample has been pre-cleaned, weights can be taken directly from the cup rather than the tray. The sample weight can be entered as the Clean Weight and the Initial Weight box can be left blank. SeedCount will assume that the Initial and Clean weights are the same. The following handcleaning step can also be skipped. 10. Remove any large pieces of debris from the tray such as stalks, backbone, sticks, intact heads, stones, etc. During analysis, SeedCount will identify broken seeds and small items of dockage, such as small weed seeds and bits of awn and will add this additional dockage to the total dockage. There is no need to remove this fine material by hand. Hold the tray in front of a medium sized fan to blow away any dust and loose husks. Reweigh the tray and sample and enter the mass (minus the tray mass) as the Clean Weight. 11. Check the cup size, which is engraved underneath the cup, and enter its letter code into the Sample Volume box. When you move to another entry box, the cup volume will automatically be inserted. If this is the cup you usually require, it's volume (or letter) can be entered in the Options, Cup Volume setting and it will become the default cup volume. Standard Cup volumes are given in Appendix B. If you are not using a standard cup, type the volume into the Sample Volume box. 12. If available, the sample protein, moisture and standard test weight can be entered at this time. 26 Scanning Samples 1. Holding the tray by its handle, slide it into the slot in the scanner cabinet. Ensure that the tray is fully, but gently, pushed back into the slot (Figure 1 shows a partially inserted tray). 2. Click on the Scan button. The scanner will activate, scan the tray and transfer the image to SeedCount. After a few seconds, a portion of the sample image will appear in the SeedCount Main Screen. WARNING: Ensure that SeedCount isn't using the WIA driver, because it has been found to produce poor quality scans. See the Software Installation section to remove the WIA drivers. 3. If you wish to save a copy of the scan, click the Save Image button or select File > Save Image As and name and save the image to the directory you choose. The image can be saved in a lossless JPEG format or in bmp format. SeedCount will automatically place this name into the Sample ID text box. If necessary, the Sample ID can be changed. SHORTCUT: If you are using a common incremented scan file name or Sample ID, you can click and drag to select the repeated portion of the ID, right-click the selection and Copy it to the clipboard. Then you can paste this section into the file name or sample ID for the following scans by clicking on the File Name or Sample ID box and pressing Control-V (ie: hold down the Control key and press V). 4. Click on the Analyse button or press the ENTER key. SeedCount will analyze the image and display all the results possible with the data you have already entered. 5. Empty the tray by tipping the tray contents into the supplied collection tub and tapping the sample tray against it. A bamboo skewer can be used to dislodge the occasional seed that becomes wedged into an indent. 6. When Analysis is completed, additional optional data can be entered, such as: o Protein, obtained with an approved method (such as a calibrated NIR spectrophotometer or LECO nitrogen analyser) if available. This value is used only to save the sample protein with the other values as shown below. o Grain Moisture, obtained with an approved method (such as a calibrated NIR spectrophotometer) if available. This will allow the dry KW to be calculated and the moisture to be stored. o Test Weight, if using a standard 500 ml chondrometer. NOTE: The PageUp and PageDown keys can be used to move through the text boxes and main command buttons. 7. Click Calculate to process the extra parameters and display the results onscreen. 8. Save the data to a permanent data file as described below in Saving Data Files. 27 9. If you are moving to a new sample, the Grain Type can be changed when required by clicking on the Grain button on the Menu Bar or by pressing AltG. WARNING: Different grain types and standards produce different data. It is therefore important to ensure that a new Data file is created for each grain type and standard. Opening Grain Images Images previously made and saved with SeedCount can be reopened and analyzed. To open an image, click on the Open Image button or the menu option File > Open Image. You will need to re-enter that sample’s volume and mass to get accurate results. Multi-Tray Mode The multi-tray mode allows the results of several subsets of a grain sample to be aggregated to increase accuracy when required. Click the Multi-Tray mode button in Options section to turn it on. The number of trays in the sample set will be indicated on the main screen. When you are ready to begin a new sample set, make sure you click on the Start New Sample Set button. You must also create or open a data file to record the overall results of each sample set. The grain type cannot be changed without starting a new sample set. The Mass and Volume text boxes will not automatically clear so these values can be retained if needed again. When running SeedCount in single tray mode, no tray numbers will appear and you will not be able to click the Start New Sample Set button as it will be grayed out. If Multi-Tray mode is on and you wish to return to single tray mode, click the MultiTray checkbox in the Options menu again to unselect it. Help can be accessed at any time by clicking on the Help menu bar button or typing Alt-H. Additional help will be available at our Website or by phone or email as detailed later in the manual. Contents of the Data Analysis File The data file contains a header line that identifies the various fields. Some of the data saved includes average colour values of the seeds, average seed sizes, screenings, blackpoint (or blacktip), chalk and the version of SeedCount used. Wheat and Barley For an explanation of the contents of the Wheat or Barley Data File see Appendix D Wheat and Barley. 28 NOTE: When analysing barley, blacktip substitutes for blackpoint. Medium and Arborio Rice Head rice is broken rice that is more than 75 percent of the length of the whole kernel. For an explanation of the contents of the Medium and Arborio Rice Data File see Appendix D - Medium and Arborio Rice. Long Grain Rice Long Grain rice reporting is similar to the Medium grain rice, but is more complex. Current Long Rice Standards available (see the Options section to change the Standard) are Thailand, ISO, United States of America, India and Australian. For an explanation of the contents of the Long Grain Rice Data File see Appendix D Long Grain Rice. When using the Thai standards, the whole kernels are classed by length as shown below and reported as both the actual count and the percent by count of the total counts for all whole kernels. Thai Head rice also needs to be greater than 80% of the average kernel length. Class Length (mm) Class 1 >7.0 Class 2 7.0 to >6.6 Class 3 6.6 to >6.2 Shorts 6.2 or shorter The entire sample is compared in various groups by percent of the total mass. These groups are: • • • Whole grains, composed of all of the above classes Head rice (>80% of the whole kernel length) Brokens, composed of: o Brokens (80% to >50% of the whole kernel length) o Small Brokens (50% or less of the whole kernel length but too large to fit through a 1.4 mm diameter screen hole) o Chips (small enough to fit through 1.4 mm diameter screen holes) o Paddy rice is reported separately as counts. Various discolourations are also detected, including red, yellow, immature (green), black and generally discoloured kernels. They are counted and their percentage by mass is estimated. Saving Data Files 29 1. SeedCount automatically saves the results of each analysis to a data file. You will be prompted to create a new data file on the first run for each grain type. SeedCount will open a Data File dialog box that will allow you to either select an existing Data file or create a new file (and directory if needed) for your data file. The extension (.txt) will be automatically added to your new file. The Data file location and name will appear in the window just above the image area of the main screen. This data file will remain active until a new data file is specified, the grain type is changed or SeedCount is closed. If the Data File window is empty, you do not have a valid data file open for use. Each analysis is added as a separate line to the data file. WARNING: If you give your data file the name of an existing data file, you can either choose to select another file or add your new data to the end of the existing data in the file. If you only want your current work in the file, you will need a new filename. WARNING: Different grain types and grain standards produce different data output. It is essential that a valid Data file is used for each grain type and standard. 2. Clicking OK will bring up the Identification window (Figure 9). Alter or accept the Site and Operator information and click OK. (This is required only once per session or when grain types or standards are changed). The Identification Window can also be opened manually by clicking on Identification to change operators, etc. If necessary, these text boxes can also be used to store notes that will be saved with the data. Figure 9: Identification Screen 3. When your analysis is complete, SeedCount will automatically save the analysis results when you click on the Initial or Clean Weight data entry boxes, or the or buttons, change grain types, grain standards or exit the program. You can also click the Save Data button to force addition of the new data to the data file. SeedCount will add a date and time stamp to the data and confirm that the data has been saved with a beep and a message in the Status Bar at the bottom of the screen. If Automatically create and save Summary Page is turned on in the Options menu, an HTML summary page will be saved 30 in the same directory as the data file. If Automatically print Summary Page is turned on as well SeedCount will automatically print the Summary Page. 4. To obtain, scan and analyze another sample, return to the top of the Obtaining and Scanning a Sample procedure. In Multi-Tray mode, this will add another trayful of seed to the current sample set. The on-screen display will show you how many trayfuls are in your current sample set. Click on Start New Sample when you are ready to begin a different sample set. WARNING: In Multi-Tray mode most users will only want 2 to 4 trayfuls of seed in each sample set. You must click Start New Sample Set for each different grain lot you are analyzing. If you do not click Start New Sample Set, the results for all of your runs will be aggregated together. This error will give you high tray numbers and only one line of average values for your entire session s work, not a result for each grain lot. Importing a Data File into Excel™ SeedCount can produce two different text-based Data Files that can be imported into Excel. The procedure below will work with them both. One of them is the standard data file that generates a single-line summary of each sample analysed in a session. The second text file is a large table with extensive data for every object in one image. This file can be turned on (or off) in the Options menu. It is saved in the same directory as the other data files, and uses a similar filename format to the HTML summary file: it contains the image name, the date and time of the analysis, followed by _objects.txt. To import these files: 1. Open Excel and click on the Open File icon. 2. In the Files of type box at the bottom of the Open File window, select Text files. Then select the directory and file you wish to import. The Text Import Wizard window will then appear. 3. Ensure the Delimited fields and Tabs options are selected and click on Finish. 4. The data can be saved as an Excel file if desired by selecting the File > Save As option in Excel. Click on the Save as Type box and select Microsoft Excel workbook from the dropdown list. 5. Essentially the same procedures are available in other spreadsheet programs such as Quattro Pro™, etc. Results Summary Pages If enabled in the Options menu, a results summary page will be automatically created by SeedCount. The information contained in the summary file is very similar to the Data File except the data is stored and displayed in a manner suitable for viewing or printing out as a single page summary for an individual sample. The summary pages are in HTML format and can be displayed and printed with any Web Browser. 31 The result summary page can also be automatically printed, selectable under the Options menu. There is a sample Summary File in Appendix E Maintenance 1. Tray Maintenance: The tray needs regular cleaning to produce good results. Dust and debris needs to be brushed or blown out of the tray whenever it accumulates. A 38 mm brush is supplied for this purpose. This applies especially to the calibration strips across the top of the tray, as debris or seeds on the strips will affect the color correction of the grain in the columns beneath the artefact. The calibration strips should also be cleaned at least twice a week with a nonabrasive glass cleaner and a soft, lint-free cloth. (Daily when the system is under heavy use.) The tray should be handled with care to avoid scratching of the indent surface and stored on a flat surface when not in use. Damaged trays can be returned to SeedCount for assessment and where possible the tray will be repaired and the calibration strips replaced. 2. System cleaning: The exterior of the scanner cabinet can be cleaned with a soft cloth moistened with a mild detergent solution. The interior of the cabinet should be cleaned fortnightly by turning the cabinet upside down and removing the scanner access plate. The dust and debris that has accumulated in this area can be brushed or blown out. The scanner glass should then be cleaned with a nonabrasive glass cleaner and a soft, lint-free cloth and the access plate replaced. In a high dust environment, it may be necessary to clean the glass more frequently. 3. Scanner Maintenance: The scanner itself will need occasional specialist maintenance to achieve excellent performance. We recommend that scanner cabinets are returned to SeedCount or a SeedCount-authorised service center for maintenance every 30,000 scans. 4. Software Maintenance: Software can be maintained by online updates that will be posted to the SeedCount website. If you are having any SeedCount software issues, please contact us. 5. Annual Calibration:Your regional distributor will provide annual calibration testing and certification of your scanner, trays and cups. 32 How SeedCount Works Introduction This chapter explains how SeedCount performs its various tasks and provides further information about tray design and the Blackpoint Module. Contents of this Chapter • • • • • • • • • • • • • • Mini Test Weight (Hectoliter Weight) Detection of Dockage Counting Seeds Calculating the Kernel Weight Tray Design Aspect Ratio Roundness Screening Equivalents Graphs Blackpoint Module Bin-burn and Fungal Staining Manual_Editing Kernel Brightness and White Seeds Chalk Mini Test Weight (Hectoliter Weight) The Mini Test Weight is calculated from the volume and sample mass in the cups supplied with your system. The cups are sized for preparation of SeedCount samples, so the results are not as accurate as the standard 500 ml chondrometer results. The Standard Test Weight can also be performed and the results entered into SeedCount. Both the "Mini Test Weight" and the "Standard Test Weight" appear in the data output file if both are entered into SeedCount. Detection of Dockage SeedCount automatically detects small dockage items including broken seeds*, awns, and some weed and foreign seeds. The mass of this dockage material is calculated as a percentage of the entire sample mass. If an Initial Weight is entered, the dockage generated by the difference between the Initial and Clean masses is added to this calculated dockage to give the total dockage. The dockage can be examined by clicking on the button after the scan has been analysed. * Broken kernels of rice are not included in the rice dockage, but instead are listed separately in the data files. 33 Counting Seeds SeedCount can recognize multiple seeds, using our patented counting method. A few doubles will not affect SeedCount s accuracy. But combinations of more than two seeds should not occur and indicate insufficient care in distributing the kernels in the tray or overloading the tray. Rectify this by separating most of the multiples present or reloading the tray with a smaller sample if it is overfilled and then rescan the tray. SeedCount can also detect and separate seeds joined by an awn. SeedCount uses all of the above data to count the whole seeds. When counting whole seeds, SeedCount ignores all of the broken seeds and dockage material. This Whole Seed count is displayed onscreen and saved in the Number of Seeds column in the Data File. The Whole Seed count is not the sum of the counts displayed in the various screenings groups as the screening counts are percentages of counts based on the calculated virtual seeds and also include the broken seeds and dockage material. Calculating the Kernel Weight The kernel weight is calculated from the whole kernels only. The kernel weight is the total whole kernel mass divided by the whole seed count. SeedCount removes the mass of the broken and dockage material as well as not counting it. This procedure conforms to the standard kernel weight methods. The As-is results are the kernel weight on a wet-weight basis. If the sample's moisture content has been given, a dry basis kernel weight is also calculated. The kernel weight can, by merely changing the units, be regarded as being either the average kernel mass in milligrams or the mass of a thousand kernels in grams. Tray Design The SeedCount trays (patent pending) have been designed to facilitate threedimensional measurements of the seeds. This information is essential for calculating the screening equivalents and seed roundness data., and includes length, width, and thickness. The thickness is the smallest dimension of the seed, and affects the screen openings that the seed can pass through. This process determines which screening group the seed belongs to. The tray is divided into two sections, a Width section and a Thickness section. The Width section contains wide, shallow indents that allow the seeds to lie flat. 34 The Thickness (Narrow) section has narrow, deeper indents shaped to hold the seeds on their edges to allow thickness measurements. The thickness measurements are used to allocate the seeds to different screening groups. Within the Width and Thickness sections, the indents are sometimes graduated in size, with the smallest indents near the top of the tray and the largest indents near the bottom. The sample is initially transferred onto the top of the tray. This filling method traps the smaller seeds first and allows the larger seeds to be shaken down to the larger indents near the bottom of the tray. Two colour calibration strips near the top of the tray enable SeedCount to standardize the colour and brightness of every pixel in every image from all of our scanner systems. One of these is almost white and the other is dark gray. These corrections permit excellent correlations between seeds in different locations and on different scans. The corrected colours can be traced back to recognized international colour standards. The corrected images can be viewed in SeedCount using the range function. Aspect Ratio The Aspect Ratio is a measure of seed shape. The sample's Aspect Ratio is the average of the seed length divided by the seed width for all of the single seeds in the Wide-seed section of the tray. A circular seed would have an Aspect Ratio of 1.0, while a long, thin grass seed may have an Aspect Ratio of 5.0. Roundness SeedCount measures roundness, which is a more useful measure of kernel shape than the 2D Aspect Ratio. Roundness is a three dimensional assessment of a seed's sphericity, using our Virtual Seed function (see Appendix C). Roundness is a useful measure of kernel quality. Kernel size and shape influence the endosperm percentage of a kernel. More endosperm equates to a larger yield of white flour or malt extract. Mathematical modelling shows that long, thin kernels have up to 25% more husk and bran than short, plump kernels of the same volume. Because of this relationship, purchasers, maltsters and millers prefer plump kernels. This encourages breeders and farmers to select for plumper varieties. But plumpness determined by measuring only kernel length and width does not compensate for kernel thickness differences between varieties. The equation is simple and dimensionless: 35 The roundness of a perfect sphere is 1.0 and that of a grass seed is 4.9. Barley has an average roundness of 2.5, with a standard deviation of 0.4. Wheat has an average roundness of 1.93, with a standard deviation of 0.25. Screening Equivalents The screening equivalent results are created from the Virtual Seed data, but the broken kernel and dockage material is added to this data in keeping with standard screening protocols. The calculated virtual seed’s thickness is used to assign the seed to a screening group. Once all of the seeds are allocated to the various groups, the Percentage Mass for each group is calculated. These equivalents are useful for indicating the size distribution in a grain sample and for comparisons between different cultivars and samples. However, at this time they are not accurate enough to be used for commercial quality assessments such as determining the percentage of a wheat sample in the less than 2.0 mm screen group. The Analysis Accuracy section indicates how closely these equivalents match actual mechanical screenings. Graphs The graphs are only available once the sample has been analyzed. The graphs are displayed by selecting View from the Main Menu bar and then selecting the type of graph you wish to view. Graph data can be viewed by clicking the Display Data button above the graph. It can also be saved by clicking the Save Data As button. The saved graph data can be viewed in a spreadsheet or used to regenerate the graph. You can find the value of each bar by positioning the cursor on it. Its value displays in the bottom left of the window. Examples of some of the available graphs follow: Thickness Distribution (by count) The Thickness Distribution graph is generated from the same data used to produce the screening equivalents, but resolves the groupings down to 0.1 mm. Only seeds in the Thickness (narrow indent) section of the tray are used in this graph. 36 Figure 10: Thickness Distribution Length Distribution (by count) The Length Distribution also resolves the groupings down to 0.1 mm. The Width Distribution Graph is similar to this one but only uses seeds in the width (Wide indent) section of the tray. Figure 11: Length Distribution Area Distribution (Width section) The Wide Area Distribution graph has a resolution of 1 mm2. Only seeds in width section of the tray are used in this graph. The Area Distribution (Thickness) Graph is similar to this one but only uses seeds in the Thickness (narrow) section of the tray. 37 Figure 12: Area Distribution (wide section) Blackpoint Severity (by count) The Blackpoint Severity graph displays the number of seeds that have been classed as having a specific level of blackpoint. At this stage a severity level of 1 is for mild blackpoint and a severity level of 2 is for severe blackpoint. At a later date the number of severity levels may be increased. Figure 13: Blackpoint Severity Kernel Weight Distribution (by count) The Kernel Weight distribution graph has a resolution of 1 milligram. Virtual seeds are used in this graph. 38 Figure 14: Kernel Weight Distribution Length, Width and Thickness Distributions (by count) This graph is a combination of the Length, Width and Thickness Distribution graphs, giving a quick overview of the sample distributions. Figure 15: Length, Width and Thickness Distributions Broken Distributions (by actual length or percentage of average length) These two graphs give a breakdown of the broken kernels in the Rice sample. The graph either shows the count of kernels by raw length (in mm) or as a percentage of the length of an average whole kernel. 39 Figure 16: Broken Distributions Blackpoint Module SeedCount includes a function for measuring the blackpoint defect in wheat or barley. It must be turned on in the Options menu of the Main Menu bar before analysing the sample. Once turned on, the blackpoint (Bp) module will remain active until turned off. The Blackpoint test adds several seconds to your analysis time. The blackpoint module searches for blackpoint in wheat, or its equivalent in barley – blacktip. Blackpoint is usually a darkening of the embryo area of the kernel, which is on the opposite side of the kernel to the crease. Thus blackpoint can be most easily and accurately seen in seeds lying embryo-up in the Width section indents and therefore have no crease showing. The Blackpoint test finds dark patches near the end of the kernel. The blackness and area of discoloration is assessed as the Blackpoint Impact. The BP Impact fits into one of three groups, resulting in the kernel being marked as having None, Mild or Severe blackpoint. SeedCount reports the percentage of tested seeds that have blackpoint. This report is equivalent to the current subjective blackpoint tests. Positioning the mouse pointer over the Blackpoint text box will show you how many seeds were found to have blackpoint and also how many seeds were tested for blackpoint. The overall Blackpoint Impact for the sample is displayed below that box. The total number of tested seeds is included in the Data File. Using the Multi-Tray mode will increase the number of seeds tested for Blackpoint. The Show Blackpoint button on the Main Screen is also useful in assessing the blackpoint. Clicking on this button will show all the seeds that have been tested for blackpoint. Left-clicking on the seeds shown in the image will bring up a box indicating the blackpoint severity on that seed. 40 If the Automatically Highlight option is turned on in the Blackpoint section of the Options menu, all seeds assessed as having blackpoint will be highlighted. Seeds with mild blackpoint will be circled with green and seeds assessed as having severe blackpoint will be circled with red as shown in Figure 17. Figure 17: Highlighted Defects of Wheat Kernels. Bin-burn and Fungal Staining Some seeds are dark for reasons other than blackpoint, such as mold or bin-burn. SeedCount marks generally dark kernels as "Dark", and displays them with a white border to indicate that they are not blackpoint but are overall discolored. These are typically seeds that have been bin-burnt. Seeds that are extremely affected by blackpoint will appear to be mostly dark and may fall into the generally discoloured group. Fungal staining and other kernel damage tend to produce dark patches on various regions of the kernel. These seeds are marked with a Purple border and assessed as being "Discoloured". Examples of these seeds can be seen in Figure 17. Manual Editing of Blackpoint Seeds The operator can edit the computer’s automatic assessment of discoloured and blackpoint-affected seeds when required. This can be performed quite simply by right-clicking on a seed. The seed will cycle through the series of no blackpoint (no highlight), mild (green), severe (red), dark (white) or discoloured (purple). This method can be used to alter the assessment of a seed. SeedCount will automatically alter its assessment for the seed and sample to reflect the operator’s assessment. Both the original and the operator assessments will be saved in the data file. While Show Blackpoint is selected, a Blackpoint Display button appears in the menu bar. When clicked, the first selection in the drop-down window is Highlight Blackpoint. This will turn the coloured highlighting on or off for the current image. The next image viewed will use the settings in the Options menu. 41 If the operator decides to revert to the original SeedCount assessment, they can select Blackpoint Display > Remove Manual BP Changes. NOTE: At this time it is also possible to right-click on hidden seeds that have not been assessed for blackpoint. The hidden seed will then be outlined in green or red. Deselect such seeds by right-clicking the seed area until the highlighting disappears. Kernel Brightness and White Seeds NOTE: Clicking on a seed will show its kernel brightness in the data information box. The brightness of all the seeds in an image will be averaged to produce the overall sample brightness that is saved in the Data File. When analysing barley or wheat, very bright seeds will be marked as white seeds, and shown with a black border in the Show Blackpoint display. These seeds may either be broken open and displaying some white endosperm, or they may be generally white, which often signifies fusarium infection. When analysing rice, very white seeds can often be glutinous rice, which is indicated by a blue ring around the seed when in the Show Discoloured display mode. Chalk Module Chalk is a white patch in rice that is due to open packing of the starch granules in the endosperm. It can be seen in both brown and white (polished) rice. The amount of chalk is assessed on the basis of the whiteness and the area of chalk, producing a Chalk Impact number, similar to the Blackpoint Impact number. Chalk with an Impact greater than 50 is generally regarded as having chalk as it roughly corresponds with 50% of the kernel area being chalky. The amount of chalk required to mark a seed as chalky can be varied from 30 to 100, using the Chalk section of the Options menu. The value is use is shown in the data files. Chalk in rice is assessed on individual kernels using reflected light. Only kernels in the wide area of the tray are assessed. The procedure and display is similar to blackpoint. Click on the Show Chalk button to examine these seeds. Those assessed as having a chalk impact above the minimium threshold selected have a red ring. The Chalk graph shows a more detailed kernel-by-kernel assessment of the sample. Discoloured Kernels and Paddy Rice Various discoloured kernels are identified in different modules. The barley and wheat modules identify red and immature (green) kernels. The red kernels tend to be infected material in barley, but can often simply be red wheat varieties in wheat. They can be viewed in the Show Discoloured window, where the 42 red kernels have a green ring and the immature kernels a red ring. Kernels identified as white (mentioned above), also display on this screen with a black ring. In the white rice modules, the red and immature kernels are displayed in a similar manner to the wheat module. As white kernels in rice are usually chalky, they are not displayed in the Show Discoloured window for rice. The rice modules also identify yellow, black and generally discoloured kernels. The "discoloured" kernels are those that are discoloured, but do not fit into the other categories of discolouration. Kernels with Red streaks and red or black spots are also identified. Brown rice has the groupings listed for white rice, but also has a number of "Damaged" versions of these discolorations. The Damaged Red, for example, is a kernel with a red discoloration that has characteristics which make it likely that the endosperm will be affected, so the discoloration will not be polished off when producing white rice. SeedCount also identifies glutinous rice, marking it with a blue ring. As it is not a discoloration, it is quantified separately to the discoloured rice. Likewise, white rice kernels in a brown rice sample and brown rice kernels in a white rice sample are also identified but quantified separately. Samples with large numbers of these "out of type" kernels should be checked to ensure that they are being analysed under the correct module (ie- is a white rice sample being analysed as a brown rice sample by mistake). The rice kernels have the following identification: Discolouration Red Red Streaked Red Specks Yellow Green Black Black Specks Discoloured (General) Glutinous White in Brown Brown in White White Paddy Identification Ring Colour Green Light Green Dark Green Purple Red White Darkest Grey Darker Yellow Blue Yellow Darkest Yellow Black Blue Discolouration Damaged Red Spots Damaged Red Damaged Yellow Damaged Black Damaged Black Spots Damaged Brown Identification Ring Colour Darker Green Darkest Green Dark Purple Light Grey Grey Dark Yellow Paddy is rice that still has the husk on the kernel. Paddy can occur often in brown (cargo) rice, but is rare in polished rice. The husk is generally an opaque yellow colour. The paddy is counted and its mass calculated. This information is presented in both the data file and summary sheet. The paddy can be seen in Show Discoloured window, where it is highlighted with a blue ring. 43 44 Additional Procedures Contents of this Chapter • • • • • • • • • • • • Setting up the Scanner Counting Out a Fixed Number of Seeds Analyzing Small Samples Navigating in the Scan Window Examining individual Seeds Varietal Identification Displaying Ranges of Seed Measurements To display a range of object sizes Display guidelines To display overlapping clumps of two or more seeds To Display Dockage Backing up Scanned Images and Data Files Setting up the Scanner The scanner currently being used for SeedCount is a specially modified high-speed USB2 commercial quality scanner. The scanner is controlled with our built-in TWAIN software. This software controls the area, resolution, and output format among other options. For SeedCount processing, the images must have a resolution of 300 pixels (or dots) per inch (dpi) and have 24 bits of color information per pixel. The scanner is preconfigured for SeedCount use and none of the scanner settings should be altered. The scan is cropped to include only the interior of the tray. If your scanner configuration becomes corrupted, please contact us for assistance. SeedCount can save the scanned images as either lossless JPEGs or bitmaps (bmp files). Lossless JPEG files are about one-half the size of the bitmap files and are the preferred save option. Bmp files can be viewed by most image editing software. JPEG images can be made transferable by opening them in SeedCount and saving them as bitmaps. NOTE: The SeedCount scanner is modified for use with our trays and should only be used for that purpose. It will not make "normal" scans. Counting Out a Fixed Number of Seeds Sometimes it is necessary to count out a fixed number of seeds. For example, a germination test may require the use of exactly one hundred seeds. If the sample's asis Thousand Kernel Weight (TKW) is already known, weigh out one-tenth of the TKW and distribute the kernels evenly in both sections of the tray, minimizing the number of doubles and run SeedCount. If the sample is well distributed you will get 45 an accurate count. Then simply add or remove the small number of seeds needed to give you the required one hundred seeds. Analyzing Small Samples SeedCount can analyse samples down to about 40 seeds. Such small samples must be spread almost evenly in both the width and thickness sections of the tray to analyze correctly. If all the seeds are placed in only one section of the tray, the analysis will fail. Remember that as the sample size decreases, the accuracy of the SeedCount results will also decrease, especially for complex calculations like Screening Equivalents. For accurate blackpoint assessments most of the tray indents should be filled. Navigating in the Scan Window Use the scroll bars and the zoom buttons to display any portion of the scan window. You can also left click and hold in the scan window to drag the image. SHORTCUT: Simultaneously press Alt-I or Alt-O (or Alt - or Alt +) to zoom in or out. Examining individual Seeds Individual seeds can be examined in detail by zooming in to expand the seed. You can display most of the data for a seed by clicking on it after the sample analysis is complete. This data appears in a window at the right side of the Main Screen: • • • • • • • • • • • Object Number Length (in mm) Width (or Thickness) (mm) Area (mm2) X position (Horizontal center of the rectangle containing seed in pixels from the left of the image) Y position (Vertical center of the rectangle containing of seed in pixels from the top of the image) Type (e.g. Single, Double, Broken, Awn, etc) Crease Position (zero (top of seed) to 100 (bottom of seed) Blackpoint (N/A = not tested, else None, Mild or Severe) Chalk (N/A = not tested, otherwise the Chalk Index score is displayed) Discolorations (These only appear if the discoloration was detected or manually set) o White o Dark o Green o Yellow o Red o Red Streaked o Red Specked 46 Black Black Specked Brightness o o • Information on the pixel at the point of the mouse pointer is displayed in the top right corner of the Main Screen. The X and Y position is in pixels measured from the upper left corner of the scan. The red, green and blue colour values for that pixel are displayed beneath the location details. More detailed information on every object (seed or fragment) found in the image can be stored as an objects.txt file for later study, as mentioned in the Options section. Varietal Identification SeedCount's high-resolution images and the Zoom buttons, explained in the individual seed section above, can help with difficult task of visual varietal identification. At high magnification, SeedCount functions like a magnifying glass. Displaying Ranges of Seed Measurements It is possible to display only the seeds that fall inside a selected range of measurements. This can be done for seed area, seed length and seed width. To do this set the minimum and maximum values and select the measurement of interest. Then click the Show Range button. The seeds that fall within that range are displayed. You can zoom in to examine a seed in greater detail and you can double click on it to display its properties in a table as discussed above. To display a range of object sizes 1. In the Minimum and Maximum fields, enter the numbers indicating the minimum and maximum value in millimeters for length or width or square millimeters for area. NOTE: The default settings will display all objects against the current background colour (initially a uniform blue background). You can choose a custom background colour on the Options screen. 2. 3. 4. 5. Click on the Area, Length or Width selection. Click on Show Range. The screen will display all those objects that fall inside these limits. The Status Bar will display the parameters in pixels. Display guidelines • • At 300 dots per inch, there are 11.8 pixels per lineal millimeter and 133 pixels per square millimeter. By choosing a range from zero to a value below the minimum size of a whole single seed, you can see small debris, split parts of seeds, grains of sand, etc. 47 • By choosing a range above the average seed area, only the larger kernels and clumps will be displayed. To display overlapping clumps of two or more seeds To determine the number of cases in which more than one seed occupy an indent, or cases where one or more seeds are in a clump, use the Alt-M key combination to see the Multiples as assessed by SeedCount. (The cursor must be in the scan image region while doing this). The Multiples option helps determine if the tray has been overfilled or if the seeds have been carefully loaded in the indents of the tray. A few multiples are acceptable. Large numbers of multiples (more than ten clumps) indicates that the sample needs redistribution. If there are too few empty indents to easily separate the clumps, the tray has been overfilled and needs to be emptied and refilled using a smaller sample cup. Large numbers of multiples (more than ten clumps) indicates that the sample needs redistribution or that the tray has been overfilled and needs to be refilled using a smaller sample. Sample reduction must be achieved by emptying the tray and resampling with a smaller sample cup. To Display Dockage Dockage is objects that are outside the normal seed range of length, width, area, shape or color. The dockage display includes broken kernels that are less than 80% to 70% of a whole kernel, depending on the grain type and standard in use. Dust is not displayed. Click on the Show Dockage button to see the dockage. Note that large objects such as stems, twigs, leaves etc. should be removed manually in the cleaning process. Backing up Scanned Images and Data files Scanned Images and the data files can be backed up by burning them onto a DVD-R disk using the DVD-RW Burner in the computer. A 4.3 gigabyte DVD-R will hold about 330 lossless JPEG images (A CD will hold about 65 images). DVDs should be generated regularly. Exactly how often depends on the frequency of use, the requirement for accountability in assessments and how much work you are willing to lose if the hard drive fails. A busy lab or receivals depot should make a backup DVD at the end of each workday. After verifying the data on the DVD, the scans can be deleted from the SeedCount computer when it seems unlikely they will need to be re-run or more storage space is required. The data files are small and can be copied to a DVD or CD. The data files should be retained on the computer as an extra back-up. 48 Glossary of Terms Aspect Ratio The ratio of seed length to width for whole seeds in the Width section of the tray only. Blackpoint Dark discoloration around the embryo of a kernel. In severe cases the discoloration can also extend down the kernel crease. BMP Bitmap, A standard raster image file format Cleaning The removal of debris from a grain sample. Dockage Undesirable material such as leaves, stems, broken seeds, weed seeds, insects, etc. dpi Dots per Inch, which is the linear number of pixels in an inch. Hectoliter One Hundred liters Hectoliter Weight (HW) Also known as Test Weight. This is a measure of grain density. It is the weight of 100 liters of grain in kilograms. Test weight in the USA uses units of pounds per bushel. Head Rice Rice that has been broken, but is at least 80% of the length of a whole kernel. Hull-less Barley Barley that has a loose outer hull like wheat. Most of the hulls are removed during threshing. SeedCount is not calibrated for hull-less barley and will not produce accurate results with it. Initial Weight Sample mass before cleaning. JPEG A method of compressing bitmap images. SeedCount uses loseless jpg images that lose no information but require about 1/2 the storage space of the original bitmap (.bmp) KW (As-Is) Kernel Weight in milligrams including moisture. KW (Dry) Kernel Weight in milligrams of dry matter only. Mini Test Weight This is a scaled down test weight method using our small volume sample cups. It is of lower accuracy than the standard test weights due to the restricted sample size. Multi-Tray Mode An option that allows the results of 2 or more trayfuls of seed taken from the same grain lot to be aggregated together. Malted Barley 49 Barley that has been germinated and kilned for use in brewing or producing malt extract. SeedCount currently uses the standard barley module for malted barley. Pixel A single image point. In SeedCount each pixel has a 24 bit value specifying up to 16.8 million colors. Roundness Sphericity of the grain. Defined in the How SeedCount Works section. Screening Distribution or Assortment The separation of the grain by a series of screens of decreasing slot width placed one beneath the other. The material retained on each screen is weighed as well as the material that passes through all the screens. Results given as the Percentage of the Total Mass retained on each screen. Screening Equivalents Screening Distribution calculated from Digital Image Analysis (i.e., SeedCount) Screenings The material that passes through a screen with slots of a stated width. Single Tray Mode Mode in which each trayful of seed represents the entire grain lot. TKW (As is) Thousand Kernel Weight: The weight of 1,000 whole seeds including moisture, measured in grams. TKW (Dry) The dry matter weight of 1,000 whole seeds. TWAIN TWAIN is an acronym for a standard means for accessing devices such as scanners and digital cameras from within applications that accept and process digital images. Each manufacturer of an imaging device such as a scanner, which is TWAIN enabled, supplies a driver that is installed into the computer. 50 Troubleshooting Included below are some problems or error messages you may encounter and their suggested solutions. Contents of this Chapter • • • • • • • • • • • • Can't Communicate with Scanner Accuracy seems to be Poor Data was Cleared from my Input Boxes Hull-less Barley Results seem Wrong Image won't open in my Image Editor Image Format is Wrong Opening the Image makes SeedCount Crash Too Numerous to Count This Tray has an Unbalanced Distribution of Grain Colored Stripes in the Image Tray too Tight to Fit into Cabinet Cradle Error Not Listed Above Can’t Communicate with Scanner This error is usually due to the lock still being engaged on the scanner in SC3 systems. Refer to the instructions on the back of the scanner cabinet to release the lock. If the lock is not engaged, check that the USB cable to the scanner is securely plugged in at both ends and that the power cable is plugged into the scanner and the mains cable is plugged into the power pack fully and into a live power outlet. If this is all correct and there is still a communication problem try restarting the scanner and computer and/or replacing the USB cable. Accuracy seems to be Poor 1. Use the correct grain type setting, grain standard and tray for the cereal you are analysing. This also applies to brown and white rice: brown long grain rice and white long grain rice are NOT interchangable, as their analysis settings are completely different. 2. Make sure that the tray is fully but gently inserted into the slot. If the black and white calibration strips do not run across the entire width of the image, the tray has not been inserted correctly and must be reinserted. If the strips still do not reach the right edge of the image, check inside the cabinet for grain or other objects on the slides for the tray. 3. Ensure that you are not placing too much material in the tray. There should be some empty indents even when all the seeds are separated. 51 4. The seeds should all be in the indents and all large clusters of seeds must be separated. 5. No material should be on the calibration strips or outside the indented areas of the tray. If the tray and calibration strips are covered in dust, the tray should be emptied and brushed clean before refilling. 6. Ensure that an accurate mass and volume have been entered for the sample. Wrong input data can only produce wrong output data. Data was Cleared from my Input Boxes SeedCount clears most of the input data boxes whenever a new image is scanned or opened to make data entry easier and to prevent unwanted carry-over of data from previous samples. Remember to save the data before scanning or opening another image if you want it for future reference. (SeedCount will automatically save your data, with as much detail as you want, if you set it up in the Data Control section of the Options menu.) Hull-less barley results seem wrong The barley and malted barley selections are calibrated for the common hulled barley kernels. If you are testing hull-less barley you will need to use the barley selection but be aware that the results will not be as accurate as those for hulled barley. Image won’t open in my Image Editor SeedCount uses lossless Jpegs as its default image file format. Most editors do not support that format. Reopen the image in SeedCount and save it as a bitmap. It can then be opened in an editor. Image Format is Wrong This fault can occur if the scan is made independently of SeedCount and has been saved in the wrong format. It is occasionally possible to reclaim the faulty image by loading it into an image-editing program like Microsoft Photo Editor and re-saving the image in the correct format (300 dpi, 24 bit (16.8 million) colors, saved as a bitmap or highest-quality jpeg). If possible, it is much better to make a new scan using SeedCount's inbuilt TWAIN. This fault can also occur within SeedCount if your scanner settings have been altered. Contact us for replacement settings if this has occurred. Opening the Image makes SeedCount crash This problem is usually due to using a WIA scanner driver. They must not be used. Refer to the installation section to see which scanner drivers to use and how to remove the WIA drivers. 52 Too Numerous to Count There are too many seeds in your sample or your scanner settings are wrong. There should only be a few doubles and all the seeds should be in an indent. (Samples with mostly large grains will not fill many of the smallest indents). Empty the tray and use a smaller sample cup to remove some of the kernels, reload the tray, reweigh the sample, reset the sample volume and analyse it again. Occasionally faulty images due to incorrect scanner settings , repaired as detailed above in Image Format is Wrong. Selection of the wrong grain type can also cause this error: check that the correct module is active (it is shown in the bottom status line). This Tray has an Unbalanced Distribution of Grain This error message is usually caused by an unbalanced distribution of seeds. This means that there are too many seeds in either the width or Thickness sections of the tray. This loading error has been found to greatly reduce SeedCount’s accuracy. The only solution is to refill the tray more evenly and create another scan. This error message can also be caused by the user selecting the wrong grain type. This will cause SeedCount to analyze the seeds based on the wrong criteria, which will give very inaccurate results. Check that you have selected the correct grain type and are using the correct tray for the grain you are analysing (note that brown long rice and white long rice, etc are NOT the same. If these details are correct check that the tray kernel distribution isn’t unbalanced – as above). Vertical Colored Stripes in the Image This error is most likely caused by the scanner overheating. Ensure that the scanner cabinet is being operated under suitable conditions. If the fault continues to occur, even though the operating conditions are suitable, then the scanner cabinet may need replacing. Contact Us for further information. Tray is too Tight to Fit into Cabinet Cradle Small variations in the cabinet and tray clearances can, on rare occasions, cause this problem. It can be rectified by carefully using a file or sandpaper to remove enough material along the sides of the tray to allow it to slide in smoothly. Error Not Listed Above Please contact us and we will try to solve your problem. Record the process you were using and the error you had. If possible, restart SeedCount and save the image causing the problem as that may be necessary for diagnosing the situation. 53 Analysis Accuracy SeedCount’s accuracy and precision has been tested for the following modules and grains and yielded the following estimates. It is expected that continuing development of SeedCount and further testing will modify these figures. Unless otherwise stated, the SeedCount results given are the Standard Errors for its measurements compared to industry standard non-digital Image analysis methods, such as the American Association of Cereal Chemists or the Institute of Brewing methods. Standard SeedCount samples prepared according to the method outlined in our User’s Manual were used for the DIA images. The minimum number of scan images used to prepare these tables was 30. Note also that the Standard Errors are expressed in the units used in the original data. Thus the wheat count error of 6.2 means that the user can be confident that 95% of the SeedCount counts will be within six seeds of the correct seed count. As the average wheat sample used contained 750 error on a percentage seeds, the 6.2 standard error converts to a basis. That is, SeedCount is accurate to less than one seed in a hundred. This accuracy compares well with hand counting. SeedCount Precision Estimates Average Values and Standard Errors of SeedCount Tests Grain Barley Avg Count TKW (As-Is) TKW (Dry) Test Weight Blackpoint 484 43.7 38.8 67.6 2.8% 5.6 0.58 0.63 2.4 2.3 Malted Barley Avg 473 5.8 StdError 36.4 34.4 N/A N/A 0.65 0.62 N/A N/A 750 31.3 27.8 80.0 4.5% 6.2 0.30 0.34 2.6 1.3 StdError Wheat Avg StdError Table 1: Average Values and Standard Errors of SeedCount Tests compared with hand counting with trays and standard 500 ml test weight (hectoliter weight) determinations. Blackpoint/Blacktip values were compared with visual examination of blackpoint-affected samples. The counts shown in Table 1 are for whole seeds only. Thus SeedCount’s accuracy also shows that it can effectively isolate broken seeds and other dockage in the sample. The counts are, of course, used in the kernel weight calculations. The microtest weight sampling in SeedCount is sufficiently accurate for use by breeders with small samples. The SeedCount blackpoint module is under intense development and it is expected that the accuracy of the blackpoint assessment will improve dramatically. Table 2 deals with the match between SeedCount’s Screening Equivalents and actual mechanical screening results. At this time there is insufficient data to include the malted barley results, though they appear to be similar to the barley results. 54 SeedCount Screening Equivalent Tests compared with Mechanical Screenings Grain >2.8 2.8 to 2.5 2.5 to 2.2 2.2 to 2.0 2.0 to 1.6 < 1.6 58 19.1 10.6 6.1 6.2 (< 2.0) N/A Barley Avg 6.9 StdError 5.2 6.2 4.8 4.6 (< 2.0) N/A 47.4 29.5 17.4 3.6 1.9 0.1 12.1 6.8 7.8 1.6 1.1 0.4 Malted Barley Avg StdError Wheat Avg StdError Table 2: SeedCount Screening Equivalent Tests compared with Mechanical Screenings. It is also useful to look at the Screening Equivalents from the perspective of various commercial cut-off points for Screenings as shown in Table 3. For these values, the various size distributions above or below the cut-off points are summed together and compared with the equivalent mechanical screenings groups. The most useful increase in accuracy is in the grouping for barley retained on a 2.5 mm screen (no 2.8 mm screen used), which now has a standard error of 3.8. SeedCount’s Standard Error for Various Aggregated Screenings Classifications Grain Barley Avg StdError >2.5 74.4 <2.5 25.7 <2.2 14.9 <2.0 8.1 3.8 3.9 7.1 4.6 77 23 5.6 2.0 7.5 7.5 2.4 1.3 Malted Barley Avg StdError Wheat Avg StdError Table 3: SeedCount’s Standard Error for Various Aggregated Screenings Classifications 55 Getting Help Contact Information Marvin Weiss Weiss Enterprises Marvin Weiss 51 Turtle Bay Dr. Branford, CT USA 06405 Ph 203.488.6930 Bruce Armstrong SeedCount Australasia Pty Ltd PO Box 236 Creswick, Vic Australia 3363 Ph 613 5345 7367 Mobile 0428 457 363 [email protected] Help Desk The Help Desk is available via email or phone. If you request information by email, you should get a response within one working day. Online Help Our latest software updates, troubleshooting hints and information is always available at http://www.seedcount.com.au 56 Appendix A – Using the Sampling Tube The SeedCount Sampling Tube is designed for use with small samples, for example a 10-liter bucket containing pooled sample tube cores from a truckload of grain or a small sack of grain from a cereal breeding trial. It produces representative subsamples that are ideal for filling a SeedCount sample cup (and thus a tray). To use the Tube: 1. Open the bag or bucket from which the sample is to be taken. 2. Hold the Tube by the open, uncut end of the tube with the filling cutouts facing down. 3. Push the tube diagonally down to the bottom of the bag or bucket. 4. Rotate the tube a half-turn so the cutouts now face up. 5. Shake the tube gently three or four times to fill the tube. (See Figure A-1) 6. The tube needs to be approximately half full when removed from the bag as shown in Figure A-2. 7. Invert the tube and pour the contents into the Sample Cup as explained in the Obtaining a Sample and Filling the Tray section of Common Procedures. NOTE: Do NOT pour the tube contents directly into the tray. The Sample Cup must be used to control the sub-sample volume. Figure A-1: Filled Tube 57 Figure A-2: Tube Ready to Invert and Fill Sample Cup 58 Appendix B - Standard Cup Volumes Rice, Wheat and Barley Cup Sizes Size Volume (ml) P 20.85 Q 22.98 R 25.39 S 28.03 T 30.92 U 34.22 V 37.81 59 Appendix C – Crease Detection and Virtual Seeds Detection of Seed Creases SeedCount determines the crease position for each seed (except for rice grains as they have no significant creases). When calculating screening equivalents, the seeds need to lie flat in the width section and on-edge in the thickness sections. For seeds lying flat in the width section, the crease should be either centrally located or not seen. Conversely, kernels in the thickness section should be laying on-edge, so the crease should be either unseen or near the edge of the seed image. The crease information is used for the generation of the blackpoint, aspect ratio, roundness and virtual seed data. Generation of Virtual Seeds Screening equivalent data is calculated on the basis of 3D virtual seeds. Virtual seeds are generated by combining all of the whole single seeds that are properly orientated in the width and thickness sections of the tray. The seeds are matched by ascending area. 60 Appendix D – Data Files Long Grain Rice • • • • • • • • • • • • • • • • • • • • • • • • • • • • • • • • • • • • • • • • • • • • Sample ID Tray Number (This will only be greater than one if the Multiple Trays option has been selected) Number of Whole Seeds TKW As-Is (or wet) TKW Dry Standard Test Weight (The standard 500ml test weight) Mini Test Weight (The test weight calculated from the small SeedCount cup) Dockage pct Average CIE L Average CIE a Average CIE b Seeds Tested for Chalk Chalky Seeds Count (of number tested) Chalky Seeds % (of number tested) Chalk Manual Total % (user adjusted % of total tested) Chalk Impact Chalk Threshold % (by Area) Red Count Red Streak Count Red Speck Count Immature (Green) Count Yellow Count Black Count Black Speck Count Other Discolored Count Glutinous Count Disc. Total Red % (by mass of whole seeds) Red Streak % (by mass of whole seeds) Red Speck % (by mass of whole seeds) Immature (Green) % (by mass of whole seeds) Yellow Seeds % (by mass of whole seeds) Black Seeds % (by mass of whole seeds) Black Speck % (by mass of whole seeds) Other Discolored Seeds % (by mass of whole seeds) Glutinous Seeds % (by mass of whole seeds) Disc. Total % (by mass of whole seeds) Red Bias Red Streak Bias Red Speck Bias Immature (Green) Bias Yellow Bias Black Bias Black Speck Bias 61 • • • • • • • • • • • • • • • • • • • • • • • • • • • • • • • Other Discolored Bias Normal Bias White in Brown Count Brown in White Count Undeveloped Count Undeveloped % (by mass of whole seeds) Aspect Ratio of the Wide Section (seed length to seed width ratio) Average Seed Roundness of the Virtual Seeds (a measure of the average seed sphericity) Thai Standard only: o C1 Kernels o C2 Kernels o C3 Kernels o Short Kernels o C1 Kernels % (by mass) o C2 Kernels % (by mass) o C3 Kernels % (by mass) o Short Kernels % (by mass) All Whole % Paddy Count Thai / ISO Standards only: o Head Rice Count o Large Brokens Count o Medium Brokens Count US and Australian Standards only: o Brokens Count Small Brokens Count Thai / ISO Standards only: o Chips Count Paddy % by mass Thai / ISO Standards only: o Head Rice % by mass o Large Brokens % by mass o Medium Brokens % by mass US and Australian Standards only: o Brokens % by mass Small Brokens % by mass Thai / ISO Standards only: o Chips % by mass Moisture (Percentage, on wet weight basis) Protein (Percentage) Initial Sample weight (of 'dirty' initial sample) Clean Sample weight (after cleaning or pre-cleaned) Sample volume Seed Length – Mean Seed Length – Standard Deviation Seed Width – Mean Seed Width – Standard Deviation Seed Thickness – Mean Seed Thickness – Standard Deviation 62 • • • • • • • • • • • • • • • • • • • • • Average Seed area (Wide Section) Total area of all seeds Screenings >2.8 mm (Percent by weight – the thickest grains) Screenings <2.8 mm to 2.5 (Percent by weight) Screenings <2.5 mm to 2.2 (Percent by weight) Screenings <2.2 mm to 2.0 (Percent by weight) Screenings <2.0 mm to 1.6 (Percent by weight) Screenings <1.6 mm (Percent by weight) Count of whole and broken seeds in the >2.8 mm Screenings group (Percent of Total Count) Count of whole and broken seeds in the <2.8 to 2.5 mm Screenings group (Percent of Total Count) Count of whole and broken seeds in the <2.5 to 2.2 mm Screenings group (Percent of Total Count) Count of whole and broken seeds in the <2.2 to 2.0 mm Screenings group (Percent of Total Count) Count of whole and broken seeds in the <2.0 to 1.6 mm Screenings group (Percent of Total Count) Count of whole and broken seeds in the <1.6 mm Screenings group (Percent of Total Count) Grain type Grain standard used to analyse the sample Site ID Operator ID Version of SeedCount that created the data file Date Time 63 Medium and Arborio Rice • • • • • • • • • • • • • • • • • • • • • • • • • • • • • • • • • • • • • • • • • • • • • • • • SampleID Tray No. Whole Seeds TKW_As-is TKW_Dry Std TW Mini TW Dockage % Avg CIE L Avg CIE a Avg CIE b Seeds Tested for Chalk Chalky Seeds Count Chalky Seeds % Chalk Manual Total % Chalk Impact Chalk Threshold % (by Area) Red Count Red Streak Count Red Speck Count Green Count Yellow Count Black Count Black Speck Count Other Disc. Count Glutinous Count Disc. Total Red % (by Mass) Red Streak % (by Mass) Red Speck % (by Mass) Green % (by Mass) Yellow % (by Mass) Black % (by Mass) Black Speck % (by Mass) Other Disc. % (by Mass) Glutinous % (by Mass) Disc. Total % (by Mass) Red Bias Red Streak Bias Red Speck Bias Green Bias Yellow Bias Black Bias Black Speck Bias Other Disc. Bias Normal Bias Black Speck Bias Other Disc. Bias 64 • • • • • • • • • • • • • • • • • • • • • • • • • • • • • • • • • • • • • • • • • • • • • • • • • White in Brown Count Brown in White Count Aspect Ratio Roundness All Whole % (by Mass) Paddy Count Head Rice Count Large Brokens Count Medium Brokens Count Small Brokens Count Chips Count Paddy % (by Mass) Head Rice % (by Mass) Large Brokens % (by Mass) Medium Brokens % (by Mass) Small Brokens % (by Mass) Chips % (by Mass) Moisture % Protein % Initial Wght Clean Wght Volume Length Mean Length StdDev Width Mean Width StdDev Thickns Mean Thickns StdDev Avg Seed Area Total Area sq mm >2.8 Screen 2.8-2.5 Screen 2.5-2.2 Screen 2.2-2.0 Screen 2.0-1.6 Screen <1.6 Screen >2.8 Count 2.8-2.5 Count 2.5-2.2 Count 2.2-2.0 Count 2.0-1.6 Count <1.6 Count Grain Type Grain Standard SiteID OperatorID SeedCount ver. Date Time 65 Wheat and Barley The list of data, in the order they appear in the record for wheat and barley is as follows: • • • • • • • • • • • • • • • • • • • • • • • • • • • • • • • • • • • • • • • • • • • • • Sample ID Tray No. Whole Seeds TKW_As-is TKW_Dry Std TW Mini TW Dockage % Avg CIE L Avg CIE a Avg CIE b BP Mild Count BP Wid Scale Factor BP Nar Scale Factor BP Severe Count BP Wid Severity Scale Factor BP Nar Severity Scale Factor BP Total Count Discolored Count Dark Count White Count BP Test Num BP Impact BP Mild % (by Count) BP Severe % (by Count) BP Total % (by Count) BP Manl Total % (by Count) Discolored % (by Count) Dark % (by Count) White % (by Count) Red Seeds Count Green Seeds Count Red Seeds % Green Seeds % Red Bias Green Bias Normal Bias Immature Seeds Count Immature Seeds % (by Mass) Aspect Ratio Roundness Brokens Count Brokens % (by Mass) Moisture % Protein % 66 • • • • • • • • • • • • • • • • • • • • • • • • • • • • • Initial Wght Clean Wght Volume Length Mean Length StdDev Width Mean Width StdDev Thickns Mean Thickns StdDev Avg Seed Area Total Area sq mm >2.8 Screen 2.8-2.5 Screen 2.5-2.2 Screen 2.2-2.0 Screen <2.0 Screen >2.8 count 2.8-2.5 count 2.5-2.2 count 2.2-2.0 count <2.0 count <2.5 count Grain Type Grain Standard SiteID OperatorID SeedCount ver. Date Time 67 Summary Page Below is a sample summary file for a Rice sample. SeedCount - xxxx results Created with SeedCount v2.3.10 Sample Details Date 25-Jan-08 Site ID Site1 Sample ID Xxxx Grain Type Rice White Long General Results Whole Seeds Kernel Weight (As-is) Kernel Weight (Dry) Standard Test Weight Mini Test Weight Dockage Aspect Ratio Roundness Moisture Protein Initial Weight Clean Weight 846 Time Operator ID Tray Number Grain Standard Whole Kernel Measurements Length Mean 6.45 mm Length StdDev 0.49 Width Mean 2.15 mm Width StdDev 0.10 Thickns Mean 1.78 mm Thickns StdDev 0.10 3:04:39 PM Operator 1 1 Thai Percent Count by Percent Coloured Mass N/A Bias Count by Kernels C1 Kernels 105 13.1 % Mass C2 Kernels 214 26.7 % N/A Red 0 0.0 % 0 C3 Kernels 237 29.5 % Red 0 0.0 % 0 81.1 Short Kernels 247 30.8 % Streaked Paddy 0 0.0% 0.0 % Red 3 0.3 % 0 Specked Underdeveloped 21 1.8% 3.07 Immature All Whole N/A 95.2 % 2.62 0 0.0 % 0 (Green) Head Rice 26 2.6 % N/A Yellow 0 0.0 % 0 Large Brokens 26 2.2 % N/A Black 0 0.0 % 0 Medium N/A 0 0.0 % Black Brokens 0 0.0 % 0 16.51 g Specked Small Brokens 0 0.0 % 20.77 Other Volume Chips 0 0.0 % 0 0.0 % 0 ml Discolored 9.8 Normal N/A N/A 0 Avg Seed Area mm2 Total 3 0.3 % N/A Total Area sq 7596 Discolored 2 mm mm 19.5 Sample Distribution Glutinous 0 0.0% N/A Brown in 1 White 0.1% N/A 68 Average CIE L Average CIE a Average CIE b 72.3 18.0 7.9 Percent Count by Percent Percent Screening Count by by Distribution Count Mass Seeds Tested 498 >2.8 Screen 0.0 % 0.0 % for Chalk 2.8-2.5 0.0 % 0.0 % Chalky Screen 10 2.0% Seeds 2.5-2.2 0.0 % 0.0 % Screen Chalk 2.2-2.0 1.8 0.4 % 0.6 % Impact Screen 2.0-1.6 98.0 % 98.3 % Screen Chalk Threshold 50 <1.6 Screen 1.6 % 1.1 % (Min) Chalk 69 Appendix F – Typical Grain Images Barley 70 Wheat 71 Rice 72