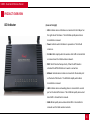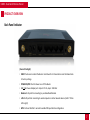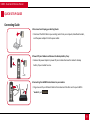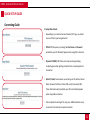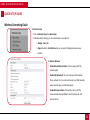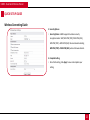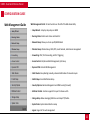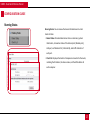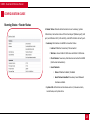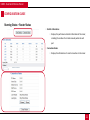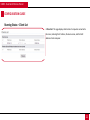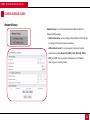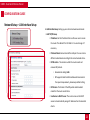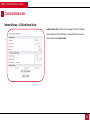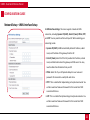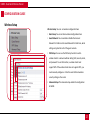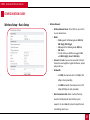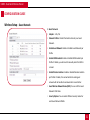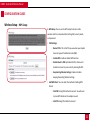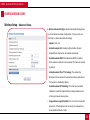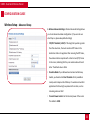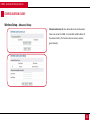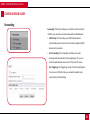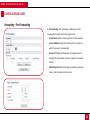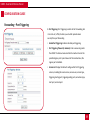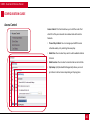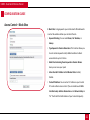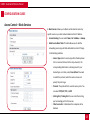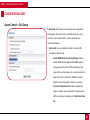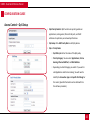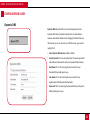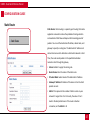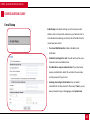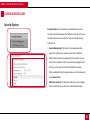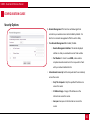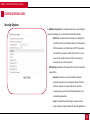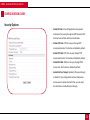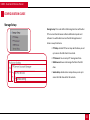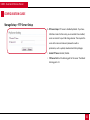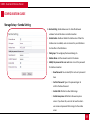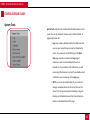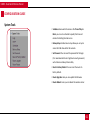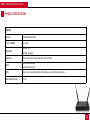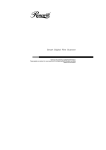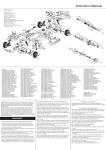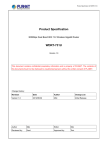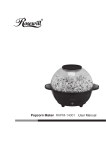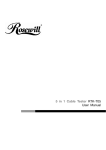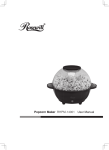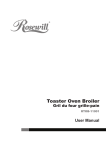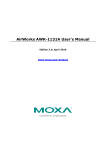Download configuration guide
Transcript
L600N - Dual Band Wireless Router CONTENTS INTRODUCTION ……………………………………………………………………….…… 4 Wireless Setup …….……………………………………………….…………………..… 27 PRODUCT OVERVIEW …………………………………………………………………... 5 Basic Setup ……………………………………….…………………………………... 28 Package Content …..……………………………………………………………………... 5 Guest Network ……………………………….…………………………………..... 31 LED Indicator ………..……………………………………………………………………... 6 WPS Setup ……………………………………….………………………….……..… 32 Back Panel Indicator …………………………………………………………………….. 7 Advanced Setup ………………………………….…………………………………. 33 Side Panel Indicator ……………………………………………………………………... 8 Forwarding ………...………………………………….………………………………..… 36 Quick Setup Guide …………………………………………………..………………….. 9 UPnP ………..……..…………………………………….………………………..……. 37 Connecting Guide……………………………………………………………………….... 9 Port Forwarding ………………………………….…………………………………. 38 Wireless Connecting Guide………………………………………………..……….. 13 Port Triggering ………………………………………….………………….………… 39 Configuration Guide ….……………………………………………..…………….…… 16 Access Control …………………………………………….…………………..…………. 40 Web Management Guide………………………………………………………….… 16 Time of Day to Block ……………………………….…………………………….. 41 Running Status …………………………………………………………………………… 17 Block Sites ……………………………………………….……………..…………….. 42 Router Status ………………………………………………………………………… 18 Block Services ……………………………….………..…………………………….. 43 Client List ……………………………………………………………………………… 22 QoS Setup ………………………………….……………………………………..…… 44 Network Setup …………………………………………………………………………… 23 Dynamic DNS ………………………………….………………………………………….. 46 LAN Interface Setup ……………………………………………………………… 24 Static Route ……………………………………….……………………………………..... 47 WAN Interface Setup ……………………………………………………………. 26 E-mail Setup …………………………………….……………………………………….... 48 2 L600N - Dual Band Wireless Router CONTENTS Security Options ……………………………………………….………………….………... 49 Remote Management ……………………………………………………..….... 50 WAN Security Setup ……………………………………………………………... 51 Multicast Control …………………………………………………………………………… 54 Storage Setup ………………………………………………………………………………... 55 FTP Server Setup …………………………………………………………………… 56 FTP Server Account Manager ………………………………………………… 57 USB Browse …..……………………………………………………………………… 58 Samba Setting …………………………………………………………………..….. 59 System Tools ………………………………………………………………………..………… 60 Physical Specification ……………………………………………………………..……… 62 Troubleshooting ……………………………………………………………………..……… 64 3 L600N - Dual Band Wireless Router INTRODUCTION Thank you for purchasing this Rosewill Networking product. At Rosewill we believe that excellence is a standard. Our customers deserve nothing less than the best. By purchasing a Rosewill product you are choosing exceptional value, unrivaled customer service and top quality hardware. If you have any questions please feel free to contact us. We’d love to hear from you and thank you for your support! Support: [email protected] Call Center: (800) 575-9885 FAX: (626) 271-9504 4 L600N - Dual Band Wireless Router PRODUCT OVERVIEW Package Content - L600N Dual Band Wireless N Router - Power Adapter for L600N - Quick Installation Guide - Resource CD: User Manual, Quick Installation Guide - Mounting Stand Note: - Make sure that the package contains the above items. If any of the listed items are damaged or missing, please contact with your distributor. - Using a power supply with a different voltage rating than the one included with the L600N will cause damage and void the warranty for this product. 5 L600N - Dual Band Wireless Router PRODUCT OVERVIEW LED Indicator (From Left to Right) • USB: Indicates when a USB device is connected to the USB port on the right side of the Router. The LED blinks rapidly when data is transmitted or received. • Power: Indicates when the Router is powered on. The LED will remain on. • 2.4 GHz: Blinks rapidly when the wireless data traffic is transmitted or received over the 2.4GHz wireless network. • WPS: Wi-Fi Protected Setup activity. When the WPS mode is activated the WPS LED blinks as it awaits a connection. • Modem: Indicates when modem is connected to the modem port on the back of the Router. The LED blinks rapidly when data is transmitted or received. • LAN: Indicates when a networking device is connected to a wired port on the back of the Router. The LED blinks rapidly when wired data traffic is transmitted or received. • 5GHz: Blinks rapidly when wireless data traffic is transmitted or received over the 5GHz wireless network. 6 L600N - Dual Band Wireless Router PRODUCT OVERVIEW Back Panel Indicator (From Left to Right) • RESET: Push once to reboot the Router. Hold down for 5-10 seconds to reset the Router back to factory settings. • POWER ON/OFF: Push to Power on or off the Router • 12V 1A: Power Adapter port. Output: 12V 1A, Input: 100-240v • Modem: RJ-45 port for connecting to your Broadband Modem • LAN: RJ-45 ports for connecting to wired computers or other network devices. (LAN 1~4 from left to right) • WPS: Push and hold for 3 seconds to enable WPS push button configuration. 7 L600N - Dual Band Wireless Router PRODUCT OVERVIEW Side Panel Indicator • WiFi ON/OFF: Push to turn ON/OFF of the WiFi Signal • USB: Insert USB storage devices, such as USB flash drives and external hard drives, for file sharing. 8 L600N - Dual Band Wireless Router QUICK SETUP GUIDE Connecting Guide 1. Disconnect and Unplug your Existing Router • Disconnect the RJ45 Cable in your existing router from your computer, broadband modem, and the power adapter from the power outlet. 2. Power Off your Modem and Remove the Backup Battery if any • Remove the power adapter to power off your modem. Remove the modem’s backup battery if your modem has one. 3. Connecting the L600N Wireless Router to your modem • Plugs one end of your Ethernet Cable to the modem and the other end to your L600N’s “modem” port 9 L600N - Dual Band Wireless Router QUICK SETUP GUIDE Connecting Guide 4. Power on the Modem • Insert the backup battery back to your modem, and plug back your modem’s power adapter. • Please wait 1~2 minutes the modem’s initialization to complete. 5. Power on your L600N Wireless Router and connect to your Computer • Connects one end of the Ethernet Cable to your L600N’s LAN port • Connects the other end of the Ethernet Cable to your Computer • Plug in the power adapter of your L600N and power on your computer if it haven’t turn on. 6. Open your Web Browser and type in “192.168.1.1” in the address bar • When prompted, Enter the User Name and Password User Name: admin Password: admin 10 L600N - Dual Band Wireless Router QUICK SETUP GUIDE Connecting Guide 7. Setup Wizard Guide • Click on Setup Wizard. • Select “Yes”, then “Next” • L600N will Auto-Detect your Network and guide you through a step by step setting. (If your connection was not detected here, you will need to setup manually under Network Setup’s WAN Interface Setup on page 23.) 11 L600N - Dual Band Wireless Router QUICK SETUP GUIDE Connecting Guide 8. Setup Wizard Guide • Depending on your Internet Service Provider (ISP) Type, you should see one of the 3 types being detected. • PPPoE: PPPoE requires you having the User Name and Password provided by your ISP. Normally happens when using DSL connection. • Dynamic IP (DHCP): DHCP does not require entering anything. Usually happens when getting connection from an existing internet Connection. • Static IP (Fixed): Fixed requires you entering a set IP address, Subnet Mask, Gateway IP Address, Primary DNS, and/or Secondary DNS. These information will provided by your ISP and normally happens when using Cable connection. • Once complete the setting of this step, your L600N should be ready to connect to the internet via wired connection. 12 L600N - Dual Band Wireless Router QUICK SETUP GUIDE Wireless Connecting Guide 1. Wireless Setup • Click on Wireless Setup then Basic Setup • At Wireless Basic Settings, you can select below as you desired. • Adapter: 2.4G / 5G • Region: Default is United States, but you can adjust the Region based on your location 2. Wireless Network • Enable Wireless Router Radio: This is turning on/off the wireless signal • Enable SSID Broadcast: This is to make your SSID invisible. (Once uncheck this, You will need to enter your SSID manually when connecting to your Wireless Signal) • Enable Wireless isolation: This setting is to turn off the communication among different clients, but they can still access Internet. 13 L600N - Dual Band Wireless Router QUICK SETUP GUIDE Wireless Connecting Guide 2. Wireless Network • Wireless Network Name: This is SSID. You can set this to your desired name. • Mode: • 2.4G supports the following mode: 802.11b, 802.11b/g, 802.11b/g/n. • 5G supports the following mode: 802.11a, 802.11a/n • To fully utilize your L600N, we suggest 2.4G with 802.11b/g/n; 5G with 802.11a/n. • Channel: Set Auto if you are not sure what is the best channel to avoid neighbors’ signal interference. System will pick for you. • Bandwidth: • For 20M, the maximum rate is 130 Mbps (150 Mbps in short preamble); • For 40M bandwidth, the maximum rate is 270 Mbps (300 Mbps in short preamble). • Max Transmission Rate: Select one from the drop-down list that displays all rates that the system supports. Or set at Auto for system to adjust the best transmitting rates for you. 14 L600N - Dual Band Wireless Router QUICK SETUP GUIDE Wireless Connecting Guide 3. Security Options • Security Options: L600N supports 4 wireless security encryption modes. WEP, WPA-PSK (TKIP), WPA2-PSK (AES), WPA-PSK (TKIP) + WPA2-PSK (AES). We recommend selecting WPA-PSK (TKIP) + WPA2-PSK (AES) unless otherwise desired. 4. Complete Setting • Once finish setting, click Apply to save and complete your setting 15 L600N - Dual Band Wireless Router CONFIGURATION GUIDE Web Management Guide Web Management Detail: 14 main functions on the left of the Web-based utility. • Setup Wizard: A step by step setup on L600N • Running Status: Detail router status and client list • Network Setup: Allows you to set up LAN/WAN details • Wireless Setup: Wireless Setup, SSID, WPS, Guest Network, and Advance management • Forwarding: UPnP, Port Forwarding, and Port Triggering • Access Control: Site/Service Block Management, QoS Setup • Dynamic DNS: Outside DNS Management • Static Routes: Setup Routing manually, advanced information of network require • E-Mail Setup: E-mail Notification Setup • Security Options: Remote Management and WAN Security (Firewall) • Multicast Control: Function supports for Layer 2 & above switch • Storage Setup: Allows managing USB drives and setup FTP/Samba • System Tools: System related function setup • Logout: Logout of the web management 16 L600N - Dual Band Wireless Router CONFIGURATION GUIDE Running Status Running Status: You can review the device information and current clients list here • Router Status: Provides detail router status on Summary, System Information, Connection status of the Internet port (Modem port), LAN port, and Wireless Port (2.4G and 5G), and traffic statistics of each port. • Client list: Displays information of computers connected to the router, including the IP address, the device name, and the MAC address of each computer. 17 L600N - Dual Band Wireless Router CONFIGURATION GUIDE Running Status – Router Status 1. Router Status: Provides detail router status on Summary, System Information, Connection status of the Internet port (Modem port), LAN port, and Wireless Port (2.4G and 5G), and traffic statistics of each port. • Summary: Information on L600N’s connection Status • Internet: Whether Connected / Disconnected • Wireless: shows 2.4GHz’s SSID name and 5GHz’s SSID name • Client Devices: how many client devices connected to L600N (both wired and wireless) • Guest Network: • Status: Whether Enabled / Disabled • Guest Network enabled: how many Guest Network has been enabled. • System Info: Information on Hardware version , Firmware version, model name, and system time. 18 L600N - Dual Band Wireless Router CONFIGURATION GUIDE Running Status – Router Status • Internet Port: • MAC Address: The physical address of the router, as seen from the Internet. • IP Address: The current Internet IP address. If assigned dynamically, and no Internet connection exists, this will be blank or 0.0.0.0. • Internet Access Mode: Indicate DHCP, PPPoE or Fixed IP. • IP Subnet Mask: The subnet mask associated with the Internet IP address. • Domain Name Server: Displays the address of the current DNS. • LAN Port: • MAC Address. The physical address of the router, as seen from the LAN. • IP Address. The LAN IP address of the router. • IP Subnet Mask. The subnet mask associated with the LAN IP address. DHCP. Indicates if the router is acting as a DHCP server for devices on your LAN 19 L600N - Dual Band Wireless Router CONFIGURATION GUIDE Running Status – Router Status • Wireless Port (2.4G) / Wireless Port (5G): • Wireless Network Name (SSID): SSID name of the Signal • Region: The location (country). • Wireless Channel: The current channel in use. • 802.11 Mode: Indicates the current mode (802.11b, 802.11g and 802.11b/g/n). • Wireless Radio: Indicates if the access point feature of the router is enabled or not. If not enabled, the Wireless LED on the front panel is off. • Enable SSID Broadcast: Indicates if the router is broadcasting its SSID. • Enable Wireless Isolation: Indicates if wireless isolation is enabled. • Wi-Fi Protected Setup: Indicates if the router's wireless settings are configured. • Wireless Security Mode: Indicates the Wireless Security Mode of your L600N’s current setting 20 L600N - Dual Band Wireless Router CONFIGURATION GUIDE Running Status – Router Status • Statistic Information: • Displays the performance statistics information of the router, including the number of sent and received packets at each port. • Connection Status: • Displays the information of current connection on the router. 21 L600N - Dual Band Wireless Router CONFIGURATION GUIDE Running Status – Client List 2. Client List: This page displays information of computers connected to the router, including the IP address, the device name, and the MAC address of each computer. 22 L600N - Dual Band Wireless Router CONFIGURATION GUIDE Network Setup Network Setup: You can the Internal Network (LAN) and External Network (WAN) settings. • LAN Interface Setup: you can configure the IP address of the LAN port according to the actual network environment. • WAN Interface Setup: The router supports 5 modes of external connection, including Dynamic IP (DHCP), Static IP (Fixed), PPPoE, PPTP, and L2TP. You may need to confirm with your ISP before selecting your connecting modes. 23 L600N - Dual Band Wireless Router CONFIGURATION GUIDE Network Setup – LAN Interface Setup 1. LAN Interface Setup: Setting up your internal network environment. • LAN TCP/IP Setup: • IP Address: Set the IP address that an LAN user uses to access the router. The default IP is 192.168.1.1. You can change it if necessary. • IP Subnet Mask: Subnet mask of the LAN port. You can enter a different subnet mask according to the actual network status. • RIP Direction: The modes in which the router sends and receives RIP packets. • Recommend setting: Both • RIP supports Small to Mid-size Network Environment. If no special requirement, please keep default setting • RIP Version: The format of the RIP packets and broadcast mode that the router sends them. • Use Router as DHCP Server: The router serves as the DHCP server and automatically assigns IP addresses for all connected clients. 24 L600N - Dual Band Wireless Router CONFIGURATION GUIDE Network Setup – LAN Interface Setup • Address Reservation: This function will assign a fix IP for connected devices based on their MAC Address. This will be particular useful when combine with Access Control. 25 L600N - Dual Band Wireless Router CONFIGURATION GUIDE Network Setup – WAN Interface Setup 2. WAN Interface Settings: The router supports 5 modes of WAN connection, including Dynamic IP (DHCP), Static IP (Fixed), PPPoE, PPTP, and L2TP. You may need to confirm with your ISP before selecting your connecting modes. • Dynamic IP (DHCP): L600N automatically obtains IP address, subnet mask, and IP address of the gateway from the ISP. • Static IP (Fixed): Select this If the ISP provides the IP address, subnet mask, and information about the gateway and DNS server. You may need to obtain the information from your ISP. • PPPoE: Select this If your ISP provides dialup for user name and password. DSL connection usually falls under here. • PPTP: This is a method for implementing virtual private networks. You will also need User Name and Password for this mode. Most VPN connection falls here. • L2TP: This is a method for implementing virtual private networks. You will also need User Name and Password for this mode. Most VPN connection falls here. 26 L600N - Dual Band Wireless Router CONFIGURATION GUIDE Wireless Setup Wireless Setup: You can set wireless configuration here • Basic Setup: You can set basic wireless configurations here • Guest Network: You can enable or disable the 4x Guest Network for 2.4GHz and 3x Guest Network for 5GHz here, while setting encryption for each of the guest network. • WPS Setup: You can use the WPS setup function to add a wireless client to a network without setting SSID, security mode, and password. To use this function, a wireless client must support WPS. If the wireless client does not support WPS, you must manually configure so it has the same SSID and wireless security settings as the router. • Advanced Setup: The advanced setup enable the configuration of L600N. 27 L600N - Dual Band Wireless Router CONFIGURATION GUIDE Wireless Setup – Basic Setup 1. Basic Setup: At Wireless Basic Settings, you can select to edit your wireless signal. • Region Selection: • Adapter: 2.4G / 5G • Region: Default is United States, but you can adjust the Region based on your location • Wireless Network • Enable Wireless Router Radio: This is turning on/off the wireless signal • Enable SSID Broadcast: This is to make your SSID invisible. (Once uncheck this, You will need to enter your SSID manually when connecting to your Wireless Signal) • Enable Wireless isolation: This setting is to turn off the communication among different clients, but they can still access Internet. 28 L600N - Dual Band Wireless Router CONFIGURATION GUIDE Wireless Setup – Basic Setup • Wireless Network • Wireless Network Name: This is SSID. You can set this to your desired name. • Mode: • 2.4G supports the following mode: 802.11b, 802.11b/g, 802.11b/g/n. • 5G supports the following mode: 802.11a, 802.11a/n • To fully utilize your L600N, we suggest 2.4G with 802.11b/g/n; 5G with 802.11a/n. • Channel: Set Auto if you are not sure what is the best channel to avoid neighbors’ signal interference. System will pick for you. • Bandwidth: • For 20M, the maximum rate is 130 Mbps (150 Mbps in short preamble); • For 40M bandwidth, the maximum rate is 270 Mbps (300 Mbps in short preamble). • Max Transmission Rate: Select one from the dropdown list that displays all rates that the system supports. Or set at Auto for system to adjust the best transmitting rates for you. 29 L600N - Dual Band Wireless Router CONFIGURATION GUIDE Wireless Setup – Basic Setup • Security Options • Security Options: L600N supports 4 wireless security encryption modes. WEP, WPA-PSK (TKIP), WPA2-PSK (AES), WPA-PSK (TKIP) + WPA2-PSK (AES). We recommend selecting WPA-PSK (TKIP) + WPA2-PSK (AES) unless otherwise desired. • Complete Setting • Once finish setting, click Apply to save and complete your setting 30 L600N - Dual Band Wireless Router CONFIGURATION GUIDE Wireless Setup – Guest Network 2. Guest Network: • Adapter: 2.4G / 5G • Network Profiles: A brief information status of your Guest Network. • Enable Guest Network: Enable or disable Guest Network per Profile. • Enable SSID Broadcast: Enable or disable SSID Broadcast per Profile. If disable, you will need to manually enter the SSID to connect. • Enable Wireless Isolation: Enable or disable Wireless Isolation per Profile. If enable, the connected clients under guest network will not be able to communication to each other. • Guest Wireless Network Name (SSID): You can edit the Guest Network’s SSID here. • Security Options: You can select different security modes for each Guest Network Profile. 31 L600N - Dual Band Wireless Router CONFIGURATION GUIDE Wireless Setup – WPS Setup 3. WPS Setup: You can use the WPS setup function to add a wireless client to a network without setting SSID, security mode, and password. • WPS Settings: • Router’s PIN: This is the PIN you use when your adapter does not support Push Button mode (PBC). • Enable WPS: Enable or disable WPS function. • Disable Router’s PIN: By disable the PIN, others won’t be able to connect to your router by entering the PIN. • Keep Existing Wireless Settings: Enable or disable keeping the existing Wireless Settings. • Add WPS Client: You can select the methods of adding WPS Clients. • Start PBC: Using PBC method to connect. You will need to press WPS button on the adapter as well. • Start PIN: Using PIN method to connect 32 L600N - Dual Band Wireless Router CONFIGURATION GUIDE Wireless Setup – Advanced Setup 4. Wireless Advanced Settings: Wireless Advanced Settings allows you to set advanced wireless configuration. (If you are not sure what they are, please keep default settings) • Adapter: 2.4G / 5G • Enable Broadcom ACS: Broadcom ACS will allow the best bandwidth and channel can be selected dynamically. • Enable Broadcom WMF: When Broadcom WMF is enabled, better wireless multicast can be provided. This feature is enable by default. • Enable Broadcom XPress™ Technology: This enables the Broadcom STA connection to have better wireless performance. The function is disabled by default. • Enable Broadcom PHY Watchdog: If the function is enabled, calibration is performed periodically to make parameters such as the output power more precise. • Fragmentation Length (256-2346): This is to set the transferred packet size. If the length was set too small, your network may be overloaded. Default at 2346. 33 L600N - Dual Band Wireless Router CONFIGURATION GUIDE Wireless Setup – Advanced Setup 4. Wireless Advanced Settings: Wireless Advanced Settings allows you to set advanced wireless configuration. (If you are not sure what they are, please keep default settings) • CTS/RTS Threshold (1-2347): If the length of a packet is greater than this value here, the router sends an RTS frame to the destination station to negotiate. After receiving the RTS frame, the wireless station responds with a Clear to Send (CTS) frame to the router, indicating that they can communicate with each other. The default value is 2346 • Preamble Mode: If your Network environment will be heavy loaded, you should set at Short Preamble. Short preamble is mainly used to improve the efficiency of a wireless network for applications that have high requirement of real-time, such as streaming video and VoIP. • Transmit Power Control: Set the transmit power of the router. The default is 100%. 34 L600N - Dual Band Wireless Router CONFIGURATION GUIDE Wireless Setup – Advanced Setup • Wireless Card Access List: You will be able to set which wireless clients can connect to L600N. It is controlled via MAC address of the wireless clients. (This function does not work on wireless guest Network) 35 L600N - Dual Band Wireless Router CONFIGURATION GUIDE Forwarding Forwarding: This function allows you to tell the router that which IP within your network can communicate with outside Network. • UPnP Setup: UPnP can allow your UPnP Enabled devices automatically discover the services from other registered UPnP devices on the network. • Port Forwarding: Port Forwarding will allow your router knowing what network data to the assigned port. Or you can utilize the preloaded service such as FTP to your FTP server. • Port Triggering: Port Triggering is similar to Port Forwarding, but it can turn on / off by the time you set which provides more security than port forwarding. 36 L600N - Dual Band Wireless Router CONFIGURATION GUIDE Forwarding - UPnP 1. UPnP Setup: UPnP can allow your UPnP Enabled devices automatically discover the services from other registered UPnP devices on the network. • Turn UPnP On: Enable or disable UPnP. • Broadcast Period (in minutes):Set the broadcast interval. It indicates the interval for broadcasting the UPnP information by the router. The value should be in the range of 1 to 1440 minutes and the default is 30 minutes. • Broadcast Time To live (in hops): The time for the broadcast to live. It is the number of hops after each UPnP packet is sent. The number of hops is the times that each packet can be broadcast before it vanishes. The value should be in the range of 1 to 255 hops and the default is 4 hops. • UPnP Portable Table: This table shows the IP addresses of UPnP devices that are connected to the router and open (internal and external) ports on the devices. It also lists the types and status of the open ports. 37 L600N - Dual Band Wireless Router CONFIGURATION GUIDE Forwarding – Port Forwarding 2. Port Forwarding: Port Forwarding will allow your router knowing what network data to the assigned port. • Service Name: Select a service type from the drop-down list. • Service IP Address: Enter the IP address of the computer on which the service is to be provided. • Service List: Display the information of configured services, including the service name, start port, end port, and server IP address. • Add Custom Service: If the list does not contain your desired service, click the button to add a service. 38 L600N - Dual Band Wireless Router CONFIGURATION GUIDE Forwarding – Port Triggering 3. Port Triggering: Port Triggering is similar to Port Forwarding, but it can turn on / off by the time you set which provides more security than port forwarding. • Enable Port Triggering: Enable or disable port triggering. • Port Triggering Timeout (in minutes): Enter a value not greater than 9999. The timeout value controls the inactive timer at the specified ingress port. Upon timeout of the inactive timer, the ingress port is disabled. • Service List: Display the table of configured for Port Triggering services, including the service name, service user, service type, Triggering starting port, triggering ending port, connection type, start port, and end port. 39 L600N - Dual Band Wireless Router CONFIGURATION GUIDE Access Control Access Control: This function allows you to tell the router that which IP within your network can communicate with outside Network. • Time of day to Block: You can manage your L600N’s access schedule weekly or by selecting time everyday. • Block Sites: You can select key word or whole website address to block. • Block Services: You can select varies internet service to block. • QoS Setup: QoS (Bandwidth Management) allows you to set priorities in internet access depending on the programs. 40 L600N - Dual Band Wireless Router CONFIGURATION GUIDE Access Control – Time of Day to Block 1. Time of day to Block : You can tell L600N which day and what time to block different access. (in combination use with Block Sites and Block Services.) • Days to Block: You can select one day, or multiple days in a week. • Time of Day to Block: This option allows you to set whole day or start time to end time. The time setup here applies to the days you select above and can not define individually. 41 L600N - Dual Band Wireless Router CONFIGURATION GUIDE Access Control – Block Sites 2. Block Sites: Using keywords you can block with offended words or enter the website address you can block the site. • Keyword Blocking: You can select Never, Per Schedule, or Always. • Type Keyword or Domain Name Here: This function allows you to enter certain keywords and/or Website address to block unwanted sites up to 32 terms. • Block Sites Containing these Keywords or Domain Names: Here you can view your inputs • Allow Trusted IP Address to Visit Blocked Sites: Enable / Disable • Trusted IP Address: You can enter 1 IP address as your trusted IP to visit without access control. (You can combine with LAN Interface Setup’s Address Reservation under Network Setup to “fix” the IP with the MAC address of your trusted Computer.) 42 L600N - Dual Band Wireless Router CONFIGURATION GUIDE Access Control – Block Services 3. Block Service: Allows you to block certain Internet service by specific users on your local network based on their IP address. • Service Blocking: You can select Never, Per Schedule, or Always. • Block Service Rules Table: This table allows you to add the networking service type to block while able to control IP range in the blocking selection. • Service Type: Select a service type from the drop-down list. For services that exist in the drop-down list, the corresponding information is already preset. If your desired type is not here, select User defined. You need to select the protocol, enter the service name, and specify the port range. • Protocol: The protocol that is used at service ports. You can select TCP/UDP, TCP, or UDP. • Starting Port / Ending Port: You can enter the starting port and ending port for this service. • Filter Service For: It determines the computers to be blocked. 43 L600N - Dual Band Wireless Router CONFIGURATION GUIDE Access Control – QoS Setup 4. QoS Setup: QoS function sets priority policies on applications, online games, Ethernet LAN ports, and MAC addresses, sets an order for various network traffics, and thus optimizes your network performance. • QoS Control: You can enable QoS control to run the traffic management policies here. • Enable WMM (Wi-Fi multi-media) Settings: Enable or disable WMM. Wireless Multimedia (WMM) supports setting priorities of wireless traffics according to data types within a certain range, such as audio and video has higher priority than normal data. WMM is enable by default to ensure the quality of wireless connection. • Turn Internet QoS Access On: Enable or disable QoS. After it is enabled, you can optimize the network access traffics according to the settings in the QoS Priority Rule List. 44 L600N - Dual Band Wireless Router CONFIGURATION GUIDE Access Control – QoS Setup • QoS Priority Rule List: QoS function sets priority policies on applications, online games, Ethernet LAN ports, and MAC addresses to optimizes your network performance. • QoS Setup: Click Add Priority Rule to add QoS policies. • QoS – Priority Rules: • QoS Policy For: Enter the name of the QoS policy. • Priority Category: You can select Applications, On-line Gaming, Ethernet LAN Port, and MAC Address. • Depending on which Category you select. If you want to add Applications and On-line Gaming. You will need to identify the Connection type and Specific Port Range for the router. (Specific information can be obtained from the software providers.) 45 L600N - Dual Band Wireless Router CONFIGURATION GUIDE Dynamic DNS Dynamic DNS: Dynamic DNS is a service linking with outside Dynamic DNS service provider to keep track of a web domain name or web address linked to the changing IP address that your ISP provides you. If you want to use a DDNS service, you need to register for it. • Use a Dynamic DNS Service: enable / disable • Service Provider: You can manually enter the Service provider’s web address. (Please check with your Dynamic DNS provider) • Host Name: This is for entering the host name that your Dynamic DNS provider give to you. • User Name: This is for entering the user name that you registered with the Dynamic DNS provider. • Password: This is for entering the password that your Dynamic DNS provider gives to you. 46 L600N - Dual Band Wireless Router CONFIGURATION GUIDE Static Route Static Routes: Static routing is a special type of routing that can be applied in a network to reduce the problem of routing selection and overload of data flow and improve the forwarding speed of packets. You can set the destination IP address, subnet mask, and gateway to specify a routing rule. The destination IP address and subnet mask are used to determine a destination network or host. Then, the router sends packets to the specified destination network or host through the gateway. • Active: Enable it to apply the routing rule. • Router Name: Enter the name of the static route. • IP Subnet Mask: Subnet mask of the destination IP address. • Gateway IP Address: IP address of the router or host to which packets are sent. • Metric: This represents the number of other routers on your network. It ranges from 2 to 15. Usually, the value of 2 or 3 leads to the best performance. If the route is direction connection, set the Metric to 2. 47 L600N - Dual Band Wireless Router CONFIGURATION GUIDE E-mail Setup E-Mail Setup: Email alerts and logs can set to mail your email address. Alerts contains when someone in your Network tries to visit a blocked site while logs are the lists of all the URLs that this router have been visited. • Turn E-mail Notification On: Enable or disable E-mail notification. • Send Alerts and Logs Via E-mail: You will need to enter your email server and e-mail address here • Your Mail Server requires authentication: If your mail server requires authentication. Select this and enter the user name and the password of your E-mail. • Send Logs According to this Schedule: You can Select a schedule from the drop-down list. When select “None” you can always review the Logs in the Log page under System tools. 48 L600N - Dual Band Wireless Router CONFIGURATION GUIDE Security Options Security Options: Security options are provided with two main functions, Remote Management and WAN Security Setup. They are here because these two can affect or help your internet security from outside. • Remote Management: This function once enable will allow login from outside to your wireless router and is disable by default. Because there are people might try to break in to your router if it is enabled. It is best to turn remote management off after use so the router cannot be controlled from outside. (When enabling this function, please make sure to the password under System Tools .) • WAN Security Setup: This setup here will allow you to configure features that helps your router from outside hack attempts. 49 L600N - Dual Band Wireless Router CONFIGURATION GUIDE Security Options 1. Remote Management: This function will allow login from outside to your wireless router and is disable by default. It is best to turn remote management off after use for safety. • Turn Remote Management On: Enable / Disable • Remote Management Address: The whole displayed address is what you need when access from outside. • Port Number: It is best to use 8080, unless under a complex network environment. You may want to check with your network administrator. • Allow Remote Access By: Set the computer which can remotely access the router. • Only This Computer: Only the specified IP address can access the router. • IP Address Range: A range of IP addresses on the Internet can access the router. • Everyone: Everyone on the Internet can access the router. 50 L600N - Dual Band Wireless Router CONFIGURATION GUIDE Security Options 2. WAN Security Setup: This setup here will allow you to configure features that helps your router from outside hack attempts. • Disable Port Scan and DoS Protection: This function protects your LAN against DoS attack. Do not disable this firewall function unless a special situation occurs. • Respond to Ping on Internet Port: If you want the router to respond to ping commands from the Internet, select the check box. The ping command can be used for diagnosis. Like a DMZ server, this function also leads to security risks. Hence, do not select the check box unless it is necessary. • Default DMZ Server: Enter the IP address of a computer or server that serves as a DMZ server. 51 L600N - Dual Band Wireless Router CONFIGURATION GUIDE Security Options 2. WAN Security Setup: This setup here will allow you to configure features that helps your router from outside hack attempts. • MTU Size: The maximum transmission unit. Normally, it is 1500 bytes for most Ethernet networks, 1492 bytes for PPPoE connection, and 1436 bytes for PPTP connection. Certain ISPs may require smaller MTU, but this is a rare case. Do not modify the value of MTU size unless it is necessary for your ISP connection. • NAT Filtering: Determines the mode of the router to handle the input traffics. • Secured: It provides a secure firewall that protects personal computers in an LAN against attacks from the Internet. However, it causes malfunction of certain network games, point-to-point (P2P) applications, and multimedia applications. • Open: It provides firewall settings of a lower security level. It allows running of almost all network applications. 52 L600N - Dual Band Wireless Router CONFIGURATION GUIDE Security Options • Enable SIP ALG: Certain SIP applications have special mechanisms for passing through the NAT firewall and SIP ALG may have conflicts with these mechanisms. • Enable L2TP ALG: L2TP ALG can pass through L2TP communication data. This function is disabled by default. • Enable PPTP ALG: PPTP ALG can pass through PPTP communication data. This function is disabled by default. • Enable IPSEC ALG: IPSEC ALG can pass through IPSEC service data. This function is disabled by default. • Enable IPv6 Pass-Through: By default, IPv6 pass-through is disabled. If your configuration contains IPv6 devices and you want to replace IPv4 with IPv6, you can select the check box to enable IPv6 pass-through. 53 L600N - Dual Band Wireless Router CONFIGURATION GUIDE Multicast Control Multicast Control: Multicast control are support for layer 2 or higher Ethernet switch. • Enable IGMP Snooping : IGMP Snooping is used to multicast management and control. When the Ethernet switch of the second layer receives the IGMP packets transmitted between the host and AP, IGMP Snooping will analyze the packets to establish and maintain the address table of the MAC multicast, and then the routing multicast packets will be transmitted according to the address table of the MAC multicast. • Enable IGMP Proxying: allows an LAN PC to receive desired multicast traffic from the Internet. You can disable the function if you do not need it. 54 L600N - Dual Band Wireless Router CONFIGURATION GUIDE Storage Setup Storage Setup: This router offers USB storage function with built-in FTP server and Samba Server without additional computer and software. You will be able to access the USB storage device at home or away from home. • FTP Setup: Enable FTP Server setup which allows you set up to access the USB drive from outside. • FTP Account: You can setup FTP management here. • USB Browse: Browse and manage the files in the USB drive. • Samba Setup: Samba Server setup allows you set up to access the USB drive within the network. 55 L600N - Dual Band Wireless Router CONFIGURATION GUIDE Storage Setup – FTP Server Setup 1. FTP Server Setup: FTP server is disabled by default. If you have USB drive connect to the router, you can enable. Once enabled, users can connect to your USB storage devices. This requires the users with an account name and password as well as permissions, such as upload, download and other privileges. • Enable FTP Server: Enable / Disable • FTP Server Port: Set the listening port for the server. The default listening port is 21 56 L600N - Dual Band Wireless Router CONFIGURATION GUIDE Storage Setup – FTP Server Account Manager 2. FTP Server Account Manager: You will need to create an account with password and access rights before users want to connect to your FTP server. In this page, you can add, delete, edit user accounts, and give appropriate access to the users. • User Name: Enter the desired user name for the user. • Password: Enter the desired password for this user. • Rights: Users can have rights of view, download, or upload privileges, or a combination of all these permissions. • View: Users can view files in the USB storage device, but they can not upload nor download files. • Upload: Users can upload files to the USB storage device, but they can not download files. Note: The View right need to be enable at the same time. • Download: Users can download files from the USB storage device, but they can not upload files to the storage device. Note: The View right need to be enable at the same time. 57 L600N - Dual Band Wireless Router CONFIGURATION GUIDE Storage Setup – USB Browse 3. USB Browse: You can browse and manage the files in USB disk. Once the USB disk is insert, you will be able to see the content here. • You can click the del button to delete the corresponding file . • You can click the Create Folder button to create a directory in current path. • You can input the path, or select with clicking Browse button to add the file to current directory of USB disk. • Unmount: this is to remove the USB disk safely. • Notice: This device supports max single file size is less then 2GB 58 L600N - Dual Band Wireless Router CONFIGURATION GUIDE Storage Setup – Samba Setting 4. Samba Setting: Samba allows users to share file between windows host and the device via LAN connection. • Enable Samba: Enable or disable the Samba server. When the Samba server is enabled, users can connect to your USB device to share files in the USB device. • Workgroup: The workgroup the device belongs to. • Netbios Name: Set the network name for the device. • Modify the password for user root: Here is to set the password for Samba connection. • New Password: You can modify the root user's password here. • Confirm Password: Type in the password again to confirm the New Password. • Enable USB: Whether to allow USB storage • Enable Anonymous: Whether to allow anonymous access. If you chose this, users do not need to enter a user name and password that can log into the samba server 59 L600N - Dual Band Wireless Router CONFIGURATION GUIDE System Tools System Tools: System tools provides with detail information on the router. You can set password, backup, reset to factory default, or upgrade Firmware, etc. • Log: A log makes a detailed record of the Web sites that users on your network have accessed or attempted to access. If you have set content filtering on the Block Sites page, records are made in the Logs page if someone on your network attempted to access a blocked site. If you enable e-mail notification, you will receive log information in an e-mail. If you disable e-mail notification, you can view logs in the Logs page. • SNTP: you can set time information of your router. It is strongly recommended to set the correct time on the router first. This ensures proper functioning of log, site blocking, and schedule because their time settings are based on time information in this page. 60 L600N - Dual Band Wireless Router CONFIGURATION GUIDE System Tools • Schedules: Here works the same as the Time of Day to Block. you can set a schedule to specify the time and mode of restricting Internet access. • Backup Setup: Samba Server setup allows you set up to access the USB drive within the network. • Set Password: You can reset the password for the login. (It is recommended to set a high level security password, write it down and keep it store safely. • Reset to Factory Default: You can reset the router to factory default. • Router Upgrade: Here you can update the firmware. • Router Reboot: Here you can reboot the wireless router. 61 L600N - Dual Band Wireless Router PHYSICAL SPECIFICATION General Chipset BCM5358U+BCM43236 Flash / SDRAM 8M / 32M Standards Protocols Ports IEEE 802.3/u IEEE 802.11a/b/g/n UDP, TCP/IP, PPPoE, DHCP, ICMP, NAT, SNTP, ARP, ALG 1x 10/100M WAN port 4x 10/100M LAN ports LEDs USB, PWR, 2.4GHz WLAN, WPS, WAN (Modem), 4x LAN, WPS, 5GHz WLAN Safety & Emissions FCC, CE 62 L600N - Dual Band Wireless Router PHYSICAL SPECIFICATION Wireless Frequency Band 2.4GHz / 5GHz Radio Data Rate 300 + 300 mbps Modulation Support 256/64/16/8-QAM, QPSK, BPSK, MCS0 ~ MCS15 Security 64/128 bits, WEP, WPA-PSK (TKIP), and WPA2-PSK (AES) wireless encryption Antenna Gain 2x 5dBi Dual Band Antennas (SMA Connectors) Environmental and Physical Operating : 0℃~40℃ (32℉~104℉) Temperature. Storage: -40℃~70℃(-40℉~158℉) Operating: 10% - 90% RH, Non-condensing Humidity Storage: 5% - 90% RH, Non-condensing Weight & Dimension 6.5 x 4.72 x 1.18 in (16.5 x 12 x 3 cm) + 0.57 lbs (250g) 63 L600N - Dual Band Wireless Router TROUBLESHOOTING Problem. I follow the steps, but I am not able to open router’s web management page after type in 192.168.1.1 on my web browser. Solutions. 1. Check if your computer connected to L600N has being set as a “Fixed IP”. You may want to change to “DHCP” setting. • WIN7 / Vista 4 2 4 3 1 2. Check if your computer is connecting to any wireless / wired network other than L600N. 3. You may have a IP conflict on your modem and the router. Please go to LAN Interface Setup and change the IP Address to 192.168.x.1 (x can be any number from 2 to 255), then click Apply. 64 L600N - Dual Band Wireless Router TROUBLESHOOTING Problem. My DSL connection is working, but I can not access the internet with L600N. Solutions. Your Internet Service Provider (ISP) may require the entering of Login and password. To enter, please click WAN Interface Setup under Network Setup, then select Yes for Does your Internet Connection Require A Login?. Then select PPPoE to enter the connection information provided by your ISP. Problem. The Setup Wizard does not detect or configure my network. Solutions. 1. Reset your modem, and power off your L600N by unplug the power adapter then plug back in. 2. Allow the wizard to detect your Internet connection one more time. 3. Static IP: You need to provide a fixed IP setting. Please check with ISP for IP information. 4. DSL Connection: Your internet connection needs login information. Please check with ISP if you do not have on hand. 5. Cable Modem Connection: Cable modem connection may require you to clone MAC address. click WAN Interface Setup under Network Setup, then under Router MAC Address select Use Computer MAC Address or manually enter the MAC address by selecting Use This MAC Address. Problem. My IP address show up as 169.254.x.x and my computer tells me that I have “Limited or no Connectivity” Solutions. Check if your computer is set as DHCP setting. Restart you computer and try again. If same thing occur, please try using another computer or the wireless connection. Problem. I am not getting maximum signal strength when right next to my router. Solutions. The client may be too close to the router. You may want to step 5 ~ 10 feet away from the router. You can also change the wireless channel to avoid wireless interference. Recommended channels use are 1, 6, and 11. Congratulations, L600N is now successfully configured, and your settings are now saved. You may now connect other devices directly to the 4 wired ports on the back panel or connect wirelessly to L600N. If you have question, Please feel free to contact us: Support: [email protected] Call Center: (800) 575-9885 65