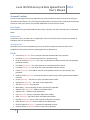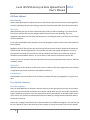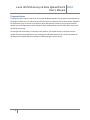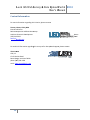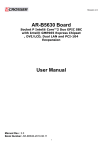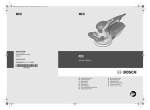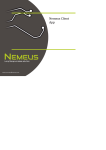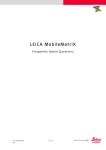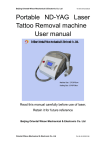Download 2010
Transcript
Local GIS W Web Su urvey & Dat ta Uplo oad Po ortal A Louisiana Econom mic Development Geospatial Technology D Developmentt Initiative 2010 0 U s e r’ s M aa n u aa l Application designed and d developed by Co opyright © LEO O, LLC 2010 Local GIS Web Survey & Data Upload Portal 2010 User’s Manual Contents Account Creation .......................................................................................................................................... 2 User Types ................................................................................................................................................. 2 Primary User ......................................................................................................................................... 2 Secondary User ..................................................................................................................................... 2 Fields ......................................................................................................................................................... 2 Login .......................................................................................................................................................... 3 Create Secondary Account ........................................................................................................................ 3 Fields ..................................................................................................................................................... 3 Lost Password ....................................................................................................................................... 3 GIS Data Survey ............................................................................................................................................. 4 Survey Information ................................................................................................................................... 4 Print Survey ........................................................................................................................................... 4 Categories ................................................................................................................................................. 4 Features (Data Sets) .............................................................................................................................. 4 Save and Continue .................................................................................................................................... 4 Add Custom Data Set Entry ....................................................................................................................... 5 Aerial Imagery ........................................................................................................................................... 5 Save and Complete Survey ....................................................................................................................... 5 GIS Data Upload ............................................................................................................................................ 6 Data Loader ............................................................................................................................................... 6 File Types............................................................................................................................................... 6 Data Upload Summary .............................................................................................................................. 6 Data Upload Queue ............................................................................................................................... 6 Uploaded Files ....................................................................................................................................... 7 Program Status .............................................................................................................................................. 8 Admin ............................................................................................................................................................ 9 Contact Information .................................................................................................................................... 10 1 Local GIS Web Survey & Data Upload Portal 2010 User’s Manual Account Creation From the home page of the Survey application you have the ability to create an account by clicking on the create account button. This will change the page and show you the account creation form which you will use to create your primary user and the department in which the user resides. User Types There are two user types associated with this survey. A primary user and a secondary user as explained below. Primary User The primary user is the main user in a department. This user will have access to create any number of secondary users for their department. Secondary User Secondary users are users created by a primary user within a department that can assist in the completion of the survey as well as uploading data for the department. Fields Username (Required)– This is a unique username associated with every account. Password (Required)– The password must be 7 characters long. Confirm Password (Required) – This is just a confirmation to make sure that you have typed the password correctly. First Name (Required) – First name of the user associated with this account. Last Name (Required) – Last name of the user associated with this account. E‐mail (Required) – Email address used for correspondence and in case you have lost your password. Confirm E‐mail (Required) – Email confirmation to make sure you have typed the email address correctly. Parish (Required) – The Parish in which your department resides. Department (Required) – The name of your department. Job Title (Required) – Your Job Title. Municipality – The municipality to which you belong if applicable. Address Line 1 (Required) – Address of the department. Address Line 2 – Address of the department. City (Required)– The city in which the department resides. State (Required)– The state in which the department resides. Zip Code (Required)– The zip code in which the department resides. Office Phone (Required)– Phone number for the department. Security Question (Required) – Question for password retrieval. Security Answer (Required)– Answer to the security question. 2 Local GIS Web Survey & Data Upload Portal 2010 User’s Manual How many years has your organization used GIS? (Required) How many GIS Users are currently in your department (Required) I am interested in receiving GIS Data from LED (Required) I have read and agree to the Terms and Conditions of the LED GIS Data Sharing Policy (Required) Login Create Secondary Account Fields Username (Required) Password (Required) Confirm Password (Required) Security Question (Required) Security Answer (Required) First Name (Required) Last Name (Required) Email (Required) Phone (Required) Job Title (Required) Lost Password If you have lost your password you can follow the steps in this form to retrieve the password. You will need to provide your email address and the answer to the security question you provided during account creation. A new password will be generated for you and emailed to the address you provided. You can always change the password later from the change password form in the admin section. 3 Local GIS Web Survey & Data Upload Portal 2010 User’s Manual GIS Data Survey Survey Information In this section you will see the basic information from the user and department you are signed in as. These fields are not editable and are just there for record keeping. Print Survey You can use the print survey at any time to print out the survey as it is currently filled out for your own records. It will display all of the questions and answers as the survey stands when you hit the button. It is a good idea to save the survey before you hit the print survey so that the most recent information is displayed. The printable survey will appear in a new window so if your browser is preventing popups please allow them for this site. Categories The following categories are required to complete the survey: Transportation Cadastral Infrastructure Emergency Services Public Health and Healthcare Energy Sector Utilities Cultural Economic Administrative (Governmental Units) Features (Data Sets) Within each category are a number of features for you to answer. Every question is formatted the same way. A feature name, a yes/no question for you to answer, saying whether or not you have GIS information for this feature. If you answer yes, it will ask you about the source of this data, when you captured the data (year and month) and if you are willing to share the information. Your options are “With LED and Public”, “With LED Only” and “No”. If you answer no to the feature it will ask you if you know someone who does have this data. These are not required fields but extremely helpful in tracking down the data for this initiative. Save and Continue At any time during the survey you can hit save and continue within a category to save the information you have so that you, or anyone else you have authorized in your department can come back and continue the survey from that point. 4 Local GIS Web Survey & Data Upload Portal 2010 User’s Manual Add Custom Data Set Entry The Features listed are just the general features that should be common to all parishes. If you have other information that you think is pertinent please add a custom data set entry in the appropriate category. A small pop up will show up and you can give a name to this feature. Once you hit save it will place this new feature at the bottom of the list of features in the category you have added it to. You can then treat this like any other feature on the page and these features will only show up for your department. You can also delete a feature by hitting the delete button next to its name, but this will not show up if you have uploaded any data for the feature listed. Aerial Imagery Aerial Imagery is too large to be submitted with this initiative but we would like to know if you have this data. If you do not and it is available you are able to request aerial imagery for your parish. If you do have imagery please tell us more about the imagery by answer the questions in this section. Also, if you have older imagery as well please just tell us the years in which these images were captured with the Other Dates Available pick list. Save and Complete Survey When you are done you can hit save and complete survey. This will show a small popup and ask you to validate the information you have supplied. Once you hit this button it will take only a moment to go through your answers and inform you if you have completed the survey and if not what features still need answers. 5 Local GIS Web Survey & Data Upload Portal 2010 User’s Manual GIS Data Upload Data Loader Use the data upload portal to upload the files for the features that you answered yes to having data for as well as indicating that you were willing to share this data either with LED or with LED and the public. File Types When uploading files you must first select what type of files you will be uploading. If you select shape files you will need to then pick the category and the feature that you are uploading. The list of categories and features are filtered by the data that you are willing to share to cut down on the number of items listed here. If you select GeoDatabase those selection criteria will disappear and you will move on to the browse for files to upload. Regardless of which file type you pick, the next step will be to select the files. You do this by hitting the browse button and selecting those files. The uploader will allow you to grab multiple files at once by hitting shift and clicking all of the files you wish to upload for this feature set. The files will show up beneath the browse button with an “X” next to them in case you have selected an incorrect file. From there you can annotate some notes about the files you have selected and then click the “Add Files to Queue” button. Shape Files Shape files are the files used by ArcGIS. There can be a number of files for a single feature in ArcGIS and are grouped by the names of the files with different extensions. GeoDatabases A GeoDatabase is an access file that can contain any number of features put together in a single can of data. Data Upload Summary Data Upload Queue After you have added files to the queue they will show up on the right side of the screen as the feature name you have selected with a selection box as well as a drop down menu for you to edit or delete this feature should the need arise. If you click edit the data will be returned back to the Data Loader section of the screen as if you had just selected the files before. Make any changes and then add them back to the queue to continue. At the top is a category selection menu to show the features from different categories. This will filter the list in the queue for you so that you only see one category at a time. At this point you can then upload 6 Local GIS Web Survey & Data Upload Portal 2010 User’s Manual the files to the server by selecting the files you want and hitting “Upload Selected” or you can hit “Upload All” if you only have a small number of files. The totals beneath this section will update to reflect the files you have in queue as well as the number of files you have uploaded. Uploaded Files Selecting the uploaded files tab will show you the categories and features that you have uploaded as well as a file count for each feature. There is also a refresh list button for you to press after you have uploaded files to get the most up to date count of the files and features that you have uploaded. 7 Local GIS Web Survey & Data Upload Portal 2010 User’s Manual Program Status The program status map is a map of the entire state divided by parishes for a graphical representation of the progress of the survey. It will show each parish in white to represent that no data has been uploaded for that parish. Once an account is created in a parish that parish will show up as in progress and will remain so until all departments within the parish have completed the survey at which point it will show up as blue on the map. On the right side of the map is a summary of the parishes, the number that are in progress and the number that have completed the survey. Clicking on an individual parish will also show information on the departments within that parish and their individual progress on the survey. 8 Local GIS Web Survey & Data Upload Portal 2010 User’s Manual Admin The admin section of the page will display differently depending on what type of user you are logged in as. All users will see the Account Management section which contains the change password form. Just enter your old password as well as a new password and a confirmation of the new password and hit change password and the password will be updated to the new password you have given. For primary users you will also see a manage department tab. In here you can manage the users within your department and activate or deactivate them as needed. If there is a green checkbox next to the name of the user it means that they are an active account holder. To deactivate them just click on the green check and it will turn to a red “X” to indicate that they have been deactivated. You can reverse the process by clicking on the red “X” to turn it back into a green check mark. Administrators will also see a similar map to the program status map that will also show you the surveys for each department by clicking on the parish and then the print survey link next to the departments listed in the summary on the right. 9 L Local GI IS Web SSurvey & & Data U Upload P Portal 2010 2 U User’s M Manual Contacct Informa ation For more information regarding this initiative, please contactt: Tommy J.. Kurtz, CEcD,, MPA Executive Director Business EExpansion and Retention G Group Louisiana Economic De evelopment (225) 342‐5256 tommy.ku [email protected] For technical information regardingg this survey o or for data up pload supportt, please conttact: Victor Leo otta LEO, LLC 17170 Perkins Road Baton Rou uge, Louisiana 70810 phone (22 25) 281‐4202 email victtor.leotta@leo‐llc.com 10 ph hone em mail