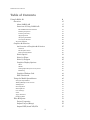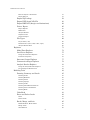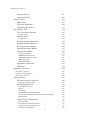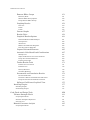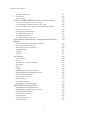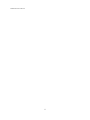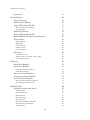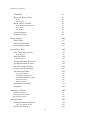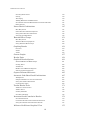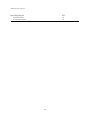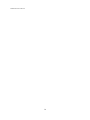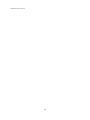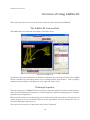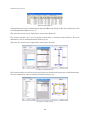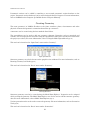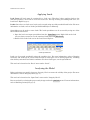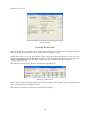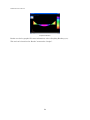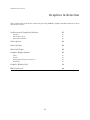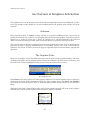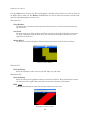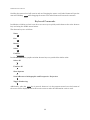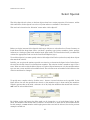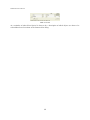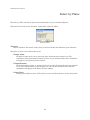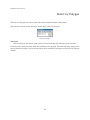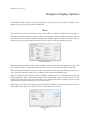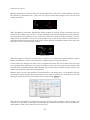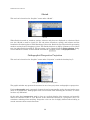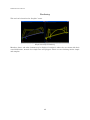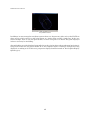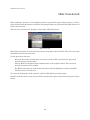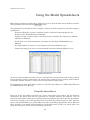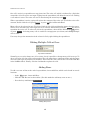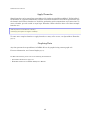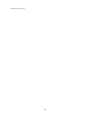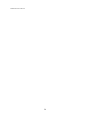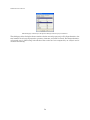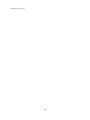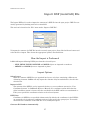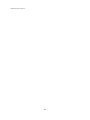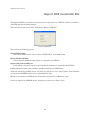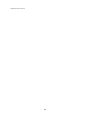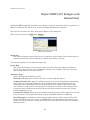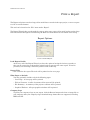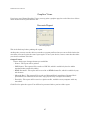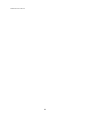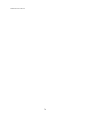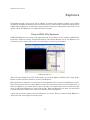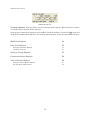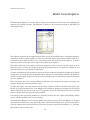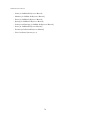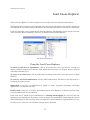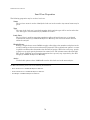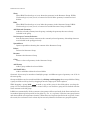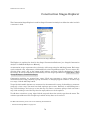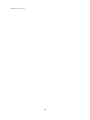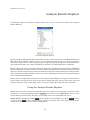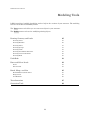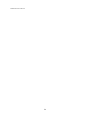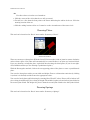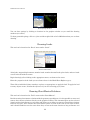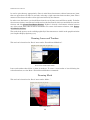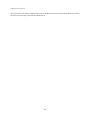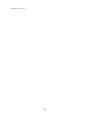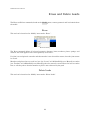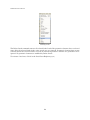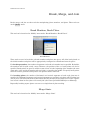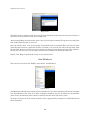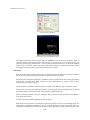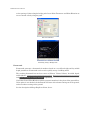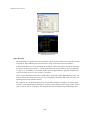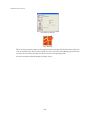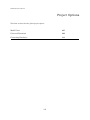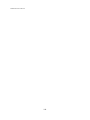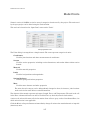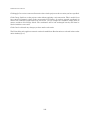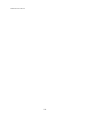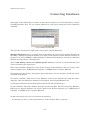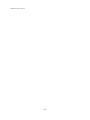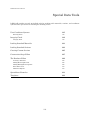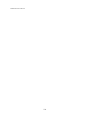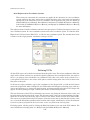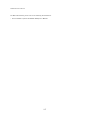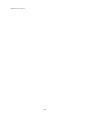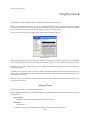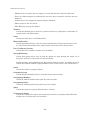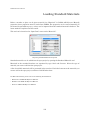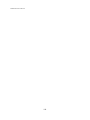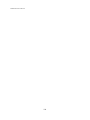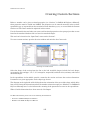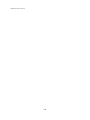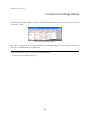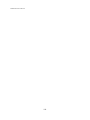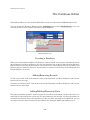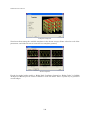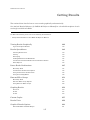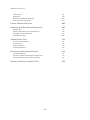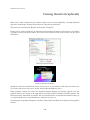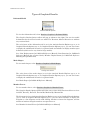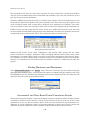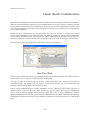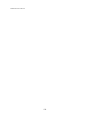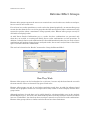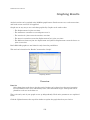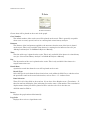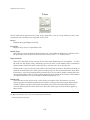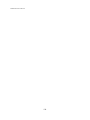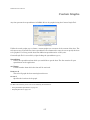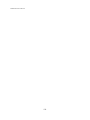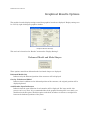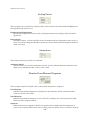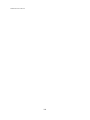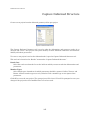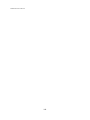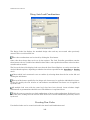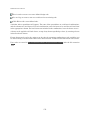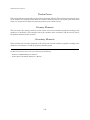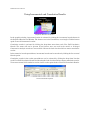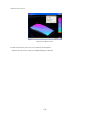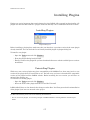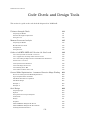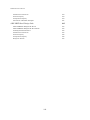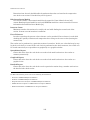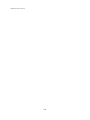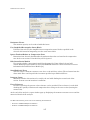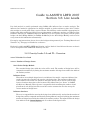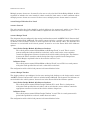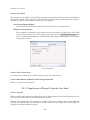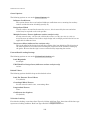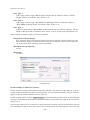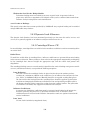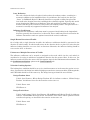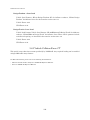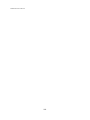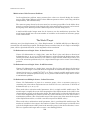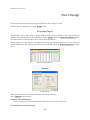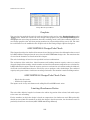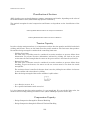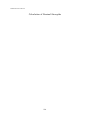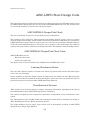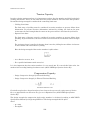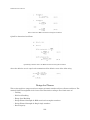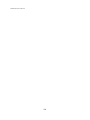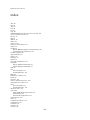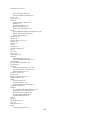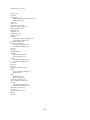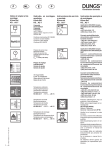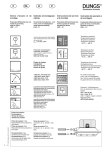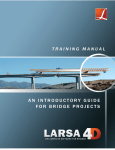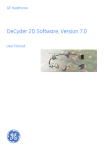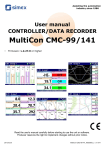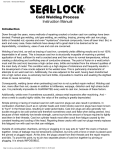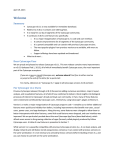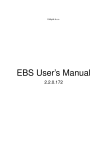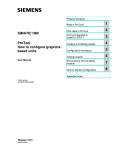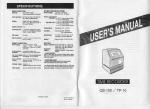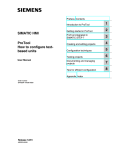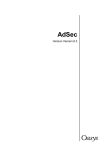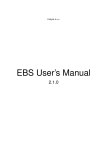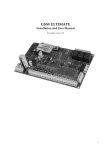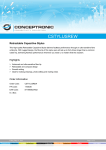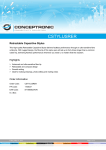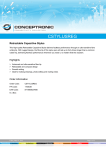Download LARSA 4D User`s Manual
Transcript
LARSA 4D User’s Manual A manual for LARSA 4D Finite Element Analysis and Design Software Last Revised May 2011 Copyright (C) 2001-2012 LARSA, Inc. All rights reserved. Information in this document is subject to change without notice and does not represent a commitment on the part of LARSA, Inc. The software described in this document is furnished under a license or nondisclosure agreement. No part of the documentation may be reproduced or transmitted in any form or by any means, electronic or mechanical including photocopying, recording, or information storage or retrieval systems, for any purpose without the express written permission of LARSA, Inc. LARSA 4D User’s Manual Table of Contents Using LARSA 4D Overview About LARSA 4D Overview of Using LARSA 4D 9 15 17 19 The LARSA 4D Look and Feel Defining Properties Creating Geometry Applying Loads Analyzing the Model Viewing the Results About the Manual Graphics & Selection An Overview of Graphics & Selection Selection The Graphics Tools Keyboard Commands Select Special Select by Plane Select by Polygon Graphics Display Options 19 19 21 22 22 23 15 25 27 27 27 30 31 33 35 37 Show Shrink Orthographic/Perspective Projection Rendering 37 39 39 40 Graphics Window Grid Hide Unselected Using the Model Spreadsheets 41 43 45 Using the Spreadsheet Editing Multiple Cells at Once Adding Rows Inserting Rows Deleting Rows Cut and Copy Paste Apply Formulas Graphing Data 45 46 46 47 47 47 48 49 49 Files & Reports Project Properties Import Project (Merge) Import DXF (AutoCAD) File 51 53 55 57 3 LARSA 4D User’s Manual How the Import is Performed Import Options 57 57 Report Options Model Data Analysis Results Graphics Views Generate Report 65 66 66 67 67 Export Zip Package Export DXF (AutoCAD) File Export BMP/AVI (Images and Animations) Print a Report File Types 69 Project Files (*.lar) Database Files (*.drs,*.dth, *.dml, *.lpsx) Analysis Results Files 69 69 69 Explorers Model Data Explorer Load Cases Explorer 71 73 75 Using the Load Cases Explorer Load Case Properties 75 76 Structure Groups Explorer Construction Stages Explorer Analysis Results Explorer 77 79 81 Using the Analysis Results Explorer Use with Special Result Cases 81 82 Modeling Tools Drawing Geometry and Loads 83 85 Drawing Joints 85 Drawing Members Drawing Plates Drawing Springs Drawing Loads Drawing Slave/Master Relations Drawing Lanes and Tendons Drawing Mesh 86 87 87 88 88 89 89 Undo/Redo Erase and Delete Loads 91 93 Erase Delete Loads 93 93 Break, Merge, and Join Break Members, Break Plates Merge Joints Join Members 59 61 63 65 95 4 95 95 96 LARSA 4D User’s Manual Transformations Generation Tools 97 99 Defining UCSs 116 Project Options Model Units Universal Restraints Connecting Databases Special Data Tools User Coordinate Systems 105 107 109 111 113 115 Integrity Check 119 Integrity Tests 119 Loading Standard Materials Loading Standard Sections Creating Custom Sections Construction Stage Editor The Database Editor 121 123 125 127 129 Creating a Database Adding/Removing Records Adding/Editing/Removing Data Other Data Views Additional Options 129 129 129 130 130 Spreadsheet Formulas Templates Running an Analysis 131 133 135 Selecting an Analysis Choosing Analysis Options Running the Analysis 135 136 136 Getting Results Viewing Results Graphically 137 139 Types of Graphical Results 140 Results Spreadsheets Selecting Result Cases Sorting Enveloping Finding Minimums and Maximums Incremental and Class-Based Partial Cumulative Results Other Options Linear Result Combinations How They Work Linear Result Combination Options Using Linear Result Combinations Using the Loading Matrix 5 143 143 143 143 144 144 145 147 147 148 148 149 LARSA 4D User’s Manual Extreme Effect Groups 151 Graphing Results 153 How They Work Extreme Effect Group Options Using Extreme Effect Groups 151 152 152 Overview X-Axis Y-Axis 153 154 155 Custom Graphs Results Units Graphical Results Options 157 159 161 Deformed Model and Mode Shapes Scaling Factor Animations Member Force/Moment Diagrams Plate Force/Stress Diagrams Capture Deformed Structure Automatic Code-Based Load Combinations Example Use Simple Combinations versus Permutations Using Auto Load Combinations Creating New Codes Tendon Results Tools Tendons at Cross-Section Tendon Forces Primary Moments Secondary Moments Incremental and Cumulative Results Incremental Results Cumulative Results with Load Class Extraction Using Incremental and Cumulative Results Influence Coefficients Graphical View Installing Plugins Installing Plugins Uninstalling Plugins Code Check and Design Tools Ultimate Strength Check 161 162 162 162 163 165 167 167 168 169 169 171 171 172 172 172 173 173 173 174 175 177 177 177 179 181 Preparing the Model Ultimate Strength Computation Using the tool 181 181 182 Moment Curvature Analysis 185 Preparing the Model 185 6 LARSA 4D User’s Manual How Results Are Used Computation Using the Tool 185 186 186 3.6.1 Gravity Loads: LL and PL - Overview 3.6.1.3 Application of Design Vehicular Live Load 3.6.1.3.2 Loading for Optional Live Load Deflection Evaluation Articles 3.6.1.3.3-3.6.1.7 3.6.2 Dynamic Load Allowance 3.6.3 Centrifugal Forces: CE 3.6.4 Braking Force: BR 3.6.5 Vehicle Collision Force: CT 189 192 195 195 196 196 197 199 Guide to AASHTO LRFD 2007 Section 3.6: Live Loads General Model Optimization - Automated Iterative Shape Finding 189 201 Overview of Using General Model Optimization Types of Optimization Problems The Model Parameter to Optimize The Model Target Example 1 Example 2 202 202 203 204 205 207 Preparing Input Options Using Structure Groups and Spans Code Check Design Graphics AISC-LRFD2000 Design/Code Check AISC-LRFD2000 Design/Code Check Units Limiting Slenderness Ratios Classification of Sections 209 209 210 210 211 212 212 212 212 213 Steel Design Tension Capacity Compression Capacity Calculation of Nominal Strengths 209 213 213 214 AISC-LRFD Steel Design Code 215 AISC-LRFD2000 Design/Code Check AISC-LRFD2000 Design/Code Check Units Limiting Slenderness Ratios Classification of Sections Tension Capacity Compression Capacity Design for Flexure 215 215 215 215 216 216 218 7 LARSA 4D User’s Manual 8 LARSA 4D User’s Manual Using LARSA 4D This section is a comprehensive guide for all features in the LARSA 4D program. Overview About LARSA 4D Overview of Using LARSA 4D 15 Graphics & Selection An Overview of Graphics & Selection 25 17 19 The LARSA 4D Look and Feel Defining Properties Creating Geometry Applying Loads Analyzing the Model Viewing the Results About the Manual 19 19 21 22 22 23 15 27 Selection The Graphics Tools Keyboard Commands 27 27 30 Select Special Select by Plane Select by Polygon Graphics Display Options 31 33 35 37 Show Shrink 37 39 Orthographic/Perspective Projection Rendering 39 40 Graphics Window Grid Hide Unselected 41 43 Using the Model Spreadsheets 45 Using the Spreadsheet Editing Multiple Cells at Once Adding Rows Inserting Rows Deleting Rows Cut and Copy Paste Apply Formulas 45 46 46 47 47 47 48 49 9 LARSA 4D User’s Manual Graphing Data 49 Files & Reports Project Properties Import Project (Merge) Import DXF (AutoCAD) File 51 53 55 57 How the Import is Performed Import Options Export Zip Package Export DXF (AutoCAD) File Export BMP/AVI (Images and Animations) Print a Report Report Options Model Data Analysis Results Graphics Views Generate Report File Types 57 57 59 61 63 65 65 66 66 67 67 69 Project Files (*.lar) Database Files (*.drs,*.dth, *.dml, *.lpsx) Analysis Results Files 69 69 69 Explorers Model Data Explorer Load Cases Explorer 71 73 75 Using the Load Cases Explorer Load Case Properties 75 76 Structure Groups Explorer Construction Stages Explorer Analysis Results Explorer 77 79 81 Using the Analysis Results Explorer Use with Special Result Cases 81 82 Modeling Tools Drawing Geometry and Loads 83 85 Drawing Joints Drawing Members Drawing Plates Drawing Springs Drawing Loads Drawing Slave/Master Relations Drawing Lanes and Tendons Drawing Mesh 85 86 87 87 88 88 89 89 10 LARSA 4D User’s Manual Undo/Redo Erase and Delete Loads 91 93 Break, Merge, and Join 95 Erase Delete Loads 93 93 Break Members, Break Plates Merge Joints Join Members 95 95 96 Transformations Generation Tools 97 99 Project Options Model Units Universal Restraints Connecting Databases 105 Special Data Tools User Coordinate Systems 113 107 109 111 115 Defining UCSs 116 Integrity Check 119 Integrity Tests 119 Loading Standard Materials Loading Standard Sections Creating Custom Sections Construction Stage Editor The Database Editor 121 123 125 127 129 Creating a Database Adding/Removing Records Adding/Editing/Removing Data Other Data Views Additional Options 129 129 129 130 130 Spreadsheet Formulas Templates 131 133 Running an Analysis 135 Getting Results Viewing Results Graphically 137 Selecting an Analysis Choosing Analysis Options Running the Analysis 135 136 136 139 Types of Graphical Results 140 Results Spreadsheets 143 11 LARSA 4D User’s Manual Selecting Result Cases Sorting Enveloping Finding Minimums and Maximums Incremental and Class-Based Partial Cumulative Results Other Options 143 143 143 144 144 145 How They Work Linear Result Combination Options Using Linear Result Combinations Using the Loading Matrix 147 148 148 149 Linear Result Combinations Extreme Effect Groups 147 151 How They Work Extreme Effect Group Options Using Extreme Effect Groups 151 152 152 Graphing Results 153 Overview X-Axis Y-Axis 153 154 155 Custom Graphs Results Units Graphical Results Options 157 159 161 Deformed Model and Mode Shapes Scaling Factor Animations Member Force/Moment Diagrams Plate Force/Stress Diagrams Capture Deformed Structure Automatic Code-Based Load Combinations Example Use Simple Combinations versus Permutations Using Auto Load Combinations Creating New Codes Tendon Results Tools 161 162 162 162 163 165 167 167 168 169 169 171 Tendons at Cross-Section Tendon Forces Primary Moments Secondary Moments 171 172 172 172 Incremental and Cumulative Results Incremental Results Cumulative Results with Load Class Extraction Using Incremental and Cumulative Results Influence Coefficients Graphical View 12 173 173 173 174 175 LARSA 4D User’s Manual Installing Plugins 177 Installing Plugins Uninstalling Plugins 177 177 13 LARSA 4D User’s Manual 14 LARSA 4D User’s Manual Overview This is the LARSA 4D User's Guide, which covers how to use the LARSA 4D user interface. This is also the starting point for any new LARSA 4D user. About the Manual Topics covered in this manual include: • Files and reports, including importing/exporting • Graphics, selection, spreadsheets, and explorers • Modeling tools, including drawing, transformations, generation, and grids • Running an analysis • Getting results, both visually and numerically, and • Steel design Other manuals for LARSA 4D cover more specialized or in-depth topics: Samples and Tutorials This manual includes the Quickstart Guide, which all new LARSA users should go through to get a basic understanding of how LARSA 4D works. The manual also includes a number of samples and tutorials. Reference Manual The reference manual covers LARSA's element library and other input data, explains how analyses are performed, and defines how analysis output is reported. Staged Construction Analysis Guide An in-depth guide to using LARSA 4D in staged or segmental construction, including a reference for LARSA's time-dependent staged construction analysis. Developer's Guide A reference for extending LARSA 4D through user-written plugins and VBA macros. Section Composer Reference A guide to the LARSA Section Composer. These manuals are available in several formats on our website at http://www.Larsa4D.com in the Support section. Getting Help For technical support, • Please call us using one of the following telephone numbers: • U.S. & Canada, Toll Free: 1-800-LARSA-01 15 LARSA 4D User’s Manual • International: 212-736-4326 (our New York office) • Email us at [email protected], or • Visit our website www.larsa4d.com and see the Support section. We are open 9am to 5pm U.S. Eastern Time, Monday through Friday. You may also reach us by postal mail at: LARSA, Inc. Melville Corporate Center 105 Maxess Road 115-N Melville, New York 11747 About LARSA 4D 17 Overview of Using LARSA 4D 19 The LARSA 4D Look and Feel Defining Properties Creating Geometry Applying Loads Analyzing the Model Viewing the Results About the Manual 19 19 21 22 22 23 15 16 LARSA 4D User’s Manual About LARSA 4D LARSA 4D is the most advanced multipurpose structural analysis package available today. LARSA 4D for Microsoft Windows features a powerful user interface and an engine with unmatched analytical features. LARSA 4D's new fourth-dimension features make the software uniquely able to handle the demands of modeling bridges, including influence line and surface based moving load analysis, staged construction analysis, time dependent segmental analysis, hysteretic and seismic elements, and progressive collapse. And LARSA 4D's user interface is just as astounding as its analytical engine. The interface features clear and powerful graphics windows, easy-to-use numerical spreadsheets for both input data and results, Explorers for navigating project data, and a long list of modeling tools. The LARSA structural analysis engine has been in commercial use for over 25 years. It was originally developed to perform nonlinear static analysis of structures that have large displacements, such as suspension and cable stayed bridges and guyed towers. The engine became popular for analyses of these types of structures because of its unprecedented accuracy at a reasonable price. The engine has been powerful since day one, using both tangent stiffness and the full Newton-Raphson method with iterations. LARSA has come a long way since it was first available on the VAX super-mini computers decades ago. In 1986, LARSA expanded its engine to meet the needs of any structural analysis that a practicing engineer might find at that time, including seismic analysis and design. At the same time, a graphical user interface was released for DOS. LARSA was the first to offer an individual PC-based DOS structural analysis package with geometric nonlinear analysis capabilities. LARSA again led the industry in 1994 by taking the next step to Microsoft Windows. That year LARSA introduced its 16-bit Windows 3.x version of the software with a point and click graphical user interface. In 1996, LARSA was the first to offer elastic/perfectly plastic pushover analysis. In 2001, LARSA 2000 was released, with an all-new user interface and many enhancements to the analytical engine. LARSA 2000 became LARSA 4D with its release in 2006, featuring new seismic and inelastic elements, and many new features for bridge design and analysis. 17 LARSA 4D User’s Manual 18 LARSA 4D User’s Manual Overview of Using LARSA 4D This section provides an overview of the features needed to get started using LARSA 4D. The LARSA 4D Look and Feel The LARSA 4D screen looks like the window in the figure below. The Layout of LARSA 4D In addition to the usual components of a Windows application, like the menu bar and tool bar, LARSA 4D has a window bar at the bottom of the screen to switch between open windows -- such as graphics windows and spreadsheets, and Explorers on the right side of the screen. Defining Properties The term "properties" in LARSA 4D refers to the project input that defines the behavior of the geometry of the model, including material properties, sectional properties, nonlinear spring properties, and timedependent material properties. Materials and sections can be added using the materials and sections spreadsheets. All material and section properties can be viewed/edited directly on the spreadsheet. For more information, refer to Using the Model Spreadsheets (page 45). This tool can be found on the “Input Data” menu under “Properties” . 19 LARSA 4D User’s Manual Materials Spreadsheet Standard materials can be loaded using the Standard Materials dialog box. For more information, refer to Loading Standard Materials (page 121). This tool can be found on the “Input Data” menu under “Materials” . The Sections window can be used to import sections from a standard section database. For more information, refer to Loading Standard Sections (page 123). This tool can be found on the “Input Data” menu under “Sections” . Loading a Standard Section The Sections window can also be used to add sections by specifying the shape type and the dimensions. For more information, refer to Creating Custom Sections (page 125). Creating a Custom Section 20 LARSA 4D User’s Manual Parametric sections can be added by attaching a user-created parametric section database to the project. Parametric section databases can be created using the Section Composer. For more information, refer to LARSA Section Composer [in LARSA Section Composer Manual]. Creating Geometry The term "geometry" in LARSA 4D refers to the joints, members, plates, slave/masters and other physical elements and geometric constraints that make up a structure. A structure can be created using the four methods listed below. The spreadsheets can be used to add new geometry elements. Properties, such as materials and sections, can be assigned to the structure using the spreadsheets if they have already been loaded into the project (see above). For more information, refer to Using the Model Spreadsheets (page 45). This tool can be found on the “Input Data” menu under “Geometry” . Input Spreadsheets Structure geometry can also be drawn on the graphics view windows. For more information, refer to Drawing Geometry and Loads (page 85). This tool can be found on the “Draw” menu under “Geometry” . Drawing Members Structure geometry can also be created using the Model Data Explorer. Properties can be assigned while creating the geometry. The Model Data Explorer can also be used to edit the structure geometry data. For more information, refer to Model Data Explorer (page 73). Various generation tools can be used to create the geometry. For more information, refer to Generation Tools (page 99). This tool can be found on the “Draw” menu under “Generation” . 21 LARSA 4D User’s Manual Applying Loads Load Cases: All loads must be contained in a "load case." Therefore, before applying loads to the structure geometry, one needs to create the load cases. For help creating and editing load cases, see Load Cases Explorer (page 75). Loads: Once there are load cases, loads can be created using one of the methods listed below. For more information on loads, refer to Loads [in LARSA 4D Reference Manual]. Spreadsheets can be used to create loads. The loads spreadsheet can be accessed by using one of the two methods listed below. 1. Open the load cases input spreadsheet from the Input Data menu. Right click on the load case row that you want to see the contained loads and click Edit Loads . 2. Double-click on the load case in the Load Cases Explorer. Loads Spreadsheets Loads can be created graphically using the graphics view. For more information, refer to Drawing Geometry and Loads (page 85). Please note that not all load types can be drawn graphically, including time-history excitations and initial conditions. For those load types, use the spreadsheets. This tool can be found on the “Draw” menu under “Loads” . Analyzing the Model Before analyzing your model, please use Integrity Check to ensure the validity of the project. For more information, refer to Integrity Check (page 119). This tool can be found on the “Input Data” menu under “Integrity Check” . Run an analysis by selecting the proper analysis type under the Analysis menu. For more information, refer to Running an Analysis (page 135). 22 LARSA 4D User’s Manual Analysis Window Viewing the Results Once the model has been analyzed, all of the result cases will be available in the Analysis Results Explorer. For more information, refer to Analysis Results Explorer (page 81). Result data can be viewed in spreadsheet format using the results spreadsheets. First select the result case from the Analysis Result Explorer and select the appropriate results spreadsheet under the Results > Spreadsheets menu. For more information, refer to Results Spreadsheets (page 143). This tool can be found on the “Results” menu under “Spreadsheets” . Results Spreadsheet View Result data can also be viewed graphically using the graphics view window. For more information, refer to Viewing Results Graphically (page 139). This tool can be found on the “Results” menu under “Graphical” . 23 LARSA 4D User’s Manual Graphical Results Results can also be graphed. For more information, refer to Graphing Results (page 153). This tool can be found on the “Results” menu under “Graphs” . 24 LARSA 4D User’s Manual Graphics & Selection The sections below describe the various ways of using LARSA's graphics windows and how to select and unselect objects. An Overview of Graphics & Selection 27 Select Special 31 Select by Plane 33 Select by Polygon 35 Graphics Display Options 37 Graphics Window Grid 41 Hide Unselected 43 Selection The Graphics Tools Keyboard Commands 27 27 30 Show Shrink Orthographic/Perspective Projection Rendering 37 39 39 40 25 LARSA 4D User’s Manual 26 LARSA 4D User’s Manual An Overview of Graphics & Selection The graphics views are the primary means of viewing and modeling structures in LARSA 4D. In order to use the graphics views effectively, one must understand the six graphics tools and the concept of selection. Selection Every structural object in LARSA is either selected or unselected. LARSA provides various tools to modify the selection state of objects, including the Selection/Unselection graphics tools (below), Select Special (page 31), Select by Plane (page 33), Select by Polygon (page 35) and Select/Unselect All. Selected objects are generally displayed solid, while unselected objects are generally displayed dashed. The selection state of objects is important because most modeling operations, such as modifying the properties of objects, applying transformations, and meshing, operate only on the selected objects. Therefore, the objects to which you want to apply an operation must be selected before applying the operation. The Graphics Tools There are six graphics "tools" that define the behavior of the mouse in the graphics windows. The tools are displayed together on the graphics toolbar, shown below. Exactly one tool is active at all times, and the active tool is shown highlighted. In the picture below, the Pointer Tool is active. The Graphics Tools The Pointer tool is the primary tool of the graphics windows. It is used to examine objects quickly (by clicking them) and to quickly manipulate objects (by right-clicking them). The Select and Unselect tools select and unselect objects. Click or click-and-drag windows around objects to select/unselect them. With these three tools, right-clicking empty space in the graphics window will open up the graphics shortcut menu, which provides quick access to graphics window commands. Graphics Right-Click Menu 27 LARSA 4D User’s Manual Use the Zoom tool to zoom in by click-and-dragging a window around objects you wish to zoom in on. Right-click to zoom out. The Rotate and Pan tools are used to rotate the structure and pan the structure left/right/up/down on the screen. The Zoom Tool. Zoom Window Click-and-drag a window around a portion of the structure to zoom in onto that portion of the structure. One-Click Click an empty area of the graphics window to zoom in by 2.5x. (Or right-click to zoom out.) Or, click a structural object to zoom in by 2.5x and center the display on that object. (Or right-click to zoom out.) Mouse Wheel Click on an area of the Graphics window and use the mouse wheel to zoom in and out. Zoom-In to View Details The Pan Tool. Click-and-Drag Move the structure on the screen to pan left, right, up, and down. The Rotate Tool. Click-and-Drag Move the mouse in the graphics window to rotate the structure. Drag horizontally to rotate the structure left to right. Drag vertically to rotate the structure top to bottom. Hold SHIFT And drag horizontally to rotate the structure about the screen axis. Rotating for a Variety Views 28 LARSA 4D User’s Manual The Pointer Tool. Quick Info Click structural objects to get more information about the objects. Right-click a structural object to access the shortcut menu for the object. Quick Select Hold SHIFT while clicking on an object to select only that object. All other objects will be deselected. Clicking for Quick Info The Selection and Unselection Tools. Select Window Click-and-drag a window around structural objects to select/unselect the objects. (Other objects will remain as they were.) Dragging from right to left will include all objects that are at least partially within the window. Dragging from left to right will include only the objects that are entirely within the window. One-Click Click objects to select just one object at a time. If more than one object is under the mouse cursor, you will be prompted to choose which one to select. Reverse Hold SHIFT to do the opposite. If the selection tool is active, object will be unselected, and if the unselection tool is active, objects will be selected. Quick Group Hold CTRL and drag objects into the Structure Groups Explorer (page 77) or Construction Stages Explorer (page 79) to create a new group from the currently selected objects. Click-and-Drag to Select a Larger Area 29 LARSA 4D User’s Manual Scrolling the mouse wheel will zoom in and out. Dragging the mouse scroll wheel button will pan the structure. Holding CTRL while dragging the mouse scroll wheel button will rotate the structure. Keyboard Commands In addition to clicking on their icons, there are two ways to quickly switch between the tools: shortcut keys and using the middle mouse button. The shortcut keys are as follows: Zoom F5 Pan F6 Rotate F7 Select F8 Unselect SHIFT+F8 In addition, these other graphics window shortcut keys are provided for similar tasks: Select All S Unselect All U Show Options O Switch Between Orthographic and Perspective Projection P Toggle Numbering N Additionally, when the CTRL key is pressed, whatever is in the program status bar at the bottom of the screen will be displayed next to the mouse cursor to make the information easier to read. 30 LARSA 4D User’s Manual Select Special The Select Special tool selects or deselects objects that have certain properties. For instance, unlike Select All Joints, Select Special can select "all joints whose x-coordinate is less than 10." This tool can be found on the “Selection” menu under “Select Special” . Select Special Before you begin, instruct Select Special which type of objects to select/deselect. Choose Geometry or Loads from the first drop-down choice, and then a geometry type (joints, members, plates, springs, isolators) or a load type (joint loads, member loads, plate loads). To select/deselect loads, you must first activate the appropriate load case in the Load Cases Explorer (page 75). To use Select Special, you must specify criteria. Select Special will select (or deselect) only those objects that match the criteria. Initially, you are given the option to provide one criterion, as shown in the figure below. In the figure, the user has already chosen to select/deselect members. The criterion is that a member's type is not a truss. If the user were to hit the Select Objects or Unselect Objects button now, only the members whose type was not a truss would be selected/deselected. The selection state of members which did meet the criterion would not be changed. A Select Special Criterion To specify more complex criteria, click the more... button. A second criterion can be specified. In the figure below, the user has specified two criteria: 1) the member's type is beam and 2) the member's length is greater than 10 ft (with a tolerance of .05 ft). Only the members that match both criteria 1 and 2 will be selected/deselected. Complex Criteria By clicking on the and button, the filter mode can be changed to or, as in the figure below. In this mode, the members that match either criterion 1 or criterion 2 (or both) will be selected/deselected. In this example, a truss member with length greater than 10 would be selected, but in the previous example it would not. 31 LARSA 4D User’s Manual AND versus OR As a reminder of what Select Special is about to do, a description of which objects are about to be selected/deselected is written at the bottom of the dialog. 32 LARSA 4D User’s Manual Select by Plane The Select by Plane tool selects joints and elements that lay on a particular 2D-plane. This tool can be found on the “Selection” menu under “Select by Plane” . Select by Plane Tolerance Objects which are not exactly on the plane are selected if they fall within the given tolerance. The plane to select can be chosen three ways. Using 3 Joints Click three joints one-by-one to select the plane that those three joints lay on. The coordinates of the joints must determine a plane. As you click the joints, their coordinates will appear in the Select by Plane window. Using 2 Elements Click two members, plates, or springs one-by-one to select the plane that the two elements lay on. The elements must lay on one plane. As you click the elements, their end-joint coordinates will appear in the Select by Plane window. Using 1 Plate A single plate defines a plane. Click a plate to select all objects that lay on the same plane. 33 LARSA 4D User’s Manual 34 LARSA 4D User’s Manual Select by Polygon The Select by Polygon tool selects joints and elements that fall within a 2D polygon. This tool can be found on the “Selection” menu under “Select by Polygon” . Select by Polygon Tolerance Objects which are not exactly on the plane are selected if they fall within the given tolerance. Click the joints one-by-one that define the boundary of the polygon. Click the first joint, again, when done to finish the polygon. As you click the joints, their coordinates will appear in the Select by Polygon window. 35 LARSA 4D User’s Manual 36 LARSA 4D User’s Manual Graphics Display Options The graphics display options control how structures are displayed in the graphics window. These options are located in various parts of LARSA 4D. Show This tool can be found on the “Graphics” menu under “Show” or with the shortkey key O, for options. The Show window has options for what to show in the graphics windows. Different geometry types in the structure can be turned on and off, including joints, members, plates, tendons, coordinate systems, and loads. Check or uncheck options in this window to show or hide the graphics elements. The Show Window When Coordinate Systems is checked, user coordinate systems are shown in the graphics windows. The local z-axis is shown by a thick 3D arrowhead. The x- and y- axes are shown as thin arrowheads. When the Input Loads option is checked, loads entered into load cases are only displayed if there is an active load case. Activate a load case by clicking it in the Load Cases Explorer (page 75). When the Analyzed Loads option is checked, member and plate loads as analyzed by the engine are shown graphically. This is particularly useful when investigating generated loads, such as in selfweight result cases and result cases generated by the moving load analysis. Analyzed loads are only displayed when graphical results (page 139) are being viewed. Other display icons that can be shown include the global coordinate system origin, element local axes, and member orientation icons, rigid zone icons, and member releases icons. Display Icons 37 LARSA 4D User’s Manual Member and plate local axes are shown as in the image below. The x-axis is drawn thicker and along the element. To distinguish the y- and z-axis, the y-axis is drawn thin and the z-axis is drawn with a thick arrowhead. Element Local Axes When the Member Orientation, Rigid Zones, Releases option is checked, I-shape orientation icons are shown on all members. The icon is an I shape regardless of the section properties and only indicates the orientation of the member's local y- and z-axes. When the I shape is shown vertically, as in the image below, the member's local y-axis is up and the z-axis is side to side, which is usually what is needed for beams whose strong axis is the z-axis. The strong axis of standard sections is the z-axis, but this may not be the case for custom sections. Member Icons When this option is checked, if a member has a rigid zone, the rigid portion of the member is shown thicker. In addition, a release icon is shown for members that have any end releases. Certain objects are displayed as icons, such as supports and loads. The size of these icons may need to be adjusted when working on very large structures, as the icons may overcrowd the display. The Icon Size may be adjusted from the Show window. The Icon Size may be Small or Large. Large is the default and is suitable under most circumstances. Element labels, such as joint numbers, plate thicknesses, and spring types, can be displayed beside each element. Each element type (joint, member, plate, spring, isolator) may only have at most one label type turned on at a time. To activate labels, change to the Labels tab. Element Labels The labels are arranged into columns for each type of object: joints, members, plates, springs, and isolators. In each column are the types of labels that can be shown for the objects, such as ID, material, and thickness. Click a label name to turn on that label. 38 LARSA 4D User’s Manual Shrink This tool can be found on the “Graphics” menu under “Shrink” . Shrink When Shrink is turned on, members, springs, isolators, and plates are displayed at a fraction of their true size. Shrink is useful to clearly see the end points of members, springs, and isolators and the boundaries of bordering plates. When Rendering is turned on, Shrink is especially useful for preventing member sections from overlapping at joints. The Shrink default is to display elements at 75% of their true size when Shrink is turned on. The percentage can be changed from the Tools > Options dialog. To turn Shrink on and off, click the Shrink tool from the Graphics menu or the graphics toolbar. Orthographic/Perspective Projection This tool can be found on the “Graphics” menu under “Projection” or with the shortkey key P. Orthographic and Perspective Projection The graphic window may present the structure in one of two projections: orthographic or perspective. Under orthographic mode, structural elements do not become smaller as they become farther away (there is no perspective). Orthographic mode is most useful while modeling the structure, as it does not have any distortions. On the other hand, perspective mode is closer to a realistic display of the structure and generally makes the structure easier to view. Because of the distortions inherent in a perspective view, it is sometimes confusing when modeling. Perspective view can also be highly distored when looking at certain structures from certain directions. 39 LARSA 4D User’s Manual Rendering This tool can be found on the “Graphics” menu. Simple and Complete Rendering Members, plates, and other elements may be displayed "rendered," where they are drawn with their actual dimensions, instead of as simple lines and polygons. There are two rendering modes: simple and complete. 40 LARSA 4D User’s Manual Graphics Window Grid When using the graphical windows, LARSA can provide a two-dimensional grid. The grid is toggled on and off using the Grid button at the bottom of each graphics window. The Graphics Window Grid The grid defaults to the X-Z plane (where y = 0), with grid extents and spacing dependent on the size of the structure and the current zoom factor. The grid may be shifted in and out of the X-Z plane (or whatever plane is currently active) by using the grid level input, which is marked by the label "at Y =." Grid line spacing can be entered manually or selected from the drop-down list, or it can be set to automatic. On automatic mode, the spacing is chosen based on the current zoom factor. Automatic spacing is useful when the exact grid spacing is not important, but it should be turned off (by entering or selecting a number for the spacing) when modeling the structure. Values for grid line spacing that result in too many grid points being displayed will result in no grid being displayed, and a "grid size too small" error shown in the grid panel. In this case, decrease the extents of the grid or increase the line spacing. Grid extents are also chosen automatically by default. Before modeling the structure, entering values for the extents manually will prevent the extents from changing automatically. To set the extents manually, click the up arrow, which is directly below the Grid button. In the Grid Extents box which will appear at the lower-left of the graphics display, the grid extents may be entered. Additionally, separate grid spacing values can be entered for each of the three axes. Automatic extents may be turned on and off by clicking the "Auto" checkbox in the Grid Extents box. To close the Grid Extents box, click the up arrow again. The grid is drawn in the active user coordinate system, which might not be a rectangular system. In the cases of cylindrical or spherical systems, the grid planes are R-Theta, Theta-Z, and R-Z and R-Phi, PhiTheta, and R-Theta, respectively. Setting grid extents (which will control R, Z, Theta, and Phi instead of X, Y and Z) and separate grid spacing for each axis is usually necessary for these coordinate systems. 41 LARSA 4D User’s Manual A Cylindrical Grid In addition, in non-rectangular coordinate systems there are "degenerate" grids, such as the Phi-Theta plane at R=0, which result in a grid being drawn at a single point or along a single line. In the case of this example, there is only one point at R=0, so there is no grid to be drawn. The grids displayed in these cases may be misleading. Also misleading are grids displayed perpendicular to the viewing plane when orthogonal projection is being used. In this case, the grid is drawn "in to" the computer screen, resulting in a single line being displayed, or nothing at all. In this case, perspective display should be turned on. See Graphics Display Options (page 37). 42 LARSA 4D User’s Manual Hide Unselected When modeling a structure or investigating results in a particular region of the structure, it is often useful to hide part of the structure so that the remaining elements are unobscured. The Hide Unselected feature does just that. This tool can be found on the “Graphics” menu under “Hide Unselected” . Hide Unselected Hide Unselected takes all of the unselected objects and makes them invisible. They will come back when Hide Unselected is turned off. To hide part of the structure... • Select the part of the structure that you want to remain visible (or unselect the part of the structure that you wish to hide.) • Activate Hide Unselected from the Graphics menu or the graphics toolbar. The unselected structural elements will be hidden. • The Hide Unselected icon in the menu and toolbar will be highlighted to indicate that Hide Unselected has been turned on. To restore the hidden part of the structure, click the Hide Unselected button again. Invisible items that later become selected will be turned visible again so that selected items are always shown. 43 LARSA 4D User’s Manual 44 LARSA 4D User’s Manual Using the Model Spreadsheets Model data spreadsheets provide direct, numerical access to all of the data used to model a structure. The spreadsheets are found in the Input Data menu. The spreadsheets are divided into three categories. Choose one of the categories to view that category's spreadsheets. • Properties: Materials, sections, coordinate systems, and other element properties. See Properties [in LARSA 4D Reference Manual]. • Geometry: Joints, members, plates, and other geometry elements. See Geometry [in LARSA 4D Reference Manual]. • Loads: Load cases, load combinations, and stages. See Loads [in LARSA 4D Reference Manual]. • Load spreadsheets can also be accessed from the Load Cases Explorer (page 75) • Construction stages can also be accessed from the Construction Stages Explorer (page 79) LARSA's Spreadsheets At the top of the spreadsheet window, there is a list of tabs for each type of data in the category chosen. For the geometry category, shown above, the tabs list joints, members, plates, springs, mass elements, constraints, tendons, and lanes. Click a tab to see that particular type of data. For information on what each column means in each of the spreadsheets, see Model Data Reference [in LARSA 4D Reference Manual]. Using the Spreadsheet Each row in the spreadsheet represents one "object" that exists in the project. For the materials spreadsheet, this means that each row represents one available material. For members, each row represents one member in the project. Creating a member graphically will add a row to the spreadsheet. Conversely, deleting a row in the spreadsheet will erase that object from the project. (But, don't fret, there is always Undo/Redo (page 91).) This differs from other spreadsheet applications, such as Microsoft Excel, that have a seemingly endless number of rows from the start. To add a row, which adds a new object into the project, see the section on adding rows, below. 45 LARSA 4D User’s Manual One cell is active in a spreadsheet at any given time. The active cell, which is indicated by a black box around the cell, will receive user input. Typing into the spreadsheet will affect the active cell. Clicking a cell makes it active. The active cell can be moved using the arrow keys and TAB . When a spreadsheet is active, typing will replace the contents of the active cell. To edit the active cell's contents, double-click the cell, press ENTER , or press F2 like in Microsoft Excel. Many cells can be selected at once. To select a block of cells, click-and-drag the mouse from the upperleft cell to be selected to the lower-right cell to be selected. Alternatively, hold the SHIFT key as you reposition the active cell. To select all cells in the spreadsheet, choose Select All from the Edit menu, or press CTRL+A . Selecting many cells is useful for cut/copy/paste (see below) and editing multiple cells at once. User may also get the summation of the selected cells by right clicking the spreadsheet. Editing Multiple Cells at Once Spreadsheet Edit Bar Normally you can only change one cell at a time, but it is possible to change many cells in one go. To do so, select the cells you want to edit together. The cells must form a contiguous block, and they must all be the same type (all numeric, for instance). Then enter the new value for the cells in the Edit Bar in the LARSA toolbar. Finally, click the checkmark to update the cells. Adding Rows To add a new row of data to the end of a spreadsheet, choose Add Row, which can be found in several locations: • In the Edit menu, choose Add Row. • Click the Add Row tool on the toolbar. (Use this method to add many rows at once.) • Press the key combination SHIFT+INS . Adding Many Rows 46 LARSA 4D User’s Manual A new row may be added to a spreadsheet by typing directly into the blank row at the end of every spreadsheet or by double-clicking a cell in that row. The blank row will then become promoted to a real row of data. Inserting Rows Rows of data can be inserted into the middle of a spreadsheet. Position the active cell below where you want the new row to be inserted. Then do one of the following: • In the Edit menu, choose Insert Row. • Click the Insert Row tool on the toolbar. (Use this method to insert many rows at once.) • Press the key combination CTRL+INS . • Right-click the spreadsheet and choose Insert Rows. To insert multiple rows into a spreadsheet, use the toolbar tool, or select a block of cells so that the number of rows selected is equal to the number of new rows you want to insert. Choosing Insert Rows will insert that number of rows above the selection block. Deleting Rows Deleting Rows To delete rows, select the rows you want to delete, or position the active cell in the row you want to delete. Then do one of the following: • In the Edit menu, choose Delete Rows. • Click the Delete Rows tool on the toolbar. • Press the key combination SHIFT+DEL . • Right-click the spreadsheet and choose Delete Rows. Cut and Copy To copy cells to the Windows clipboard (from which you can paste the data elsewhere in LARSA or in other Windows applications), select the block of cells to be copied, or position the active cell in the one cell to be copied. Then do one of the following: • In the Edit menu, choose Copy. 47 LARSA 4D User’s Manual • Click the Copy tool on the toolbar. • Press the key combination CTRL+C . • Right-click the spreadsheet and choose Copy. Although individual cells can be copied, only entire rows may be "cut" from the spreadsheet and placed into the clipboard. To cut a row or block of rows from the spreadsheet, position the active cell in the one row to be cut, or select the block of rows to be cut. Then do one of the following: • In the Edit menu, choose Cut. • Click the Cut tool on the toolbar. • Press the key combination CTRL+X . • Right-click the spreadsheet and choose Cut. Selecting an entire row is not necessary to cut cells. If a block of cells is selected, all rows that the block intersects will be cut. Paste Cut, Copy or Paste Data There are two modes in which LARSA will paste data from the Windows clipboard into a spreadsheet: Overwrite mode and Insert mode. In Overwrite mode, the contents of the clipboard will replace the contents of the cells which are selected. If only one cell of data is in the clipboard, LARSA will always overwrite the contents of the active cell with the contents of the clipboard. Otherwise, to paste in overwrite mode, select the block of cells to receive the data from the clipboard. In Insert mode, the contents of the clipboard will be inserted into new rows in the spreadsheet. Multiple cells of data must be in the clipboard. To paste in insert mode, do not select a block of cells. The contents of the clipboard will be inserted above the active cell. After positioning the active cell and selecting a block of cells, if necessary, do one of the following: • In the Edit menu, choose Paste. • Click the Paste tool on the toolbar. • Press the key combination CTRL+V . • Right-click the spreadsheet and choose Paste. 48 LARSA 4D User’s Manual Apply Formulas Simple formulas can be entered into spreadsheet cells, similar to using Microsoft Excel. Unlike in Excel, the formulas are evaluated immediately, and the result of the formula is stored in the spreadsheet, not the formula itself. These formulas are useful for performing quick computations and conversions. To enter a formula, precede it with an equal sign. Formulas cannot reference other cells. Some example formulas are: =5/2.54 (converts 5 centimeters to inches) =10*sin(.1) (sin expects an angle in radians) To enter more complex formulas or apply formulas to many cells at once, see Spreadsheet Formulas (page 131). Graphing Data Any data presented on spreadsheets in LARSA 4D can be graphed using custom graph tool. For more information, see Custom Graphs (page 157). For More Information, please refer to the following documentation. • Spreadsheet Formulas on page 131. • Model Data Reference in LARSA 4D Reference Manual. 49 LARSA 4D User’s Manual 50 LARSA 4D User’s Manual Files & Reports The following sections describe using files and reports in LARSA, through the loading, saving, import/ export and report/printing features. Project Properties 53 Import Project (Merge) 55 Import DXF (AutoCAD) File 57 Export Zip Package 59 Export DXF (AutoCAD) File 61 Export BMP/AVI (Images and Animations) 63 Print a Report 65 File Types 69 How the Import is Performed Import Options 57 57 Report Options Model Data Analysis Results Graphics Views Generate Report 65 66 66 67 67 Project Files (*.lar) Database Files (*.drs,*.dth, *.dml, *.lpsx) Analysis Results Files 69 69 69 51 LARSA 4D User’s Manual 52 LARSA 4D User’s Manual Project Properties The Project Properties dialog box is used to edit the title, author, and comments fields of the open project, to edit the user's company information, and to display project statistics. This tool can be found on the “File” menu under “Properties” . The first page of the Project Properties dialog box has the title, author, and comments fields. The first page of the dialog box has three edit fields where the title, author, and comments fields of the open project can be set. This information is used for generating reports and other exports. The second page of the Project Properties dialog box has the company information fields. The second page of the dialog box has several fields to edit the company information associated with the license of LARSA running on the computer. The company profile is used for generating reports and other exports. Because each installation of LARSA is expected to be used in one company, the company profile is stored as a global setting of LARSA and not in individual projects. 53 LARSA 4D User’s Manual The third page of the Project Properties dialog box shows project statistics. The third page of the dialog box shows statistics for the currently open project. For Input Statistics, the total number of each type of properties, geometry elements, and loads are listed. For Output Statistics, each result type is listed along with whether that result has been computed by an analysis and is available for viewing. 54 LARSA 4D User’s Manual Import Project (Merge) The Import Project tool is used to merge the contents of a second LARSA project into the open project. This is useful if different parts of a structure are stored in separate files and need to be merged into one project. This tool can be found on the “File” menu under “Import > LARSA Project” . Import Project To merge the contents of a project into the currently open project, start the Import Project command. You will be prompted to choose a file to import. Uncheck types of data that you do not want merged. If Members is unchecked, for instance, the members in the selected file will not be imported. To add all of the imported geometry into a new structure group (page 77), check the Import geometry as new structure group option and then enter the name of the new group. If items in the imported project have the same ID numbers as items in the current project, the IDs of the imported items must be changed. LARSA will automatically renumber conflicting items by default. To override the default renumbering, check Generate New ID Numbers and specify the starting ID number for the joints, members, and plates imported. Click Import to begin importing the contents of the selected file. 55 LARSA 4D User’s Manual 56 LARSA 4D User’s Manual Import DXF (AutoCAD) File The Import DXF tool is used to import the contents of a DXF file into the open project. DXF files are usually generated by drafting tools such as AutoCAD. This tool can be found on the “File” menu under “Import > DXF File” . Import DXF File To import the contents of a DXF file into the currently open project, first click the Browse button and select the file to import. Then choose the appropriate options, described below. How the Import is Performed LARSA 4D imports following DXF objects from the selected layers. • LINE, LWPOLYLINE, POLYLINE and MLINE objects are imported as members. • 3DFACE and SOLID objects are imported as plates. Import Options Select Layers Often the contents of DXF files are organized into layers, each layer containing a different set of drawing elements. LARSA will only import the contents of layers marked with a check in the selection list. Import in UCS The contents of the DXF file can be imported relative to a user coordinate system [see “User Coordinate Systems” in LARSA 4D Reference Manual]. If a coordinate system other than the global coordinate system is chosen, then the coordinates of the DXF entities are transformed as if they were specified in coordinates relative to the selected system. DXF Units Coordinates in DXF files are specified without units. By default, the coordinates in the DXF file are assumed to be in whatever coordinate units are being used in the open project. To override what units the coordinates in the DXF file are in, modify this option. Generate ID Numbers Automatically 57 LARSA 4D User’s Manual Items imported from a DXF file must be given IDs not already used by objects in the open project. LARSA will automatically number items by default. To override the starting ID numbers of the imported joints, members, and plates, uncheck this option and specify the starting IDs. Import Members, Import Plates Unpush these buttons if you do not want the members or plates imported from the DXF file. Imported Types, Sections, Materials Choose what member/plate types, sections, and materials to assign to the imported entities, if any. Merge Duplicate Joints If checked, an extra scan of the imported coordinates will be performed to ensure no imported joints result in having two different joints at the same location in the project. If the DXF file takes a long time to import and if you are sure no coordinates in the DXF file overlap with coordinates of joints in the open project, this option may be unchecked. 58 LARSA 4D User’s Manual Export Zip Package The Export Zip tool compresses all of the files needed by the open project into a Zip archive which can be more easily and quickly sent by email than uncompressed project and output files. This tool can be found on the “File” menu under “Export > ZIP Package” . Export ZIP Package Zip archives store multiple files in compressed form. Because analyzed LARSA projects involve many files on disk (the project file, analysis results, and linked databases), it is useful to compress a project into a single Zip archive file before sending the project by email or disk to others. LARSA will automatically compress all of the files needed by a project into a Zip archive with the Export Zip Package command. The user may select what parts of a project are to be exported into the Zip file. Project File Check this option to include the main project file (the LAR file) in the Zip archive. Linked Databases Check this option to include the databases linked to the project in the Zip archive. Linked databases generally are the moving load databases, response spectra databases, and time history databases used by the project. (See Connecting Databases (page 111).) Analysis Results Check this option to include the analysis results in the Zip archive. Because analysis results for large projects often are very large on disk, leaving this option checked may result in the exported Zip file being too large to send by email or disk. Normally email attachments should be under 5 megabytes in size. If analysis results are shown as larger than 5 MB, it is recommended that the analysis results not be included in a package sent by email. The contents of a Zip archive can be accessed in several ways. • LARSA will automatically open a LARSA project in a Zip archive from the regular File > Open menu command. • Users of Windows XP can extract the contents of a Zip archive from Windows Explorer. • Other third-party tools, such as WinZip (from http://www.winzip.com), are available for creating and extracting Zip files. 59 LARSA 4D User’s Manual 60 LARSA 4D User’s Manual Export DXF (AutoCAD) File The Export DXF File tool exports the geometry in the open project to a DXF file, which is readable by AutoCAD and other drafting software. This tool can be found on the “File” menu under “Export > DXF File” . Exporting DXF Files This tool has the following options. Select DXF Version Select what DXF format to use for export: AUTOCAD 13, 14, or 2000 format. Export Members/Plates Choose whether members and/or plates are exported to the DXF file. Export Only Selected Objects If this option is checked, only the selected geometry elements are exported to the DXF file. LARSA 4D exports joints, joint numbers, members and plates to DXF format. Joints are exported as POINT objects. All joints are placed in a layer called "Joints." Joint numbers are exported as MTEXT and placed in a 'JointNumbers' layer. Members are exported as LINE objects. All members are placed in a "Members" layer. Plates are exported as 3DFACE objects. All plates are placed in a "Plates" layer. 61 LARSA 4D User’s Manual 62 LARSA 4D User’s Manual Export BMP/AVI (Images and Animations) The Export BMP Image/AVI Animation tools exports an image or animation of the open project to a BMP- or AVI-format file, which can be viewed on all Microsoft Windows computers. This tool can be found on the “File” menu under “Export > AVI Animation” . These tools are found on the File under Export . Export AVI Animation Image Size The width and height in pixels of the image or animation. Larger image sizes will take longer to generate and will take up more disk space. 640x480 is generally a good size. The remaining options are for animation export only. Frame Rate The rate at which frames in the animation will be presented when the exported animation is played. The lower the frame rate, the smoother and faster the animation. The choice of frame rate does not affect the size of the AVI file. Animation Type Choose what type of animation to export. Rotation on Z: Rotates the structure about the z-axis through 360 degrees. Graphical Results: This option is available if results are currently being displayed graphically. The results being displayed graphically will be animated for the export. If mode shapes are being displayed, an animation of the current mode shape will be exported. For other results, each result case in the current result group will be exported as a frame in the animation. This is useful for staged construction, moving load and time history analysis results. See Viewing Results Graphically (page 139). Construction Stages: Each step in the construction of the structure will be exported as a frame in the animation. See Staged Construction Analysis [in LARSA 4D Reference Manual]. Drive Through: An animation of a drive-through of the structure will be exported. The drivethrough will follow a lane [see “Lanes” in LARSA 4D Reference Manual] already defined in the project, and the position of the vantage point will move at the specified increment (in coordinate units) per frame. 63 LARSA 4D User’s Manual 64 LARSA 4D User’s Manual Print a Report The Report tool prints out a hard copy of the model data or results in the open project, or saves a report to a file in various formats. This tool can be found on the “File” menu under “Report” . The Report Wizard takes you through the steps to print out a report of the model and/or results. Step forward and back through the wizard using the Back and Next buttons at the bottom of the dialog. Report Options Create a Printed Report Load Report Profile At the very end of the Report Wizard, you have the option of saving the choices you made so that you do not need to go through the wizard again to generate the same report. To load in previously saved settings, choose the profile to load at this step. Report Title Give a title for the report. The title will be printed on the cover page. What Pages to Include You may optionally include each of the following pages: • Cover Page - A cover page will be printed. • Table of Contents - A table of contents of the report will be printed. • File Summary - A summary of the project's contents will be printed. • Graphics Windows - All open graphics windows will be printed. Company Logo To print your company's logo on your report, click the Browse button and select an image file on your computer with your company's logo. Standard image format files are supported, including BMP and GIF. 65 LARSA 4D User’s Manual Model Data Input Model Data The Model Data tab is divided into three sections: Properties & Geometry, Groups & Stages, and Load Cases & Combinations. Each section contains a list of the different parts of your project that you can print. Sections are printed as spreadsheets, with the same rows and columns you normally see on screen. Check each spreadsheet to include in the report. Analysis Results Analysis Results Report In this section, you can choose which analysis results to print in the report. Analysis results are only available if they have previously been solved in an analysis. To print a result spreadsheet, follow these steps. 1. In the Result field, choose the type of result to print. 2. Select which result cases to print the results for. Select the result case on the left and then click Add Result Case to add it to the list of cases on the right. 3. If you want the results enveloped, select the aspect of the result to envelope on. For instance, if you are printing member end forces, you might want to report the maximum starting x-force for each member. In that case, choose Start Force in X to envelope on. The envelope will be taken over the result cases chosen in the previous step. 4. When all of these choices are finalized, choose Add Report Item. Your choices will be listed in the box at the bottom. 5. Repeat this process for each result type to print. 66 LARSA 4D User’s Manual Graphics Views If you have saved Named Graphics Views, you may print a graphics page for each of the views. Select which named views to print from the list. Generate Report Generating Report This is the final step before printing the report. At this point, you may save the choices you made as a report profile so that you can recall the choices the next time you want to print the same report again. To save your choices, enter a name that describes your choices and then click Save. Output Format Choose which type of output format you would like. • Printer - The report will be printed. • PDF Format - The report will be saved to a PDF file, which is readable by the free Adobe Acrobat Reader provided by Adobe. • HTML Document - The report will be saved in an HTML-format file, which is readable by any web browser. • Microsoft Excel - The report will be saved as a Microsoft Excel spreadsheet. Because Excel spreadsheets are limited to 65,535 rows, large projects may not export successfully. • Text-Only - The report will be saved as a plain text file, readable on any computer with any text editor. Click Finish to print the report. You will first be presented with a preview of the report. 67 LARSA 4D User’s Manual 68 LARSA 4D User’s Manual File Types The various files used by LARSA 4D are explained in this section. Project Files (*.lar) All of the input information that makes up a model is stored in a *.lar file. This file includes all units, properties, geometry, loads etc. Moving load patterns, parametric section definitions, time history curves, and response spectra curves are stored in external databases, however. See below. Database Files (*.drs,*.dth, *.dml, *.lpsx) These files are database files that can be used by attaching them to a project. • *.drs: Stores response spectra curve data. Use the Database Editor to edit, create or view the database. • *.dth: Stores time history curve data. Use the Database Editor to edit, create or view the database. • *.dml: Stores moving load pattern data. Use the Database Editor to edit, create or view the database. • *.lpsx: Stores parametric section data. Use the Section Composer to edit, create or view the database. For information on how to connect databases to a project, see Connecting Databases (page 111). For information on how to create and edit databases, see The Database Editor (page 129). For information on how to create and edit section databases, see LARSA Section Composer [in LARSA Section Composer Manual]. Analysis Results Files The LARSA 4D analysis engine writes result data into separate output files. Output files are normally put into a separate folder than the project file because a single analysis can generate several dozen output files. Normally, these files are put into a subfolder next to your project (LAR) file called LarsaResults\[project file name]. The output location can be changed in Analysis > Result Options . It is not uncommon for an analysis to generate dozens of results files. 69 LARSA 4D User’s Manual 70 LARSA 4D User’s Manual Explorers Navigating through a large project can be difficult, no matter what software package is used. While invaluable, spreadsheets often present too much data at once. Introducing the solution to this problem, LARSA 4D uses Explorers to summarize large quantities of data into manageable units which can be quickly edited. The Explorers are explained in these sections. Using LARSA 4D's Explorers LARSA 4D's Explorers are shown at the right side of the screen. There are five explorers: Model Data, Load Cases, Structure Groups, Construction Stages, and Analysis Results. One or two Explorers can be shown at a time, either side-by-side, as in the image, or one on top of the other. LARSA 4D Explorers Above the active Explorer are five small buttons, one for each Explorer: Model, Load, Group, Stage, Results. Click one of these buttons to activate that Explorer. Below the first row of buttons is a second row for choosing whether to view one or two Explorers at once. The left-most button turns on single-Explorer mode. The next button turns on vertical-split mode, in which two Explorers are shown with one above the other. The third button turns on horizontal-split mode, in which two Explorers are shown side-by-side. When two Explorers are show, the last button is enabled and when clicked will reverse the positions of the two Explorers. A third row of buttons appears when two Explorers are shown. This row controls which Explorer is displayed in the second (right or bottom) panel. 71 LARSA 4D User’s Manual LARSA 4D Explorers To resize explorers, bring the mouse over the left border of the explorer. When the mouse becomes a horizontal arrow, drag the border sideways. If screen space is limited, the explorers can be hidden. To hide the explorers, choose the View menu and uncheck the command Show Explorers. To show the explorers again, choose the same command again. Model Data Explorer 73 Load Cases Explorer 75 Structure Groups Explorer 77 Construction Stages Explorer 79 Analysis Results Explorer 81 Using the Load Cases Explorer Load Case Properties 75 76 Using the Analysis Results Explorer Use with Special Result Cases 81 82 72 LARSA 4D User’s Manual Model Data Explorer The Model Data Explorer is used for quickly adding new elements to the structure and modifying the properties of existing elements. This Explorer is similar to the Properties window of AutoCAD and other applications. The Model Data Explorer The explorer, displayed on the right-hand side of the screen when LARSA starts, can display properties of geometry entities (joints, members, plates, etc.) and load entities (joint loads, member loads, etc.). To switch between joints, members, etc., use the drop-down list at the top of the explorer. To switch between geometry and loads, use the tabs at the bottom of the explorer. The values displayed in the explorer reflect the properties of the currently selected objects. If more than one object is selected, the properties that all selected objects have in common are displayed, and properties which are not common are left blank. To make a modification to the properties of selected objects, make the appropriate changes in the listing of properties, and then click the checkmark button. Changes are not finalized until the checkmark is clicked to confirm them. Properties which have been changed but not confirmed are shown in bold until they are confirmed. The reset button (the arrow bending backward) will abort any unconfirmed changes and update the listing to display the current properties again. To add a new object, enter the properties of the object, and then click the add button (the plus sign). Be sure to set the properties first, as the Explorer will continue to display the properties of all selected objects afterwards, not just the new object. For geometry items, the add button will not be available unless a unique ID for the object has been supplied. If no objects of the type being modified are currently selected, then the explorer will display default values, and the checkmark will not be available. The Model Data Explorer can be used to quickly select objects by their ID. If the Explorer is showing properties of selected joints, enter the ID of a joint in the ID field and hit enter, and that joint will be selected. All other objects will be deselected. You may also enter ranges and lists of IDs (e.g. 1-10,25,26). This explorer can be used to edit: 73 LARSA 4D User’s Manual • Joints [in LARSA 4D Reference Manual] • Members [in LARSA 4D Reference Manual] • Plates [in LARSA 4D Reference Manual] • Springs [in LARSA 4D Reference Manual] • Isolators and Bearings [in LARSA 4D Reference Manual] • Lanes [in LARSA 4D Reference Manual] • Tendons [in LARSA 4D Reference Manual] • User Coordinate Systems (page 115) 74 LARSA 4D User’s Manual Load Cases Explorer The Load Cases Explorer is used to rapidly create and edit load cases and load combinations. The Explorer lists all load cases and combinations in the project and indicates the contents of each load case beneath the case. In the explorer shown here, the blue load icons denote a load case or combination. Load case properties can be edited directly from the Explorer. The Explorer is also used to select the active load case. Before modifying a load case, it must be selected in the Explorer. The Load Cases Explorer Using the Load Cases Explorer To select a load case or combination, click it. It becomes the active load case for viewing and editing. Graphics windows will show the loads within the active load case if Input Loads is checked in the Show window (page 37). To create a new load case, click the Add Load Case button, which has a plus sign next to a single load icon. To create a new load combination, click the Add Combo button, which has a plus sign next to a load group icon (two arrows). Right-click a load case or combination to modify its name, properties (including self-weight application), or to duplicate the case. Double-click a load case, or click the spreadsheet button in the Explorer, to edit the contents of the load case numerically in a spreadsheet. Load cases can be added to load combinations by clicking-and-dragging the load case onto the appropriate load combination. To remove a load case from a load combination, simply drag the case out of the combination. To edit a load case's factor as applied in a load combination, right-click the load case. To delete a case, select the case and then click the delete (X) button. 75 LARSA 4D User’s Manual Load Case Properties The following properties may be set for a load case: Name The load case name is used to identify the load case in the results. Any textual name may be given. Type The type of the load case is used to determine which analysis type will be used to solve that case. The type is set automatically by LARSA as needed. Load Class The load class is used for extracting cumulative effects of load classes (page 173) in Staged Construction Analysis [in LARSA 4D Reference Manual]. The load class chosen does not affect the analysis. Weight Factor Setting a weight factor causes LARSA to apply self-weight to the members and plates in the model according to their section and material properties. The weight-factor option is a vector in global coordinates that determines the direction of gravity. When the z-axis is up, specify negative one to apply gravity downward at normal scale. The 0 button turns off self weight. The -Z and -Y buttons set self weight appropriate for z-up and y-up, respectively. (See Self Weight [in LARSA 4D Reference Manual]) Active Uncheck this option to have LARSA 4D not solve this load case in the next analysis. For More Information, please refer to the following documentation. • Static Load Cases in LARSA 4D Reference Manual. • Load Combinations in LARSA 4D Reference Manual. • Self Weight in LARSA 4D Reference Manual. 76 LARSA 4D User’s Manual Structure Groups Explorer For medium-to-large sized structures, breaking down a structure into groups can save time by allowing quick access to a particular part of the structure. Structure Groups do just this. The Structure Groups Explorer Structure groups are groups of objects in your structure: joints, members, plates, and springs. Groups allow you to quickly select and unselect various geometric portions of a structure, for using the Model Data Explorer (page 73), or for viewing results (page 137) in particular portions of the structure. Groups are also used in staged construction analysis [see “Staged Construction Analysis” in LARSA 4D Reference Manual] and as design groups for Steel Design (page 209). To create a new Structure Group, click the Add Group button. A new group will be added containing all of the currently selected geometry. Structure groups may be organized into folders, and folders may be organized within folders as well. Clicking on a structure group in the explorer will open an action menu for that group with the following choices: Select Unselects all current geometry and then selects the geometry in the Structure Group. Select Into Retains the current model selection and then additionally selects the geometry in the Structure Group. Unselect Unselects all geometry in the Structure Group. 77 LARSA 4D User’s Manual Show When Hide Unselected (page 43) is on, shows the geometry in the Structure Group. If Hide Unselected (page 43) is not yet on, it is turned on and all other geometry is unselected and hidden. Hide When Hide Unselected (page 43) is on, hides the geometry in the Structure Group. If Hide Unselected (page 43) is not yet on, it is turned on and the Structure Group is hidden. Add Selected Geometry Adds the selected geometry into the group, retaining the geometry that was already included in the group. Set Group to Current Selection Sets the Structure Group's contents to the currently selected geometry, discarding whatever was included in the group previously. Spreadsheet Opens a spreadsheet showing the contents of the Structure Group. Delete Deletes the Structure Group. Rename Renames the Structure Group. Color Gives a color to all geometry in the Structure Group. Add Group Adds a group within the selected folder. Add Sub-Folder Adds a sub-folder within the selected folder. Geometric objects may be members of multiple groups, and different types of geometry can all be in the same group. Groups and folders may be moved into folders by clicking-and-dragging them on top of folders. Bring a group or folder to the top level by dragging it into the empty space of the explorer. While dragging a group, hold CTRL to make a copy of the group in the folder where you drop the group. No new members/plates will be created. Only a new structure group will be formed with the same contents as the old group. LARSA can automatically divide a structure into groups of floors and walls if the floors and walls are in standard planes (planes parallel to the global x-y, x-z, or y-z planes). Click the auto-group button and choose which axis represents elevation. (If the floors are on planes parallel to the x-y plane, choose the z-axis.) Set a tolerance level so that objects at nearly-identical elevations are grouped together. 78 LARSA 4D User’s Manual Construction Stages Explorer The Construction Stages Explorer is used for Staged Construction Analysis to define the order in which a structure is built. The Construction Stages Explorer The Explorer is explained in detail in the Staged Construction Reference [see “Staged Construction Analysis” in LARSA 4D Reference Manual]. A construction "stage" represents a day of activity. Add a stage using the Add Stage button. Each stage can be assigned a day, temperature, and humidity for a time-dependent analysis. To set a stage's day, click the stage, enter a day at the bottom of the explorer, and then click the checkmark to confirm the change. To set the temperature and humidity, use the stages spreadsheet in Input Data > Load Groups & Stages > Construction Stages . Construction activities are grouped into "steps". Each step represents a single activity, such as construction and loading, stressing a group of tendons, or changing support activities. To add a step to a stage, click the Add Step button. To specify which model elements are constructed or deconstructed in a step, click-and-drag a structure group (page 77) into a step. You must have both explorers open at once. Similarly, to add loading into a step, click-and-drag a load case (page 75) into the step. To remove a structure group or load case from a step, click-and-drag it out of the step into the empty white area of the explorer. To add other activities to a step, right-click the step and choose the activity type from the menu. The activities spreadsheets will be brought up in which activity data can be entered. For More Information, please refer to the following documentation. • Construction Stage Editor on page 127. 79 LARSA 4D User’s Manual 80 LARSA 4D User’s Manual Analysis Results Explorer To efficiently explore results from analyzed load cases, each case of results is listed in the Analysis Results Explorer. The Analysis Results Explorer Result cases (to be distinguished from input load cases [see “Static Load Cases” in LARSA 4D Reference Manual] in the Load Cases Explorer (page 75)) are the different scenarios that have been processed by the analysis engine. These cases are the post-processing counterparts of load cases, load combinations, and construction stages [see “Staged Construction Analysis” in LARSA 4D Reference Manual]. Result cases do not always correspond directly to input cases. In Moving Load Analysis [in LARSA 4D Reference Manual], one input load case is used to define the application of moving load patterns to the structure, and the analysis engine generates numerous result cases representing the possible positions of the load patterns on the structure. In these cases, the resulting generated cases are grouped together in the Analysis Results Explorer. Result cases are displayed hierarchically in the Analysis Results Explorer. Groups are indicated by a plus or minus sign next to them. Click a plus sign to expand the group and see what result cases and groups it contains. Click a minus sign next to a group to collapse the group and hide its children. Using the Analysis Results Explorer Results for a case can be viewed by clicking the result case, and then selecting either a graphical result to display or a result spreadsheet from the Results menu. You can also right-click a case to access its spreadsheet results quickly. For more on accessing results, see Getting Results (page 137). Select cases by clicking them. Hold CTRL while clicking to select multiple cases. Hold SHIFT to select a range of cases. CTRL +click a group to select or unselect all of the cases in the group. Selected cases are shown in blue. The last case clicked is highlighted. 81 LARSA 4D User’s Manual When viewing results in Results Spreadsheets (page 143), results are displayed for each case selected in the Analysis Results Explorer. When envelope is turned on in a results spreadsheet, then the spreadsheet displays an envelope of the result cases selected in the Analysis Results Explorer. When viewing results graphically (page 139), the results are shown for either the last result case selected or for an envelope of all of the result cases selected in the Analyis Results Explorer. See Viewing Results Graphically (page 139). The date and time that a result case was solved is displayed at the bottom of the Explorer, and the display scale factor for displaying deformed structure, mode shape and force diagrams can be easily adjusted from the explorer by dragging the slider at the bottom. Use with Special Result Cases Result cases created after an analysis is run (e.g. Linear Result Combinations (page 147), Extreme Effect Groups (page 151) and Influence Line & Surface Analysis [in LARSA 4D Reference Manual]) are also shown in the Analysis Results Explorer. Their properties can be edited by right-clicking on the case and choosing Properties . They can also be deleted by right-clicking on the case and choosing Delete . For More Information, please refer to the following documentation. • For more on accessing results, see Getting Results on page 137. 82 LARSA 4D User’s Manual Modeling Tools LARSA provides a handful of modeling tools to help in the creation of your structure. The modeling tools are in the Draw and Modify menus. The Draw menu's tools allow you to create new objects in your structure. The Modify menu's tools are for modifying existing objects. Drawing Geometry and Loads 85 Undo/Redo 91 Erase and Delete Loads 93 Break, Merge, and Join 95 Transformations 97 Generation Tools 99 Drawing Joints Drawing Members Drawing Plates Drawing Springs Drawing Loads Drawing Slave/Master Relations Drawing Lanes and Tendons Drawing Mesh 85 86 87 87 88 88 89 89 Erase Delete Loads 93 93 Break Members, Break Plates Merge Joints Join Members 95 95 96 83 LARSA 4D User’s Manual 84 LARSA 4D User’s Manual Drawing Geometry and Loads There are number of methods to create a model in LARSA 4D, one of which is drawing. This tool can be found on the “Draw” menu. Draw Toolbox With the draw toolbox, you can select the drawing plane and the elevation in which to draw. As you move the mouse, a crosshair will continuously show the coordinates of the mouse. The mouse snaps to objects, midpoints, and perpendiculars. Useful information is displayed right next to the mouse pointer or on the status bar as the mouse is moved over these targets. Graphics View: Drawing a Member On the toolbox, set the increment (grid snap size) for the movement of the mouse. If the increment is 2 feet, when the mouse is not over any of the above targets it will always snap to locations that are multiples of 2 feet on both axes. During the draw process, the Model Data Explorer (page 73) automatically becomes active to let you specify the properties of the geometry you are drawing. Set properties in the model data explorer before drawing so that the new objects you create take on those properties. Right-clicking during the draw process will generally reset the current drawing command. When drawing plates, however, right-clicking after specifying the third joint of the plate will create a threenode plate. For springs, right-clicking after specifying the first node will create a grounded spring. right-clicking also has a special behavior when changing the support conditions of a joint (see below). Drawing Joints This tool can be found on the “Draw” menu under “Geometry > Joints” . 85 LARSA 4D User’s Manual Draw Joints Toolbox Click in the graphics window to draw a joint at the location under the mouse. The Graphics Window Grid (page 41) may be useful. An existing joint can be moved by clicking on that joint and then clicking its new location. It is also possible to change the support conditions of a joint with a right-click: Change the support conditions in the Model Data Explorer (page 73) and then right-click joints to apply the support conditions to joints. Drawing Members This tool can be found on the “Draw” menu under “Geometry > Members” . Draw Members Toolbox To draw members, click a start location and then an end location. If you do not click on joints, joints will be automatically created at the location of the click. Members can be broken into multiple parts while drawing by specifying a Break number on the draw toolbox. You can also draw members with a pre-set length and/or angle by turning on the option on the draw toolbox (clicking it so it is checked) and then entering the length and/or angle. The angle is measured on the selected 2D drawing plane. There are three drawing styles available: Point to Point Click on a start location and then an end location. The member will be drawn between the points. Click the next member's start location to draw another member. Polyline Click on a series of points one-by-one to draw a continuous line of members. Right-click to stop drawing the polyline. 86 LARSA 4D User’s Manual Arc Use this to draw a circular arc of members. 1. Click the center of the circle that the arc will go around. 2. You will see a line from the first point to the mouse indicating the radius of the arc. Click the starting location of the arc. 3. Click the ending location of the arc. It must be on the circumference of the same circle. Drawing Plates This tool can be found on the “Draw” menu under “Geometry > Plates” . Draw Plate Toolbox There are two ways to draw plates. With the Point To Point method, click on joints in counter-clockwise order to form a plate. New joints will automatically be created if there is no joint at a location clicked. If you are drawing a triangular plate, right-click after drawing the third point. (If you do not rightclick, LARSA assumes you are drawing a quadrilateral plate.) With the Rectangular method, click on the two opposing points of the plate to create a quadrilateral plate. You can also draw plates with a pre-set width and height. Turn on a dimension restriction by clicking it (so that it is checked) and then enter the appropriate value. You can also break plates while drawing by entering Break X and Y values. Plates will be broken in X pieces along its width and Y pieces along its height. The width of a plate is from the first joint clicked to the second joint clicked. The height of a plate is from the second joint clicked to the third joint clicked. Drawing Springs This tool can be found on the “Draw” menu under “Geometry > Springs” . 87 LARSA 4D User’s Manual Draw Springs Toolbox You can draw springs by clicking on locations in the graphics window as you would for drawing members (see above). To draw grounded springs, click on a joint and then right-click to let LARSA know that you are done drawing. Drawing Loads This tool can be found on the “Draw” menu under “Loads” . Draw Loads Toolbox Joint loads, support displacements, member loads, member thermal loads, plate loads, and area loads can all be drawn with the mouse. Begin drawing by first clicking on the appropriate menu, as shown to the center. Enter the properties of the loads you are about to draw in the Model Data Explorer (page 73). Then click on individual joints, members, or plates, as appropriate, to apply the load. To apply the load to many objects at once, window the objects as if you were selecting (page 27) them. Drawing Slave/Master Relations This tool can be found on the “Tools” menu under “Slave/Masters” . Besides creating slave/master relations with the geometry spreadsheets, it is also possible to create and remove slave master relations directly on the graphics window. This command pairs up the selected joints based on their distance to each other and allows you to define (or remove) slave/master relations between each pair. This assumes that slave/master joints are most of the time at the same location, and it should work fine even for cases where they are not at the same location as long as distance can 88 LARSA 4D User’s Manual be used to pair them up appropriately. (Bear in mind that slave/master relation between two joints that are apart from each other is not same as having a rigid connection between those joints. Slave/ masters will not have the effect of the rigid arm induced by the distance. In order to use the feature, you should first select the set of joints you would like to modify. To define slave master relation, start this tool and then select the directions in which you would like to create the relation, and click Create Slave/Master Relation . If there is already a slave/master relation between any of the paired joints, then it will be overwritten. To remove slave/master relations, click Remove Slave/Master Relation . The result of the process can be verified graphically if slave/masters are visible in the graphics window (see Graphics Display Options (page 37)). Drawing Lanes and Tendons This tool can be found on the “Draw” menu under “From Selected Members” . Draw Lanes and Tendons Menu Lanes and tendons often follow a chain of members. To create a new tendon or lane following the selected members, use the Draw > From Selected Members commands. Drawing Mesh This tool can be found on the “Draw” menu under “Mesh...” . Draw Mesh Menu 89 LARSA 4D User’s Manual Areas of mesh can be shown using the mesh tool in the Draw menu. First select the meshed area, define the holes and mesh type and click the Mesh button. 90 LARSA 4D User’s Manual Undo/Redo Undo/Redo allows the user to reverse a change to the project — perhaps undoing an accidental change — and then put it back again. Undo or Redo Actions In LARSA 4D nearly all operations can be undone. Undo/Redo works seamlessly with the spreadsheets, graphical editing tools, and Explorers. There is no limit to the "Undo History," allowing you to undo all operations in the open project since the current LARSA session began. Undo/Redo data is not saved with the project, so it lasts only as long as LARSA 4D is running. The Undo and Redo commands are on the Modify and Edit menus. (Only one of the two menus is visible at a time. The Modify menu is available for the Graphics windows, and the Edit menu is available for the spreadsheet windows.) When the Undo and Redo commands are available, a small description of the action that can be undone appears in the menu item. The Undo command, for instance, might read "Undo Add Joint," indicating the last operation that can be undone is adding a new joint. Choosing Undo will delete that joint, as if it had never been created. Redo puts back the last operation that was undone. As in the last example, Redo would recreate that joint with the properties that it had before Undo removed it. Undo/Redo data is stored in a temporary file. The size of that file is displayed in the status bar. Only on very large models does the Undo/Redo file grow beyond a megabyte. A small number of operations cannot be undone, including applying a unit conversion to the entire project. After such operations, all undo/redo data is cleared. Earlier operations can no longer be undone. The user is prompted to confirm these operations and is warned of the consequences. 91 LARSA 4D User’s Manual 92 LARSA 4D User’s Manual Erase and Delete Loads The Erase and Delete commands, found on the Modify menu, remove geometric and load entities from the model. Erase This tool can be found on the “Modify” menu under “Erase” . Erase Geometry The Erase command deletes all selected geometric elements: joints, members, plates, springs, and isolators. All loads applied to the erased geometry are deleted. If a joint is an end-point of a member and that member is not selected for erasure, then the joint cannot be erased. Members and plates that are used in a lane [see “Lanes” in LARSA 4D Reference Manual] or tendon [see “Tendons” in LARSA 4D Reference Manual] path also cannot be erased. Erase the lane or tendon first, or edit the path so that the member or plate is not referenced by the path. Delete Loads This tool can be found on the “Modify” menu under “Delete Loads” . 93 LARSA 4D User’s Manual Deleting Loads The Delete Loads command removes all selected loads. Loads, like geometric elements, have a selected state. Only the selected loads in the active result case are removed. Geometric elements that are not selected cannot have selected loads, so loads on unselected geometric elements are guaranteed to be ignored. No geometric elements are modified by Delete Loads. To activate a load case, click it in the Load Cases Explorer (page 75). 94 LARSA 4D User’s Manual Break, Merge, and Join Break, merge, and join are three tools for manipulating joints, members, and plates. These tools are on the Modify menu. Break Members, Break Plates This tool can be found on the “Modify” menu under “Break Members / Break Plates” . Break Members These tools are used to break the selected members and plates into pieces. All of the loads placed on the initial members and plates will be appropriately reassigned or redistributed onto the pieces. For breaking members, the number of segments n to break each member into is specified. By default, the members will be split evenly n ways. However, the position of the n-1 break points can also be specified. Break points are given in relative terms, where 0 is the beginning of the member (the start joint) and 1 is the end of the member (the end joint). 0.5 specifies the middle. To specify break points, enter the relative positions and separate each position with a semicolon. For breaking plates, the number of horizontal and vertical segments to break each plate into is specified. If 3 horizontal segments and 2 vertical segments are specified, each plate will be broken into 3*2 = 6 pieces. The direction meant by horizontal (X) is the direction of each plate's local x-axis. A plate's local x-axis is from its first joint to its second joint. (See Plates [in LARSA 4D Reference Manual].) Repeatedly breaking square plates can serve as a simple form of plate meshing. Merge Joints This tool can be found on the “Modify” menu under “Merge Joints” . 95 LARSA 4D User’s Manual Merge Joints The Merge Joints command scans the selected joints looking for joints that have the same location. A tolerance can be specified to allow for rounding error. After selecting Merge Joints from the menu, click Check to begin scanning. This process may take some time if thousands of joints are selected. Once the check is done, a list of each group of coincident joints is presented. Each row lists all of the joints that were found at a particular location. Uncheck a row if you do not wish to merge those joints into one joint. Because a tolerance may be used, the coordinates of coincident joints may not be identical. In that case, for each row, you can choose which joint's coordinates to merge the joints into. Finally, click Merge to perform the merge on any checked rows. Join Members This tool can be found on the “Modify” menu under “Join Members” . Join Members Join Members looks through all of the selected members for any chain of members that forms a straight line. Join Members then joins all of those contiguous members into one, deleting any intermediate joints. If any intermediate joints cannot be deleted, then the chain will not be joined. All of the loads placed on the initial members will be appropriately reassigned or redistributed onto the new member. 96 LARSA 4D User’s Manual Transformations LARSA provides various commands found on the Modify menu to alter and duplicate parts of a structure. Among those commands are the four transformations: Translate, Rotate, Mirror, and Scale. These commands operate on all of the selected objects in your project. For example, when using the Translate command, only the selected members will be moved. The unselected members will not be affected. The four commands have a Make a Copy option. The Make a Copy option instructs LARSA to first duplicate all of the selected objects, and then perform the operation. When making a copy, the Merge Duplicate Joints option instructs LARSA to check that it does not create new joints where joints already exist. All transformations are with respect to the active coordinate system (page 115). If no user coordinate system is active, the global coordinate system is used. Translate Moves the selected objects a certain distance in a given direction. The specified x, y, and z values will be added to the x-, y-, and z-coordinates of all of the selected joints. Translate Window Rotate Rotates the selected objects about the origin by the angles specified. Specifying an X Rotation of 30 degrees will rotate the selected objects around the x-axis by that angle. Rotation Window Mirror Reflects the selected objects over the specified plane. 97 LARSA 4D User’s Manual Mirror Window Scale Multiplies the x-, y-, and z-coordinates of the selected objects by the specified scale factors. Scale Window Skew Skews the selected structure on the choosen plane and axis combination. Skew Window 98 LARSA 4D User’s Manual Generation Tools The generation tools quickly generate new structural elements by copying, extrusion, and meshing. This tool can be found on the “Draw” menu under “Generation” . There are four types of generation commands. Select the command by clicking on its name in the listing on the left of the window. The Generation Tools Repeated Copy Repeated Copy clones the selected objects, moves the objects in a specified direction, and then repeats. The number of copies (repetitions) and the offset of each subsequent copy (Delta X, Delta Y, Delta Z) can be specified. For instance, if a joint is at (10, 0, 0), to create joints at (20, 0, 0), (30, 0, 0), and (40, 0 ,0), use repeated copy with repetitions set to 3, Delta X set to 10, and Delta Y and Z set to 0. Repeated Copy can be applied in either the Global Coordinate System or in any user coordinate system (page 115) of any type. In a rectangular UCS, the Delta X/Y/Z values are applied in the directions of the UCS's axes. In a cylindrical or spherical coordinate system, Delta R/Theta/Z or Delta R/Phi/Theta is specified, respectively. In those cases, the translations of each object will curve about the axes of the UCS. Arcs, spirals, and helixes can be created using Repeated Copy in a non-rectangular coordinate system. To create joints in a circular arc, use a cylindrical coordinate system at the center of the circle. Create a joint at one side of the arc. Then use repeated copy with Delta Theta set to the degree angle between joints on the arc. The arc will be created by rotating the joint around the global z-axis. Delta R and Delta Z must be set to zero because each subsequent joint will be at the same radius and on the same xy-plane. 99 LARSA 4D User’s Manual Repeated Copy Window Creating an Arc with Repeated Copy The Merge Duplicate Joints option instructs LARSA to not create new, separate joints at locations where joints already exist. For instance, if a joint at (10, 0, 0) is selected and you specify a repeated copy with Delta Y = 5 and a joint already exists at (10, 5, 0), then the existing joint at (10, 5, 0) will be used as the copy, rather than creating a second joint at that location. If this option is not checked, coincident joints may be created. Extrusion Extrusion will extrude selected joints into members or selected members into plates along the given direction. The extrusion will repeat a specified number of times. The direction of extrusion follows the coordinate system specified in the Generation Coordinate System box. See Repeated Copy (above) for more information on using a UCS or nonrectangular coordinate system. Select whether to extrude members, plates, or both in the Element Type drop-down choice. If only joints are being extruded into members, then all of the selected members will be copied in tandem with the extrusion in the same manner as Repeated Copy. When extruding members, the new members will be given the type specified in the Member Type drop-down choice. See the description of Merge Duplicate Joints, above. Extrusion is very useful for creating the girders of a bridge, even on a curved bridge path. Use bridge path coordinate systems (page 115) to lay out the geometric path of the deck. Then use extrusion, setting the user coordinate system to the bridge path. Specify a Delta Station value 100 LARSA 4D User’s Manual as the spacing of joints along the bridge path. Leave Delta Transverse and Delta Elevation at zero to extrude exactly along the path. Extrusion Window Extruding Along a Bridge Path Framework Framework generates a framework of members based on a set of floor height and bay width/ depth parameters. Framework can be used to quickly set up a building model. The resulting framework has one base corner at (X Start, Y Start, Z Start). It's width, depth, and height are # of Bays (X) * Bay Width (X) , # of Bays (Y) * Bay Width (Y) , and # of Stories * Story Height , respectively. Check the Ground Floor Members option to generate members in the plane of the ground floor. If the option is not checked, the framework will start with columns coming out of the ground, and no members resting on the ground. See the description of Merge Duplicate Joints, above. 101 LARSA 4D User’s Manual Framework Window Framework Generation Span Meshing Span Meshing is a specialized tool to generate a mesh of plates between two parallel chains of members. Span Meshing will also work for a series of parallel chains of members. A chain of members is a series of contiguous members, such as from joint 1 to joint 2, from joint 2 to joint 3, from joint 3 to joint 4.... For span meshing, the chains must be in a a straight line, or close to it. In addition, each of the chains must be approximately parallel. Furthermore, each chain must have the same number of members. Given a pair of member chains that satisfy these constraints, Span Meshing will create one plate between the chains for each pair of corresponding members. The plate will span the existing joints on the member chains. The simplest case of Span Meshing is for two parallel members: member 1 goes from joint 1 to joint 2, and member 2 goes from joint 3 to joint 4. Span meshing will create a plate around joint 1, joint 2, joint 4, and joint 3. The diagram below may illustrate Span Meshing better. 102 LARSA 4D User’s Manual Span Meshing Window Span Meshing There are three member chains each composed of three members. Each of the three chains are close to straight lines, and the three chains are close to parallel. Span Meshing generated the six plates by connecting the adjacent chains at their corresponding joints. See the description of Merge Duplicate Joints, above. 103 LARSA 4D User’s Manual 104 LARSA 4D User’s Manual Project Options The follow sections describe global project options. Model Units 107 Universal Restraints 109 Connecting Databases 111 105 LARSA 4D User’s Manual 106 LARSA 4D User’s Manual Model Units Numeric entries in LARSA are tied to several categories of units used by the project. The units used by the open project can be edited using the Units window. This tool can be found on the “Input Data” menu under “Units” . Changing Model Units The Units dialog is arranged into a simple matrix. The rows represent categories of units: Coordinates Used for joint locations and other measurements of coordinates. Section Used for section properties, including section dimensions, and tendon offsets within section bounds. Material Used for material properties. Loads Used for load positions and magnitudes. Springs/Isolators Used for spring and isolator properties. Mass Used for mass elements and other properties. The units for each category can be independently changed so that, for instance, joint locations need not be in the same units as section dimensions. The columns of the matrix represent unit types: Length, Force, and Temperature. The unit in the cell in the Force column and Loads row will be used for Force (or derived) units for load entities. A unit can be selected for most cells in the matrix. Some cells are gray, such as Coordinates/Force, for which unit selection is not applicable. Click the Metric or Imperial buttons to immediately change all units to the standard metric or imperial (American) units. 107 LARSA 4D User’s Manual Click Apply Conversion to convert all numeric values in the projects to the new units you have specified. Click Change Labels to set the project's units without applying a unit conversion. This is useful if you have entered all numeric values in the wrong units. For instance, if you have entered coordinates in meters but coordinate length units were set to feet, you can change the coordinate length units to meters and then click Change Labels. The coordinates will be left unchanged but they will then be labeled with the correct unit. Click Cancel to discard any changes you have made to the units. The Units dialog only applies to numeric entries for model data. Results units are selected in the results units window (page 159). 108 LARSA 4D User’s Manual Universal Restraints Universal restraints are restraints in translation and rotation applied to all joints in the project. They are useful for constraining a model into two-dimensions. This tool can be found on the “Input Data” menu under “Universal Restraints” . Setting Universal Restraints The degrees of freedom selected as universal restraints are excluded from all analyses of the open project for all joints in the model, regardless of the joint's own restraints. Click a degree of freedom to make it universally restrained. The standard six degrees of freedom can be restrained: • X Translation • Y Translation • Z Translation • X Rotation • Y Rotation • Z Rotation Care should be taken when using both universal restraints and joint displacement coordinate systems [see “Joints” in LARSA 4D Reference Manual]. When both are used, universal restraints are applied in joint local directions, not global directions. 109 LARSA 4D User’s Manual 110 LARSA 4D User’s Manual Connecting Databases Some types of data which may be common to more than one project are saved externally to a project in LARSA database files. You can connect databases to your project using the Connect Databases command. Connect Databases Dialog Box This tool can be found on the “Input Data” menu under “Connect Databases” . Moving load pattern data is one of the types of data that gets saved into an external database. By attaching a moving load pattern database, you make all the patterns in that database available to the project. To connect LARSA's standard database of American load patterns, click Connect Standard Database and open the file "movedata.dml." Also all time history curves and response spectra curves are saved to an external database and can be connected to the open project. The Connect Databases dialog box is also used to connect section databases that are created in the Section Composer [see “LARSA Section Composer” in LARSA Section Composer Manual]. For moving load, time history, and response spectra databases, only one database of each type can be connected to the project. To connect a database: Click Connect User Database and select the database file using the browse dialog box. Once the database is connected, it will appear in the Linked Databases list. To disconnect a database: Select the database from the list and click Disconnect. To edit a database: Select the database from the list and click Edit. This will activate the Database Editor (page 129). Section databases can only be edited in the Section Composer [see “LARSA Section Composer” in LARSA Section Composer Manual]. For More Information, please refer to the following documentation. • For information on how to create and edit databases, see The Database Editor on page 129. 111 LARSA 4D User’s Manual 112 LARSA 4D User’s Manual Special Data Tools LARSA 4D provides several specialized tools for working with materials, sections, and coordinate systems and a special tool for checking for modeling errors. User Coordinate Systems 115 Integrity Check 119 Loading Standard Materials 121 Loading Standard Sections 123 Creating Custom Sections 125 Construction Stage Editor 127 The Database Editor 129 Spreadsheet Formulas 131 Templates 133 Defining UCSs 116 Integrity Tests 119 Creating a Database Adding/Removing Records Adding/Editing/Removing Data Other Data Views Additional Options 129 129 129 130 130 113 LARSA 4D User’s Manual 114 LARSA 4D User’s Manual User Coordinate Systems User coordinate systems are used to enter and view coordinates in systems other than global coordinates, and to apply loads and set restraints in directions other than global directions. Coordinate systems are accessed through the spreadsheets (page 45) or through the Coordinate Systems Explorer, which is part of the Model Data Explorer (page 73). There are four types of user coordinate systems: rectangular, cylindrical, spherical, and bridge path. For more information on how each system works, see User Coordinate Systems [in LARSA 4D Reference Manual]. Working with Coordinate Systems UCSs are used in the following ways: Active Coordinate System There is always an active coordinate system. When LARSA 4D starts, the active coordinate system is the global coordinate system. Joint coordinates in the spreadsheets (page 45) and the Model Data Explorer (page 73) are always reported with respect to the active coordinate system. Transformations (page 97) and generation tools (page 99) are also applied in the active coordinate system, and the graphics window grid (page 41) is displayed in the active system. A user coordinate system can be set as the active coordinate system by right-clicking the coordinate system in the Model Data Explorer and choosing Make This the Current UCS. To put the global system back as the active system, right-click the coordinate system again and choose Make Global System the Current UCS. Changing the active coordinate system does not affect the positions of joints in the project. It only affects how joint coordinates are displayed and how modeling tools operate. 115 LARSA 4D User’s Manual Joint Displacement Coordinate Systems When joints are restrained, the restraints are applied in the directions of a user coordinate system applied to the joint, rather than in global directions. Also, joint loads and grounded springs act in the directions of a user coordinate system applied to the joint. See Joints [in LARSA 4D Reference Manual], Slave/Master Constraints [in LARSA 4D Reference Manual], Joint Loads [in LARSA 4D Reference Manual], and Springs [in LARSA 4D Reference Manual] for more information. The explorer shows all of the coordinate systems in the open project. Click the plus sign to create a new user coordinate system. If a user coordinate system is the active coordinate system, it is listed in bold. Right-click a UCS and choose Edit UCS... to edit the user coordinate system. The window show below is used to set the origin position, orientation, and type of UCS. Editing a User Coordinate System Defining UCSs All four UCS types can be shifted and rotated from the global axes. The origin coordinates define the origin of the system, and they are specified in global coordinates. For rectangular UCSs, the origin is the (0, 0, 0) point in local coordinates; for cylindrical UCSs, this is the center of the cylinder at z = 0; for spherical UCS, this is the center of the sphere; and for bridge paths, this is the location of the first point on the path. To choose the origin coordinate, type in the coordinates in the Origin fields, or click the Pick button next to the origin fields. After clicking Pick, the UCS window will disappear, allowing you to click on a joint or grid point (page 41) to choose the origin location. A floating window titled Select UCS Origin will appear. To cancel picking an origin, click the Done button on the floating window. The local directions of the UCS are defined by two vectors, one giving the direction of the x-axis, and the other giving the direction of the z-axis. The direction of the y-axis can be determined by the righthand rule. To set the local directions, type in vectors in the X Axis, Z Axis or Point on XY Plane fields. The vectors are in global directions. For instance, to line the local x-axis up with the global z-axis, enter (0, 0, 1) in the X Axis fields (regardless of the location of the origin). Alternatively, use the Pick buttons to choose a joint or grid point on the local x-axis, z-axis, or a point on the local xy-plane. For bridge paths, edit the path by clicking the Edit Path button at the top of the UCS window. For more information on bridge paths, see Bridge Paths [in LARSA 4D Reference Manual]. 116 LARSA 4D User’s Manual For More Information, please refer to the following documentation. • User Coordinate Systems in LARSA 4D Reference Manual. 117 LARSA 4D User’s Manual 118 LARSA 4D User’s Manual Integrity Check The Integrity Check command checks a model for common modeling errors. When one is modeling a structure, it is easy to accidentally enter numbers which are invalid, or forget to enter values where they are required. The Integrity Check scans a model for common, detectable errors, reports the errors to the user and suggests ways to fix the problem. This tool can be found on the “Input Data” menu under “Integrity Check” . Integrity Check Select which integrity checks to run on the model by clicking on each item so that it has a checkmark next to it. By default, all tests are performed. Click More Options to see a list of more advanced tests Click Check to scan the model. This process can take several minutes on large models, especially ones with long tendons. A summary of results for each test will be listed in the upper-right box. Each test will have next to it either a green check indicating the test found no problems or a red exclamation point indicating errors or warnings were found. Click an item in the summary list to see details in the lower-right list. Details will report the exact errors that were found. Integrity Tests The following checks are performed for each test. See the Model Data Reference [in LARSA 4D Reference Manual] for more information about correctly entering data. Stray Joints Checks for joints that are not connected to any elements. Elements Checks that... • Members, springs, and isolators are assigned a distinct start and end joint. 119 LARSA 4D User’s Manual • Members have two joints, non-zero length, a section and material, and valid rigid zones. • Plates are either triangular or quadrilateral, have been given a material, and have non-zero thickness. • Isolators have been assigned an isolator property definition. • Master joints are not also slaved. • Mass Elements are properly defined. Tendons Checks that tendons have a material, a positive strand area, jacking force, and number of strands, and a well-defined path. Lanes Checks that lanes have a well-defined path. Materials/Sections Checks that materials have a non-zero shear modulus and a Poisson ratio between 0 and 0.5. Also checks that members have unique names and sections have unique names. User Coordinate Systems Checks that user coordinate systems are well-defined. Spring Definitions Checks that spring curves have at least two points, no point through the origin if it is hysteretic, and have x-values that are only increasing. Checks hysteretic spring definitions for Beta1, Beta2 between 0 and 1, and Alpha at least 2. Checks that bilinear backbone spring definitions have 4 points on the curve and trilinear 7. Loads Checks that loads are properly defined. Coincident Joints Checks whether multiple joints are coincident (at the same location). Overlapping Members Checks for multiple members that span the same two joints. Overlapping Plates Checks for multiple plates that span the same set of joints. Spans Checks that spans are properly defined and are collinear. Construction Stages Checks that construction stages and construction activities are properly defined. Ensures members are cast before they are assembled. 120 LARSA 4D User’s Manual Loading Standard Materials Before a member or plate can be given material [see “Materials” in LARSA 4D Reference Manual] properties, those properties must be loaded into LARSA. The properties can be entered manually in the materials spreadsheet (page 45), or they can be imported from the standard materials database. The latter method is explained in this section. This tool can be found on the “Input Data” menu under “Materials” . Importing Standard Material Properties Standard materials can be added into the open project by opening the Standard Materials tool. Materials in the standard database are organized by type: Steel and Concrete. Select the type of material you want to add into the open project. A list of available materials will be presented in the next box. Check the box next to the materials you want to add to the open project, and then click OK when done. For More Information, please refer to the following documentation. • Materials in LARSA 4D Reference Manual. • Members in LARSA 4D Reference Manual. • Plates in LARSA 4D Reference Manual. 121 LARSA 4D User’s Manual 122 LARSA 4D User’s Manual Loading Standard Sections Before a member can be given sectional properties [see “Sections” in LARSA 4D Reference Manual], those properties must be loaded into LARSA. The properties can be entered manually in the sections spreadsheet (page 45), by creating a custom section (page 125), or they can be imported from the standard sections database. The latter method is explained in this section. This tool can be found on the “Input Data” menu under “Sections” . Loading Standard Sectional Properties Standard sections can be added into the open project by opening the Standard Sections tool. Sections in the standard database are organized by database (AISC, UK, etc.) and type (I, T, C, etc.). They can also be filtered by name. Select these options in the first three drop-down lists. A list of available sections will be presented in the next box. Check the box next to each section you want to add to the current project, and click OK when done. For More Information, please refer to the following documentation. • Sections in LARSA 4D Reference Manual. • Members in LARSA 4D Reference Manual. 123 LARSA 4D User’s Manual 124 LARSA 4D User’s Manual Creating Custom Sections Before a member can be given sectional properties [see “Sections” in LARSA 4D Reference Manual], those properties must be loaded into LARSA. The properties can be entered manually in the sections spreadsheet (page 45), imported from the standard sections database (page 123), or created with the Custom Section tool. The latter method is explained in this section. Use the Custom Section tool when you want to add sectional properties to the open project that are not found in the standard database but are based on standard shapes. This tool can be found on the “Input Data” menu under “Sections” . To create custom sections, open the Sections window and switch to the Custom tab. Creating a Custom Section Select the shape of the section from the list on the left. Available shapes include the basic shapes (rectangular, tube and pipe, I, T, C, L, Z, triangular, trapezoidal, and half circle) and many code-based advanced shapes. In the spreadsheet in the middle, provide a name for the section and enter the section's dimension. Parameters are given appropriate to the shape type chosen. The diagram on the right side of the dialog shows the orientation of the axes of the shape, which affect how you will choose the dimensions and set the member orientation angle [see “Members” in LARSA 4D Reference Manual] later. It also indicates the meaning of the parameters to enter in the spreadsheet. When all of the dimensions have been entered, click Import. For More Information, please refer to the following documentation. • Sections in LARSA 4D Reference Manual. • Members in LARSA 4D Reference Manual. 125 LARSA 4D User’s Manual 126 LARSA 4D User’s Manual Construction Stage Editor The Construction Stages Editor is used for Staged Construction Analysis to define the order in which a structure is built. The Construction Stages Editor The editor is explained in detail in the Staged Construction reference [see “Staged Construction Analysis” in LARSA 4D Reference Manual]. For More Information, please refer to the following documentation. • Construction Stages Explorer on page 79. 127 LARSA 4D User’s Manual 128 LARSA 4D User’s Manual The Database Editor The Database Editor is a tool within LARSA 4D to create and edit external LARSA database files. You can activate the Database Editor from the Input Data menu under Edit Databases , or you can select the database in the Connect Databases (page 111) dialog box. Database Editor View Creating a Database When you activate Database Editor, all databases connected to the active project automatically shows up in Databases and Records Explorer. Use the New Database link at the top-left side of the Database Editor and choose the type of the database. Currently you can create Moving Load, Time History and Response Spectra databases. Once the new database is created it will show up on the Databases and Records Explorer on the left. Adding/Removing Records To add a new record, click on the database name on the Databases and Records Explorer and click the button with the plus sign. To remove an existing record, click on the record on the Databases and Records Explorer and click the button with the minus sign. Adding/Editing/Removing Data The data spreadsheet should be used to modify the records in the database. Click on the record you would like to edit from the list on the left. The spreadsheet tab will activate. Use this spreadsheet to insert/remove/edit data. Since this spreadsheet is like any other spreadsheet in LARSA 4D, you can use almost all menu items to format the spreadsheet. See Using the Model Spreadsheets (page 45). 129 LARSA 4D User’s Manual Other Data Views Other than the spreadsheet view, each database may have different types of view options. For example Moving Load Database records can be edited on the spreadsheet and then can be viewed visually on the next tab called Graphics. This allows users to easily verify their data. For Time History Curve and Response Spectra Curve databases, Database Editor will give you the option to view a graph of the data. Additional Options Depending on the database type, every record may have some additional options other then the actual data. For example for a Response Spectra Curve database you can choose to input time vs displacement or frequency vs displacement. For More Information, please refer to the following documentation. • For information on how to connect databases to a project, see Connecting Databases on page 111. 130 LARSA 4D User’s Manual Spreadsheet Formulas The Apply Formula tool allows the user to enter formulas to compute the value of spreadsheet cells. Formulas are entered in the Apply Format dialog box, which is accessible by right-clicking the input spreadsheets (page 45). The formula will be used to compute new values for the selected cells in the spreadsheet. Apply Formula Unlike the formulas that can be entered directly into spreadsheet cells, formulas entered this way can refer to other cells in the spreadsheet and can make use of each cell's row index and current value. Formula Enter a formula that will evaluate to the desired value for each cell. The formula can make use of a small set of variables, which are defined below. The special variable x represents the current value of any given cell. Thus, the default formula x will replace the value of each selected cell in the spreadsheet with the value currently in the spreadsheet: no change will occur. Some simple example formulas are: 5/2.54 (converts 5 centimeters to inches) x (leaves spreadsheet cells unchanged) 2*x (multiplies each spreadsheet cell by 2) -x (changes the sign of the selected cells) Variables The variables available to formulas include: x The current value of a cell. row The row number of a cell, starting at 0 for the first row in the selected block of cells. col# The value in the other columns of the spreadsheet, in the same row as the cell being updated. A list of col# variables appears in the Apply Formula dialog box. 131 LARSA 4D User’s Manual Functions The following functions are available to formulas: • abs, sgn, fix (round toward zero) • sqr, exp, log • sin, cos, tan, atn (uses radians) Some further examples follow. row (would set a single column of cells to the consecutive numbers starting at 0) 2*col2 (in the Joints spreadsheet, would set the selected cells to have twice the value of the x-coordinate value in the corresponding row) col2+col3 (in the Joints spreadsheet, would set the selected cells to have the sum of the x- and y-coordinate values in the corresponding row) 10+(25-10)*(col4-5)/(15-5) (in the Joints spreadsheet, if the z-coordinates in the selected rows range from 5 to 15, then this function sets the values of the selected cells to a linear interpolation between 10 and 25 at the position of the corresponding z-coordinate.) For More Information, please refer to the following documentation. • Using the Model Spreadsheets on page 45. 132 LARSA 4D User’s Manual Templates New models can be generated automatically with very little effort using built-in templates. These templates offer special advantages for creating models of structures that can be defined parametrically. In many cases it is most convenient to start your model with structural models created from a template. The models can then be modified with using spreadsheets (page 45), graphics (page 25) and explorers (page 71). This tool can be found on the “Draw” menu under “Templates” . The following template categories are available: • Box Girder Bridges of several types • Cable Bridges, including one- and two-pylon cable-stayed bridges • Frames, including buildings with and without plate floors • Plate Models, including barrel and cylindrical shells • Special Structures, including well foundations • Trusses of various types Template Wizard Templates have parameters such as length, height, number of cables, section type, material type, etc. Section and material choices come from the sections and materials already imported in the project, so sections and materials should be imported first before starting the template wizard. To use the templates, start the template wizard from the Draw menu. Choose a template category and click Next. 133 LARSA 4D User’s Manual Template Categories Next choose from among the available templates in the chosen category. Enter values for each of the parameters, and click Generate to create the new template geometry. Truss Templates For the box girder bridge models, a Bridge Path Coordinate System [see “Bridge Paths” in LARSA 4D Reference Manual] can be chosen in which to create the model. This is a quick way to generated curved bridges. 134 LARSA 4D User’s Manual Running an Analysis This tool can be found on the “Analysis” menu. Running an analysis, the core feature of LARSA 4D, takes the structural model you have created and subjects it to various types of analyses. For more detailed information on how analyses are performed, see the Analysis Reference [in LARSA 4D Reference Manual]. Selecting an Analysis Analyses are grouped by type in the Analysis menu as follows: • Linear Static and P-Delta Analyses • Nonlinear Static Analysis • Nonlinear Plastic Pushover and Collapse • Eigenvalue (Standard/Stressed) and Response Spectra Analyses • Time-History (linear/nonlinear) Analysis • Moving Load and Influence Line/Surface Analysis • Staged Construction Analysis A red arrow next to an analysis group indicates which type of analysis was last run for the open project. If no analysis has been run, the arrow points to the first group. Selecting one of the analysis groups brings up the analysis dialog box. Run an Analysis 135 LARSA 4D User’s Manual Choosing Analysis Options Each type of analysis within the chosen group will be listed on the left in the Select Analysis Type box. Click the analysis type desired. All of the analysis options for the selected type of analysis will be listed on the right. Some analysis types have no options, while others have many. For descriptions of all analysis options, see the Analysis Reference [in LARSA 4D Reference Manual]. All analysis types share several common options: Keep Previous Results When checked, the LARSA analysis engine will try to hold on to the results of previous analyses when the next analysis is performed. In some cases, old results cannot be retained. Perform Quick Integrity Check Often problems in an analysis are a result of simple mistakes in the model. When this option is checked, a fast integrity check of the model is performed before the next analysis is run. The check is able to find common mistakes. It is highly recommended that you leave this option checked. Running the Analysis To run the analysis based on the options you have chosen, click Analyze. The analysis window will appear, showing the progress of the analysis as it happens. Analysis errors will also be shown in the window. Click Close to save your analysis options but not perform an analysis. Click Cancel to discard changes to the analysis options and abort running an analysis. For More Information, please refer to the following documentation. • Analysis Reference in LARSA 4D Reference Manual. 136 LARSA 4D User’s Manual Getting Results The sections below describe how to access results graphically and numerically. See Analysis Results Reference [in LARSA 4D Reference Manual] for a detailed description of each result type available in LARSA. For More Information, please refer to the following documentation. • Analysis Results Reference in LARSA 4D Reference Manual. Viewing Results Graphically 139 Results Spreadsheets 143 Linear Result Combinations 147 Extreme Effect Groups 151 Graphing Results 153 Custom Graphs 157 Results Units 159 Graphical Results Options 161 Types of Graphical Results 140 Selecting Result Cases Sorting Enveloping Finding Minimums and Maximums Incremental and Class-Based Partial Cumulative Results Other Options How They Work Linear Result Combination Options Using Linear Result Combinations Using the Loading Matrix 143 143 143 144 144 145 147 148 148 149 How They Work Extreme Effect Group Options Using Extreme Effect Groups 151 152 152 Overview X-Axis Y-Axis 153 154 155 Deformed Model and Mode Shapes 161 137 LARSA 4D User’s Manual Scaling Factor Animations Member Force/Moment Diagrams Plate Force/Stress Diagrams 162 162 162 163 Capture Deformed Structure 165 Automatic Code-Based Load Combinations 167 Tendon Results Tools 171 Incremental and Cumulative Results 173 Influence Coefficients Graphical View 175 Example Use Simple Combinations versus Permutations Using Auto Load Combinations Creating New Codes 167 168 169 169 Tendons at Cross-Section Tendon Forces Primary Moments Secondary Moments 171 172 172 172 Incremental Results Cumulative Results with Load Class Extraction Using Incremental and Cumulative Results 173 173 174 138 LARSA 4D User’s Manual Viewing Results Graphically Most of the results computed by the analysis engine can be viewed graphically, including deformed structure, mode shapes, member forces/stresses, and plate forces/stresses. This tool can be found on the “Results” menu under “Graphical” . Results can be viewed graphically by choosing an item from the graphical results menu or by clicking a graphical result icon in the toolbar. The icons on the toolbar are the same as those on the menu shown here. Choosing Graphical Results Graphical Results Tool Window Graphical results are shown for the active result case or are an envelope of the selected result cases. To activate and select result cases, use the Analysis Results Explorer (page 81). When graphical results are active, the Graphical Results Options tool window appears near the graphics window. It is shown to the right. The tool window provides a number of display options. The first button turns animations on and off. The second button turns on and off incremental results (page 173), and the third turns on and off influence coefficient view (page 175). To label points on graphical diagrams, check the Value Labels checkbox at the bottom of the graphics window. 139 LARSA 4D User’s Manual Types of Graphical Results Deformed Model Deformed Model Options To view the deformed model, select Results > Graphical > Deformed Model . The Graphics Results Options toolbox will pop up (shown to the right). You can view model deformation for the selected result case with Force Reactions, Moment Reactions or without any reaction labels. The scale factor of the deformed model is set in the Analysis Results Explorer (page 81) or in Graphical Results Options (page 161). In Graphical Results Options (page 161), you can also choose to display the undeformed structure in a ghosted mode and whether to display member span deflections (which can be very slow for large models). See: Joint Displacements [in LARSA 4D Reference Manual], Joint Reactions [in LARSA 4D Reference Manual] (for reaction labels), Member Displacements [in LARSA 4D Reference Manual] (for span deflection) Mode Shapes To view mode shapes, select Results > Graphical > Mode Shapes . Setting Scale Factor The scale factor of the mode shapes is set in the Analysis Results Explorer (page 81) or in Graphical Results Options (page 161). In Graphical Results Options (page 161), you can also choose to display the undeformed structure in a ghosted mode. See: Mode Shapes [in LARSA 4D Reference Manual] Member Forces To view member forces, select Results > Graphical > Member Forces . The Graphics Results Options toolbox will allow you to select which direction of forces to view: Axial Fx, Shear Fy, Shear Fz, Torsion Mx, Moment My, Moment Mz. The diagram size is set in the Analysis Results Explorer (page 81) or in Graphical Results Options (page 161). Also in Graphical Results Options (page 161), you can choose whether to display the diagram as a line diagram or with solid shading, whether to invert the diagrams, and the number of stations along the members to report forces at. See: Member Sectional Forces [in LARSA 4D Reference Manual] 140 LARSA 4D User’s Manual Member Stresses To view member stresses, select Results > Graphical > Member Stresses . The Graphics Results Options toolbox will allow you to select the location of the stress to view: at the centroid (P/A), at Stress Point A, at Stress Point B, at Stress Point C, at Stress Point D, the Shear Stress in Y, the Shear Stress in Z, the Maximum Absolute Stress, the Maximum Tensile Stress, and the Maximum Compressive Stress. The diagram size is set in the Analysis Results Explorer (page 81) or in Graphical Results Options (page 161). Also in Graphical Results Options (page 161), you can choose whether to display the diagram as a line diagram or with solid shading, whether to invert the diagrams, and the number of stations along the members to report forces at. See: Member Stresses [in LARSA 4D Reference Manual] Plate Deformation Plate Deformation Options To view plate deformations, select Results > Graphical > Plate Deformations . The Graphics Results Options toolbox (shown to the right) will allow you to select the direction and the envelope type from the option lists. Plate deformations are displayed as a contour diagram and are based only on the displacements of the joints. Contour diagram must be selected in Graphical Results Options (page 161). There, you can choose whether to display the contour diagram on the deformed position of the plates and how the diagram should be displayed (lines only, solid shading, or smooth shading). See: Joint Displacements [in LARSA 4D Reference Manual] Plate Forces To view plate forces, select Results > Graphical > Plate Forces . The Graphics Results Options toolbox will allow you to select the direction and the envelope type from the option lists. Choose the display mode in Graphical Results Options (page 161). There, you can choose whether to display forces as a contour diagram or by shading each plate with a color representing the forces on the plate. You can also choose whether to display the diagram on the deformed position of the plates and how a contour diagram should be displayed (lines only, solid shading, or smooth shading). 141 LARSA 4D User’s Manual See: Plate Forces at Joints - External [in LARSA 4D Reference Manual] Plate Stresses Plate Stresses Options To view plate stresses, select Results > Graphical > Plate Stresses . The Graphics Results Options toolbox will allow you to select the direction, the envelope type and the stress location. Stress trajectories can also be viewed on each plate. Each stress trajectory arrow indicates the direction of the maximum principal stress in each plate. A small perpendicular line is also drawn on each plate to show the direction of the minimum principal stress. Stress trajectory icons can be turned on and off in Graphical Results Options (page 161). Choose the display mode in Graphical Results Options (page 161). There, you can choose whether to display forces as a contour diagram or by shading each plate with a color representing the forces on the plate. You can also choose whether to display the diagram on the deformed position of the plates and how a contour diagram should be displayed (lines only, solid shading, or smooth shading). See: Plate Stresses on Center and at Joints [in LARSA 4D Reference Manual] Element Yield To view element yield, choose Results > Graphical > Deformed Model . The Graphics Results Options toolbox will allow you to select the whether the result will be viewed with icons for plastic hinges. See: Member Yield and Strains [in LARSA 4D Reference Manual] For More Information, please refer to the following documentation. • Graphical Results Options on page 161. • Results Spreadsheets on page 143. • Analysis Results Reference in LARSA 4D Reference Manual. 142 LARSA 4D User’s Manual Results Spreadsheets All analytical results can be viewed in numerical form through LARSA's results spreadsheets. This tool can be found on the “Results” menu under “Spreadsheets” . A toolbar for quick access to the results spreadsheet can be activated from View > Toolbars > Numerical Results menu. Results Data Toolbar Selecting Result Cases Results are reported for selected result cases. Result cases are selected in the Analysis Results Explorer (page 81). Sorting Sorting Results Spreadsheets Result spreadsheets can be sorted according to the values in one, two, or three columns. This tool can be found on the “Edit” menu under “Sort” . Select columns on which to sort and the sorting direction. Then click OK. If Torsion X, Moment Y, and Moment Z are chosen as the sorting columns (in that order), then: • The rows in the spreadsheet are first sorted according to their torsion values. • If two or more rows in the spreadsheet have the same torsion values, then those rows are sorted according to their moment y values. • If in those rows two or more rows have the same moment y values, then those rows are sorted according to their moment z values. Enveloping All result spreadsheets can be enveloped by checking the Envelope Selected Result Cases check box above the spreadsheet. A select box will appear to let you specify the column to envelope for. Select the column from the select box. 143 LARSA 4D User’s Manual The spreadsheet will show the result data enveloped over that column. The enveloped spreadsheet rows are colored to differentiate between minimum and maximum. Gray rows, the second row of each pair, always represent the maximums. Normally, LARSA will present the result case with the most negative value in the minimum rows and the result case with the most positive value in the maximum rows. If no result case had a negative value in the enveloped column, then no data will be displayed in the minimum row. Similarly, if no result case had a positive value in the enveloped column, then no data will be displayed in the maximum row. LARSA can also envelope using absolute values. In this case, LARSA will report the result case with the value smallest in magnitude (ignoring sign) in the minimum row and the case with the value largest in magnitude in the maximum row. This is not available for influence-based results. Enveloping Spreadsheet Results Influence-based results, linear result combinations, and extreme effect groups will not report positive minimums or negative maximums. When enveloping influence-based results, linear result combinations, or extreme effect groups, some cells in the results spreadsheets may show up empty. In a minimum row, this indicates that no condition resulted in a minimum value that was negative. Likewise, in a maximum row, this indicates that no condition resulted in a maximum value that was positive. Finding Minimums and Maximums Select Minimum/Maximum under Results menu. Select the result type and the column to find the minimum and maximum values. Users also have the option to compute using the absolute value. Click Find Min/Max to get the minimum and maximum values for the specified column. The dialog box will expand to show the results in spreadsheet format. Mode Shape Options Incremental and Class-Based Partial Cumulative Results In Staged Construction Analysis, result cases normally report the cumulative effects of loads and other construction activities on the structure. Check the Incremental check box at the top of the results spreadsheets to see just the incremental effects of the selected construction step. Sometimes it is important to see the cumulative effects of just post-tensioning or other types of loads, and for this extraction of partial cumulative results is possible using the drop-down list of load classes. 144 LARSA 4D User’s Manual For more information, see Incremental and Cumulative Results (page 173). Other Options Some features associated with result spreadsheets can be accessed under Edit menu or by rightclicking the spreadsheet. • Sum Selected Cells: Show the summation of the values of the selected cells. • Create Input Load Case: Creates an input load combination based on result case that resulted in the row under the cursor. • Create Result Case: Creates a linear result combination based on the result case that resulted in the row under the cursor. For More Information, please refer to the following documentation. • Viewing Results Graphically on page 139. • Analysis Results Reference in LARSA 4D Reference Manual. 145 LARSA 4D User’s Manual 146 LARSA 4D User’s Manual Linear Result Combinations Linear Result Combinations provide the ability to combine result cases after an analysis has completed. Whereas load combinations combine load cases defined before an analysis, and in a nonlinear analysis account for the nonlinear effects of combining two load cases, linear result combinations combine result cases after an analysis without the need to reanalyze the structure, but combine their results linearly (i.e. by simple addition). Results for these combinations are generated only when they are needed, so creating and editing linear results combinations are fast operations. In addition, results for linear result combinations are discarded immediately after they are used, so linear combinations will perform slower than preanalyzed results, but no extra analysis time or hard drive space is needed to form the combinations. This tool can be found on the “Results” menu under “Linear Combination” . Linear Result Combinations How They Work Linear result combinations operate by summing together the results of multiple cases. Factors may be applied to the cases to achieve a weighted linear combination. Any type of result case may be used in a linear result combination. Two dead load cases may be combined together, for instance. Or, one step in a time history analysis can be combined with one position of a load pattern from a moving load analysis. Linear result combinations have several additional uses for influence-based results. Because an influence-based result case has the effect of only one lane's loading, linear result combinations can be used to combine multiple influence-based cases. The result, a linear combination of linear combinations of influence line data, represents the combined worst-case effect of multiple lane loadings. Furthermore, influence-based cases can be combined with static or live load cases for use with design codes. 147 LARSA 4D User’s Manual Linear Result Combination Options Besides specifying a factor, when selecting result cases from a Staged Construction Analysis, it is possible to combine both the incremental and the cumulative effects for particular load classes (page 173) of separate stages. For instance, to combine the incremental effects of two result cases, in the Extract Load Class column, change All to Incremental for both result cases. To create a factored load combination of the effects of different load classes at a stage, add the result case corresponding to the time point under consideration multiple times into the linear combination, and change the Extract Load Class choice for each to a different load class, specifying factors as appropriate. A load class can be chosen for the group so that the group can be used with the Automatic Code-Based Load Combinations (page 167) tool. Using Linear Result Combinations To create a linear result combination, go to the Results and choose Linear Combination . Select the result cases to be combined from the list on the left and click the right-directed arrow to add them into the list on the right. Enter any factors, if needed, in the list on the right. Combine for Extreme Effects Check the box Combine for Extreme Effects to linearly combine the result cases for extreme effects. When this box is checked and you are viewing enveloped results, then only cases which contribute negatively to a result are included in the combination when reporting minimum value of the result, and only cases which contribute positively to a result are included in the combination when reporting maximum value of the result. This option has the effect of reporting the most extreme combination of any of the result cases being linearly combined, which may not involve all of the cases in the combination. If this option is not checked, then all cases in the combination are always added together. Click OK to create the new case. The new case will add together each of the result cases in the list on the right. The new case will appear in the Analysis Results Explorer (page 81). A name for new linear result combination case will be supplied automatically, but the name may be changed if needed. If a result group (e.g. "Load Combinations", "Moving Load 1") is added into the list on the right, then the worst case in that group will be used in the linear combination. The worst case is chosen each time a result is requested such that LARSA always reports the most extreme value. To edit a linear result combination after it has been created, find the combination in the Analysis Results Explorer, right-click it, and then click Properties. To delete a linear result combination, find the combination in the Analysis Results Explorer, rightclick it, and then click Delete. 148 LARSA 4D User’s Manual Using the Loading Matrix It is also possible to edit linear result combinations using the Loading Matrix. The Loading Matrix shows a matrix with columns for each result case analyzed and rows for each linear result combination in the project. Before using the loading matrix, create and name the linear result combinations you will need, without putting any result cases actually into the combinations. That is, leave the combinations empty, besides a name. To get to the Loading Matrix, go to the Results menu, choose Origanize Cases , and click Edit Matrix . In the matrix, enter 1, or another factor, to include the result case for that column in the linear combination for that row. Or, specify a factor of 0 or clear the cell to remove the result case from the combination. You can also copy and paste the matrix to and from another program, such as Microsoft Excel, using the Edit menu in the Loading Matrix window. (Not the main Edit menu of LARSA 4D.) For More Information, please refer to the following documentation. • Extreme Effect Groups on page 151. 149 LARSA 4D User’s Manual 150 LARSA 4D User’s Manual Extreme Effect Groups Extreme effect groups represent the worst-case scenario from a set of result cases, similar to envelopes, but are saved as new result cases. For each row in a results spreadsheet, or each result value plotted graphically, an extreme effect group returns the data from the one case in the group that had the most negative (when a minimum is being reported) or positive (when a maximum is being reported) value. Extreme effect groups can only be used when enveloping results. As with Linear Result Combinations (page 147), results for these combinations are generated only when they are needed, so creating and editing linear results combinations are fast operations. In addition, results for linear result combinations are discarded immediately after they are used, so linear combinations will perform slower than pre-analyzed results, but no extra analysis time or hard drive space is needed to form the combinations. This tool can be found on the “Results” menu under “Group for Extreme Effect” . Extreme Effect Groups How They Work Extreme effect groups can also be thought of as a "pick one," because only the data from the case with the most extreme values are shown for any given result value. Extreme effect groups can only be used when enveloping result data. As with the influence-based results, not all graphical results are enveloped and so they cannot be used to display extreme effect group results. Although envelopes of result data can be quickly found by selecting multiple cases in the Analysis Results Explorer (page 81), the list of cases which make up these on-the-fly envelopes cannot be saved for later use. Furthermore, the data from those envelopes cannot be used in linear result combinations. Extreme effect groups achieve a similar result but do not have these limitations. 151 LARSA 4D User’s Manual Extreme Effect Group Options Extreme effect groups will usually not return a maximum that is negative or a minimum that is positive. This follows the definition of extreme effects used in influence-based results and differentiates extreme effect groups from simple envelopes. However, to allow the reporting of positive minimums and negative maximums, check the option Allow Positive Minimum and Negative Maximum. Besides specifying a factor, when selecting result cases from a Staged Construction Analysis, it is possible to group both the incremental and the cumulative effects for particular load classes (page 173) of separate stages. For instance, to group the incremental effects of two result cases, in the Extract Load Class column, change All to Incremental for both result cases. A load class can be chosen for the group so that the group can be used with the Automatic Code-Based Load Combinations (page 167) tool. Using Extreme Effect Groups To create an extreme effect group, go to the Results and choose Group for Extreme Effect . Select the result cases to be grouped from the list on the left and click the right-directed arrow to add them into the list on the right. Enter any factors, if needed, in the list on the right. Click OK to create the new case. The new case will add together each of the result cases in the list on the right. The new case will appear in the Analysis Results Explorer (page 81). A name for new group will be supplied automatically, but the name may be changed if needed. To edit an extreme effect group after it has been created, find the combination in the Analysis Results Explorer, right-click it, and then click Properties. To delete an extreme effect group, find the combination in the Analysis Results Explorer, right-click it, and then click Delete. For More Information, please refer to the following documentation. • Linear Result Combinations on page 147. 152 LARSA 4D User’s Manual Graphing Results Analysis results can be graphed using LARSA's graph feature. Result versus case, result versus time, and result versus result are all supported. Graphs are an easy way to see result data graphically. Graphs can be used to show • The displacement of a joint over time. • The moment on a member as a truck passes over it. • The reaction of a joint versus its rotation, over time. • The stress in a member versus the displacement of its i-joint, over time. • The difference between joint A's displacement and joint B's displacement versus the forces on joint A, over time. But LARSA 4D's graphs are not limited to only these few possibilities. This tool can be found on the “Results” menu under “Graph” . Graphing Results Overview Data Set Select from what result data to plot the graph. Graphs can be plotted over the steps in movingload and influence-line cases, time-history cases, and construction stages. A data point will be plotted for each case in the data set. The x-axis and y-axis of your graph are set up independently. Each axis's parameters are explained below. Click the Update button at the top of the window to update the graph based on your choices. 153 LARSA 4D User’s Manual X-Axis X-Axis Parameters Choose what will be plotted on the x-axis of the graph. Case Number The ordinal number of the result case will be plotted on the x-axis. This is generally acceptable when cases are evenly spaced, such as in a moving-load or time-history analysis. Distance The distance of the load patterns applied to the structure from the start of the lane is plotted on the x-axis. This is only available if the dataset is a moving-load or influence-line case [see “Moving Load Analysis” in LARSA 4D Reference Manual]. Time The time of the case is plotted on the x-axis. This is only available if the dataset is a time-history case [see “Linear Time History Analysis” in LARSA 4D Reference Manual]. Day The day number of the case is plotted on the x-axis. This is only available if the dataset is a staged-construction case. Result Data A particular result data from the case will be plotted on the x-axis. Result Type Select the type of result from the first selection box, such as Member End Forces, and then select the particular result in the second selection box, such as Force -- Z -- At Start Joint. Data Selection Then, fill in all of the fields in the next box. If you chose Joint Displacements / Translation -- X, then the next box will display Joint, indicating you need to enter a joint number. The x-translation displacements of that joint will be plotted on the x-axis for each case in the data set. All fields must be filled in. Invert Displays the graph mirrored horizontally. Log Scale Displays the x-axis on a logarithmic scale. 154 LARSA 4D User’s Manual Y-Axis Y-Axis Parameters Choose what will be plotted on the y-axis of the graph. The y-axis is set up similarly to the x-axis, except that only result data can be plotted on the y-axis. Invert Displays the graph flipped vertically. Log Scale Displays the y-axis on a logarithmic scale. Result Type Select the type of result from the first selection box, such as Member End Forces, and then select the particular result in the second selection box, such as Force -- Z -- At Start Joint. Data Selection Then, fill in the fields in the next box. If you chose Joint Displacements / Translation -- X, then the next box will display Joint, indicating you need to enter a joint number. The x-translation displacements of that joint will be plotted on the y-axis for each case in the data set. Unlike for the x-axis, you do not need to fill in all of the fields in this box. If a field is left with an asterisk, then multiple series will be plotted on the graph, one for each possible value of the field. For instance, if you are plotting member sectional forces, if you enter a member number but leave out a station number, then one series will be plotted for each station on the member. (The number of computed stations is set up in Graphical Results Options (page 161).) Relative To Check this box to plot values on the y-axis relative to another value. For instance, you may want to plot the x-translation displacement of joint 1 relative to the same type of displacement of joint 2. (That is, the first value minus the second value.) Fill in all of the fields in this box to choose what to plot the values relative to. The same result type as selected above applies to these values. For More Information, please refer to the following documentation. • Custom Graphs on page 157. 155 LARSA 4D User’s Manual 156 LARSA 4D User’s Manual Custom Graphs Any data presented on spreadsheets in LARSA 4D can be graphed using the Custom Graph Tool. Custom Graph Dialog Unlike the result graphs (page 153) feature, custom graphs are not aware of the context of the data. The tool expects user to provide the source spreadsheet, the column and a range of rows to specify the data to be graphed. User may provide data from different spreadsheets for x and y axis. Custom Graph Tool is accessible by right-clicking the spreadsheets (page 45). Spreadsheet Choose the spreadsheet from which you would like to get the data. The list contains all open spreadsheets in the application. at Column Column number from which the data will be retrieved. from row # The tool will graph the data starting from this row. to row # Specifies the last data of the graph. For More Information, please refer to the following documentation. • Using the Model Spreadsheets on page 45. • Graphing Results on page 153. 157 LARSA 4D User’s Manual 158 LARSA 4D User’s Manual Results Units Results in LARSA are displayed according to the results units selected for the project. The results units used by the open project can be edited using the Results Units window. This tool can be found on the “Results” menu under “Units” . Changing Results Units The Results Units dialog only applies to numerical results. Model units are selected in the model units window (page 107). The Results Units dialog is arranged into a simple matrix. The rows represent categories of units: Displacement Used for joint displacements and related units. Forces Used for units that are related to forces. Stress Used for units that are related to stresses. The units for each category can be independently changed so that, for instance, joint displacements need not be in the same length units as member section stresses. The columns of the matrix represent unit types: Length, Force, and Angle. The unit in the cell in the Force column and Stress row will be used in units that indicate stress. A unit can be selected for most cells in the matrix. Some cells are gray, such as Displacement/Force, for which unit selection is not applicable. Click the Metric or Imperial buttons to immediately change all units to the standard metric or imperial units. Click Apply to update the units used to display results. No immediate unit conversion is performed. 159 LARSA 4D User’s Manual 160 LARSA 4D User’s Manual Graphical Results Options The graphical results display settings control how graphical results are displayed. Display settings can be access by right-clicking the graphics window. Graphical Results Settings This tool can be found on the “Results” menu under “Display Settings” . Deformed Model and Mode Shapes These options control how deformed model and mode shapes are displayed. Deformed Model Only Indicates only the deformed position of the structure will be displayed. Overlay Undeformed Model Indicates that in addition to the deformed position of the structure, the original position will be displayed ghosted. with Member Span Deflections Indicates that the span deflection of each member will be displayed. For large models, this process can be very slow. It is recommended that if the graphics drawing time is too much, you should uncheck this option. With this option unchecked, members are drawn as straight lines between the deformed positions of the joints. 161 LARSA 4D User’s Manual Scaling Factor These settings can be changed by using the slider at the bottom of the Analysis Results Explorer on the right-hand side of the screen. Displacement Magnification Specifies the magnification factor of the joint displacements used to display deformed model graphically. Diagram Size A number between 1 and 20, specifies the size of moment and stress diagrams on the screen. A value of 1 indicates diagrams should be drawn very small, and 20 indicates diagrams should be drawn very large. Animations This setting controls how results are animated. Animation Speed Determines the rate at which animations proceed. A value of 500ms indicates animations will update every 500 milliseconds, or twice every second. Member Force/Moment Diagrams These settings control how member force and moment diagrams are displayed. Line Diagram Indicates force/moment diagrams are displayed as line diagrams, which sometimes make it easier to read the value labels. Solid Diagram Indicates force/moment diagrams are to be filled in according to the color legend on the righthand side of the graphics window. Segments Indicates how many segments to divide each member into to display the forces/moments. A value of 10 is usually sufficient, for which 11 data points are drawn. To see a smoother diagram, 162 LARSA 4D User’s Manual increase the number of stations. A greater number of stations means the results will take longer to draw. This option also controls the number of segments displayed in the spreadsheets. Plate Force/Stress Diagrams These settings control how plate force and stress diagrams are displayed. Solid Shading Indicates each plate will be filled with the color that corresponds to the average force or stress acting on it. Contour Diagram Indicates a contour diagram will be drawn over the surface of the plates, showing the contours of the forces or stresses on the plates. Show on Deformed Model Indicates the diagram will be displayed on plates in their deformed position. Otherwise, the plates are drawn in their original position. Show Stress Trajectories Indicates stress trajectories will be drawn over each plate. Each stress trajectory arrow indicates the direction of the maximum principal stress in each plate. A small perpendicular line is also drawn on each plate to show the direction of the minimum principal stress. Contour Options Specifies how a contour diagram of plate forces or stresses is to be displayed. For Style: Lines indicate only contour lines will be drawn, Solid indicates each contour "bar" will be solidshaded, and Smooth indicates full-color shading will be used to show the forces or stresses. Strips specifies the number of contour lines/strips to draw. More lines means the diagram will be drawn slower, but more precisely. 163 LARSA 4D User’s Manual 164 LARSA 4D User’s Manual Capture Deformed Structure Creates a new project from the deformed geometry of the open project. Capture Deformed Structure The Capture Deformed Geometry tool is used to take the deformation and prestress results of an analysis and create a new project with joints initially at those deformed coordinates and members initially with those prestresses. To create a new project based on the deformed model, open the Capture Deformed Structure tool. This tool can be found on the “Results” menu under “Capture Deformed Structure” . Result Case Select the result case from the list on the left from which you want to take the deformations and prestresses. Member Types Select which types of members for which prestresses should be captured: Cables, Trusses, and Beams. All three member types are on by default. Click a member type to not capture those prestresses. Click OK to create the new project. The open project will be closed. You will be prompted to save your changes if the project has been modified since it was last saved. 165 LARSA 4D User’s Manual 166 LARSA 4D User’s Manual Automatic Code-Based Load Combinations The Auto Load Combinations tool is used to create input load combinations (page 75) and linear result combinations (page 147) according to standard design codes and user defined codes. This tool can be found on the “Input Data/Results” menu under “Auto Load Combinations” . Five standard design codes are included with the Auto Load Combinations tool: • AASHTO-LFD Load Factor Design: TABLE 3.22.1A from Standard Specifications For Highway Bridges, Sixteenth Edition. • AASHTO-LFD Service Load: TABLE 3.22.1A from Standard Specifications For Highway Bridges, Sixteenth Edition. • AASHTO-LRFD: TABLE 3.4.1-1 - Load Combinations and Load Factors from AASHTO LRFD Bridge Design Specificatios, Second Edition 1998. • LRFD 2001: ASCE 7 from Load and Resistance Factor Design, Third Edition. • Canadian Code: Clause 7, Load and Safety Criterion, Handbook of Steel Construction. Users can also enter and save their own codes. A code consists of a set of combinations. Each combination is of a form similar to: 1.2 * (1*Dead + 1.5*Live + 2*Seismic + . . .) The Auto Load Combinations tool selects existing load cases or result cases in the open project and combines them based on their Load Class, according to the chosen code. Some codes have factors that are chosen by the engineer. The Auto Load Combinations tool calls these factors Code Variables, and they can be set by the user. Example Use Take the following setup as an exmaple: A code specifies these combinations: Code Combination 1: Dead Load + Live Load Code Combination 2: Dead Load + Wind Load Code Combination 3: Live Load + Wind Load And the user selects to combine these load cases: Load Case 1 (Load Class = Dead Load) Load Case 2 (Load Class = Live Load) Load Case 3 (Load Class = Wind Load) The Auto Load Combination tool will produce these load combinations: Load Combination 1: Load Case 1 + Load Case 2 167 LARSA 4D User’s Manual Load Combination 2: Load Case 1 + Load Case 3 Load Combination 3: Load Case 2 + Load Case 3 Simple Combinations versus Permutations If in the above example, the user selected two load cases both with Load Class set to Dead Load, the Auto Load Combinations tool can take one of two routes. In the simple combination method, code combinations involving dead load will include both dead load cases. For the above example, if the second dead load case is Load Case 4, then the Auto Load Combinations tool will create these combinations: Load Combination 1: Load Case 1 + Load Case 4 + Load Case 2 Load Combination 2: Load Case 1 + Load Case 4 + Load Case 3 Load Combination 3: Load Case 2 + Load Case 3 However, the user might instead want only one dead load case to be in each combination. Using the permutation method, the Auto Load Combinations tool will create load combinations for all of the possible choices of load cases to use for each combination. For the above example, it will produce: Load Combination 1A: Load Case 1 + Load Case 2 Load Combination 1B: Load Case 4 + Load Case 2 Load Combination 2A: Load Case 1 + Load Case 3 Load Combination 2B: Load Case 4 + Load Case 3 Load Combination 3: Load Case 2 + Load Case 3 Similarly, if there is additionally a second live load case Load Case 5, then these load combinations will be produced: Load Combination 1A: Load Case 1 + Load Case 2 Load Combination 1B: Load Case 4 + Load Case 2 Load Combination 1C: Load Case 1 + Load Case 5 Load Combination 1D: Load Case 4 + Load Case 5 Load Combination 2A: Load Case 1 + Load Case 3 Load Combination 2B: Load Case 4 + Load Case 3 Load Combination 3A: Load Case 2 + Load Case 3 Load Combination 3B: Load Case 5 + Load Case 3 The number of load cases selected per class is not limited to two. Any selection of load cases can be used. 168 LARSA 4D User’s Manual Using Auto Load Combinations Auto Load Combiantions The Design Codes list displays the standard design codes and any user-created codes previously entered. Select a code from the list. The code's combinations can be viewed by clicking the View button. Some codes have factors that can be set by the engineer. The Code Variables spreadsheet contains these factors to be set. Variables have default values when a code specifies them. Enter values for these variables where needed. The list on the lower left displays load cases from the Load Cases Explorer or result cases from the Analysis Results explorer, depending on whether the tool was opened from the Input Data or Results menu. Choose which load cases/result cases to combine by selecting them from the list on the left and clicking the Add button. On top of the factors specified by the design code, factors may be applied to individual load cases as they are used by the code. A factor of 1.00 indicates not additional user factor is to be applied on top of the code. If multiple load cases with the same load class have been selected, choose whether simple combinations or permutations should be used. The difference is explained above. Click Generate to create the new load combinations or linear result combinations. If this tool is run more than once, clicking Generate will not delete load cases or result combinations previously created by the tool. Creating New Codes User-defined codes can be created and used in the Auto Load Combinations tool. 169 LARSA 4D User’s Manual New is used to create a new user defined design code. Or, use Copy to create a new user code based on an existing code. Click Edit to edit a user-defined code. A window with a spreadsheet will appear. The rows of the spreadsheet are code-based combinations, and the columns are load classes. For each combination, enter the factor to be used for each load class in the appropriate column. For load classes not included in the combination, leave the factor as zero. A factor can be applied to all load classes, on top of any factors specified per class, by entering a factor in the first factor column. Factors that must be set by the engineer at the time of generating combinations (code variables) can be entered using a variable name instead of a numeric factor. Variable names must start with a letter. User codes are stored in My Documents\LARSA Projects\User Codes with the file extension code . 170 LARSA 4D User’s Manual Tendon Results Tools The tendon results tool visualizes tendon results, including geometry, losses and primary/secondary moments. This tool can be found on the “Results” menu under “Tendon Results” . Tendons at Cross-Section This tool shows all the tendons passing through at the given location of a member on its cross-section. Each tendon shown inside the cross-section is color coded and matched with the spreadsheet showing tendon forces at this location. Tendon Cross-Sectional View Select the tendon from the list box located at the top left side of the window. This will fill in the list of members located on the path of the selected tendon. Select the member and the location on that member (start/end) to view. All the tendons passing through that location will be shown on the cross-section by its actual local coordinates with a color code. On the right hand side user can see the each tendon force. Clicking on each row on this list highlights the selected tendon. 171 LARSA 4D User’s Manual Tendon Forces This tool graphs short-term and long-term losses along the PT path. The vertical axis shows the force in the tendon. The horizontal axis shows the distance from the start of the tendon path. Short-term losses are represented in dark red, and long-term losses are shown in blue. Primary Moments This tool shows the primary moments at the end of each selected member graphed according to the members' x-coordinates. The horizontal axis is the member end x-coordinate, and the vertical axis is the primary moment at that location. Secondary Moments This tool shows the secondary moments at the end of each selected members, graphed according to the members' x-coordinates, as with the primary moments graph. For More Information, please refer to the following documentation. • Tendons in LARSA 4D Reference Manual. • Tendon Results in LARSA 4D Reference Manual. 172 LARSA 4D User’s Manual Incremental and Cumulative Results Incremental results are an option of graphical and numerical results that show the changes to the structure since the previous construction step. Load class extraction is an option that shows the cumulative effects of particular load classes, such as creep. These options are only available for Staged Construction Analysis [in LARSA 4D Reference Manual] results. Incremental Results When the Incremental Results option is active, results shown will be the difference between the current step and the previous step, such as the change in moments between two steps, rather than the cumulative results up to that step. This is useful for determining how a construction activity affected the model. Cumulative Results with Load Class Extraction Sometimes it is important to see the cumulative effects of just post-tensioning or other types of loads. Even if a structure has been subjected to different types of loads, partial cumulative effects can be reported for particular load classes. If construction steps have load classes associated with them, then a drop-down list of used load classes appears at the top of results spreadsheets and in the graphics window. When Load Class Extraction is used, LARSA will display results representing the cumulative effect of a particular load class. Load classes include live load, post-tensioning, creep, shrinkage, etc. Load cases may be given a load class from the Load Cases Explorer (page 75). Autogenerated result cases for time-dependent effect such as creep and shrinkage, and for post-tensioning, are assigned load classes automatically. LARSA computes cumulative effects of load classes by summing the incremental results of steps where loads of that class where applied. (Only one load class can be used in any given step.) The text View Full Cumulative Results is the normal mode for viewing results. This indicates the option explained here is not in use. Text such as Extract Creep indicates LARSA is extracting the cumulative effects for only the creep load class. Please review the notes about extracting class-based cumulative results when using Support and Hoist Activities [in LARSA 4D Reference Manual] and deconstructing elements with Construct and Deconstruct Activities [in LARSA 4D Reference Manual]. 173 LARSA 4D User’s Manual Using Incremental and Cumulative Results Graphical Results Tool Window In the graphics window, incremental results is activated by clicking the incremental results button in the Graphical Results Tool Window. The button's icon is the Greek delta, or a triangle. Click the button again to turn off incremental results. Cumulative results is activated by clicking the drop-down menu that reads View Full Cumulative Results. The menu will not be present if load classes were not used in the model, or if Staged Construction Analysis results are not available. Choose the load class for which to extract cumulative results. In the numerical results spreadsheets, incremental results can be turned on by clicking the Incremental Results option. Cumulative results in the results spreadsheets can be activated by clicking the drop-down list that reads View Full Cumulative Results and choosing the load class for which to extract cumulative results. To return to normal, full cumulative results, choose set the option back to View Full Cumulative Results. Numerical Results Options 174 LARSA 4D User’s Manual Influence Coefficients Graphical View Influence Coefficients View provides a graphical representation of the influence coefficients for an influence line or surface live-load analysis. When performing an Influence Line & Surface Analysis [in LARSA 4D Reference Manual], influence coefficients are used to compute the effects of live loads. It is useful to visually inspect the influence coefficients computed by LARSA, as well as the vehicle positions computed by influence line or surface result cases. Once influence-based results cases specifying vehicle loads and/or lane loads have been created, use the Influence Coefficients View to determine what configuration of truck and lane loading was used to compute the effects for a particular result. Graphical Results Tool Window Activate the influence-based result case in the Analysis Results Explorer (page 81) that you want to inspect the results of. Then turn on the appropriate graphical results (page 139). (LARSA may begin rendering the influence envelope for the result case. Hit ESC to abort rendering.) Then turn on the Influence Coefficients View by clicking the Influence button in the Graphical Results Options tool window. Its icon is a small influence graph with axles. Next, choose the particular result to inspect. For member sectional forces, click on the member to inspect. You will then be prompted to enter a station, starting at 0 for the start of the member. For plate force and stress results, simply click on the plate to view and select the type of force or stress from the Graphical Results Options tool window like normal. LARSA will then display the influence coefficients for that result (i.e. that member station or plate), and on the coefficients graph it will show the positions of the vehicles that produce the most extreme results. A graph is shown on top of the lane in blues for maximums, and simultaneously underneath the lane in oranges for minimums. Rotate the graphics window to see both sides. 175 LARSA 4D User’s Manual Influence Coefficients View For More Information, please refer to the following documentation. • Influence Line & Surface Analysis in LARSA 4D Reference Manual. 176 LARSA 4D User’s Manual Installing Plugins Plugins are special programs that attach themselves into LARSA 4D to expand its functionality. All plugins are stored in files with the ".plugin" extension and they can be downloaded from our website. Installing Plugins Plugins Dialog box Before installing a plugin please make sure that you don't have a previous version of the same plugin already installed. You can check the list of already installed plugins in plugins dialog box. To install a new plugin: • Open the Tools menu and click Plugins... . • From the plugins dialog box hit Install. • Finally, browse to the plugin file you have downloaded from our website and hit Open to activate installation. Uninstalling Plugins With every new version, plugins may loose compatibility with LARSA 4D, or there may just be a new version of the plugin that you would like to use. For both cases you have to download the compatible version of the plugin from the LARSA website. Before installing the new version, you will have to uninstall the existing one. To uninstall an existing plugin: • Open the Tools menu and click Plugins... . • Select the name of the plugin from the list and hit Uninstall. LARSA 4D will have to close down for the changes to take effect. It will not proceed with uninstallation of the plugin if you have an unsaved active project. For More Information, please refer to the following documentation. • For an overview of plugins, see Creating a Plugin in LARSA 4D Macro Training Manual and Developer’s Guide. 177 LARSA 4D User’s Manual 178 LARSA 4D User’s Manual Code Check and Design Tools This section is a guide to the code check & design tools in LARSA 4D. Ultimate Strength Check 181 Moment Curvature Analysis 185 Guide to AASHTO LRFD 2007 Section 3.6: Live Loads 189 General Model Optimization - Automated Iterative Shape Finding 201 Steel Design 209 Preparing the Model Ultimate Strength Computation Using the tool 181 181 182 Preparing the Model How Results Are Used Computation Using the Tool 185 185 186 186 3.6.1 Gravity Loads: LL and PL - Overview 3.6.1.3 Application of Design Vehicular Live Load 3.6.1.3.2 Loading for Optional Live Load Deflection Evaluation Articles 3.6.1.3.3-3.6.1.7 3.6.2 Dynamic Load Allowance 3.6.3 Centrifugal Forces: CE 3.6.4 Braking Force: BR 3.6.5 Vehicle Collision Force: CT Overview of Using General Model Optimization Types of Optimization Problems The Model Parameter to Optimize The Model Target Example 1 Example 2 Preparing Input Options Using Structure Groups and Spans Code Check Design Graphics AISC-LRFD2000 Design/Code Check AISC-LRFD2000 Design/Code Check Units Limiting Slenderness Ratios 179 189 192 195 195 196 196 197 199 202 202 203 204 205 207 209 209 210 210 211 212 212 212 212 LARSA 4D User’s Manual Classification of Sections Tension Capacity Compression Capacity Calculation of Nominal Strengths 213 213 213 214 AISC-LRFD Steel Design Code 215 AISC-LRFD2000 Design/Code Check AISC-LRFD2000 Design/Code Check Units Limiting Slenderness Ratios Classification of Sections Tension Capacity Compression Capacity Design for Flexure 215 215 215 215 216 216 218 180 LARSA 4D User’s Manual Ultimate Strength Check The Ultimate Strength Check tool allows users to compute flexural strength (also known as moment capacity) on prestressed and/or reinforced concrete or steel structures. Currently, the tool has support for the following codes: AASHTO LRFD 2006, BS5400, and EN 1992-1-1:2004. This tool can be used both in LARSA 4D as well as in LARSA Section Composer. In LARSA 4D it can be found in the Tools menu and in Section Composer it can be found in the Analysis menu as Ultimate Strength Check . The utlimate strength check computes the flexural strength for the section taking into account the placement of reinforcement bars within the section and, if run from LARSA 4D, post-tensioning tendons running through the section and either their short-term or long-term forces. Preparing the Model If the cross-section is composed of multiple materials, then it must be defined using Section Composer [see “LARSA Section Composer” in LARSA Section Composer Manual] (see Composite Material Sections [in LARSA Section Composer Manual]). Reinforcements must be defined on the sections prior to running this tool. For sections created in Section Composer, the location of rebars is set there (see Reinforcement Bars [in LARSA Section Composer Manual]). Otherwise, reinforcements can be defined within LARSA 4D: right-click a section in the sections spreadsheet ( Input Data → Properties → Sections ) and click Rebars . When using this tool in LARSA 4D, a model must be created and run with Staged Construction Analysis [in LARSA 4D Reference Manual]. This will generally consist of at least one construction step assembling the structural elements and a second construction step stressing any post-tensioning tendons [see “Tendons” in LARSA 4D Reference Manual]. The analysis must be performed before running this tool and a result case must be selected in the Analysis Results Explorer (page 81) at the time point of interest for the ultimate strength check. If long-term material time effects are not of interest, select the result case during which the tendons are stressed. Otherwise, you may choose any later posttensioning (PT) losses result case to perform the ultimate strength check based on tendon forces after long-term effects such as relaxation. When this tool is used in Section Composer, it is not possible to take into account tendons running through the section. No LARSA 4D model or analysis is needed. Ultimate Strength Computation For each station along each member in the model, the tool performs the following procedure: 1) Find the location of the neutral axis on the cross-section, and 2) Calculate the flexural moment capacity of the cross-section. The following assumptions are made: • Plane sections remain plane during deformation. • The strain in the tendons and reinforcement, whether in tension or compression, is the same as that in the surrounding concrete. 181 LARSA 4D User’s Manual • The tensile strength of concrete is ignored unless ultimate tensile strain property is provided. The tool assumes a location for the neutral axis and marks one side of this axis as compression and the other side as tension. The tip of the compression side is assumed to have the compressive strain Ecu, as provided by the code. Using the strain compatibility, with the assumption of plane sections remaining plane, the compressive force in the compression block is calculated by integrating over the compression zone (by dividing the zone into 200 fibers and) using the strain at each fiber. Once the magnitude and the location of the compressive force is determined, the tool goes through each tendon and reinforcement in the cross section to determine the magnitude and the location of the tension force. If the tensile and compressive force acting on the cross section are equal then the neutral axis is found, otherwise the tool will assume another location for the neutral axis and repeat this procedure. The flexural capacity of the cross-section is the moment that is generated by the lever arm between the compressive and tensile force acting on the cross section. Using the tool There are some common input required by all the supported codes. Ultimate Strength Check Ecu Maximum compressive strain at collapse state in concrete. The default values are: 0.003 for AASHTO LRFD 2006 and 0.0035 for BS5400 and EN1992-1-1:2004. User can have LARSA to iterate over a range of Ecu values and report the maximum capacity found. The range must be entered in the following format: [from value]-[to value]:[# of steps]. For example, '0.0028-0.003:10' would mean that the tool will perform 10 iterations between 0.0028 to 0.003 and report the maximum capacity found. Resistance Factor The moment capacity can be reduced with this factor. Use Simplified Rectangular Stress Block If checked, the tool uses the simplified stress compression stress block as specified in the selected code instead of integrating over the acual stress block. Ignore Tendons/Rebars at Compression Zone 182 LARSA 4D User’s Manual Determines how the tool should handle the tendons/rebars that are found in the compression zone of the cross-section. If checked they will be ignored. Edit Stress/Strain Models User needs to define a stress/strain model for the materials. If not defined, the tool will assume Ramberg-Osgood model for steel and CEBFIP90 model for conrete materials. For more information Stress/Strain Curve Models [in ] Iteration Count Maximum number of iterations to be used by the tool while finding the neutral axis of the section. In most cases 20 iterations is sufficient. Force Tolerance In order to speed up the process a force tolerance can be provided. Force tolerance is used while checking the equality of tension and compression force acting on the cross section (locating the neutral axis). The results can be performed at a particular station of a member. In this case a detailed step by step log of the code check is created. If the code check is performed on the whole structure, the results can be viewed numerically on a spreadsheet or graphically on a graphics window. Spreadsheet Report Choose this tab to have the code check run on the whole model and retrieve the results as summary numerically. Graphical Report Choose this tab to have the code check run on the whole model and retrieve the results as a graphical view. Detailed Report Choose this tab to have the code check run for a particular station along a member and retrieve the detailed code check results. For More Information, please refer to the following documentation. • Sections in LARSA 4D Reference Manual. • Tendons in LARSA 4D Reference Manual. • Staged Construction Analysis in LARSA 4D Reference Manual. • LARSA Section Composer in LARSA Section Composer Manual. • Reinforcement Bars in LARSA Section Composer Manual. 183 LARSA 4D User’s Manual 184 LARSA 4D User’s Manual Moment Curvature Analysis The Moment Curvature Analysis tool allows users to perform moment curvature analysis on crosssections, capable of taking prestressing/post tensioning and reinforcements into account. Currently, the tool has support for the following codes: AASHTO LRFD 2006, BS5400, and EN 1992-1-1:2004. This tool can be used both in LARSA 4D as well as in LARSA Section Composer. In LARSA 4D it can be found in the Tools menu and in Section Composer it can be found in the Analysis menu as Moment Curvature Analysis . The moment curvature analysis takes into account the placement of reinforcement bars within the section and, if run from LARSA 4D, post-tensioning tendons running through the section and either their short-term or long-term forces. Preparing the Model If the cross-section is composed of multiple materials, then it must be defined using Section Composer [see “LARSA Section Composer” in LARSA Section Composer Manual] (see Composite Material Sections [in LARSA Section Composer Manual]). Reinforcements must be defined on the sections prior to running this tool. For sections created in Section Composer, the location of rebars is set there (see Reinforcement Bars [in LARSA Section Composer Manual]). Otherwise, reinforcements can be defined within LARSA 4D: right-click a section in the sections spreadsheet ( Input Data → Properties → Sections ) and click Rebars . When using this tool in LARSA 4D, a model must be created and run with Staged Construction Analysis [in LARSA 4D Reference Manual]. This will generally consist of at least one construction step assembling the structural elements and a second construction step stressing any post-tensioning tendons [see “Tendons” in LARSA 4D Reference Manual]. The analysis must be performed before running this tool and a result case must be selected in the Analysis Results Explorer (page 81) at the time point of interest for the moment curvature analysis. If long-term material time effects are not of interest, select the result case during which the tendons are stressed. Otherwise, you may choose any later post-tensioning (PT) losses result case to perform the moment curvature analysis based on tendon forces after long-term effects such as relaxation. When this tool is used in Section Composer, it is not possible to take into account tendons running through the section. No LARSA 4D model or analysis is needed. How Results Are Used The Moment curvature Analysis tool computes a moment-curvature graph for many values of axial force. Each generated graph is stored as a moment curvature type spring property [see “Spring Property Definitions” in LARSA 4D Reference Manual] (see Input Data → Properties → Spring Properties ) and automatically assigned to the corresponding section [see “Sections” in LARSA 4D Reference Manual]. You can right click on a section in the sections spreadsheet ( Input Data → Properties → Sections ) and click Moment Curvature to see the curve assignments. These sections can then be assigned to member elements [see “Members” in LARSA 4D Reference Manual] with type set to hysteretic for nonlinear inelastic analysis. 185 LARSA 4D User’s Manual Computation For each section selected under moment curvature settings, the tool finds the location of the neutral axis on the section for each axial force specified. The following assumptions are made: • Plane sections remain plane during deformation. • The strain in the tendons and reinforcement, whether in tension or compression, is the same as that in the surrounding concrete. The step by step procedure employed by the tool is described as follows: • For each selected section under moment curvature settings, start applying axial force on the section based on the start/end axial force and increment specified. • At each axial force increment, apply a sequence of strain values (let's call it ecu, starting from 0.0001 to 0.004 with an increment of 0.0001) at the tip of the compression side of the section. • At each application of strain to the tip of the section, go into an iterative procedure to find the location of the neutral axis. • The iterative procedure of locating the neutral axis works as follows: The tool assumes a location for the neutral axis and marks one side of this axis as compression and the other side as tension. The tip of the compression side is assumed to have the applied strain ecu. Using the strain compatibility, with the assumption of plane sections remaining plane, the compressive force in the compression block is calculated by integrating over the compression zone (by splitting the zone into 200 fibers) using the strain at each fiber. Once the magnitude and the location of the compressive force is determined, the tool goes through a similar procedure for the tension zone, this time including each tendon and reinforcement in the cross section to determine the magnitude and the location of the tension force. If the tensile and compressive force acting on the cross section are equal then the neutral axis is found, otherwise the tool will assume another location for the neutral axis and repeat this procedure. • The moment capacity of the cross-section is the moment that is generated by the lever arm between the compressive and tensile force acting on the cross section. • The curvature is the strain applied to the tip of the compression zone divided by the distance of the tip of the compressio zone to the neutral axis. • For each assumed strain, we find a point (moment, curvature) on the moment curvature curve. The tool will generate a different curve for each axial force. Using the Tool There are some common input required by all the supported codes. 186 LARSA 4D User’s Manual Moment Curvature Analysis Resistance Factor The moment capacity can be reduced with this factor. Use Simplified Rectangular Stress Block If checked, the tool uses the simplified stress compression stress block as specified in the selected code instead of integrating over the acual stress block. Ignore Tendons/Rebars at Compression Zone Determines how the tool should handle the tendons/rebars that are found in the compression zone of the cross-section. If checked they will be ignored. Edit Stress/Strain Models User needs to define a stress/strain model for the materials. If not defined, the tool will assume Ramberg-Osgood model for steel and CEBFIP90 model for conrete materials. For more information Stress/Strain Curve Models [in ] Start/End Axial Force The tool creates a moment curvature curve for a set of axial force values. The tool starts from the 'Start Axial Force' and loop with the increment specified up to 'End Axial Force'. Iteration Count Maximum number of iterations to be used by the tool while finding the neutral axis of the section. In most cases 20 iterations is sufficient. Force Tolerance In order to speed up the process a force tolerance can be provided. Force tolerance is used while checking the equality of tension and compression force acting on the cross section (locating the neutral axis). At the end of the analysis a report window pops up displaying the moment curvature curves and the numerical details of the analysis. For More Information, please refer to the following documentation. • Sections in LARSA 4D Reference Manual. • Tendons in LARSA 4D Reference Manual. 187 LARSA 4D User’s Manual • Staged Construction Analysis in LARSA 4D Reference Manual. • LARSA Section Composer in LARSA Section Composer Manual. • Reinforcement Bars in LARSA Section Composer Manual. 188 LARSA 4D User’s Manual Guide to AASHTO LRFD 2007 Section 3.6: Live Loads Live load analysis is usually performed using LARSA 4D’s influence line or surface analysis. The influence line method is appropriate for bridges modeled as girders without a plate deck. Vehicles take straight or curved paths along a series of beams. The influence surface method is appropriate for bridges with decks modeled as plates. For more information on influence analysis, see Influence Line & Surface Analysis [in LARSA 4D Reference Manual]. For steel I-girder, box girder, and tub girder bridges, the Steel Bridge Module [in LARSA 4D Manual for the Steel Bridge Module] can be used to set up some of this information automatically. For step-by-step instructions, please also see the bridge training manuals [see “Training Manuals and Tutorials” in ]. This page is intended as a reference. Each article within AASHTO LRFD 2007 Section 3.6 Live Loads is listed below with notes on how it is to be incorporated into LARSA 4D models by the user. 3.6.1 Gravity Loads: LL and PL - Overview 3.6.1.1 Vehicular Live Load 3.6.1.1.1 Number of Design Lanes Steel Girder Bridge Module The standard design lane width of 12 feet will be used. The number of design lanes will be computed automatically by fitting the maximum number of design lanes within the width of the roadway surface. Influence Lines When there are multiple design lanes in an influence line model, a separate influence line result case must be craated by the user for each design lane. The transverse offset field of the influence line result case (shown in the figure below) can be used to create design lanes at locations other than at the location of the defined lane [see “Lanes” in LARSA 4D Reference Manual]. Thus, the user is responsible for determining the number of and placement of each design lane.The rest of this section assumes the user has set up the correct number of design lanes. Influence Surfaces The user is responsible for entering the design lane width (usually 12 feet) but the number of design lanes will be computed automatically during influence analysis by fitting the maximum number of design lanes within the width of the roadway surface. The input field for the design lane width is in the General Options tab. It is shown in the figure below. 189 LARSA 4D User’s Manual General Influence Analysis Options 3.6.1.1.2 Multiple Presence of Live Load Steel Girder Bridge Module Multiple presence factors will be accounted for automatically in the vehicular loading case. Pedestrian loading will not count toward the number of loaded lanes. Influence Lines When using influence lines, multiple presence factors cannot be handled by LARSA 4D automatically. Rather, when the results of separate influence lines for each design lane are combined into linear result combinations, appropriate load factors can be used. However, in entering the load factors no opportunity is given to vary the load factor by the number of lanes which contribute to the extreme effect. Thus, a full use of multiple presence factors will involve creating a) a linear result combination for each lane individually, applying a factor of 1.2, b) a linear result combination for each pair of lanes with a factor of 1.0 to each lane, c) a linear combination for each group of three lanes with a factor of 0.85, etc. Influence Surfaces During influence surface analysis, LARSA 4D will determine the most extreme placement of design lanes. Multiple presence factors can be specified by clicking the Edit button for Multiple Presience Factors. They will be applied when determining the number of design lanes to include on the roadway surface. In the multiple presence factors window, enter as rows (1, 1.20), (2, 1.00), (3, 0.85), (4, 0.65) as shown in the figure. If more than four lanes are loaded, the last factor (0.65) will be used. Multiple Presence Factors for Influence Surfaces 190 LARSA 4D User’s Manual Multiple presence factors are, if entered by the user or set by the Steel Girder Bridge Module, in effect regardless of whether the user intends to obtain results for limit states or other conditions where multiple presence factors are not used. In these cases, multiple presence factors must be removed. 3.6.1.2 Design Vehicular Live Load 3.6.1.2.1 General The code specifies that loads should be applied within 10 feet transversely within a lane. This is specified as vehicle margins and UDL width, as explained in the notes for article 3.6.1.3.1. 3.6.1.2.2 Design Truck The design truck is preconfigured in the moving load database named “AASHTO Vehicle Patterns.dml” which is included with LARSA 4D. The vehicle pattern includes a variable rear axle spacing which in influence line & surface analysis is used to produce the most extreme effect. The dynamic load allowance is not included in the vehicle pattern. It must be set in the Factor field of the influence options. Steel Girder Bridge Module & Influence Surfaces The vehicle pattern named “HL-93/HS20-44 2D Design Truck” is used. This is a truck pattern with point loads specified for each wheel, and as such has the correct width to control the appropriate transverse location of the vehicle within a design lane. The distance between the wheel centerline and the design lane edge is specified as the Design Lane Vehicle Margin, explained below in the notes for article 3.6.1.3.1. Influence Lines The vehicle pattern named “HL-93/HS20-44 Design Truck” is used. This is a truck pattern with point loads specified for each axle, rather than each wheel. The configuration of the vehicle load patterns is discussed further below. 3.6.1.2.3 Design Tandem The design tandem is preconfigured in the same moving load database as the design truck, named “AASHTO Vehicle Patterns.dml” which is included with LARSA 4D. The dynamic load allowance is not included in the vehicle pattern. It must be set in the Factor field of the influence options. Steel Girder Bridge Module & Influence Surfaces The vehicle pattern named “HL-93 Design Tandem 2D” is used. This is a load pattern with point loads specified for each wheel, and as such has the correct width to control the appropriate transverse location of the vehicle within a design lane. Influence Lines The vehicle pattern named “HL-93 Design Tandem” is used. This is a truck pattern with point loads specified for each axle, rather than each wheel. The configuration of the vehicle load patterns is discussed further below. 191 LARSA 4D User’s Manual 3.6.1.2.4 Lane Load The design lane load (“UDL”) is included by specifying the magnitude of the lane load (0.64 kip/ft) in the influence options. The lane load is only applied at locations where it contributes to the extreme effect (if the extreme effects option is turned on, as it should be). Steel Girder Bridge Module The magnitude and transverse width of the lane load will be set automatically. Influence Lines/Surfaces The magnitude (0.64 kip/ft) and for influence surfaces transverse width (10 ft) of the UDL must be entered by the user. These options are located on the Uniform/Patch Loading tab and are named Load Magnitude and UDL Width. The Simple loading mode is used, which creates patch loading. Lane Load Options 3.6.1.2.5 Tire Contact Area Tire contact area is treated as a point load at the center of the contact area. 3.6.1.2.6 Distribution of Wheel Loads Through Earth Fill There are no options for this article. 3.6.1.3 Application of Design Vehicular Live Load 3.6.1.3.1 General There are three load conditions specified in this article: design tandem + lane load, design truck + lane load, and two design trucks + lane load both factored to 90%. Starting with LARSA 4D 7.6 it is possible to combine these three conditions into a single influence result case as three design lane alternatives. In other words, for each design lane on the bridge, one of the three loading conditions is chosen. 192 LARSA 4D User’s Manual Genral Options The following options are set on the General Options tab: Influence Coefficients This option chooses the set of analyzed influence coefficients to use, meaning the roadway surface and the direction of loading (usually -Z). Design Lane Width Usually 12 feet. As noted in the notes for 3.6.1.1.1, this is entered by the user and other values may be required as the code specifies. Multiple Presence Factors (influence surface analysis only) See the notes for 3.6.1.1.2. The code calls for the values (1, 1.20), (2, 1.00), (3, 0.85), (4, 0.65). Because an influence line loads a single design lane, multiple presence factors are not applicable for influence lines. Transverse Offset (influence line analysis only) This is the offset of the design lane from the position of the lane definition. The direction of the offset depends on several factors including the orientation of the members making up the girder. Be sure that the sign is correct on this field by inspecting the results. Uniorm/Patch Loading Settings The following options are set on the Uniform/Patch Loading tab: Load Magnitude 0.64 kip/ft UDL Width Per Design Lane (influence surface analysis only) 10 feet. Default Values The following options should be kept at their default values: Load For Extreme Force Effects Yes (default). Centrifugal Wheel Factors See the notes for article 3.6.3, overturning effect. Longitudinal Factors None. Coefficients Are Signless No (default). Vehicular Loading For vehicular loading, create three Lane Types by clicking Add Lane Type three times. Each lane type represents a loading condition. Each lane type should be configured as follows: 193 LARSA 4D User’s Manual Lane Type 1 Add a single vehicle of type “HL-93 Design Tandem 2D” for influence surfaces, “HL-93 Design Tandem” for influence lines. Factor: 1.33. Lane Type 2 Add a single vehicle of type “HL-93/HS20-44 2D Design Truck” for influence surfaces, “HL-93/HS20-44 Design Truck” for influence lines. Factor: 1.33. Lane Type 3 Add two vehicles of type “HL-93/HS20-44 2D Design Truck” for influence surfaces, “HL-93/ HS20-44 Design Truck” for influence lines. Factor: 1.197 (1.33 times 0.9). UDL Factor: 0.9. Some common parameters apply to all three conditions: Design Lane Vehicle Margin 2 ft, in general. This is the distance between the wheel centerline and the design lane edge. The minimum distance between the wheel centerline and the face of the curb or railing for the design of the deck overhang cannot be specified. Min. Back-to-Front Spacing 50 feet. Max Lanes No Limit Combined Cases Permit Loading in Influence Surfaces Permit vehicular loading, which limits the permit vehicular load pattern to appearing on at most a certain number of design lanes and at certain locations, can be included in influence analysis. This also applies to special loading conditions such as light rail. To add a permit vehicle, click the Add Lane Type button and add the permit vehicle in this additional lane type. Set the Max Lanes field to the maximum number of lanes that may apply the permit vehicle, usually 1 or 2. If the permit vehicle lane is restricted to certain transverse locations, specify the miimum location of the start/negative edge of the permit vehicle lane measured from the start/negative transverse side 194 LARSA 4D User’s Manual of the surface, and/or the maximum location of the end/positive edge of the permit vehicle lane from the end/positive transverse side of the surface. This applies to influence surfaces only and is available starting in LARSA 4D 7.7. 3.6.1.3.2 Loading for Optional Live Load Deflection Evaluation If this section is invoked, an influence analysis should be set up with the options described below in two additional result cases. They are not set up automatically by the Steel Girder Bridge Module. The options as described in the notes above for article 3.6.1.3.1 apply here, with the following exceptions: The design tandem and two trucks loading configurations do not apply. They should be removed. The design truck case should be revised to use a vehicle factor of 0.3325 (1.33 dynamic load allowance times 0.25 factor). A new loading configuration should be created similar to the design truck configuration but with a 1.33 vehicle load factor and a 0.0 UDL load factor. Articles 3.6.1.3.3-3.6.1.7 3.6.1.3.3 Design Loads for Decks, Deck Systems, and the Top Slabs of Box Culverts If load conditions are desired for this article which are different from those described above, the user will need to revise the influence options as needed. 3.6.1.3.4 Deck Overhang Load The optional provision of using a uniform load is not used. Horizontal loads for vehicle collision are not included. 3.6.1.4 Fatigue Load For the consideration of fatigue load, the user will need to revise the influence options accordingly. The dynamic load allowance will need to be revised according to article 3.6.2. See the notes for article 3.6.1.3.1. 3.6.1.5 Rail Transit Load This article is not taken into account specifically by LARSA 4D. Any required loading can be modeled using LARSA 4D’s many features. 3.6.1.6 Pedestrian Loads Steel Girder Bridge Module Pedestrian loading will be created automatically and will be combined with the vehicular live load using a linear result combination. 195 LARSA 4D User’s Manual Without the Steel Girder Bridge Module Pedestrian loading must be modeled by the user as static loads. As pressure loads on plates, they will have a magnitude of .075 kip/ft^2. They can be combined with results from influence analysis using linear result combinations. 3.6.1.7 Loads on Railings This article is not taken into account specifically by LARSA 4D. Any required loading can be modeled using LARSA 4D’s many features. 3.6.2 Dynamic Load Allowance The dynamic load allowance has been mentioned previously (see the notes for article 3.6.1.3.1 and 3.6.1.4). It is generally applied as an influence analysis vehicle factor of 1.33. 3.6.3 Centrifugal Forces: CE In curved bridges, centrifugal forces on vehicles have two effects: radial force and an overturning effect on vertical force. Radial Force To model the radial effect of centrifugal force, influence coefficients are generated from unit loading in the transverse direction. These results are then scaled to the appropriate magnitude by multiplying by the centrifugal force factor C=fv2/gR, the appropriate sign, and the vehicle load pattern axle magnitudes. The centrifugal loading cases are created exactly in parallel to the vertical loading cases given in article 3.6.1.3.1 (and discussed above), except with the folowing exceptions: Lane Definition The code calls for the centrifugal load to be placed 5.9 feet above the roadway surface, resulting in a moment in addition to the radial force. In an influence line analysis, the lane [see “Lanes” in LARSA 4D Reference Manual] should be set up with an offset that places the lane itself at the location where the centrifugal force should be applied. Typically this would mean changing the Z Reference to Reference Line and specifying an offset equal to the distance from the girder centroid to 5.9 feet above the roadway surface. The generation of a moment is currently only supported in influence line analysis. Influence Coefficients A separate set of influence coefficients must be generated with loading in the transverse direction, generally the plate local +y direction or member local +z direction. These coefficients must be selected in the influence line/surface result case options instead of the vertical coefficients. Lane Load No lane load is included (a magnitude of 0.0). 196 LARSA 4D User’s Manual Load Factor If the bridge has a single radius of curvature, then C can be entered into either the Vehicle Factor or Overall Factor field. If the bridge has several turns, multiple factors can be entered into the Longitudinal Factors spreadsheet. To determine the sign of C, determine the direction of loading for the influence coefficients. Although the load direction is often plate local +y, what is important is which transverse direction it is relative to the bridge layout. If the plates are oriented with their local x-axis forward and their local z-axis up, their local y-axis will match the bridge layout’s +transverse direction following the right hand rule. A centrifugal load in this direction corresponds to a clockwise turn (i.e. a negative rotation about the elevation axis following the right hand rule). If the bridge is turning in this direction and the influence load is as described, then use a positive sign for C. If the bridge is turning in a counter-clockwise (or positive rotation) direction and the influence load is as described, then use a negative sign for C. Each curve should have two rows. The first row gives the starting station number (from the start of the lane) of the curve and the C value at the start of the curve. The second row gives the ending station number of the curve and the C value at the end of the curve (usually the same as at the start). It is possible, although usually not necessary, to specify different C values at the start and end of a segment if the curvature is non-circular. Overturning Effects (influence surface analysis only) The effect of superelevation on the overturning effect can be taken into account by specifying centrifugal wheel factors in the General Options tab. The factors provided are applied to wheels on the positive transverse side of the vehicle load pattern (i.e. positive transverse offsets in the vehicle load pattern definition). A factor of 2.0 minus the specified factor is applied to wheels on the negative transverse side of the load pattern, on the assumption that each axle is made up of two wheels of equal magnitude, so that the total applied force of each axle is unchanged. Centrifugal wheel factors are specified as a curve so that the factor can vary along the length of the bridge. 3.6.4 Braking Force: BR For braking forces, additional vehicular loading conditions must be created in a manner similar to the design truck and design tandem cases described in the notes for article 3.6.1.3.1. The primary difference is that in order to model braking force, a separate set of influence coefficients must be generated with loading in the longitudinal direction, generally the element local +x direction. These coefficients must be selected instead of the vertical coefficients. The Steel Plate Girder Bridge Module will create the influence cases described below automatically. Otherwise, the user must set them up manually. The braking force is to be taken in whichever longitudinal direction yields the most extreme effect. On a multiple-lane bridge, for instance, the most extreme effect may be caused by vehicles moving in different directions on each lane. Because of the assumption of linearity in an influence analysis, separate influence coefficients do not necessarily need to be generated for forward (+) and reverse vehicle (-) motion. The assumption of linearity says that the effect of a vehicle traveling left to right will be the inverse (negative) of the effect of the vehicle traveling right to left. The braking forces loading cases are created in parallel to the vertical loading cases given in article 3.6.1.3.1 (and discussed above), except with the folowing exceptions: 197 LARSA 4D User’s Manual Lane Definition The code calls for the load to be placed 5.9 feet above the roadway surface, resulting in a moment in addition to the longitudinal force. In an influence line analysis, the lane [see “Lanes” in LARSA 4D Reference Manual] should be set up with an offset that places the lane itself at the location where the centrifugal force should be applied. Typically this would mean changing the Z Reference to Reference Line and specifying an offset equal to the distance from the girder centroid to 5.9 feet above the roadway surface. The generation of a moment is currently only supported in influence line analysis. Influence Coefficients A separate set of influence coefficients must be generated with loading in the longitudinal direction, generally the element local +x direction. These coefficients must be selected in the influence line/surface result case options instead of the vertical coefficients. Single Known Direction of Traffic On a bridge with a single direction of traffic, the influence coefficients should be generated in the direction of vehicle traffic. If vehicle traffic moves in the direction of the +x plate local axis, then the influence loading should be set to use local +x direction. Otherwise, the influence loading should be set to use the local –x direction. Unknown or Multiple Directions of Traffic The influence coefficients can be treated as unsigned so that each vehicle (in fact, each wheel) is considered to be acting in whichever longitudinal direction has the greater effect. In this case, the influence results will show the same value (but opposite sign) for the minimums and maximums. Use the Coefficients are Signless option on the General Options tab. Vehicular Loading Options The braking force condition should be set up in a similar mannaer as in the notes for section 3.6.1.3.1 above. In particular, the design lane width, multiple presene factors, transverse offset, UDL magnitude, and UDL width should be set the same way. The design lane types should be set as follows: Design Tandem Alone Vehicle Load Pattern: “HL-93 Design Tandem 2D” for influence surfaces, “HL-93 Design Tandem” for influence lines. See the notes for section 3.6.1.2.3. Vehicle Factor: 0.25. UDL Factor: 0. Design Truck Alone Vehicle Load Pattern: Vehicle Load Pattern: “HL-93/HS20-44 2D Design Truck” for influence surfaces, “HL-93/HS20-44 Design Truck” for influence lines. These vehicle patterns include variable axle spacing, as described in the notes for section 3.6.1.2.2. Vehicle Factor: 0.25. UDL Factor: 0. 198 LARSA 4D User’s Manual Design Tandem + Lane Load Vehicle Load Pattern: “HL-93 Design Tandem 2D” for influence surfaces, “HL-93 Design Tandem” for influence lines. See the notes for section 3.6.1.2.3. Vehicle Factor: 0.05. UDL Factor: 0.05. Design Truck + Lane Load Vehicle Load Pattern: Vehicle Load Pattern: “HL-93/HS20-44 2D Design Truck” for influence surfaces, “HL-93/HS20-44 Design Truck” for influence lines. These vehicle patterns include variable axle spacing, as described in the notes for section 3.6.1.2.2. Vehicle Factor: 0.05. UDL Factor: 0.05. 3.6.5 Vehicle Collision Force: CT This article is not taken into account specifically by LARSA 4D. Any required loading can be modeled using LARSA 4D’s many features. For More Information, please refer to the following documentation. • Influence Line & Surface Analysis in LARSA 4D Reference Manual. • Lanes in LARSA 4D Reference Manual. 199 LARSA 4D User’s Manual 200 LARSA 4D User’s Manual General Model Optimization Automated Iterative Shape Finding The General Model Optimization tool solves for the appropriate model input configuration such that the model results satisfy certain conditions. For instance, the tool can find the cable prestress value to apply to cables such that specified joint deformations are zero, thus achieving a certain desired output geometry. It is common in the planning of bridge structures to design according to the final deformed geometry of the model. Architectural designs specify how the structure should look after construction is finished, leaving the engineer responsible for determining how to begin a structure so that the desired geometry is achieved after construction is complete. For instance, while desired final cable geometry may be known, the interaction between the cable's tension and the loading and stiffness of the rest of the structure make it difficult to determine what initial prestress values to choose for the cables. Several manual procedures are available to the engineer to make informed guesses about the proper initial geometry and cable stressing necessary to achieve the desired final result. However, computer algorithms can more quickly and accurately solve this problem, especially when many variables are involved. LARSA 4D's General Model Optimization tool is provided to solve this problem. The General Model Optimization tool's job is to modify aspects of the model input conditions, such as joint geometry or member prestress, so that the model output or results satisfy certain criteria. The tool makes iterative changes to the model input until the output conditions are satisfied. Output conditions can be checked at any result case. This means that when used with Staged Construction Analysis the tool can find the input conditions that yield the desired output after many construction activities have been performed. General Model Optimization 201 LARSA 4D User’s Manual Overview of Using General Model Optimization In order to use this tool, a model must be analyzed once. The model will not have the desired output geometry yet, but the final geometry should be at least roughly close to what is desired. The tool will use the model as it is as its first guess for solving the form finding problem. The user then starts the tool from the Tools menu under Geometry Control. The name of the tool is General Model Optimization. The user must then choose which aspect of model input conditions the tool will vary in order to satisfy the output conditions. This is called the model parameter to optimize. Currently only cable pretension values can be iteratively optimized by the tool. The user then chooses the output criteria that must be satisfied by the tool. This is called the model target. Currently the only option for model targets is to achieve zero displacement at one or more joints. A zero displacement target is useful when the user has entered as the input joint coordinates the coordinates that are desired in the final structure. Therefore zero displacements occur just when the loading brings the structure back to its desired form. The result case to evaluate the model target in is also chosen. This can be any result case. For a static analysis, the result case represents the loading conditions the model is to be subjected to. For a Staged Construction Analysis, the result case represents the point in time when the model target is to be evaluated. The result case could be at any point during the construction sequence. A maximum number of iteration steps and a stopping tolerance can be set by the user before beginning the optimization process. During optimization, the tool will iteratively modify model parameter, each time running a complete analysis (using the analysis options set for the last analysis run). It will evaluate the results after each analysis and will stop when the model target is achieved. If it is not achieved, the model input conditions are intelligently modified and the process continues. Types of Optimization Problems Through the choices the user may make in selecting the model parameter and target, the user will be choosing between several distinct types of optimization problems. Some optimization problems are faster to solve than others, so it is important to understand the mathematical problem being solved. Univariate versus Multivariate The optimization problem may be univariate or multivariate, depending on the choice of the model parameter to vary. A univariate optimization problem means the model parameter is a single variable. If the optimization tool is varying a single prestress value (though it may be applied to one or more cable elements), the problem is univariate. On the other hand, if the model parameter consists of more than one cable, each of which may have a different prestress value, then the problem is multivariate because the tool is searching for more than one model input value. Univariate problems are significantly faster to solve than multivariate problems. Univariate Problems For a univariate optimization problem, the model target must also be a single variable. An example of a single-variable model target is the displacement of a single joint. Another example of a single-variable model target is the average joint displacement of a group of joints. While such a model target involves more than one displacement value, only a single number, 202 LARSA 4D User’s Manual the avarege, is evaluated by the stopping criteria. Univariate problems run a single analysis at each iteration. Multivariate Problems Multivariate problems should have a multiple-variable model target. An example of a multiple-variable model target is the displacements at multiple joints. Further, it is recommended that the number of variables in the model parameter be the same as the number of variables in the model target. If the model parameter consists of n cable prestress values, the model target should be the displacements at n joints, usually the joints at the bases of the same cables. Multivariate problems run up to n analyses for each iteration, making this problem considerably slower to solve than the univariate problem, especially when an analysis run takes a minute or more to complete. Zero-Finding versus Minimization The optimization problem may also be a zero-finding problem or a minimization problem. This depends on the model target chosen. A zero-finding problem is one in which the model target is desired to be zero but, depending on the model input, could potentially be either positive or negative. Joint displacements in a particular direction create zero-finding problems because displacements can take on positive or negative values. On the other hand, it is possible to select as the model target zero joint displacement using the magnitude of the translation in all three directions (i.e. minimizing sqrt(dx2+dy2+dz2)). This is a minimization problem because the magnitude of displacement cannot be negative, and it may not even be possible to achieve zero displacement in all three directions simultaneously. Zero-finding problems are faster to solve than minimization problems. Zero-Finding Problems Zero-Finding problems can be either univariate or multivariate. Univariate zero-finding problems are the fastest optimization problem to solve. Minimization Problems Minimization problems must currently be univariate. The Model Parameter to Optimize Cable prestress force (see Members [in LARSA 4D Reference Manual]) is currently the only model parameter option. The user is asked to choose a structure group (page 77) containing cable member elements whose prestress force values will be modified during the optimization process. Both the univariate and the multivariate options are available for cable prestress. Univariate Cable Prestress Problem In the univariate problem, a single prestress force value is altered during the iterative process. This prestress value may be assigned to one or more actual cables. Assuming that all of the cables involved in the model optimization have the same prestress is a useful simplification in order to use the faster univariate method. The structure group chosen by the user should contain the cable elements. It may also be a structure group folder consisting of groups containing the cable elements. 203 LARSA 4D User’s Manual Multivariate Cable Prestress Problem In the multivariate problem, many prestress force values are altered during the iterative process. This allows different cables to have different prestress values, each being solved for independently, but simultaneously. The structure group chosen by the user must be a structure group folder. In the folder, there must be a separate group for each physical cable in the model whose prestress is to be varied. Each group in the folder represents a different prestress variable being varied. A multi-variable model target must also be chosen to use the multivariate procedure. The model target should have the same number of variables as the number of structure groups in the chosen folder. The Model Target Achieving zero joint displacement [see “Joint Displacements” in LARSA 4D Reference Manual] is currently the only model target option. The displacements considered may be of a single or of multiple joints, and in a particular direction, or the magnitude of the translation. No Deformation at a Single Joint - In One Direction Choose "No deformation at a single joint", enter the ID of a joint, and choose a direction of deformation (tx, ty, tz, rx, ry, rz). The model target is achieved when the displacement of the chosen joint in the chosen direction is zero. This is a single-variable model target and so can be used in univariate problems only. It is a signed model target and so creates a zero-finding problem. No Deformation at a Single Joint - In All Directions Choose "No deformation at a single joint", enter the ID of a joint, and choose the direction "All". The model target is achieved when the magnitude of translational displacement of the chosen joint is zero (i.e. sqrt(dx2+dy2+dz2) = 0). This is a single-variable model target and so can be used in univariate problems only. It is a positive-valued model target and so creates a minimization problem. No Deformation at Multiple Joints - In One Direction Choose "No Deformation at joints in a structure group", select a structure group (page 77) containing the joints whose displacements are desired to be zero, and choose a direction of deformation (tx, ty, tz, rx, ry, rz). When used with a univariate model parameter, this is a single-variable model target. The model target is roughly the mean of the magnitudes of the displacements of the joints in the chosen structure group, in the direction chosen. The model target is achieved when this mean is zero. Since magnitudes are positive-valued only, and so the mean is as well, this creates a minimization problem. (The actual model target is the square-root of the mean of the squares of the displacement values, so called a root-mean-squared or R.M.S. value.) When used with a multivariate model parameter, this is a multivariable model target. The number of variables in the target is the number of joints. The model target is achieved when each of the displacements of the joints in the structure group, in the chosen direction, is zero. This is a signed model target and so creates a zero-finding problem 204 LARSA 4D User’s Manual No Deformation at Multiple Joints - In All Directions Choose "No Deformation at joints in a structure group", select a structure group (page 77) containing the joints whose displacements are desired to be zero, and choose the direction "All". Below, the magnitude of translational displacement means sqrt(dx2+dy2+dz2) When used with a univariate model parameter, this is a single-variable model target. The model target is roughly the mean of the magnitudes of the translational displacements of the joints in the chosen structure group. The model target is achieved when this mean is zero. Since magnitudes are positive-valued only, and so the mean is as well, this creates a minimization problem. (The actual model target is the square-root of the mean of the squares of the magnitudes of translational displacement, so called a root-mean-squared or R.M.S. value.) When used with a multivariate model parameter, this is a multivariable model target. The number of variables in the target is six times the number of joints, since there are six directions of displacement for each joint. The model target is achieved when each of the six displacements of the joints in the structure group is zero. Since each direction of displacement can have positive and negative values, this creates a zero-finding problem Example 1 This and the next section will walk through two examples of using the General Model Optimization tool. In this first example, a joint is suspended from two steel .5 inch cables. A 1000 kip downward force is applied to the cable. The joint is modeled at its desired final position. The goal is to determine the necessary prestress force to apply to the cable elements so that the joint has zero displacement. Example Project: The example described here can be found in the Shape Finding folder of your LARSA 4D Samples directory (generally My Documents\LARSA Projects\Samples) in the file GMO1. An initial guess of 0.1 kips is set as the prestress force on the cable elements. Setting some prestress force is necessary in order to run an analysis, as without any prestress force the internal joints on the cable elements may not be in tension, causing instability. In this example, we make the assumption that the two cables must have the same prestress force. Here the assumption is sensible as the model is symmetric. The assumption allows us to run a univariate model optimization, which will be faster than if we allow the two cables to have different prestress values. A structure group (page 77) is created containing all of the cable elements in the model. 205 LARSA 4D User’s Manual Example 1: Two cables suspend a load. After running a nonlinear static analysis and verifying that a 0.1 kip prestress force is not enough to prevent displacement of the joint, the General Model Optimization tool is started. On the left side of the window, the model parameter is chosen as Cable Prestress Force. The structure group containing the cable elements as selected, indicating the prestress force values in those elements are to be varied. On the right side, for the model target, No deformation at a single joint is chosen, and the ID of the suspended joint is entered. For direction, we have the option of choosing either All or TZ, because we know that there are only z-displacements in the model. Choosing TZ will start a zero-finding problem, which will be faster than the minimization problem started with the direction All. (See above for an explanation.) In the Evaluate target in this result case field, the name of the result case corresponding to the static load is chosen. Example 1: General Model Optimization Options 206 LARSA 4D User’s Manual After clicking Start, the tool wil begin to modify the prestress force values and run analyses until the joint displacement reaches zero. Status messages are shown after each step. In this example, with the direction TZ chosen, four iterations were needed. The final prestress force value is 70.71 kips, and the z-displacement is made to be exactly zero. Had the All direction been chosen and the minimization procedure been used instead, sixteen analysis runs, instead of four, would have been required to find the solution. Example 2 This second example involves a simple cable stay model with three stays. The deck is supported at the pier and is under a uniform load. The deck is modeled at its desired final position. Without any prestress force in the cables, the deck will deform. The goal is to determine the necessary prestress force in each cable so that the deck remains flat, with as close to zero displacements as possible at the joints along the deck. A different prestress force may be needed in each cable. Example Project: The example described here can be found in the Shape Finding folder of your LARSA 4D Samples directory (generally My Documents\LARSA Projects\Samples) in the file GMO2. An initial guess of 100 kips is set as the prestress force on the cable elements. In a multivariate problem as this will be, it is very important to choose initial values for the model parameters as close as possible to the expected solution. In this example, we do not make the assumption that the stays have the same prestress force. We are then forced to use the multivariate zero-finding procedure, which is much slower than the univariate procedure. A structure group folder (page 77) is created named "Stays". Into this folder, separate groups are added for each of the stays. Each group contains the cable elements that make up a single stay. Because there are three cables, there are three model parameter variables. In a multivariate problem, there should be the same number of model target variables. So three joints are chosen whose displacements are to be zeroed-out: the three joints at the bases of the cables. A structure group named "Base Joints" is created containing just those three joints. 207 LARSA 4D User’s Manual Example 3: A cable-stayed model After running a nonlinear static analysis and verifying that the prestress force set is not correct to prevent displacement of the deck, the General Model Optimization tool is started. On the left side of the window, the model parameter is chosen as Cable Prestress Force. The structure group folder containing the groups for the cables is selected, indicating the prestress force values in those cables are to be varied independently. On the right side, for the model target, No deformation at joints in a structure group is chosen, and the group Base Joints is selected. For direction, TZ is chosen. We should not choose the All direction because this would create six model target variables for each joint, but exactly three model target variables are desired. In the Evaluate target in this result case field, the name of the result case corresponding to the static load is chosen. After clicking Start, the tool wil begin to modify the prestress force values and run analyses until the joint displacement reaches zero. Progress messages are shown after each step. After 10 iterations involving roughly 20 analysis runs, the procedure stopped. The prestress values were set to 220.7, 220.4, and 202.0 kips for the three cables. The displacements were .02, .06, and -.07 inches at the three joints. This was the best solution that could be found. 208 LARSA 4D User’s Manual Steel Design The Steel Design tool performs code checks and design for a variety of codes. All Steel Design commands are on the Design menu. Preparing Input Steel Design will only code check or design members that have been marks as to be code checked or designed. To mark members for Steel Design, open the Design and click Add Selected Members . This tool will mark all selected members to be analyzed for steel design. Each member to be code checked or designed needs to be given design parameters, such as unbraced length and K factors. Steel Design parameters can be edited by choosing Design Parameters from the menu. Steel Design Parameters Options Code/Database Other options need to be set before running a code check or design. Select Options from the menu. Section Code and Database Choose a design code and section database that will be used in the code check. Use Structure Groups in Design 209 LARSA 4D User’s Manual Turn on/off the option to use structure groups during the code check / design. The use of structure groups to code check or design a group of members together is explained below. Design Failing Members Only Steel Design will first investigate the members and design only the ones that are failing. Neglectable Forces All forces that are below the specified values here will be ignored during the code check/design. Pass/Fail Ratio Code check and design uses this ratio to identify the failing members. Import External Design Code Users can write their own design codes as plugins to be used directly from LARSA. If you have a user-written design plugin, click Import External Design Code to load the design plugin. For more information, refer to Creating a Steel Design Code [in ]. Using Structure Groups and Spans All members that are in the same structure group (page 77) will be designed with the same section. All members that are in the same span [see “Spans” in LARSA 4D Reference Manual] will be code checked/designed as one member. The code will use the length of the span instead of the length of the individual members during both code check and design. Steel Design will choose one section for the whole span. The results can be viewed for each member separately. If a member is both in a structure group and a span, assignment to a structure group is ignored. You can turn these options off from the Steel Design Plugin Options dialog box. Code Check Before the code check make sure the model has been analyzed. In the Design menu choose Code Check . From this window you can select Load Combinations [in LARSA 4D Reference Manual] to be code checked. Run Code Check 210 LARSA 4D User’s Manual To select a load combination to be code checked, double-click the load combination or click it once and then click the Add button. It will be added to the list on the right, which shows which combinations will be code checked. Once you add the load combination, you can edit or remove it from the spreadsheet. To remove a load combination, select the combination and click Remove. After you select the load combinations, run the code check by clicking the Code Check button. When the program finishes the code check, you can see the results. Open the Design menu and select Results : Summary , Results : Axial/Bending , or Results : Graphics . Result Spreadsheet Design To perform a design, follow the same steps through Code Check. Then, choose Design from the Design menu. Run Steel Design To select a load combination to be designed, double-click the load combination or click it once and then click the Add button. It will be added to the list on the right, which shows which combinations will be code checked. Once you add the load combination, you can edit or remove it from the spreadsheet. To remove a load combination, select the combination and click Remove. Click Design to perform the design. Then check the results following the same steps as in Code Check. 211 LARSA 4D User’s Manual Design Results Spreadsheet Graphics You can view the graph of the ratio for each steel design result case by using Results:Graphics under Design menu, which will activate the steel design result graphics view. Steel design result graphics view graphs the ratio along the members when the rendering mode is off. If the rendering mode is on, steel design graphics view will draw passing members in yellow and the failing ones in red. The label for each member can be modified at the Graphics tab of Steel Design Plugin Options dialog box. AISC-LRFD2000 Design/Code Check This chapter describes the details of the structural steel design and stress check formulas that are used by LARSA 4D Steel Design when the user slects the AISC-LRFD2000 design code. The notations that are used in the formulas are listed end of this chapter. The code check/design is based on user specified load case/combinations. The evaluation of the axial force, biaxial moment and bending moment capacity ratios at a station along the length of the member. Actual member sectional forces/moments components are calculated by LARSA 4D analysis engine. Then the capacity ratios are evaluated at each station under the influence of all load cases/combinations that are selected by user to perform a code check/design. The combined capacity ratio greater then 1.0 indicates exceeding a limit state. The member is mark as failing member. AISC-LRFD2000 Design/Code Check Units • Kip for the force units • Inch for the length unit The inputs can be in any unit format such as English, SI and MKS metric units. Limiting Slenderness Ratios The ratio of the effective length of a column to the radius of gyration of the column, both with respect to the same axis of bending. For the members in which the design is based on compression, the slenderness ratio KL/r preferably should not exceed 200. For members in which the design is based on tension, the slenderness ratio l/r preferably should not exceed 300.(AISC-LRFD 2000 Design Manual) 212 LARSA 4D User’s Manual Classification of Sections AISC classifies cross-sectional shapes as compact, noncompact and slender, depending on the value of the width-thickness ratios.(AISC-LRFD Specification Table B5.1) The nominal strengths for axial compression and flexure are dependent on the classification of the section. Limiting Width-Thickness Ratio for Compression Members Limiting Width-Thickness Ratio for Flexure Members Tension Capacity In order to design tension members, it is important to analyze how the member would fail under both yielding and fracture. These are the limit states for tension members. The limit state that produces the smallest design strength is considered the controlling limit state. • Yielding Limit State The limit state of yielding must be considered in tension members to prevent failure from deformation. To prevent excessive deformation, initiated by yielding, the load on the gross section must be small enough that the stress on the gross section is less than the yield stress • Repture Limit State The limit state of fracture must be considered in tension members to prevent failure from breaking. To prevent fracture, the sstress on the net section must be less than the tensile strength Fu. The resistance factor is smaller for fracture than it was for yielding because failure in fracture is more sudden and serious than in yielding. Here the design strength of the tension members is φtPn where: Fracture • Ae = effective net area, in.2 • Fu = specified minimum tensile stress, ksi It is also important that for tension members l/r not exceed 300. If it exceed this limit value, the member fails exceeding limiting slenderness ratio. (AISC-LRFD Specification Section B7) Compression Capacity • Design Compressive Strength for Flexural Buckling • Design Compressive Stength for Flexural-Torsional Buckling 213 LARSA 4D User’s Manual Calculation of Nominal Strengths 214 LARSA 4D User’s Manual AISC-LRFD Steel Design Code This chapter describes the details of the structural steel design and stress check formulas that are used by LARSA 4D Steel Design when the user selects the AISC-LRFD2000 design code. The notations that are used in the formulas are listed at the end of this chapter. AISC-LRFD2000 Design/Code Check The code check/design is based on user specified load case/combinations. The evaluation of the axial force, biaxial moment and bending moment capacity ratios at a station along the length of the member. Actual member sectional forces/moments components are calculated by LARSA 4D analysis engine. Then the capacity ratios are evaluated at each station under the influence of all load cases/combinations that are selected by user to perform a code check/design. The combined capacity ratio greater then 1.0 indicates exceeding a limit state. The member is mark as failing member. AISC-LRFD2000 Design/Code Check Units AISC-LRFD 2000 bases on • Kip for the force units • Inch for the length unit The inputs can be in any unit format such as English, SI and MKS metric units. Limiting Slenderness Ratios The ratio of the effective length of a column to the radius of gyration of the column, both with respect to the same axis of bending. For the members in which the design is based on compression, the slenderness ratio KL/r preferably should not exceed 200. For members in which the design is based on tension, the slenderness ratio l/r preferably should not exceed 300.(AISC-LRFD 2000 Design Manual) Classification of Sections AISC classifies cross-sectional shapes as compact, noncompact and slender, depending on the value of the width-thickness ratios.(AISC-LRFD Specification Table B5.1) The nominal strengths for axial compression and flexure are dependent on the classification of the section. The width thickness ratio for HSS round and rectangular section shall be determined according to AISC-LRFD Specification for Hollow Structural Sections The width thickness ratio for single angle section shall be determined according to AISC-LRFD Specification for Single-Angle Members 215 LARSA 4D User’s Manual Tension Capacity In order to design tension members, it is important to analyze how the member would fail under both yielding and fracture. These are the limit states for tension members. The limit state that produces the smallest design strength is considered the controlling limit state. • Yielding Limit State The limit state of yielding must be considered in tension members to prevent failure from deformation. To prevent excessive deformation, initiated by yielding, the load on the gross section must be small enough that the stress on the gross section is less than the yield stress • Repture Limit State The limit state of fracture must be considered in tension members to prevent failure from breaking. To prevent fracture, the stress on the net section must be less than the tensile strength Fu. The resistance factor is smaller for fracture than it was for yielding because failure in fracture is more sudden and serious than in yielding. Here the design strength of the tension members is φtPn where: Fracture • Ae = effective net area, in^2 • Fu = specified minimum tensile stress, ksi It is also important that for tension members l/r not exceed 300. If it exceed this limit value, the member fails exceeding limiting slenderness ratio. (AISC-LRFD Specification Section B7) Compression Capacity • Design Compressive Strength for Flexural Buckling • Design Compressive Stength for Flexural-Torsional Buckling Column slenderness ratio For double-angle and tee-shaped members whose elements do not meet the requirements of Section B5.1, see Appendix B5.3 to determine Fcry for use in Equation E3-1. (AISC-LRFD Specification Section E3) The design strength for compression single angle members is calculated according to AISC-LRFD Specifications Manual for Single Angle Members. The design strength shall be φcPn: where • φc = 0.90 • Pn=Ag*Fcr 216 LARSA 4D User’s Manual Fcr shall be determined as follows: Design Compressive Strength for Flexural Buckling • Fy = specified minimum yield sress of steel • Q = reduction factor for local buckling Q reduction factor for local buckling shall be determined as follows: Fcr critical stress for single angle • b = full width of longest angle leg • t = thickness of angle The design strength for flexural buckling of compression HSS round and rectangular members is calculated according to AISC-LRFD Specification Manual Section for Hollow Structural Sections. The design strength for flexural buckling of compression HSS round and rectangular members is φcPn: Design strength for HSS round and rectangular members Fcr shall be determined as follows: 217 LARSA 4D User’s Manual Critical stress for HSS round and rectangular members Q shall be determined as follows: Q buckling reduction factor for HSS round and rectangular members where the effective area is equal to the summation of the effective areas of the sides using Design for Flexure This section applies to compact and non-compact prismatic members subject to flexure and shear. The nominal flexural strenght Mn is the lowest value obtained according to the 6 limit states of: • Yielding • Web Local Buckling • Flange Local Buckling • Design Flexural Strength for HSS round and rectangular members. • Design Flexural Strength for Single Angle members. • Shear Capacity 218 LARSA 4D User’s Manual • Serviceability 219 LARSA 4D User’s Manual 220 LARSA 4D User’s Manual Index .dml, 69 .drs, 69 .dth, 69 .lan, 69 .lar, 69 .lpsx, 69 AASHTO LRFD 2007 Section 3.6: Live Loads, 189 active coordinate system, 115 activity, 79 add, 45 address, 53 AISC, 123 analysis, 135 analysis results explorer, 81 angle, 159 animation Export BMP/AVI (Images and Animations), 63 Viewing Results Graphically, 139 animation speed, 161 apply formulas, 131 archive, 59 assemble, 79 author, 53 auto load combinations, 167 AutoCAD Export DXF (AutoCAD) File, 61 Import DXF (AutoCAD) File, 57 AVI, 63 axis Custom Graphs, 157 Graphing Results, 153 BMP, 63 braking force effects, 189 break, 95 calculate, 125 capture deformed structure, 165 centrifugal force effects, 189 chart Custom Graphs, 157 Graphing Results, 153 check for errors, 119 code check AISC-LRFD Steel Design Code, 215 Steel Design, 209 Ultimate Strength Check, 181 collision forces, 189 colors, 77 combination load cases, 75 combinations, 147 comments, 53 company, 53 concrete, 121 221 LARSA 4D User’s Manual connect, 95 constraints, 109 construction stages Construction Stage Editor, 127 Construction Stages Explorer, 79 contour diagram, 161 coordinate systems, 115 coordinates, 107 copy Generation Tools, 99 Transformations, 97 Using the Model Spreadsheets, 45 count, 53 cross-sectional tendon view, 171 cumulative results, 173 custom section, 125 cut, 45 data entry, 45 databases Connecting Databases, 111 File Types, 69 Loading Standard Materials, 121 Loading Standard Sections, 123 The Database Editor, 129 dead load, 75 deflections, 161 deformation Capture Deformed Structure, 165 Graphical Results Options, 161 Viewing Results Graphically, 139 delete Erase and Delete Loads, 93 Using the Model Spreadsheets, 45 deleting result cases, 81 design AISC-LRFD Steel Design Code, 215 Steel Design, 209 diagram style, 161 disassemble, 79 disconnect, 95 displacements Capture Deformed Structure, 165 Results Units, 159 display, 43 drawing, 85 DXF Export DXF (AutoCAD) File, 61 Import DXF (AutoCAD) File, 57 dynamic load allowance, 189 editing, 73 editing result cases, 81 element yield, 139 enlarge, 97 envelope Analysis Results Explorer, 81 Extreme Effect Groups, 151 Viewing Results Graphically, 139 erase 222 LARSA 4D User’s Manual Erase and Delete Loads, 93 Using the Model Spreadsheets, 45 errors, 119 European, 123 explorers Analysis Results Explorer, 81 Explorers, 71 Load Cases Explorer, 75 Model Data Explorer, 73 Structure Groups Explorer, 77 export Export BMP/AVI (Images and Animations), 63 Export DXF (AutoCAD) File, 61 Export Zip Package, 59 extensions, 69 extents, 41 extreme effect groups, 151 extrude, 99 factors, 147 fax, 53 file types, 69 flexural strength, 181 flip, 97 force, 107 forces, 159 form finding, 201 formulas Spreadsheet Formulas, 131 Using the Model Spreadsheets, 45 framework, 99 general model optimization, 201 generation, 99 geometry Capture Deformed Structure, 165 Drawing Geometry and Loads, 85 Model Data Explorer, 73 geometry control, 201 ghosted, 161 global coordinate system, 115 global restraints, 109 graph Custom Graphs, 157 Graphing Results, 153 Using the Model Spreadsheets, 45 graphical results, 139 graphics An Overview of Graphics & Selection, 27 Drawing Geometry and Loads, 85 Graphical Results Options, 161 Graphics Display Options, 37 Graphics Window Grid, 41 grid, 41 group, 77 grouping results, 151 grow, 97 hide unselected, 43 HS-20 Connecting Databases, 111 223 LARSA 4D User’s Manual The Database Editor, 129 hysteretic, 185 icons, 37 image, 63 import Import DXF (AutoCAD) File, 57 Import Project (Merge), 55 Loading Standard Materials, 121 Loading Standard Sections, 123 incremental results, 173 influence coefficients, 175 insert, 45 installing plugins, 177 integrity check, 119 iterative shape finding, 201 join, 95 joints, 85 labels, 37 lanes, 85 LARSA 4D, 17 length Model Units, 107 Results Units, 159 line diagram, 161 linear result combinations, 147 live load, 75 load case, 81 load cases explorer, 75 load class extraction, 173 load combinations Linear Result Combinations, 147 Load Cases Explorer, 75 load patterns Connecting Databases, 111 The Database Editor, 129 load type extraction, 173 loads Drawing Geometry and Loads, 85 Model Data Explorer, 73 Model Units, 107 local coordinate systems, 115 long-term losses, 171 mass, 107 materials Loading Standard Materials, 121 Model Units, 107 member deflections, 161 member forces, 139 member stresses, 139 members, 85 merge Break, Merge, and Join, 95 Import DXF (AutoCAD) File, 57 Import Project (Merge), 55 mesh, 99 mirror, 97 mistake, 91 mode shapes, 139 224 LARSA 4D User’s Manual model data explorer, 73 model integrity, 119 model optimization, 201 moment capacity, 181 moment curvature, 185 moment curvature analysis, 185 move, 97 movedata.dml, 111 movie, 63 moving load analysis Connecting Databases, 111 The Database Editor, 129 multiple presence factors, 189 number, 53 numeric, 45 oops!, 91 options, 161 orhographic, 37 overview An Overview of Graphics & Selection, 27 Overview, 15 Overview of Using LARSA 4D, 19 package, 59 pan, 27 partial cumulative effects, 173 paste, 45 perspective, 37 picture, 63 plane, 33 plate deformation, 139 plate forces, 139 plate stresses, 139 plates, 85 plot Custom Graphs, 157 Graphing Results, 153 plugins, 177 polygon, 35 post-tensioning, 171 primary moments, 171 print, 65 project Import Project (Merge), 55 Project Properties, 53 properties, 53 properties of result cases, 81 redo, 91 reduce, 97 remove Erase and Delete Loads, 93 Using the Model Spreadsheets, 45 rendering, 37 repeat, 99 report, 65 response spectra analysis Connecting Databases, 111 The Database Editor, 129 restraints, 109 225 LARSA 4D User’s Manual result cases, 81 result combinations, 147 results Graphical Results Options, 161 Results Spreadsheets, 143 Results Units, 159 Viewing Results Graphically, 139 rotate An Overview of Graphics & Selection, 27 Transformations, 97 running an analysis, 135 save Export BMP/AVI (Images and Animations), 63 Export DXF (AutoCAD) File, 61 Export Zip Package, 59 scale, 97 scale factor, 161 secondary moments, 171 sections Creating Custom Sections, 125 Loading Standard Sections, 123 Model Units, 107 segments, 161 select An Overview of Graphics & Selection, 27 Select by Plane, 33 Select by Polygon, 35 Select Special, 31 Structure Groups Explorer, 77 self-weight, 75 separate, 95 shape finding, 201 shapes, 125 shift, 97 short-term losses, 171 shrink Graphics Display Options, 37 Transformations, 97 size Graphical Results Options, 161 Graphics Display Options, 37 slice, 95 solid diagram, 161 span deflections, 161 split, 95 spreadsheets Results Spreadsheets, 143 Using the Model Spreadsheets, 45 springs Drawing Geometry and Loads, 85 Model Units, 107 staged construction, 79 stages Construction Stage Editor, 127 Construction Stages Explorer, 79 standard materials, 121 standard sections, 123 static loads, 75 226 LARSA 4D User’s Manual stations, 161 steel, 121 steel design AISC-LRFD Steel Design Code, 215 Steel Design, 209 steps, 79 stress, 159 stress trajectories, 161 structure groups explorer, 77 style of diagram, 161 summary, 65 telephone, 53 temperature, 107 templates, 133 tendons Drawing Geometry and Loads, 85 Tendon Results Tools, 171 testing the model, 135 time history analysis Connecting Databases, 111 The Database Editor, 129 title, 53 total, 53 transformation, 97 translate Generation Tools, 99 Transformations, 97 trucks Connecting Databases, 111 The Database Editor, 129 turn, 97 twist, 99 UK, 123 ultimate strength check, 181 undo Erase and Delete Loads, 93 Undo/Redo, 91 units Model Units, 107 Results Units, 159 universal restraints, 109 user coordinate systems, 115 vehicles Connecting Databases, 111 The Database Editor, 129 vehicular live load, 189 website, 53 worst-case scenario, 151 ZIP, 59 zoom, 27 227