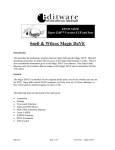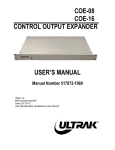Download BIOHAZARD MOUSE V2 USER MANUAL
Transcript
BIOHAZARD MOUSE V2 USER MANUAL 1 System requirements Microsoft Windows USB port Optical drive 50 MB free disk space 2 Installation Connect the BIOHAZARD MOUSE V2 to your computer and install the software on the enclosed CD. Proceed as follows: 1. 2. 3. 4. Open the driver file and click setup.exe. Click “Next”. Select the folder where you wish to install the software and click “Next”. Click “Finish” to complete the installation. 3 Software After installation, the Windows notification area will display the software icon. Click it to launch the configuration software. Main control Mouse preferences can be set on the introductory screen of the software included with the BIOHAZARD MOUSE V2. Here you can assign various functions to the buttons (see the Button Function table), reset settings and select profiles. Profile settings Settings for various applications and games may be saved as individual profiles. Up to five configurations may be saved. Button function BIOHAZARD MOUSE V2 has a total of 7 buttons which may be assigned various functions. The following may be assigned by clicking on one of the seven available rows: Left Click Right Click Scroll Click Middle click, enables content to be moved in web browser IE Forward Forward in web browser history IE Backward Backward in web browser history DPI Switch Adjust sensor resolution Double Click Fire Key Repeat clicking – frequency is settable in Advanced Settings Single Key Key assignment Button Off Multimedia Next/previous song, stop, play/pause, mute, reduce/increase volume Assign Macro Assign Macro and access Macro Manager Macro manager Macros record keystrokes made while the macro is being recorded. It serves to simplify simple, repeated tasks (e.g., generating magic in games, etc.). Access to the Macro Manager is via the Assign Macro selection in the Key Setup menu. Recording 1. Click “New”, enter macro name and confirm by “ENTER”. 2. If you wish individual keystrokes to contain time delays, check “Record Delays Between Key Commands”. 3. Press the “Start Recording” button. 4. Press the keys you wish the macro to record. 5. Once recording is complete, press “Stop Recording” and click OK to save. 6. Assign the macro to the desired key in the Assign Macro list. Advanced settings Advanced Settings are available from the upper menu. Settings here include Polling Rate, DPI Switcher, Mouse Wheel Scroll Speed, Double Click Speed and Fire Key interval. Polling rate Sets the polling frequency for the mouse. Higher values equal more frequent polling. Saving settings To save click “Apply”.