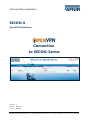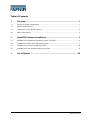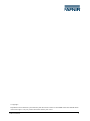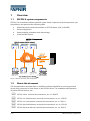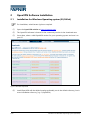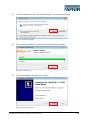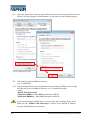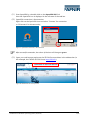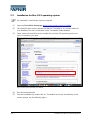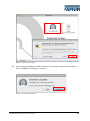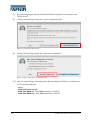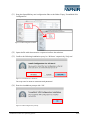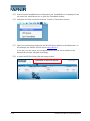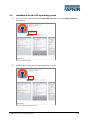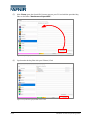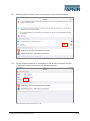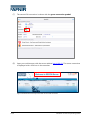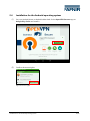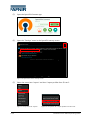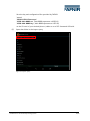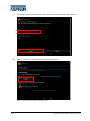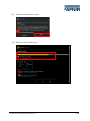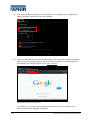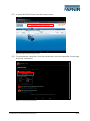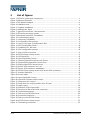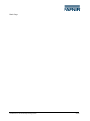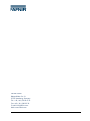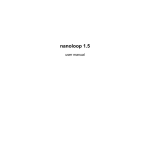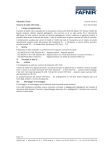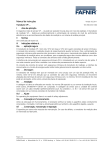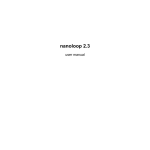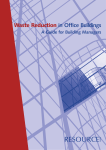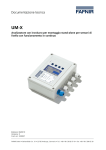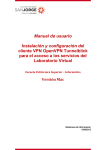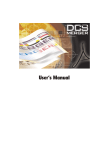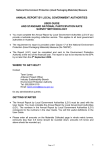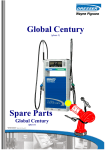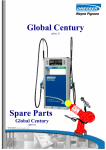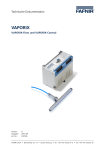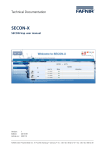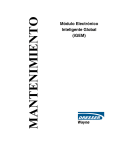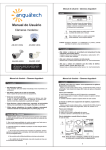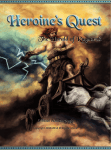Download English - FAFNIR GmbH
Transcript
Technical Documentation SECON-X OpenVPN Installation Connection. to SECON-Server Version: 1 Edition: 2015-03 Art. No: 350199 FAFNIR GmbH • Bahrenfelder Str. 19 • 22765 Hamburg, Germany • Tel.: +49 / 40 / 39 82 07–0 • Fax: +49 / 40 / 390 63 39 Table of Contents 1 Overview .................................................................................................... 1 1.1 SECON-X system components ..............................................................................................................1 1.2 About this document ................................................................................................................................1 1.3 Connection to the SECON-Server.........................................................................................................2 1.4 Safety instructions ......................................................................................................................................2 2 OpenVPN Software Installation .............................................................. 3 2.1 Installation for Windows Operating system (32/64 bit) ...............................................................3 2.2 Installation for Mac OS X operating system .....................................................................................7 2.3 Installation for the iOS operating system ....................................................................................... 12 2.4 Installation for the Android operating system.............................................................................. 16 3 List of figures ........................................................................................... 23 I Table of Contents © Copyright: Reproduction and translation is permitted only with the written consent of the FAFNIR GmbH. The FAFNIR GmbH reserves the right to carry out product alterations without prior notice. Table of Contents II 1 Overview 1.1 SECON-X system components SECON-X is a hardware-software network system which comprises several components (see figure below) and performs the following tasks: • • • • Global data access with web interface to SECON clients (VISY, VAPORIX) Remote diagnostics Remote display, evaluation and data storage Universal data format Figure 1: SECON-X system and components 1.2 About this document This documentation describes how to install the software OpenVPN for an encrypted and secure VPN connection of user clients to the SECON-Server. For installation and operation of further SECON devices, see: 1/24 SECON-Client, technical documentation, art. no. 350076 SECON-Lev Administrator, technical documentation, art. no. 350136 SECON-Lev User Manual, technical documentation, art. no. 350111 SECON-Vap Administrator, technical documentation, art. no. 350134 SECON-Vap User Manual, technical documentation, art. no. 350113 SECON-X system components 1.3 Connection to the SECON-Server The connection of the user clients to the SECON-Server (see Figure 1) is established by a secure encrypted Internet connection (VPN Virtual Private Network). (1) For the encrypted Internet connection the VPN software OpenVPN need to be installed on the used PC, mobile phone or tablet (user clients). OpenVPN is open-source software (free software) with GNU General Public License. (2) Key and configuration files are required, which are provided by the FAFNIR company. (3) For remote access, “Mozilla Firefox”, “Opera”, "Chrome" or "Safari" are the preferred web browsers. Remote access is currently not possible with Internet Explorer. 1.4 Safety instructions For use of open source software, the guidelines and safety advice listed applies. Operator / administrator must ensure regular installation of updates in order to ensure the security of data transmission. Connection to the SECON-Server 2/24 2 OpenVPN Software Installation 2.1 Installation for Windows Operating system (32/64 bit) For installation, administrator rights are required. (1) Open the OpenVPN website at https://openvpn.net/ (2) The OpenVPN software is located in the community section in the download area. (3) Once there, select a valid OpenVPN version for your operating system and save it to your PC. Figure 2: Windows OpenVPN (4) 3/24 Install OpenVPN with the default settings preferably not in the default directory, but in a new installation directory (e.g. C:\OpenVPN). Installation for Windows Operating system (32/64 bit) (5) Confirm installation of the "TAP Window adapter", see the following figure: Figure 3: TAP Window Adapter (6) The successful installation is confirmed with the following message: Figure 4: Installation note (7) Finish the installation by clicking on <Finish>. Figure 5: Complete installation Installation for Windows Operating system (32/64 bit) 4/24 (8) Open the "properties" menu by right-clicking the mouse onto the OpenVPN icon and confirm “Run the program as administrator” for all users, see the following figures: Figure 6: Administrator rights (9) Open the OpenVPN installation directory (e. g. C:\OpenVPN) (10) Copy the OpenVPN key and configuration files provided by FAFNIR to the “config” sub-directory of the installation directory (e. g. C:\OpenVPN\config): “ca.crt” “SECON-VPN-Client.ovpn” “USER-AAA-BBBB.crt” (AAA-BBBB represents a USER ID) “USER-AAA-BBBB.key” (AAA-BBBB represents a USER ID) If you are not using the FAFNIR server, you must enter the IP address of your server within the file "SECON VPN Client.ovpn" instead of the FAFNIR IP address. Copy the modified file as a backup file. 5/24 Installation for Windows Operating system (32/64 bit) (11) Start OpenVPN by a double-click on the OpenVPN GUI link. Now the OpenVPN icon is displayed in the info area of the task bar. (12) OpenVPN connection / disconnection Right-click on the OpenVPN icon and select “Connect” for connection or “Disconnect” for disconnection. OpenVPN icon Figure 7: OpenVPN connection / disconnection After successful connection, the colour of the icon will change to green. (13) Open your web browser and enter the SECON-Server address in the address bar (in this example, the FAFNIR SECON-Server http://10.0.8.1): Figure 8: SECON-Server startup screen Installation for Windows Operating system (32/64 bit) 6/24 2.2 Installation for Mac OS X operating system For installation, administrator rights are required. (1) Open the Tunnelblick Homepage https://code.google.com/p/tunnelblick (2) The OpenVPN open source software for Mac OS "Tunnelblick" is a current stable version available in the tab "Downloads" under "Tunnelblick Stable Release". (3) There, select the OpenVPN version suitable for your Mac OS operating system and save it to install on your Mac. Figure 9: Macintosh OpenVPN (Tunnelblick) (4) Run the downloaded file (5) Start the installation by double-click on "Tunnelblick" and enter the following confirmation prompt, see the following figure ... 7/24 Installation for Mac OS X operating system Figure 10: Confirmation prompt (6) The successful installation will be confirmed by a message, see the following figure. Start Tunnelblick by clicking on <Launch>: Figure 11: Launching Tunnelblick Installation for Mac OS X operating system 8/24 (7) Key and configuration files provided by FAFNIR are required for connecting to the SECON-Server. (8) Confirm the following prompt with "I have configuration files": Figure 12: Configuration files prompt (9) Confirm the following prompt with "OpenVPN configuration" Figure 13: Query of the type of configuration files (10) Save the OpenVPN key and configuration files provided by FAFNIR to your Desktop or a FAT formatted USB stick: “ca.crt” “SECON-VPN-Client.ovpn” “USER-AAA-BBBB.crt” (AAA-BBBB represents a USER ID) “USER-AAA-BBBB.key” (AAA-BBBB represents a USER ID). 9/24 Installation for Mac OS X operating system (11) Drag the OpenVPN key and configuration files to the folder “Empty Tunnelblick VPN Configuration” Figure 14: VPN configuration folder (12) Open the file with the extension .ovpn and confirm the selection. (13) Confirm the following installation query for "All Users" respectively “Only me”: Figure 15: Installation for "All Users" You may need to enter a username and password. (14) Enter the installation prompt with “OK”. Figure 16: VPN configuration prompt Installation for Mac OS X operating system 10/24 (15) After successful installation and configuration the Tunnelblick icon is displayed in the top menu bar, which allows you to open the Tunnelblick window. (16) Start/Stop the VPN connection with the "Connect"/”Disconnect” button: Figure 17: Start of VPN connection (17) Open your web browser and enter the SECON-Server address in the address bar (in this example, the FAFNIR SECON-Server http://10.0.8.1): If you use your own server, the configuration files and the server address in the browser bar must be changed accordingly. (18) It opens the SECON-Server with the startup screen: Figure 18: SECON-Server startup screen 11/24 Installation for Mac OS X operating system 2.3 (1) Installation for the iOS operating system On your iPhone / iPad look for the OpenVPN Connect app in the Apple App Store and install it: Figure 19: iOS OpenVPN (2) Confirm the access rights and open OpenVPN Connect: Figure 20: Open OpenVPN Connect Installation for the iOS operating system 12/24 (3) With iTunes open the OpenVPN Connect app on your PC and add the provided key files to the folder "Documents of OpenVPN": Figure 21: Opening OpenVPN Connect with iTunes (4) Synchronize the key files with your iPhone / iPad: Figure 22: Synchronizing OpenVPN Connect files 13/24 Installation for the iOS operating system (5) Within OpenVPN Connect, click onto the green circle to add the server: Figure 23: Adding OpenVPN Connect Server (6) For the trusted connection or termination of the secure connection click the "Connection" button and confirm the following prompt: Figure 24: Secure VPN connection on / off Installation for the iOS operating system 14/24 (7) The secure VPN connection is shown with the green connection symbol: Figure 25: Secure VPN connection established (8) Open your web browser with the server address http://10.0.8.1. The secure connection is displayed with a VPN icon in the menu bar: Figure 26: SECON-Server startup screen with secure VPN connection 15/24 Installation for the iOS operating system 2.4 (1) Installation for the Android operating system On your Android phone or Android tablet look for the OpenVPN Connect app at Google Play Store and install it: Figure 27: Android OpenVPN (2) Confirm the access rights: Figure 28: Access rights Installation for the Android operating system 16/24 (3) Open the OpenVPN Connect app: Figure 29: Open OpenVPN Connect (4) Open the "Settings" menu in the OpenVPN startup screen: Figure 30: OpenVPN Connect startup screen (5) Select the menu item "Import" and then "Import profiles from SD card": Figure 31: Drop-down list "Import" 17/24 Figure 32: Drop-down list "Import profiles from SD card" Installation for the Android operating system Save the key and configuration files provided by FAFNIR: “ca.crt” “SECON-VPN-Client.ovpn” “USER-AAA-BBBB.crt” (AAA-BBBB represents a USER ID) “USER-AAA-BBBB.key” (AAA-BBBB represents a USER ID) on the SD card of your Android phone / tablet or on a FAT formatted USB stick. (6) Open that folder in the import query. Figure 33: Import query Installation for the Android operating system 18/24 (7) Choose the file with the extension .ovpn and confirm this selection with "Select": Figure 34: Selection of the ovpn profile (8) Select "Connect" to establish the secure VPN connection Figure 35: Execution of the secure VPN connection 19/24 Installation for the Android operating system (9) Enter the confirmation prompt: OK Figure 36: Confirmation prompt (10) Dial-up to the SECON-Server Figure 37: Dial-up to the SECON-Server Installation for the Android operating system 20/24 (11) View of a successful connection; the OpenVPN icon is displayed with a green point and the mesage "OpenVPN Connected" appears: Figure 38: Successful connection (12) Close the OpenVPN window via the Home button. The connection remains unchanged. Open your web browser and enter the SECON-Server address in the address bar (in this example, the FAFNIR SECON-Server http://10.0.8.1): Figure 39: Dial-up to the SECON-Server If you use your own server, the configuration files and the server address in the browser bar must be changed accordingly. 21/24 Installation for the Android operating system (13) It opens the SECON-Server with the startup screen: Figure 40: SECON-Server startup screen (14) To terminate the connection, close the web browser, open the OpenVPN Connect app and press "Disconnect": Figure 41: Terminating connection Installation for the Android operating system 22/24 3 List of figures Figure 1: SECON-X system and components .................................................................................................... 1 Figure 2: Windows OpenVPN ................................................................................................................................. 3 Figure 3: TAP Window Adapter .............................................................................................................................. 4 Figure 4: Installation note ......................................................................................................................................... 4 Figure 5: Complete installation .............................................................................................................................. 4 Figure 6: Administrator rights ................................................................................................................................. 5 Figure 7: OpenVPN connection / disconnection ............................................................................................. 6 Figure 8: SECON-Server startup screen............................................................................................................... 6 Figure 9: Macintosh OpenVPN (Tunnelblick) .................................................................................................... 7 Figure 10: Confirmation prompt ............................................................................................................................ 8 Figure 11: Launching Tunnelblick .......................................................................................................................... 8 Figure 12: Configuration files prompt ................................................................................................................. 9 Figure 13: Query of the type of configuration files ........................................................................................ 9 Figure 14: VPN configuration folder................................................................................................................... 10 Figure 15: Installation for "All Users" ................................................................................................................. 10 Figure 16: VPN configuration prompt ............................................................................................................... 10 Figure 17: Start of VPN connection .................................................................................................................... 11 Figure 18: SECON-Server startup screen .......................................................................................................... 11 Figure 19: iOS OpenVPN......................................................................................................................................... 12 Figure 20: Open OpenVPN Connect .................................................................................................................. 12 Figure 21: Opening OpenVPN Connect with iTunes .................................................................................... 13 Figure 22: Synchronizing OpenVPN Connect files ........................................................................................ 13 Figure 23: Adding OpenVPN Connect Server ................................................................................................. 14 Figure 24: Secure VPN connection on / off ..................................................................................................... 14 Figure 25: Secure VPN connection established.............................................................................................. 15 Figure 26: SECON-Server startup screen with secure VPN connection ................................................ 15 Figure 27: Android OpenVPN ............................................................................................................................... 16 Figure 28: Access rights ........................................................................................................................................... 16 Figure 29: Open OpenVPN Connect .................................................................................................................. 17 Figure 30: OpenVPN Connect startup screen ................................................................................................. 17 Figure 31: Drop-down list "Import" .................................................................................................................... 17 Figure 32: Drop-down list "Import profiles from SD card" ........................................................................ 17 Figure 33: Import query .......................................................................................................................................... 18 Figure 34: Selection of the ovpn profile............................................................................................................ 19 Figure 35: Execution of the secure VPN connection .................................................................................... 19 Figure 36: Confirmation prompt .......................................................................................................................... 20 Figure 37: Dial-up to the SECON-Server........................................................................................................... 20 Figure 38: Successful connection......................................................................................................................... 21 Figure 39: Dial-up to the SECON-Server........................................................................................................... 21 Figure 40: SECON-Server startup screen .......................................................................................................... 22 Figure 41: Terminating connection ..................................................................................................................... 22 23/24 Installation for the Android operating system Blank Page Installation for the Android operating system 24/24 FAFNIR GmbH Bahrenfelder Str. 19 22765 Hamburg, Germany Tel.: +49 / 40 / 39 82 07–0 Fax: +49 / 40 / 390 63 39 E-mail: [email protected] Web: www.fafnir.com