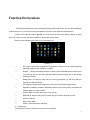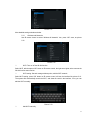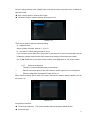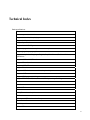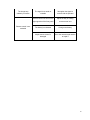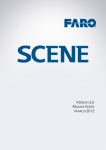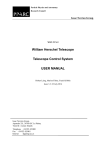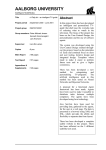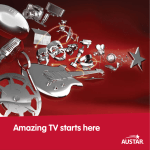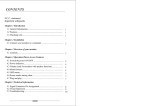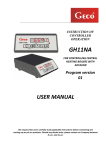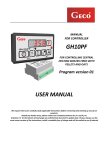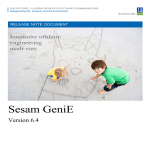Download HD Intelligent Network Set Top Box
Transcript
HD Intelligent Network Set Top Box User Manual Content IMPORTANT SAFETY INSTRUCTIONS ................................................................................3 OUTLINE ................................................................................................................................4 HARDWARE SPECIFICATIONS ............................................................................................5 THE CONNECTION MANUAL ...............................................................................................6 QUICK INSTALLATION..........................................................................................................7 FUNCTION DECLARATIONS ................................................................................................8 TECHNICAL INDEX .............................................................................................................18 TROUBLE SHOOTINGS ......................................................................................................19 I 2 Important Safety Instructions 1. Please read this user manual before you use the product. 2. Do not open the cover in order to protect the product from the shock. 3. Turn off the power when you do not use this product for a long time. To reduce the risk of fire or electric shock,please do not use the damaged power line。 4. Do not touch the power when your hands are wet. Please cut off the power immediately when there is liquid in this product in case of fire or electric shock, and call the after-sales service staff to repair. 5. Please install this product in ventilated environment and keep from any heat sources. 6. Please put the product flat wise avoid any unnecessary damage. 7. When you remove the product to another place and the temperature difference between the two places are big, please do not start the product at once unless after 1-2 hours. 8. Install attention: ventilation, comfortable temperature, avoid strait light, dripping and splashing, avoid strenuous vibration. 9. Please do not put the heavy weight on the product. 10. The apparatus shall not be exposed to dripping or splashing and that no objects filled with liquids, such as vase, shall be placed on the apparatus or near the apparatus. 11. Keep the products operating handily when the main plug or connector as separable equipment. Attention: The ESD grade of this apparatus’ USB interface is C class, it need to pull out the USB memory equipment or restart the product when the USB equipment works abnormally. 3 Outline 1.1 Product Introductions Thanks for choosing this HD intelligent network set top box. This product can operate existing Android 2D/3D smoothly, support H.264 HD decoding,, HDMI high quality digital video output, bring the same experience as in the cinema to you; meanwhile it provides simple user interface, make sure you can search the internet and experience the large number of application software by not using the touch pad. This user manual will help you with the installation, operation and maintenance. Please read this user manual carefully to ensure the proper use of this product. Declaration: The company reserves the rights to change all the product descriptions in this user manual, if the pictures and words in manual are different from the product, the product shall prevail. 1.2 Main Features ◇ MPEG-2/ H.264 HD and SD decode ◇ Support avi、rm、rmvb、mkv、flv、DivX etc. ◇ Support mp3、aac、ac3、dts etc. ◇ Support updating software online ◇ Use Android 4.0 system ◇ Support Android application ◇ GPU support Android 2D/3D game ◇ Support HTML5 ◇ Support Flash Video ◇ Support Android, desktop ipad, iphone etc. browsing ◇ Support WIFI and Ethernet ◇ Support USB hard disk, 2.4G wireless mouse & keyboard, Air mouse etc. 4 Hardware Specifications 2.1 Front panel ① POWER & STANDBY: power & power light, running state the light is green and red in standby model. ② IR: IR(Infrared Radiation) connector 2.2 Side panel ① SD CARD: SD card interface 2.3 Rear panel ① A/V: Three for one AV output ② ETHERNET: Ethernet interface ③ USB: Connect with the USB memory equipment ④ HDMI: HDMI output 5 ⑤ DC 5V: The power for the STB is 5V 2.4 Remote control Important buttons specifications: Mute:Mute or restore audio output POWER: Switch the product to on or standby VOL+: Increase the volume VOL-: Decrease the volume TVGUIDE:Special button, depend on application OPTIONS:Special button, depend on application HOME: Navigation page CH+: select the next channel CH-: select the previous channel Left、Right、Up、Down: Navigate through the menus OK: Select the highlighted item BACK: Return to the previous operation Red/Green/Yellow/Blue:Special button, depend on application REW: Rewind PLAY: Play the media PAUSE: Pause the media play FFWD: Fast forward WIDE: Special button, depend on application STOP: Stop the media play SETTINGS: Special button, depend on application REFRESH: Special button, depend on application The Connection Manual A) Connect with HDMI interface Connect the HDMI interface of the TV with one end of HDMI line, and connect another end to the HDMI interface of STB Change the signal source to HDMI output B) Connect with USB equipment Connect the USB memory equipment to the USB interface, use it after the system automatically detect 6 the equipment C) Connect the net Plug the cable in the ETHERNET interface, through this STB to set relevant net index, after that you can search the net (The setting method please refer to the system setting) Quick Installation The first: check the connection of system Make sure TV, STB are be correctly connected The Second: Change the TV to video status Make sure the right interface connections, then turn on the TV, and change it to video status The third: Plug in the power, and turn on the STB Plug in the power, the power lamp lights on front panel The fourth: Standby and recover Press the standby button under start status, the STB is standby, the STANDBY indicator light (The STB is in low power status at the moment). Press the button again, return to work states. The fifth: Turn off Turn off the power, the STB is nonfunctional. Attention: All the function implementations can be realized by using the remote control or the mouse. If there is some difficult when you use this product, please refer to the relevant chapters on this user manual. Still have problems please contact with the operators. 7 Function Declarations This STB developed based on the intelligent operating system Android 4.0, aim at to provide different network functions, for you and your family get together to enjoy the super audio-visual experiences. Please use the direction button “▲▼◀▶” on remote control to choose the submenu which you want, press ”OK” button to enter, then press “HOME” to operate the relevant items. Enter the main interface when power on, such as picture 5-1 Picture 5-1 ◇ IPTV: Can customize the developed IPTV application; support plenty of video/word/picture watching, suitable for the operators to expand. ◇ Browser: Google is the default browser. It needs to input the websites with remote control if you want to sign into the other websites, detailed process please refer to the website browsing instruction. ◇ Media player: Can play the video from the memory equipment e.g. SD card, USB etc. support AVI, WMV, MPEG etc. ◇ File manager: Support the management of the native and external storage device. ◇ Application installation: Read the application files from the memory device, and select the software which you want to install. ◇ Pictures: Make you quick scan for the clear pictures. ◇ Music player: Support many kinds of format, play your favorite songs at any time. ◇ Game: Fruit Ninja. ◇ Game: Angry Birds. ◇ Search: The whole system searching. 5.1 Words Input The instruction of how to use the remote control to input words. 8 1 Long press the “OK” button, then pops an input method select box, as the picture 5-2. Picture 5-2 2 Select the Input Method to enter the interface, as the picture 5-3. Picture 5-3 3 Select one input method. The yellow button is used for the switch among the input area, candidate area, and display area. When switched to the candidate, you can use 【◀▶▲▼】to page turning or select character, as the picture 5-4. Picture 5-4 4 You can use arrow key to select character in input area, as picture 5-5. Picture 5-5 9 5.2 Application Instruction This product provides all kinds of network functions; you can search the internet, watch the video, maps, live chat etc. just like the PC. 5.2.1 Web Browsing. Use【▲▼◀▶】button on remote control to select browser on main interface, then press “OK” button to enter to Google, as bellowing picture 5-6: Picture 5-6 If you want to search the other websites, please press “HOME” button & “OK” button on remote control, enter the website input interface to re-input the website that you want, as picture 5-7: Picture 5-7 If there are other websites in your opened interface, please use 【▲▼◀▶】 button to select the “Delete” button of the soft keyboard to delete them, then use the soft keyboard to input the website you want, after that move the cursor to “START” button, press “OK” to open the website, as picture 5-8: 10 Picture 5-8 5.2.2 IPTV Use 【▲▼◀▶】button on remote control to select IPTV on main interface, press “OK” to enter, as picture 5-9: Picture 5-9 5.2.3 Game Use 【▲▼◀▶】button on remote control to select Fruit Ninja on main interface, press “OK” to enter, this game need mouse, as picture 5-10: Picture 5-10 5.3 System Setting On system interface, select “Setting” menu, press “OK” on remote control to enter the system setting interface, as picture 5-11 below, here you can set the system more detailed. 11 Picture 5-11 More detailed setting methods as below. 5.3.1 Wireless and Networks Use IR remote control to select “Wireless & Networks” icon, press “OK” enter, as picture 5-12. Picture 5-12 ◇ Wi-Fi: Turn on/ off the WLAN function Select Wi-Fi, after that press “OK” button on IR remote control, the right arrow lights, at the moment the WLAN function was turned on. ◇ Wi-Fi setting: Set and manage wireless point, add the Wi-Fi network. Select Wi-Fi setting, press “OK” button on IR remote control, will see the interface like picture 5-13. The system wills automatically search the Wi-Fi, and show the result in the interface, if not, you can add the Wi-Fi manually. Picture 5-13 ◇ Add Wi-Fi manually 12 On Wi-Fi setting interface, press “HOME” button on IR remote control, pop up the menu, including the options as follow: ● Scan: Use this option to scan the Wi-Fi again. ● Advanced: Enter the advanced setting, as the picture 5-14. Picture 5-14 There are two options under the advanced setting: a) Adjustment area Set the quantity of channel, such as 11, 13 or 14. b) Use static IP: Choose using the static IP or not If you choose to use the static IP, the items below it (see picture 5-14) can be set with index, such as IP address, gateway, network mask, DNS. Otherwise the settings of these items are useless. Use 【▲▼◀▶】button on IR remote control to select, press【◀】button or “OK” button confirm. 5.3.2 Ethernet Configuration This option is used for detailed setting of the ethernet. ◇ Ethernet: Select this option, press “OK” button on remote control to turn on/ off ethernet. ◇ Ethernet configuration: Set network IP index and so on. Select “Ethernet setting” option, press “OK” button, and enter the ethernet setting interface, such as the picture 5-15. Picture 5-15 In the ethernet interface: ● The ethernet equipment: The current available ethernet equipment, default is eth0. ● Connection type: 13 a) DHCP mode: Automatic access IP address module; b) Static IP: Static IP mode, It needs to set correct static indexes and save them if you choose this kind of mode. 5.3.3 Audio This option is used for setting the audio equipment of STB, as picture 5-16. Picture 5-16 ◇ HDMI audio: The users could turn on/ off the HDMI output depends on the demand. ◇ Volume Increase or decrease the volume. 5.3.4 Display setting Set the related attribute, press “OK” button on remote control to enter. Animation: Show all windows animation. Repetition rate: In order to achieve the best play, the users need to set the repetition rate, as picture 5-17. Picture 5-17 Setting method: Click the repetition rate, will pop up a dialog box “This operation will restart the system, still continue?” After confirmed, the system will restart and enter the “Repetition rate” adjustment interface. The default is 100%, you can use mouse to click the progress bar or press the Left/Right button on remote control, both of them can set the value of repetition rate. The repetition rate is the most suitable for your TV when the picture occupied the whole screen, which meant there are white frame around the picture, as picture 5-18: after confirmed it will enter the system start interface. 14 Picture 5-18 5.3.5 Application Program This option is used for managing and setting the installed applications. Select the “Application Program” option, then press “OK” on remote control to enter, as the picture 5-19. Picture 5-19 ◇ Unknown Source Select this option the users can download application program from any sources, or can just download from Android Market. ◇ Quick Launch Distribute the quick start button of the application. ◇ Application Management Access the installed applications and check the messages. ◇ Running Services Check the running services and access the services for management. 5.3.6 SD Card and Device Memory The setting of SD card and device memory, the users can check the detailed information about the external SD card, USB, internal SD card and the memory massage, also the relevant operation such as uninstallation, installation and formatting, as picture 5-20. The download application will be stored in internal SD card if there is no external SD card. Attention: Before formatting, please uninstalled successfully. 15 Picture 5-20 5.3.7 Language and Keyboard This option is used for setting the language and keyboard mode. Press “OK” button on remote control, such as picture5-21 below: Picture 5-21 Select the language which is you want, other options you could use the default values. 5.4 Application Installation Install your favorite third-party applications, steps as below: 1 Download the application programs and store them in U disk or SD card. 2 Insert the USB memory or SD card with application programs. 3 Press 【▲▼◀▶】button on remote control to choose application programs, then press ”OK” button to enter and will pop ups the dialog as picture 5-22: Picture 5-22 16 4 Select the device memory which you inserted before, press “OK” to do the relevant operations. √ SD card: SD card device √ U disk: USB removable storage device After correct select, the system will scan the application automatically and after that will list all applications, as the picture 5-23: Picture 5-23 5 On interface (picture 5-23), use 【▲▼】and “OK” button on IR remote control to select the application which you want to install, as picture 5-24: Picture 5-24 6 Select “Confirm” and “OK” button to install the applications, as picture 5-25. Select “Cancel” and press “Ok” button to uninstall. Picture 5-25 6 When the installation is completed, it will pop up “Open” and “Finish” options, you could do the relevant operation. 17 Technical Index Basic specifications: Features Basic on system Android 4.0 Support local audio, video playing Support html5 Support OpenGL2.0 Support Android 2D/3D game Support mpeg、avi、mov、mp4、rm、rmvb、mp3 Support jpeg、bmp、png、gif Support many kinds of languages: English, Simplified Chinese, Traditional Chinese, Spanish etc. Support USB 2.0 HOST interface Support SD card interface Support USB, SD card Support IR remote control Support USB wired mouse or wireless keyboard inputs Support WIFI Support HDMI output and A/V input Support IPTV:EPG, VOD, Live, Time-shift, TV of yesterday, JS/JVM game etc. Interface USB HOST * 2 SD card * 1 RJ45 (Ethernet interface) * 1 HDMI * 1 A/V output * 1 (Three for one interface) IR receive * 1 DC 5.0 input * 1 Built-in WIFI 18 Chip and Memory Processor Power: 1GHz Flash Capacity: 2GB RAM Capacity: 1GB Trouble shootings Problem Without any indication after the boot No sound, no picture Only sound, no picture Potential Reasons The outlet is no power or the power line is incorrect connected The STB is standby No or incorrect connection with video cable Incorrect connection with audio cable Mute the STB What To Do Connect the power and make sure the voltage is normal Press the "POWER" button on remote control Connect video cable correctly Connect audio cable correctly Press the "Mute" on remote control Only picture, no sound Incorrect setting for audio index Select the correct sound track The volume is too low Increase the volume Strange sound or the picture is not match the sound The sound tracks are discord Re-select the track on AV setting menu 19 The image stop The signal is too weak or Strengthen the signal or suddenly or mosaic unstable connect with the operator Remote control unit is not in the Adjust the way of holding right opposite of the front panel remote control unit The battery is exhausted Change new battery Maybe remote control is Go to the nearest repair station damaged to repair it Remote control is not workable 20