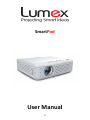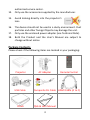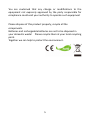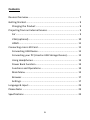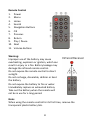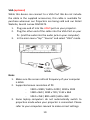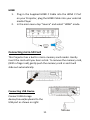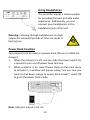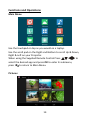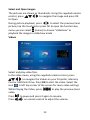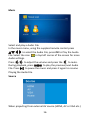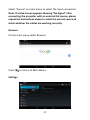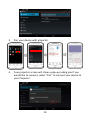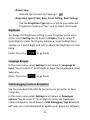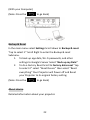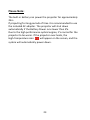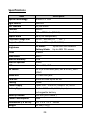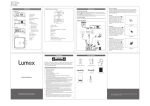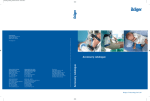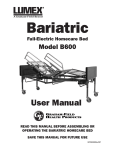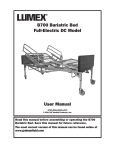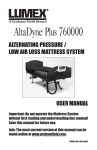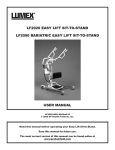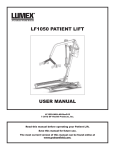Download Venus Tablet Quick Start Guide
Transcript
SmartPod User Manual 1 General Safety Information 1. 2. 3. 4. 5. 6. 7. 8. 9. 10. 11. 12. 13. Keep the device and packaging materials out of reach of infants and children. Keep the power adapter and other contacts away from water, Dry your hands before use, do not place objects filled with liquids such as drinks, etc. on or near the device. If your Power Fluctuates, Plug into a certified Surge Protector Keep your device away from all flames such as candles and do not set them up in the vicinity of the device. Keep the unit at least 4 inches (10 cm) away from other objects. Do not block ventilation on the unit, Keep away from Newspapers tablecloths or curtains. Relative Humidity should be at 25% ~ 80%, non-condensing. The battery is integrated with the device. Do not dissemble or modify. The battery should be replaced by an authorized service center only. Ensure that the ambient room temperature is within 40 95°F (35 - 35°C). Under normal use the Projector may get Warm Wait before use if the device has been moved from a cold location into a warm location. Any condensation that has formed may damage the device. Handle the product with care. Avoid contact with sharp objects. Keep device away from metallic objects. Place the projector on a flat surface. Any collision or falling is likely to damage the product. Do not drop or disassemble the product it may void the warranty. Opening or removing covers may expose you to dangerous voltage or other hazards. Refer all servicing to an 2 14. authorized service center. Only use the accessories supplied by the manufacturer. 15. Avoid looking directly into the projector’s lens. 16. The device should not be used in a dusty environment. Dust particles and other foreign Objects may damage the unit. Only use the enclosed power adapter (see Technical Data). Both the Product and the User’s Manual are subject to change without notice 17. 18. Package Contents Please check if the following items are located in your packaging: Projector USB Cable Pouch AC Adapter Remote Control Composite AV Cable HDMI Cable (A to C) QSG & User Manual 3 FCC Compliance Statement: This device complies with Part 15 of the FCC Rules. Operation is subjected to the following two conditions: (1) this device may not cause harmful interference, and (2) this device must accept any interference received, including interference that may cause undesired operation. This equipment has been tested and found to comply with limits for a Class B digital device, pursuant to Part 15 of the FCC rules. These limits are designed to provide reasonable protection against harmful interference in residential installations. This equipment generates, uses, and can radiate radio frequency energy, and if not installed and used in accordance with the instructions, may cause harmful interference to radio communications. However, there is no guarantee that interference will not occur in a particular installation. If this equipment does cause interference to radio or television equipment reception, which can be determined by turning the equipment on and off, the user is encouraged to try to correct the interference by one or more of the following instructions: - Reorient or relocate the receiving antenna. - Move the equipment away from the receiver. - Plug the equipment into an outlet on a circuit different from that to which the receiver is connected. - Consult the dealer or an experienced radio/television technician for additional suggestions. 4 You are cautioned that any change or modifications to the equipment not expressly approved by the party responsible for compliance could void your authority to operate such equipment Please dispose of this product properly, recycle all the components. Batteries and rechargeable batteries are not to be disposed in your domestic waste! Please recycle them at your local recycling point. Together we can help to protect the environment. 5 Contents Devices Overview .......................................................................... 7 Getting Started.............................................................................. 9 Charging the Product ............................................................... 9 Projecting from an External Source .............................................. 9 AV ............................................................................................ 9 VGA (optional) ....................................................................... 10 HDMI...................................................................................... 11 Connecting micro-SD Card .......................................................... 11 Connecting USB Device .......................................................... 11 Connecting your PC (Used as USB Storage Device)................ 12 Using Headphones ................................................................. 13 Power Bank Function ............................................................. 13 Functions and Operations ...................................................... 14 Main Menu ............................................................................ 12 Browser.................................................................................. 17 Settings .................................................................................. 17 Language & Input: ....................................................................... 23 Please Note: ................................................................................ 23 Specifications .............................................................................. 24 6 Device Overview Projector 1. 2. 3. 4. 5. 6. DC IN (Power) Headphone Jack AV Jack HDMI Port Micro-USB Port Power Switch A) Slide and hold for about 3 seconds to turn on the device, Slide and hold for about 3s to turn off the device. B) Slide for about 1s to enter standby mode, slide again for about 1 second to resume. 7. 8. 9. 10. 11. 12. 13. 14. 7 15. 16. C) To turn on the Power Bank function (While the Projector is off) Slide the Power Switch for about 1s. LED Battery Status Monitor Reset Button Focus Wheel Menu Button Home Button Return Button USB Port LED Power Bank Indicator Micro-SD Card Slot Touchpad (Mouse) Remote Control 1. Power 2. Menu 3. Home 4. Search 5. Navigation Buttons 6. OK 7. Previous 8. Return 9. Play / Pause 10. Next 11. Volume Buttons Warning: Improper use of the battery may cause overheating, explosion or ignition, which can result in injury or a fire. Battery leakage may damage the infrared remote control. Do not expose the remote control to direct sunlight. Do not recharge, dissemble, deform or heat the battery. Do not expose the battery to fire or water. Immediately replace an exhausted battery. Take out the battery when the remote will not be in use for a long period. Note: When using the remote control for its first time, remove the transparent plastic battery tab. 8 Getting Started Charging the Product It is recommended to fully charge your Projector before powering it on for the first time. Battery Status Monitor While charging your Projector the LED Power indicator will turn red, the Power indicator will shut off automatically when the battery is fully charged. Projecting from External Source AV IN 1. 2. Plug in the included AV cable into your Projectors AV source then Plug your RCA cable (matching the colors) to the AV cable in your Projector Plug the RCA cable to your external media Player. Enter “Source” on the main menu and select “AV” mode. 9 VGA (optional) While this device can connect to a VGA Port We do not include the cable in the supplied accessories, this cable is available for purchase wherever our Projectors are being sold and our Retail Website, Search Lumex CBV01473. 1. Plug one end of into the HDMI port on your projector. 2. Plug the other end of the cable into the VGA Port on your Pc. (and the audio into the audio jack on your computer) 3. In the main menu “tap” “Source” and select “VGA” mode. Note: 1. Make sure the screen refresh frequency of your computer is 60Hz. 2. Supported screen resolution of PC: - 1920 x 1080 / 1600 x 1200 / 1280 x 1024 - 1280 x 960 / 1280 x 720 / 1152 x 864 - 1024 x 768 / 800 x 600 / 640 x 480 3. Some laptop computers do not automatically switch to projection mode when your projector is connected. Please refer to your computers manual to make correct settings. 10 HDMI 1. 2. Plug in the Supplied HDMI C Cable into the HDMI C Port on your Projector, plug the HDMI Cable into your external media Player In the main menu tap “Source” and select “HDMI” mode. Connecting micro-SD Card This Projector has a built-in micro memory card reader. Gently insert the card until you hear a click. To remove the memory card, (With a finger nail) gently push the memory card in and it will slide out automatically. Connecting USB Device Connect USB storage device/mouse/keyboard to the USB port as shown on right: 11 Connecting your PC (Used as USB Storage Device) The projector has internal memory for storage. You can load media files from your PC to the internal memory of the projector: 1. Turn on your projector and your PC. 2. Connect the micro-USB port of the mini projector (in the rear of your Projector) to PC via the Supplied Micro USB cable. Prompt information will appear on the projector to ask you to turn on USB storage, select OK to turn on it. You can copy pictures, videos, and music from your PC to the internal memory or delete the files on the internal memory. Note: If your Projector is not showing up on your computer, disconnect it from your Projector then switch off USB debugging in the Developer options Go to the home page select setting scroll down to Developer Options and select it then scroll down to USB Debugging and “tap” it (make sure it’s not cheeked off) Repeat the steps of “Connecting your PC”. 12 Using Headphones The projector equips a stereo speaker for providing the best portable audio experience. Additionally, you can connect your headphones to the headphone jack of the unit. Warning: Listening through headphones at a high volume for extended periods of time can result in hearing loss. Power Bank Function This projector can be used as a power bank (Phone or Tablet etc. charger) 1. When the projector is off, you can slide the power switch for a second to turn on/off power bank function. 2. When projector is on, select Power Bank on the main menu to activate it, a window will popup asking “are you sure you want to shut down and go to power bank mode?”, select OK to go to the power bank mode. Note: USB port output is 5V, 1A. 13 Functions and Operations Main Menu Use the touchpad on top as you would on a laptop. Use the scroll pad on the Right and Bottom to scroll Up & Down, Right & Left on your Projector. When using the Supplied Remote Control Press to select the desired app and press OK to enter its submenu, press to return to Main Menu. Pictures 14 Select and Open images. The pictures are shown as thumbnails. Using the supplied remote control, press to navigate the image and press OK to Open. During picture playback, press to select the previous/next picture; tap the touchpad or press OK to open the function key menu you can select (menu) to choose “slideshow” to playback the images in slideshow mode. Videos Select and play video files. In the video menu, using the supplied remote control, press to navigate the Videos on your Projector, Memory Card or USB Flash Drive. Press OK to start the video. Select the icon in left top corner of the screen for more video settings While Playing the Video, press to play the previous/next video. Press to pause and press it again to resume. Press / on remote control to adjust the volume. 15 Music Select and play a Audio File. In the music menu, using the supplied remote control press to select the Audio File, press OK to Play the Audio File. Select the icon in top left corner of the screen for more Audio settings. Press / to adjust the volume and press the to mute. During playback, press to play the previous/next Audio File. Press to pause the music and press it again to resume Playing the Audio File. Source When projecting from external AV source (HDMI, AV or VGA etc.) 16 Select “Source” on main menu to select the input connection. Note: If a blue screen appears showing “No Signal” after connecting the projector with an external AV source, please repeat the instructions above to select the correct source, & check whether the cables are working correctly. Browser On the main menu select Browser Press to return to Main Menu. Settings 17 Wi-Fi 1. In the settings menu, select “Wi-Fi”, press Wi-Fi setting and press OK to turn on Wi-Fi. 2. to enter the It may take a couple of moments to come up and it will show you the available networks. Choose your network, enter the password and Select Connect. Bluetooth (Optional) iOS Devices Not Supported 1. In the settings menu, select Bluetooth, press to enter the Bluetooth setting and press OK to turn on Bluetooth. 2. Turn on the Bluetooth function of the device you want to connect. 18 3. Pair your device with projector. 4. Your projector screen will show a pop–up asking you if you would like to connect, select "Pair" to connect your device to your Projector. 19 5. Transferring files to your device Drag down the task bar in the top left corner of the screen with the mouse, a menu will pop up, Select and “tap” to open and then “tap” Accept to begin receiving the incoming file sent via Bluetooth. After finishing the transfer, the files will be located in Pictures/Videos/Music in the main menu (Home). Display In the main menu select Settings Scroll down to Display “tap to select it” Scroll Right to enter the Display Submenu. (Note: Press the to go Back) 20 o Power Save Activate the function By Tapping it. o Projection type (Front, Rear, Front Ceiling, Rear Ceiling) Tap the Projection Type Menu scroll to you preferred Projection mode and “tap” on it to select that mode. Brightness To change the Brightness setting in your Projector In the main menu select Settings Scroll down to Display “tap to select it” Scroll Right to enter the Display Submenu. Scroll to Brightness and tap on it Scroll Right and Left to adjust the Brightness to Your liking. (Note: Press the to go Back) Language & Input In the main menu select Settings Scroll down to Language & input “tap to select it” Scroll Right to enter the Language & input Submenu. (Note: Press the to go Back) USB Debugging Function & Updates Use the included USB cable to connect your projector to Your Computer. In the main menu select Settings Scroll down to Developer options “tap to select it” Scroll Right to enter the Developer options Submenu. Scroll down to USB debugging “tap to turn it on” now you could download or update your projector software. 21 (With your Computer) (Note: Press the to go Back) Backup & Reset In the main menu select Settings Scroll down to Backup & reset “tap to select it” Scroll Right to enter the Backup & reset Submenu. 1. To back up app data, Wi-Fi passwords, and other settings to Google’s Server Select “Back up my Data” 2. To do a Factory Reset Scroll to Factory data reset “tap to select it” select “Reset Device” then select “Reset everything” Your Projector will Power off and Reset your Projector to its original factory setting (Note: Press the to go Back) About device Detailed information about your projector. 22 Please Note: The built-in battery can power the projector for approximately 2hrs. If projecting for long periods of time it is recommended to use the included AC adapter. The projector will shut down automatically if the Battery Power runs lower than 5%. Due to the high performance optical engine, it’s normal for the projector to be warm. If the projector over-heats, the will appear on the screen, and the High-Temperature icon system will automatically power down. 23 Specifications Item Optical Technology Light Source LED Lifetime Contrast Resolution Aspect Ratio Projection Image Size Projection Distance Brightness Focus Lens Offset Internal Memory Internal Speaker USB AV source Audio-out Card slot Cooling Power Supply Battery Type Battery Lifetime Power Consumption Dimensions (L x W x H) Weight Description WVGA 0.3” DLP RGB LED 20,000 hours 1000:1 854 x 480 Pixels (WVGA) 16:9 (4:3 compatible) 50 cm ~ 600 cm (14 ” ~ 120 ”) 50 cm ~ 300 cm (14 ” ~ 85 ”) AC Mode: Up to ANSI 100 Lumens Battery Mode: Up to ANSI 70 Lumens Manual 100% 4 GB Mono Micro USB; USB AV in (3.5 mm mini jack, PAL & NTSC), Mini HDMI 3.5 mm mini jack Micro-SD card up to 64 GB Active Input: 100 ~ 240V AC; Output: 5V, 3A DC Built-in 4000 mAh, 3.7 V , Li-polymer rechargeable battery 120 min (ECO mode ) 15W 3.6” x 3.6” x 1.2” inches 10.5oz (270 g) 24 For Questions or Comments Email Us at [email protected] For Warranty Information & to register Your Product Please log onto www.ShopProjector.com © 2014 Lumex. All Rights Reserved. 25