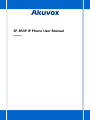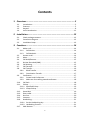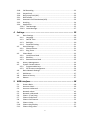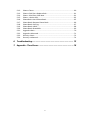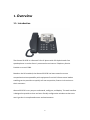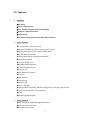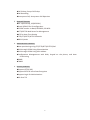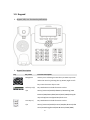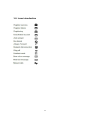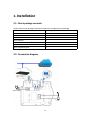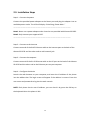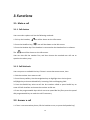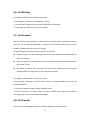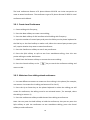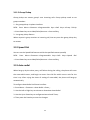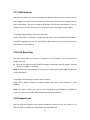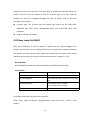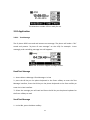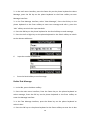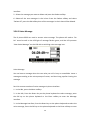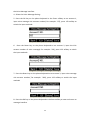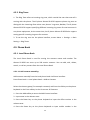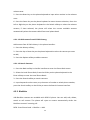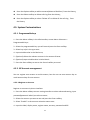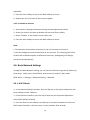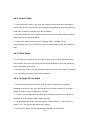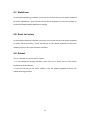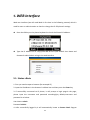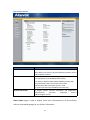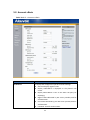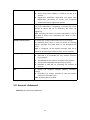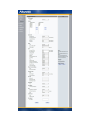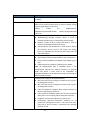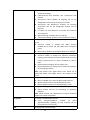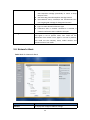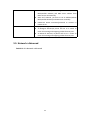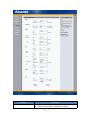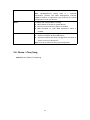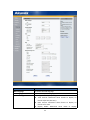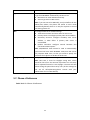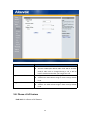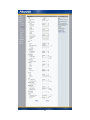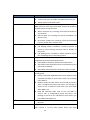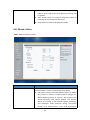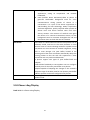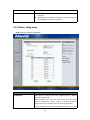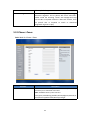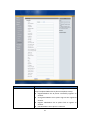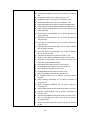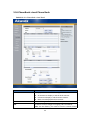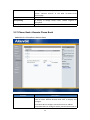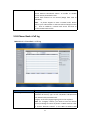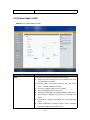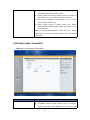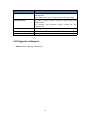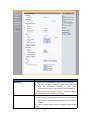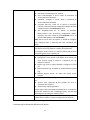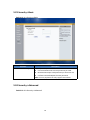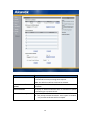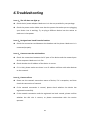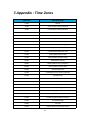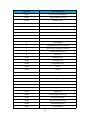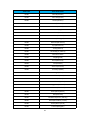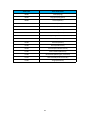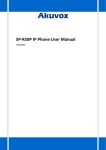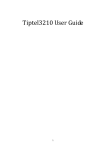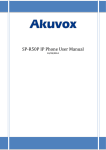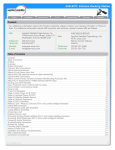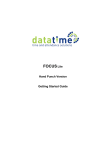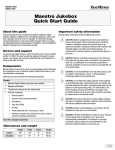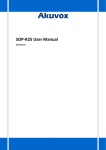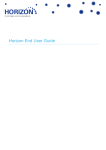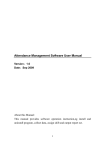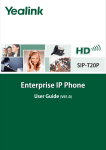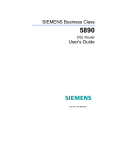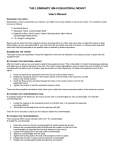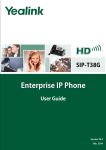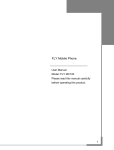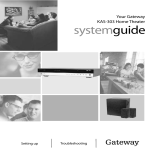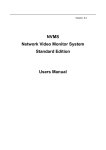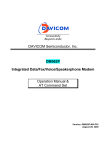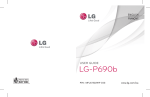Download R53话机UI IP Phone R53 UI
Transcript
SP-R53P IP Phone User Manual 12/05/2014 1 Contents 1. Overview........................................................................................ 5 1.1. 1.2. 1.3. 1.4. Introduction...............................................................................................5 Features.....................................................................................................5 Keypad.......................................................................................................8 Icons introduction................................................................................... 11 2. Installation...................................................................................12 2.1. 2.2. 2.3. Check package contents..........................................................................12 Connection diagram................................................................................ 12 Installation Steps..................................................................................... 13 3. Functions......................................................................................14 3.1. Make a call...............................................................................................14 3.1.1. Call devices....................................................................................... 14 3.1.2. Call Methods.................................................................................... 14 3.2. Answer a call........................................................................................... 14 3.3. Mute........................................................................................................ 15 3.4. Call Hold/Resume....................................................................................15 3.5. Do Not Disturbed (DND)..........................................................................15 3.6. Call Waiting............................................................................................. 15 3.7. Call Forward............................................................................................ 16 3.8. Call Transfer.............................................................................................16 3.8.1. Blind Transfer....................................................................................16 3.8.2. Consultation Transfer....................................................................... 17 3.9. Conference.............................................................................................. 17 3.9.1. Create Local Conference.................................................................. 17 3.9.2. Make two lines talking attend conference.......................................18 3.10. Call Park...................................................................................................18 3.11. Pickup...................................................................................................... 19 3.11.1. Specified Pickup............................................................................... 19 3.11.2. Group Pickup.................................................................................... 19 3.12. Speed Dial................................................................................................19 3.13. Auto-redial.............................................................................................. 20 3.14. Hot line.................................................................................................... 20 3.15. Intercom.................................................................................................. 20 3.16. HotDesking.............................................................................................. 21 3.16.1. Set the HotDesking Key.................................................................... 21 3.16.2. HotDesking Feature:......................................................................21 3.17. XML Browser........................................................................................... 22 2 3.18. Call Recording..........................................................................................22 3.19. Keypad Lock.............................................................................................22 3.20. Busy Lamp Field (BLF)..............................................................................23 3.21. BLFListCode............................................................................................. 23 3.22. Automatic Call Distribution(ACD)............................................................24 3.23. Hoteling................................................................................................... 24 3.24. Application.............................................................................................. 25 3.24.1. Text Message.................................................................................... 25 3.24.2. Voice Message..................................................................................27 4. Settings........................................................................................ 29 4.1. Basic Settings...........................................................................................29 4.1.1. Language.......................................................................................... 29 4.1.2. Date & Time......................................................................................30 4.1.3. Backlight........................................................................................... 30 4.1.4. Password Setting.............................................................................. 31 4.2. Sound Settings.........................................................................................31 4.2.1. Phone Volume.................................................................................. 31 4.2.2. Ring Tones........................................................................................ 31 4.3. Phone Book............................................................................................. 32 4.3.1. Local Phone Book............................................................................. 32 4.3.2. Blacklists........................................................................................... 33 4.3.3. Remote Phone Book.........................................................................33 4.4. History Management.............................................................................. 33 4.5. System Customizations............................................................................34 4.5.1. Programmable keys.......................................................................... 34 4.5.2. SIP Account management................................................................ 34 4.6. Basic Network Settings............................................................................35 4.7. WebServer...............................................................................................37 4.8. Reset to Factory.......................................................................................37 4.9. Reboot..................................................................................................... 37 5. WEB Interface.............................................................................. 38 5.1. 5.2. 5.3. 5.4. 5.5. 5.6. 5.7. 5.8. 5.9. 5.10. 5.11. Status->Basic........................................................................................... 38 Account->Basic........................................................................................ 39 Account->Advanced................................................................................ 41 Network->Basic....................................................................................... 45 Network->Advanced................................................................................46 Phone ->Time/Lang................................................................................. 49 Phone->Preference..................................................................................51 Phone->Call Feature................................................................................52 Phone->Voice.......................................................................................... 56 Phone->Key/Display................................................................................ 57 Phone->Ring tones.................................................................................. 59 3 5.12. 5.13. 5.14. 5.15. 5.16. 5.17. 5.18. 5.19. 5.20. 5.21. 5.22. 5.23. 5.24. Phone->Tones..........................................................................................60 Phone->Dial Plan->Replace Rule............................................................. 61 Phone ->Dial Plan->Dial Now.................................................................. 61 Phone –>Action URL................................................................................62 PhoneBook->Local Phone Book.............................................................. 65 Phone Book->Remote Phone Book......................................................... 66 Phone Book->Call log.............................................................................. 67 Phone Book->LDAP..................................................................................68 Phone Book->BroadSoft..........................................................................69 Upgrade->Basic....................................................................................... 70 Upgrade->Advanced................................................................................71 Security->Basic........................................................................................ 73 Security->Advanced................................................................................ 74 6. Troubleshooting.......................................................................... 75 7. Appendix : Time Zones................................................................ 76 4 1. Overview 1.1. Introduction The Akuvox SP-R53P is a featured 3-line IP phone with full duplex hands-free speakerphone. It can be direct ly connected to an Internet Telephony Service Provider or to an IP PBX. Based on the SIP standard, the Akuvox SP-R53P has been tested to ensure comprehensive interoperability with equipment from VoIP infrastructure leaders enabling service providers to quickly roll-out competitive, feature rich services to their customers. Akuvox SP-R53P is very easy to understand, configure, and deploy. The web interface is designed to provide a clean and user-friendly configuration window so that users won’t get lost in complicated menus and maintenance. 5 1.2. Features Highlights HD Voice Up to 3 SIP Accounts 2.9‘’ 132x64 Graphical LCD with Backlight Support 3-way Conference Support PoE Full Compatible with Asterisk, BroadSoft Platform Phone Features 3 Lines(Support 3 SIP accounts) Support Call Waiting, Call Forwarding, Call Transfer Call on Hold, Mute, Auto-answer, Redial, DND Local 3-Way Conference Volume Adjustable, Ring tones Selectable Speed Dial, Hotline Daylight Saving Time Network Packet Capture Country Ringtone Signal Direct IP call Auto Redial, Call Return Dial Plan XML Browser Hot Desking Keypad Lock Action URL/URI Phonebook (500 groups), Blacklist (100 groups), call logs (100 entries) 5 Remote Phone Book URL supported LDAP Multi-Language Support IP-PBX Features SMS, Voicemail, MWI Message Notification Music on hold, Intercom BLF(Busy Lamp Field) 6 Call Pickup, Group Call Pickup Call Recording Anonymous Call, Anonymous Call Rejection Network Features SIP V1(RFC2543), V2(RFC3261) Static IP/DHCP for IP configuration 3 DTMF modes: In-Band, RFC2833, SIP INFO HTTP/HTTPS Web Server for Management NTP for Auto Time Setting TFTP/FTP/HTTP/HTTPS Protocols 802.1Q VLAN Administration Features Auto provisioning using FTP/TFTP/HTTP/HTTPS/PnP Dial through IP PBX Using Phone Number Dial through IP PBX Using URL Address Configuration Managements with Web, keypad on the phone, and Auto Provisioning SNMP TR069 Security Features Support HTTPS (SSL) Support SRTP for Voice Data Encryption Support Login for Administration SIP Over TLS 7 1.3. Keypad Keypad, LED, and function key definitions Keypad Description Key Key name Function Description Navigation Assists you in selecting an item that you want to process under the menu by pressing the Up, Down, Right or Left key. Press the center key to save. Soft Keys 1/2/ Key combination includes functions such as 3/4 History/Favorites/Redial/CallReturn/HotDesking/ XML Browser/DND/Menu/MSG/Status/Book/FWD/PickUp/Gr oup PickUp/Intercom/Speed Dial/and so on. Line Keys 1/ Key combination includes functions such as 2/3 History/Favorites/Redial/Account/ACD/BLF/BLFList/CallR eturn/HotDesking/Record/XML Browser/DTMF/DND/ 8 Menu/MSG/Status/Book/Fwd/PickUp/Group PickUp/Intercom/Speed Dial/and so on. Home Back to the Home page Book View Local Phone Book/Blacklist/Remote Phone Book Headset Use the headset to call out or call in Forward Forward the call to the third part Redial View the Missed Calls, Incoming Calls and Dialed Calls. Mute Press this key in calling mode and you can hear the other side, but the other side cannot hear you. Volume -/+ Turn down or turn up the volume by pressing the “-“ key or the “+” key. Handfree Make the phone into hands-free mode. Digital Inputting the phone number or DTMF. keyboard Indicator light Blinking light indicates there is an incoming call. Voice Message Voice Message view Rear view and panel descriptions 9 Port Port name Power switch Description Input: 5V DC 1.2A Internet 10/100M Connect it to Network PC 10/100M Connect it to PC Handset Port type: RJ-9 connector Headset Port type: RJ-9 connector 10 1.4. Icons introduction 11 2. Installation 2.1. Check package contents Please refer to the package list below to check the completeness of package Name SIP IP Phone unit handset RJ-9 Cable Power Adapter RJ-45 Cable Stand Quick installation guide Quantity 1 1 1 1 1 1 1 2.2. Connection diagram 12 2.3. Installation Steps Step 1 – Connect the power Connect the provided power adapter to the Power port and plug the adapter into an available power outlet. The LCD will display “Initializing, Please Wait…” ------------------------------------------------------------------------------------------------------Note1: Never use a power adapter other than the one provided with Akuvox SP-R53P Note2: Only Internet port supports POE. ------------------------------------------------------------------------------------------------------- Step 2 – Connect to the Internet Connect one end of the RJ-45 Ethernet cable to the Internet port at the back of the Akuvox SP-R53P and the other end to wall network jack. Step 3 – Connect the computer Connect one end of the RJ-45 Ethernet cable to the PC port at the back of the Akuvox SP-R53P and the other end to the Ethernet port on you computer. Step 4 – Configure the device Launch the web browser on your computer, and enter the IP address of the phone into the address bar. The login screen will appear if the address is correct. Enter the user name and password to log into the web console. NOTE: Each phone has its own IP address, you can check it by press the OK key on the keyboard when the phone is idle 13 3.Functions 3.1. Make a call 3.1.1. Call devices User can make a phone call via the following methods: 1. Pick up the handset, 2. Press the Handfree key, icon will be shown on the idle screen. icon will be shown on the idle screen. 3. Press the Headset key if the headset is connected to the Headset Port in advance. The icon will be shown on the idle screen. User can also dial the number first, and then choose the method user will use to speak to the other party. 3.1.2. Call Methods User can press an available line key if there is more than one account, then 1. Dial the number User wants to call. 2. Press History softkey. Use the navigation keys to highlight User choice (press Left/Right key to choose Missed Calls, Incoming Calls and Outgoing Calls. 3. Press the Redial key twice to call the last number called or press Redial key to enter All Calls interface to choose the number to dial out. 4. Press the programmable keys which are set as speed dial key.Then press the speed dial programmable key to make the call if necessary. 3.2. Answer a call 1. If User is not on another phone, lift the handset to use, or press the Speaker key/ 14 Answer softkey to answer using the speaker phone, or press the headset key to answer the headset. 2. If User is on another call, press the answer softkey to answer new incoming and hold the current talking. During the conversation, User can alternate between Headset, Handset and Handfree by pressing the corresponding keys. Note: The will flash during the Incoming interface 3.3. Mute You can press the Mute key to make the user NOT be heard by the other party, but user can hear the other party, and icon will be shown on the LCD, and press the Mute key again to recover. 3.4. Call Hold/Resume 1. Press the Hold button or Hold softkey to put User active call on hold. 2. If there is only one call on hold, press the hold softkey to retrieve the call. 3. If there are more than one call on hold, press the line button, and the Up/Down button to highlight the call, and then press the Resume button to retrieve the call. 3.5. Do Not Disturbed (DND) If you enable DND mode, the phone will reject to answer all calls automatically and play busy tone, the UI will present missed calls at the same time. DND On Code: The Code used to turn on DND on server’s side, if configured, IP phone will send a SIP message to server to turn on DND on server side if you press DND when DND is off. DND Off Code: The Code used to turn off DND on server’s side, if configured, IP phone will send a SIP message to server to turn off DND on server side if you press DND when DND is on. 15 3.6. Call Waiting To configure Call Forward via Phone interface: 1. Press Menu -->Features-->Call Waiting-->Enter. 2. Use the Left or Right key to activate or deactivate call waiting. 3. Then press the Save key to save the changes. 3.7. Call Forward You can set the static forward to switch all the incoming calls to specified number; Also you can use dynamic forward to switch all the incoming calls forward to the number inputted when the phone is ringing. Forward: Enable call forward feature, Options as follows: Always forward: All the incoming calls will be the Switched unconditionally to specified number. Busy Forward: The incoming calls will be the Switched to specified number when the phone is busy. No answer Forward: The incoming calls will be the Switched to the specified number when the ring tones is time out without answer. To configure Call Forward via Phone interface: 1. Press Menu -->Features-->Call Forward-->Enter, or just press FWD key to enter Call Forward interface. 2. There are 3 options: Always, Busy, and No Answer. 3. If User chooses one of them, enter the phone number User wants to forward to receiving party. Press Save to save the changes. 3.8. Call Transfer You can use the following two ways to transfer talking to the other party: 16 Blind Transfer: Transfer talking directly to the other party without any negotiation. Consultation Transfer: Transfer talking to the other person involved after the other person involved answer the incoming and with consultation. 3.8.1. Blind Transfer 1. Press the Trans softkey during the talking; 2. Enter the Trans number interface, and then Input the number you will transfer to; 3. Press the FWD key or the Trans softkey to transfer the hold talking to the number you want to transfer to; 4. Return to the Idle automatically ; Note: The UI will display Hold status interface when the number you want to transfer to is not existed. 3.8.2. Consultation Transfer 1. Press the Trans softkey to enter the number you want to transfer to during the talking; Input the number you want to transfer to ; 2. Press the OK key on the phone keyboard or the Dial key to make a call; 3. Press the Trans softkey to finish transfer after the other person involved answer the incoming and with consultation; You can finish transfer via putting down the handset or press the Cancel softkey to cancel transfer if you currently use handset to make or answer a call. 3.9. Conference You can use the local conference feature to hold a 3-way conference by pressing the Conference softkey to invite the current talking and one line talking held to attend conference. The Network conference feature allows you to add or delete the party who attend the conference. 17 The local conference feature of IP phone Akuvox SP-R53P can invite two parties at most to attend conference. The conference type of IP phone Akuvox SP-R53P is Local conference with default. 3.9.1. Create Local Conference 1. Create talking with first party; 2. Press the New softkey to create a new talking; 3. Press the Back softkey of dial interface to hold talking with first party. 4. Input the number of second party and press the OK key on the phone keyboard or the Dial key or the Send softkey to make a call; When the second party answer your call, inquire whether they want to attend conference; 5. Press the Conference softkey to start 3-way conference. 6. Press the Split softkey to split to two lines standalone talking, then this two parties talking are under Hold status: 7. HOLD Press the Resume softkey to resume the current talking: 8. Press the Cancel softkey or the key to cancel the conference talking and return to Idle : 3.9.2. Make two lines talking attend conference 1. Use two different accounts to create two lines talking in the phone( For example, use account 1 to create line 1 talking and account 2 for line 2). 2. Press the Up or Down key on the phone keyboard to select the talking you will create for conference, the talking must be on activated status ( For example, select the talking in account 1) 3. Press the conference softkey to add the two lines talking to conference. Note: You can press the Hold softkey to hold the conference, also you can press the Split softkey to split the conference to two standalone talking, press the Cancel softkey to end conference. 18 3.10.Call Park You can use Call Park feature to park the current talking, and then resume the Parking talking in another phone (For example, in another phone of another office or conference). Press the Call Park key to park the current talking during the talking. If success, you will hear voice announce or see the reserved extension number on the phone LCD. Dial the reserved extension number in another phone to resume the Parking talking. Note: Not all server can support Call Park feature. To configure Call Park via Phone interface: PATH: Press Menu-->Features-->Call Park-->Press Left or Right key or Switch softkey to enable Call Park--> Press the Down key to set Target number-->Press the Down key to set Account-->Press the Save softkey to save; 3.11.Pickup You can use pickup to answer other users’ incoming call. The IP phone Akuvox SP-R53P supports specified pickup and group pickup. Note: Press the group pickup only to answer line 1 incoming call if there are many lines incoming calls in group. 3.11.1.Specified Pickup Specified pickup can answer specified user’s incoming calls 1. Set specified pickup key via phone interface, PATH: Press Menu-->Features-->Programmable keys-->Soft Keys-->PickUp-->Press Down key to set label/Value--> Save softkey; 2. Use specified pickup feature When the user of specified pickup number is off or busy, you can press the pickup key to answer incoming call. 19 3.11.2.Group Pickup Group pickup can answer group’s user incoming calls. Group pickup needs to set group members. 1. Set group pickup via phone interface PATH: Press Menu-->Features-->Programmable keys-->Soft Keys-->Group PickUp -->Press Down key to set label/Value/Account--> Save softkey; 2. Use group pickup feature When anyone in group receives an incoming call, You can press the group pickup key to answer. 3.12.Speed Dial You can use the Speed Dial feature to dial the specified contact speedily PATH: Press Menu-->Features-->Programmable keys-->Soft Keys-->Speed Dial -->Press Down key to set label/Value/Account--> Save softkey; 3.13.Auto-redial When hang-up by the other party, call failure during the calling, the phone will enter the auto-redial screen, and begin to count. Press OK for redial now or wait for the time is up. After trying the times of setting of auto-redial, the phone will hang-up automatically. To configure Auto Redial via Phone interface: 1. Press Menu -->Features-->Auto Redial-->Enter, ; 2. Use the Left or Right key to activate or deactivate Auto Redial. 3. Use the Up or Down key to configurate Interval and Times; 4. Then press the Save key to save the changes. 20 3.14.Hot line The Hot line refers to the number you often dial. You can set hot lines in the phone, the phone will dial the hot line number automatically when you pick up the handset, press the hand-free or the account key. Also you can set the timeout of dialing the hot line number, then the phone will dial the hot line number automatically after the timeout. To configure Hot line via Phone interface: 1. Press Menu -->Features-->Hot line-->Enter 2. Use the Left or Right key to activate or deactivate Hot line. 3. Use the Up or Down key to configurate Number and Timeout; 4. Then press the Save key to save the changes. 3.15.Intercom To configure Intercom via Phone interface: PATH: Press Menu-->Features-->Programmable keys-->Soft Keys-->Intercom--> Press Down key to set label/Value/Account--> Save softkey; 1. Press the Intercom key when the phone is available. The phone will connect the extension number of remote user automatically 。 2. Press the Intercom key or the Back softkey to end the intercom。 3. Answer the intercom incoming calling 4. In default situation, the IP phone Akuvox SP-R53P will answer the intercom incoming calling automatically and make a noise. You can set the phone to enable silent mode when picking up the intercom call so that the other will not hear you 。 The features of intercom: 21 3.16.HotDesking In some working place, the people are always walking around. HotDesking feature will make the staffs login his account on any computer in the company. In some public places, the working people is not fixed, anyone can use HotDesking for logging his account, and setting the phones to the familiar mode. Such as the remote function of the computer. 3.16.1.Set the HotDesking Key To configure Intercom via Phone interface: PATH: Press Menu-->Features-->Programmable keys-->Soft Keys-->HotDesking--> Press Down key to set label--> Save softkey; 3.16.2.HotDesking Feature 1. After setting the HotDesking on Soft-key, back to the idle screen: 2. Pressing the HotDesking, and enter the HotDesking screen: 3. If you press clear on the screen, the phone will begin to clear the information stored on the phone: 4. After clear the setting, the phone will enter the account setting screen: 5. After entering the account information, back to the home screen, and begin to use the new account. 22 3.17.XML Browser XML Browser allows the users to develop and deploy custom services. Users need to pre-configure a custom service functions on the server, such as news, weather report, stock information. The user receives and displays the service information on the IP phone from the server, and all service information are transmitted in XML object. To configure XML Browser via Phone interface: PATH: Press Menu-->Features-->Programmable keys-->Line Keys/Soft Keys/Function keys/DSS keys(DSS keys only for Tiptel3230)-->XML Browser--> Press Down key to set Label/Value--> Save softkey; 3.18.Call Recording You can record calls by pressing a record key on the phone. The IP phone only supports record. Record: The phone sends SIP INFO message containing a specific header “Record: on/off ” to trigger a recording. Note: Call record is not available on all servers. Contact your system administrator for more information. To configure a record key via phone user interface: PATH: Press Menu-->Features-->Programmable keys-->Line Keys-->Record--> Save softkey; Note: The way in which you listen to the recordings may be different on different servers. Contact your system administrator for more information. 3.19.Keypad Lock You can lock the keypad of your phone temporarily when you are not using it. This feature helps to protect your phone from unauthorized use. 23 Keypad Lock can be set to ON or OFF, how long to enable this function during the phone is idle and you can choose to lock the function keys or all keys. And this function can only be configured through the web UI, please refer to the web interface for the details. Function Keys: The function keys are locked. You cannot use the LIINE KEYS, MESSAGE KEY, SOFT KEYS, NAVIGATION KEYS, and FUNCTION KEYS until unlocked. All Keys: All keys are locked. 3.20.Busy Lamp Field (BLF) Busy Lamp Field (BLF) is used to monitor a specific user for status changes on IP phones. For example, you can configure a BLF key on a supervisor’s phone to monitor the phone user status (busy or idle). When the monitored user places a call, a busy indicator on the supervisor’s phone indicates that the user’s phone is in use. BLF LED Mode BLF LED Mode provides two kinds of definition for the BLF key LED status. Line key LED LED Status Description Solid green The monitored user is idle. Fast flashing green The monitored user receives an incoming call. Slow flashing green The monitored user is dialing. The monitored user is talking. Off The monitored user does not exist. To configure a BLF key via phone user interface: PATH: Press Menu-->Features-->Programmable keys-->Line Keys -->BLF--> Save softkey; 24 3.21.BLFListCode BLF List:While using BroadSoft platform, the accounts which are monitored by the sip phone will reply the subscribe news in the form of xml list to improve efficiency. BLF List Code:While using BroadSoft platform,when press BLF List key configured the BLF LIST CODE,can Pick up call or Barge in call. Note: BLFListCode is supported by Broadsoft platform, Please consult your administrator further information. 3.22.Automatic Call Distribution(ACD) Automatic Call Distribution (ACD) enables organizations to manage a large number of phone calls on an individual basis. ACD enables the use of IP phones in a call-center role by automatically distributing incoming calls to available users, or agents. ACD depends on support from a SIP server. ACD is disabled on the phone by default. You need to enable it on a per-line basis before logging into the ACD system. To configure a ACD key via phone user interface: PATH: Press Menu-->Features-->Programmable keys-->Line Keys/DSS keys(DSS keys only for Tiptel3230)-->ACD--> Save softkey; 3.23.Hoteling Hoteling function enables the customer to login the own sip account on the Host IP phone, after login to the phone, the customer can use his own guest account on the host IP phone. Note: Hoteling is supported by Broadsoft platform, Please consult your administrator further information. 25 Application: 1. Remote Work 1.1. User goes to the branch office, his own extension number is 4723 in head office; 1.2. User uses the remote work function, find an idle host IP phone; 1.3. User can login the extension number 4723 on this host IP phone, to call in and out using his own extension number. 2. Work on different time division 2.1. Users A and B work on different time division at a same table with a same host IP phone, their extension numbers are 4722 and 4723. 2.2、A logins the extension number 4722 in the morning,logout after leave. 2.3、B logins the extension number 4723 in the evening, using the number 4723 to call in and out, logout after leave. The host IP phone number is 2404984721 Press GuestIn softkey to login the extension number 4723 and password 26 The extension number 4723 is ready for use 3.24.Application 3.24.1. Text Message The IP phone R53P can send and answer text message. The phone will make a “Du” sound and present “N piece of new message” on the LCD( For example: 1 new message), and a twinkling message icon will appears。 Note: Not all servers support message feature. Read Text Message 1. Access Menu->Message->Text Message-> In box 2. press the OK key on the phone keyboard or the Enter softkey to enter the Text Message interface, Press the OK key on the phone keyboard or the Enter softkey to enter the in-box interface. 3. Select the message you will read and Press the OK key on the phone keyboard or the Enter softkey to read. Send Text Message 1. In the Idle, press the Menu softkey 27 2. In the mail menu interface, press the Down key on the phone keyboard to select Message, press the OK key on the phone keyboard or the Enter softkey to enter Message interface.: 3. In the Text Message interface, select “New Message”; Press the OK key on the phone keyboard or the Enter softkey to enter new message and edit it, press the “abc” softkey to switch the input methods: 4. Press the OK key on the phone keyboard or the Send softkey to send message; 5. Press the Left or Right key on the phone keyboard or the Switch softkey to switch to the relevant addresser.: 6. Input the number of addresser: 7. Press the Send softkey to send message. Delete Text Message 1. In the Idle, press the Menu softkey 2. Press the main menu interface, Press the Down key on the phone keyboard to select message, Press the OK key on the phone keyboard or the Enter softkey to enter the Message interface: 3. In the Text Message interface, press the Down key on the phone keyboard to select in-box: 4. Press the OK key on the phone keyboard or the Enter softkey to enter the in-box 28 interface: 5. Select the message you want to delete and press the Delete softkey: 6. Delete all the text messages in the in-box. Press the Delete softkey and select “Delete All”, press the OK softkey then all the messages in the in-box will be deleted. 3.24.2.Voice Message The IP phone R53P can send or answer voice message. The phone will make a “Du Du” sound as well as the LED light of message flashes green, and the LCD presents “New Voice Message” on the LCD with a twinkling voice message icon. Note: Not all servers support voice message. Voice Message You can leave a message when the user who you call is busy or unavailable. Leave a message according to the voice prompt of server, and then hang up after leaving the message. Set Visit account number of voice message via phone interface . 1. In the Idle, press the Menu softkey: 2. In the Idle, Press the Down key on the phone keyboard to select message, press the OK key on the phone keyboard or the Enter softkey to enter the Message interface. 3. In the Message interface, Press the Down key on the phone keyboard to select the voice message, Press the OK key on the phone keyboard or the Enter softkey to enter 29 the Voice Message interface. 4. Select the Voice Message Setting: 5. Press the OK key on the phone keyboard or the Enter softkey to set account 1, input voice message visit account number( For example: *97), press 123 softkey to switch the input methods: 6. Press the Down key on the phone keyboard to set account 2, input the Visit account number of voice message( For example: *99), press 123 softkey to switch the input methods: 7. Press the Down key on the phone keyboard to set account 3, input voice message visit account number( For example: *100), press 123 softkey to switch the input methods 8. Press the OK key on the phone keyboard or the Save softkey to save and return to message interface. 30 Check voice message 1. Press the Message key or the Connect softkey to call the Visit account number of voice message. 2. Check voice message according to voice prompt. Set the Visit account number of voice message firstly before check voice message. The LED light of Message will darken after all the voice messages checked. 3. Check voice message via phone interface Access Menu-> Message->Voice Message-> New Message. The LCD displays new messages and old messages of every account. Select the account you will check and press the Connect softkey to check voice message 31 4.Settings 4.1. Basic Settings 4.1.1. Language You can change the language through below method: Press Menu -> Settings -> Basic Setting -> Language 4.1.2. Date & Time 1. The IP phone displays Time and Date in Idle status. You can set the Time and Date obtain from SNTP server automatically or you can set the time and date manually. 2. Set SNTP via phone interface: Access Menu -> Settings -> Basic Setting -> Date & Time -> SNTP Setting. 3. To set the date & time format via the phone interface, access Menu -> Settings -> Basic Setting -> Date & Time -> Format Setting: Access the Time Format in Format Setting interface, then press the Left or Right key on the phone keyboard, or the Switch softkey to select the time format (12Hour or 24Hour). In the Date &Time Format interface, press the Up or Down key on the phone keyboard to access the Date Format. Press the Left or Right key on the phone keyboard or the Switch softkey to select the date format to process setting. The phone support four Date formats. The selected date format will appear in the Idle. For example, if the time was “2011-09-13”, the date formats in the menu and the corresponding formats displayed in the Idle as follows: 32 4.1.3. Backlight Set the screen backlight level and duration of backlight Press Menu -> Settings -> Basic Setting ->Backlight 4.1.4. Password Setting This function is to set into the advanced Settings password Press Menu -> Settings -> Advanced Setting ->Password Setting A dialog box “Enter Password:” appears, enter the password: admin (default), then Press the OK key on the phone keyboard, Input the currently password, the new password, then confirm new password to modify the current password. 4.2. Sound Settings 4.2.1. Phone Volume 1. The Volume key can be used to adjust the volume of handset, hands-free or headset during a call. Also, the key can be used to adjust the ring tones volume in the Idle mode. 2. Adjust the volume via the phone interface, access Menu -> Settings -> Basic Setting -> Phone Volume. In the Volume Setting interface, access the Handset Volume, Hand-free Volume or Headset Volume interface, then press the + or - softkey or Left or Right key to adjust the volume. Press the Save softkey to save the operation or press the Back softkey to cancel operation。 33 4.2.2. Ring Tones 1. The Ring Tone refers to incoming ring tone, which remind the user that new call is coming with the phone. The IP phone Akuvox SP-R53P supports phone ring tone to distinguish the incomings from other near phones’ ring tone; Besides, The IP phone Akuvox SP-R53P support specifying different incoming ring tones for muti-accounts in one phone equipment, At the same time, the IP phone Akuvox SP-R53P also support setting specific incoming ring tone for contacts. 2. To set the ring tone via the phone interface, access Menu -> Settings -> Basic Setting -> Ring Tones. 4.3. Phone Book 4.3.1. Local Phone Book The Local Phone Book is used for storing the contacts names and number. The Akuvox SP-R53P can store up to 500 entries contacts. You can add, edit, delete, search, or call any contact from the Local Phone Book. 4.3.1.1.1.Add contacts manually: Add contacts manually from the Local phone book via Phone interface: Press Phone book -> Local phone book -> Add to Contacts. Select the relevant group ( For example: contacts) and Press the OK key on the phone keyboard or the Enter softkey in the UI to enter All Contacts: 1. Press the Add softkey to enter the Add Contact interface: 2. Input name in the relevant area: 3. Press the Down key on the phone keyboard to input the office number in the relevant area: 4. Press the Down key on the phone keyboard to input mobile number in the 34 relevant area: 5. Press the Down key on the phone keyboard to input other number in the relevant area: 6. Press the Down key on the phone keyboard to enter Account selection; Press the Left or Right key on the phone keyboard or the Switch softkey to select the relevant account, if Auto selected, the phone will select the current available account automatically when the contact called from Local phone book. 4.3.1.1.2.ADD contact from All Calls History: Add contact from All Calls History in the phone interface: 1. Press the History softkey; 2. Press the Up or Down key on the phone keyboard to select the contact you want to add; 3. Press the Option softkey to add to contacts. 4.3.1.1.3.Search Contacts 1. Press the Book softkey in the Idle interface to enter the Phone Book menu: 2. Select the Local Phone Book, Press the OK key on the phone keyboard or the Enter softkey to enter the Local Phone Book: 3. Press the Search softkey to search contacts: 4. Input keywords such as name, any character of number or whole phone number, press the Search softkey or the OK key to enter the Search Contacts interface. 4.3.2. Blacklists 100 Blacklists contacts are available with R53P IP phone. You can add, edit, delete, search or call contact. The phone will reject to answer automatically within the blacklists contacts’ incoming call. PATH: Press Phone book -> Blacklist -> Add. 35 4.3.3. Remote Phone Book 1. Access the remote phone book, add the contacts to the local phone book from the remote phone book or make calls from the remote phone book. 5 URLs of remote phone book is available to set。 2. Set the remote phone book via web interface: 3. Access Book-> Remote Phone Book。 4. Input URL of phone book。 5. Input the phone book name。 6. Click the Submit key to submit。 7. Access the remote phone book via phone interface: 8. Access Book->Remote phone book。 9. Select the relevant Remote Group and press the Enter softkey. The phone will load the remote group information, and the LCD will display the contacts of this remote group。 10. Press the key or the Back softkey to unlink。 11. Press the Book softkey to enter the Phone Book Menu. 4.4. History Management The History management of IP phone Akuvox SP-R53P contains dialed calls, received calls, missed calls and forwarded calls and support 100 logs storage at most. You can check the history, make calls from the calls history and delete the calls history 。 1. Press the History key, the LCD will display all the recent calls; 2. Press the Left or Right key on the phone keyboard to switch the lists of All Calls, Dialed Calls, Received Calls, Missed Calls and Forwarded Calls; 3. Press the Up or Down key on the phone keyboard to select the log; Press the Option softkey and select the detail. The LCD will display the detailed information of this log;Press the Dial softkey, to make a call from the History; 36 Press the Option softkey to add to contacts(Move to Blacklists ) from the History; Press the Delete softkey to delete calls log from the History; Press the Option softkey to select “Delete all” to delete all the calls log from the History 4.5. System Customizations 4.5.1. Programmable keys 1. Press the Menu softkey in the Idle interface, access Menu->Features-> Programmable keys; 2. Select the programmable key you will set and press the Enter softkey; 3. Select key style in the type area; 4. Input suitable value in the label area; 5. (Optional) Select the relevant account in the account ID area; 6. (Optional) Input suitable value in Value blank; 7. Press the Save softkey to save or the Cancel softkey to cancel. 4.5.2. SIP Account management You can register one account or multi-account, but also can set one account key or multi-account keys for one account. 4.5.2.1.Register an Account Register an account via phone interface: 1. Press the Menu softkey to enter setting interface to select advanced setting, input password(password: admin) to select account; 2. Select the account you want to set and press the Enter softkey; 3. Select “Enable” in the account activation status area; 4. Input the label, display name, register name, account, password and SIP 37 separately; 5. Press the Save softkey to save or the Back softkey to cancel; 6. Repeat step 2 to 5 to finish all the account register. 4.5.2.2. Disable an Account 1. Access Menu->Settings->Advanced setting->Account(password: admin). 2. Select the account you want to disable and press the Enter softkey. 3. Select ”Disable” in the account active status area. 4. Press the Save softkey to save or the Back softkey to cancel. Note: 1 .The operation and interface of account 2 and 3 is the same as account 1; 2. you can configurate multi-account keys for one account. The incoming calls of this account will be divided equally to different account key; Analogously, the dialings also will be divided equally. 4.6. Basic Network Settings Through the Basic Network setting, you can set the IP Phones to get the IP address by three ways:DHCP, static IP and PPPoE, also can set the VLAN, PC port mode. PATH: Menu -> Settings -> Advanced Setting -> Network 4.6.1. DHCP Mode 1. In the Network Settings interface, Press the OK key on the phone keyboard or the Enter softkey to enter LAN Port: 2. In the LAN Port interface, press the Up or Down key on the phone keyboard to select DHCP (default is DHCP). 3. Press the Enter on the softkey or the OK key on the phone keyboard to enter the DHCP switch interface, it will auto return to last interface after seconds. 38 4.6.2. Static IP Mode 1. In the LAN Port interface, press the Up or Down key on the phone keyboard to select Static IP, then Press the OK key on the phone keyboard or the Enter softkey to enter Static IP Setting interface and input IP address. 2. Press the Down key on the phone keyboard to enter the Subnet Mask of Static IP Setting and input the subnet mask. 3. Input the IP address, Subnet mask, Gateway, DNS 1 and DNS 2 in the corresponding area, Press the OK key on the phone keyboard or the Save softkey to save. 4.6.3. PPPoE Mode 1. In the LAN Port interface, press the Up or Down key on the phone keyboard to select PPPoE, then Press the OK key on the phone keyboard or the Enter softkey to enter PPPoE Setting interface. 2. Press the Up or Down key on the phone keyboard to enter User Name, Password: 3. In according areas input User Name, Password; 4.6.4. Configure PC Port Mode 1. In the Network Settings interface, press the Up or Down key on the phone keyboard to select PC Port, press the OK key on the phone keyboard or the Enter softkey to enter PC Port configuration interface: 2. In the PC Port configuration interface, press the Up or Down key on the phone keyboard to select Bridge mode or Routing mode: 3. Configured Bridge mode, there will pop-up “Reboot Phone”;Press OK key to reboot(PS:Setting will take effect after reboot) 4. If cancel the reboot, the Settings will be saved but not take effect; 39 5. Configured Routing mode, enter routing setting interface, input according value in the corresponding position; 6. Press Save key after configuration, the phone will reboot; 4.6.5.Configure VLAN In the Network Settings interface, press the Up or Down key on the phone keyboard to select VLAN Port, press the OK key on the phone keyboard or the Enter softkey to enter LAN Port configuration interface: LAN Port 1. In the LAN Port interface, press the Up or Down key on the phone keyboard to select LAN Port, press the OK key on the phone keyboard or the Enter softkey to enter LAN Port: 2. In the LAN Port interface, press the Up or Down key on the phone keyboard to configure the functionality Enable, VID, Priority: 3. When the VID is empty,press the OK key on the phone keyboard or the Save softkey to save, the prompt interface will display as below: 4. Save it after configuration, the phone will prompt as below: PC Port 1. In the PC Port interface, press the Up or Down key on the phone keyboard to select LAN Port, press the OK key on the phone keyboard or the Enter softkey to enter PC Port: 2. In the PC Port interface, press the Up or Down key on the phone keyboard to configure the functionality Enable, VID, Priority: 3. When the VID is empty,press the OK key on the phone keyboard or the Save softkey to save, the prompt interface will display as below: 4. Save it after configuration, the phone will prompt as below: 40 4.7. WebServer In the Advanced Setting interface, press the Up or Down key on the phone keyboard to select “WebServer,” press OK key on the phone keyboard or the Enter softkey to access the disable/enable WebServer settings. 4.8. Reset to Factory In the Advanced Setting interface, press the Up or Down key on the phone keyboard to select “Reset to factory”, Press the OK key on the phone keyboard or the Enter softkey to access the reset to factory interface: 4.9. Reboot This is a function to set the phone reboot. 1. In the Advanced Setting interface, press the Up or Down key on the phone keyboard to select Reboot; 2. Press the OK key or the Enter softkey to on the phone keyboard to enter the reboot warning interface: 41 5. WEB Interface Web user interface (we will used Web UI for short in the following context) which is used for user or administration to check or change the IP SIP phone’s settings. Press the OK key on the phone keyboard to check the Phone’s IP address. Type the IP address on IE: http://192.168.10.170 input default User Name and Password: admin/admin to login the web interface. 5.1. Status->Basic 1. First you need to open a browser (for example IE) 2. Input the IP address in the browser’s address bar and then press the Enter key 3. If successfully connected to IP phone, it will prompt a login page.In the page, please input the username and password accordingly.by default,username and password is as below: User Name: admin Password: admin 4. After successfully logged in,it will automatically locate to Status->Basic Page,as 42 figure below shown: Sections Product Information Network Information Account Information Description To display the device’s information such as Model name, MAC address (IP device’s physical address),Firmware version and Hardware firmware. To display the device’s Networking status(LAN Port),such as Port Type(which could be DHCP/Static/PPPoE), Link Status,IP Address,Subnet Mask,Gateway,Primary DNS server,Secondary DNS server,Primary NTP server and Secondary NTP server(NTP server is used to synchronize time from INTERNET automatically). To display device’s Account information and Registration status(account username, registered server’s address,Register result). Status->Basic page is used to display some basic information for IP Phone.Please refer to corresponding page for any further information. 43 5.2. Account->Basic Path: Web UI -> Account->Basic Sections SIP Account Description To display and configure the specific Account settings. Status:To display register result. Display Label:Which is displayed on the phone’s LCD screen. Display Name:Which is sent to the other call party for displaying. Rigister Name:Allocated by SIP server provider,used for authentication. User Name:Allocated by your SIP server provide,used for authenticaion. Password: Used for authorization. 44 SIP Server 1 SIP Server 2 Outbound Proxy Server Transport Type NAT To display and configure Primary SIP server settings. Server IP:SIP server address, it could be an URL or IP address. Registration Period:The registration will expire after Registratipn period.The IP phone will re-register automatcially within registration period. To display and configure Secondary SIP server settings. This is for redundancy, if registering to Primary SIP server fails,the IP phone will go to Secondary SIP server for registering. Note: Secondary SIP server is used for redundancy, it can be left blank if there is not redundancy SIP server in user’s environment. To display and configure Outbound Proxy server settings. An outbound proxy server is used to receive all initiating request messages and route them to the designated SIP server. Note: If configured, all SIP request messages from the IP phone will be sent to the outbound proxy server forcefully. To display and configure Transport type for SIP message UDP:UDP is an unreliable but very efficient transport layer protocol. TCP:Reliable but less-efficient transport layer protocol. TLS:Secured and Reliable transport layer protocol. DNS-SRV: A DNS RR for specifying the location of services. To display and configure NAT(Net Address Translator) settings. STUN:Short for Simple Traversal of UDP over NATS,a solution to solve NAT issues. Note: By default,NAT is disabled. 5.3. Account->Advanced Path:Web UI->Account->Advanced 45 46 Sections SIP Account Codecs Subscribe DTMF Call Description To display current Account settings or to select which account to display. To display and configure available/unavailable codecs list. Codec means coder-decoder which is used to transfer analog signal to digital signal or vice versa. Familiar codecs are PCMU(G711U), PCMA(G711A),G722(wid-bandth codecs),G723,G726,G729 and so on. To display and configure MWI,BLF,ACD subscription settings. MWI:Message Waiting Indicator which is used to indicate whether there is unread new voice message. BLF:BLF is short for Busy Lamp Field which is used to monitor the designated extension status. ACD:Automatic Call Distribution is often used in offices for customer service, such as call center. The setting here is to negotiate with the server about expire time of ACD subscription. To display and configure DTMF settings. Type:Support Inband,Info,RFC2833 or their combination. How To Notify DTMF:Only available when DTMF Type is Info. DTMF Payload:To configure payload type for DTMF. Note: By default,DTMF type is RFC2833 which is the standard.Type Inband uses inband frequency to indicate DTMF tone which is most used to be compatible to traditional telephone server.Type Info use SIP Info message to indicate DTMF message. To display and configure call-related features. Max Local SIP Port:To configure maximum local sip port for designated account. Min Local SIP Port:To configure minmum local sip port for designated account. Caller ID Header:To configure which Caller ID format to fetch for displaying on Phone UI. Auto Answer:If enabled,IP phone will be auto-answered when there is an incoming call for designated account. Ringtones: Choose the ringtone for each account. Provisioning Response ACK:100% reliability for all provisional message,this means it will send ACK every time the IP phone receive a provisional SIP message from SIP server. 47 Music Server Address Session Timer BLF List Broadsoft Encryption NAT user=phone:If enabled,IP phone will send user=phone within SIP message. PTime:Interval time between two consecutive RTP packets. Anonymous Call:If enabled, all outgoing call for the designated account will be anonymous number. Anonymous Call Rejection:If enabled, all incoming anonymout call for the designated account will be rejected. Is escape non Ascii character: To transfer the symbol to Ascii character. Missed Call Log: To display the miss call log. Prevent SIP Hacking: Enable to prevent SIP from hacking. To display or configure third-party MOH(music-on-hold) server. Active:To enable or disable this MOH server,If enabled,the IP phone will play MOH from configured server. Music Server Address:To configure MOH server address. To display or configure session timer settings. Active:To enable or disable this feature,If enable,the ongoing call will be disconnected automatcially once the session expired unless it’s been refreshed by UAC or UAS. Session Expire:Configure session expire time. Session Refresher:To configure who should be response for refreshing a session. Note: UAC means User Agent Client, here stands for IP phone.UAS means User Agent Server, here stands for SIP server. To display or configure BLF List URI address. BLF List URI:BLF List is short for Busy Lamp Field List. BLFList PickUp Code: To set the BLF pick up code. BLFList BargeIn Code: To set the BLF barge in code. To display or configure Broadsoft AOC feature. AOC:A feature used to be accounting on Broadsoft platform. Note: Please consult your administrtor or Akuvox Technical support for further information. To enable or disabled SRTP feature. Voice Encryption(SRTP):If enabled, all audio signal(technically speaking it’s RTP streams) will be enctypted for more security. To display NAT-related settings. 48 Conference User Agent UDP keepalive message:If enabled,IP phone will send UDP keepalive message periodically to router to keep NAT port alive. UDP Alive Msg Interval:Keepalive message interval. Rport:Remote Port,if enabled,it will add Remote Port into outgoing SIP message for designated account. To select Local or network conference. Type: To select desired conference type Conference URI: If network conference is selected, a network conference URI is needed to be input. One can customize User Agent field in the SIP message; If user agent is set to specific value, user could see the information from PCAP. If user agent is not set by default, user could see the company name, model number and firmware version from PCAP 5.4. Network->Basic Path: Web UI->Network->Basic Sections LAN Port Description To display and configure LAN Port settings. 49 PC Port DHCP:If selected,IP phone will get IP address, Subnet Mask,Default Gateway and DNS server address from DHCP server automatically. Static IP:If selected, you have to set IP address,Subnet Mask,Default Gateway and DNS server manually. PPPoE:Use PPPoE username/password to connect to PPPoE server. To display and configure PC Port settings. As Bridge:If selected,IP phone will act as a switch to route all incoming and outgoing packets from PC port. As Router:If selected, IP phone will act as a router to route all incoming and outgoing packets from PC port. 5.5. Network->Advanced Path:Web UI->Network->Advanced 50 Sections LLDP Description To display and configure LLDP settings. LLDP Active:To enable or disable LLDP feature. 51 Local RTP SNMP VLAN QoS TR069 Packet interval:To configure the interval for LLDP message. Note: LLDP stands for Link Layer Discovery Protocol, it’s used to exchange device information between any two directly-connected devices.LLDP is often used to configure Voice Vlan automatically for IP phone. To display and configure Local RTP settings. Max RTP Port:Determine the maximum port that RTP stream can use. Min RTP Port:Determine the minmum port that RTP stream can use. To display and configure SNMP settings. Active:To enable or disable SNMP feature. Port:To configure SNMP server’s port. Trusted IP:To configure allowed SNMP server address,it could be an IP address or any valid URL domain name. Note: SNMP(Simple Network Management Protocols) is Internet-standard protocol for managing devices on IP networks. To display and configure VLAN settings. LAN Port/PC Port:You can configure VLAN setting for both ports respectively. Active:To enable or disable VLAN feature for designated port. Vid:To configure VLAN id for designated port. Priority:To select VLAN priority for designated port. Note: Please consult your administator for specific VLAN settings in your networking environment. To display and configure QoS settings. SIP QoS:To configure QoS value for all SIP message. Voice QoS:To configure QoS value for all audio stream(RTP streams). To display and configure TR069 settings. Active:To enable or disable TR069 feature. Version:To select supported TR069 version (version 1.0 or 1.1). ACS/CPE:ACS is short for Auto configuration servers as server side, CPE is short for Customer-premise equipment as client side devices. URL: To configure URL address for ACS or CPE. User name:To configure username for ACS or CPE. Password:To configure Password for ACS or CPE. Periodic Inform:To enable periodically inform. Periodic Interval:To configure interval for periodic 52 802.1x VPN inform. Note: TR-069(Technical Report 069) is a technical specification entitled CPE WAN Management Protocol (CWMP).It defines an application layer protocol for remote management of end-user devices. To display and configure 802.1x settings. 802.1x Mode: To enable or disable 802.1x. Identity: To input identity if 802.1x is enabled. MD5 password: To input MD5 password if 802.1 is enabled. To display and configure VPN settings. Active:To enable or disable VPN feature. Upload:To upload VPN client configuration file which is used to connect to VPN server. Note: For now, IP phone can only support OpenVPN. 5.6. Phone ->Time/Lang Path:Web UI->Phone->Time/Lang 53 Sections Web Language LCD Language Format Setting Description To choose the web language. To choose the phone language. To configure time display settings. Time Format: Determine what format to display on Phone UI(12 hour/24 hour). Date Format: Determine what format to display on Phone UI for Date. Display Mode: Determine what mode to display 54 Type NTP Daylight Saving Time Time&Date on Phone UI. To select how to configure time, it could be set by manually or get from INTERNET automatically via NTP server. Manual:To set Time and Date manually. Auto:To get Time via NTP server. Note: If you set time to be Manually, it only tak effect till next reboot,after reboot, the phone will switch to Auto mode automatically,because there is no way for IP phone to record time during power off. To configure NTP server related settings. Time Zone:To select local Time Zone for NTP server. Primary Server:To configure primary NTP server address. Secondary Server:To configure secondary NTP server address, it takes effect if primary NTP server is unreachable. Update interval:To configure interval between two consecutive NTP requests. Note: NTP,Network Time Protocol is used to automactially synchorize local time with INTERNET time,since NTP server only response GMT time, so that you need to specify the Time Zone for IP phone to decide the local time. To display or configure DST settings. Note: Here DST, is short for Daylight saving time, which stands for the time in the summer days when sun rises early will be adjusted forward to save daylight. The DST will take effects during the period that set by user. (all the settings for DST are all self-explanatory,please consult with your administrator for local DST details). 5.7. Phone->Preference Path: Web UI->Phone->Preference 55 Sections Headset Mode Key Press Sound Ringtone Volume Description To enable or disable Headset Mode. Active:If enabled,the default audio track will be headset mode,if audio track is changed during a call, it will be back to headset mode after you hangup the call. To configure the sound volume for key press. Volume:The valid volume range is from 0~15,by default it’s 8. To configure the sound volume for ringtone. Volume: The valid volume range is from 0~15,by default it’s 8. 5.8. Phone->Call Feature Path:Web UI->Phone->Call Feature 56 57 Sections Mode Forward Transfer Call Waiting Auto Redial DND Call PickUp Call Park Description To enable or disable feature key sync. Feature Key Sync: To enable or disable feature key sync. Mode: Select the desired mode. To display and configure Forward setting. Note: There are three types of forward: Always Forward,Busy Forward and No answer Forward. Always Forward: Any incoming call will be forwarded in any situation. Busy Forward: An incoming call will be forwarded if IP phone is busy. No answer Forward: An incoming call will be forwarded if it’s no answer after a specific time. To enable or disable Call Waiting. Call Waiting Enable: If enabled, it allows IP phones to receive a new incoming call when there is already an active call. Call Waiting Tone: If enabled, it allows IP phones to play the call waiting tone to the waiting callee. Auto redial allows IP phones to redial an unsuccessful call for designated times within desinated interval. Auto Redial:To enable or disable auto redial feature. Auto Redial Interval:Determine the interval between two consecutive attempts. Auto Redial Times:Determine how many times to redial. DND(Do Not Disturb) allows IP phones to ignore any incoming calls. Return Code when DND:Determine what response code should be sent back to server when there is an incoming call if DND on. DND On Code:The Code used to turn on DND on server’s side, if configured,IP phone will send a SIP message to server to turn on DND on server side if you press DND when DND is off. DND Off Code:The Code used to turn off DND on server’s side, if configured,IP phone will send a SIP message to server to turn off DND on server side if you press DND when DND is on. Visual BLF PickUp Alert: To enable the BLF pick up function. Call park allows users to park a call to a special extension and then retrieve it via any other phone within the same 58 Intercom HotLine ACD Remote Control Keypad Lock Key As Send system. Active:To enable or disable call park feature. Account:To determine which account to take effect. Target:To configure a designated target extension. Note: Please consult with your telephony system administrator for special extension on your system. Intercom allow user to establish a call directly with the callee. Active:To enable or disable Intercom feature. Intercom Mute:If enabled, once the call established,the callee will be muted. HotLine allows user to call out a defined number automatically after hearing the dailtone without dialing any n umber. Active: To enable or disable HotLine feature. Number: To set the defined HotLine number. Delay Time: To set the automatically call out interval afte r hearing the dailtone. ACD(Automatic Call Distribution) is most used in call-center market, it allows IP phone to login the system with multiple status so that the system could distribute an incoming calls to avaialbe user or agents. ACD Activated Auto:If enabled, Agent status will turn to avaible automatically within a designated time(decided by ACD Activated Auto Timer). ACD Activated Auto Timer:To configure interval when will Agent status becomes available automatically. ACD Pwd Required: To enable the ACD password Remote Control allows specific host to interact with IP phone by sending HTTP or HTTPS requests. The specific action could be answering an incoming call, hangup an ongoing call and so on. Allowed Access IP List:To configure the allowed host address. Note: Fow now, IP phone can only support IP address,IP address list and IP address pattern as allowed hosts Keypad Lock allows to lock the keypad of your phone temporarily when you are not using it. This feature helps to protect your phone from unauthorized use. Keypad Lock Type: To lock the phone with function keys or all keys; Keypad Unlock PIN: To lock the phone with a password. Keypad Lock Timeout: the idle interval to lock the phone Key As Send allows you to disable send key or assign pound key as send key. 59 Others Return Code When Refuse:Allows user to assign specific code as return code to SIP server when an incoming call is rejected. Auto Answer Delay: To configure delay time before an incoming call is automatically answered. Early DTMF: To enable or disable early DTMF 5.9. Phone->Voice Path: Web UI->Phone->Voice Sections Echo Canceller Description Echo Canceller: To remove acoustic echo from a voice communication in order to improve the voice quality . VAD (Voice Activity Detection):Allow IP phone to detect the presence or absence of human speech during a call. When detecting period of “silence”, VAD replaces that silence efficiently with special packets that indicate silence is occurring. It can facilitate speech processing, and deactivate some processes during non-speech section of an audio session. It can avoid unnecessary 60 Jitter Buffer Mic Volume coding or transmission of silence packets in VoIP applications, saving on computation and network bandwidth. CNG (Comfort Noise Generation):allow IP phone to generate comfortable background noise for voice communications during periods of silence in a conversation. It is a part of the silence suppression or VAD handling for VoIP technology. CNG,in conjunction with VAD algorithms, quickly responds when periods of silence occur and inserts artificial noise until voice activity resumes. The insertion of artificial noise gives the illusion of a constant transmission stream, so that background sound is consistent throughout the call and the listener does not think the line has released. Jitter buffer is a shared data area where voice packets can be collected, stored, and sent to the voice processor in even intervals. Jitter is a term indicating variations in packet arrival time,which can occur because of network congestion, timing drift or route changes. The jitter buffer, located at the receiving end of the voice connection,intentionally delays the arriving packets so that the end user experiences a clear connection with very little sound distortion. IP phones support two types of jitter buffers:fixed and adaptive. Fixed:Add the fixed delay to voice packets. You can configure the delay time for the static jitter buffer on IP phones. Adaptive:Capable of adapting the changes in the network's delay.The range of the delay time for the dynamic jitter buffer added to packets can be also configured on IP phones. To configure Microphone volume for headset,handset or speaker mode. 5.10.Phone->Key/Display Path: Web UI->Phone->Key/Display 61 Sections Line Key Soft Key Function Key Description Allows user to assign specific feature to the designated line key. For line key,the available feature list: DND,Menu,MSG,Status,Book,Fwd,PickUp,Group PickUp,Intercom,Speed Dial,History,Favorites,Redial,Account,ACD,BLF,BLFList,CallRet urn,HotDesking,Record,XML Browser,DTMF. Allows user to assign specific feature to the designated softkeys. For softkey, the avaialbe features list: DND,Menu,MSG,Status,Book,Fwd,PickUp,Group,PickUp,Inter com,Speed Dial,History,Favorites,Redial,CallReturn,HotDesking,XML Browser. Allows user to assign specific feature to the designated function keys. For function keys, the avaialbe features list: N/A,DND,Menu,MSG,Status,Book,Fwd,PickUp,Group PickUp,Intercom,Speed Dial,History,Favorites,Redial,CallReturn,HotDesking,XML 62 Others Browser. Backlight Intensity:To adjust the backlight intensity of Phone UI. Backlight Time:To adjust backlight on timer,once expired the backlight of Phone UI will go off. 5.11.Phone->Ring tones Path: Web UI->Phone->Ringtones Sections All Ringtones Description Allow user to upload and view ringtone files or delete uploaded ringtone files. Note: Ringtone files must be .wav format and has some specific requirement, please contact to Akuvox technical support team for instructions how to make ringtone files. system ringtones files cannot be deleted thus user can only 63 Distinctive Ringers delete uploaded ringtones. Distinctive ringers allows different incoming calls to trigger distinctive ringtones. The IP phone will check "Alert-Info" header inside the incoming “invite” SIP message.And strip out the URL or keyword inside the “Alert-Info” header ,from the specific URL or keyword to match or download designated ringtones to play. 5.12.Phone->Tones Path: Web UI->Phone->Tones Sections Tone Description Allows user to select a specialized tone sets (classified by countries) or to customize own tones. Note: Available country tones sets are: China,Spain,Luxembourg,Sweden,Taiwan,Belgium,Denmark,Fi nland,Germany,Netherlands,Norway,Portugal. 64 5.13.Phone->Dial Plan->Replace Rule Path: Web UI->Phone->Dial Plan->Replace Rule Sections Rules Rules Modify Area Code Description Allow user to select Replace rule or Dial-now to display or edit. Allow user to modify selected rules information, for replace rule, you can modify related accounts, prefix and replace. Area codes are also known as NPAs(Numbering Plan Areas). They usually indicate different geographical areas within one country. If entered numbers match the predefined area code rule, the IP phone will automatically prefix outgoing number with area code. Note: There is only one area code rule supported. 5.14.Phone ->Dial Plan->Dial Now Path:Web UI->Phone->Dial Plan->Dial Now 65 Sections Rules Dial Now Delay Rules Modify Area Code Description Allow user to select Replace rule or Dial-now to display or edit. Allow user configure dial now delay time for dial now. It means user can configure the IP phone to dial out the phone number automatically after the desinated delay time if it match any dial now rule. Allow user to modify selected rules information, for dial-now rule, user can modify related accounts,Dial now Rule itself. Area codes are also known as NPAs(Numbering Plan Areas). They usually indicate different geographical areas within one country. If entered numbers match the predefined area code rule, the IP phone will automatically prefix outgoing number with area code. Note: There is only one area code rule supported. 5.15.Phone –>Action URL Path:Web UI->Phone->Action URL 66 Sections Action URL Description To display and configure Action URL settings. Setup Completed:When the IP phone completes startup. Registered:When the IP phone successfully registers an account. Unregistered:When the IP phone logs off the registered account. Register Failed:When the IP phone fails to register an account. Off Hook:When the IP phone is off hook. 67 On Hook: When the IP phone is on hook. Incoming Call:When the IP phone receives an incoming call. Outgoing Call:When the IP phone places a call. Established :When the IP phone establishes a call. Terminated :When the IP phone terminates a call. Open DND:When the IP phone enables the DND mode. Close DND:When the IP phone disables the DND mode. Open Always Forward:When the IP phone enables the always forward. Close Always Forward:When the IP phone disables the always forward. Open Busy Forward:When the IP phone enables the busy forward. Close Busy Forward:When the IP phone disables the busy forward. Open No Answer Forward:When the IP phone enables the no answer forward. Close No Answer Forward:When the IP phone disables the no answer forward Transfer Call :When the IP phone transfers a call. Blind Transfer:When the IP phone blind transfers a call. Attended Transfer:When the IP phone performs the semi-attended/attended transfer. Hold:When the IP phone places a call on hold. UnHold:When the IP phone retrieves a hold call. Mute:When the IP phone mutes a call. UnMute:When the IP phone un-mutes a call. Missed Call: When the IP phone misses a call. IP Changed: When the IP address of the IP phone changes. FWD Incoming Call:When the IP phone forwards an incoming call. Reject Incoming Call:When the IP phone rejects an incoming call. Answer New Call:When the IP phone answers a new call. Transfer Finished:When the IP phone completes to transfer a call. Transfer Failed:When the IP phone fails to transfer a call. Idle T o Busy:When the state of the IP phone changes from idle to busy. Busy To Idle:When the state of phone changes from busy to idle. 68 5.16.PhoneBook->Local Phone Book Path:Web UI->PhoneBook->Local Book Sections Contact Search Dial Description To display and select local contact type. All Contacts:To display or edit all local contacts. Favorites:To display or edit favorites contacts. Black List:To display black list contacts. To search designated contacts from local phonebook. To dial out a call or hangup an ongoing call from Web UI. Note: For this feature, you need to have the remote control 69 Group Group Setting Import/Export priviledge to control IP phone via Web UI.Please refer to section “Remote Control” in the Web UI->Phone->Call Feature page. To display or edit Group contacts. To display or change Group name, related ringtone or description. To import or export the contact or blacklist file. 5.17.Phone Book->Remote Phone Book Path:Web UI->PhoneBook->Remote Book Sections Remote Book Description To display and configure Remote Book settings. Index:To select desired Remote Book item to display and configure. Local Book URL:To configure remote book server address Local Book Name:To configure display remote book name on 70 Phone UI Search Remote Phonebook Name: To enable or disable search remote phonebook name Search Flash Interval: To set interval (Range from 120s to 2592000s) Note: IP phone support at most 5 remote books. Please refer to your administrator or Akuvox Technical Support team for how to establish a remote book server and how to create remote book xml file. 5.18.Phone Book->Call log Path:Web UI->PhoneBook ->Call Log Sections Call History Description To display call history records. Available call history type are All calls,Dialed calls,Received calls,Missed calls,Forwarded calls. HangUp: To click to hangup ongoing call on the IP phone. Note: For “HangUp” feature, you need to have the remote control priviledge to control IP phone via Web UI.Please refer to section “Remote Control” in the Web UI->Phone->Call 71 Feature page. 5.19.Phone Book->LDAP Path:Web UI->PhoneBook->LDAP Sections LDAP Description To display and configure LDAP phonebook settings. Name Filter:The settings used to tell LDAP server what name attributes to search. Number Filter: The settings used to tell LDAP server what number attributes to search. Server:To configure LDAP server’s address. Port:To configure LDAP server’s port. Base DN:To confiugre searching base DN on LDAP server. User Name:To configure user name for accessing LDAP server. Password:To configure password for accessing LDAP server. Name Attribute:To configure which name attributes should be feedback from LDAP server. 72 Number Attribute:To configure which number attributes should be feedback from LDAP server. Display Name:To configure display name on Phone UI when there is any searching result from LDAP server. Max Hits:To configure the maximum size of result response from LDAP server. Search Delay Time:To configure delay time before initiate LDAP searching request after you input a value from Phone UI. Note: For setting details,please consult with your system administrator or Akuvox technical support team for further information. 5.20.Phone Book->BroadSoft Path:Web UI->PhoneBook->Broadsoft Sections Broadsoft PhoneBook Description To display and configure Broadsoft PhoneBook settings. PhoneBook Item:To select specific item to configure. Display Name:The name displayed at IP phone’s LCD 73 screen when accessed via Phone UI. Server Address:Broadsoft PhoneBook server’s address. Server Port: Broadsoft PhoneBook server’s port. User Name:Username used to access Broadsoft PhoneBook server. Password:Password used to access Broadsoft PhoneBook server. Note: IP phone supports at most 5 Broadsoft PhoneBook items. For Broadsoft PhoneBook’s server address,port, username and password, you need to consult your Broadsoft service provider for further information. 5.21.Upgrade->Basic Path:Web UI->Upgrade->Basic 74 Sections Upgrade Firmware version Hardware Version Reset to Factory Setting Reboot Description To select upgrading rom file from local or a remote server automatically. Note: Please make sure it’s right file format for right model. To display firmware version, firmware version starts with MODEL name. For example, R53 firmware version should be like 53.xxx.xxx.xxx. To display Hardware version. To enable you to reset IP phone’s setting to factory settings. To reboot IP phone remotely from Web UI. 5.22.Upgrade->Advanced Path: Web UI->Upgrade->Advanced 75 Sections PNP Option DHCP Option Description To display and configure PNP setting for Auto Provisioning. PNP: Plug and Play, once PNP is enabled, the phone will send SIP subscription message to PNP server automatically to get Auto Provisioning server’s address. By default, this SIP message is sent to multicast address 224.0.1.75(PNP server address by standard). To display and configure custom DHCP option. DHCP option: If configured, IP Phone will use designated DHCP option to get Auto Provisioning server’s address via DHCP. This setting require DHCP server to support corresponding option. 76 Manual Update Server AutoP System Log PCAP Others To display and configure manual update server’s settings. URL:Auto provisioning server address. User name:Configue if server needs an username to access,otherwise left blank. Password: Configure if server needs a password to access,otherwise left blank. Common AES Key: Used for IP phone to decipher common Auto Provisioning configuration file(for R53,this configuratin file is r000000000053.conf). AES Key(MAC):Used for IP phone to decipher MAC-oriented auto provioning configuration file(for example, file name could be 0c1105888888.conf if IP phone’s MAC address is 0c1105888888). Note: AES is one of many encryption, it should be configure only configure filed is ciphered with AES, otherwise left blank. To display and configure Auto Provisioning mode settings. This Auto Provisioning mode is actually self-explanatory. For example, mode “Power on” means IP phone will go to do Provisioning every time it powers on. To display syslog level and export syslog file. Syslog level: From level 0~7.The higher level means the more specific syslog is saved to a temporary file. By default, it’s level 3. Export Log: Click to export temporary syslog file to local PC. Remote System Log: To enable or disable Remote System Log. Remote System Server: To input the syslog server address. To start,stop packets capturing or to export captured Packet file. Start:To start capturing all the packets file sent or received from IP phone. Stop:To stop capturing packets. Note:IP phone will save captured packets file to a temporary file,this file maximum size is 1M(mega bytes), and will top capturing once reaching this maximum size. To display or configure others features from this page. Confile file: To export or import configure file for IP phone. Note: Please refer to Auto Provisioning manual for instructions how to do Auto Provisioning for Akuvox SIP-R5X series IP phone. 77 5.23.Security->Basic Path:Web UI->Security->Basic Sections Web Password Modify Description To modify user’s password. Current Password:The current password you used. New Password:Input new password you intend to use. Confirm Password:Repeat the new password. Note: For now, IP phone can only support user admin. 5.24.Security->Advanced Path:Web UI->Security->Advanced 78 Sections Web Server Certificate Web Server Certificate Upload Client Certificate Client Certificate Upload Description To display or delete Certificate which is used when IP phone is connected from any incoming HTTPs request. Note: The default certificate could not be deleted. To upload a certificate file, this will be used as server certificate. To display or delete Certificates which is used when IP phone is connecting to any HTTPs server. To upload certificate files which is used as client certificate. Only Accept trusted Certificates: If this option is enabled, only trusted certificates will be accepted. 79 6.Troubleshooting Issue 1:The LCD does not light up Check the AC power adapter. Make sure it is the one provided in your package. Check the power outlet. Make sure that the power that outlet you are plugging your device into is working. Try to plug a different device into the socket to make sure it has power. Issue 2:No signal tone heard from the handset Check the connection cord between the handset and the phone. Make sure it is connected properly. Issue 3:Cannot access the web interface Check the connection between the PC port of the device and the network port of the computer. Make sure it is fine. Check whether the IP address of the device is correct. If it is LAN, please make sure there is no IP address collision with other devices on the network. Issue 4:Cannot call out Please see the network connection status of device, if it is exception, and then check the connection of network. If the network connection is normal, please check whether the device has registered successfully. If the network connection and the registered are both normal, please confirm whether the dial rule is correct, or please communicate with the service operator. 80 7.Appendix : Time Zones Time Zone Time Zone Name −11:00 Samoa −10:00 United States-Hawaii-Aleutian −10:00 United States-Alaska-Aleutian −09:00 United States-Alaska Time −08:00 Canada(Vancouver, Whitehorse) −08:00 Mexico(Tijuana, Mexicali) −08:00 United States-Pacific Time −07:00 Canada(Edmonton, Calgary) −07:00 Mexico(Mazatlan, Chihuahua) −07:00 United States-Mountain Time −07:00 United States-MST no DST −06:00 Canada-Manitoba(Winnipeg) −06:00 Chile(Easter Islands) −06:00 Mexico(Mexico City, Acapulco) −06:00 United States-Central Time −05:00 Bahamas(Nassau) −05:00 Canada(Montreal, Ottawa, Quebec) −05:00 Cuba(Havana) −05:00 United States-Eastern Time −04:30 Venezuela(Caracas) −04:00 Canada(Halifax, Saint John) −04:00 Chile(Santiago) −04:00 Paraguay(Asuncion) −04:00 United Kingdom-Bermuda(Bermuda) −04:00 United Kingdom(Falkland Islands) −04:00 Trinidad&Tobago −04:00 Curacao −03:30 Canada-New Foundland(St.Johns) 81 Time Zone Time Zone Name −03:00 Denmark-Greenland(Nuuk) −03:00 Argentina(Buenos Aires) −03:00 Brazil(no DST) −03:00 Brazil(DST) −02:00 Brazil(no DST) −01:00 Portugal(Azores) 0 GMT 0 Greenland 0 Denmark-Faroe Islands(Torshavn) 0 Ireland(Dublin) 0 Portugal(Lisboa, Porto, Funchal) 0 Spain-Canary Islands(Las Palmas) 0 United Kingdom(London) 0 Morocco +01:00 Albania(Tirane) +01:00 Austria(Vienna) +01:00 Belgium(Brussels) +01:00 Caicos +01:00 Chatam +01:00 Croatia(Zagreb) +01:00 Czech Republic(Prague) +01:00 Denmark(Kopenhagen) +01:00 France(Paris) +01:00 Germany(Berlin) +01:00 Hungary(Budapest) +01:00 Italy(Rome) +01:00 Luxembourg(Luxembourg) +01:00 Macedonia(Skopje) +01:00 Netherlands(Amsterdam) +01:00 Namibia(Windhoek) +02:00 Estonia(Tallinn) 82 Time Zone Time Zone Name +02:00 Finland(Helsinki) +02:00 Gaza Strip(Gaza) +02:00 Greece(Athens) +02:00 Israel(Tel Aviv) +02:00 Jordan(Amman) +02:00 Latvia(Riga) +02:00 Lebanon(Beirut) +02:00 Moldova(Kishinev) +02:00 Russia(Kaliningrad) +02:00 Romania(Bucharest) +02:00 Syria(Damascus) +02:00 Turkey(Ankara) +02:00 Ukraine(Kyiv, Odessa) +03:00 East Africa Time +03:00 Iraq(Baghdad) +03:00 Russia(Moscow) +03:30 Iran(Teheran) +04:00 Armenia(Yerevan) +04:00 Azerbaijan(Baku) +04:00 Georgia(Tbilisi) +04:00 Kazakhstan(Aktau) +04:00 Russia(Samara) +05:00 Kazakhstan(Aqtobe) +05:00 Kyrgyzstan(Bishkek) +05:00 Pakistan(Islamabad) +05:00 Russia(Chelyabinsk) +05:30 India(Calcutta) +06:00 Kazakhstan(Astana, Almaty) +06:00 Russia(Novosibirsk, Omsk) +07:00 Russia(Krasnoyarsk) +07:00 Thailand(Bangkok) 83 Time Zone Time Zone Name +08:00 China(Beijing) +08:00 Singapore(Singapore) +08:00 Australia(Perth) +09:00 Korea(Seoul) +09:00 Japan(Tokyo) +09:30 Australia(Adelaide) +09:30 Australia(Darwin) +10:00 Australia(Sydney, Melbourne, Canberra) +10:00 Australia(Brisbane) +10:00 Australia(Hobart) +10:00 Russia(Vladivostok) +10:30 Australia(Lord Howe Islands) +11:00 New Caledonia(Noumea) +12:00 New Zealand(Wellington, Auckland) +12:45 New Zealand(Chatham Islands) +13:00 Tonga(Nukualofa) 84