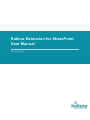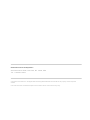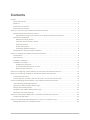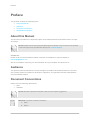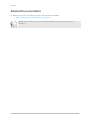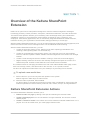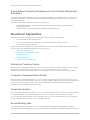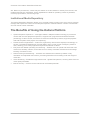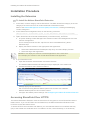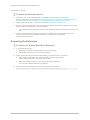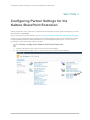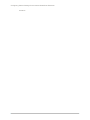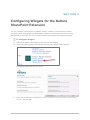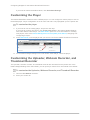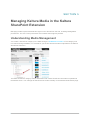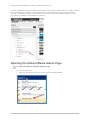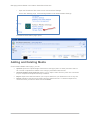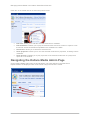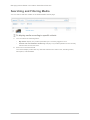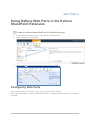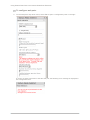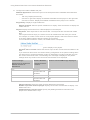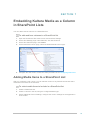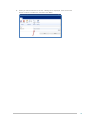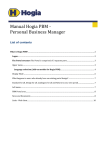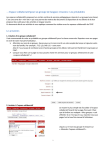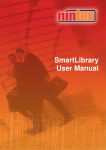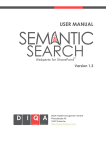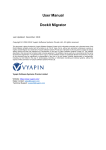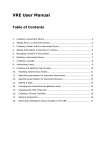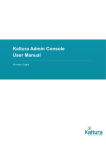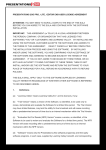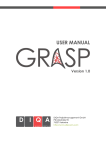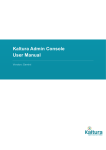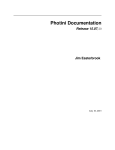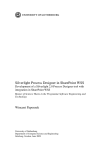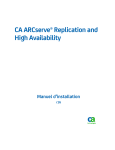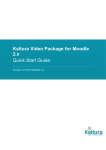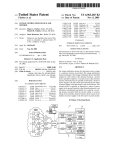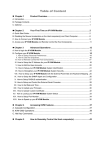Download Kaltura Extension for SharePoint: User Manual
Transcript
Kaltura Extension for SharePoint User Manual Version: Eagle Kaltura Business Headquarters 200 Park Avenue South, New York, NY. 10003, USA Tel.: +1 800 871 5224 Copyright © 2012 Kaltura Inc. All Rights Reserved. Designated trademarks and brands are the property of their respective owners. Use of this document constitutes acceptance of the Kaltura Terms of Use and Privacy Policy. Contents Preface .................................................................................................................................................... 4 About this Manual ............................................................................................................................. 4 Audience ........................................................................................................................................... 4 Document Conventions ..................................................................................................................... 4 Related Documentation .................................................................................................................... 5 Section 1 Overview of the Kaltura SharePoint Extension ....................................................................... 6 Kaltura SharePoint Extension Actions .............................................................................................. 6 Using Kaltura Security Permissions in the Kaltura SharePoint Extension ................................. 7 SharePoint Capabilities ..................................................................................................................... 7 Enterprise Training Center .......................................................................................................... 7 Corporate Communication Portal ............................................................................................... 7 Corporate Archive ....................................................................................................................... 7 Social Sharing Site...................................................................................................................... 7 Institutional Media Repository..................................................................................................... 8 The Benefits of Using the Kaltura Platform....................................................................................... 8 Section 2 Installing the Kaltura SharePoint Extension ............................................................................ 9 Prerequisites ..................................................................................................................................... 9 Requirements .................................................................................................................................... 9 Installation Package .......................................................................................................................... 9 Installation Procedure ..................................................................................................................... 10 Installing the Extension ............................................................................................................. 10 Accessing SharePoint Over HTTPS ......................................................................................... 10 Removing the Extension ........................................................................................................... 11 Section 3 Configuring Partner Settings for the Kaltura SharePoint Extension ..................................... 12 Section 4 Configuring Widgets for the Kaltura SharePoint Extension .................................................. 15 Customizing the Player ................................................................................................................... 16 Customizing the Uploader, Webcam Recorder, and Thumbnail Recorder .................................... 16 Section 5 Managing Kaltura Media in the Kaltura SharePoint Extension ............................................. 17 Understanding Media Management ................................................................................................ 17 Opening the Kaltura Media Admin Page ........................................................................................ 18 Adding and Deleting Media ............................................................................................................. 19 Navigating the Kaltura Media Admin Page ..................................................................................... 20 Searching and Filtering Media ........................................................................................................ 21 Section 6 Using Kaltura Web Parts in the Kaltura SharePoint Extension ............................................ 22 Configuring Web Parts .................................................................................................................... 22 Section 7 Embedding Kaltura Media as a Column in SharePoint Lists ................................................ 25 Adding Media Items to a SharePoint List ........................................................................................ 25 Kaltura Extension for SharePoint User Manual 3 Preface Preface This preface contains the following topics: • About this Manual • Audience • Document Conventions • Related Documentation About this Manual This document provides an in-depth description of the Kaltura SharePoint Extension basic concepts and usage. NOTE: Please refer to the official and latest product release notes for last-minute updates Technical support may be obtained directly from: Kaltura Support. Contact Us: Please send your documentation-related comments and feedback or report mistakes to [email protected]. We are committed to improving our documentation and your feedback is important to us. Audience This guide is primarily intended for content managers and Kaltura SharePoint Extension users and also contains useful information for developers, integrators, and operations and site administrators using the Kaltura platform. Document Conventions Kaltura uses the following admonitions: • Note • Workflow NOTE: Identifies important information that contains helpful suggestions. Workflow: Provides workflow information. 1. Step 1 2. Step 2 Kaltura Extension for SharePoint User Manual 4 Preface Related Documentation In addition to this guide, the following product documentation is available: • Kaltura Management Console (KMC) User Manual NOTE: Please remember to review all product release notes for known issues and limitations. Kaltura Extension for SharePoint User Manual 5 Overview of the Kaltura SharePoint Extension SECTION 1 Overview of the Kaltura SharePoint Extension Kaltura is an open source video platform designed to meet the media management challenges increasingly faced by content providers, enterprises, educational institutions, and other businesses. The Kaltura video platform delivers ground breaking video knowledge sharing and collaboration capabilities, opening up new interactive communication channels for users, customers, and employees. User-friendly applications, like our seamlessly integrated SharePoint media extension, transform the way your organization communicates, taking productivity to a new high. With the Kaltura SharePoint Extension, you can increase employee productivity and engagement, and reduce the need for face-to-face meetings and the cost of traditional media archiving. With the Kaltura SharePoint Extension, you can: • Create an employee training center. Kaltura’s tools allow capturing presentations and meetings, and organizing them in a structured way. • Create an organizational communication portal. The portal can store town hall meetings, lectures, and CEO updates. Kaltura enables central management of all content from a single location. • Create a social sharing site with the addition of ratings, comments, and social tagging. • Migrate existing content to the cloud, and centrally manage and expose the content via a SharePoint portal. Content is searchable and can include custom metadata. The central location for managing all media on the site is the Kaltura Media Admin page, where users can manage, search, and edit media on the root site, or on a specific sub-site. You also can upload new media items from your desktop or by recording from a webcam. To upload a new media item 1. Select a file from your local computer and upload it to the system. Kaltura supports a wide range of video formats. 2. After the video is uploaded, add metadata. For larger videos, it may take a few minutes until the video is available for viewing since the media is optimized for various delivery methods: web, mobile, set-tops, and high definition. Kaltura SharePoint Extension Actions The Kaltura SharePoint Extension enables you to: • Embed a video in a page by adding a web part and selecting the relevant media. • Create a filtered playlist. You are not limited to a single media file, but can also create a filtered playlist. • Create a column for media. The column can include media as individual media items or in a playlist. This can be useful when you create pages based on lists. Kaltura Extension for SharePoint User Manual 6 Overview of the Kaltura SharePoint Extension Using Kaltura Security Permissions in the Kaltura SharePoint Extension The Kaltura SharePoint Extension provides additional SharePoint permission groups. These groups administer all media on the site and upload new media, enabling fine-grained control over video in your SharePoint site. The Kaltura SharePoint Extension permission groups are: • Kaltura Media Admin: Controls the media on the site; enables editing all media items uploaded by anyone. • Kaltura Media Contributors: Enables uploading media to the site. SharePoint Capabilities SharePoint is rapidly carving out an increasingly key role in many organizations: • For enterprise content management • As an internal collaboration platform, including hosting blogs, wikis, or forums • As a social networking platform Kaltura offers new possibilities for Video-Enabled SharePoint. With the Kaltura SharePoint Extension, you can utilize your SharePoint infrastructure in new ways: • Enterprise Training Center • Corporate Communication Portal • Corporate Archive • Social Sharing Site • Institutional Media Repository Enterprise Training Center With the Kaltura SharePoint Extension, you can create an employee training center. You can capture presentations and meetings, and organize them in a structured way. You can include employee-generated guides and tutorials in a knowledge center as well as for knowledge transfer. Corporate Communication Portal With the Kaltura SharePoint Extension, you can create an organizational communication portal. The portal can store town hall meetings, lectures, and CEO updates. Kaltura enables central management for all content from a single location. You can use Kaltura’s live broadcasting infrastructure to broadcast live to companies around the globe. Corporate Archive Using the Kaltura SharePoint Extension, you can migrate media easily from various existing locations to a central platform and distribute media from a central location to various SharePoint pages. You can embed content outside of the SharePoint server for use in external web sites. For example, you can embed external content in your corporate web site. Social Sharing Site The Kaltura SharePoint Extension can serve as a social sharing site with the addition of ratings, comments, and social tagging to drive the structure and presentation of playlists and videos within the Kaltura Extension for SharePoint User Manual 7 Overview of the Kaltura SharePoint Extension site. Based on permissions, content may be shared on social networks or directly from the site, and media assets may be contributed. These capabilities are ideal for uploading content by students, university sports teams, and social groups. Institutional Media Repository The Kaltura SharePoint Extension allows you to migrate existing content to the cloud, and to centrally manage and expose the content via a SharepPoint portal or external website. Content is searchable and can include custom metadata. The Benefits of Using the Kaltura Platform • • • • • • Optimal Playback Experience – Leverages Kaltura’s adaptive bitrate technology to provide all viewers with the best playback experience; supports both progressive download and RTMP (streaming) of video content; all content is hosted and streamed by Kaltura; supports playback with 508-compliant video players and captioning. Flexible Content Organization – Videos are organized by sites and are displayed accordingly on the site. The Kaltura Management Console (KMC) gives you full control of assigning videos to sites, allowing you to easily organize and present hundreds of videos. Easy End-User Media Uploading and Authoring – Enables users to upload and share their own videos from desktop, webcam, and mobile sources. Easily moderate submissions and manage blocking of malicious users. Kaltura Hosting and Monitoring – All videos are hosted and monitored by Kaltura in fully redundant and replicated data centers, preventing SharePoint from stalling under the weight of video files. Video Streaming – Enabled through Kaltura’s tier 1 global CDN partners, ensuring state-of-the-art video quality worldwide. Built-in Security – Content can be restricted to the firewall perimeter. Kaltura Extension for SharePoint User Manual 8 Installing the Kaltura SharePoint Extension SECTION 2 Installing the Kaltura SharePoint Extension Before installing the Kaltura SharePoint Extension, check that you fulfill the Prerequisites, meet the Requirements, and can access the Installation Package. Then follow the Installation Procedure. After installation, you are required to configure partner settings for the Kaltura SharePoint Extension. Prerequisites The following are prerequisites for installing the Kaltura SharePoint Extension: • The Kaltura SharePoint Extension is compatible with Microsoft SharePoint 2010: o SharePoint 2010 Standard and Enterprise editions are supported. o SharePoint Foundation 2010 is not supported. • To view video on PCs, Adobe Flash Player must be installed in the browser. • The Kaltura SharePoint Extension supports the same browsers officially supported for Microsoft SharePoint 2010: • Operating System Browser Minimal Supported Version Windows Internet Explorer 7 Windows Firefox 3.5 Windows Chrome 15 Mac Safari 4 Mac Firefox 3.5 Linux Firefox 3.5 Linux Chrome 15 If the extension receives video from an On-Premise Kaltura Video Cluster, a server-side component has to be installed. Contact your account manager for the installation package. Requirements To install the Kaltura SharePoint Extension: • You must be a SharePoint farm administrator. • You must have the ability to add a new source to the event log. Most administrators have this capability. • You should know how to deploy solutions to a SharePoint server. Installation Package The installation package includes the Kaltura Extension.wsp file, which is the code for the web part. Kaltura Extension for SharePoint User Manual 9 Installing the Kaltura SharePoint Extension Installation Procedure Installing the Extension To install the Kaltura SharePoint Extension 1. In the KMC, create a category named SharePoint. The KMC SharePoint category is the root category that is the source for all content streamed to SharePoint users. Refer to the Kaltura Management Console (KMC) User Manual, Creating and Managing Content Categories. 2. In the SharePoint management shell, run the following command add-spsolution –LiteralPath <path to the SharePoint executable filename> 3. Open SharePoint 2010 Central Administration (in the Start menu), and then: a. In System Settings, select Manage Farm Solutions under Farm Management to access solution management. This is usually found at the URL: http://server name:centralAdminPort/_admin/ Solutions.aspx b. Deploy the Kaltura solution to the appropriate web application: i. Select the kalturaextensionforsharepoint.wsp entry and select Deploy Solution. ii. Select the target web application. NOTE: Do not deploy the solution to all web applications at the same time. Do not deploy the solution to the central administration web application. 4. In your SharePoint site: a. Open Site Collection Administration and select Features. The installed kalturaextensionforsharepoint.wsp is displayed in the solution list. b. Activate the Kaltura Video Extension feature. Settings apply per site collection. We recommend using different Kaltura partner IDs for each site collection. Different Kaltura partners cannot share content. c. Configure the Kaltura partner settings. See Configuring the Kaltura SharePoint Extension. Accessing SharePoint Over HTTPS The Kaltura SharePoint Extension uses the same level of encryption to access SharePoint and the Kaltura server. If you use HTTPS to access SharePoint, the Kaltura SharePoint Extension uses HTTPS to access the Kaltura server. To enable HTTPS communication with Kaltura, you must add the Kaltura root certificate authority (CA) to the trusted root certificate store. The Kaltura root CA, named Godaddy, is not trusted by Kaltura Extension for SharePoint User Manual 10 Installing the Kaltura SharePoint Extension SharePoint by default. To install the Godaddy root CA 1. Import the root CA of the Kaltura SSL certificate to your SharePoint site (under Security->Manage Trusts). Refer to http://blog.brainlitter.com/2012/03/13/sharepoint-2010and-cert-trust-could-not-establish-trust-relationship-for-the-ssltls-secure-channel/. 2. Change the service URL in the Partner Settings to https://www.kaltura.com. 3. Ensure that all widgets used (such as players and Kaltura Contribution Wizards) are owned by the partner ID configured in Partner Settings. o Your Kaltura project manager can clone the original SharePoint uiConfs and provide new IDs. 4. Ask your Kaltura project manager to configure the Kaltura account (partner ID) so that cdnHost points to the SSL-enabled CDN URL. (Currently the CDN URL is cdnsecakmi.kaltura.com.) Removing the Extension To remove the Kaltura SharePoint Extension 1. In your SharePoint site: a. Open Site Collection Administration and select Features. b. Deactivate the Kaltura Video Extension feature. 2. Open SharePoint 2010 Central Administration (in the Start menu), and then: a. Open solution management, which is usually located at http://server name:centralAdminPort/_admin/Solutions.aspx. b. Retract the Kaltura solution in the appropriate web application. This removes all data related to the feature. 3. In the SharePoint management shell, run the following command: Remove-SPSolution -Identity KalturaExtensionforSharePoint.wsp Kaltura Extension for SharePoint User Manual 11 Configuring Partner Settings for the Kaltura SharePoint Extension SECTION 3 Configuring Partner Settings for the Kaltura SharePoint Extension Initial configuration of the extension's communications SharePoint server (partner settings) by the site administrator is mandatory. After configuring the partner settings, you can configure widgets for the Kaltura SharePoint Extension. Configuring the extension's partner settings requires administrative rights on the SharePoint web site, including ManageSubwebs, ManagePermissions, and ManageWeb permissions. The Full Control permission level includes these rights by default. To initially configure the Kaltura SharePoint Extension 1. Open the SharePoint Site Actions menu and click Site Settings. 2. On the Site Settings page, select Partner Settings under Kaltura Media Settings. Kaltura Extension for SharePoint User Manual 12 Configuring Partner Settings for the Kaltura SharePoint Extension The Kaltura Partner Settings form opens. 3. On the Kaltura Partner Settings form: a. Enter the Service URL of the Kaltura media server. The default value is http://www.kaltura.com/, which is the server that hosts the media files and metadata. b. Enter your Partner ID. - If you do not have a Kaltura account, use the link Obtain Partner ID to create one. Alternatively, you can go to http://corp.kaltura.com/about/signup and sign up. For existing accounts: Log in to the KMC. Select the Settings tab and then select Integration Settings. Your Partner ID is displayed under Account Info. c. Enter your Admin secret and User secret d. If you want to include custom data fields with Kaltura items, enter your Custom Data Profile ID. You can add your own metadata schema by creating a profile on the Kaltura server. The profile can contain various custom fields. When you create custom data in the KMC, the custom data fields are displayed as additional metadata in the media entry's Settings tab. When a partner profile is configured in the SharePoint site, the configured profiles are displayed below the edit field. e. If you want to allow authorized users to browse all Kaltura content on SharePoint, select the Allow users to browse all Kaltura content checkbox. If you want to restrict users to the Kaltura content of sites that they can access, clear the Kaltura Extension for SharePoint User Manual 13 Configuring Partner Settings for the Kaltura SharePoint Extension checkbox. Kaltura Extension for SharePoint User Manual 14 SECTION 4 Configuring Widgets for the Kaltura SharePoint Extension You can configure custom players, uploaders, webcam recorders, and thumbnail recorders. Configuring these widgets requires administrative rights on the SharePoint web site, including ManageWeb permissions. The Full Control permission level includes these rights by default. To configure widgets 1. Open the SharePoint Site Actions menu and click Site Settings. 2. On the Site Settings page, select Widget Settings under Kaltura Media Settings. The Kaltura Widget Settings form opens. 3. Follow the procedures to customize the player, uploader, webcam recorder, and thumbnail recorder, and click OK. Kaltura Extension for SharePoint User Manual 15 Configuring Widgets for the Kaltura SharePoint Extension If you want to restore the default values, click Set Default Settings. Customizing the Player The Kaltura SharePoint extension uses a default player. You can configure a custom player to use as the default player. Player configuration is set for each site and is not propagated up to the parent site. To customize the player 1. If you want to use an existing player, skip to the next step. If you want to create a new player, click Create new player in the Kaltura Widget Settings form under Select Video Player. The KMC Studio opens. For more information on creating new players, refer to the Kaltura Management Console (KMC) User Manual, Designing and Configuring a Player. 2. In the KMC Studio, note the player that you want to use for the Kaltura SharePoint Extension. 3. On the Kaltura Widget Settings form under Select Video Player, select the player. Customizing the Uploader, Webcam Recorder, and Thumbnail Recorder The uploader, webcam recorder, and thumbnail recorder are inherited from the parent site. In the Kaltura Widget Settings form Select fields, you can specify a custom ID to use instead of the default. To customize the Uploader, Webcam Recorder, and Thumbnail Recorder 1. Clear the Use Default checkbox. 2. Enter your custom.ID. Kaltura Extension for SharePoint User Manual 16 SECTION 5 Managing Kaltura Media in the Kaltura SharePoint Extension Managing media requires administrative rights on the SharePoint web site, including ManageWeb permissions. The Full Control permission level includes these rights by default. Understanding Media Management You create a SharePoint category in the KMC during the Installation Procedure. If the category was not created during installation, it is created for you the first time that media is uploaded to the Kaltura SharePoint Extension. The KMC SharePoint category reflects SharePoint site media. SharePoint site media is uploaded to the Kaltura server. You manage all SharePoint site media centrally on the Kaltura Media Admin page. Kaltura Extension for SharePoint User Manual 17 Managing Kaltura Media in the Kaltura SharePoint Extension If media is uploaded through the Media Admin page for the root site of SharePoint, the media is saved to the SharePoint root category on the Kaltura server. If the Media Admin page is opened from a sub-site, a new KMC category is created with the sub-site's name. The following example shows a new category created for a PressReleases sub-site. Opening the Kaltura Media Admin Page To open the Kaltura Media Admin page Do one of the following: o Open the SharePoint Site Actions menu and click Manage Media. Kaltura Extension for SharePoint User Manual 18 Managing Kaltura Media in the Kaltura SharePoint Extension o Open the SharePoint Site Actions menu and click Site Settings. On the Site Settings page, select Manage Media under Kaltura Media Settings. The Kaltura Media Admin page opens. Adding and Deleting Media On the Kaltura Media Admin page, you can: • Upload: Opens the Upload widget. Select the media type (video or audio) and then select a file. The file is uploaded to Kaltura to the category associated with the site. • Upload->Capture from web cam: Allows you to capture video from any web cam connected to your computer and upload it directly to Kaltura. • Import: Opens the KMC and allows you to import data from your Kaltura account to any site. • Delete: Deletes media from both Kaltura and the SharePoint site. To delete multiple items, check the items you want to delete and click Delete. Kaltura Extension for SharePoint User Manual 19 Managing Kaltura Media in the Kaltura SharePoint Extension Each item in the media list has an action drop-down menu: • Edit item: Allows you to edit the selected media item's metadata. • Edit thumbnail: Enables you to play the selected video and click a button to capture a new thumbnail. Advanced thumbnail capabilities are available in the KMC. • Delete item: Allows you to delete the selected item. • Show properties: Allows you to view the selected media item's properties, including custom metadata. • Show preview: Enables you to play a preview of the selected media item in a player that opens in a new window. Navigating the Kaltura Media Admin Page On the Kaltura Media Admin page under Navigation, sub-sites defined in the SharePoint implementation are displayed. Click a sub-site to mange the sub-site's media. Kaltura Extension for SharePoint User Manual 20 Managing Kaltura Media in the Kaltura SharePoint Extension Searching and Filtering Media You can search and filter media on the Kaltura Media Admin page. To display media according to specific criteria 1. You can select the following filters: o My media: Display only media uploaded by the currently logged-in user. o Current site and subsites media only: Display only media uploaded to the currently selected site and its sub-sites. 2. Enter text in the Search field. The results display media with any data that matches the search text, including Name, Description, and Metadata. Kaltura Extension for SharePoint User Manual 21 SECTION 6 Using Kaltura Web Parts in the Kaltura SharePoint Extension To add the Kaltura Media Web Part to a SharePoint page 1. On the SharePoint Editing Tools – Insert ribbon, select Web Part. 2. Under Categories, select Kaltura. 3. Under Web Parts, select Kaltura Media WebPart and click Add. Configuring Web Parts After you add a Kaltura web part to a page, you can customize the web part. Only a Site Administrator, a Kaltura media administrator, or a Kaltura Media contributor can customize a web part. Kaltura Extension for SharePoint User Manual 22 Using Kaltura Web Parts in the Kaltura SharePoint Extension To configure web parts 1. On the web part's drop-down menu, select Edit to open a configuration pane on the right. If you do not have permission to edit the web part, the following error message is displayed in the configuration form: Kaltura Extension for SharePoint User Manual 23 Using Kaltura Web Parts in the Kaltura SharePoint Extension 2. Configure the Kaltura Media web part: WebPart Appearance: Select the layout of the web part and the metadata associated with the media: - Title only: Display the title only. Full text on right side: Display all available metadata and the player on the right side. Full text on bottom: Display all available metadata and the player on the bottom. Single Entry: Display a single media item. Kaltura media ID: Select a specific media item to display. Click the edit box to display the media selector. Playlist: Display the first item from a filtered playlist in the web part. Keywords: Enter keywords for the search filter. The keywords are matched with media tags. If the keyword field is empty, the search returns all media items that meet your criteria. For example, to create a most recent or most popular playlist, select the relevant criteria in the other Playlist options without entering any keywords. If no media items match the criteria, “No media found!” is displayed. Media types: Select the media file types to display in the playlist. Keyword search context: Define the search scope as the current site and subsites or all sites. If you select All Items when the content sharing configuration in the partner settings does not allow users to browse all Kaltura content on SharePoint, media is selected only from the current site and sub-sites. The following error message is displayed: The partner settings allow only media in the current site and subsites to be displayed. Partner settings: Kaltura WebPart: Allow users to browse all Kaltura content on SharePoint Keyword search context Yes All Items No Current Site and Subsites No All Items Yes Current Site and Subsites No No Search restricted/Message displayed Playlist ordering: Select the order of items displayed in the playlist. Number of preview items displayed: Specify the number of thumbnails to display. The default value is 5. Padding between preview items: Specify the padding between thumbnails in the playlist. The default value is 5 px. . Kaltura Extension for SharePoint User Manual 24 SECTION 7 Embedding Kaltura Media as a Column in SharePoint Lists You can add media as columns to a SharePoint list. To add media as columns to a SharePoint list 1. 2. 3. 4. Open the SharePoint Site Actions menu and click Site Settings. On the Site Settings page under Galleries, click Site Columns. On the Site Columns page, click Create. On the New Site Column page, select the Kaltura Media column type. 5. Configure the new column. Follow the same procedure as for Configuring Web Parts. Adding Media Items to a SharePoint List After you configure a site column, you can add the column to any SharePoint list and select media items to include in the list items. To select media items to include in a SharePoint list 1. Create a SharePoint list. 2. Create a column in the list, using the configured Media type. 3. Under Additional Column Settings, configure the column settings for the appearance of the media. Kaltura Extension for SharePoint User Manual 25 4. When you add a new item to the list, a dialog box is displayed. Click the browse button to select a media item, and then click Save. Kaltura Extension for SharePoint User Manual 26