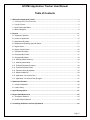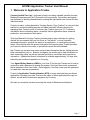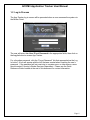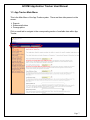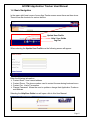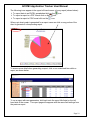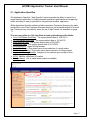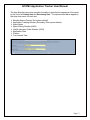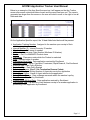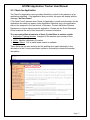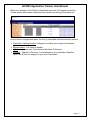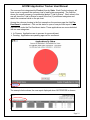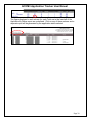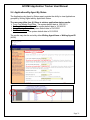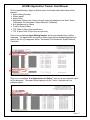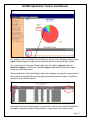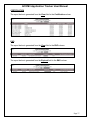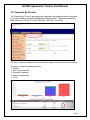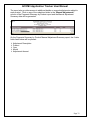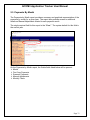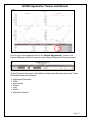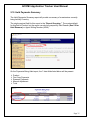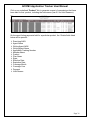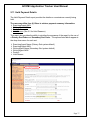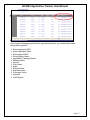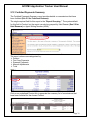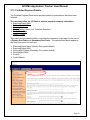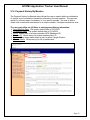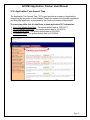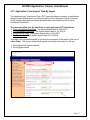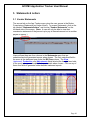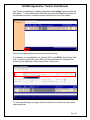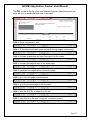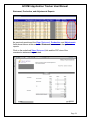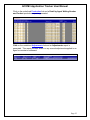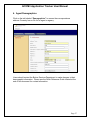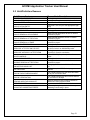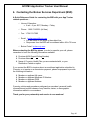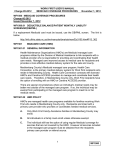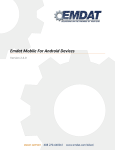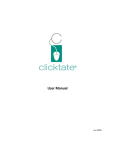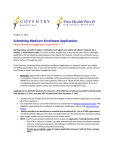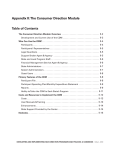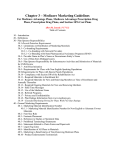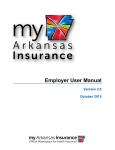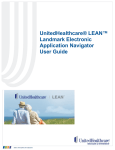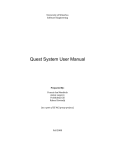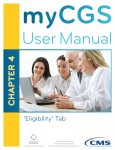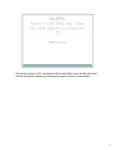Download ACOM3 Application Tracker User Manual
Transcript
ACOM3 Application Tracker User Manual
Application Tracking
System User Manual
“App Tracker”
This document is intended for use by Coventry Health Care contracted brokers and agents only and is
not intended for distribution to Coventry Health Care members or potential applicants. This
information is confidential and any publication or distribution of it to unauthorized recipients without
Coventry Health Care approval is prohibited.
© 2012 Coventry Health Care, Inc.
Last updated May 2012
Page 1
ACOM3 Application Tracker User Manual
Table of Contents
1. Welcome to Application Tracker .................................................................................................... 3
1.1 Initial Log In for First-Time User ....................................................................................................4
1.2 Log In Process..............................................................................................................................6
1.3 App Tracker Main Menu ...............................................................................................................7
1.4 Basic Navigation ..........................................................................................................................8
2. Reports ...........................................................................................................................................11
2.1 Application Specifics……………………………………………………………………………………… 12
2.2 Check for Application ..................................................................................................................15
2.3 Applications By Status .................................................................................................................17
2.4 Applications By Writing Agent By Status......................................................................................21
2.5 Agent Roster ..............................................................................................................................23
2.6 Agent Contract Status ................................................................................................................25
2.7 Payments Summary....................................................................................................................28
2.8 Payments By Product .................................................................................................................31
2.9 Payments By Month....................................................................................................................33
2.10 Held Payments Summary..........................................................................................................34
2.11 Held Payment Details................................................................................................................37
2.12 Forfeited Payments Summary ...................................................................................................39
2.13 Forfeited Payment Details ........................................................................................................40
2.14 Payment History By Member.....................................................................................................42
2.15 Negative Balances ....................................................................................................................44
2.16 Application Turn Around Time ...................................................................................................45
2.17 Application Turn Around Time By Agent ...................................................................................47
3. Statements & Letters .....................................................................................................................49
3.1. Vendor Statements ....................................................................................................................49
3.2 Letter History ..............................................................................................................................56
4. Agent Demographics .....................................................................................................................57
5. Report Detail References ...............................................................................................................58
5.1 Termination Reasons ..................................................................................................................58
5.2 Hold/Forfeiture Reasons ............................................................................................................59
6. Contacting the Broker Services Department ................................................................................60
Page 2
ACOM3 Application Tracker User Manual
1. Welcome to Application Tracker
Coventry Health Care, Inc., continues to lead in providing valuable, benefits-focused
Medicare Advantage and Part D Prescription Drug products. Our brokers and agents
are dedicated to assisting beneficiaries in making the right health care choices for their
individual needs.
Coventry’s robust, online Application Tracking System ("App Tracker") is a key tool that
assists our contracted selling partners and helps maximize efficient reporting for
managing their Coventry book of business. App Tracker gives you 24 / 7 access to
information about contracting status, as well as client's application status, essential
production, and commission information.
This User Manual for the App Tracker provides step-by-step instruction for getting
started. We recommend that you first focus on "the basics", or most frequently
accessed information, such as the status of an application, or commission payment
status. Once familiar with the general information and reporting App Tracker provides,
you’ll want to check out the array of specialized reports that are available.
App Tracker is a dynamic time-saver and provides information that our selling partners
have indicated they rely on. Brokers and agents can access up-to-date information on
their contracting status, as well as essential production, enrollment and commission
information. Updated enrollment information is available approximately 3-5 days after
submitting an enrollment application to Coventry.
Your Agent Writing Number (AWN) is your User ID for the App Tracker and is used in
conjunction with a password to access the system. First-time users enter a password
that is indicated in this User Guide. Once logged in, first-time users reset the password
to create their own secure password.
Coventry’s Application Tracking Number (ATN) on every submitted new enrollment
application is the data you enter to access the status of client applications through our
system, as well as the commission payments by Coventry.
We wish you complete success in serving the needs of Medicare beneficiaries!
Page 3
ACOM3 Application Tracker User Manual
1.1 Initial Log In for First-Time User
The App Tracker System is accessible through the Coventry Broker Portal. To access
the Broker Portal, go to broker.cvty.com. Once a user has logged in to the Broker
Portal, the link to select is located on the Broker Portal Home Page under the section for
App Tracker or on the App Tracker landing page upon selection of the App Tracker link
from the header section of any page within the Broker Portal. (Look for the “Click Here”
link.)
Page 4
ACOM3 Application Tracker User Manual
Once the user selects the link from the Broker Portal for App Tracker, they will be
transferred to the log in screen where the user will enter their User ID and Password.
Agent
User ID: The agent’s AWN is their User ID
Password: The word Coventry and the last 4 digits of the user’s Social Security
Number (Example: Coventry1234)
Admin User
Note: User is set up by agency request to allow Administrative Staff to view the
status of enrollment applications and/or commission information.
User ID: Enter the User ID provided in advance from Coventry’s Broker Services
Department
Password: Enter the pre-assigned Password (also provided by the Broker
Services Department)
First-Time Users: After initial log on, users should follow the prompts that appear in the
pop-up box to reset their password to a secure, personal password (see below).
Tip: Users should enter a password hint that will remind them of the password they
selected. Users are advised to keep their password in a secure location for future use.
(Example: An agent’s password is “Brandon51” and their hint is “My son and his
football number”.)
Page 5
ACOM3 Application Tracker User Manual
1.2 Log In Process
The App Tracker log in screen will be presented when a user accesses the system via
the Broker Portal.
The user will enter their User ID and Password in the appropriate fields, then click on
the Log In button to access App Tracker.
For a forgotten password, click the “Forgot Password” link that appears below the Log
In button. A box will appear with the hint that was created when resetting the user’s
password. If the password will not reset due to a system error or other reason, users
should contact Coventry’s Broker Services Department. Please see the Quick
Reference Guide located at the end of this document for contact information.
Page 6
ACOM3 Application Tracker User Manual
1.3 App Tracker Main Menu
This is the Main Menu of the App Tracker system. There are three tabs present on the
screen:
Ø Reports
Ø Statements/Letters
Ø Demographics
Click on each tab to navigate to the corresponding section of available data within App
Tracker.
Page 7
ACOM3 Application Tracker User Manual
1.4 Basic Navigation
In the upper right-hand corner of every App Tracker screen menu there are three icons.
These icons are shortcuts for various actions.
Update User Profile
Help / User Guide
Log Out
When selecting the Update User Profile icon the following screen will appear:
Enter the following information:
Ø Contact Email: User’s email address
Ø Contact Phone: The phone number used to contact the user during business hours
Ø Contact Fax: User’s Fax number
Ø Change Password: Allows the user to update or change their Application Tracker email address
Selecting the Help/User Guide icon will open a link to this User Manual:
Page 8
ACOM3 Application Tracker User Manual
As users navigate the various screens throughout App Tracker they will notice the
following consistent options:
Ø Run Report
Ø Clear
At the bottom of each main report menu are the Run Report and Clear actions. Click on
either to generate the report or to clear fields that may have been entered.
Most of the screens will have required fields. These fields can be entered manually or
they can be populated through the use of the calendar icons which appear to the right of
every date field or through the use of a drop down menu.
Ø Fields that are entered manually are not case sensitive.
Ø Fields that are required are highlighted in yellow.
Calendar icon
Enter this field
manually
Select item
from drop
down menu
Page 9
ACOM3 Application Tracker User Manual
The following icons appear in the upper left-hand corner of every report (shown below):
Ø To export data to an EXCEL spreadsheet click on the
icon.
Ø To export a report in a PDF format click on the
icon.
Ø To export a report in CSV format click on the
icon.
When a pie chart graph is generated for a report users can click on any portion of the
chart to generate a corresponding report.
To access more detail when generating a report, click on an underlined item within a
report, as shown below.
To run a report with new parameters, click back onto the report title listed on the lefthand side of the screen. The report page will reappear with the same field settings from
the previous report.
Page 10
ACOM3 Application Tracker User Manual
2. Reports
Overview of Available Reports
The first tab of the App Tracker menu is the Reports Tab. The reports available to the
user are listed on the left-hand side of the screen. Availability of reports will be based
on the corresponding privacy and security levels assigned by Coventry.
For example:
Ø AWN based on Distribution Partner/Marketing Organization or Admin Level 1:
Access to all reports from all tabs for themselves and their down line activity.
Ø AWN based on agent contract level, or Admin Level 2: Access to application
information only.
See the Table of Contents for a complete list of reports that may be available in App
Tracker.
Report Options
Note: Users will only be able to obtain data for membership effective 01/01/2009 and
forward. Anything earlier is not viewable with this application.
Page 11
ACOM3 Application Tracker User Manual
2.1 Application Specifics
The Application Specifics (“App Specifics”) report provides the ability to search for a
single member application or multiple member enrollment applications and supporting
detail, according to what is specified for that particular member application.
While Application Specifics options include commission Payments Summary (by agent,
and by date), use of the Payments Summary feature is not accessible based on a user’s
App Tracker privacy and security status for use of App Tracker, as described on page
11.
The user may utilize ten (10) data filters to seek application specific details:
Ø From Cont Market Rcvd Date: The system default date is 10/01/2011
Ø To Cont Market Rcvd Date: The system default date is 10/14/2012
Ø From Effective Date: The system default date is 10/01/2011
Ø To Effective Date: The system default date is 12/31/2012
Ø Writing Agent ID: Agent Writing Number
Ø Application Status: Drop down menu allows selection of a single status
Ø Pre-Enrollment Status: Drop down menu allows selection of a single status
Ø Application Tracking Number: Assigned to the member upon receipt of their
enrollment application
Ø HICN: Member’s Medicare ID number
Ø Member Name: Full or partial name search is available
Page 12
ACOM3 Application Tracker User Manual
The App Specifics report also provides the ability to prioritize the sequence of the report
by the use of a Primary Sort and Secondary Sort. The options listed below appear in
the drop down menu for each sort.
Ø
Ø
Ø
Ø
Ø
Ø
Ø
Ø
Member Name (Primary Sort system default)
Application Tracking Number (Secondary Sort system default)
Agent Name
Agent Writing Number (AWN)
Health Insurance Claim Number (HICN)
Application Date
Product
Turn Around Time
Page 13
ACOM3 Application Tracker User Manual
Below is an example of the App Specifics report as it will appear on the App Tracker
screen after search criteria has been chosen and the report has been run. The reports
generated are larger than the screen so the user will need to scroll to the right to see all
fields and data.
On the Application Specifics report, the 18 data fields listed below will be present:
Ø Application Tracking Number: Assigned to the member upon receipt of their
enrollment application
Ø Internal Member ID: Internal Coventry ID number
Ø Member Name: Full name of member
Ø HICN: Health Insurance Claim Number (Medicare ID Number)
Ø Product: Part D or MA/MAPD Product name
Ø Plan Name: Plan name under which the Product is marketed
Ø State: Resident state of member
Ø Cont Market Rcvd Date: Date application received by Enrollment
Ø Application Status: Active, Cancelled, Terminated, Rapid Disenroll, Pre-Enrollment
Ø Effective Date: Date Policy Effective
Ø Expiration Date: Date Policy Expired
Ø Termination Reason: (See 5.1 for Termination Reason Codes)
Ø Writing AWN: Agent Writing Number of Agent who wrote the application
Ø Writing Agent Name: Name of Agent who wrote the application
Ø Date of Status Change: Date a change was made within the member’s policy
Ø Pend Reason: Provided by Enrollment
Ø Current Home Off Rcvd Date: Date application received by Enrollment
Ø Turn Around Time: The amount of time between receipt of a member application to
processing of the application by Enrollment
Page 14
ACOM3 Application Tracker User Manual
2.2 Check for Application
The Check for Application report provides the ability to check for the existence of an
application submitted. If the application does not exist, the report will display with the
message “No Data Found.”
If “No Data Found” appears when Check for Application is used and information for the
application also does not appear via the Application Specifics report, the application
may not be assigned to the user’s book of business. Contact the Broker Services
Department to inquire about a specific application. Please see the Quick Reference
Guide located at the end of this document for contact information.
The user must utilize at least one of three (3) data filters to retrieve results:
Ø Application Tracking Number: Assigned to the member upon receipt of their
enrollment application
Ø HICN: Member’s Medicare ID number
Ø Member Name: Full or partial name search is available
These fields are not case sensitive but the spelling must match identically to the
information in the Coventry enrollment system to successfully retrieve the member
information.
Page 15
ACOM3 Application Tracker User Manual
Below is an example of the Check for Application report as it will appear on the App
Tracker screen after search criteria has been chosen and the report has been run.
On the Check for Application report, the four (4) data fields listed below will be present:
Ø Application Tracking Number: Assigned to member upon receipt of enrollment
application.
Ø Member Name: Full name of member
Ø HICN: Health Insurance Claim Number (Medicare ID Number)
Ø Message: “Member ATN exists. If not displayed on your Application Specifics
report, the ATN is not assigned to your book of business.”
Page 16
ACOM3 Application Tracker User Manual
2.3 Applications by Status
The Applications by Status report provides the ability to view Applications grouped by
their current Application Status:
Ø
Ø
Ø
Ø
Ø
Active: Policy is effective
Terminated: Policy is terminated
Cancelled: Policy is cancelled prior to the effective date
Pre-Enrollment: Policy status prior to enrollment
Rapid Disenrollment: Policy terminated within 3 months of the effective date
The user may utilize six (6) filters to retrieve application status results:
Ø From Cont Market Rcvd Date: The system default date is 10/01/2011
Ø To Cont Market Rcvd Date: The system default date is 10/14/2012
Ø From Effective Date: The system default date is 10/01/2011
Ø To Effective Date: The system default date is 12/31/2012
Ø Product: Drop down menu allows user to select a single unique Product
Ø State: Drop down menu allows user to select a single unique State
Page 17
ACOM3 Application Tracker User Manual
The following is an example of the Applications by Status report as it will appear on the
App Tracker screen after search criteria has been chosen and the report has been run.
The pie chart feature allows a user to click on any part of the graph to generate that
portion of the report the graph represents. For instance, select the red portion of the pie
chart to generate the Application by Status report for applications with an Active status.
The lower portion of the report displays various information in both columns and rows.
The columns are categorized by:
Ø Application Status (one column for each status represented in the chart: Active,
Terminated, Pre-Enrollment, Rapid Disenroll, Cancelled)
Ø Total for Product/State
Ø TAT Within 2 Days (turn around time)
Ø TAT is More Than 2 Days (turn around time)
Any field that is underlined on the report screen represents the ability to drill down to
more detailed data. In this example, click on the number for the amount of Total for
PARTD applications (1479) under the status of Active and a more detailed report will
be generated.
Page 18
ACOM3 Application Tracker User Manual
The rows are first categorized by Product, then by State. Each Product category will
have a row to represent the summary total of each state represented. The final row
shows the overall summary of membership labeled "Total by Status". Each value in this
row will show the Total by Status for each of the five (5) enrollment categories and
match the numerical value on the pie chart.
Among the columns showing in the first example on the previous page the field PreEnrollment is underlined. Click on this status to open a new pie chart report for all
Applications under the Pre-Enrollment status. These applications are now subdivided
into two new categories:
Ø In-Process: Applications are in process for pre-enrollment.
Ø Pending: Applications are pending approval for enrollment.
The example below shows the new report displayed when IN-PROCESS is chosen.
Page 19
ACOM3 Application Tracker User Manual
The figures displayed in each column for each Total row in the lower half of the
Application By Status report are underlined. Click on any of these numbers and a
separate report will be generated by the application status selected.
Page 20
ACOM3 Application Tracker User Manual
2.4 Applications By Agent By Status
The Applications by Agent by Status report provides the ability to view Applications
grouped by Writing Agent and by Application Status.
The user may utilize four (4) filters to retrieve application status results:
Ø From Cont Market Rcvd Date: The system default date is 10/01/2011
Ø To Cont Market Rcvd Date: The system default date is 10/14/2012
Ø From Effective Date: The system default date is 10/01/2011
Ø To Effective Date: The system default date is 12/31/2012
The results may also be sorted by either Writing Agent Name or Writing Agent ID
(AWN).
Page 21
ACOM3 Application Tracker User Manual
On the Applications by Agent by Status report, the 8 data fields listed below will be
present:
Ø Agent Writing Number
Ø Name (agent)
Ø Agent Level
Ø Application Status (one column for each status represented in the chart: Active,
Terminated, Pre-Enrollment, Rapid Disenroll, Cancelled)
Ø # of Applications for Status
Ø Total for Product/State
Ø TAT Within 2 Days (turn around time)
Ø TAT is More Than 2 Days (turn around time)
Click on an underlined Agent Writing Number and a more detailed report will be
displayed. The Applications by Agent by Status report below displays applications in
each of the five (5) categories: Active, Terminated, Pre-Enrollment, Rapid Disenroll,
Cancelled.
Click on an underlined “# of Applications for Status” total and a more detailed report
will be displayed. The report below displays only the “Active” Applications for a
particular agent.
Page 22
ACOM3 Application Tracker User Manual
2.5 Agent Roster
The Agent Roster report provides information regarding the agent hierarchy and
downline of the user or of the agent(s) assigned to the user.
The single required field for the Agent Roster report is the “As of Date.”
The system default is the current day.
The initial level of Agent Roster report is a summary of hierarchy and downline for the
agent user. The report is interactive which means the user can click on any part of the
graph to generate a more detailed report of what that portion of the graph represents.
Note: If a user does not have any Coventry contracted agents in their downline, they
will only be able to view their own contract details.
Page 23
ACOM3 Application Tracker User Manual
For instance, click on the blue colored portion of the pie chart to display a report of any
Agent Level 4 agents assigned to the user who also have access to App Tracker.
The lower portion of the Agent Roster report lists the fields for Agent Level and
Number of Agents. Click on an underlined Agent Level field to produce an Agent
Roster by Level detail report.
This second level of the Agent Roster report lists all agents of a specific contract level in
the downline along with their recruiting agent information and the number of downline
agents for each individual listed.
If an agent listed on this detail report has a downline, click on the underlined AWN and
that agent’s downline details will be provided in a new report of the same format.
Page 24
ACOM3 Application Tracker User Manual
2.6 Agent Contract Status
The Agent Contract Status report provides the agent user’s contracting status and the
contracting status of their downline agents (if applicable).
The user may utilize eleven (11) filters to retrieve contract status information:
Ø AWN: Agent Writing Number
Ø Agent Name: Full or partial name may be searched
Ø Agent Status: Active, Terminated, Rejected, Deceased, Non-Marketable
Ø Ready to Sell?: Yes, No
Ø Certification?: Yes, Missing
Ø Contract Received Date?: Yes, Missing
Ø W9 Date?: Yes, Missing
Ø Background?: Passed, Adverse, Failed, Missing
Ø License?: Yes, Missing
Ø Appointment?: Yes, Missing
Ø E&O Insurance?: Yes, Missing, Expired
The only required field is “As of Date” (The system default is the current date). If no
specific Agent Writing Number and/or no specific Agent Name is entered, the report will
display information for all agents associated with the user AWN or Admin User ID.
The results may also be sorted by either Broker ID or Broker Name.
Page 25
ACOM3 Application Tracker User Manual
No AWN will appear for agents
with MISSING listed under any
item that is incomplete & needs
to be submitted/completed to be
fully contracted & Ready to Sell.
Click on any of the underlined “VIEW” fields in the “Appointments”, “Licenses”,
“E&O”, or “Certification” columns and the sub-reports for those fields will be
generated.
APPOINTMENT
The report below is generated from the View field in the Appointment column.
LICENSES
The report below is generated from the View field in the Licenses column.
Note: If an agent’s license is expired/expiring an updated copy may be emailed or
faxed to the Broker Services Department. Please see the Quick Reference Guide
located at the end of this document for contact information.
Page 26
ACOM3 Application Tracker User Manual
CERTIFICATION
The report below is generated from the View field in the Certification column.
E&O
The report below is generated from the View field in the E&O column.
The report below is generated from the Expired field in the E&O column.
Page 27
ACOM3 Application Tracker User Manual
2.7 Payments Summary
The Payments Summary report provides a list of the payment summaries (statements)
in order of most to least current. Each payment summary can be selected to obtain
detailed information on the transactions and manual adjustments that comprise that
payment summary.
The user may utilize three (3) filters to retrieve payment summary information:
Ø Starting Date: Agent Writing Number
Ø Payee ID: AWN of the payee account
Ø Financial Entity: CoventryOne, Medicare
The Starting Date is the only required field and the system default is the date one year
prior to the current date.
Note: Payment summaries will only generate for agents whose commissions are paid
to themselves (same SSN). If the user has a different payee (different SSN or TIN),
their commissions will only display in their payee’s App Tracker.
Page 28
ACOM3 Application Tracker User Manual
On the Payment Summary report, the 16 data fields listed below will be present:
Ø
Ø
Ø
Ø
Ø
Ø
Ø
Ø
Ø
Ø
Ø
Ø
Ø
Ø
Ø
Ø
Process Year
Process Month
Date Generated
Date Extracted to AP
Payee ID
Payee Name
Balance Forward
Payment Calculated
Manual Adjustments
Net Amount Paid
Financial Entity
Check / ACH#
Check / ACH Date
Check / ACH Status
Month Paid
Reference Number
Click on the underlined date in the Date Generated field to view the Voucher
(Statement) Details report as shown below.
The three links in blue across the bottom of this report will open more detailed subreports.
Page 29
ACOM3 Application Tracker User Manual
Click on the underlined Payment Summary by Agent link to view the Agent Summary
report as shown below.
Click on the underlined Payment Transaction Details link to view the Member Details
report as shown below.
Click on the underlined Payment Manual Adjustment Details to link to the Manual
Adjustment Detail report as shown below.
Page 30
ACOM3 Application Tracker User Manual
2.8 Payments By Product
The Payments by Product report provides a summary and graphical view of payments
by product based on the specified From and To date fields. The system defaults for
these fields are 10/01/2011 (From Date) and 12/31/2012 (To Date).
The report rows are categorized by Product and Totals of each column on the bottom.
The report columns are categorized by:
Ø Product
Ø First Year Payments
Ø Renewal Payments
Ø Manual Adjustments
Ø Total
Page 31
ACOM3 Application Tracker User Manual
The report also provides access to additional details on manual adjustments related to
each product. Click on any of the underlined totals in the “Manual Adjustments”
column of the Payments Summary by Product report and the Manual Adjustment
Summary data will be generated.
On the Payments Summary by Product Manual Adjustment Summary report, the 5 data
fields listed below will be present:
Ø
Ø
Ø
Ø
Ø
Adjustment Description
Product
Year
Month
Adjustment Amount
Page 32
ACOM3 Application Tracker User Manual
2.9 Payments By Month
The Payments by Month report provides a summary and graphical representation of the
payments by month for a given year. The report also provides access to additional
details on Manual Adjustments related to each payment month.
The single required field for this report is the “Year.” The system default for this field is
the current year.
On the Payments by Month report, the 5 data fields listed below will be present:
Ø Month
Ø First Year Payments
Ø Renewal Payments
Ø Manual Adjustments
Ø Monthly Totals
Page 33
ACOM3 Application Tracker User Manual
Click on any of the underlined totals in the “Manual Adjustments” column of the
Payment Summary by Month report to access Manual Adjustment Summary details.
On the Payments Summary by Month Manual Adjustment Summary report, the 7 data
fields listed below will be present:
Ø
Ø
Ø
Ø
Ø
Ø
Ø
Adjustment Description
AWN
Agent Name
Product
Year
Month
Adjustment Amount
Page 34
ACOM3 Application Tracker User Manual
2.10 Held Payments Summary
The Held Payments Summary report will provide a summary of commissions currently
being held by Coventry.
The single required field for this report is the “Report Grouping.” The system default
for this field is Product, but the report can also be grouped by Hold Reason (See 5.2 for
Hold Reasons) or Agent Writing Number (AWN).
On the Payments Being Held report, the 7 data fields listed below will be present:
Ø
Ø
Ø
Ø
Ø
Product
First Year Payments
Renewal Payments
Manual Adjustment
Total
Page 35
ACOM3 Application Tracker User Manual
Click on an underlined “Product” link to generate a report of commissions that have
been held for that product, including the hold reason (see 5.2 for Hold Reasons).
On the report listing payments held for a particular product, the 15 data fields listed
below will be present:
Ø
Ø
Ø
Ø
Ø
Ø
Ø
Ø
Ø
Ø
Ø
Ø
Ø
Ø
Ø
Receiving AWN
Agent Name
Writing Agent AWN
Writing Agent Name
Application Tracking Number
Member Name
Product
Plan Name
State
Effective Date
Expiration Date
Coverage Month
Coverage Year
Payment
Hold Reason
Page 36
ACOM3 Application Tracker User Manual
2.11 Held Payment Details
The Held Payment Detail report provides the details on commissions currently being
held.
The user may utilize four (4) filters to retrieve payment summary information:
Ø Receiving Agent AWN
Ø Writing Agent AWN
Ø Product
Ø Hold Reason (See 5.2 for Hold Reasons)
This report also provides the ability to prioritize the sequence of the report by the use of
a Primary Sort Order and Secondary Sort Order. The options listed below appear in
the drop down menu for each sort.
Ø
Ø
Ø
Ø
Ø
Ø
Receiving Agent Name (Primary Sort system default)
Receiving Agent AWN
Writing Agent Name (Secondary Sort system default)
Writing Agent AWN
Product
Hold Reason
Page 37
ACOM3 Application Tracker User Manual
On the report listing payments held for a particular product, the 14 data fields listed
below will be present:
Ø
Ø
Ø
Ø
Ø
Ø
Ø
Ø
Ø
Ø
Ø
Ø
Ø
Ø
Receiving Agent AWN
Receiving Agent Name
Writing Agent AWN
Writing Agent Name
Application Tracking Number
Member Name
Product
Plan Name
State
Effective Date
Expiration Date
Coverage Period
Payment
Hold Reason
Page 38
ACOM3 Application Tracker User Manual
2.12 Forfeited Payments Summary
The Forfeited Payments Summary report provides details on commissions that have
been forfeited (See 5.2 for Forfeiture Reasons).
The single required field for this report is the “Report Grouping.” The system default
for this field is Product, but the report can also be grouped by Hold Reason (See 5.2 for
Hold Reasons) or Agent Writing Number (AWN).
The report columns are categorized by:
Ø Product
Ø First Year Payments
Ø Renewal Payments
Ø Manual Adjustments
Ø Total
Click on an underlined Product link to generate the summary list of commissions that
have been forfeited for the chosen Product.
Page 39
ACOM3 Application Tracker User Manual
2.13 Forfeited Payment Details
The Forfeited Payment Detail report provides details on commissions that have been
forfeited.
The user may utilize six (6) filters to retrieve payment summary information:
Ø Receiving Agent AWN
Ø Writing Agent AWN
Ø Product
Ø Forfeit Reason (See 5.1 for Forfeiture Reasons)
Ø Forfeit From Date
Ø Forfeit To Date
This report also provides the ability to prioritize the sequence of the report by the use of
a Primary Sort Order and Secondary Sort Order. The options listed below appear in
the drop down menu for each sort.
Ø
Ø
Ø
Ø
Ø
Ø
Receiving Agent Name (Primary Sort system default)
Receiving Agent AWN
Writing Agent Name (Secondary Sort system default)
Writing Agent AWN
Product
Forfeit Reason
Page 40
ACOM3 Application Tracker User Manual
On the report listing transactions forfeited, the 15 data fields listed below will be present:
Ø
Ø
Ø
Ø
Ø
Ø
Ø
Ø
Ø
Ø
Ø
Ø
Ø
Ø
Ø
Receiving Agent AWN
Receiving Agent Name
Writing Agent AWN
Writing Agent Name
Application Tracking Number
Member Name
Product
Plan Name
State
Effective Date
Expiration Date
Coverage Period
Payment
Forfeit Reason
Forfeit Date
Page 41
ACOM3 Application Tracker User Manual
2.14 Payment History By Member
The Payment History by Member report allows the user to search within a combination
of options to pull commission transaction information for each member. The user can
search for a broad range of members, or for a specific member. The user is able to
obtain total commission summations for a unique member, if multiple transactions exist.
The user may utilize six (6) filters to seek payment history information:
Ø From Effective Date: The system default date is 10/01/2011
Ø To Effective Date: The system default date is 10/14/2012
Ø HICN: Allows entry of a unique member HICN (Medicare ID)
Ø Member ID: Allows entry of a unique member policy ID
Ø Product: Drop down menu allows a user to select a single Product
Ø Member Name: Allows entry of a full or partial name
Page 42
ACOM3 Application Tracker User Manual
Totals will be shown only for a single unique member and not if multiple members exist
within the search results.
Ø For example: If the user sets the search criteria with a certain From and To Effective
date, AND a Member ID, the results will not only show each transaction for that
member, but show a Total (sum) of those payments.
Ø For example: If the user sets the search criteria with a certain From and To Effective
date, AND selects a specific Product, the results will show any member falling under
the chosen criteria and any associated transactions. However, there will not be a
Total (sum) of those transactions.
On the Payment History by Member report, the 16 data fields listed below will be
present:
Ø
Ø
Ø
Ø
Ø
Ø
Ø
Ø
Ø
Ø
Ø
Ø
Ø
Ø
Ø
Ø
HICN: Displays member's HICN/Medicare ID on file
Member ID: Displays member's internal member ID, NOT the policy ID #
Member Name: Displays member's name
Product: Displays the product of the member's policy
Effective Date: Displays the effective date of the member's policy
Term Date: If the member's coverage is terminated, this displays the termination
date
Term Reason: This displays the internal reason code for termination (See 5.1 for
Termination Reasons)
Rapid Disenrollment?: Displays a Yes or No value to indicate if termination was a
rapid disenrollment.
Coverage Period: The month of coverage of which the payment addresses.
Payment Status: This indicates if payment was "not held", "held", "released" (if
previously held), and "forfeited".
Payment Amount: This indicates the amount of the commission, either positive or
negative (displayed in red with parenthesis)
Explanation: Categorizes the payment type. For example, if the payment was a
negative value, the explanation is "Chargebacks"
Date Paid: Displays the Statement date of the payment.
Hold Reason: If the payment is being held, this displays the hold reason
Writing Agent Name: Displays the name (last name, first name) of the Agent of
Record
Writing Agent AWN: Displays the Agent Writing Number of the Agent of Record
Page 43
ACOM3 Application Tracker User Manual
2.15 Negative Balances
The Negative Balance report provides information in the event that the user currently
has an outstanding balance owed to Coventry. The report will display information only
for the payee. An agent cannot generate a report for any payee other than their own.
The report will display the Payee Name, Payee Number, Negative Balance, and the
date of the Negative Balance origination.
The report columns are categorized by:
Ø Payee Name
Ø Payee Number
Ø Payee Balance
Ø Starting Date of Negative Status
Users with a Payee that is not currently holding a negative balance will see the
message “No Negative Balance Data found for the specified date” displayed on
their screen when this report is chosen.
Note: Contact the Broker Services Department to inquire about settling a negative
balance. Please see the Quick Reference Guide located at the end of this document for
contact information.
Page 44
ACOM3 Application Tracker User Manual
2.16 Application Turn Around Time
The Application Turn Around Time (TAT) report provides a summary of applications
categorized by the period of time between Coventry’s receipt of the member application
and when that application is processed by the Coventry Enrollment Department.
The user may utilize four (4) data filters to seek application TAT information:
Ø From Cont Market Rcvd Date: The system default date is 10/01/2011
Ø To Cont Market Rcvd Date: The system default date is 10/14/2012
Ø From Effective Date: The system default date is 10/01/2011
Ø To Effective Date: The system default date is 12/31/2012
Page 45
ACOM3 Application Tracker User Manual
The report rows are categorized by:
Ø TAT Within 2 Days (turn around time)
Ø TAT is More Than 2 Days (turn around time)
Ø Total
Click on a colored section of the pie chart or an underlined Total number to view a more
detailed report of the applications processed within the range chosen and their specific
turn around time by number of days.
Page 46
ACOM3 Application Tracker User Manual
2.17 Application Turn Around Time By Agent
The Applications by Turn Around Time (TAT) report provides a summary of applications
categorized by Writing Agent and listing the period of time between Coventry’s receipt
of the member application and when that application is processed by the Coventry
Enrollment Department.
The user may utilize four (4) data filters to seek application TAT information:
Ø From Cont Market Rcvd Date: The system default date is 10/01/2011
Ø To Cont Market Rcvd Date: The system default date is 10/14/2012
Ø From Effective Date: The system default date is 10/01/2011
Ø To Effective Date: The system default date is 12/31/2012
This report also provides the ability to prioritize the sequence of the report by the use of
a Sort Order. The options listed below appear in the drop down menu for the sort.
Ø Writing Agent ID (system default)
Ø Writing Agent Name
Page 47
ACOM3 Application Tracker User Manual
The report columns are categorized by:
Ø
Ø
Ø
Ø
Ø
Writing Agent Number
Writing Agent Name
Agent Level
Turn Around Time
# of Applications for Turn Around Time
Click on an underlined AWN or # of Apps for TAT total to view a more detailed report
of the applications within the range chosen for the particular agent and their specific
TAT.
Page 48
ACOM3 Application Tracker User Manual
3. Statements & Letters
3.1 Vendor Statements
The second tab on the App Tracker menu gives the user access to the Broker
Commissions Statements and Letter History. To access Statements, click on the
tab labeled “Statements/Letters” and choose “Vendor Statements” on the
left-hand side of the screen. (Note: A user will only be able to view their
commission statements if they are set up to pay to themselves and not to another
payee or agency.)
Users will see there are four columns in the Statements menu that are
underlined and will generated reports when chosen. The first underlined field in
the menu is the statement year under the Bill Year column. The View
(statement), Production, and Adjustments fields listed at the far right-hand side
of the menu also generate additional report details when chosen. Click on any of
these four fields to generate further detailed statement reports.
Page 49
ACOM3 Application Tracker User Manual
App Tracker is configured to display statements for 6 periods (which are defined
as months). To view statements older than 6 periods, click Find at the bottom of
the statement screen to reveal the search options at the top of the screen.
Enter the bill year and bill month and press the Enter key.
For instance, to see statements for January 2012, enter 2012 in the bill year field
and 1 in the bill month field, press Enter and the statements for that period (or
month) will be displayed on the lower portion of the screen.
To view the full listing once again, clear the data from the month and year fields
and press Enter.
Page 50
ACOM3 Application Tracker User Manual
The first report column on the Statements screen is “Bill Year”. Click on the
year and the Statement Detail will be generated.
The lower portion of the screen contains the commission statement. On the
upper portion of the screen click on View Statement to see the entire statement
in a new window.
Page 51
ACOM3 Application Tracker User Manual
The PDF tool bar at the top of the new Medicare Payment Statement screen will
allow the user to manipulate their view of the report.
Click to show one page at a time:
Click to fill the window with each page and scroll through pages continuously:
Click to increase or decrease the size of the report on the screen:
Click to increase the magnification of the entire page:
Click to decrease the magnification of the entire page:
Click to go to the next page in the document:
Click to go to the previous page in the document:
Click to print this PDF file or pages from the file:
Click to save this file to the user’s computer or another location:
Page 52
ACOM3 Application Tracker User Manual
The icons located at the upper left-hand side of the screen provide additional
information and maneuvering.
Go to specific pages
using thumbnail images.
Search for items and see
the results of the search.
Page 53
ACOM3 Application Tracker User Manual
Statement, Production, and Adjustments Reports
As previously mentioned, the View (Statement), Production, and Adjustments
fields shown above at the end of the Statement menu screen also generate
reports.
Click on the underlined View (Statement) link and the PDF view of the
commission statement is generated.
Page 54
ACOM3 Application Tracker User Manual
Click on the underlined Production link and a Detail by Agent Writing Number
and Product production report is generated.
Click on the underlined Adjustments link and an Adjustments report is
generated. This report provides details on any manual adjustments applied to an
agent’s commission statement.
Page 55
ACOM3 Application Tracker User Manual
3.2 Letter History
Click on the tab labeled “Statements/Letters” and choose “Letter History”
from the left-hand side of the screen to access letters sent by the Broker
Services Department.
There are 4 columns in the Letter History listing:
Ø Letter No (Type of Letter)
Ø Date Generated (Date Letter Sent)
Ø Time Generated (Time Sent)
Ø View (click on View to open a PDF version of a letter in a new window)
The following is a description of the letters stored in App Tracker:
Ø Request for Information (RFI) Letter: Notification that a member the agent
enrolled has received a Request for Information Letter in order to complete
processing of application. Missing information MUST be received within the
specified timeframe to avoid the application from being denied.
Ø NotReadyToSell: An application for membership has been received with a
specific Agent Writing Number, but our system indicates that the agent’s
Coventry Contracting/Certification is NOT complete in order to receive
commissions.
Ø License Expiring(/Expired): The State License(s) on file is about to expire
or has expired. In order to receive commissions on application written in that
State(s), we must have an active license.
Ø E&O Expiring(/Expired): The Errors and Omissions Insurance on record for
an agent is expiring or has expired. An updated policy must be received by
the Broker Services Department.
Ø ATNAppTracker: An application for membership has been received with a
specific Agent Writing Number attached and is being processed. With this
Application Tracking Number, the application status can be conveniently
tracked using App Tracker.
Page 56
ACOM3 Application Tracker User Manual
4. Agent Demographics
Click on the tab labeled “Demographics” to access the correspondence
address Coventry has on file for an agent or agency.
Users should contact the Broker Services Department to make changes to their
demographic information. Please see the Quick Reference Guide located at the
end of this document for contact information.
Page 57
ACOM3 Application Tracker User Manual
5. Report Detail References
5.1 Termination Reasons
Termination Reason Code
Reason Code Description
MEMBER'S REQUEST
MOVED OUT OF SERVICE AREA
Member requested termination
Member moved out of the service area
INELIGIBLE MEMBER
DECEASED
RETRO REQUEST
MEMBER NON-PMT OF PREMIUM
CLERICAL ENROLLMENT ERROR
DISENR REQUESTED BY PLAN
ACCEPTED BY CMS AS SUBMITTED
DISENROLLMENT BASED ON ENR IN
ANOTHER PLAN
ENR CANCELLED - DISENROLLED
PRIOR TO EFFECTIVE DATE
AUTO TERM - EVEN OCCURRED
CAUSING MEMBER TO BE
DISENROLLED
ENR REJECTED DUE TO
BENEFICIARY BEING DECEASED
BENEFICIARY DECEASED DOD
ESTABLISHED
VERIFICATION CALL TERM
Termed for no Part A/B, no valid election period, ESRD, no
SNP verification, etc. This can occur from a CMS rejection,
an original Coventry rejection prior to CMS submission, a
term after the plan has been effective due to SNP
ineligibility or CMS term.
Member is deceased
Member requested cancellation
Member termed for non-payment of premiums
Contract or effective date assigned in error by Enrollment
Member requested disenrollment
Member enrolled in another plan
Member cancelled prior to effective date
Member deceased or lost A/B eligibility
Member is deceased
Member is deceased
Member requested term during enrollment verification call
Page 58
ACOM3 Application Tracker User Manual
5.2 Hold/Forfeiture Reasons
Hold Reason Code
Reason Code Description
CONTRACT NOT RECEIVED
INVALID APPOINTMENT
INVALID CERTIFICATE
Missing/incomplete contract
Missing/invalid appointment at the time of sale
Invalid certificate for state & line of business
Certificate is not set up for the appropriate legal
entity
Invalid or expired license
Missing producer record in ACOM
Missing/invalid appointment at time of renewal
commission payout
Missing/invalid attestation at time of renewal
commission payout
Missing/invalid license at time of renewal
commission payout
Missing/incomplete attestation at the time of sale
Missing attestation or attestation not complete at
the time of sale for an MA/MAPD product
Missing/incomplete attestation at the time of sale
to qualify for override commission
Manual HOLDS (Compliance) - Miscellaneous
Holds
Missing/invalid detail screen for product sold
Missing/invalid attestation at time of renewal
commission payout
Writing Agent is listed on a Medicare Exclusion
list
Missing/incomplete PDP Referral program
contract
Part D Retail Sales policy was terminated within
90 days of the effective date
Part D Retail Sales policy has not been effective
for a minimum of 90 days
Medicare Exclusion lists are being checked to
determine if Writing Agent is listed
Agent was terminated at the time of sale
Sale made during time period of a Voluntary
Marketing Freeze being in place
INVALID LEGAL ENTITY
INVALID LICENSE
INVALID PRODUCER
INVALID RENEWAL APPOINTMENT
INVALID RENEWAL ATTESTATION
INVALID RENEWAL LICENSE
MEDICARE ATTESTATION
MEDICARE ATTESTATION FOR CCP
MEDICARE HIERARCHY ATTESTATION
MISCELLANEOUS
MISSING BROKER DETAIL
MISSING RENEWAL ATTESTATION
ON MCR EXCLUSION LIST
PDP REFERRAL
PDPRSP RAPID DISENROLLMENT
PDPRSP VERIFICATION
PENDING MCR EXCLUSION LIST
TERMED BROKER
VOLUNTARY MARKETING FREEZE
Page 59
ACOM3 Application Tracker User Manual
6. Contacting the Broker Services Department (BSD)
A Quick Reference Guide for contacting the BSD with your App Tracker
related questions…
ü Hours of Operation:
§
8 am – 6 pm EST, Monday – Friday
ü Phone: 1-866-714-9301 (toll free)
ü Fax: 1-724-741-7285
ü Email: [email protected]
§
§
List the nature of the issue in the subject line
Responses from the BSD will be reviewed within 48 to 72 hours
ü Broker Portal: broker.cvty.com
When contacting the BSD by phone, in order to expedite your call, please
remember to have the following information available:
v Producer AWN (Agent Writing Number)
v Producer Name
v Name of Coventry Health Plan you are contracted with, or your
Distribution Partner or upline
If you contact the BSD to inquires about an enrollment application submitted to
Coventry or to inquire on a commission payment, please be prepared to provide
the following information:
v
v
v
v
Member or applicant full name
Member or applicant Medicare ID Number
Member or applicant DOB
Member or applicant Address
Coventry policies and procedures safeguard our members’ personal health
information and prohibit release of any benefits, claims, or demographic
information related to our members.
Thank you for your partnership and service to our members!
Page 60