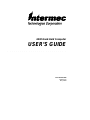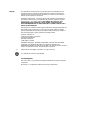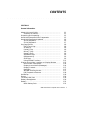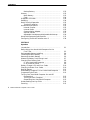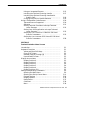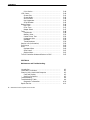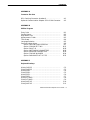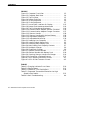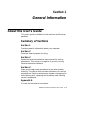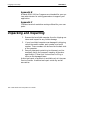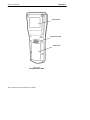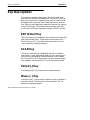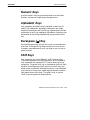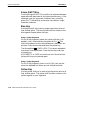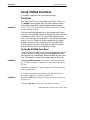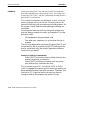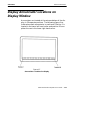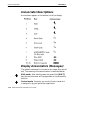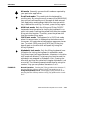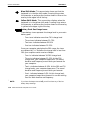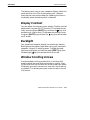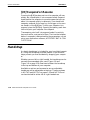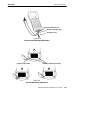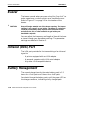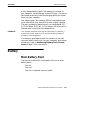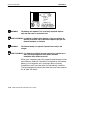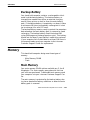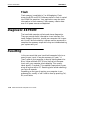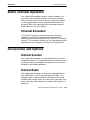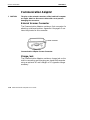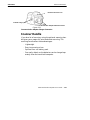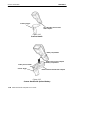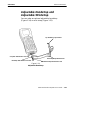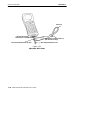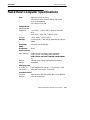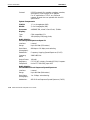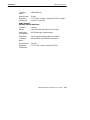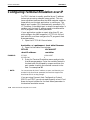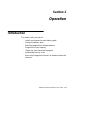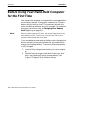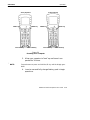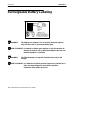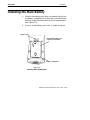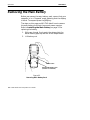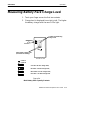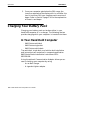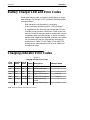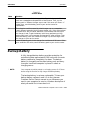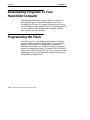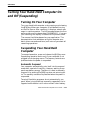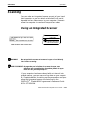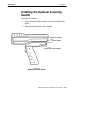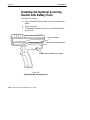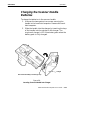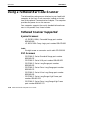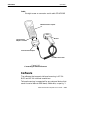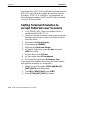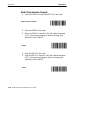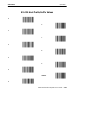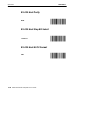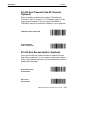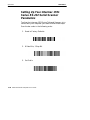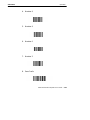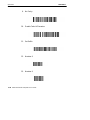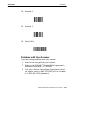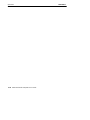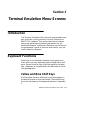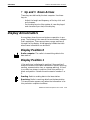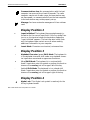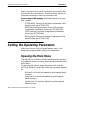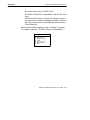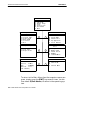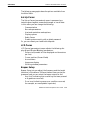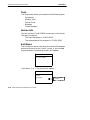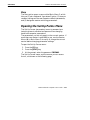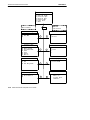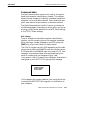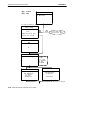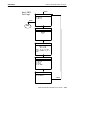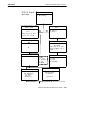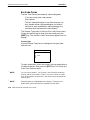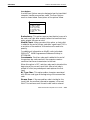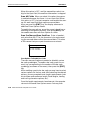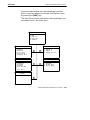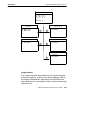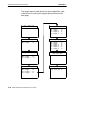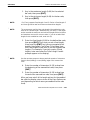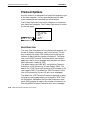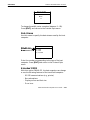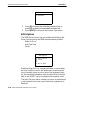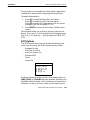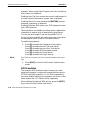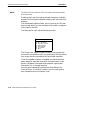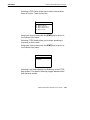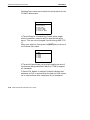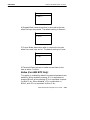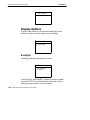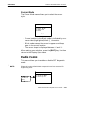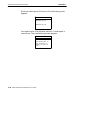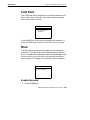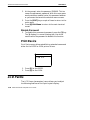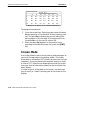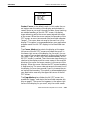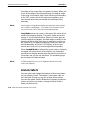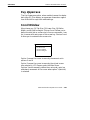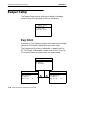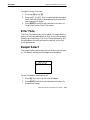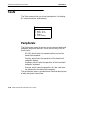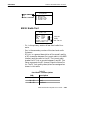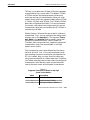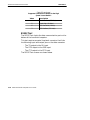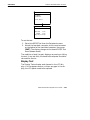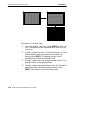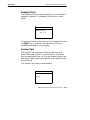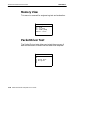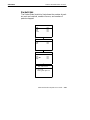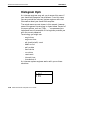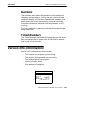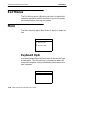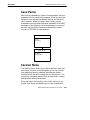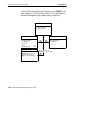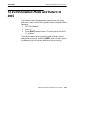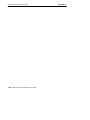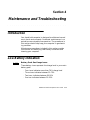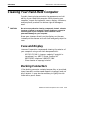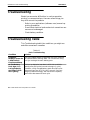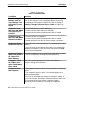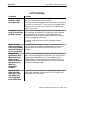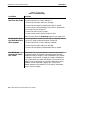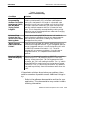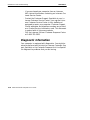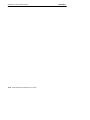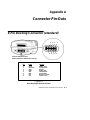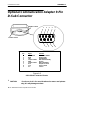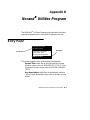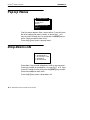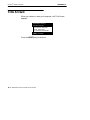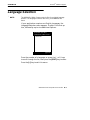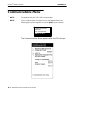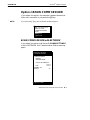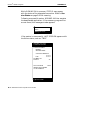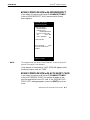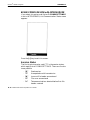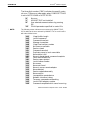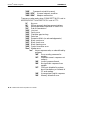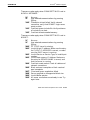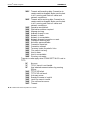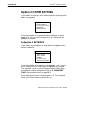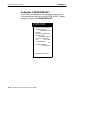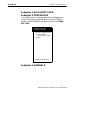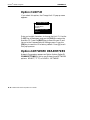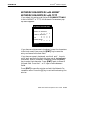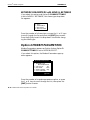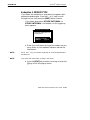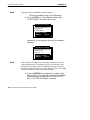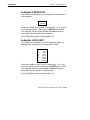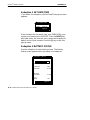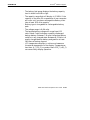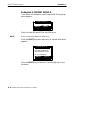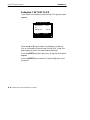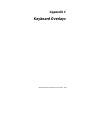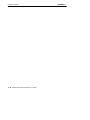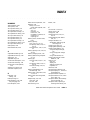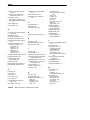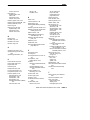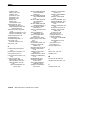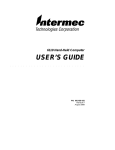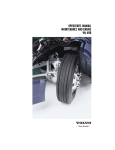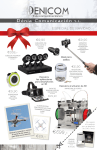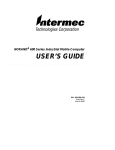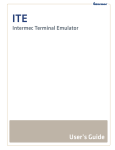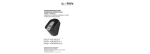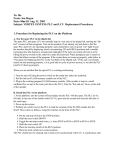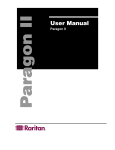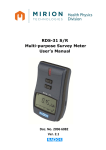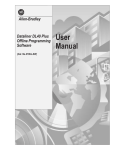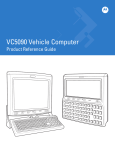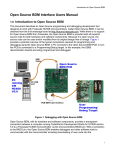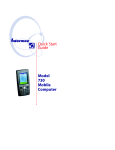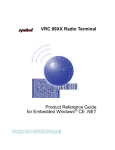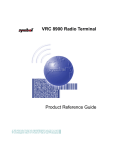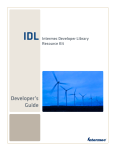Download Intermec 6400 user manual here
Transcript
6400 Hand-Held Computer USER’S GUIDE " " " " " " " " " " " " " " " " " " " " " " " " " " " " PN: 961-047-093 Revision D May 2000 " NOTICE The information contained herein is proprietary and is provided solely for the purpose of allowing customers to operate and service Intermec manufactured equipment and is not to be released, reproduced, or used for any other purpose without written permission of Intermec. Disclaimer of Warranties. The sample source code included in this document is presented for reference only. The code does not necessarily represent complete, tested programs. The code is provided “AS IS WITH ALL FAULTS.” ALL WARRANTIES ARE EXPRESSLY DISCLAIMED, INCLUDING THE IMPLIED WARRANTIES OF MERCHANTABILITY AND FITNESS FOR A PARTICULAR PURPOSE. We welcome your comments concerning this publication. Although every effort has been made to keep it free of errors, some may occur. When reporting a specific problem, please describe it briefly and include the book title and part number, as well as the paragraph or figure number and the page number. Send your comments to: Intermec Technologies Corporation Publications Department 550 Second Street SE Cedar Rapids, IA 52401 ANTARES, INTERMEC, NORAND, NOR*WARE, PEN*KEY, ROUTEPOWER, TRAKKER, and TRAKKER ANTARES are registered trademarks and ENTERPRISE WIRELESS LAN, INCA, TE 2000, UAP, and UNIVERSAL ACCESS POINT are trademarks of Intermec Technologies Corporation. Ó 1996 Intermec Technologies Corporation. All rights reserved. This publication printed on recycled paper. Acknowledgments DEC, VAX, VMS, VT, and VT220 are registered trademarks of Digital Equipment Corporation. Microclean II is a registered trademark of Foresight International. CONTENTS " " " " " " " " " " " " " " " " " " " " " " " " " " " " SECTION 1 General Information About this User’s Guide . . . . . . . . . . . . . . . . . . . . . . . . . . . . . . Summary of Sections . . . . . . . . . . . . . . . . . . . . . . . . . . . . . Unpacking and Inspecting . . . . . . . . . . . . . . . . . . . . . . . . . . . . Hand-Held Computer Main Components . . . . . . . . . . . . . . . Hand-Held Computer Keyboard . . . . . . . . . . . . . . . . . . . . . . . 41-Key Keyboard . . . . . . . . . . . . . . . . . . . . . . . . . . . . . . . . . 51-Key Keyboard . . . . . . . . . . . . . . . . . . . . . . . . . . . . . . . . . Key Descriptions . . . . . . . . . . . . . . . . . . . . . . . . . . . . . . . . . . . . ENT (Enter) Key . . . . . . . . . . . . . . . . . . . . . . . . . . . . . . . . . SCAN Key . . . . . . . . . . . . . . . . . . . . . . . . . . . . . . . . . . . . . . . Period [.] Key . . . . . . . . . . . . . . . . . . . . . . . . . . . . . . . . . . . . Minus [--] Key . . . . . . . . . . . . . . . . . . . . . . . . . . . . . . . . . . . Numeric Keys . . . . . . . . . . . . . . . . . . . . . . . . . . . . . . . . . . . Alphabetic Keys . . . . . . . . . . . . . . . . . . . . . . . . . . . . . . . . . . Backspace Key . . . . . . . . . . . . . . . . . . . . . . . . . . . . . . . . . . . Shift Keys . . . . . . . . . . . . . . . . . . . . . . . . . . . . . . . . . . . . . . . Using Shifted Functions . . . . . . . . . . . . . . . . . . . . . . . . . . Display Annunciator Locations on Display Window . . . . . Annunciator Descriptions . . . . . . . . . . . . . . . . . . . . . . . . . Display Annunciators (Messages) . . . . . . . . . . . . . . . . . . Display Contrast . . . . . . . . . . . . . . . . . . . . . . . . . . . . . . . . . Backlight . . . . . . . . . . . . . . . . . . . . . . . . . . . . . . . . . . . . . . . . Window Scrolling Arrows . . . . . . . . . . . . . . . . . . . . . . . . . [l/O] Suspend or Resume . . . . . . . . . . . . . . . . . . . . . . . . . . Handstrap . . . . . . . . . . . . . . . . . . . . . . . . . . . . . . . . . . . . . . . . . . Buzzer . . . . . . . . . . . . . . . . . . . . . . . . . . . . . . . . . . . . . . . . . . . . . . Infrared (IrDA) Port . . . . . . . . . . . . . . . . . . . . . . . . . . . . . . . . . Battery Management . . . . . . . . . . . . . . . . . . . . . . . . . . . . . . . . Battery . . . . . . . . . . . . . . . . . . . . . . . . . . . . . . . . . . . . . . . . . . . . . Main Battery Pack . . . . . . . . . . . . . . . . . . . . . . . . . . . . . . . 1-1 1-1 1-2 1-3 1-6 1-6 1-7 1-8 1-8 1-8 1-8 1-8 1-9 1-9 1-9 1-9 1-11 1-13 1-14 1-14 1-17 1-17 1-17 1-18 1-18 1-20 1-20 1-20 1-21 1-21 6400 Hand-Held Computer User’s Guide i CONTENTS Backup Battery . . . . . . . . . . . . . . . . . . . . . . . . . . . . . . . . . . Memory . . . . . . . . . . . . . . . . . . . . . . . . . . . . . . . . . . . . . . . . . . . . Main Memory . . . . . . . . . . . . . . . . . . . . . . . . . . . . . . . . . . . Flash . . . . . . . . . . . . . . . . . . . . . . . . . . . . . . . . . . . . . . . . . . . Diagnostic EEPROM . . . . . . . . . . . . . . . . . . . . . . . . . . . . . . . . . Resetting . . . . . . . . . . . . . . . . . . . . . . . . . . . . . . . . . . . . . . . . . . . Batch Terminal Operation . . . . . . . . . . . . . . . . . . . . . . . . . . . . Terminal Emulation . . . . . . . . . . . . . . . . . . . . . . . . . . . . . . Accessories and Options . . . . . . . . . . . . . . . . . . . . . . . . . . . . . . Internal Scanner . . . . . . . . . . . . . . . . . . . . . . . . . . . . . . . . . Internal Radio . . . . . . . . . . . . . . . . . . . . . . . . . . . . . . . . . . . Communication Adapter . . . . . . . . . . . . . . . . . . . . . . . . . . Scanner Handle . . . . . . . . . . . . . . . . . . . . . . . . . . . . . . . . . . Adjustable Handstrap and Adjustable Wriststrap . . . Hand-Held Computer Specifications . . . . . . . . . . . . . . . . . . . Configuring Terminal Emulation over IP . . . . . . . . . . . . . . 1-23 1-23 1-23 1-24 1-24 1-24 1-25 1-25 1-25 1-25 1-25 1-26 1-27 1-29 1-31 1-34 SECTION 2 Operation Introduction . . . . . . . . . . . . . . . . . . . . . . . . . . . . . . . . . . . . . . . . . Before Using Your Hand-Held Computer for the First Time . . . . . . . . . . . . . . . . . . . . . . . . . . . . . . . . . . . . . . . Rechargeable Battery Labelling . . . . . . . . . . . . . . . . . . . . . . . Installing the Main Battery . . . . . . . . . . . . . . . . . . . . . . . . . . . Removing the Main Battery . . . . . . . . . . . . . . . . . . . . . . . . . . Measuring Battery Pack Charge Level . . . . . . . . . . . . . . . . Charging Your Battery Pack . . . . . . . . . . . . . . . . . . . . . . . . . . In Your Hand-Held Computer . . . . . . . . . . . . . . . . . . . . . In An External Source . . . . . . . . . . . . . . . . . . . . . . . . . . . . Battery Charger LED and Error Codes . . . . . . . . . . . . . . . . Charging Indicator Error Codes . . . . . . . . . . . . . . . . . . . . . . . Backup Battery . . . . . . . . . . . . . . . . . . . . . . . . . . . . . . . . . . . . . . Downloading Programs To Your Hand-Held Computer . . Programming the Flash . . . . . . . . . . . . . . . . . . . . . . . . . . . . . . Turning Your Hand-Held Computer On and Off (Suspending) . . . . . . . . . . . . . . . . . . . . . . . . . . . . . . . . . . . . Turning On Your Computer . . . . . . . . . . . . . . . . . . . . . . . Suspending Your Hand-Held Computer . . . . . . . . . . . . Understanding the Key Clicks . . . . . . . . . . . . . . . . . . . . . . . . Scanning . . . . . . . . . . . . . . . . . . . . . . . . . . . . . . . . . . . . . . . . . . . ii 6400 Hand-Held Computer User’s Guide 2-1 2-2 2-4 2-5 2-6 2-7 2-8 2-8 2-9 2-10 2-10 2-11 2-12 2-12 2-13 2-13 2-13 2-14 2-15 CONTENTS Using an Integrated Scanner . . . . . . . . . . . . . . . . . . . . . . Installing the Optional Scanning Handle . . . . . . . . . . . Installing the Optional Scanning Handle with Battery Pack . . . . . . . . . . . . . . . . . . . . . . . . . . . . . . . . . Charging the Scanner Handle Batteries . . . . . . . . . . . . Using a Tethered Bar Code Scanner . . . . . . . . . . . . . . . . . . . Tethered Scanner Supported . . . . . . . . . . . . . . . . . . . . . . Software . . . . . . . . . . . . . . . . . . . . . . . . . . . . . . . . . . . . . . . . Setting Terminal Emulation to Accept Tethered Laser Scanners . . . . . . . . . . . . . . . . . . . . . . . . . . . . . . . Setting Your DOS Application to Accept Tethered Laser Scanners . . . . . . . . . . . . . . . . . . . . . . . . . . . . . . . Setting Up Your LS3203 or LS3603 RS-232 Serial Scanner Parameters . . . . . . . . . . . . . . . . . . . . . . . . . . Setting Up Your Intermec 1551 Series RS-232 Serial Scanner Parameters . . . . . . . . . . . . . . . . . . . . . . . . . . 2-15 2-17 2-18 2-19 2-20 2-20 2-21 2-22 2-23 2-23 2-28 SECTION 3 Terminal Emulation Menu Screens Introduction . . . . . . . . . . . . . . . . . . . . . . . . . . . . . . . . . . . . . . . . . Keyboard Functions . . . . . . . . . . . . . . . . . . . . . . . . . . . . . . . . . Yellow and Blue Shift Keys . . . . . . . . . . . . . . . . . . . . . . . Enter [ENT] Keys . . . . . . . . . . . . . . . . . . . . . . . . . . . . . . . . Number Keys [0] Through [9] . . . . . . . . . . . . . . . . . . . . . Up and Down Arrows . . . . . . . . . . . . . . . . . . . . . . . . . . . . . Display Annunciators . . . . . . . . . . . . . . . . . . . . . . . . . . . . . . . . Display Position 0 . . . . . . . . . . . . . . . . . . . . . . . . . . . . . . . . Display Position 1 . . . . . . . . . . . . . . . . . . . . . . . . . . . . . . . . Display Position 2 . . . . . . . . . . . . . . . . . . . . . . . . . . . . . . . . Display Position 3 . . . . . . . . . . . . . . . . . . . . . . . . . . . . . . . . Display Position 4 . . . . . . . . . . . . . . . . . . . . . . . . . . . . . . . . Display Positions 5--8 . . . . . . . . . . . . . . . . . . . . . . . . . . . . . Setting the Operating Parameters . . . . . . . . . . . . . . . . . . . . . Opening the Main Menu . . . . . . . . . . . . . . . . . . . . . . . . . . Opening the Set-Up Parms Menu . . . . . . . . . . . . . . . . . . Protocol Options . . . . . . . . . . . . . . . . . . . . . . . . . . . . . . . . . Display Options . . . . . . . . . . . . . . . . . . . . . . . . . . . . . . . . . . Radio Comm . . . . . . . . . . . . . . . . . . . . . . . . . . . . . . . . . . . . . Cold Start . . . . . . . . . . . . . . . . . . . . . . . . . . . . . . . . . . . . . . . More . . . . . . . . . . . . . . . . . . . . . . . . . . . . . . . . . . . . . . . . . . . . 3-1 3-1 3-1 3-2 3-2 3-3 3-3 3-3 3-3 3-4 3-4 3-4 3-5 3-6 3-6 3-11 3-26 3-36 3-37 3-39 3-39 6400 Hand-Held Computer User’s Guide iii CONTENTS Print Device . . . . . . . . . . . . . . . . . . . . . . . . . . . . . . . . . . . . . LCD Parms . . . . . . . . . . . . . . . . . . . . . . . . . . . . . . . . . . . . . . . . . Screen Size . . . . . . . . . . . . . . . . . . . . . . . . . . . . . . . . . . . . . . Screen Mode . . . . . . . . . . . . . . . . . . . . . . . . . . . . . . . . . . . . . Annunciators . . . . . . . . . . . . . . . . . . . . . . . . . . . . . . . . . . . . Key Uppercase . . . . . . . . . . . . . . . . . . . . . . . . . . . . . . . . . . . Scroll Window . . . . . . . . . . . . . . . . . . . . . . . . . . . . . . . . . . . Beeper Setup . . . . . . . . . . . . . . . . . . . . . . . . . . . . . . . . . . . . . . . . Key Click . . . . . . . . . . . . . . . . . . . . . . . . . . . . . . . . . . . . . . . . Error Tone . . . . . . . . . . . . . . . . . . . . . . . . . . . . . . . . . . . . . . Beeper Select . . . . . . . . . . . . . . . . . . . . . . . . . . . . . . . . . . . . Tests . . . . . . . . . . . . . . . . . . . . . . . . . . . . . . . . . . . . . . . . . . . . . . . Peripherals . . . . . . . . . . . . . . . . . . . . . . . . . . . . . . . . . . . . . . Memory View . . . . . . . . . . . . . . . . . . . . . . . . . . . . . . . . . . . . Packet Driver Test . . . . . . . . . . . . . . . . . . . . . . . . . . . . . . . Histogram Opts . . . . . . . . . . . . . . . . . . . . . . . . . . . . . . . . . . Numbers . . . . . . . . . . . . . . . . . . . . . . . . . . . . . . . . . . . . . . . . Timed Numbers . . . . . . . . . . . . . . . . . . . . . . . . . . . . . . . . . . Version Info (Information) . . . . . . . . . . . . . . . . . . . . . . . . . . . . Exit Menus . . . . . . . . . . . . . . . . . . . . . . . . . . . . . . . . . . . . . . . . . More . . . . . . . . . . . . . . . . . . . . . . . . . . . . . . . . . . . . . . . . . . . . . . . Keyboard Opts . . . . . . . . . . . . . . . . . . . . . . . . . . . . . . . . . . . Save Parms . . . . . . . . . . . . . . . . . . . . . . . . . . . . . . . . . . . . . . Session Menu . . . . . . . . . . . . . . . . . . . . . . . . . . . . . . . . . . . . To Exit Emulation Mode and Return to DOS . . . . . . . . . . . 3-40 3-40 3-41 3-42 3-44 3-45 3-45 3-46 3-46 3-47 3-47 3-48 3-48 3-56 3-56 3-58 3-59 3-59 3-59 3-60 3-60 3-60 3-61 3-61 3-63 SECTION 4 Maintenance and Troubleshooting Introduction . . . . . . . . . . . . . . . . . . . . . . . . . . . . . . . . . . . . . . . . . Low Battery Indication . . . . . . . . . . . . . . . . . . . . . . . . . . . . . . . Cleaning Your Hand-Held Computer . . . . . . . . . . . . . . . . . . Case and Display . . . . . . . . . . . . . . . . . . . . . . . . . . . . . . . . Docking Connectors . . . . . . . . . . . . . . . . . . . . . . . . . . . . . . Troubleshooting . . . . . . . . . . . . . . . . . . . . . . . . . . . . . . . . . . . . . Troubleshooting Table . . . . . . . . . . . . . . . . . . . . . . . . . . . . . . . . Diagnostic Information . . . . . . . . . . . . . . . . . . . . . . . . . . . Repair Service . . . . . . . . . . . . . . . . . . . . . . . . . . . . . . . . . . . . . . . iv 6400 Hand-Held Computer User’s Guide 4-1 4-1 4-3 4-3 4-3 4-4 4-4 4-10 4-11 CONTENTS APPENDIX A Connector Pin-Outs 8-Pin Docking Connector (standard) . . . . . . . . . . . . . . . . . . . Optional Communication Adapter 9-Pin D-Sub Connector A-1 A-2 APPENDIX B Utilities Program Entry Point . . . . . . . . . . . . . . . . . . . . . . . . . . . . . . . . . . . . . . . . . Pop-Up Menus . . . . . . . . . . . . . . . . . . . . . . . . . . . . . . . . . . . . . . Drop-Down Lists . . . . . . . . . . . . . . . . . . . . . . . . . . . . . . . . . . . . Alphanumeric Fields . . . . . . . . . . . . . . . . . . . . . . . . . . . . . . . . . Title Screen . . . . . . . . . . . . . . . . . . . . . . . . . . . . . . . . . . . . . . . . . Language Selection . . . . . . . . . . . . . . . . . . . . . . . . . . . . . . . . . . Communications Menu . . . . . . . . . . . . . . . . . . . . . . . . . . . . . . . Option 1 BEGIN COMM SESSION . . . . . . . . . . . . . . . . Option 2 COMM SETTING . . . . . . . . . . . . . . . . . . . . . . . Option 3 UNIT ID . . . . . . . . . . . . . . . . . . . . . . . . . . . . . . . . Option 4 NETWORK PARAMETERS . . . . . . . . . . . . . . Option 4 MODEM PARAMETERS . . . . . . . . . . . . . . . . . Option 5 PHONE NUMBER . . . . . . . . . . . . . . . . . . . . . . Option 6 ADVANCED UTILITIES . . . . . . . . . . . . . . . . . B-1 B-2 B-2 B-3 B-4 B-5 B-6 B-7 B-15 B-18 B-18 B-20 B-24 B-25 APPENDIX C Keyboard Overlays 41-Key 51-Key 41-Key 51-Key 41-Key 51-Key 41-Key 51-Key 41-Key 51-Key DOS/PC . . . . . . . . . . . . . . . . . . . . . . . . . . . . . . . . . . . . . DOS/PC . . . . . . . . . . . . . . . . . . . . . . . . . . . . . . . . . . . . . 5250 . . . . . . . . . . . . . . . . . . . . . . . . . . . . . . . . . . . . . . . . . 5250 . . . . . . . . . . . . . . . . . . . . . . . . . . . . . . . . . . . . . . . . . 3270 . . . . . . . . . . . . . . . . . . . . . . . . . . . . . . . . . . . . . . . . . 3270 . . . . . . . . . . . . . . . . . . . . . . . . . . . . . . . . . . . . . . . . . VT/ANSI . . . . . . . . . . . . . . . . . . . . . . . . . . . . . . . . . . . . . VT/ANSI . . . . . . . . . . . . . . . . . . . . . . . . . . . . . . . . . . . . . NATIVE . . . . . . . . . . . . . . . . . . . . . . . . . . . . . . . . . . . . . NATIVE . . . . . . . . . . . . . . . . . . . . . . . . . . . . . . . . . . . . . C-2 C-3 C-4 C-5 C-6 C-7 C-8 C-9 C-10 C-11 6400 Hand-Held Computer User’s Guide v CONTENTS FIGURES Figure 1-1 Computer Front View . . . . . . . . . . . . . . . . . . . . . Figure 1-2 Computer Back View . . . . . . . . . . . . . . . . . . . . . . Figure 1-3 Top End View . . . . . . . . . . . . . . . . . . . . . . . . . . . . Figure 1-4 Bottom End View . . . . . . . . . . . . . . . . . . . . . . . . . . Figure 1-5 41--Key Keyboard . . . . . . . . . . . . . . . . . . . . . . . . . . Figure 1-6 51--Key Keyboard . . . . . . . . . . . . . . . . . . . . . . . . . . Figure 1-7 Annunciator Locations On Display . . . . . . . . . . Figure 1-8 Bottom End Handstrap Attachment . . . . . . . . Figure 1-9 Top End Handstrap Attachment . . . . . . . . . . . . Figure 1-10 Communication Adapter Scanner Connector Figure 1-11 Communication Adapter Charger Connector Figure 1-12 Scanner Handle . . . . . . . . . . . . . . . . . . . . . . . . . . Figure 1-13 Scanner Handle with Optional Battery . . . . . Figure 1-14 Adjustable Handstrap . . . . . . . . . . . . . . . . . . . . Figure 1-15 Adjustable Wrist Strap . . . . . . . . . . . . . . . . . . . . Figure 2-1 Resetting Your Computer . . . . . . . . . . . . . . . . . . Figure 2-2 Installing Main Battery Pack . . . . . . . . . . . . . . . Figure 2-3 Removing Main Battery Pack . . . . . . . . . . . . . . Figure 2-4 Main Battery Pack Capacity Contacts . . . . . . Figure 2-5 Multipack Charger . . . . . . . . . . . . . . . . . . . . . . . . Figure 2-6 Single Pack Charger . . . . . . . . . . . . . . . . . . . . . . . Figure 2-7 Optional Scanner Handle . . . . . . . . . . . . . . . . . . Figure 2-8 Optional Handle with Battery Pack . . . . . . . . . Figure 2-9 Inserting Scanner Handle Into Charger . . . . . Figure 2-10 Connecting a Tethered Scanner . . . . . . . . . . . . Figure A-1 8-Pin Docking Connector Pinouts . . . . . . . . . . . Figure A-2 9-Pin D-Sub Connector Pinouts . . . . . . . . . . . . . TABLES Table 2-1 Charging Indicator Error Codes . . . . . . . . . . . . . . Table 2-2 Solution Notes . . . . . . . . . . . . . . . . . . . . . . . . . . . . . . Table 3-1 Possible RF Link Descriptions . . . . . . . . . . . . . . . Table 3-2 Supported Transmission Rates for the High Speed Lucent Radio’s . . . . . . . . . . . . . . . . . . . . . . . . . . . . . Table 4-1 Basic Troubleshooting . . . . . . . . . . . . . . . . . . . . . . . vi 6400 Hand-Held Computer User’s Guide 1-3 1-4 1-5 1-5 1-6 1-7 1-13 1-19 1-19 1-26 1-27 1-28 1-28 1-29 1-30 2-3 2-5 2-6 2-7 2-9 2-9 2-17 2-18 2-19 2-21 A-1 A-2 2-10 2-11 3-49 3-51 4-4 Section 1 General Information " " " " " " " " " " " " " " " " " " " " " " " " " " " " About this User’s Guide This user’s guide is divided into four sections and three appendixes. Summary of Sections Section 1 Contains general information about your computer. Section 2 Describes how to prepare for using. Section 3 Shows the terminal emulation menu screens for setting parameters. This section only applies if you are running terminal emulation software. Section 4 Steps you through some procedures to use when troubleshooting. This section also includes information for routine maintenance. Routine maintenance includes recharging the main battery pack; replacing the handstrap; and cleaning various components. Appendix A Pin-outs for the external connectors. 6400 Hand-Held Computer User’s Guide 1-1 Plugging in the Chips SECTION 1 Appendix B Norand RROM Utilities Programs are intended for your system administrator for setting parameters to support your application. Appendix C Contains terminal emulation overlays offered for your computer. Unpacking and Inspecting 1. Remove the hand-held computer from its shipping container and inspect for any visible damage. 2. If your hand-held computer was damaged in shipping, record the model number, part number, and serial number. These numbers can be found on the back side of the computer. 3. Save all paperwork pertaining to shipment, and immediately notify the transport company of the damaged item(s). Follow their instructions for filing a claim on the damaged items. Authorized repair of products is available only at Intermec Service Centers. Unauthorized repair voids any and all warranties. 1-2 6400 Hand-Held Computer User’s Guide General Information SECTION 1 Hand-Held Computer Main Components Display Buzzer Keyboard Figure 1-1 Computer Front View 6400 Hand-Held Computer User’s Guide 1-3 General Information SECTION 1 Product Label Battery Pack Latch Battery Pack Figure 1-2 Computer Back View 1-4 6400 Hand-Held Computer User’s Guide General Information SECTION 1 Radio Card Slot Scanner (option) Figure 1-3 Top End View IrDA Interface Docking Connector and Communication Adapter Connector Figure 1-4 Bottom End View 6400 Hand-Held Computer User’s Guide 1-5 General Information SECTION 1 Hand-Held Computer Keyboard 41-Key Keyboard Function and numeric keys are single keystrokes. Alphabetical characters are entered using the green, blue, or yellow shift keys. Scan Key ENTER Key ENTER Key Window Scrolling Keys Numeric Keys Backspace Key Green Shift Key Function Keys (F1--F12) Specially Defined Function Keys (depending on keyboard overlay used) Space Key I/O (Suspend/Resume) Key Blue Shift Key Yellow Shift Key Figure 1-5 41- Key Keyboard 1-6 6400 Hand-Held Computer User’s Guide General Information SECTION 1 51-Key Keyboard Alphabetic and numeric keys are single keystrokes. Special function keys are entered using the green, blue, or yellow shift keys. Scan Key ENTER Key ENTER Key Window Scrolling Keys Numeric Keys Backspace Key Shift Key Alphabetic Keys Special Defined Function Keys (depending on keyboard overlay used) I/O (Suspend/Resume) Key Blue Shift Key Yellow Shift Key Figure 1-6 51- Key Keyboard 6400 Hand-Held Computer User’s Guide 1-7 General Information SECTION 1 Key Descriptions This section includes a description of how the shift keys work and the differences between a 41-key and 51-key keyboard. Your particular keyboard may have an overlay that has additional keys other than those described in this section. Refer to your application operation manual for descriptions of those keys. The following descriptions cover both the 41-key and 51-key computers using a DOS/PC overlay. ENT (Enter) Key Two Enter keys are provided for the convenience of both left and right handed users. These keys are the same as an ¿ (Enter) key on a PC. You use them to enter data, or as a “Yes” response to display prompts. SCAN Key This key is used with an integrated scanner to read bar code labels. If your application does not use a scanner or if you are using an optional tethered scanner, you probably will not use this key. Pressing this key also resumes operation (awaken your computer) if it is in the suspend mode. Period [.] Key Use the period [.] key as a period or a decimal point. Minus [- ] Key Use the minus [--] key to enter negative values or dashes in character fields. The minus key is also used for “No” responses to display prompts. 1-8 6400 Hand-Held Computer User’s Guide General Information SECTION 1 Numeric Keys Use the numeric keys as you would those on a calculator. Numeric values are single keystroke operations. Alphabetic Keys Your computer provides the full alphabet on both the 41and 51-key keyboards. Alphabetic characters are single keystroke operations with the 51-key keyboard but are two keystrokes on a 41-key keyboard. Alphabetic characters can be entered on the 41-key keyboard by using the blue shift key. Backspace [ ] Key Use the backspace key to back the cursor up one character at a time. Holding this key down causes the cursor to continuously move backwards until you stop or you run out of space to move. Shift Keys Your computer has three different “shift” function keys. These keys temporarily shift the function of the keyboard. Your keyboard has a green [SHFT] key, a blue key and a yellow key. The green shift key is a standard shift key. Both the blue and yellow keys work just like the shift key, and allow access to different alternate functions. Your keyboard may have up to three color-coded legends (words or characters) above some of the keys. The green, blue, or yellow “shift” keys correspond to those options. 6400 Hand-Held Computer User’s Guide 1-9 General Information SECTION 1 Green [SHFT] Key Pressing the green [SHFT] key shifts the keyboard between uppercase and lowercase for a single keystroke entry. If the keyboard is set for uppercase character entry, pressing green [SHFT] followed by a character key enters a single lowercase character. Blue Key Use the blue shift key to enter single keystroke entries of that shifted option. The blue shifted function relates to the blue legends located above the keys. Using a 41-Key Keyboard On the 41-key keyboard, above the yellow shift key is Alphabetic Lock, illustrated by the symbol ALPHA . This locks the keyboard so only the alphabetical characters are entered. Press the blue key and then the yellow key. The blue padlock is CAPS LOCK. This causes alphabetic characters to be capitalized. Press the blue key and then the space key. ALPHABETIC or CAPS lock continues until the blue then yellow shift keys are pressed again. Using a 51-Key Keyboard On the 51-key keyboard, there is no ALPHA Lock key because the alphabetical letters are not shifted functions. Yellow Key Use the yellow shift key to enter single keystroke entries of that shifted option. The yellow shift functions relates to the yellow legends on your keyboard. 1-10 6400 Hand-Held Computer User’s Guide General Information SECTION 1 Using Shifted Functions This section explains the use of the shift keys. The Rules The green [SHFT] key is the same as the SHIFT key on a PC except that the green shift key also relates to those characters where green legends appear above the keys. EXAMPLE: On a PC, SHIFT [3] produces the # character, and that is the same on the hand-held computer. Contrast and backlighting are on the window scrolling arrow keys. The contrast control and backlight control are not the same as the PC shift. This hand-held computer uses shift left, shift right and shift up for contrast and backlight control. On a PC these key strokes produce a 4, 6, and 8. Numeric values 0--9 are available on all the 6400 HandHeld Computer versions, those keys are used for special controls without causing compatibility issues. Using the Shifted Functions If the function you want is printed on the keyboard overlay (in blue, yellow, or green) then you must first press that colored shift key immediately before the desired color function. That two-key combination always defines that key. EXAMPLE: A 41-key DOS/PC keyboard has the letter S in blue over the [F9] key. Therefore, to produce a lowercase ’s’, press blue shift then the [F9] key. To produce an uppercase S, press the green [SHFT] key, then blue shift, then the [F9] key. ‘S’ is always produced by pressing blue shift, then the [F9] key; if you want to modify this, you press a modifier first. EXAMPLE: To produce CTRL-S, press the [CTRL] key, then blue shift, then the [F9] key for ‘S’. To produce ALT-F9, press the [ALT] key, then the [F9] key. 6400 Hand-Held Computer User’s Guide 1-11 General Information EXAMPLE: SECTION 1 Pressing the green [SHFT] key and then the [DEL] key produces a dot instead of deleting the character at the cursor. The nearby keys on that row [CTRL], [ALT], and [ESC] still behave normally when the green [SHFT] is pressed first. This is why annunciators are absolutely crucial, since you must only press one key at a time. The annunciators tell you which shift key you are pressing and holding down. Refer to page 1-14 for locations and meanings of display annunciators. Pressing more than one shift key along with another key may not always produce the result you expected. This happens as a result: Of the sequence of keys pressed, and " The mode your computer is in at the time the key is pressed. There is no problem when you press the green [SHFT] and the yellow key. But if you press the [SHFT] and either the blue or yellow shift key, you usually experience different results than you expect. " Summary of Shift Key Combinations " " Green [SHFT] and either blue or yellow shift key and another keystroke, no confusion Green [SHFT] and blue and yellow shift key along with another key, confusion can occur This is similar to your PC, if the NUM LOCK or CAPS LOCK is engaged then pressing shift and a key usually produces something other than what you want. Therefore, just like with a PC, to get the result you want you have to change a mode or the sequence you press the keys. 1-12 6400 Hand-Held Computer User’s Guide General Information SECTION 1 Display Annunciator Locations on Display Window Annunciators are located at the extreme bottom of the display, in 20 separate positions. The following figure illustrates where each annunciator is positioned. Position 1 is located in the lower left hand corner and position 20 completes the row in the lower right hand corner. Figure 1-7 Annunciator Locations On Display 6400 Hand-Held Computer User’s Guide 1-13 General Information SECTION 1 Annunciator Descriptions Annunciators appear on the bottom line of the display. Display Annunciators (Messages) The symbols contained in this section are larger than actual size. The meaning of the annunciators is described below: S C 1-14 Shift mode: After holding down the green Shift [SHFT] key, the next character will be uppercase or the alternative function. Control mode: Generally you use the Control mode as it is designed in by your particular application. 6400 Hand-Held Computer User’s Guide General Information SECTION 1 A S N C A EXAMPLE: Alt mode: Generally you use the Alt mode as required by your particular application. Scroll lock mode: This mode locks the keyboard for scrolling only. By using the scroll arrows on the [WINDOW] keys you can continuously scroll through all data entered. Your application and keyboard definition show you which key is defined for scrolling. To unlock, press the key again. NUM lock mode: Both the 41-key and 51-key DOS/PC keyboards have the option for locking the keyboard in numeric lock mode. Pressing the yellow shift then the number 8 key sets this function. To unlock, press the yellow shift then the number 8 key again. CAPS lock mode: The keyboard is in CAPS lock mode when this annunciator is displayed on the bottom row of the screen. All keystrokes are entered as uppercase characters. To unlock CAPS press the [CAPS] key (51-key keyboard) again or the blue shift and space key using the 41-key keyboard. Alphabetic lock mode: Only the 41-key keyboards have the option for locking the keyboard in alphabetic mode. Only those keys that have alphabetic characters in the blue shift mode are affected. The primary key function and the alphabetic are swapped in Alphabetic Lock. Pressing the blue shift and then the yellow shift toggles Alphabetic Lock on and off. The following example shows how by using the number 1 key you can produce characters 1 or A. Normal Operation: Pressing the [1] key produces the character ‘1’; pressing the blue shift key and then the [1] key produces an ‘A’. Using the Alphabetic Lock: Pressing the [1] key produces an ‘A’; pressing the blue shift key and then the [1] key produces the character ‘1’. 6400 Hand-Held Computer User’s Guide 1-15 General Information SECTION 1 Blue Shift Mode: This annunciator shows you that the keyboard is in the blue shift mode. Pressing a key enters the character or performs the function shown in blue on the overlay to the upper left of the key. Yellow Shift Mode: This annunciator displays when the keyboard is in the yellow shift mode. Pressing a key enters the character or performs the function shown on the overlay in yellow to the upper right of the key. Battery Pack Gas Gauge Icons: These battery icons represent the charge level in your main battery pack. " Four icons indicates more than 76 % charge level " Three icons indicates between 51--75% " Two icons indicates between 26--50% " One icon indicates between 21--25% Once your computer gets below the 20% range, the icons are replaced by “Ls” and after the charge level is less than 10% your computer emits a series of beeps. " " " " " NOTE: 1-16 Four Ls indicates between 16--20% charge level Three Ls indicates between 11--15%. At the 15% charge level, your computer beeps once. The sound duration and frequency are at levels you have set for your computer. Two Ls indicates between 6--10%. At the 10% and 7% charge levels, your computer beeps once. The sound duration and frequency are at levels you have set. One L indicates between 0--5%. At this charge level, your computer beeps three times at its current setting level for both duration and frequency. If you have the beeper turned off, you will not hear any of the low battery beep warnings. 6400 Hand-Held Computer User’s Guide General Information SECTION 1 The battery pack icons on your computer display reflect the same status as the LEDs on the battery pack. However, there may be a one minute delay for updating the icons on the display when the battery pack is replaced. Display Contrast You can adjust the contrast of your display. Display contrast adjustment is a green [SHFT] function. To increase the contrast, press the green [SHFT] key and then the [ ] key (the window scroll-right arrow). To decrease the contrast, press the green [SHFT] key and then the [ ] key (the left window scroll arrow). Backlight Your hand-held computer display has a backlight feature. Backlighting the display helps when using your hand-held computer in poorly lit working areas. To toggle the backlight on and off press and hold the green [SHFT] key then the backlight [ ] key (the window scroll-up arrow). Window Scrolling Arrows Use the window scrolling arrows while in the blue shift mode to adjust the area of the screen that is visible. Pressing the blue shift key and then one of the arrow keys moves the display one row or column at a time until the arrow key is released. This allows you to pan across the entire virtual CGA screen. 6400 Hand-Held Computer User’s Guide 1-17 General Information SECTION 1 [l/O] Suspend or Resume Pressing the [I/O] key does not turn the computer off completely, but instead puts it into a suspend mode. Suspend mode enables the computer to conserve power but also enables it to respond quickly to data entry. Your hand-held computer responds to the scan key, the trigger on the scanner handle, or the [I/O] key. To force your computer into suspend, press the [I/O] key. Opening the battery pack door latch also puts your computer into suspend. Thecomputer puts itself into suspend mode if no activity has occurred for a set period of time. The time that elapses before it suspends is determined by the parameters you set using your application software, AUTOEXEC.BAT or CONFIG.SYS files. Handstrap An elastic handstrap is included for your hand-held computer. Using the handstrap provides comfort to you and also helps prevent you from accidentally dropping your computer. Whether you are left or right handed, the handstrap can be secured to accommodate your need. Figure 1-8 and Figure 1-9 on page 1-19 show how to fasten the handstrap to the top and bottom of your computer. Available as options and accessories are an adjustable handstrap and an adjustable wriststrap. These are shown in NO TAG and NO TAG on pages 1-29 and NO TAG and can be attached for either left or right handed use. 1-18 6400 Hand-Held Computer User’s Guide General Information SECTION 1 Handstrap Attachment Hole Handstrap Attaching Hole Handstrap Screw Figure 1-8 Bottom End Handstrap Attachment 1 Handstrap Clip Fastner Handstrap Attachment Bushings 2 3 Figure 1-9 Top End Handstrap Attachment 6400 Hand-Held Computer User’s Guide 1-19 General Information SECTION 1 Buzzer The buzzer sounds when you press a key (the “key click”) or make a good scan, or when certain error conditions occur. Refer to Figure 1-1 on page 1-3 for the location of the buzzer. B CAUTION: Keep all foreign material out of the buzzer opening. The buzzer opening is not a pencil or pen holder. The buzzer is sealed but could be punctured by sharp objects which harm the buzzer and allow rain, dirt, or other materials to get inside your hand-held computer. You can adjust the frequency and length of time of the buzzer tones through your parameter settings. The parameter settings are detailed in Section 3. Infrared (IrDA) Port The IrDA port provides for the transmitting of an infrared signal to: " " " A printer equipped with an IrDA adapter A personal computer with IrDA serial adapter Any other IrDA compatible device Battery Management The normal charge time for the main battery pack is 1.5 hours for a 2 cell pack and 3 hours for a 4 cell pack. You should charge the battery pack until the green LED on the charger comes on, indicating a fully charged pack. 1-20 6400 Hand-Held Computer User’s Guide General Information SECTION 1 A fully charged battery pack, left outside of a charger or your computer, self discharges in about 20 days. It is best to take batteries directly from the charging device and install them into your computer. Your battery packs are rated for 500 full charge/discharge cycles after which they have 50% of their original capacity. The main and backup batteries will not charge below 32_F (0_C) and above 104_F(40_C). The battery life of the cells is reduced when running in cold temperatures. EXAMPLE: Your computer should be used only two shifts a day in a below 0_C environment to allow eight hours for the internal backup battery to recharge in room temperature. It is always a good idea to check the capacity of your battery pack before inserting it into your computer, and charge accordingly. Refer to Measuring Battery Pack Charge Level on page 2-7 for instructions. Battery Main Battery Pack There are this options for rechargeable lithium ion main battery packs: " " " Two cell Four cell Four cell in optional scanner handle 6400 Hand-Held Computer User’s Guide 1-21 General Information SECTION 1 9 WARNING: The battery can explode if it is incorrectly replaced. Replace only with the same or equivalent kind. AVERTISSEMENT: La batterie au lithium peut exploser si elle est replacée de manière incorrecte. Elle ne doit être remplacée que par une batterie identique ou similaire. WARNING: The lithium battery can explode if placed incorrectly in the charger. AVERTISSEMENT: Les batteries au lithium peuvent exploser ou prendre feu si elles sont trop chargées à cause d’une mauvaise installation de la station d’accueil. When your computer goes into suspend mode because of low main battery condition, the data is protected by the backup battery. Your computer will not accept data or process transactions until you deal with the low battery condition. The backup battery protects the data that you have entered for at least 100 hours. 1-22 6400 Hand-Held Computer User’s Guide General Information SECTION 1 Backup Battery Your hand-held computer contains a rechargeable nickelmetal hydride backup battery. This backup battery recharges when needed from either an external charging source (like a printer or dock) or from the main battery pack. If the backup battery is completely run down it takes a minimum of 8 hours to completely recharge but it is better to recharge it for a full 12 hours. The backup battery remains ready to protect the computers data whenever the main battery pack is removed or needs recharging. The backup battery should last about 500 cycles (discharge and recharge equals a cycle). This battery should last for about 5 years before it needs to be replaced. If your computer fails to hold data for at least 100 hours in the suspend mode, send your computer to the Intermec Customer Support Center for replacement. Memory This hand-held computer design uses these types of memory: " " Main Memory DRAM Flash Main Memory Your main memory DRAM options available are 2, 4 or 8 Megabytes. The main memory was ordered at the time your unit was purchased. To add additional memory, send your computer into your Intermec Customer Support Center. The main memory is protected by the backup battery during low or dead main battery conditions or when the main battery pack is removed. 6400 Hand-Held Computer User’s Guide 1-23 General Information SECTION 1 Flash Flash memory is available in 2 or 4 Megabytes. Flash stores the BIOS and DOS. Software stored in flash is copied into DRAM for execution. Your application may also store information in flash memory. Flash memory retains data even if all power sources are depleted. Diagnostic EEPROM The hand-held computer collects and stores diagnostics. They can provide useful information to an Intermec Customer Support Specialist, should your computer fail to operate. You will be instructed by Intermec service personnel to complete the necessary steps while they are troubleshooting your system with you. Resetting In the rare event that your hand-held computer fails to respond to your input, it may be necessary to “reset.” A “hard” reset of your computer is done by holding down the Blue, Yellow and both ENT (Enter) keys all at the same time, until your computer starts beeping. This usually takes about 1--2 seconds. This method is equivalent to powering off and on with a PC. Resetting (also called rebooting) can up to 45 seconds. Depending on the type of overlay your computer is programmed for, usually a “soft” reset is done by pressing Ctrl, Alt, and Delete. 1-24 6400 Hand-Held Computer User’s Guide General Information SECTION 1 Batch Terminal Operation Your hand-held computer contains internal memory so it can collect and store data and then at the end of a day or shift, transmit (send) it to a centrally located host computer. Many applications do this upload and download of information daily, but sometimes this may happen several times a day, or only occur weekly. Terminal Emulation In Terminal Emulation you are using your hand-held computer to imitate the appearance and operation of another terminal (usually a particular IBM or DEC display monitor). The keyboard overlays for the emulated terminals supported by this computer are contained in Appendix B. Accessories and Options Internal Scanner Your hand-held computer can be ordered with an internal integrated scanner. An integrated scanner provides the convenience of having a computer and scanner in one, for the freedom of one handed operation. Internal Radio Your hand-held computer can be factory equipped with either a 902 MHz or 2.4 GHz spread spectrum radio. This computer with a radio provides for both batch (store and forward data transfer later) and real-time (right now) interaction with your host computer or network for flexibility of operation. 6400 Hand-Held Computer User’s Guide 1-25 General Information SECTION 1 Communication Adapter B CAUTION: The pins on the external connectors of the hand-held computer are fragile. Attach or disconnect cables with care to prevent damaging the connectors. External Scanner Connector The Communication Adapter contains a 9-pin connector for attaching a tethered scanner. Appendix A on page A-2 contains the pinouts for this connector. Scanner Connector Figure 1-10 Communication Adapter Scanner Connector Charge Jack The Communication Adapter contains a charge jack on the side for connecting and charging your hand-held computer using an optional AC wall charger or DC cigarette charger accessory. 1-26 6400 Hand-Held Computer User’s Guide General Information SECTION 1 Infrared Transceiver Lens External Charge Jack Communication Adapter Attachment Screws Figure 1-11 Communication Adapter Charger Connector Scanner Handle If you do a lot of scanning, using the optional scanning handle gives you a means for point and shoot scanning. The scanning handle offers these advantages: " " " " Lightweight Easy to connect and use Optional four cell battery pack Can easily detach so the batteries can be charged separately from the hand-held computer. 6400 Hand-Held Computer User’s Guide 1-27 General Information SECTION 1 Scanning Trigger Two Cell Battery Pack in HandHeld Computer Figure 1-12 Scanner Handle Battery Compartment Battery Pack to Fit in Computer Battery Compartment Battery Pack in Handle Scanner Trigger Button to Release Handle from Computer Figure 1-13 Scanner Handle with Optional Battery 1-28 6400 Hand-Held Computer User’s Guide General Information SECTION 1 Adjustable Handstrap and Adjustable Wriststrap You can order an optional adjustable handstrap (Figure 1-14) or wrist strap (Figure 1-15). Top Handstrap Clip Fastener Computer Attachment Screw Hole Handstrap Adjustment Buckle Handstrap Attachment Screw Hole Bottom Handstrap Attachment Screw Figure 1-14 Adjustable Handstrap 6400 Hand-Held Computer User’s Guide 1-29 General Information SECTION 1 Wrist loop Computer Wrist Strap Attachment Screw Hole Adjustable Knob (push button in, slide knob down strap) Wrist Strap Attachment Screw Hole Wrist Strap Attachment Screw Figure 1-15 Adjustable Wrist Strap 1-30 6400 Hand-Held Computer User’s Guide General Information SECTION 1 Hand-Held Computer Specifications Size: 8.8 inches (22.35 cm) long 3.3 inches (8.4 cm) wide at display; 2.9 inches (7.4 cm) at keyboard 2.2 inches (5.6 cm) tall Temperature: Recommended Operating: --4 to +122_F (--20 to +50_C) Open Air and 900 MHz 32 to +113_F (0 to +45_C) 800.11 DSSS Storage: --22 to +158_F (--30 to +70_C) Weight: 17--20 ounces (¶ 481--567 g) depending on options added Humidity: 0 to 100% noncondensing Static Protection: 20 kV Power source: Main battery: 2 cell Lithium Ion battery pack (standard) 4 cell Lithium Ion battery pack (optional) 4 cell Lithium Ion pack in scanner handle (optional) Backup battery: 150 mA nickel-metal hydride (NiMH) battery (standard) Charging rate: 0 to +40 _C: (32 to 104 °F) Fast charge (fully charge ¶ 1.5 hours for a 2 cell pack and 3 hours for a 4 cell pack) Communication: Physical devices: Asynchronous RS-232 and RS-485, IrDA, Wireless Local Area Network 6400 Hand-Held Computer User’s Guide 1-31 General Information Protocol: SECTION 1 RS-232 protocols like xmodem, ymodem, zmodem, and Kermit; IrDA through an IR adapter. For RF applications: TCP/IP, any Ethernet network protocol that can operate with the ODI specification System Components: FLASH: 1, 2, or 4 megabytes (MB) DRAM: 2, 4 or 8 megabytes (MB) Processor: AM386SC300, mixed 3.3 and 5 volt, 33 MHz. Display: Type: CGA compatible LCD Size: 160 (wide) by 128 (long) pixels; Radio Module: 2.4 GHz Spread Spectrum Open Air Interface: Internal Range: Up to 500 feet (152 meters) Data Rates (throughput): 800 kbps or 1.6 Mbps, auto selecting Modulation: Frequency Hopping Spread Spectrum (FHSS) Frequency Band: 2400-2483 GHz Output Power 100 mW Regulatory Compliance FCC 15.247; Industry Canada RSS 210; European Union ETS 300--328; Japan MPT Radio Module: 2.4 GHz 802.11 Direct Sequence Spread Spectrum 1-32 Interface: Internal Range: Up to 800 feet (244 meters) Data Rates (throughput): 1 or 2 Mbps, auto selecting Modulation: 802.11 Direct Sequence Spread Spectrum (FHSS) 6400 Hand-Held Computer User’s Guide General Information SECTION 1 Frequency Band: 2400-2483 GHz Output Power 32 mW Regulatory Compliance FCC 15.247; Industry Canada RSS 210; European Union ETS 300--328 Radio Module: 902 mHz Spread Spectrum Interface: Internal Range: Up to 1200 feet (366 meters) line of sight Data Rates (throughput): 90,225,450 kbps, programmable Modulation: Direct Sequence Spread Spectrum (DSSS) Frequency Band: 902--928 MHz, 915--928 MHz (Australia) Output Power 250 mW Regulatory Compliance FCC 15.247; Industry Canada RSS 210 6400 Hand-Held Computer User’s Guide 1-33 General Information SECTION 1 Configuring Terminal Emulation over IP For TE/IP, the host is usually specified by an IP address (unless you are using a domain name server). This can cause a problem because often the 6400 computer needs to know which port the host application is residing on. The default port number (23) is automatically assumed in TE/ IP. Therefore, if the default port is where the application is residing, only the host IP address needs to be entered for the TE program’s Host Name parameter. If your application resides on a port other than 23, you must configure the 6400 computer’s PCTCP.INI file and host table file, and then configure the TE program’s Host Name parameter. 1. Open the PCTCP.INI file and enter: host--table = c:\<pathname>\<host table filename> 2. Open the host table file and enter: 127.0.0.1 LOCALHOST <host IP address> <variable> EXAMPLE: 127.0.0.1 192.168.5.40 LOCALHOST X 3. Enter the Terminal Emulation menus and go to the Host Name parameter. Enter the variable located in the host table file followed by a space and then the port number to which the terminal connects to the host. For example x 15 " NOTE: You cannot enter the host IP address, a space, and then the port number for the Host Name parameter, because the length of the Host Name field is not long enough. If you are using Dynamic Host Configuration Protocol (DHCP) and TE/IP, you do not need to specify a host IP address and a port number for the Host Name parameter in the terminal emulation menus. 1-34 6400 Hand-Held Computer User’s Guide Section 2 Operation " " " " " " " " " " " " " " " " " " " " " " " " " " " " Introduction This section tells you how to: " " " " " " " Install and remove the main battery pack Charge the battery pack Download applications and parameters Program the Flash memory “Power-up” your hand-held computer Understand the key clicks Scan using integrated (internal) or tethered (external) scanners 6400 Hand-Held Computer User’s Guide 2-1 Operation SECTION 2 Before Using Your Hand-Held Computer for the First Time Your hand-held computer is shipped with uncharged batteries for safety reasons. Charge your computer for 12 hours before using it the first time. This ensures that both the main and backup batteries are fully charged. For complete charging instructions refer to Charging Your Battery Pack beginning on page 2-8. " NOTE: After the initial charging of 12 hours, the normal charge time for the main battery pack is 1.5 hours for a 2 cell pack and 3 hours for a optional scanner handle with 4 cell pack. If you use batteries and external battery pack chargers but do not use docks to charge the batteries, you need to fully charge your backup battery. To ensure the backup battery is fully charged: 1. Insert a fully charged main battery into your computer. 2. Perform the four finger reset (both Enter keys, blue shift, and yellow shift keys) simultaneously. See Figure 2-1 (page 2-3) for location of keys. 2-2 6400 Hand-Held Computer User’s Guide Operation SECTION 2 41-Key Keyboard ENTER Key 51-Key Keyboard ENTER Key Blue Shift Key Yellow Shift Key ENTER Key Blue Shift Key ENTER Key Yellow Shift Key Figure 2-1 Resetting Your Computer 3. Allow your computer to “boot” up and leave it suspended for 10 hours. " NOTE: Suspend means to press and hold the I/O key until the display goes blank. 4. Insert a new and fully charged battery pack to begin operations. 6400 Hand-Held Computer User’s Guide 2-3 Operation SECTION 2 Rechargeable Battery Labelling 9 WARNING: The battery can explode if it is incorrectly replaced. Replace only with the same or equivalent battery type. AVERTISSEMENT: La batterie au lithium peut exploser si elle est replacée de manière incorrecte. Elle ne doit être remplacée que par une batterie identique ou similaire. WARNING: The lithium battery can explode if placed incorrectly in the charger. AVERTISSEMENT: Les batteries au lithium peuvent exploser ou prendre feu si elles sont trop chargées à cause d’une mauvaise installation de la station d’accueil. 2-4 6400 Hand-Held Computer User’s Guide Operation SECTION 2 Installing the Main Battery 1. Position the battery pack with the contacts facing into the battery compartment and the four protruding keys hooking under the bottom end lip of the compartment (see Figure 2-2). 2. Press in on the battery pack until it snaps into place. Release Latch Rechargeable Battery Pack (contacts on underside) 2 1 Battery Compartment Figure 2-2 Installing Main Battery Pack 6400 Hand-Held Computer User’s Guide 2-5 Operation SECTION 2 Removing the Main Battery Before you remove the main battery pack, ensure that your computer is in a “Suspend” mode, meaning that the display is blank. To suspend press the [I/O] key. The steps on this page and NO TAG detail how to remove the main battery and check how much power remains. Refer to Installing the Main Battery on page 2-5 for replacing the battery. 1. With your thumb, firmly push the release latch forward. Battery pops up and out of the compartment. 2. Lift battery out. Release Latch Rechargeable Battery Pack (contacts on underside) Figure 2-3 Removing Main Battery Pack 2-6 6400 Hand-Held Computer User’s Guide Operation SECTION 2 Measuring Battery Pack Charge Level 1. Touch your finger across the first two contacts. 2. Charge level is displayed from right to left. The higher the battery charge level the more LEDs light. Contacts For Measuring Charge Level LEDs Display Charge Level (see below for meaning) = LED on = LED off one LED = 21--25% charge level; two LEDs = 26--50% charge level; three LEDs = 51--75% charge level; four LEDs = 76--100% charge level Figure 2-4 Main Battery Pack Capacity Contacts 6400 Hand-Held Computer User’s Guide 2-7 Operation SECTION 2 3. Once your computer gets below the 20% range, the icons are replaced on the display with Ls and after the level is less than 10% your computer emits a series of beeps. Refer to Section 1 page 1-16 for the explanation of these Ls and beeps. Charging Your Battery Pack Charging your battery pack can be done either in your hand-held computer or in a charger. The following devices provide charging while your computer is inserted into them: In Your Hand-Held Computer 6400 Series multidock " 6400 Series single dock " 6400 Series vehicle dock The multidock, single dock, and vehicle dock installation and instructions are contained in a separate publication 6400 Series Docks Installation Instructions NPN: 962-020-004. " Using the optional Communication Adapter allows you access to charging your computer by using: " " 2-8 An ac wall charger A cigarette lighter adapter 6400 Hand-Held Computer User’s Guide Operation SECTION 2 In An External Source Figure 2-5 shows a multipack charger and Figure 2-6 shows a single pack charger. Fuse Holder Battery Pack Compartments (eight) Power Cord Connector Charge Indicator LED Figure 2-5 Multipack Charger Battery Pack Compartment Power Cord Charger Contacts Charging Indicator LED Figure 2-6 Single Pack Charger 6400 Hand-Held Computer User’s Guide 2-9 Operation SECTION 2 Battery Charger LED and Error Codes When your battery pack is placed in a multipack or single pack charger, the charger ’s LED indicates the battery pack charging status: " Red indicates that the battery is charging. " Green indicates the battery pack is fully charged. " A combination of a blinking red and orange LED can indicate one of two basic conditions: Either a bad connection, in which case you need to remove and reinsert the battery pack into the charger, or there is a faulty battery that needs to be replaced. However, the indicator can also alert you of a more serious charging or product error. Table 2-1 and Table 2-2 on page 2-10 show you this more extensive list of error codes and the solution notes. Charging Indicator Error Codes Table 2-1 Charging Indicator Error Codes First Blink Second Third Blink Blink Pause Description Solution Notes Orange Orange Orange Off High Voltage Fault 1 and 2 Red Red Off No Communication 1 Orange Red Red Off Checksum Error 1 Red Red Red Off Upper Cell Mismatch 1 and 3 Red Red Orange Off Lower Cell Mismatch 1 and 3 Red Orange Orange Off 5 Bad Packets Received 1 Orange Off Wrong Battery Type 1 Orange Orange Red 2-10 6400 Hand-Held Computer User’s Guide Operation SECTION 2 Table 2-2 Solution Notes Note Solution 1 To isolate the issue to the battery pack itself, put the “suspected” battery pack into a computer and operate for a few minutes. Then, try the battery pack in different charger cups to see if this error still occurs. If it does occur, send the battery pack to your service center for replacement. 2 This situation could be caused by a bad charger cup or a computer. Insert different batteries into this same charger cup. If the cup produces this same error with the other batteries, this indicates that the cup on the charger is bad. To get the battery back into a good state, put the battery pack back in the computer and operate for a few minutes. Then place the battery pack into a different charger cup and recharge. Send the charger to your service center. 3 Leave the battery pack in the charger for a minimum of 16 hours. If the error condition still exists, send the battery pack to your service center. Backup Battery A fully charged backup battery provides protection for maintaining data approximately 100 hours with the main battery removed or completely run down. The backup battery is charged from the main battery pack and every time your hand-held computer is placed in a dock or charging source. " NOTE: Your computer should be placed on a charging source for 12 hours before using the first time to fully charge the backup battery. The backup battery is not user-replaceable. To have your backup battery replaced, send it in to the Intermec Customer Service Center nearest to you. Whenever you send in your computer for service, include a description of what you would like to have done to it. 6400 Hand-Held Computer User’s Guide 2-11 Operation SECTION 2 Downloading Programs To Your Hand-Held Computer Downloading parameters, program data, or inventory is done by placing your hand-held computer into a dock, through the IrDA port, or through the connector on the optional Communication Adapter endcap. The docking devices not only transmit data between your computer and the host, but also provide charging. Programming the Flash The flash drive (c:\) is readable and writeable; therefore, you can modify, create and delete files, etc. as your needs demand. The PEN*KEY R Model 6400 Programmer ’s Reference Guide NPN: 977-054-004 contains the complete details for programming flash. The upper 256 KB of flash is reserved for the BIOS and DOS files. If this area ever needs updating you will be furnished with complete instructions along with the updated files. 2-12 6400 Hand-Held Computer User’s Guide Operation SECTION 2 Turning Your Hand-Held Computer On and Off (Suspending) Turning On Your Computer Turn your hand-held computer on by pressing and releasing the [I/O] key. When your computer is cold booted (turning on the first time or after resetting), it displays several messages in rapid succession. The first message shows the firmware version and its release date (DD/MMM/YY). If you are just resuming, the display is restored to its previous state. The screens that follow depend on your application. The documentation that addresses using this computer as a batch (store now and send later) unit instruct you about all remaining operations. Suspending Your Hand-Held Computer To suspend operation, press and release the [I/O] key once. Suspending operation works only if your computer is not plugged into a charging source. The memory contents are protected when the power is suspended. Automatic Suspend Your computer automatically puts itself into the suspend mode after a period of inactivity. However, waiting to suspend uses battery energy. Therefore it is best to manually suspend it by pressing the [I/O] key when not entering data. The memory contents are protected when the power is suspended. Terminal Emulation programs do not automatically suspend. When lying idle but not manually suspended, the integrated radio module is still active and will drain battery 6400 Hand-Held Computer User’s Guide 2-13 Operation SECTION 2 much as if it is actively being used. Therefore, it is necessary to manually suspend your computer by pressing the [I/O] key. Understanding the Key Clicks You communicate your intended action to your hand-held computer through pressing a key on the keyboard. Your computer communicates back to you through an audible response, a “key click.” Each time you press a key, your computer lets you know with a single audible key click. Pressing certain keys causes two consecutive key clicks that occur one after another so quickly that they almost sound like a single beep. These two consecutive key clicks occur because your computer automatically “presses” the shift key for you in these cases. EXAMPLE: An example of consecutive key clicks is the same as what happens when you use the “shift” key on a PC. These keys include a colon(:), double quote(”), and percent sign(%). If you enter an incorrect action or keystroke, you hear a “beep.” An error “beep” is longer than a key click. An error “beep” is intended to get your attention and let you know an error occurred. 2-14 6400 Hand-Held Computer User’s Guide Operation SECTION 2 Scanning You can order an integrated scanner as part of your handheld computer or you can attach a tethered 5-volt serial, decoded out bar code scanner to your computer. Scanners allow the computer to read and interpret bar codes. Using an Integrated Scanner CAUTION LASER LIGHT DO NOT STARE INTO BEAM 670 nm LASER DIODE 1.0 MILLIWATT MAX OUTPUT CLASS II LASER PRODUCT Label located on laser scanner lens WARNING: Class II Label Do not point the scanner at someone’s eyes or look directly into it when scanning. AVERTISSEMENT: Ne regardez pas la fenêtre du scanner lorsque vous effectuez une scannérisation. Ne pointez jamais le rayon laser vers les yeux de quelqu’un. If your computer has been ordered with an internal integrated scanner, you can scan and key data on your computer. Complete details for setting up the parameters and operating the integrated scanner are contained in the PEN*KEY R Model 6400 Programmer ’s Reference Guide NPN: 977-054-004. 6400 Hand-Held Computer User’s Guide 2-15 Operation SECTION 2 To use the integrated scanner, simply point the top of your unit at the bar code, press the [SCAN] key and listen for the beep acknowledging a good scan. A short high-tone beep indicates a good scan. If you hear no beep, scan the bar code again. If you are still not getting a “good scan” beep, follow these instructions. 1. Ensure you are positioning the scan lens properly across the bar code. 2. The scan beam must cross every bar and space on the symbol. 3. Hold the scanner farther away for larger symbols. 4. Hold the scanner closer for symbols with bars that are close together. " NOTE: 2-16 Tip: After reading a bar code, aim the lens away from the bar codes and press the SCAN key within 1/2 second, to get the laser beam back on. With the laser beam on, you have five seconds to find and scan the next bar code. RIGHT WRONG 012345 012345 6400 Hand-Held Computer User’s Guide Operation SECTION 2 Installing the Optional Scanning Handle To attach the handle: 1. Slip the handle onto the base of your hand-held computer. 2. Secure the two quarter-turn screws. Bottom of Computer Scanner Handle Quarter-turn Screw Fasteners Figure 2-7 Optional Scanner Handle 6400 Hand-Held Computer User’s Guide 2-17 Operation SECTION 2 Installing the Optional Scanning Handle with Battery Pack To attach the handle: 1. Slip the handle onto the base of your hand-held computer. 2. Snap into place. 3. To remove the handle, push in on the release button and lift off. Bottom of Computer Scanner Handle with Battery Pack Button to Release Handle from Computer Figure 2-8 Optional Handle with Battery Pack 2-18 6400 Hand-Held Computer User’s Guide Operation SECTION 2 Charging the Scanner Handle Batteries To charge the batteries in the scanner handle: 1. Unscrew the two quarter-turn screws securing the handle to the hand-held computer. Remove the handheld computer. 2. Slide the handle into the charger by inserting the keys of the handle into the notches in the charger. The single unit charger ’s LED illuminates green when the battery pack is fully charged. Charger Notch Outs in Battery Pack Charger Cup Figure 2-9 Inserting Scanner Handle Into Charger 6400 Hand-Held Computer User’s Guide 2-19 Operation SECTION 2 Using a Tethered Bar Code Scanner The tethered bar code scanner attaches to your hand-held computer at the 9-pin D-sub connector located on the bottom of the optional Communication Adapter. The computer provides the power to run the scanner. Your computer supports the serial, decoded tethered scanners in the product line, these include: Tethered Scanner Supported Symbol Scanners " " LS-3203ER-I200A, Extended Range part number 858-042-800 LS-3603-I200A Fuzzy Logic part number 858-079-901 Cable: " Straight screw on connector serial cable 321-518-001 PSC Scanners " " " " " " " 2-20 PSC5300 IP Series Standard Range part number 858-065-012 PSC5300 IP Series VIN part number 858-065-022 PSC5300 IP Series Long Range part number 858-065-052 PSC5300 IP Series Extra Long Range part number 858-065-072 PSC5300 IP Series Ultra Long Range part number 858-065-092 PSC5300 IP Series Long Range High Power part number 858-065-152 PSC5300 IP Series Extra Long Range High Power part number 858-065-172 6400 Hand-Held Computer User’s Guide Operation SECTION 2 Cable: " Straight screw on connector serial cable 321-476-082 6400 Hand-Held Computer Scanner Communication Adapter Connector Communication Adapter RS-232 Scanner Cable Figure 2-10 Connecting a Tethered Scanner Software The software that supports tethered scanning is V1.15+ BIOS and V5.10+ terminal emulations. Tethered scanning is supported for any external device that sends its serial data at 9600 baud, 8 data bits, no parity, 1 6400 Hand-Held Computer User’s Guide 2-21 Operation SECTION 2 stop bit with an ASCII STX (hex 02) before the data and an ASCII ETX (hex 03) after the data. No protocols, such as ACK/NAK, RTS/CTS, or XON/XOFF, are supported. All 8-bit characters between the STX and ETX will be stuffed in the PC BIOS key buffer. Setting Terminal Emulation to Accept Tethered Laser Scanners 1. In AUTOEXEC.BAT, ensure the scanner driver is loaded with 64SCN7B --T1 --I0 2. From the Terminal Emulation mode, press the yellow and then the blue keys to enter the Terminal Emulation Main Menu. 3. Select option 1) Set-up Parms. 4. Enter password CR52401. 5. Select option 2) Barcode Parms. 6. At Scanner Type menu select 3) Laser and press [ENT] five times. 7. At Main Menu select 4) Tests 8. At Tests menu select 1) Peripherals 9. At Peripherals menu select 5) Scanner Test If you experience problems with using your laser scanner with terminal emulation try these steps: 1. Reboot to the DOS prompt ([YELLOW] [BLUE] [ENT] [ENT]) press 0 at pause. 2. Type DEL CONFIG.DAT press [ENT]. 3. Press [CTRL] [ALT] [DEL] to reboot. 2-22 6400 Hand-Held Computer User’s Guide Operation SECTION 2 Setting Your DOS Application to Accept Tethered Laser Scanners In AUTOEXEC.BAT, ensure the scanner driver is loaded in the PS/DOS section with 64SCN7B --E --W --T1 I0 (this is for wedge scanning). Setting Up Your LS3203 or LS3603 RS-232 Serial Scanner Parameters Tethered laser power is always on, so a tethered laser can scan, decode, and send the data as soon as it is connected, even when it is not properly configured. Therefore, proper operation of the tethered laser is no indication that the laser is correctly configured for the scanner driver 64SCN7B. Scan the following bar codes to set up your LS3203ERI200A or LS3603-I200A scanner so it will work with your hand-held computer. You need to scan all the bar codes (except for the Host Transmit Code ID Character and Host Decode Options) to enable your laser scanner to work with the 64SCN7B scanner driver on your computer. Set All Defaults Scan the Set All Defaults bar code to set up your scanner for RS-232 serial communication. 6400 Hand-Held Computer User’s Guide 2-23 Operation SECTION 2 Data Transmission Format 1. Scan the <PREFIX><DATA><SUFFIX> bar code. <PREFIX><DATA><SUFFIX> 2. Scan the PREFIX bar code. 3. Scan the PREFIX values 1,0,0,2 bar codes from page 2-25. If you make a change or wish to change your selection, scan CANCEL. PREFIX 4. Scan the SUFFIX bar code. 5. Scan the SUFFIX values 1,0,0,3 bar codes from page 2-25. If you make a change or wish to change your selection, scan CANCEL. SUFFIX 2-24 6400 Hand-Held Computer User’s Guide Operation SECTION 2 RS-232 Host Prefix/Suffix Values 0 6 1 7 2 8 3 9 4 CANCEL 5 6400 Hand-Held Computer User’s Guide 2-25 Operation SECTION 2 RS-232 Host Parity NONE RS-232 Host Stop Bit Select 1 STOP BIT RS-232 Host ASCII Format 8-BIT 2-26 6400 Hand-Held Computer User’s Guide Operation SECTION 2 RS-232 Host Transmit Code ID Character (Optional) Select to enable or disable this setting. The default is Transmit Code ID Character. The Transmit Code ID Character must be enabled if you are using FWP640H0 or FWP640H4 terminal emulation software in your computer. TRANSMIT CODE ID CHARACTER DO NOT TRANSMIT CODE ID CHARACTER RS-232 Host Decode Options (Optional) Scan one of these bar codes to enable or disable the laser beep after a good scan. If your computer application beeps when it gets scanner data then you would probably want to disable the laser beep. DO NOT BEEP AFTER GOOD DECODE BEEP AFTER GOOD DECODE 6400 Hand-Held Computer User’s Guide 2-27 Operation SECTION 2 Setting Up Your Intermec 1551 Series RS-232 Serial Scanner Parameters To allow the Intermec 1551 Series Tethered Scanners to interface with your computer you need to follow these steps: Scan the bar codes in the following order: 1. Reset to Factory Defaults 2. 8 Data Bits, 1 Stop Bit 3. Set Prefix 2-28 6400 Hand-Held Computer User’s Guide Operation SECTION 2 4. Number 9 5. Number 9 6. Number 0 7. Number 2 8. Save Prefix 6400 Hand-Held Computer User’s Guide 2-29 Operation SECTION 2 9. No Parity 10. Enable Code Id Character 11. Set Suffix 12. Number 9 13. Number 9 2-30 6400 Hand-Held Computer User’s Guide Operation SECTION 2 14. Number 0 15. Number 3 16. Save Suffix Problems with Your Scanner If you are having problems with your scanner: 1. Refer to the user guide for your scanner. 2. Refer to the PEN*KEY R Model 6400 Programmer ’s Reference Guide NPN: 977-054-004 3. Call your Intermec Technologies Corportation technical support center 1--800--755--5505 (USA or Canada) or 1--425--356--1799 (elsewhere). 6400 Hand-Held Computer User’s Guide 2-31 Operation 2-32 6400 Hand-Held Computer User’s Guide SECTION 2 Section 3 Terminal Emulation Menu Screens " " " " " " " " " " " " " " " " " " " " " " " " " " " " Introduction The Terminal Emulation Menu Screens are provided to support terminals running Intermec Terminal Emulation or 6400 TCP/IP software. This section describes the menus used to set operating and scanning parameters for the hand-held computer. Additional information can be found in the programmer ’s guide or technical overview for your particular emulation program. Keyboard Functions Some keys on the hand-held computer have special functions, which can vary depending upon the application software. General function keys (keys that perform the same task, regardless of the application) are described in the following paragraphs. Yellow and Blue Shift Keys Use the yellow and blue shift keys to put the keyboard in the desired (yellow or blue) shift mode. These shifted key functions are shown on the keyboard overlays in Appendix C. 6400 Hand-Held Computer User’s Guide 3-1 Terminal Emulation Menu Screens SECTION 3 ENTER [ENT] Keys Press either [ENT] key to select the option that is highlighted in the menu shown on the display. After selecting an option [ENT] either restores the display to the previous menu or advances to the next menu. Number Keys [0] Through [9] Many menus have numbered options. To choose a particular option, press the numeric key that corresponds to that option. Once you make a selection and you remain at that menu screen, the option is highlighted, but you can select additional options. To deselect an enabled option, press the number corresponding to that option. In some cases, pressing a number brings up a different menu (submenu). This allows you to further modify the choice made in the parent menu. Press the [ENT] key to confirm the settings and exit this menu. After the modification(s), you may (depending on the menu and function) be permitted to return to the parent menu to make additional selections. There are also situations where pressing [6] causes your computer to exit from a submenu or reboot. Various menus require entering a number, but do not necessarily have simple choices such as 1, 2, 3, 4, etc. Instead, you may have to enter a number from a range (example: 0--32). You may have to press [ENT] after these. These instances are detailed in the text that applies to those menus, or in the menu displays. 3-2 6400 Hand-Held Computer User’s Guide Terminal Emulation Menu Screens SECTION 3 Y Up and B Down Arrows These keys are defined by the host computer. Use these keys to: " " Adjust the length and frequency of the key click and error buzzers. Set the display size (the number of rows displayed and characters per row) of the display. Display Annunciators Annunciators show the current status or operation in progress. The following lists some of the annunciators common to all emulations. These annunciators occupy positions 0 through 8 of the display. A bibliography follows that tells where more information can be found. Display Position 0 Radio computer. The radio is transmitting data to the base station. Display Position 1 If the radio icon is displayed in position 0 then position 1 shows the status of the radio transmission (either receiving, sending, communication loss, or message waiting). If there is no radio icon shown in position 0 then this position is blank and position 1 shows the active session number 1 or 2. Sending. Radio is sending data to the base station. Receiving. Radio is receiving data from the base station. This annunciator appears only when the information is for this particular computer’s address. 6400 Hand-Held Computer User’s Guide 3-3 Terminal Emulation Menu Screens SECTION 3 Communications loss. No communication with the host computer has occurred for at least 60 seconds. The radio computer may be out of radio range, the base station may not have power, or communications from the host computer to the base station may not be properly set up. Message. You have received a message and it has not been read. Display Position 2 Input Inhibited. The keyboard has accepted enough information for the current input field. If the “key ahead” feature is on, the terminal stores the keystrokes made after “input inhibited” appears. The host may also inhibit (lockout) the keyboard upon certain errors or when sending additional information to your computer. X ^ Insert Mode. Characters are inserted, not overwritten. Display Position 3 Y Alphabet Character (green) Shift Mode. The keyboard is in the alphabet character shift mode—any alphabet character keystrokes are entered as uppercase characters. A (blue) Shift Mode. The keyboard is in a colored shift mode—keystrokes enter the symbol or perform the function shown on the overlay just to the upper left of the key. " (yellow) Shift Mode. The keyboard is in a colored shift mode—keystrokes enter the symbol or perform the function shown on the overlay just to the upper right of the key. Display Position 4 A 3-4 Alpha Lock. This Alpha Lock symbol is used only for the 41-key keyboard model. 6400 Hand-Held Computer User’s Guide SECTION 3 Terminal Emulation Menu Screens Display Positions 5- 8 Battery Pack Gas Gauge Icons: These battery icons represent the charge level in your main battery pack. " Four icons (positions 5--8) indicates more than 76% charge level " Three icons (positions 5, 6, and 7) indicates between 51--75% " Two icons (positions 5 and 6) indicates between 26--50% " One icon (position 5) indicates between 21--25% Once your computer gets below the 20% range, the icons are replaced by “Ls” and after the charge level is less than 10% your computer emits a series of beeps. " Four Ls indicates between 16--20% charge level " Three Ls indicates between 11--15%. " Three Ls indicates between 11--15%. At the 15% charge level, your computer beeps once. The sound duration and frequency are at levels you have set for your computer. " Two Ls indicates between 6--10%. At the 10% and 7% charge levels, your computer beeps once. The sound duration and frequency are at levels you have set for your computer. " One L indicates between 0--5%. At this charge level, your computer beeps three times at its current setting level for both duration and frequency. " NOTE: If you have the beeper turned off, you will not hear any of the low battery beep warnings. The battery pack icons on your computer display reflect the same status as the LEDs on the battery pack. However, there may be a one minute delay for updating the icons on the display when the battery pack is replaced. 6400 Hand-Held Computer User’s Guide 3-5 Terminal Emulation Menu Screens SECTION 3 Again, these are just a few of the display annunciators that are common to all emulations. There are others, specific to individual emulations, that are not shown here. Annunciator bibliography (emulation/reference source/ part number): " " " " VT220/ANSI Terminal Emulation Programmer ’s Reference Guide. (p/n 977-047-037) 5250 SNA and Asynchronous Terminal Emulation Programmer ’s Reference Guide. (p/n 977-047-039) 3270 Terminal Emulation Programmer ’s Reference Guide. (p/n 977-047-040) Native Async Terminal Emulation Programmer ’s Reference Guide. (p/n 977-047-038) Setting the Operating Parameters Make sure there is a fully-charged battery pack in the hand-held computer before setting the parameters. Opening the Main Menu The Main Menu is the first screen displayed when you open the computer menus. All other menus are accessed from the Main Menu. To open the Main Menu, press the yellow shift, then the blue shift (MENU) key. Briefly, these keys generally operate as: " " " 3-6 Blue shift, for functions labeled by blue legends above the keys. Green shift, for functions labeled by green legends above the keys. Yellow shift, for functions labeled by yellow legends above the keys. 6400 Hand-Held Computer User’s Guide Terminal Emulation Menu Screens SECTION 3 Blue then Green shift is CAPS LOCK. " Blue then Yellow shift is Alphabetic Lock (41-key units only). " Yellow then Blue shift is Terminal Emulation menus; your particular emulation software probably treat the keys for contrast control, backlighting and other functions differently. After the Main Menu appears, enter a number (1 through 7) to make a selection. The Main Menu is shown below: " Main Menu 1) 2) 3) 4) 5) 6) 7) Set-up Parms LCD Parms Beeper Setup Tests Version Info Exit Menus More 6400 Hand-Held Computer User’s Guide 3-7 Terminal Emulation Menu Screens SECTION 3 Main Menu 1) 2) 3) 4) 5) 6) 7) Set-up Parms LCD Parms Beeper Setup Tests Version Info Exit Menus More Set-Up Parms 1) 2) 3) 4) 5) 6) 7) Communication Barcode Parms Protocol Opts Display Opts Radio Comm Cold Start More LCD Parms 1 2 1) 2) 3) 4) 5) 6) 7) Beeper Setup 1) Key Click 2) Error Tone 3) Beeper Select Key Uppercase Scroll Window Tests 3 4 Version Info 1) 2) 3) 4) 5) 6) Peripherals Memory View Packet Driver Numbers Timed Numbers Main Menu 2 Firmware name Version number Date ddmmmmyy MLID ver xx.xx (mac address) Screen Size Screen Mode Annunciators 5 7 1) Keyboard Opts 2) Save Parms 3) 4) Session Menu To return to the Main Menu from the computer menus program, simply press the [ENT] key several times. You can then select 6) Exit Menus, to return to the operating system. 3-8 6400 Hand-Held Computer User’s Guide Terminal Emulation Menu Screens SECTION 3 The following paragraphs describe options available from the Main Menu. Set-Up Parms The Set-up Parms (parameters) menu is password protected to guard against unwanted changes or loss of data. In this menu you can change the following: Communication " Bar code parameters " Host and emulation mode options " Display options " Radio Comm " Enable system security with a global password Or, you can reboot your hand-held computer. " LCD Parms LCD Parms (parameters) menu adjusts the following display (Liquid Crystal Display) parameters: " " " " " Screen size (number of lines displayed and characters per line) Cursor position (Screen Mode) Annunciators Uppercase display Scrolling window parameters Beeper Setup Beeper Setup lets you adjust the frequency and the length (duration) of the buzzer. Different buzzer tones can be programmed, and you can select the buzzer output for the: " " Key click (indicating that a valid key has been pressed or a good scan occurred) Error tone (indicating some error condition occurred; for example, an unacceptable keystroke.) 6400 Hand-Held Computer User’s Guide 3-9 Terminal Emulation Menu Screens SECTION 3 Tests The Tests menu allows you to perform the following tests: " " " " " Peripherals Memory View Packet Driver Numbers Timed Numbers Version Info You can use the UP and DOWN arrow keys in the Version Info menu to display: " " The type of program in FLASH ROM The release date of the program in FLASH ROM Exit Menus The Exit Menus option exits from the hand-held computer menus and returns to the “initial” screen. If you changed any parameters the following screens will appear: Save Parms Enter ’Y’ to save parms If you enter ’y’ or ’Y’ this screen will appear: Save Parms Enter Password > ....... 3-10 6400 Hand-Held Computer User’s Guide password is cr52401 Terminal Emulation Menu Screens SECTION 3 More The More option opens a menu called Main Menu 2, which lets you (1) set a keyboard “type-ahead” option, (2) save parameter settings as the new computer default parameters, and (3) designate session switching parameters. Opening the Set-Up Parms Menu The Set-Up Parms (parameters) menu is password protected to prevent unauthorized persons from changing hand-held computer parameters. The parameters you set only apply to the current session. If more than one session is available to you, use the Session Menu (#4 in Main Menu 2) to verify or change the current session before changing parameter settings. To open the Set-Up Parms menu: 1. Press the [1] key. 2. Press the [ENT] key. 3. At the prompt, enter the password CR52401. The Set-Up Parms menu, and the menus you can access from it, are shown on the following page. 6400 Hand-Held Computer User’s Guide 3-11 Terminal Emulation Menu Screens SECTION 3 Set-up Parms 1) 2) 3) 4) 5) 6) 7) Communication Barcode Parms Protocol Opts Display Opts Radio Comm Cold Start More FWP64TH0 FWP64TH3 TCP/IP Stack OR WTP Terminals Controller Type 1) 2) RTC/WTP 3) Controller Type 1 1 Protocol Opts 1) 2) 3) 4) 5) 6) 7) Host View Size Data Stream Extended Cmds 5250 3270 VT220 Native Scanner Type 3 2 Protocol Firmware name 1) SST 2) SST-Diag Mode 3-12 6400 Hand-Held Computer User’s Guide 1) No Scanner 2) 3) Laser 4) 5) Display Opts 5 4 1) Backlight 2) Cursor Mode Cold Start Set-up Parms 1) Menu Password 2) Print Device 3) 1) 2) 3) Direct 7 6 Enter “Y” To Cold Start terminal: Terminal Emulation Menu Screens SECTION 3 Communication Use the Communication menu to set, view, or change the hand-held computer identification number. This number allows the host computer to identify individual hand-held computer in the radio data network. Each hand-held computer must have a unique number in the same network. The Radio Setup and the Host/Cntl menus, are shown on the following pages. Depending on which option you are exercising you will either advance to the WTP Stack settings or the TCP/IP Stack settings. WTP Settings To set or change the hand-held computer identification number, use the numeric keys on the computer keyboard. After entering a number (between 0 and 126), press the [ENT] key to go to the Host/Cntl Setup menus. The LAN ID number can be 0--255 depending on the radio you are using. With the RM60/70 radio the number can be 0--255 and with the RM80/90 radio the range is 0--15. Your computer only communicates with equipment using the same ID number that you assigned to your LAN. If you enter a LAN ID number that is different from what is configured in your NET.CFG file you get this message. LAN ID changed Need to reboot to take effect. If this happens the system modifies your net.cfg file which is used by the WTPPKT.EXE program on initialization of your computer. 6400 Hand-Held Computer User’s Guide 3-13 Terminal Emulation Menu Screens SECTION 3 WTP Stack Options Host/Cntl 1) Radio Setup 2) Host/Cntl For 802.11 Radio’s Only Radio Setup Network Name 1 xxxx 2 Go to Host/Cntl on the next page Enter up to 34 characters for a name For Non 802.11 Radio’s Radio Setup LAN xx ENTER Radio Setup Radio Config# Only if a ’radio cfg’ file is present on the terminal. ENTER Set Mode/Channel Use Cursor Up and Down Keys To Adjust DS xxxx channel xx Set Mode/Channel Use Cursor Up and Down Keys To Adjust xxxxxxxxx ENTER (continue to Host/Cntl setups) 3-14 6400 Hand-Held Computer User’s Guide Terminal Emulation Menu Screens SECTION 3 ENTER Host/CNTL Settings Host/CNTL 1) CNTL A 2) CNTL B 3) CNTL C ENTER DONE ENTER Controller (X) Enter Unit Number xxx ENTER Controller (X) (cust emulation) unit # xxx Host Name Enter up to 16 characters/Numbers for a name. ENTER Emulation (X) 1) 2) 3) 4) Enter Unit Native 3270 5250 VT/ANSI ENTER Telenet (x) 1) Enabled 2) Disabled ENTER 6400 Hand-Held Computer User’s Guide 3-15 Terminal Emulation Menu Screens SECTION 3 TCP/IP Settings The first opiton if exercising TCP/IP stack is the Radio Setup. Once selected you will enter your network name or LAN ID. If your using a 902 MHz or 2.4 GHz radio module use the up and down arrows to pick the Direct Sequence (DS) and Channel configuration. If your using an Synthesized UHF radio you select from the list the possible frequencies for your radio module. The second option, in the Host Setup menu allows you to change the host setting. This allows you to designate up to three host computers for each hand-held computer. Each host is assigned a separate priority level (1, 2, or 3). When powered on, the hand-held computer seeks host A. If host A is not available, the hand-held computer seeks host B; if host B is not available, the hand-held computer attempts to log onto host C. When designating additional hosts, you must: " " " NOTE: 3-16 Tell the hand-held computer the host type of each host computer (3270, 5250, or VT/ANSI). Tell the hand-held computer the name of each host. Selections in these menus apply only to the current session. Use the Session Menu to verify or change the current session. 6400 Hand-Held Computer User’s Guide Terminal Emulation Menu Screens SECTION 3 TCP/IP Stack Options Direct 1) Radio Setup 2) Host Setup For 802.11 Radio’s Only Radio Setup Host Network Name 1 xxxx 2 1) Host A 2) Host B 3) Host C Enter up to 34 characters for a name ENTER For Non 802.11 Radio’s Radio Setup Host Name (x) LAN Host emulation Host Name Enter up to 16 character/numbers for a name xx ENTER ENTER Radio Setup Radio Config# Only if a ’radio cfg’ file is present on the terminal. Emulation (X) 1) 2) 3270 3) 5250 4) VT/ANSI ENTER Set Mode/Channel Use Cursor Up and Down Keys To Adjust DS xxxx channel xx Set Mode/Channel Use Cursor Up and Down Keys To Adjust xxxxxxxxx ENTER (continue to Host/Cntl setups) 6400 Hand-Held Computer User’s Guide 3-17 Terminal Emulation Menu Screens SECTION 3 Bar Code Parms The Bar Code Parms (parameters) menus designate: If you are using a bar code scanner " Scan options " The bar code symbologies to use (the computer can only decode the bar code symbologies you enable) " Options for each enabled bar code symbology (e.g., minimum and maximum bar code lengths) The Scanner Type menu is the first Bar Code Parms menu. Choose the desired option from this menu and press the [ENT] key. The next Bar Code Parms menu appears on the display. " Scanner Type Use the Scanner Type menu to designate the type of bar code scanner. Scanner Type 1) No Scanner 2) 3) Laser 4) 5) To make a selection, press the numeric key corresponding to the desired option, then press the [ENT] key. This takes you to the Scan Options menu. " NOTE: You can choose option 1, “No Scanner,” and still set the remaining scanner and bar code options. Then, if you use a scanner at a later time, all parameters are set and it is only necessary to designate the scanner type. " NOTE: Selected options are highlighted on the display. To deselect a selected option, press the key that corresponds to that option. 3-18 6400 Hand-Held Computer User’s Guide Terminal Emulation Menu Screens SECTION 3 Scan Options Use the Scan Options menu to designate how the hand-held computer handles scanned bar codes. The Scan Options menu is shown below. Descriptions of the options follow. Scan Options 1) 2) 3) 4) 5) 6) 7) Redundancy MOD 10 Check Concatenate BC Type Char Stream Scan Scan All Flds More Redundancy: This option requires two identical scans of a bar code, one right after another, before the hand-held computer accepts the scan as valid. Mod 10 Check: When you select this option, a check digit is added at the end of the bar code after a good read. This is a variation of the modulus 10 formula and is used infrequently. For additional information on Mod10, refer to the book PEN*KEY R 6400 Programmers Reference Guide p/n: 977-054-004. Concatenate: Each bar code read is added to the end of the previous bar code read until the computer meets a condition that forces transmission to the host. When this option is OFF, each bar code read is placed at the beginning of the current input field. After a bar code is placed in a field, any subsequent read replaces the first read. BC Type Char: This option adds a character associated with the bar code type at the beginning of the scanned bar code. Stream Scan: If the scanned bar code is too big for the input field, the overflow information appears in the next field. This continues until the entire bar code is entered. 6400 Hand-Held Computer User’s Guide 3-19 Terminal Emulation Menu Screens SECTION 3 When this option is OFF, and the scanned bar code is too big for the input field, the overflow information is dropped. Scan All Fields: When you select this option the scanner is enabled whenever the cursor is in an input field. When this option is OFF, the host computer must enable the scanner for each input field that requires scanned data. After you press the [ENT] key, the display advances to additional Scan Options menus. To enable the scan options, press the numeric key(s) corresponding to the options you want, then press [ENT]. You can enable more than one Scan Option at a time. Scan PreChar and Scan PostChar: Enter a hexadecimal value from 00--FF for the character to be sent preceding the scanned data or after the scanned data. The value of 20h means that pre or post characters are not sent. Scan Options 1) 2) Scan PreChar 3) Scan PostChar Scan Options To Enable Bar Codes There are menus of options to enable (or disable) various bar code symbologies. To enable a bar code, press the numeric key corresponding to the number of the bar code symbology (as shown on the menu), then press the [ENT] key. After enabling a particular bar code you may have to select various options for the bar code. After selecting the desired options, you are prompted to set length requirements (such as minimum and maximum length, fixed lengths, leading and trailing character options, etc.). Once the length requirements have been set, the computer returns to the same Scan Options menu. You may then 3-20 6400 Hand-Held Computer User’s Guide Terminal Emulation Menu Screens SECTION 3 choose to enable another bar code symbology from that menu, or you can advance to the next Scan Options menu by pressing the [ENT] key. The Scan Options menu, and the bar code symbologies you can enable from it, are shown here. Scan Options 1) 2) 3) 4) 5) UPC EAN Code 39 Code 128 Codabar UPC 1) 2) 3) 4) 5) 6) Enabled Add-On 2 Add-On 5 Sys 1 UPCE Sys 0 UPCE Expand E To A 1) 2) 3) 4) 5) 6) 7) Enabled Chk Digit Extended Encoded Auto-Encoded EAN 1 2 1) 2) 3) 4) Enabled Add-On 2 Add-On 5 Expand 8 To 13 4 1) 2) 3) 4) Enabled UCC/EAN No UCC Type UCC F1 Value Code 39 Code 128 3 Full ASCII Codabar 1) Codabar 5 6400 Hand-Held Computer User’s Guide 3-21 Terminal Emulation Menu Screens SECTION 3 Scan Options of Additional Bar Codes This menu offers additional bar code selections. After enabling a bar code symbology, you can set various options for the bar code, then set length options for the bar code. When all options have been set, the display returns to the Scan Options (2) menu. The Scan Options (2) menu and the bar code symbologies you can enable from it are shown below. When you have enabled all needed bar code symbologies, press the [ENT] key. You return to the first Scan Options menu. Press the [ENT] key again to back out and return to the Set-Up Parms menu. 3-22 6400 Hand-Held Computer User’s Guide Terminal Emulation Menu Screens SECTION 3 Scan Options 2 1) 2) 3) 4) 5) 6) Plessey Str 2 of 5 Int 2 of 5 CI 2 of 5 Code 93 Str 2 Of 5 Plessey 1) Enabled 2) MOD10 Chk 3) MOD11 Chk 1 2 Int 2 Of 5 1) Enabled 2) Chk Digit 1) Enabled 2) Disabled CI 2 Of 5 3 4 1) Enabled 2) Disabled Code 93 6 1) Enabled 2) Disabled Lengths Options The Lengths Options menus determine the maximum and minimum length for a specific bar code symbology. Setting the length of enabled bar codes helps the hand-held computer determine if a scanned bar code is valid and improves response time. 6400 Hand-Held Computer User’s Guide 3-23 Terminal Emulation Menu Screens SECTION 3 The length options must be set for each enabled bar code. Instructions for setting the length options follow on the next page. (bar code type) Max Length xx (bar code type) Max Length Min Length xx xx (bar code type) Max Length Min Length Fix Length 1 xx xx xx (bar code type) Max Min Fix Fix 3-24 Length Length Length 1 Length 2 xx xx xx xx 6400 Hand-Held Computer User’s Guide (bar code type) Max Min Fix Fix Fix Length Length Length 1 Length 2 Length 3 xx xx xx xx xx (bar code type) Max Min Fix Fix Fix Fix Length Length Length Length Length Length 1 2 3 4 xx xx xx xx xx xx (bar code type) Drop Leading xx (bar code type) Drop Leading Drop Trailing xx xx SECTION 3 Terminal Emulation Menu Screens 1. Key in the maximum length (0--99) for the selected bar code, then press [ENT]. 2. Key in the minimum length (0--99) for the bar code, then press [ENT]. " NOTE: I 2 of 5 only supports fixed lengths 1 and 2. Entries in fixed lengths 3 and 4 are ignored as well as minimum and maximum lengths. " NOTE: The next prompts set fixed bar code lengths (the enabled bar code must be of a certain length—determined by your entry). Fixed-length entries override the maximum and minimum length entries (minimum and maximum are used for chosen codes). If you do not want fixed lengths for the enabled bar code, enter zero (0). 3. Enter the fixed length (0--99) for the defined bar code, then press [ENT]. Each time you set a fixed length, (then press the [ENT] key) you are prompted to set another fixed length—up to four. To set fewer than four fixed lengths, enter zero (0) for the unused fixed lengths. (For example, if you only require 2 fixed lengths, enter zero when the Fixed Length 3 and 4 prompts appear on the display.) " NOTE: Use the next two prompts to drop a particular number of characters from the front (leading) or rear (trailing) edge of the scanned bar code. 4. Enter the number of characters (0--15) to drop from the beginning of the scanned bar code, then press [ENT]. 5. Enter the number of characters (0--15) to drop from the end of the scanned bar code, then press [ENT] . After you have set all of the length options for the enabled bar code the display returns to one of the Scan Options menus (depending on which menu you enabled the bar code from). 6400 Hand-Held Computer User’s Guide 3-25 Terminal Emulation Menu Screens SECTION 3 Protocol Options Use this selection to designate the hand-held computer type of the host computer. You can also designate which additional commands and command sets are available. The Protocol Opts menu has seven submenus to customize your hand-held computer. The Protocol Opts menu is shown on the next page. Protocol Opts 6400 WTP only, blank if TCP/IP 1) 2) 3) 4) 5) 6) 7) Host View Sze Data Stream Extended Cmds 5250 3270 VT/ANSI Native Host View Size The Host View Size option tells the hand-held computer the format of display information sent from the host. The display viewing size equals 1920 (determined by taking the number of rows times the number of columns). The exception is with 5250 Terminal Emulation which can have an additional row for error messages and therefore can have 2000 characters instead of 1920. The default setting for 6400 WTP using Native Terminal Emulation is 120 columns by 16 rows (equals 1920). The default for VT220 Terminal Emulation is 80 columns by 24 rows (equals 1920). The default for 5250 Terminal Emulation is 80 columns by 24 rows (25 with error messages). The default for 3270 Terminal Emulation depends on what the original setting was before you changed to 3270 Terminal Emulation. Remember that the total characters must equal 1920 (number of rows by the number of columns) unless using 5250 Terminal Emulation with error messages. 3-26 6400 Hand-Held Computer User’s Guide Terminal Emulation Menu Screens SECTION 3 Host View Sze Width xx To change the width, enter a number (between 1 -- 80). Press [ENT]. and return to the Protocol Opts menu. Data Stream Use this menu to specify the data stream used by the host computer. Data Stream 6400 WTP only, blank if TCP/IP 1) 2) 3) 4) Native 3270 5250 VT/ANSI Enter the number corresponding to the type of the host computer. Press [ENT] and return to the Protocol Opts menu. Extended CMDS With this option ENABLED, the host computer can change or use the following features of the hand-held computer: " RS-232 communications (e.g., printer) " Bar code options " Display screen and font size " Error tone 6400 Hand-Held Computer User’s Guide 3-27 Terminal Emulation Menu Screens SECTION 3 Extended Cmds 1) Enabled 2) Disabled 1. Press [1] to enable the extended command set, or press [2] to disable the extended command set. 2. Press [ENT] to return to the Protocol Opts menu. 5250 Options The 5250 Options menu lets you enable the following features if you are using the 5250 communication protocol: " " " Beep On Error Auto Tab Scan Telnet 5250 Options 1) 2) 3) 4) 5) 6) Beep On Error Auto Tab Scan Telnet Device Name Enabling Beep On Error causes the buzzer to sound when an error condition occurs, but allows you to continue working. Normally, when an error occurs the keyboard locksup, the hand-held computer must be reset either from the host or the RESET key on the hand-held computer itself. The Auto Tab Scan option causes the cursor to automatically tab forward to the next input field when a good scan is obtained. 3-28 6400 Hand-Held Computer User’s Guide Terminal Emulation Menu Screens SECTION 3 Telnet allows for the handling of telnet option negotiations to establish a session with an appropriate telnet server. To enable these options: 1. Press [1] to enable the Beep On Error option. Press [2] to enable the Auto Tab Scan option. Press [3] to enable the Telnet option, this can not be changed if you are using 6400 TCP/IP. 2. Press [ENT] to return to the Protocol Options menu screen. Device Name allows you to enter a physical name for the device. This name is 1--10 characters with allowable values of A--Z, a--z, 0--9, and #, $, --, and @. Support of 5250E RFC 1572. 3270 Options The 3270 Options menu lets you enable the following features if you are using the 3270 communication protocol: " " " " " " Keyboard Unlock Auto Tab Scn (scan) Auto Entr (enter) Scn Emulate 3210 Telnet Origin Set 3270 Options 1) 2) 3) 4) 5) 6) Keybrd Unlock Auto Tab Scan Auto Entr Scn Emulate 3210 Telnet Origin Set Enabling Keyboard Unlock unlocks the keyboard after the [PA1], [PA2], or [CLEAR] keys are pressed. (Normally the keyboard remains locked—until unlocked or the hand-held computer is reset by the host—after any of these keys are 6400 Hand-Held Computer User’s Guide 3-29 Terminal Emulation Menu Screens SECTION 3 pressed.) When using Token Ring on your host, the tab key also unlocks the keyboard. Enabling Auto Tab Scan causes the cursor to tab forward to the next input field whenever a good scan is obtained. Enabling Auto Entr Scan actuates the [ENTER] function whenever a good scan is obtained. Enabling Emulate 3210 allows your 3270 keyboard to emulate a 3210 terminal. Telnet allows for the handling of telnet option negotiations to establish a session with an appropriate telnet server. This can not be changed if you are using 6400 TCP/IP. Origin Set when enabled, will reset the screen origin when an exclamation mark is found in the data stream. To enable these options: 1. Press Press Press Press Press Press " NOTE: [1] to enable [2] to enable [3] to enable [4] to enable [5] to enable [6] to enable the Keyboard Unlock option. the Auto Tab Scan option. the Auto Entr Scan option. 3210 Emulation option. the Telnet option. the Origin setting. Auto Tab Scan and Auto Entr Scan cannot be enabled at the same time. 2. Press [ENT] to return to the Protocol Options menu screen. 3210 Emulation The Intermec 3210 emulation option causes your radio hand-held computer to perform the same functions as the RT3210 hand-held computer. For full 3210 compatibility: you must disable buffering the keyboard, set cursor to lazy mode, and set the LCD Parms to Key Uppercase. After enabling the desired 3270 options, press the [ENT] key to return to the Protocol Opts menu. 3-30 6400 Hand-Held Computer User’s Guide Terminal Emulation Menu Screens SECTION 3 VT/ANSI The VT/ANSI menu lets you enable the following features if you are using the VT/ANSI communication protocol: " " " " " " " DEL to BS (delete to backspace) CR to CRLF (carriage return to carriage return line feed) Auto Entr (enter) Scn Auto Tab Scan Local Echo AnswerBack More VT/ANSI Options 1) 2) 3) 4) 5) 6) 7) DEL To BS CR To CRLF Auto Entr Scn Auto Tab Scan Local Echo Answer Back More The DEL to BS option, when enabled, causes the [CLEAR] key to delete the character to the left of the cursor position, and moves the cursor back one space. When this option is not enabled, the [CLEAR] key deletes the character at the cursors position. The CR to CRLF option, when enabled, causes the [ENT] key to perform a carriage return and a line feed. When this option is not enabled, the [ENT] key performs a carriage return only. Enabling Auto Entr Scn actuates the [ENT] function whenever a good scan is obtained. The Auto Tab Scan option causes the hand-held computer to automatically tab to the next input field when a good scan is obtained. 6400 Hand-Held Computer User’s Guide 3-31 Terminal Emulation Menu Screens " NOTE: SECTION 3 The Auto Entr Scan and Auto Tab Scan options cannot be enabled at the same time. Enabling the Local Echo option allows characters to be displayed from hand-held computer memory but not from host memory. The Answerback option allows you to input up to a 30 character string, which is then sent back to the host in response to an inquiry (hex 05). The More option calls up the following screen: VT/ANSI More Options 1) 2) 3) 4) 5) 6) 7) Screen Lock DiscreteBells UserKey Locked RS232 Setup VT220 Mode Lock Mode More The Screen Lock option allows the user to set up and lock the screen to a specified size. Any characters falling outside this screen size are ignored by the hand-held computer. If the DiscreteBells option is enabled, the hand-held computer beeps for each bell character the host sends. If the option is disabled, the hand-held computer ignores bell characters if it is already beeping. You can get a command from the host that defines the Function keys. If UserKey Locked is set the host ignores this command while this option is set. 3-32 6400 Hand-Held Computer User’s Guide Terminal Emulation Menu Screens SECTION 3 Selecting RS232 Setup allows you to select from another menu of choices. These choices are: RS232 Setup 1) 2) 3) 4) 5) RS232 RS232 RS232 RS232 RS232 Baud Rate Parity Stop Bits Data Bits Flow Select your choice, then press the [ENT] key to return to the Protocol Opts menu. Selecting VT220 Mode allows you to select operating in character or block mode. Select your choice, then press the [ENT] key to return to the Protocol Opts menu. VT220 Mode 1) Char 2) Block Selecting Lock Mode disables the Mode key in the VT220 data stream. The default Mode key toggles between block and character modes. 6400 Hand-Held Computer User’s Guide 3-33 Terminal Emulation Menu Screens SECTION 3 Selecting More moves you to select the telnet option for the VT/ANSI data stream. VT/ANSI 1) 2) 3) 4) 5) 6) Telnet Term Setup Send XON Keypad Mode Cursor Mode Terminal Mode 1) Telnet allows for the handling of telnet option negotiations to establish a session with an appropriate telnet server. This can not be changed if you are using 6400 TCP/ IP. Make your selection, then press the [ENT] key to return to the Protocol Opts menu. Term Setup 1) 2) 3) 4) 5) ANSI VT100 VT220 VT320 VT350 2) Terminal Setup allows you to select compliance level of the terminal being emulated. Default is VT340 to support all commands. 3) Send XON, default is enabled. Enabled indicates that whenever an RIS is received from the host the XON character is returned back after compliance of this command. 3-34 6400 Hand-Held Computer User’s Guide Terminal Emulation Menu Screens SECTION 3 Keypad Mode 1) Application 2) Numeric 4) Keypad Mode, determines what is returned to the host when the keys are pressed. The default setting is Numeric. Cursor Mode 1) Application 2) Cursor 5) Cursor Mode, determines what is returned to the host when the cursor keys are hit. The default setting is Cursor. Terminal Mode 1) 7-Bit 2) 8-Bit 6) Terminal Mode, the control codes are sent back to the host as either 7 or 8 bit. Native (For 6400 WTP Only) This option is enabled by default to preserve backward compatibility. When enabled, pressing <F1> is equivalent to pressing Blue-0, while pressing <F2> is equivalent to pressing Blue-1, etc. When disabled, <F1> is equivalent to Blue-1, and <F2> is equivalent to Blue-2, etc. 6400 Hand-Held Computer User’s Guide 3-35 Terminal Emulation Menu Screens SECTION 3 Native Mode 1) F1 is FUNC-0 Display Options Display Opts allows you to choose the backlight timer feature or how the cursor appears on the display. Display Opts 1) Backlight 2) Cursor Mode 3) Backlight Selecting Backlight displays this screen. Backlight Timer Use Cursor Up And Down Keys To Adjust Use the up[Y] and down[B] arrows to select a number from Off to 255. This is the number of seconds that the backlight stays on after a key is pressed. 3-36 6400 Hand-Held Computer User’s Guide Terminal Emulation Menu Screens SECTION 3 Cursor Mode The Cursor Mode menu allows you to select the cursor style. Cursor Mode 1) 2) 3) 4) Underline Blink Block Blink Underline Block > < Cursor location in the Block mode is indicated by a reverse video (highlighted) block (J) character. " Blink modes causes the cursor to appear and disappear in its current location. " The cursor shape is displayed between ‘>’ and ‘<’. After making your selection, press the [ENT] key. You then return to the Display Opts menu. " Radio Comm This menu allows you to enable or disable SST diagnostic mode. " NOTE: Diagnostic modes disable data compression and are reserved for engineering tests. Protocol For Proxim terminals only 1) SST 2) SST-Diag Mode 3) Security ID 6400 Hand-Held Computer User’s Guide 3-37 Terminal Emulation Menu Screens SECTION 3 When you select option 3 Security ID the following screen appears: Protocol Security ID New Security ID New Security ID You need to enter a 16 character security ID and repeat a second time. Then the following screen appears: Protocol Security ID changed. Save parms then reboot terminal for change to take affect. 3-38 6400 Hand-Held Computer User’s Guide Terminal Emulation Menu Screens SECTION 3 Cold Start The Cold Start option performs a hand-held computer cold start. A cold start resets all hand-held computer parameters to their default values. Cold Start Enter “Y” To Cold Start Terminal: Press the [Y] key to cold start the hand-held computer, or press any other key to return to the Set-Up Parms menu. More The More option allows you to enable a menu password protection. This option provides added protection because once it is enabled, the password must be entered before any further activity can occur within the terminal emulation menu screens. The default is to have this option disabled. Set-UP Parms 1) Menu Password 2) Print Device 3) Enable Password 1. Press the [1] key. 6400 Hand-Held Computer User’s Guide 3-39 Terminal Emulation Menu Screens SECTION 3 2. At the prompt, enter the password 3193693. This becomes the permanent password. With this menu password protection enabled, enter this password whenever you access the terminal emulation menu screens. 3. Press the [ENT] key a couple of times to return to the main menu. 4. Press [6] Exit Menu to return to the main terminal screen. Disable Password 5. To disable this permanent password, press the [1] key. The 1) displays in normal viewing text. You do not need to enter the password to disable this function. Print Device Print Device menu allows establishing extended commands either for the RS232 or IRDA printer drivers. Print Device 1) RS232 Print 2) IRDA Print 1. Press [1] for the RS232. 2. Press [2] for the IRDA. LCD Parms The LCD Parms (parameters) menu allows you to adjust the following features of the liquid crystal display: 3-40 6400 Hand-Held Computer User’s Guide Terminal Emulation Menu Screens SECTION 3 " " " " The screen size (number of rows displayed, and the number of characters displayed on each row). The screen mode (how the cursor positions itself on the display). Making all alphabetic character keystrokes uppercase characters. Scrolling window parameters LCD Parms 1) 2) 3) 4) 5) 6) 7) Screen Size Screen Mode Annunciators Key Uppercase Scroll Window Screen Size Screen Size lets you select the number of lines, and characters in each line, that can be viewed on the display. Choices include: " " " " 6 rows, with 10, 13, 16, 20, 23, 26, or 32 characters per row 9 rows, with 10, 13, 16, 20, 23, 26, or 32 characters per row 12 rows, with 10, 13, 16, 20, 23, 26, or 32 characters per row 18 rows, with 10, 13, 16, 20, 23, 26, or 32 characters per row It is also possible to have selected 5, 8, 10, and 16 for number of rows. This depends on what size of display you have selected. Only one option can be selected at a time. 6400 Hand-Held Computer User’s Guide 3-41 Terminal Emulation Menu Screens SECTION 3 Screen Size 10 13 16 20 23* 26 32 6 Off Off Off Off Off Off Off 9 Off Off Off Off Off Off Off 12 Off Off Off Off Off 18 Off Off Off On Off Off Off Off Off * With 1.23 of BIOS 5.36 of Terminal Emulation To change the screen size: 1. Press the arrow keys. Each key press moves the word On one position in the direction of the arrow key pressed. The word On indicates the current setting (the setting above is 18 rows with 20 characters per line— the word On is in the row 18, column 20). 2. When the word On appears in the position corresponding to the desired screen size, press the [ENT] key. Screen Mode Use Screen Mode to select cursor position and movement as you scroll through data in the display buffer. This buffer stores data in a standard CRT format (as sent from the host computer). Since your hand-held computer display is smaller than a CRT, these Screen Mode options allow you to optimize your view of information (data) on the hand-held computer display. In order to see all of the data on the screen, use the arrow keys to scroll (or “move”) the view port of the screen on the display. 3-42 6400 Hand-Held Computer User’s Guide Terminal Emulation Menu Screens SECTION 3 Screen Mode 1) 2) 3) 4) 5) Center Cursor Corner Mode Page Mode Lazy Mode Locked Mode Center Cursor is the default mode. In this mode, the cursor begins near the center of the display and attempts to remain there as you scroll through the data. Upon reaching an outside boundary of the full CRT screen, the display stops advancing while the cursor moves beyond the center of the screen. When the cursor reaches the boundary of the CRT screen, an error tone sounds (the hand-held computer “beeps”). The cursor does not wrap to the next line in the display. This option is recommended when your application program sends the full CRT display to the hand-held computer. The Corner Mode option starts the display at the upperleft corner of the full CRT screen and keeps the cursor in the lower-right corner of the display. As you scroll, the cursor remains there as data advances in the scrolled direction (up, down, right, or left)—until an outside boundary of the full CRT screen is reached. Then the screen stops moving in relation to the display and the cursor moves in the scrolled direction (the cursor no longer remains in the corner of the display). When the cursor reaches the CRT screen boundary it stops moving. The cursor does not wrap to the next line in the display. An error tone sounds if you try to move the cursor beyond the boundary. This option is recommended when your application uses only the upper-left corner of the full CRT screen. The Page Mode option divides the full CRT screen into predefined “pages,” and starts the hand-held computer display on page 1. The cursor first appears in the upper-right corner of the display. As you scroll, only the cursor moves 6400 Hand-Held Computer User’s Guide 3-43 Terminal Emulation Menu Screens SECTION 3 (the data on the screen does not appear to move). When you scroll off the edge of the displayed page, the display snaps to the next (or previous) page. Upon reaching the boundary of the CRT screen, the cursor stops moving and an error tone sounds each time you attempt to move beyond the boundary. " NOTE: Some “pages” in Page Mode overlap each other (the same information is shown on both pages). This overlap occurs because the 24 row by 80 column CRT screen cannot be divided equally. Lazy Mode starts the cursor in the upper left corner of the hand-held computer display. The cursor moves across the display in the scrolled direction. When the cursor goes beyond the edge of the display, the data begins to move in the opposite direction that the cursor is moving in and the cursor remains at the edge of the display. When you reach an outside boundary of the full CRT display, an error tone sounds each time you try to move beyond the boundary. When Locked Mode is selected the screen view is locked to the upper left hand corner of the display. Any characters outside of the display window size you select are written to the screen, but you can not see them. The windowing keys do not move the visible window. " NOTE: In 5250 emulation the err_row is mapped to the last row of the screen size selected. Annunciators You can select and change the location of the annunciators on your display screen. The default is the lower right corner, the other choices are any of the other three corners. You can also select Stealth Mode which displays the annunciators only when you make a change and then hides it when you press a key. 3-44 6400 Hand-Held Computer User’s Guide Terminal Emulation Menu Screens SECTION 3 Key Uppercase The Key Uppercase option, when enabled, causes the alphabetic keys (A--Z) to display as uppercase characters regardless of the shift or caps lock mode settings. Scroll Window Menu items are: (1) Tab Size, (2) Screen Size, (3) Define Width, and (4) Define Height. Choices 1 and 2 allow you to define the size (tab or screen size) of cursor movement: how far it moves with each press of the arrow key. Choices 3 and 4 allow you to customize the screen size. 1) 2) 3) 4) Scroll Window Tab Size Screen size Define Width Define Height Option 1 causes the cursor to move by the amount set in options 3 and 4. Option 2 causes the cursor to move by the virtual screen size selected in LCD Parms under the Main Menu. Options 3 and 4 manually define the x-axis and y-axis (up and down) movement of the cursor when option 1 (tab size) is selected. 6400 Hand-Held Computer User’s Guide 3-45 Terminal Emulation Menu Screens SECTION 3 Beeper Setup The Beeper Setup menus allow you to adjust the beeper tones for key clicks (presses) and error conditions. Beeper Setup 1) Key Click 2) Error Tone 3) Beeper select Key Click Use the Key Click option to adjust the frequency and length (duration) of the sound made when you press a key. The frequency of the tone is adjustable in steps from 0 to 32. The length is adjustable in steps from 0 to 10. The Key Click menu screen and subscreens are shown below. Key Click 1) 2) Length 3) Frequency Length Frequency Use Cursor Up And Down Keys To Adjust Key Click> 3-46 2 xx 6400 Hand-Held Computer User’s Guide 3 Use Cursor Up And Down Keys To Adjust Key Click> xx Terminal Emulation Menu Screens SECTION 3 To adjust the key click tone: 1. Press key [2] or key [3]. 2. Press the [Y] or [B] keys to make the desired adjustment. Each key press is accompanied by a tone at the new frequency or length. 3. Press [ENT] to confirm your selection and return to the previous screen (Key Click menu). Error Tone The Error Tone option lets you to adjust the length and frequency of the tone made when an error occurs (for example, pressing an invalid key). The Error Tone adjustments, and the procedures for making them are identical to the Key Click adjustments. Beeper Select The Beeper Select option lets you turn off the internal beeper. The default setting has the beeper sound enabled. Beeper Setup 1) Beep Internal 2) To turn the beeper select option Off: 1. Press [1] key to turn off the internal beeper. 2. Press [ENT] to confirm your selection and return to the previous screen. 6400 Hand-Held Computer User’s Guide 3-47 Terminal Emulation Menu Screens SECTION 3 Tests The Tests menus allow you to test peripherals, the display, RF communications, and memory. 1) 2) 3) 4) 5) 6) Tests Peripherals Memory View Packet Driver Numbers Timed Numbers Peripherals The Peripherals menu allows you to test various hand-held computer peripheral devices. There are currently four different tests: RS-232, which tests the communication port on the hand-held computer. " Display, which tests the operation of the hand-held computer display. " Keyboard, which tests the operation of the hand-held computer keyboard. " Scanner, which tests the operation of a bar code scanner attached to the hand-held computer. The peripherals menu is shown below. Detailed descriptions of each peripheral test follow. " 3-48 6400 Hand-Held Computer User’s Guide Terminal Emulation Menu Screens SECTION 3 802.11 radio’s only. Peripherals 1) 2) 3) 4) 5) Radio Test RS232 Test Display Test Keyboard Test Scanner Test 802.11 Radio Test Radio Test PRI: v4.0 SEC: v4.13 RFLINK: ssssss SNR: 99dBm SSID: ssss B SSID: xxxxxxxxxxxx TxRated:xMb/s std " " " Adequate Dummy MAC Address Pri, is the primary version of low--level radio firmware. Sec, is the secondary version of the low--level radio firmware. RFLink, is a general description of the overall quality of RF connection between the Lucent radio in the 6400 (station) and the radio in the AP. The Lucent radio grades the RF link on a scale between 0 and 92. This value represents the RF channel Signal-to-Noise Ratio. The RF link quality descriptions are assigned as shown in this table. Table 3-1 Possible RF Link Descriptions SNR Description 0 .. 23 Adequate 24 .. 47 Good 48 .. 92 Excellent 6400 Hand-Held Computer User’s Guide 3-49 Terminal Emulation Menu Screens " " " EXAMPLE: 3-50 SECTION 3 Signal-to-Noise Ratio (SNR), is calculated by dividing the RF signal level by the RF noise level. The result is a number that indicates the overall communications quality of the RF link and is expressed in dBm. Service Set ID (SSID), is a 32 character, alphanumeric string that identifies the service set, or infrastructure, with which the 6400 is currently associated. The SSID is a user configurable parameter. The SSID is configured by the keyword WaveLAN_Network_Name in the net.cfg file. Setting WaveLAN_Network_Name to ANY allows the station to associate with any service set. Basic Service Set ID (BSSI), it the 6 byte MAC address of the Lucent radio in the AP with which the station is associated. The Lucent radio in the terminal may associate with a non-Lucent (but 802.11 compliant) radio in an AP. Looking at the first three bytes of the MAC address (OUI) can help identify the AP radio’s manufacturer. An OUI of “00601D” points to a Lucent radio, while “0020A6” indicates a Proxim radio. 6400 Hand-Held Computer User’s Guide Terminal Emulation Menu Screens SECTION 3 " TXRate, is the data rate (in Mb/s) of the last message transmitted by the Lucent radio. The default TXRate of 2 Mb/s and will be displayed when the terminal starts up and has not transmitted a frame yet. High speed Lucent radio’s are capable of data rates of 1 Mb/ s, 2 Mb/s, 5.5 Mb/s, and 11 Mb/s. The TxRate 5.5 Mb/s data rate is displayed as 6 Mb/s. This occurs because the Lucent radio reports an integer value for current transmission data rate, so the data rate of 5.5 Mb/s is rounded up to 6 Mb/s. Several factors influence the rate at which a frame is transmitted. First, you can configure the radio’s transmission rate in the net.cfg file. The keyword Transmit_Rate in the net.cfg holds a numeric value indicating the transmission rate. Table 2 shows the Transmit_Rate values and their respective supported transmission rates that are available in the high speed Lucent radio’s. The transmission rate is also affected by the characteristics of the RF link. If the radio encounters problems sending a higher transmission rate because the RF link is weak, busy, or noisy, then the radio may retry the transmission at a lower data rate. Therefore, the TxRate reported may be lower than the configured transmission rate. We only report the transmission rate of the most recent and successful transmission. Table 3-2 Supported Transmission Rates for the High Speed Lucent Radio’s Value Description 1 Fixed Low (1 Mb/s) 2 Fixed Standard (2 Mb/s) 3 ARS High (11 Mb/s = default) 6400 Hand-Held Computer User’s Guide 3-51 Terminal Emulation Menu Screens SECTION 3 Table 3-2 continued Supported Transmission Rates for the High Speed Lucent Radio’s Value Description 4 Fixed Medium (5.5 Mb/s) 5 Fixed High (11 Mb/s) 6 ARS Standard (2 Mb/s) 7 ARS Medium (5.5 Mb/s) RS232 Test The RS232 Test checks the data communication port on the bottom of the hand-held computer. This test requires a special loop-back connector that links the following input and output pins on the data connector: The TX output to the RX input " The DTR output to the DSR input " The CTS output to the RTS input The RS232 Test screens are shown below. " 3-52 6400 Hand-Held Computer User’s Guide Terminal Emulation Menu Screens SECTION 3 RS232 Test Attach RS232 Loopback Connector Press Enter RS232 Test Results: RTS-CTS: xxxx TX-RX: xxxx Any Key To Stop To run the test: 1. Select the RS232 Test from the Peripherals menu. 2. Attach the loop-back connector to the round connector on the bottom of the hand-held computer, then press [ENT]. The display changes to the second RS232 Test menu (shown above). The condition of each line-pair displays as passing or failing the test. If any test fails, the hand-held computer should be returned for service. Display Test The Display Test activates each element in the LCD display. If a line appears broken, or there are gaps in the display, the LCD panel needs to be replaced. 6400 Hand-Held Computer User’s Guide 3-53 Terminal Emulation Menu Screens SECTION 3 To perform the Display Test: 1. From the Display Test Menu, press [ENT] to start the test. The display screen is painted with a series of vertical lines. 2. Visually inspect the lines. For the test to pass, all lines should appear clear and complete (no broken segments); press [ENT]. The display screen is then painted with a series of horizontal lines. 3. Visually inspect the lines using the same criteria. The display screen is then painted black. 4. Visually inspect the painted black lines. For the test to pass, the screen should be uniformly black; press [ENT]. You return to the Peripherals menu. 3-54 6400 Hand-Held Computer User’s Guide Terminal Emulation Menu Screens SECTION 3 Keyboard Test The Keyboard Test lets you test each key on the hand-held computer keyboard. The Keyboard Test screen is shown below: Keyboard Test Press A Key ENTER To Exit Key = ’A’ To perform this test, press each key on the keyboard (except the [ENT] key). A character corresponding to the key pressed should appear on the display. Scanner Test The Scanner Test allows you to test the operation of an attached bar code scanner. From the Scanner Test menu, scan an enabled bar code. For this test to pass the bar code and the bar code length should appear on the display. Press any key to exit. The Scanner Test screen is shown below. Scanner Test Scan Code> Length> 6400 Hand-Held Computer User’s Guide 3-55 Terminal Emulation Menu Screens SECTION 3 Memory View This menu is reserved for engineering test and evaluation. Memory View F1 - Exit F2 - Heap F3 - Far Heap F4 - Memory Dump Address: xxxxxx Packet Driver Test The Packet Driver tests allow you to test the accuracy of data transmissions to and from the hand-held computer. Packet Driver 1) 2) 3) Packet Stats 4) Histogram 5) 6) 3-56 6400 Hand-Held Computer User’s Guide Terminal Emulation Menu Screens SECTION 3 Packet Stats The Packet Stats (statistics) test shows the number of packets sent and received, number of errors, and number of packets dropped. Receive Statistics Pkt Chr Err Lost xxx xxx xxx xxx Transmit Statistics Pkt Chr Err xxx xxx xxx Tranaction Statistics Qty Sec Qty/Min Ops xxx xxx xxx xxx RTC Statistics * See Text ’Histogram Options’ 6400 Hand-Held Computer User’s Guide 3-57 Terminal Emulation Menu Screens SECTION 3 Histogram Opts An Intermec engineer may ask you to access this menu if your hand-held computer has problems. From this menu you can provide the Intermec system engineer with vital information about your hand-held computer. The actual menus are not shown in this manual, however some of the general terminology is shown below. Several of the menu options, such as “Clear. . ., ” are password-protected and are only accessible if the engineer provides you with the correct password. Terminology you might see: avg tx time " avg trans time " ptt (push-to-talk) count " addrs on list " poll no data " send retries " rcv retries " reset count " interval time " time bucket # An Intermec system engineer works with you on these selections. " Histogram Opts 1) Start 2) Stop 3) View 3-58 6400 Hand-Held Computer User’s Guide Terminal Emulation Menu Screens SECTION 3 Numbers The Numbers test checks the operation of the hand-held computer microprocessor. During the test, the hand-held computer display is filled with hexadecimal numbers that move across the screen horizontally and scroll vertically. Character movement indicates that the processor is still running. This test is helpful in detecting lockups during severe operating conditions. Timed Numbers The Timed Numbers tests does the same thing as the Numbers test except that it keeps track of the time in seconds that it took to run the test. Version Info (Information) Version Info (Information) screen shows: " " " " " The name of the program you are using The version of the program you are using The release date of the program Version of radio driver Mac address of computer. Version Info Firmware Name Version x.xx Date ddmmmyy MLID Name xx.xx xxxxxxxxxxxx 6400 Hand-Held Computer User’s Guide 3-59 Terminal Emulation Menu Screens SECTION 3 Exit Menus The Exit Menus option (#6) exits you from this hand-held computer emulation section and returns you to the screen you were at before entering this section. More The More selection opens Main Menu 2, which is shown below. Main Menu 2 1) Keyboard Opts 2) Save Parms 3) 4) Session Menu Keyboard Opts Use the Keyboard Opts (options) menu to choose the TypeAhead option. This lets you key in information when the hand-held computer cannot immediately send data to the host computer. Keyboard Opts 1) Type-Ahead 3-60 6400 Hand-Held Computer User’s Guide Terminal Emulation Menu Screens SECTION 3 Save Parms Save Parms (parameters) retains the parameters you programmed into the hand-held computer. When you save parameters, they become the default settings for the handheld computer. When you select Save Parms, you are prompted to enter a seven-character password (CR52401), as shown in the following. Once the password is correctly entered, the hand-held computer automatically saves (writes to EEPROM) the parameters. Save Parms Enter Password > . . . . . . . Save Parms Working Please Wait ........ Session Menu The Session Menu allows you to define different host communication sessions and to designate a “hot key” that allows switching quickly between the different session. Use the Switch option to change the current session. The current (or intended) session must be identified (or designated) before setting Parameters. When you select Set Hot Key, the current hot key is displayed. Use the up and down keys to view the available 6400 Hand-Held Computer User’s Guide 3-61 Terminal Emulation Menu Screens SECTION 3 choices. When the desired key displays, press [ENT] to set your selection. The Set Hot Key option is only available on hand-held computer that support session switching. Session Menu 1) Switch 2) Set Hot Key 3) Copy Setup Select Session Use Cursor Up And Down Keys To Adjust Set Hot Key 1 Session: x Host: xxxx <Datastream>.....xxx Copy Setup “Copy Setup” copies parameters of background session to the current session. 3-62 6400 Hand-Held Computer User’s Guide 2 Use Cursor Up And Down Keys To Adjust < xx > Copy Setup is password Protected 3 SECTION 3 Terminal Emulation Menu Screens To Exit Emulation Mode and Return to DOS If you want to exit the emulation program you are using and return back to the DOS keyboard layout complete these two steps. 1. Do a Cold Restart. 2. Press “Y”. 3. Press [ENT] several times. This puts you at the DOS C:\ prompt. If you do the hard reset of pressing and holding the blue and yellow shift keys, and both [ENT] keys this exits you to the beginning of the current emulation you are using. 6400 Hand-Held Computer User’s Guide 3-63 Terminal Emulation Menu Screens 3-64 6400 Hand-Held Computer User’s Guide SECTION 3 Section 4 Maintenance and Troubleshooting " " " " " " " " " " " " " " " " " " " " " " " " " " " " Introduction Your hand-held computer is designed to withstand normal use in harsh environments. Occasional maintenance is required to ensure trouble-free operation. The procedures in this section should help keep your computer in good working condition. Maintenance procedures included in this section provide instructions for identifying Low Battery conditions and cleaning your computer. Low Battery Indication Battery Pack Gas Gauge Icons: These battery icons represent the charge level in your main battery pack. " " " " Four icons indicates more than 76 % charge level Three icons indicates between 51--75% Two icons indicates between 26--50% One icon indicates between 21--25% 6400 Hand-Held Computer User’s Guide 4-1 Maintenance and Troubleshooting SECTION 4 Once your computer gets below the 20% range, the icons are replaced by “Ls” and after the charge level is less than 10% your computer emits a series of beeps. " " " " " NOTE: Four Ls indicates between 16--20% charge level Three Ls indicates between 11--15%. At the 15% charge level, your computer beeps once. The sound duration and frequency are at levels you have set for your computer. Two Ls indicates between 6--10%. At the 10% and 7% charge levels, your computer beeps once. The sound duration and frequency are at levels you have set for your computer. One L indicates between 0--5%. At this charge level, your computer beeps three times at its current setting level for both duration and frequency. If you have the beeper turned off, you will not hear any of the low battery beep warnings. The battery pack icons on your computer display reflect the same status as the LEDs on the battery pack. However, there may be a one-minute delay for updating the icons on the display when the battery pack is replaced. If you turn your computer on and it does not respond, this may mean that both the main and backup battery are run down. Just to be sure, insert your computer in a dock or other charging device, turn it on, and see if the computer responds. If it does, follow the “Charging Your Battery Pack” instructions beginning on page 2-8 and the “Backup Battery” instructions on page 2-11. If it does not respond when inserted into the equipment that provides charge, another problem could exist. If this happens, refer to the Troubleshooting section for solutions. 4-2 6400 Hand-Held Computer User’s Guide Maintenance and Troubleshooting SECTION 4 Cleaning Your Hand-Held Computer Periodic cleaning helps maintain the appearance and reliability of your hand-held computer. When cleaning your computer, inspect the keyboard, covers, display, connectors, and peripheral products for obvious signs of damage or wear. B CAUTION: Do not use any abrasive cleaning compounds, ketonic solvents (acetone or ketone) or aromatic solvents (toluene or xylene) to clean any part of your computer. These solutions cause permanent damage to your computer. Never pour cleaners directly on the display nor the case. Instead put the cleanser on a soft cloth and gently wipe the case. Case and Display Intermec Corporation recommends cleaning the exterior of your computer using a soft cloth dampened with: " " MICRO-CLEAN II cleanser, made by Foresight International, Inc. 4887 F Street, Omaha, NE 68127-0205, telephone 1-800-637-1344 Glass cleaner or isopropyl alcohol Docking Connectors If the docking connector contacts become dirty or tarnished, clean them with a cotton swab dipped in isopropyl (and not ethyl) alcohol. It may also be necessary to lightly burnish them with a pencil eraser. 6400 Hand-Held Computer User’s Guide 4-3 Maintenance and Troubleshooting SECTION 4 Troubleshooting Should you encounter difficulties in routine operation, printing, or communications, there are a few things you may do to correct the problem: " " " Refer to your applications (software user) manual operating procedures. Ensure that electrical and mechanical connections are secure and undamaged. Check battery condition. Troubleshooting Table This Troubleshooting table lists conditions you might see and offers some basic remedies: Table 4-1 Basic Troubleshooting Condition Solution Computer This is the lowest battery charge level that your computer Displays Shows An will operate before shutting down. Do not continue using L And Emits A until you recharge the main battery pack. Five Second Beep As The Battery Pack Ages, It Is Losing Capacity And Fewer LEDs Are Lighting 4-4 Lithium Ion batteries lose about half of their available capacity after 500 cycles (use and recharge = 1 cycle). Therefore, a fully charged battery pack after 500 cycles shows less than four lit LEDs, this is normal. Plan your charging needs accordingly, and note that the capacity continues to decrease with each cycle. 6400 Hand-Held Computer User’s Guide Maintenance and Troubleshooting SECTION 4 Table 4-1 continued Basic Troubleshooting Condition Solution A Fully Charged Battery Pack In The Computer Still Does Not Bring It To Life. None Of The LEDs Light On The Battery Pack. Leave the same battery pack in your computer for at least 30 minutes, to allow some time to put some charge into your backup battery. Then replace the battery pack with a fully charged pack. Put the original battery pack into an external battery charger. The LEDs On The Battery Pack Do Not Match the LEDs On The Display It takes a minute after you put in the battery pack for your computer to check the status and display the updated battery charge level. After A Weekend A Fully Charged Battery Pack Does Not Last The Normal Length Of Time The computer was left for the weekend without a battery pack in it. Therefore, when you start out the week with the fresh charged battery it has to build up the charge level in the backup battery and that leaves less power for its normal days use. Computer Reboots When A Battery Pack Is Installed The computer was not suspended (pressing the [I/O] key to blank the display) before the battery was replaced. Putting The Computer Into A Charging Device The Charge LED Blinks Different Colors Another reason can be that the backup battery may be drained. Recharge the computer for a minimum of 12 hours. If a problem still exists then send your computer to the service center. There is a fault state condition occurring in the battery pack or the charger. For the complete details concerning the sequence of the colors of the blinks refer to Section 2 Battery Charger LED and Error Codes on page 2-10. 6400 Hand-Held Computer User’s Guide 4-5 Maintenance and Troubleshooting SECTION 4 Table 4-1 continued Basic Troubleshooting Condition Solution When Putting The Battery Pack In The Charger The LED Never Turns Green There is a fault state condition occurring in the battery pack or the charger. For the complete details concerning the sequence of the colors of the blinks refer to Section 2 Battery Charger LED and Error Codes on page 2-10. Computer Does * Ensure that there is a main battery in. Not Turn ON When * Ensure that the main battery is charged. The [I/O] Key Is * Ensure that the battery compartment door is closed. Pressed Computer Does * Ensure the dock is plugged in. Not Turn ON When * Ensure that the battery compartment door is closed. Placed In A Dock * Reseat computer into dock to ensure proper connection. Computer Shuts Down During Use * You may have a very low battery. Try recharging the main battery. * You may have hit the battery door latch; this causes your computer to suspend. Check the latch then press the [I/O] key to continue operation. Computer Resets When You Replace Or Check The Main Battery The backup battery may not be fully charged, allow at least 8 hours to completely recharge the backup battery. Computer Turns OFF When You Open The Battery Door Latch This is the correct operation, the unit shuts down to conserve energy and save data. Computer Does Not Suspend * The computer stays on when it is connected to a charging device. * The computer stays on when it is processing data or in radio communications. This is OK if connected to a charger or placed in a dock. If this is not the case, and either of these conditions continues for a long period of time, contact Intermec support personnel, as this condition runs down the batteries. 4-6 6400 Hand-Held Computer User’s Guide Maintenance and Troubleshooting SECTION 4 Table 4-1 continued Basic Troubleshooting Condition Solution Computer Displays A Bad Tcom Message * The computer may not be making full contact with the dock. Try reseating the unit in the dock. * The dock may not be properly connected to the host. Make sure there is a connection. TCOM errors may happen when telephone service is lost, or for reasons not related to the physical connection. Computer Takes A Normal time is between 30--45 seconds. If you do not have Long Time To Boot your computer connected to a charging source the booting Up After A Reset should be less than 30 seconds. Short beeps about one second apart occur during the booting process to indicate that your computer is working. If it takes longer than that, contact Intermec support personnel. Tethered Laser Data And Internal Laser Engine Data Does Not Show Up In The Key Buffer Load 64SCN7B with both “--e” and “--w” command lines switches. Both are needed to enable power to the internal engine and direct the data from both scanners to the keyboard. Wedge Mode Application Dies When Scanning Data Using A Tethered Scanner, But Works Fine With The Integrated Scanner Check for non-displayable preamble, postamble, prefix, or suffix characters being sent by the laser. The internal laser engine sends a postamble of <cr-lf> by default. Either disable them or code the application to handle them. The integrated scanner and tethered lasers may be configured by scanning setup bar codes. Tethered Scan Data Does Not Show Up In The Key Buffer But The Integrated Laser Data Does Ensure that the tethered laser is configured for 9600, n, 8, 1 and the bar code data is prefixed with an STX (0x02) and suffixed with an ETX (0x03). 6400 Hand-Held Computer User’s Guide 4-7 Maintenance and Troubleshooting SECTION 4 Table 4-1 continued Basic Troubleshooting Condition Solution Computer Does WARNING: Do Not Look Into Scanner Not Scan Bar Code * Ensure that there is a main battery in. * Ensure that the main battery is charged. * Ensure that the battery compartment door is closed. * Ensure the bar code symbology is turned On. Application has to have scanner turned On. * Ensure the scanner lens is clean. * Ensure the bar code is free of smears or dirt. Refer to instructions for Scanning beginning on page 2-15. Pressing The Scan * Normal operation is that the scan key on computer wakes Key Does Not Turn it up, but if using a tethered scanner it does not. ON Computer * Ensure that there is a main battery installed. * Ensure that the main battery is charged. * Ensure that the battery compartment door is closed. Can Not Scan Interleaved 2 Of 5 Bar Codes 4-8 Interleaved 2 of 5 only decodes bar codes that are exactly the same number of characters as programmed into the integrated scanner lengths 1 and 2 parameters. By default, the lengths are 14 and 0. A length of 0 means disabled, so only 14 character bar codes will decode. Ensure one of the lengths is set to the length of your bar code and the other disabled. Do not leave both lengths set, if only one is needed, because Interleaved 2 of 5 can easily mis-decode into an incorrect length. 6400 Hand-Held Computer User’s Guide Maintenance and Troubleshooting SECTION 4 Table 4-1 continued Basic Troubleshooting Condition Solution Hear A Beep When Programming Scanner To Enable Interleaved 2 Of 5, But Not When Trying To Set Length 1 Beeps are heard at the end of a programming sequence. Enabling Interleaved 2 of 5 is a one-bar code sequence. Setting an Interleaved 2 of 5 length is a three-bar code sequence. You will not hear the beep until the third (last) bar code is scanned. Please note, you must scan each bar code of a multiple sequence within a 1/2 second of each other. This is most easily accomplished by making a high resolution copy of the appropriate bar codes and arranging them one above the other. Printers Flow Control On The Serial Port Causes Missing Data Ensure when loading 64SCN7B that the “--t0” switch is used to disable its handling of serial port data as scanner data. Otherwise, 64SCN7B is reading any XON/XOFF messages from the printer. “DASI Scanner HW Initialization Failed.” Press any key to proceed. By default, 64SCN7B will try to initialize the integrated scanner. If your computer does not have an integrated scanner, turn off the handling of it with the 64SCN7B command line switch “--i0”. The error message will not cause any problems. If you do have an integrated scanner, it is inoperative and needs to be repaired. Running TN.EXE Does Not Display Data Add the “--p” command line switch to 64SCN7B --e--w. Also, ensure the [PCTCP TN] section of the PCTCP.INI files contains “screen-saver=yes”. TN.EXE bypasses the BIOS key buffer, but TN is not reading the buffer. The “--p” switch causes 64SCN7B to send the keys to the hardware instead of the BIOS. The “--p” switch may be tried for any software that reads keys directly from the hardware rather than the BIOS. If these basic solutions do not solve your problem, there could be a number of possible causes. Additional things to try: " Refer to the software documentation written for your application. This documentation may contain troubleshooting information. 6400 Hand-Held Computer User’s Guide 4-9 Maintenance and Troubleshooting " " " SECTION 4 If you purchased your computer from an Intermec VAR, contact them before contacting an Intermec Customer Service Center. Contact the Customer Support Specialist at your Intermec Customer Service Center. Your regional Intermec Customer Service Center is fully staffed and equipped to repair your computer. Customer Support Center addresses and telephone numbers are printed on a Product Service Information card. This document is packed with all Intermec products. Call the Intermec 24-hour Customer Response Center at 1--800--755--5505. Diagnostic Information Your computer is equipped with diagnostics. You might be asked to perform tasks to help the Intermec Customer Support Specialist or the Customer Response Hot Line Specialist diagnose the problems that you are having. 4-10 6400 Hand-Held Computer User’s Guide Maintenance and Troubleshooting SECTION 4 Repair Service If you send your computer in for service, be sure to carefully pack the unit and include a description of the problem and the measures you tried to correct it. Include any printout (if applicable) and/or write down displayed error messages to illustrate the problem. Also give complete details of events and circumstances leading up to the failure. Include your name, address, and phone number. If possible pack all products in their original boxes. If the original containers are not available, carefully pack each piece and provide plenty of packing material. This helps prevent additional damage to your product while in transit. 6400 Hand-Held Computer User’s Guide 4-11 Maintenance and Troubleshooting 4-12 6400 Hand-Held Computer User’s Guide SECTION 4 Appendix A Connector Pin-Outs " " " " " " " " " " " " " " " " " " " " " " " " " " " " 8-Pin Docking Connector (standard) 6 8 7 5 2 4 3 1 Computer Bottom End View (Without Optional Communication Endcap) Pin 1 2 3 4 5 6 7 8 Signal Function BCLK 12.0 Volts GND BDAT TXD RXD RTS CTS Battery Clock Charge Power Ground Battery Data Transmit Data Receive Data Request To Send Clear To Send Figure A-1 8-Pin Docking Connector Pinouts 6400 Hand-Held Computer User’s Guide A-1 Connector Pin-Outs APPENDIX A Optional Communication Adapter 9-Pin D-Sub Connector Negative contact 1 2 3 6 7 4 5 Positive contact Pin 1 2 3 4 5 6 7 8 9 Signal Function No Connect RXD TXD looped to DSR GND looped to DTR RTS CTS Vcc Data Carrier Detect Receive Data Transmit Data Data Terminal Ready Ground Data Send Ready Request To Send Clear To Send 5 volts * 8 9 Figure A-2 9-Pin D-Sub Connector Pinouts B CAUTION: A-2 * 5 volts on pin 9 is for use with tethered scanners and printers only, this may damage modems. 6400 Hand-Held Computer User’s Guide Appendix B Norand R Utilities Program " " " " " " " " " " " " " " " " " " " " " " " " " " " " The NORANDâ Utilities Program provides basic functions required to prepare your Hand-Held Computers for use. Entry Point NORAND UTILITIES 64 UTILS V01.05 COPYRIGHT NORAND CORP. 1994--1997 ALL RIGHTS RESERVED Screen Title Description [ENT]CONTINUE This screen appears after cold-booting the computer. " " Screen Title: (dark bar at the top) contains the application name, such as “NORAND UTILITIES”, and the specific screen name, such as MODEM PARAMETERS. Key Description: (dark bar at the bottom) contains “action” keys. Movement keys, such as arrows, are not shown. 6400 Hand-Held Computer User’s Guide B-1 Norand R Utilities Program APPENDIX B Pop-Up Menus CHANGE UNIT ID UNIT ID 2233233 WORKGROUP 6200IPL [F4]RESET FACTORY [--]QUIT Pop-Up menus appear after a menu option. Press the number of an option you want to select; or press the Y or B keys to scroll through the list and press the [ENT] key to enter. Select one option each time. Press the [--] key to exit a pop-up menu. Drop-Down Lists 1. NETWORK. . . 2. MODEM/DIRECT 3. ACCESSORY CARD 4. HANDHELD 5. INTERSERVER Drop-down lists provide suboptions under a pop-up menu. Press the number of a suboption, or press the Y or B keys to scroll through the list and press the [ENT] key to enter. Select one suboption each time. Press the [--] key to exit a drop-down list. B-2 6400 Hand-Held Computer User’s Guide Norand R Utilities Program APPENDIX B Alphanumeric Fields NETWORK PARAMETERS SERVER NAME I.U.N. INCORPORATED SERVER IP ADDRESS 123.123.123.123 CLIENT IP ADDRESS 123.123.123.123 RTR 0. 0. 0. 0 SUBNET MASK 0. 0. 0. 0 [--]QUIT If your computer has a numeric keyboard, enter alphanumeric data by pressing the A and " keys to scroll back and forth through the set of alphanumeric characters. After a character is selected, press the [ENT] key to enter that character. Press [ENT] again to move to the next field. If your computer has an alphanumeric keyboard, press the characters, then press the [ENT] key to move to the next field. Press [ENT] to save the entries and exit the menu. Press the [--] key to exit without saving the entries. 6400 Hand-Held Computer User’s Guide B-3 Norand R Utilities Program APPENDIX B Title Screen When you reboot or reset your computer, the Title Screen appears: NORAND UTILITIES 64 UTILS V01.05 COPYRIGHT NORAND CORP. 1994--1997 ALL RIGHTS RESERVED [ENT]CONTINUE Press the [ENT] key to continue. B-4 6400 Hand-Held Computer User’s Guide Norand R Utilities Program APPENDIX B Language Selection " NOTE: The NORAND Utilities Program checks files for available language options. If no language resource files exist, you do not see this menu. If your application requires non-English languages, the Language Selection menu appears. English is the first option, followed by up to nine additional options: NORAND UTILITIES LANGUAGE SELECTION 1. ENGLISH 2. 3. 4. 5. 6. 7. 8. 9. 0. [--]QUIT Press the number of a language, or press the Y or B keys to scroll through the list, then press the [ENT] key to enter. Press the [--] key to exit this menu. 6400 Hand-Held Computer User’s Guide B-5 Norand R Utilities Program APPENDIX B Communications Menu " NOTE: The default is the NPCP RS-485 communication. " NOTE: If your computer does not support any of the features listed, the following pop-up menu appears. Press the [ENT] key to continue: COMMUNICATIONS FEATURE NOT SUPPORTED [ENT]CONTINUE The Communications Menu appears after the Title Screen: B-6 6400 Hand-Held Computer User’s Guide Norand R Utilities Program APPENDIX B Option 1 BEGIN COMM SESSION If you select this option, the computer repeats communications until successful or you press the [--] key. " NOTE: If you press the [- ] key, this verification window appears: ARE YOU SURE YOU WANT TO STOP COMMUNICATIONS NOW? [ENT]STOP [--]RESUME BEGIN COMM SESSION with NETWORK If you select this option and Option 2. COMM SETTINGS is set to NETWORK, this Communication Status menu appears: NORAND UTILITIES COMMUNICATIONS COMM SETTINGS: NRINET SERVER NAME CLIENT IP ADDRESS 0.0.0.0 RTR 0.0.0.0 SIGNING ON STATUS: 20 [--]STOP COMM 6400 Hand-Held Computer User’s Guide B-7 Norand R Utilities Program APPENDIX B While SIGNING ON is onscreen, STATUS: may appear with the status of the attempted connection. Refer to Session Status on page B-10 for meaning. Following a successful session, NORAND Utilities executes the downloaded application. If the necessary program files are not found, this message window appears: MISSING SYSTEM FILES [ENT]CONTINUE If the session is unsuccessful, LAST SESSION appears with the failure status, such as “T803.” NORAND UTILITIES COMMUNICATIONS COMM SETTINGS: NRINET SERVER NAME CLIENT IP ADDRESS 0.0.0.0 RTR 0.0.0.0 SIGNING ON STATUS: 20 LAST SESSION T803 INVALID HOST NAME OR IP ADDRESS [--]STOP COMM B-8 6400 Hand-Held Computer User’s Guide Norand R Utilities Program APPENDIX B BEGIN COMM SESSION with MODEM/DIRECT If you select this option and Option 2. COMM SETTINGS is set to MODEM/DIRECT, this Communication Status menu appears: NORAND UTILITIES COMMUNICATIONS COMM SETTINGS: MODEM/DIRECT MODEM TYPE NM2400/NM2400A PROTOCOLBPS FMT TTY 2400 8N1 AUTO ANSWER NO CONFIGURING LAST SESSION: T289 NO RESPONSE FROM MODEM [--]STOP COMM " NOTE: The computer may stay at the “CONFIGURING” screen for about 20 seconds if a modem is not detected. If the session is unsuccessful, LAST SESSION appears with the failure status, such as “T289.” BEGIN COMM SESSION with ACCESSORY CARD If you select this option and Option 2. COMM SETTINGS is set to ACCESSORY CARD, the system attempts to execute the application from a PC card. If the “MISSING SYSTEM FILES” message appears, press the [ENT] key to continue. 6400 Hand-Held Computer User’s Guide B-9 Norand R Utilities Program APPENDIX B BEGIN COMM SESSION with INTERSERVER If you select this option and Option 2. COMM SETTINGS is set to INTERSERVER, this Communication Status menu appears: Press the [--] key to exit this screen. Session Status The first single character code (“T”) is the session status, which applies to all COMM SETTINGS. There are five statuses possible: " " " " " B-10 “G” “T” “H” “F” “L” Good session Unexpected end of transmission Incorrect file header encountered File error encountered Telecommunications aborted before first file header received 6400 Hand-Held Computer User’s Guide Norand R Utilities Program APPENDIX B The three digit number (“289”) indicates the specific protocol error. These error codes apply when COMM SETTINGS is set to NPCP RS-485 or NPCP RS-232: " “0” “1” “6” “11” " NOTE: No error MININET.EXE not installed User aborted communications by pressing [--] Invalid parameter specified in control file The following values indicate an error returned by MININET.EXE. 100 is added to the error returned by MININET.EXE to avoid conflict with other defined errors. “101” “103” “105” “106” “108” “109” “110” “111” “113” “114” “115” “117” “118” “119” “120” “121” “122” “123” “124” “125” “126” “133” “134” “135” “136” Illegal buffer length Invalid command Command timed out Message incomplete Illegal local session number No resource available Session closed Command canceled Duplicate name in local name table Name table is full Name is deregistered, command complete Local session table full Session open rejected Invalid name number No answer Name not found Name in use on remote adapter Name deleted Session ended abnormally Name conflict Incompatible remote device Network interface is busy Too many commands outstanding Invalid LAN adapter number Command completed while cancel occurring 6400 Hand-Held Computer User’s Guide B-11 Norand R Utilities Program APPENDIX B “138” Command not valid to cancel “164”--“179” Unusual network condition “180”--“354” Adapter malfunction These error codes apply when COMM SETTINGS is set to MODEM/DIRECT and PROTOCOL is set to TTY: “0” No error “6” [--] key pressed, aborting communications “11” Invalid parameter specified in control file “23” End of transmission “101” Line lost “102” Parity error “103” Character gap too long “104” Data loss “105” Excessive NAKs (no acknowledgements) “106” Block count error “107” Block check error “108” Block framing error “109” Control character error “2xx” Modem error “xx” Hayes response code, or code defined by program: “86” Error sending command to modem “87” Expected numeric response not numeric “88” Invalid response format “89” No significant response from modem “97” COM port disabled by system due to low battery or removal of PC card modem. “98” Unrecognized English response “99” Memory allocation error B-12 6400 Hand-Held Computer User’s Guide Norand R Utilities Program APPENDIX B These error codes apply when COMM SETTINGS is set to NOVELL NETWARE: " “0” “6” No error User aborted communications by pressing [--] key. “100” Connection to host failed. Verify network connection, verify that PENKEY login name exists on host. “101” Could not access include file. Verify existence of include file on host. “102” Could not allocate needed memory. These error codes apply when COMM SETTINGS is set to NRINET: " “0” “6” “800” “801” “802” “803” “804” “806” “807” “808” “809” “810” No error User aborted communications by pressing [--] key. PC TCP/IP kernel is missing. Invalid client IP address. Make sure the entry for CLIENT IP ADDRESS is correct, or make sure the DHCP server is running. Invalid Service or Service Type, or invalid port number. Invalid host name or IP Address. Make sure the entry for SERVER NAME is correct, and that the server is running. Could not create socket. Check all cables and network connections. Block sent was incomplete or block received was incomplete. Client and server negotiation failed. Server specified an unsupported block size. Invalid buffer pointer. All server connections are already in use. Try again later. 6400 Hand-Held Computer User’s Guide B-13 Norand R Utilities Program APPENDIX B “811” “812” “935” “939” “940” “948” “950” “951” “952” “954” “955” “960” “961” “962” “963” “964” “965” “966” These error TFTP: " “0” “1” “6” “201” “202” “203” “204” “205” “206” “207” B-14 Timeout while sending data. Connection to remote machine dropped. Make sure the host is still running, and check all cables and network connections. Timeout while receiving data. Connection to remote machine dropped. Make sure the host is still running, and check all cables and network connections. Operation would block. Destination address required. Message too long. Address already in use. Network is down. Network is unreachable. Network dropped connection or reset. Connection reset by peer. No buffer space available. Connection timed out. Connection refused. Too many levels of symbolic links. File name is too long. Host is down. Host is unreachable. Directory not empty. codes apply when COMM SETTINGS is set to No error. TCP/IP kernel is not loaded. User aborted communications by pressing [--] key. TFTP.EXE failed. TFTP.EXE not found. Unknown server. Remote file name is invalid. Local file name is invalid. File not found on server. Timeout. 6400 Hand-Held Computer User’s Guide Norand R Utilities Program APPENDIX B Option 2 COMM SETTING If you select this option, the Communications Settings dropdown list appears: 1. NETWORK. . . 2. MODEM/DIRECT 3. ACCESSORY CARD 4. HANDHELD 5. INTERSERVER Press the number of a communications settings, or press the Y or B keys to scroll through the list, then press the [YES] key to enter. Suboption 1 NETWORK If you select this suboption, a drop-down list appears with various networks: 1. NETWORK. . . 1. NPCP RS485 2. NPCP RS232 3. NRINET 4. TCP/IP BOOTP 5. NOVELL NETWARE Press the number of a network or press the Y or B keys to scroll through the list, then press the [ENT] key to enter. The computer returns to the Communications Menu with the selected network assigned to Option 2. COMM SETTING. See a sample menu on page B-6. Press the [--] key to exit this drop-down list. The computer takes you to the Communications Menu. 6400 Hand-Held Computer User’s Guide B-15 Norand R Utilities Program APPENDIX B Suboption 2 MODEM/DIRECT If you select this suboption, the computer returns to the Communications Menu with the MODEM/DIRECT option assigned to Option 2. COMM SETTING: NORAND UTILITIES COMMUNICATIONS 1. BEGIN COMM SESSION 2. COMM SETTING MODEM/DIRECT 3. UNIT ID 4. MODEM PARAMETERS MODEM TYPE NM2400/NM2400A PROTOCOLBPS FMT TTY 2400 8N1 AUTO ANSWER NO 5. PHONE NUMBER 9...131369282 6. ADVANCED UTILITIES B-16 6400 Hand-Held Computer User’s Guide Norand R Utilities Program APPENDIX B Suboption 3 ACCESSORY CARD Suboption 5 INTERSERVER If you select either of these suboptions, the computer returns to the Communications Menu with ACCESSORY CARD or INTERSERVER assigned to Option 2. COMM SETTING. NORAND UTILITIES COMMUNICATIONS 1. BEGIN COMM SESSION 2. COMM SETTING ACCESSORY CARD 3. UNIT ID 6. ADVANCED UTILITIES Suboption 4 HANDHELD 6400 Hand-Held Computer User’s Guide B-17 Norand R Utilities Program APPENDIX B Option 3 UNIT ID If you select this option, the Change Unit ID pop-up menu appears: CHANGE UNIT ID UNIT ID 2233233 WORKGROUP 6200IPL [F4]RESET FACTORY [--]QUIT Enter up to eight characters to change the Unit ID. Use the [¬SP] key to backspace and use the [CLR] to restore the previous ID. Press the [ENT] key to save the new ID and return to the Communications Settings menu. Press the [F4] key to reset the ID to factory default. Press [--] to exit this pop-up menu. Option 4 NETWORK PARAMETERS Network Parameters appears as Option 4 when Option 2. COMM SETTINGS is set to one of these three NETWORK options: NRINET, TFTP, or NOVELL NETWARE. B-18 6400 Hand-Held Computer User’s Guide Norand R Utilities Program APPENDIX B NETWORK PARAMETERS with NRINET NETWORK PARAMETERS with TFTP If you select this option and Option 2. COMM SETTINGS is set to NRINET or TFTP, this Network Parameters popup menu appears: NETWORK PARAMETERS SERVER NAME SERVER IP ADDRESS 0. 0. 0. CLIENT IP ADDRESS 0. 0. 0. RTR 0. 0. 0. SUBNET MASK 0. 0. 0. 0 0 0 0 [--]QUIT If you have an alphanumeric keyboard, press the characters to the host name, then press the [ENT] key to save the entry and move to the next field. If you have a numeric keyboard, use the A and " keys to scroll back and forth through the given set of alphanumeric characters. After a character is selected, press the [ENT] key to enter that character. Press [ENT] again to move to the next field. Press the Y or B keys to move between fields. Press [ENT] to save the entries and exit the Network Parameters menu. Press the [--] key to exit without saving the entries. 6400 Hand-Held Computer User’s Guide B-19 Norand R Utilities Program APPENDIX B NETWORK PARAMETERS with NOVELL NETWARE If you select this option and Option 2. COMM SETTINGS is set to NOVELL NETWARE, this frame type drop-down list appears: 1. 802.2 2. ETHERNET II 3. 802.3 RAW 4. 802.2 W/ SNAP Press the number of a frame type, or press the Y or B keys to scroll through the list and press the [ENT] key to enter. Press the [--] key to exit this drop-down list without changing the frame type. Option 4 MODEM PARAMETERS Modem Parameters appears as Option 4 when Option 2. COMM SETTINGS is set to MODEM/DIRECT. If you select this option, the Modem Parameters pop-up menu appears. MODEM PARAMETERS 1. MODEM TYPE NM2400/NM2400A 2. PROTOCOL TTY 3. BPS RATE 2400 4. DATA FORMAT 8N1 5. AUTO ANSWER -[--]DONE Press the number of a modem parameters option, or press the Y or B keys to scroll through the list, then press the [ENT] button to enter. B-20 6400 Hand-Held Computer User’s Guide Norand R Utilities Program APPENDIX B Suboption 1 MODEM TYPE If you select this suboption, a drop-down list appears with supported modem types. Press the Y or B keys to scroll through the list, then press the [ENT] button to enter. " If you select drop-option OTHER EXTERNAL or OTHER INTERNAL, the Modem Init String pop-up menu appears: MODEM INIT STRING ATE0V0Q0&M0&S1&C1& D0&R/QX0L1 [F2]TEST STRING [ENT]OK [--]QUIT a. Enter the initialization string of the modem you are using. Refer to your modem’s reference manual for information. " NOTE: Use A and " keys on numeric keyboards to scroll the alphanumeric character set. " NOTE: If you leave this menu blank, a string is not saved. b. Press the [ENT] key to enter the string or press the [--] key to exit this pop-up menu. 6400 Hand-Held Computer User’s Guide B-21 Norand R Utilities Program " NOTE: APPENDIX B Testing the modem initialization string is optional. To test the modem string, do the following: a. Press the [F2] key. The computer replies with “PLEASE WAIT” and tests the string: " MODEM INIT STRING ATE0V0Q0&M0&S1&C1& D0&R/QX0L1 PLEASE WAIT . . . [F2]TEST STRING [ENT]OK [--]QUIT Momentarily, the computer displays the modem’s response: MODEM INIT STRING ATE0V0Q0&M0&S1&C1& D0&R/QX0L1 RESULT: 97 [F2]TEST STRING [ENT]OK [--]QUIT " NOTE: Zero indicates the modem was successfully configured. Any other value indicates an error. See page B-12 for a list of modem errors defined by this program. If this is a NORAND modem, contact the Norand Customer Response Center at 1-800-221-9236. If this is not a NORAND modem, contact your modem supplier. b. Press the [ENT] key to update the modem initialization string. The computer returns to the Modem Parameters pop-up menu with OTHER EXTERNAL or OTHER INTERNAL assigned. B-22 6400 Hand-Held Computer User’s Guide Norand R Utilities Program APPENDIX B Suboption 2 PROTOCOL If you select this suboption, a drop-down list of various protocols appears: 1. TTY 2. YMODEM Press the number of a protocol, or press the Y or B keys to scroll through the list, then press the [ENT] key to enter. The computer returns to the Modem Parameters pop-up menu with the selected protocol assigned. Press the [--] key to exit this drop-down list. Suboption 3 BPS RATE If you select this suboption, the BPS Rate drop-down list appears with various bits per second (BPS) rates: 1. 2. 3. 4. 5. 6. 7. 8. 1200 2400 4800 9600 19200 38400 57600 115200 Press the number of a BPS rate, or press the Y or B keys to scroll through the list, then press the [ENT] key to enter. The computer returns to the Modem Parameters pop-up menu with the selected BPS rate assigned. Press the [--] key to exit this drop-down list. 6400 Hand-Held Computer User’s Guide B-23 Norand R Utilities Program APPENDIX B Suboption 4 DATA FORMAT If you select this suboption, the Data Format drop-down list appears: 1. 8N1 2. 7E1 Press the number of a data format, or press the Y or B keys to scroll through the list, then press the [ENT] key to enter. The computer returns to the Modem Parameters popup menu with the selected data format assigned. Press the [--] key to exit this drop-down list. Suboption 5 AUTO ANSWER This suboption is not supported at this time. Option 5 PHONE NUMBER If you select this option, the Phone Number pop-up menu appears: PHONE NUMBER 9...13193693282 [ . ]DIALING PAUSE [ENT]OK [--]QUIT Enter up to 16 characters. Use the [¬SP] key to backspace; use the [CLR] to reset to the previous phone number, and press [.] to insert a dialing pause command (“,”). Press the [ENT] key to save the new phone number and return to the Communications Settings menu. Press the [--] key to exit this pop-up menu. B-24 6400 Hand-Held Computer User’s Guide Norand R Utilities Program APPENDIX B Option 6 ADVANCED UTILITIES If you select this option, the Advanced Utilities menu appears: NORAND UTILITIES ADVANCED UTILITIES 1. 2. 3. 4. 5. 6. 7. SET DATE/TIME BATTERY STATUS FORMAT DRIVE D FORMAT RAM CARD SET BOOT DRIVE ABOUT SET KEY CLICK Press the number of an advanced utility option, or press the Y or B keys to scroll through the list, then press the [ENT] key to enter. 6400 Hand-Held Computer User’s Guide B-25 Norand R Utilities Program APPENDIX B Suboption 1 SET DATE/TIME If you select this suboption, the Set Date/Time pop-up menu appears: SET DATE/TIME DATE: TIME: 01/20/80 23:12:04 [--]QUIT Enter numbers for the month, day, year (1980--2079), hour, minute, and second (up to 23:59:59). Press the [ENT] key after each entry. An incorrect entry causes the computer to default to the initial number. Press the [--] key to exit this pop-up menu. Suboption 2 BATTERY STATUS Use this suboption to check battery status. The Battery Status screen appears when you select this suboption: BATTERY STATUS MAIN PACK E TYPE F CHARGEABLE CAPACITY VOLTAGE 80% 7.8 OK BACKUP VOLTAGE 7.2 OK LCD TEMP 23 C [--]QUIT B-26 6400 Hand-Held Computer User’s Guide Norand R Utilities Program APPENDIX B " " " " " " The battery fuel gauge displays the battery capacity level in black from left to right. The capacity range that will display is 5--100%. If the capacity is less than 5% no operation of your computer will occur until you have recharged the battery to obtain at least 10% of its capacity. Battery type is chargeable for rechargeable battery pack. The voltage range is 6--8.4 volts. The backup battery voltage will range from 6--11 volts. Below 7 volts indicates a mostely discharged backup battery. Between 7--8 volts the backup battery could be in any charged state. Between 8--11 volts is a mostly charged backup battery and good for at least 100 hours of backup support. LCD temperature displays in celcius and measures the outside temperature of the display. Temperatures less than -4_F (-20_C) or greater than +122_F (+50_C) can cause faulty display operation. 6400 Hand-Held Computer User’s Guide B-27 Norand R Utilities Program APPENDIX B Suboption 3 FORMAT DRIVE D If you select this suboption, the Format RAM Drive pop-up menu appears: FORMAT DRIVE D [ENT]OK 0MB 0KB [--]QUIT Enter the total MB and KB for the RAM drive. " NOTE: A zero in both fields deletes the RAM drive. Press the [ENT] key after each entry. A pop-up verification appears: FORMAT DRIVE D ALL DATA ON EXISTING RAM DRIVE WILL BE DESTROYED! OK TO CONTINUE? [ENT]OK [--]QUIT Press the [ENT] key to continue. Press the [--] key to exit the menu. B-28 6400 Hand-Held Computer User’s Guide Norand R Utilities Program APPENDIX B Suboption 5 SET BOOT DRIVE If you select this suboption, the Set Boot Drive pop-up menu appears: SET BOOT DRIVE 1. A: 2. B: 3. C: 4. D: 5. E: 6. F: [--]QUIT " NOTE: The current default drive is highlighted in this menu. Press the number of a boot drive, or press the Y or B keys to scroll through the list, then press the [ENT] key to enter. The computer returns to the Advanced Utilities menu. Press the [--] key to exit this pop-up menu. Suboption 6 ABOUT If you select this suboption, the version of keyboard controller and BIOS displays. Press the [--] key to exit this pop-up menu. 6400 Hand-Held Computer User’s Guide B-29 Norand R Utilities Program APPENDIX B Suboption 7 SET KEY CLICK If you select this suboption, the Set Key Click pop-up menu appears: SET KEY CLICK FREQUENCY Hz DURATION [ENT]OK 2051 100 mS [--]QUIT Press the s or t keys to select the frequency of the key click or the length of time to hear the key click. Enter the new frequency and or the new duration settings. Press the [ENT] key after each entry. A pop-up verification appears. Press the [ENT] key to continue. Press the [--] key to exit the menu. B-30 6400 Hand-Held Computer User’s Guide Appendix C Keyboard Overlays " " " " " " " " " " " " " " " " " " " " " " " " " " 6400 Hand-Held Computer User’s Guide " " C-1 Keyboard Overlays 41-Key DOS/PC C-2 6400 Hand-Held Computer User’s Guide APPENDIX C APPENDIX C Keyboard Overlays 51-Key DOS/PC 6400 Hand-Held Computer User’s Guide C-3 Keyboard Overlays 41-Key 5250 C-4 6400 Hand-Held Computer User’s Guide APPENDIX C APPENDIX C Keyboard Overlays 51-Key 5250 6400 Hand-Held Computer User’s Guide C-5 Keyboard Overlays APPENDIX C 41-Key 3270 EOF C-6 6400 Hand-Held Computer User’s Guide Keyboard Overlays APPENDIX C 51-Key 3270 EOF 6400 Hand-Held Computer User’s Guide C-7 Keyboard Overlays 41-Key VT/ANSI C-8 6400 Hand-Held Computer User’s Guide APPENDIX C APPENDIX C Keyboard Overlays 51-Key VT/ANSI 6400 Hand-Held Computer User’s Guide C-9 Keyboard Overlays 41-Key NATIVE C-10 6400 Hand-Held Computer User’s Guide APPENDIX C APPENDIX C Keyboard Overlays 51-Key NATIVE 6400 Hand-Held Computer User’s Guide C-11 Keyboard Overlays C-12 6400 Hand-Held Computer User’s Guide APPENDIX C INDEX " " " " " " " " " " " " " " " " " " NUMBERS Batch terminal operation, 1-25 3210 emulation, 3-30 3270 options, 3-29 41--Key 3270 overlay, C-6 41--Key 5250 overlay, C-4 41--Key DOS/PC overlay, C-2 41--Key NATIVE overlay, C-10 41--Key VT220 overlay, C-8 51--Key 3270 overlay, C-7 51--Key 5250 overlay, C-5 51--Key DOS/PC overlay, C-3 51--Key NATIVE overlay, C-11 51--Key VT220 overlay, C-9 5250 options, 3-28 802.11 Radio Test, 3-49 Batteries, 1-21 backup, 1-21, 1-23 nickel-metal hydride, 1-23 main, 1-21 care, 4-1 installing, 2-5 lithium ion, 1-21 low battery indication, 4-1 removing, 2-6 replacing, 2-6 A Adjustable handstrap, 1-29 Adjustable wrist strap, 1-29 Alpha keys, 1-9 Alphabetic keys, 1-9 Annunciator description, 1-14 Annunciator meaning, 1-14 Annunciator screen position, 1-13 Attaching a scanner, 2-20 Automatic suspend, 2-13 B Backlight, 1-17 setting, 1-17 Backspace key, 1-9 Backup battery, 1-23, 2-11 fully charging, 2-11 Bar code parms, 3-18 " Battery, status, utilities menu, B-26 Battery capacity icons, 1-16, 2-7, 3-5, 4-1 low capacity levels, 1-16, 2-7, 3-5, 4-1 low level status, 1-16, 2-7, 3-5, 4-1 Battery capacity icons, 1-16, 2-7, 3-5, 4-1 Battery charging errors, 2-10 Battery doesn’t bring computer up, 4-5 Battery gas icons for levels, 1-16, 2-7, 3-5, 4-1 low capacity levels, 1-16, 2-7, 3-5, 4-1 low level readings, 1-16, 2-7, 3-5, 4-1 Battery management, 1-20 self discharge, 1-20 Battery pack, charge level, 1-16, 2-7, 3-5, 4-1 Battery pack loses charge level, 4-4 Beeper setup, 3-9, 3-46 error tone, 3-47 key click, 3-46 Blue shift key, 1-10 " " " " " " " " " Buzzer, 1-20 C Can not scan I 2 of 5, 4-8 Center cursor, 3-43 Charge jack, 1-26 Charge level icons, 1-16, 2-7, 3-5, 4-1 Charged battery pack doesn’t last, 4-5 Charger indicators, 2-9 combination of blinking red and orange, 2-9 Charging, first time, 2-2 Charging backup battery, 2-11 Charging main battery, 2-8 using a multipack charger, 2-8 using a single pack charger, 2-8 using a vehicle dock, 2-8 Charging the scanner handle batteries, 2-19 Cleaning, 4-3 case, 4-3 display, 4-3 docking connector, 4-3 keyboard, 4-3 Cold start, 3-39 Communication adapter, 1-26 Computer displays, L, emits five second beep, 4-4 Computer doesn’t suspend, 4-6 Computer doesn’t turn on, when put in dock, 4-6 Computer reboots, when battery pack is installed, 4-5 Computer resets, replacing or checking main battery, 4-6 6400 Hand-Held Computer User’s Guide Index-1 INDEX Computer shuts down during use, 4-6 Computer turns off, opening battery latch door, 4-6 Connectors, A-1, A-2 8-pin docking connector, A-1 9-pin communication adapter, A-2 Corner mode, 3-43 Cursor mode, 3-37 Extended commands (CMDS), 3-27 External scanner, 2-20 External scanner connector, 1-26 F First time use, 2-2 FM radio, 1-25 Four finger reset, 2-2 D DASI scanner HW initialization failed, 4-9 Data stream, 3-27 Diagnostic EEPROM, 1-24 Diagnostic information, 4-10 Display, adjusting the contrast, 1-17 Display annunciators, 1-14 terminal emulation, 3-3 position 0, 3-3 position 1, 3-3 position 2, 3-4 position 3, 3-4 position 4, 3-4 position 5--8, 3-5 Display message meanings, 1-14 Display messages, 1-14 Display options, 3-36 cursor mode, 3-37 Display test, 3-53 Displays bad tcom message, 4-7 Downloading programs, 2-12 E Endcap, 1-26 ENT key, 1-8 Enter key, 1-8 Error codes, 2-10 Error tone, 3-47 Exit emuation and return to DOS, 3-63 Exit menus, 3-10, 3-60 Index-2 G Green shift [SHFT] key, 1-10 H Handstrap, 1-18 Historgram opts test, 3-58 Host view size, 3-26 I I/O key, 1-18 Infra-red port, 1-20 Installing scanner handle, 2-17 Installing scanner handle with battery pack, 2-18 Integrated scanner, 1-25, 2-15 Interleaved 2 of 5, trouble setting lengths, 4-9 Internal radio, 1-25 Internal scanner, 1-25 IrDA port, 1-20 K Key click, 3-46 Key uppercase, 3-45 Keyboard descriptions, 1-8 alpha, 1-9 backspace, 1-9 blue shift, 1-10 enter, 1-8 6400 Hand-Held Computer User’s Guide green shift, 1-10 I/O suspend and or resume, 1-18 minus, 1-8 number, 1-9 period, 1-8 scan, 1-8 scrolling arrows, 1-17 shift, 1-9 yellow shift, 1-10 Keyboard features 41-key keypad, 1-6 51-key keypad, 1-6 Keyboard opts, 3-60 Keyboard test, 3-55 Keypad options 41-key keypad, 1-6 51-key keypad, 1-6 L Labelling, rechargeable battery, 2-4 Lazy mode, 3-44 LCD parms, 3-9, 3-40 key uppercase, 3-45 screen mode, 3-42 screen size, 3-41 scroll window, 3-45 setting annunciator location, 3-44 LEDs on battery don’t match display, 4-5 Length options, 3-23 Locked mode, 3-44 Long time to reboot, 4-7 M Main battery, 2-5 care, 4-1 installing, 2-5 low battery indication, 4-1 Main menu, 3-6 beeper setup, 3-9 exit menus, 3-10 LCD parms, 3-9 more, 3-11 set-up parms, 3-9 tests, 3-10 INDEX version info, 3-10 Main menu 2 keyboard opts, 3-60 more, 3-60 Save parms, 3-61 session menu, 3-61 Memory Types, main, 1-23 Memory types, flash ROM, 1-23 Memory view test, 3-56 Minus key, 1-8 More, 3-11, 3-39, 3-60 keyboard opts, 3-60 Save parms, 3-61 session menu, 3-61 N Native, 3-35 Number keys, 1-9 Numbers test, 3-59 Numeric keys, 1-9 native, 3-35 VT/ANSI, 3-31 R Radio, 1-25 Communication, 3-13 Radio comm, 3-37 Rechargeable battery labelling, 2-4 Removing scanner handle, 2-17 Removing scanner handle with battery pack, 2-18 Repair service, 4-11 Replaceable nickel-metal hydride backup, 1-23 Replacing the main battery pack, 2-6 Resetting, 1-24 RS232 test, 3-52 Running TN.EXE does not display data, 4-9 O Opening main menu, 3-6 Opening set-up parms menu, 3-11 Operating parameters, 3-6 P Packet driver test, 3-56 Packet stats tests, 3-57 Page mode, 3-43 Period key, 1-8 Peripherals test, 3-48 Printer misses data, 4-9 Programming flash, 2-12 Protocol options, 3-26 3210 emulation, 3-30 3270 options, 3-29 5250 options, 3-28 data stream, 3-27 extended commands (CMDS), 3-27 host view size, 3-26 S Save parms, 3-61 Scan key, 1-8 Scan key does not turn unit on, 4-8 Scan options, 3-19 length options, 3-23 Scanner attaching a tethered scanner, 2-20 charging batteries, 2-19 using an integrated scanner, 2-15 Scanner handle, 1-27 attaching, 2-17, 2-18 Scanner test, 3-55 Scanner type, 3-18 Scanning, 2-15 Screen annunciator location, 3-44 Screen mode, 3-42 center cursor, 3-43 corner mode, 3-43 lazy mode, 3-44 locked mode, 3-44 page mode, 3-43 Screen size, 3-41 Scroll window, 3-45 Scrolling arrows, 1-17 Session menu, 3-61 Set-up parms, 3-9 bar code parms, 3-18 cold start, 3-39 communication, 3-13 display options, 3-36 more, 3-39 protocol options, 3-26 radio comm, 3-37 scan options, 3-19 scanner type, 3-18 Setting up DOS application to handle tethered laser scanners, 2-23 Intermec 1551 series scanners, 2-28 LS3203 and 3603 serial scanner parameters, 2-23 terminal emulation to handle tethered scanners, 2-22 Shift functions, 1-11 rules for using, 1-11 using, 1-11 Shift keys, 1-9 blue, 1-10 green, 1-10 yellow, 1-10 Specifications, 1-31 Store and forward data transfer, 1-25 Suspend and or Resume key, 1-18 T Taking care of your batteries, 1-20 Terminal emulation, 1-25 Tests, 3-10, 3-48 802.11 radio, 3-49 display, 3-53 historgram opts, 3-58 6400 Hand-Held Computer User’s Guide Index-3 INDEX keyboard, 3-55 memory view, 3-56 numbers, 3-59 packet driver, 3-56 packet stats, 3-57 peripherals, 3-48 RS232, 3-52 scanner, 3-55 timed numbers, 3-59 Tethered scanner, 2-20 data doesn’t show up, 4-7 wedge mode application dies scanning data, 4-7 Tethered scanners supported, 2-20 hardware considerations, 2-20 software considerations, 2-20 Timed numbers test, 3-59 Troubleshooting, 4-4 Troubleshooting table, 4-4 Turning off, 2-13 automatic suspend, 2-13 Turning on, 2-13 U Understanding the keyclicks, 2-14 Unpacking and inspecting, 1-2 Using the first time, 2-2 Using the scanner handle, 2-17, 2-18 Utilities program, B-1 alphanumeric fields, B-3 communications menu, B-6 communications menu options option 6 ADVANCED UTILITIES, B-25 Index-4 BEGIN COMM SESSION with ACCESSORY CARD, B-9 BEGIN COMM SESSION with INTERSERVER, B-10 BEGIN COMM SESSION with MODEM/DIRECT, B-9 BEGIN COMM SESSION with NETWORK, B-7 option 1 BEGIN COMM SESSION, B-7 option 2 COMM SETTING, B-15 option 4 MODEM PARAMETERS, B-20 option 5 PHONE NUMBER, B-24 option 3 UNIT ID, B-18 communications menu suboptions about, B-29 ACCESSORY CARD, B-17 suboption 5 AUTO ANSWER, B-24 BATTERY STATUS, B-26 suboption 3 BPS RATE, B-23 suboption 4 DATA FORMAT, B-24 FORMAT DRIVE D, B-28 suboption 4 HANDHELD, B-17 INTERSERVER, B-17 suboption 1 MODEM TYPES, B-21 option 4 NETWORK PARAMTERS, B-18 suboption 2 MODEM/DIRECT, B-16 6400 Hand-Held Computer User’s Guide suboption 3 ACCESSORY CARD, B-17 suboption 5 INTERSERVER, B-17 suboption 1 NETWORK, B-15 OTHER EXTERNAL, B-21 OTHER INTERNAL, B-21 suboption 2 PROTOCOL, B-23 suboption 5 REMOTE OPS, B-17 SET BOOT DRIVE, B-29 suboption 1 SET DATE/ TIME, B-26 set key click, B-30 drop--down lists, B-2 language selection, B-5 network parameters with NOVELL NETWARE, B-20 with NRINET or TFTP, B-19 pop--up menus, B-2 title screen, B-4 Utilities programs, B-1 V Version info, 3-10, 3-59 VT/ANSI, 3-31 W Will not scan bar code, 4-8 Window scrolling arrows, 1-17 Y Yellow shift key, 1-10