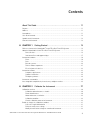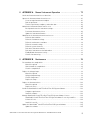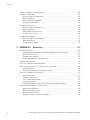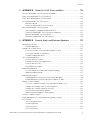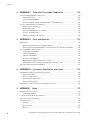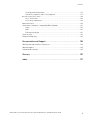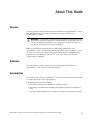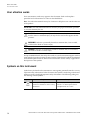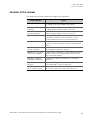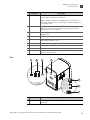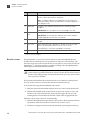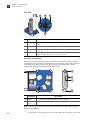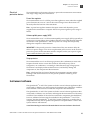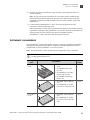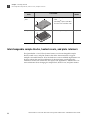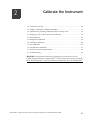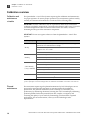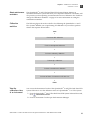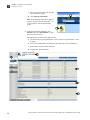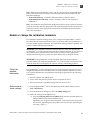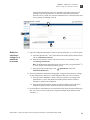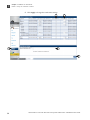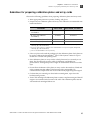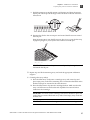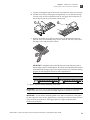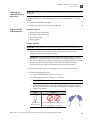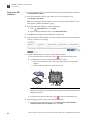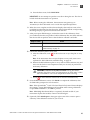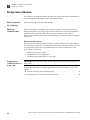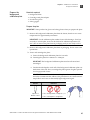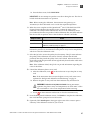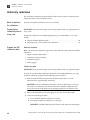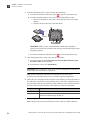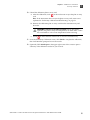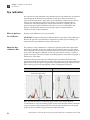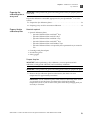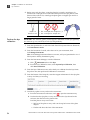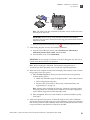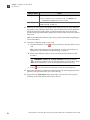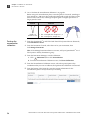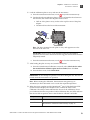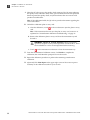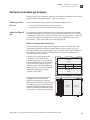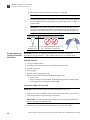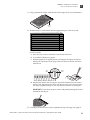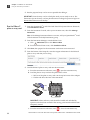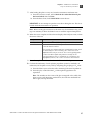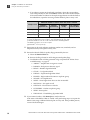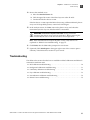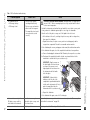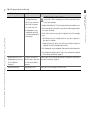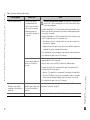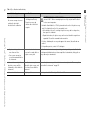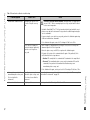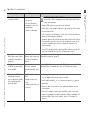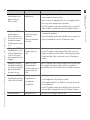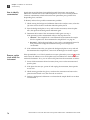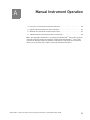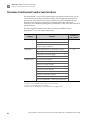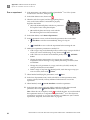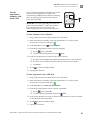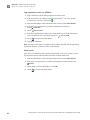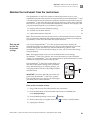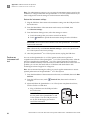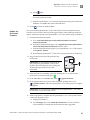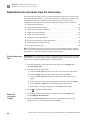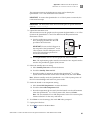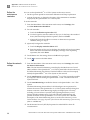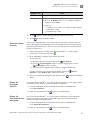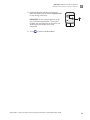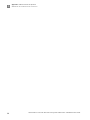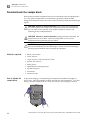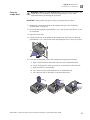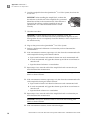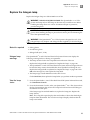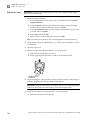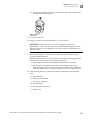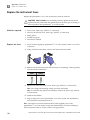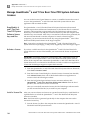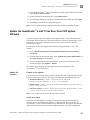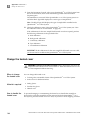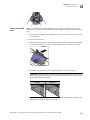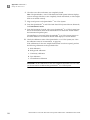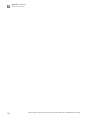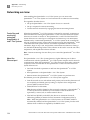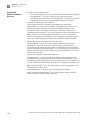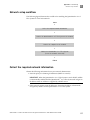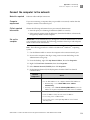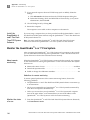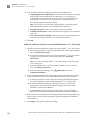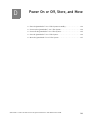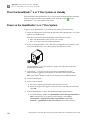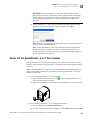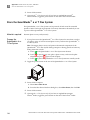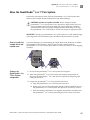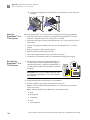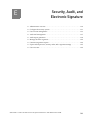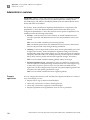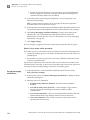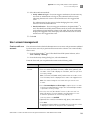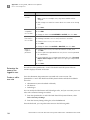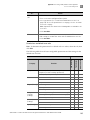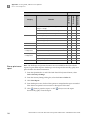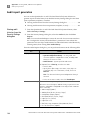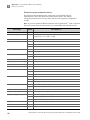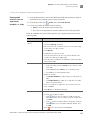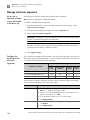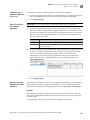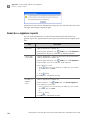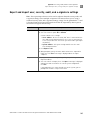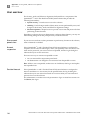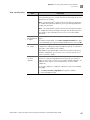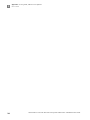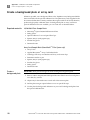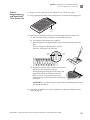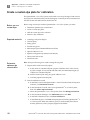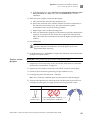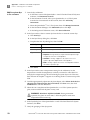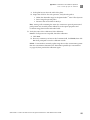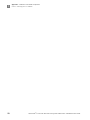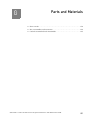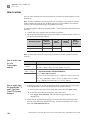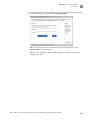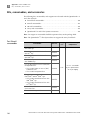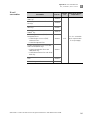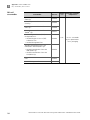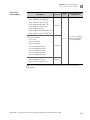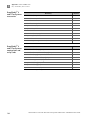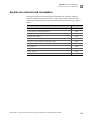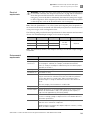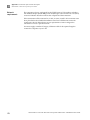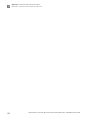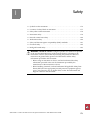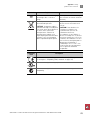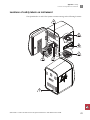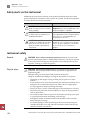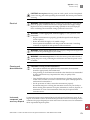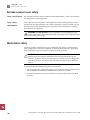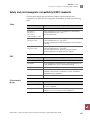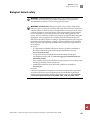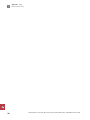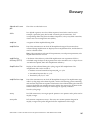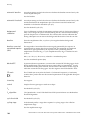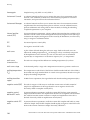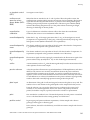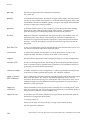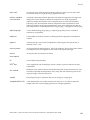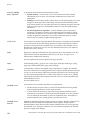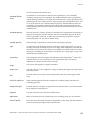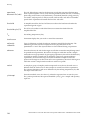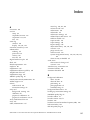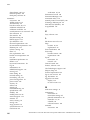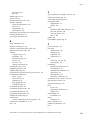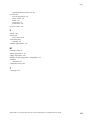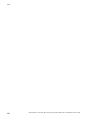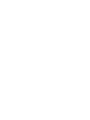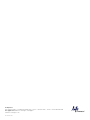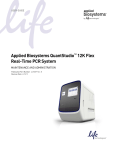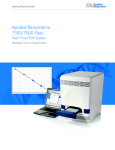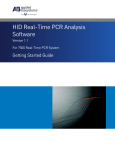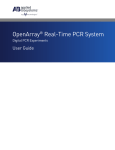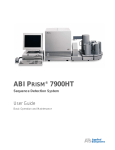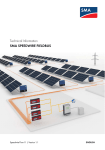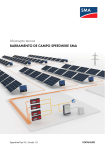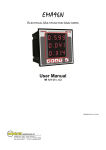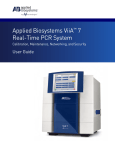Download QuantStudio™ 6 and 7 Flex Real-Time PCR Systems Maintenance
Transcript
USER GUIDE QuantStudio™ 6 and 7 Flex Real-Time PCR Systems MAINTENANCE AND ADMINISTRATION Publication Number 4489821 Revision A November 2013 For Research Use Only. Not for use in diagnostic procedures. The information in this guide is subject to change without notice. DISCLAIMER LIFE TECHNOLOGIES CORPORATION AND/OR ITS AFFILIATE(S) DISCLAIM ALL WARRANTIES WITH RESPECT TO THIS DOCUMENT, EXPRESSED OR IMPLIED, INCLUDING BUT NOT LIMITED TO THOSE OF MERCHANTABILITY, FITNESS FOR A PARTICULAR PURPOSE, OR NON-INFRINGEMENT. TO THE EXTENT ALLOWED BY LAW, IN NO EVENT SHALL LIFE TECHNOLOGIES AND/OR ITS AFFILIATE(S) BE LIABLE, WHETHER IN CONTRACT, TORT, WARRANTY, OR UNDER ANY STATUTE OR ON ANY OTHER BASIS FOR SPECIAL, INCIDENTAL, INDIRECT, PUNITIVE, MULTIPLE OR CONSEQUENTIAL DAMAGES IN CONNECTION WITH OR ARISING FROM THIS DOCUMENT, INCLUDING BUT NOT LIMITED TO THE USE THEREOF. LIMITED USE LABEL LICENSE No. 477: Real-Time PCR System Notice to Purchaser: This product is licensed for use under certain patent claims owned by the University of Utah Research Foundation and licensed to BioFire Diagnostics, Inc. No right is conveyed, expressly, by implication or by estoppel under any other patent claim. TRADEMARKS The trademarks mentioned herein are the property of Life Technologies Corporation and/or its affiliate(s) or their respective owners. Internet Explorer, Excel, Microsoft, Windows Vista and Windows are registered trademarks of Microsoft Corporation. Cy is a registered trademark of GE Healthcare. Safari, Apple and Macintosh are registered trademarks of Apple, Inc. Mozilla and Firefox are registered trademarks of Mozilla Foundation. Adobe and Acrobat are registered trademarks of Adobe Systems, Inc. Twister is a registered trademark of Calliper Life Sciences, Inc. TaqMan is a registered trademark of Roche Molecular Systems, Inc., used under permission and license. © 2013 Life Technologies Corporation. All rights reserved. Contents About This Guide . . . . . . . . . . . . . . . . . . . . . . . . . . . . . . . . . . . . . . . . . . . . . . . 11 Purpose . . . . . . . . . . . . . . . . . . . . . . . . . . . . . . . . . . . . . . . . . . . . . . . . . . . . . . . . . . . . . . . . . . . . . . . . . . . . . 11 Audience . . . . . . . . . . . . . . . . . . . . . . . . . . . . . . . . . . . . . . . . . . . . . . . . . . . . . . . . . . . . . . . . . . . . . . . . . . . . 11 Assumptions . . . . . . . . . . . . . . . . . . . . . . . . . . . . . . . . . . . . . . . . . . . . . . . . . . . . . . . . . . . . . . . . . . . . . . . . . 11 User attention words . . . . . . . . . . . . . . . . . . . . . . . . . . . . . . . . . . . . . . . . . . . . . . . . . . . . . . . . . . . . . . . . . . 12 Symbols on this instrument . . . . . . . . . . . . . . . . . . . . . . . . . . . . . . . . . . . . . . . . . . . . . . . . . . . . . . . . . . . . 12 Contents of this manual . . . . . . . . . . . . . . . . . . . . . . . . . . . . . . . . . . . . . . . . . . . . . . . . . . . . . . . . . . . . . . . 13 ■ CHAPTER 1 Getting Started . . . . . . . . . . . . . . . . . . . . . . . . . . . . . . . . . . . 15 Differences between the QuantStudio™ 6 and 7 Flex Real-Time PCR Systems . . . . . . . . . . . . . . . . . 16 About the QuantStudio™ 6 and 7 Flex Real-Time PCR Systems . . . . . . . . . . . . . . . . . . . . . . . . . . . . . . 16 Data collection . . . . . . . . . . . . . . . . . . . . . . . . . . . . . . . . . . . . . . . . . . . . . . . . . . . . . . . . . . . . . . . . . . . 16 Instrument filters and supported dyes . . . . . . . . . . . . . . . . . . . . . . . . . . . . . . . . . . . . . . . . . . . . . . 17 Instrument hardware . . . . . . . . . . . . . . . . . . . . . . . . . . . . . . . . . . . . . . . . . . . . . . . . . . . . . . . . . . . . . . . . . 18 Front . . . . . . . . . . . . . . . . . . . . . . . . . . . . . . . . . . . . . . . . . . . . . . . . . . . . . . . . . . . . . . . . . . . . . . . . . . . 18 Rear . . . . . . . . . . . . . . . . . . . . . . . . . . . . . . . . . . . . . . . . . . . . . . . . . . . . . . . . . . . . . . . . . . . . . . . . . . . 19 Barcode scanner . . . . . . . . . . . . . . . . . . . . . . . . . . . . . . . . . . . . . . . . . . . . . . . . . . . . . . . . . . . . . . . . . 20 Twister® Robot components . . . . . . . . . . . . . . . . . . . . . . . . . . . . . . . . . . . . . . . . . . . . . . . . . . . . . . . 21 Electrical protective devices . . . . . . . . . . . . . . . . . . . . . . . . . . . . . . . . . . . . . . . . . . . . . . . . . . . . . . . 23 Instrument software . . . . . . . . . . . . . . . . . . . . . . . . . . . . . . . . . . . . . . . . . . . . . . . . . . . . . . . . . . . . . . . . . . 23 Computer requirements . . . . . . . . . . . . . . . . . . . . . . . . . . . . . . . . . . . . . . . . . . . . . . . . . . . . . . . . . . 24 Software installation . . . . . . . . . . . . . . . . . . . . . . . . . . . . . . . . . . . . . . . . . . . . . . . . . . . . . . . . . . . . . 24 Third-party software . . . . . . . . . . . . . . . . . . . . . . . . . . . . . . . . . . . . . . . . . . . . . . . . . . . . . . . . . . . . . . 24 Instrument consumables . . . . . . . . . . . . . . . . . . . . . . . . . . . . . . . . . . . . . . . . . . . . . . . . . . . . . . . . . . . . . . 25 Interchangeable sample blocks, heated covers, and plate retainers . . . . . . . . . . . . . . . . . . . . . . . . . 26 ■ CHAPTER 2 Calibrate the Instrument . . . . . . . . . . . . . . . . . . . . . . . . . . 27 Calibration overview . . . . . . . . . . . . . . . . . . . . . . . . . . . . . . . . . . . . . . . . . . . . . . . . . . . . . . . . . . . . . . . . . . 28 Calibration and maintenance schedule . . . . . . . . . . . . . . . . . . . . . . . . . . . . . . . . . . . . . . . . . . . . . . 28 Planned maintenance . . . . . . . . . . . . . . . . . . . . . . . . . . . . . . . . . . . . . . . . . . . . . . . . . . . . . . . . . . . . 28 About maintenance reminders . . . . . . . . . . . . . . . . . . . . . . . . . . . . . . . . . . . . . . . . . . . . . . . . . . . . . 29 Calibration workflow . . . . . . . . . . . . . . . . . . . . . . . . . . . . . . . . . . . . . . . . . . . . . . . . . . . . . . . . . . . . . 29 View the calibration status of an instrument . . . . . . . . . . . . . . . . . . . . . . . . . . . . . . . . . . . . . . . . . 29 Enable or change the calibration reminders . . . . . . . . . . . . . . . . . . . . . . . . . . . . . . . . . . . . . . . . . . . . . . 31 Collect the required information . . . . . . . . . . . . . . . . . . . . . . . . . . . . . . . . . . . . . . . . . . . . . . . . . . . 31 Define the mail server settings . . . . . . . . . . . . . . . . . . . . . . . . . . . . . . . . . . . . . . . . . . . . . . . . . . . . 31 Modify the notification settings for a monitored instrument . . . . . . . . . . . . . . . . . . . . . . . . . . . . 33 QuantStudio™ 6 and 7 Flex Real-Time PCR Systems Maintenance and Administration Guide 3 Contents Guidelines for preparing calibration plates and array cards . . . . . . . . . . . . . . . . . . . . . . . . . . . . . . . . 35 Preparing array cards for instrument calibration . . . . . . . . . . . . . . . . . . . . . . . . . . . . . . . . . . . . . . . . . 36 Required materials . . . . . . . . . . . . . . . . . . . . . . . . . . . . . . . . . . . . . . . . . . . . . . . . . . . . . . . . . . . . . . 36 Filling the calibration array cards . . . . . . . . . . . . . . . . . . . . . . . . . . . . . . . . . . . . . . . . . . . . . . . . . . 36 ROI calibration . . . . . . . . . . . . . . . . . . . . . . . . . . . . . . . . . . . . . . . . . . . . . . . . . . . . . . . . . . . . . . . . . . . . . . . When to perform the calibration . . . . . . . . . . . . . . . . . . . . . . . . . . . . . . . . . . . . . . . . . . . . . . . . . . . About the calibration data . . . . . . . . . . . . . . . . . . . . . . . . . . . . . . . . . . . . . . . . . . . . . . . . . . . . . . . . . Preparing the calibration plate or array card . . . . . . . . . . . . . . . . . . . . . . . . . . . . . . . . . . . . . . . . . Prepare the ROI calibration plate . . . . . . . . . . . . . . . . . . . . . . . . . . . . . . . . . . . . . . . . . . . . . . . . . . . Perform the ROI calibration . . . . . . . . . . . . . . . . . . . . . . . . . . . . . . . . . . . . . . . . . . . . . . . . . . . . . . . 40 40 40 41 41 42 Background calibration . . . . . . . . . . . . . . . . . . . . . . . . . . . . . . . . . . . . . . . . . . . . . . . . . . . . . . . . . . . . . . . . When to perform the calibration . . . . . . . . . . . . . . . . . . . . . . . . . . . . . . . . . . . . . . . . . . . . . . . . . . . About the calibration data . . . . . . . . . . . . . . . . . . . . . . . . . . . . . . . . . . . . . . . . . . . . . . . . . . . . . . . . . Preparing the calibration plate or array card . . . . . . . . . . . . . . . . . . . . . . . . . . . . . . . . . . . . . . . . . Prepare the background calibration plate . . . . . . . . . . . . . . . . . . . . . . . . . . . . . . . . . . . . . . . . . . . Perform the background calibration . . . . . . . . . . . . . . . . . . . . . . . . . . . . . . . . . . . . . . . . . . . . . . . . 44 44 44 44 45 46 Uniformity calibration . . . . . . . . . . . . . . . . . . . . . . . . . . . . . . . . . . . . . . . . . . . . . . . . . . . . . . . . . . . . . . . . . When to perform the calibration . . . . . . . . . . . . . . . . . . . . . . . . . . . . . . . . . . . . . . . . . . . . . . . . . . . Preparing the calibration plate or array card . . . . . . . . . . . . . . . . . . . . . . . . . . . . . . . . . . . . . . . . . Prepare the ROI calibration plate . . . . . . . . . . . . . . . . . . . . . . . . . . . . . . . . . . . . . . . . . . . . . . . . . . . Perform the uniformity calibration . . . . . . . . . . . . . . . . . . . . . . . . . . . . . . . . . . . . . . . . . . . . . . . . . 48 48 48 48 49 Dye calibration . . . . . . . . . . . . . . . . . . . . . . . . . . . . . . . . . . . . . . . . . . . . . . . . . . . . . . . . . . . . . . . . . . . . . . . When to perform the calibration . . . . . . . . . . . . . . . . . . . . . . . . . . . . . . . . . . . . . . . . . . . . . . . . . . . About the dye calibration data . . . . . . . . . . . . . . . . . . . . . . . . . . . . . . . . . . . . . . . . . . . . . . . . . . . . . Preparing the calibration plate or array card . . . . . . . . . . . . . . . . . . . . . . . . . . . . . . . . . . . . . . . . . Prepare the dye calibration plates . . . . . . . . . . . . . . . . . . . . . . . . . . . . . . . . . . . . . . . . . . . . . . . . . . Perform the dye calibration . . . . . . . . . . . . . . . . . . . . . . . . . . . . . . . . . . . . . . . . . . . . . . . . . . . . . . . 52 52 52 53 53 54 Normalization calibration . . . . . . . . . . . . . . . . . . . . . . . . . . . . . . . . . . . . . . . . . . . . . . . . . . . . . . . . . . . . . . When to perform the calibration . . . . . . . . . . . . . . . . . . . . . . . . . . . . . . . . . . . . . . . . . . . . . . . . . . . About the calibration data . . . . . . . . . . . . . . . . . . . . . . . . . . . . . . . . . . . . . . . . . . . . . . . . . . . . . . . . . Preparing the calibration plate or array card . . . . . . . . . . . . . . . . . . . . . . . . . . . . . . . . . . . . . . . . . Prepare the normalization calibration plates . . . . . . . . . . . . . . . . . . . . . . . . . . . . . . . . . . . . . . . . Perform the normalization calibration . . . . . . . . . . . . . . . . . . . . . . . . . . . . . . . . . . . . . . . . . . . . . . 57 57 57 57 57 58 Verify the instrument performance . . . . . . . . . . . . . . . . . . . . . . . . . . . . . . . . . . . . . . . . . . . . . . . . . . . . . When to perform the test . . . . . . . . . . . . . . . . . . . . . . . . . . . . . . . . . . . . . . . . . . . . . . . . . . . . . . . . . About the RNase P kits . . . . . . . . . . . . . . . . . . . . . . . . . . . . . . . . . . . . . . . . . . . . . . . . . . . . . . . . . . . Analytical performance . . . . . . . . . . . . . . . . . . . . . . . . . . . . . . . . . . . . . . . . . . . . . . . . . . . . . . . . . . . Installation specification . . . . . . . . . . . . . . . . . . . . . . . . . . . . . . . . . . . . . . . . . . . . . . . . . . . . . . . . . . Prepare the RNase P plate . . . . . . . . . . . . . . . . . . . . . . . . . . . . . . . . . . . . . . . . . . . . . . . . . . . . . . . . Preparing an array card for instrument verification . . . . . . . . . . . . . . . . . . . . . . . . . . . . . . . . . . . Run the RNase P plate or array card . . . . . . . . . . . . . . . . . . . . . . . . . . . . . . . . . . . . . . . . . . . . . . . . 61 61 61 62 63 63 64 66 Troubleshooting . . . . . . . . . . . . . . . . . . . . . . . . . . . . . . . . . . . . . . . . . . . . . . . . . . . . . . . . . . . . . . . . . . . . . . 69 How to identify contamination . . . . . . . . . . . . . . . . . . . . . . . . . . . . . . . . . . . . . . . . . . . . . . . . . . . . . 78 Remove a plate stuck within the instrument . . . . . . . . . . . . . . . . . . . . . . . . . . . . . . . . . . . . . . . . . 78 4 QuantStudio™ 6 and 7 Flex Real-Time PCR Systems Maintenance and Administration Guide Contents ■ APPENDIX A Manual Instrument Operation . . . . . . . . . . . . . . . . . . . . . 79 Overview of instrument touchscreen functions . . . . . . . . . . . . . . . . . . . . . . . . . . . . . . . . . . . . . . . . . . . 80 Operate the instrument from the touchscreen . . . . . . . . . . . . . . . . . . . . . . . . . . . . . . . . . . . . . . . . . . . . 81 Create an experiment from a template . . . . . . . . . . . . . . . . . . . . . . . . . . . . . . . . . . . . . . . . . . . . . . 81 Run an experiment . . . . . . . . . . . . . . . . . . . . . . . . . . . . . . . . . . . . . . . . . . . . . . . . . . . . . . . . . . . . . . . 82 Transfer experiments, templates, and results data . . . . . . . . . . . . . . . . . . . . . . . . . . . . . . . . . . . 83 Maintain the instrument from the touchscreen . . . . . . . . . . . . . . . . . . . . . . . . . . . . . . . . . . . . . . . . . . . 85 Back up and restore the instrument settings . . . . . . . . . . . . . . . . . . . . . . . . . . . . . . . . . . . . . . . . . 85 Perform an instrument self test . . . . . . . . . . . . . . . . . . . . . . . . . . . . . . . . . . . . . . . . . . . . . . . . . . . . 86 Update the instrument firmware . . . . . . . . . . . . . . . . . . . . . . . . . . . . . . . . . . . . . . . . . . . . . . . . . . . 87 Administrate the instrument from the touchscreen . . . . . . . . . . . . . . . . . . . . . . . . . . . . . . . . . . . . . . . 88 Define the date and time . . . . . . . . . . . . . . . . . . . . . . . . . . . . . . . . . . . . . . . . . . . . . . . . . . . . . . . . . . 88 Define the instrument settings . . . . . . . . . . . . . . . . . . . . . . . . . . . . . . . . . . . . . . . . . . . . . . . . . . . . . 88 Define the maintenance reminders . . . . . . . . . . . . . . . . . . . . . . . . . . . . . . . . . . . . . . . . . . . . . . . . . 90 Define the network settings . . . . . . . . . . . . . . . . . . . . . . . . . . . . . . . . . . . . . . . . . . . . . . . . . . . . . . . 90 Define the system shortcuts . . . . . . . . . . . . . . . . . . . . . . . . . . . . . . . . . . . . . . . . . . . . . . . . . . . . . . . 91 Review the instrument statistics . . . . . . . . . . . . . . . . . . . . . . . . . . . . . . . . . . . . . . . . . . . . . . . . . . . 91 Review the instrument version information . . . . . . . . . . . . . . . . . . . . . . . . . . . . . . . . . . . . . . . . . . 91 Enable/disable instrument security . . . . . . . . . . . . . . . . . . . . . . . . . . . . . . . . . . . . . . . . . . . . . . . . . 92 View the instrument log . . . . . . . . . . . . . . . . . . . . . . . . . . . . . . . . . . . . . . . . . . . . . . . . . . . . . . . . . . . 92 ■ APPENDIX B Maintenance . . . . . . . . . . . . . . . . . . . . . . . . . . . . . . . . . . . . 95 Decontaminate the sample block . . . . . . . . . . . . . . . . . . . . . . . . . . . . . . . . . . . . . . . . . . . . . . . . . . . . . . . 96 Materials required . . . . . . . . . . . . . . . . . . . . . . . . . . . . . . . . . . . . . . . . . . . . . . . . . . . . . . . . . . . . . . . 96 How to handle the sample block . . . . . . . . . . . . . . . . . . . . . . . . . . . . . . . . . . . . . . . . . . . . . . . . . . . 96 Clean the sample block . . . . . . . . . . . . . . . . . . . . . . . . . . . . . . . . . . . . . . . . . . . . . . . . . . . . . . . . . . . 97 Replace the halogen lamp . . . . . . . . . . . . . . . . . . . . . . . . . . . . . . . . . . . . . . . . . . . . . . . . . . . . . . . . . . . . . 99 Materials required . . . . . . . . . . . . . . . . . . . . . . . . . . . . . . . . . . . . . . . . . . . . . . . . . . . . . . . . . . . . . . . 99 Halogen lamp warnings . . . . . . . . . . . . . . . . . . . . . . . . . . . . . . . . . . . . . . . . . . . . . . . . . . . . . . . . . . . 99 View the lamp status . . . . . . . . . . . . . . . . . . . . . . . . . . . . . . . . . . . . . . . . . . . . . . . . . . . . . . . . . . . . . 99 Replace the lamp . . . . . . . . . . . . . . . . . . . . . . . . . . . . . . . . . . . . . . . . . . . . . . . . . . . . . . . . . . . . . . . 100 Replace the instrument fuses . . . . . . . . . . . . . . . . . . . . . . . . . . . . . . . . . . . . . . . . . . . . . . . . . . . . . . . . . 102 Materials required . . . . . . . . . . . . . . . . . . . . . . . . . . . . . . . . . . . . . . . . . . . . . . . . . . . . . . . . . . . . . . 102 Replace the fuses . . . . . . . . . . . . . . . . . . . . . . . . . . . . . . . . . . . . . . . . . . . . . . . . . . . . . . . . . . . . . . . 102 Install the QuantStudio™ 6 and 7 Flex Real-Time PCR System Software . . . . . . . . . . . . . . . . . . . . . 103 Computer requirements . . . . . . . . . . . . . . . . . . . . . . . . . . . . . . . . . . . . . . . . . . . . . . . . . . . . . . . . . 103 Install the software . . . . . . . . . . . . . . . . . . . . . . . . . . . . . . . . . . . . . . . . . . . . . . . . . . . . . . . . . . . . . . 103 Manage QuantStudio™ 6 and 7 Flex Real-Time PCR System Software licenses . . . . . . . . . . . . . . . 104 QuantStudio™ 6 and 7 Flex Real-Time PCR System Software license keys and files . . . . . . . 104 Activate a license . . . . . . . . . . . . . . . . . . . . . . . . . . . . . . . . . . . . . . . . . . . . . . . . . . . . . . . . . . . . . . . 104 Install a license file . . . . . . . . . . . . . . . . . . . . . . . . . . . . . . . . . . . . . . . . . . . . . . . . . . . . . . . . . . . . . . 104 Update the QuantStudio™ 6 and 7 Flex Real-Time PCR System Software . . . . . . . . . . . . . . . . . . . . 105 Update the software . . . . . . . . . . . . . . . . . . . . . . . . . . . . . . . . . . . . . . . . . . . . . . . . . . . . . . . . . . . . . 105 QuantStudio™ 6 and 7 Flex Real-Time PCR Systems Maintenance and Administration Guide 5 Contents Update the Windows® operating system . . . . . . . . . . . . . . . . . . . . . . . . . . . . . . . . . . . . . . . . . . . . . . . . 106 Change the sample block . . . . . . . . . . . . . . . . . . . . . . . . . . . . . . . . . . . . . . . . . . . . . . . . . . . . . . . . . . . . . When to change the sample block . . . . . . . . . . . . . . . . . . . . . . . . . . . . . . . . . . . . . . . . . . . . . . . . . Materials required . . . . . . . . . . . . . . . . . . . . . . . . . . . . . . . . . . . . . . . . . . . . . . . . . . . . . . . . . . . . . . How to handle the sample block . . . . . . . . . . . . . . . . . . . . . . . . . . . . . . . . . . . . . . . . . . . . . . . . . . Change the sample block . . . . . . . . . . . . . . . . . . . . . . . . . . . . . . . . . . . . . . . . . . . . . . . . . . . . . . . . 106 106 106 106 107 Change the heated cover . . . . . . . . . . . . . . . . . . . . . . . . . . . . . . . . . . . . . . . . . . . . . . . . . . . . . . . . . . . . . 108 When to change the heated cover . . . . . . . . . . . . . . . . . . . . . . . . . . . . . . . . . . . . . . . . . . . . . . . . . 108 Materials required . . . . . . . . . . . . . . . . . . . . . . . . . . . . . . . . . . . . . . . . . . . . . . . . . . . . . . . . . . . . . . 108 How to handle the heated cover . . . . . . . . . . . . . . . . . . . . . . . . . . . . . . . . . . . . . . . . . . . . . . . . . . . 108 Change the heated cover . . . . . . . . . . . . . . . . . . . . . . . . . . . . . . . . . . . . . . . . . . . . . . . . . . . . . . . . . 109 Change the plate adapter . . . . . . . . . . . . . . . . . . . . . . . . . . . . . . . . . . . . . . . . . . . . . . . . . . . . . . . . . . . . . When to change the plate adapter . . . . . . . . . . . . . . . . . . . . . . . . . . . . . . . . . . . . . . . . . . . . . . . . . Materials required . . . . . . . . . . . . . . . . . . . . . . . . . . . . . . . . . . . . . . . . . . . . . . . . . . . . . . . . . . . . . . Change the plate adapter . . . . . . . . . . . . . . . . . . . . . . . . . . . . . . . . . . . . . . . . . . . . . . . . . . . . . . . . ■ APPENDIX C 111 111 111 111 Networking . . . . . . . . . . . . . . . . . . . . . . . . . . . . . . . . . . . . 113 Networking overview . . . . . . . . . . . . . . . . . . . . . . . . . . . . . . . . . . . . . . . . . . . . . . . . . . . . . . . . . . . . . . . . . 114 Controlling and monitoring networked QuantStudio™ 6 and 7 Flex Systems . . . . . . . . . . . . . 114 About the Ethernet port . . . . . . . . . . . . . . . . . . . . . . . . . . . . . . . . . . . . . . . . . . . . . . . . . . . . . . . . . . 114 Example network layouts . . . . . . . . . . . . . . . . . . . . . . . . . . . . . . . . . . . . . . . . . . . . . . . . . . . . . . . . 115 Networking guidelines and best practices . . . . . . . . . . . . . . . . . . . . . . . . . . . . . . . . . . . . . . . . . . 116 Network setup workflow . . . . . . . . . . . . . . . . . . . . . . . . . . . . . . . . . . . . . . . . . . . . . . . . . . . . . . . . . . . . . 117 Collect the required network information . . . . . . . . . . . . . . . . . . . . . . . . . . . . . . . . . . . . . . . . . . . . . . . 117 Connect the QuantStudio™ 6 or 7 Flex System to the network . . . . . . . . . . . . . . . . . . . . . . . . . . . . . . 118 Materials required . . . . . . . . . . . . . . . . . . . . . . . . . . . . . . . . . . . . . . . . . . . . . . . . . . . . . . . . . . . . . . 118 Define the instrument internet protocol settings . . . . . . . . . . . . . . . . . . . . . . . . . . . . . . . . . . . . 118 6 Connect the computer to the network . . . . . . . . . . . . . . . . . . . . . . . . . . . . . . . . . . . . . . . . . . . . . . . . . . Materials required . . . . . . . . . . . . . . . . . . . . . . . . . . . . . . . . . . . . . . . . . . . . . . . . . . . . . . . . . . . . . . Computer requirement . . . . . . . . . . . . . . . . . . . . . . . . . . . . . . . . . . . . . . . . . . . . . . . . . . . . . . . . . . Collect required information . . . . . . . . . . . . . . . . . . . . . . . . . . . . . . . . . . . . . . . . . . . . . . . . . . . . . . Set up the computer . . . . . . . . . . . . . . . . . . . . . . . . . . . . . . . . . . . . . . . . . . . . . . . . . . . . . . . . . . . . . Install the QuantStudio™ 6 and 7 Flex Real-Time PCR System Software . . . . . . . . . . . . . . . . 119 119 119 119 119 120 Monitor the QuantStudio™ 6 or 7 Flex System . . . . . . . . . . . . . . . . . . . . . . . . . . . . . . . . . . . . . . . . . . . . About remote monitoring . . . . . . . . . . . . . . . . . . . . . . . . . . . . . . . . . . . . . . . . . . . . . . . . . . . . . . . . Monitor the status of a run . . . . . . . . . . . . . . . . . . . . . . . . . . . . . . . . . . . . . . . . . . . . . . . . . . . . . . . Download experiment files . . . . . . . . . . . . . . . . . . . . . . . . . . . . . . . . . . . . . . . . . . . . . . . . . . . . . . . Enable or change the calibration reminders . . . . . . . . . . . . . . . . . . . . . . . . . . . . . . . . . . . . . . . . 120 120 120 121 121 QuantStudio™ 6 and 7 Flex Real-Time PCR Systems Maintenance and Administration Guide Contents ■ APPENDIX D Power On or Off, Store, and Move . . . . . . . . . . . . . . . . 123 Place the QuantStudio™ 6 or 7 Flex System on standby . . . . . . . . . . . . . . . . . . . . . . . . . . . . . . . . . . . . 124 Power on the QuantStudio™ 6 or 7 Flex System . . . . . . . . . . . . . . . . . . . . . . . . . . . . . . . . . . . . . . . . . . 124 Power off the QuantStudio™ 6 or 7 Flex System . . . . . . . . . . . . . . . . . . . . . . . . . . . . . . . . . . . . . . . . . . 125 Store the QuantStudio™ 6 or 7 Flex System . . . . . . . . . . . . . . . . . . . . . . . . . . . . . . . . . . . . . . . . . . . . . . 126 Materials required . . . . . . . . . . . . . . . . . . . . . . . . . . . . . . . . . . . . . . . . . . . . . . . . . . . . . . . . . . . . . . 126 Prepare the QuantStudio™ 6 or 7 Flex System . . . . . . . . . . . . . . . . . . . . . . . . . . . . . . . . . . . . . . . 126 Move the QuantStudio™ 6 or 7 Flex System . . . . . . . . . . . . . . . . . . . . . . . . . . . . . . . . . . . . . . . . . . . . . . 127 How to handle the sample block and heated cover . . . . . . . . . . . . . . . . . . . . . . . . . . . . . . . . . . . 127 Prepare the QuantStudio™ 6 or 7 Flex System components . . . . . . . . . . . . . . . . . . . . . . . . . . . 127 Move the QuantStudio™ 6 or 7 Flex System . . . . . . . . . . . . . . . . . . . . . . . . . . . . . . . . . . . . . . . . . 128 Reinstall the QuantStudio™ 6 or 7 Flex System . . . . . . . . . . . . . . . . . . . . . . . . . . . . . . . . . . . . . . 128 ■ APPENDIX E Security, Audit, and Electronic Signature . . . . . . . . . . 129 Administrator overview . . . . . . . . . . . . . . . . . . . . . . . . . . . . . . . . . . . . . . . . . . . . . . . . . . . . . . . . . . . . . . . 130 Example applications . . . . . . . . . . . . . . . . . . . . . . . . . . . . . . . . . . . . . . . . . . . . . . . . . . . . . . . . . . . . 130 Configure the security system . . . . . . . . . . . . . . . . . . . . . . . . . . . . . . . . . . . . . . . . . . . . . . . . . . . . . . . . . 131 Access the Security screen and enable or disable security . . . . . . . . . . . . . . . . . . . . . . . . . . . . 131 Set account setup and security policies . . . . . . . . . . . . . . . . . . . . . . . . . . . . . . . . . . . . . . . . . . . . 131 Set up messaging notifications . . . . . . . . . . . . . . . . . . . . . . . . . . . . . . . . . . . . . . . . . . . . . . . . . . . . 132 User account management . . . . . . . . . . . . . . . . . . . . . . . . . . . . . . . . . . . . . . . . . . . . . . . . . . . . . . . . . . . 133 Create or edit user accounts . . . . . . . . . . . . . . . . . . . . . . . . . . . . . . . . . . . . . . . . . . . . . . . . . . . . . . 133 Determine the name of the logged-in user . . . . . . . . . . . . . . . . . . . . . . . . . . . . . . . . . . . . . . . . . 134 Create or edit a user role . . . . . . . . . . . . . . . . . . . . . . . . . . . . . . . . . . . . . . . . . . . . . . . . . . . . . . . . . 134 View or print a user report . . . . . . . . . . . . . . . . . . . . . . . . . . . . . . . . . . . . . . . . . . . . . . . . . . . . . . . 136 Audit trail management . . . . . . . . . . . . . . . . . . . . . . . . . . . . . . . . . . . . . . . . . . . . . . . . . . . . . . . . . . . . . . 137 Access the Audit screen and enable or disable auditing . . . . . . . . . . . . . . . . . . . . . . . . . . . . . . 137 Modify the auditing settings . . . . . . . . . . . . . . . . . . . . . . . . . . . . . . . . . . . . . . . . . . . . . . . . . . . . . . 137 Audit report generation . . . . . . . . . . . . . . . . . . . . . . . . . . . . . . . . . . . . . . . . . . . . . . . . . . . . . . . . . . . . . . . 138 Viewing audit histories from the Security Settings dialog box . . . . . . . . . . . . . . . . . . . . . . . . . . 138 Viewing audit histories from an experiment, template, or study . . . . . . . . . . . . . . . . . . . . . . . 141 Manage electronic signature . . . . . . . . . . . . . . . . . . . . . . . . . . . . . . . . . . . . . . . . . . . . . . . . . . . . . . . . . . 142 Access the e-signature settings screen and enable or disable e-sig . . . . . . . . . . . . . . . . . . . . 142 Configure the meanings of the electronic signatures . . . . . . . . . . . . . . . . . . . . . . . . . . . . . . . . . 142 Configure the e-signature rights for user roles . . . . . . . . . . . . . . . . . . . . . . . . . . . . . . . . . . . . . . 143 Select the actions that require signature . . . . . . . . . . . . . . . . . . . . . . . . . . . . . . . . . . . . . . . . . . . 143 How the software prompts electronic signature . . . . . . . . . . . . . . . . . . . . . . . . . . . . . . . . . . . . . 143 Generate e-signature reports . . . . . . . . . . . . . . . . . . . . . . . . . . . . . . . . . . . . . . . . . . . . . . . . . . . . . . . . . 144 Export and import user, security, audit, and e-signature settings . . . . . . . . . . . . . . . . . . . . . . . . . . . 145 User overview . . . . . . . . . . . . . . . . . . . . . . . . . . . . . . . . . . . . . . . . . . . . . . . . . . . . . . . . . . . . . . . . . . . . . . . 146 User account permissions . . . . . . . . . . . . . . . . . . . . . . . . . . . . . . . . . . . . . . . . . . . . . . . . . . . . . . . . 146 Account suspension . . . . . . . . . . . . . . . . . . . . . . . . . . . . . . . . . . . . . . . . . . . . . . . . . . . . . . . . . . . . . 146 Session time-out . . . . . . . . . . . . . . . . . . . . . . . . . . . . . . . . . . . . . . . . . . . . . . . . . . . . . . . . . . . . . . . . 146 User security tasks . . . . . . . . . . . . . . . . . . . . . . . . . . . . . . . . . . . . . . . . . . . . . . . . . . . . . . . . . . . . . . 147 QuantStudio™ 6 and 7 Flex Real-Time PCR Systems Maintenance and Administration Guide 7 Contents ■ APPENDIX F Calibration Consumable Preparation . . . . . . . . . . . . . . 149 Create a background plate or array card . . . . . . . . . . . . . . . . . . . . . . . . . . . . . . . . . . . . . . . . . . . . . . . . Required materials . . . . . . . . . . . . . . . . . . . . . . . . . . . . . . . . . . . . . . . . . . . . . . . . . . . . . . . . . . . . . Create a background plate . . . . . . . . . . . . . . . . . . . . . . . . . . . . . . . . . . . . . . . . . . . . . . . . . . . . . . . Create a background array card (QuantStudio™ 7 Flex System only) . . . . . . . . . . . . . . . . . . . . . . 150 150 150 151 Create a custom dye plate for calibration . . . . . . . . . . . . . . . . . . . . . . . . . . . . . . . . . . . . . . . . . . . . . . . Before you use custom dyes . . . . . . . . . . . . . . . . . . . . . . . . . . . . . . . . . . . . . . . . . . . . . . . . . . . . . . Required materials . . . . . . . . . . . . . . . . . . . . . . . . . . . . . . . . . . . . . . . . . . . . . . . . . . . . . . . . . . . . . Determine optimum dye concentration . . . . . . . . . . . . . . . . . . . . . . . . . . . . . . . . . . . . . . . . . . . . Create a custom dye plate . . . . . . . . . . . . . . . . . . . . . . . . . . . . . . . . . . . . . . . . . . . . . . . . . . . . . . . . Add the custom dye to the software . . . . . . . . . . . . . . . . . . . . . . . . . . . . . . . . . . . . . . . . . . . . . . . 152 152 152 152 153 154 ■ APPENDIX G Parts and Materials . . . . . . . . . . . . . . . . . . . . . . . . . . . . . 157 How to order . . . . . . . . . . . . . . . . . . . . . . . . . . . . . . . . . . . . . . . . . . . . . . . . . . . . . . . . . . . . . . . . . . . . . . . . 158 How to order from the Life Technologies website . . . . . . . . . . . . . . . . . . . . . . . . . . . . . . . . . . . . 158 How to order from the QuantStudio™ 6 and 7 Flex Real-Time PCR System Software . . . . . . 158 Kits, consumables, and accessories . . . . . . . . . . . . . . . . . . . . . . . . . . . . . . . . . . . . . . . . . . . . . . . . . . . . Fast 96-well consumables . . . . . . . . . . . . . . . . . . . . . . . . . . . . . . . . . . . . . . . . . . . . . . . . . . . . . . . 96-well consumables . . . . . . . . . . . . . . . . . . . . . . . . . . . . . . . . . . . . . . . . . . . . . . . . . . . . . . . . . . . . 384-well consumables . . . . . . . . . . . . . . . . . . . . . . . . . . . . . . . . . . . . . . . . . . . . . . . . . . . . . . . . . . . Array card consumables . . . . . . . . . . . . . . . . . . . . . . . . . . . . . . . . . . . . . . . . . . . . . . . . . . . . . . . . . QuantStudio™ 6 and 7 Flex Systems accessories . . . . . . . . . . . . . . . . . . . . . . . . . . . . . . . . . . . . QuantStudio™ 6 and 7 Flex Systems empty plates and array cards . . . . . . . . . . . . . . . . . . . . . 160 160 161 162 163 164 164 General-use materials and consumables . . . . . . . . . . . . . . . . . . . . . . . . . . . . . . . . . . . . . . . . . . . . . . . 165 ■ APPENDIX H Instrument Specification and Layout . . . . . . . . . . . . . . 167 QuantStudio™ 6 and 7 Flex Systems specifications . . . . . . . . . . . . . . . . . . . . . . . . . . . . . . . . . . . . . . . 168 Required clearances . . . . . . . . . . . . . . . . . . . . . . . . . . . . . . . . . . . . . . . . . . . . . . . . . . . . . . . . . . . . 168 Electrical requirements . . . . . . . . . . . . . . . . . . . . . . . . . . . . . . . . . . . . . . . . . . . . . . . . . . . . . . . . . . 169 Environmental requirements . . . . . . . . . . . . . . . . . . . . . . . . . . . . . . . . . . . . . . . . . . . . . . . . . . . . . 169 Network requirements . . . . . . . . . . . . . . . . . . . . . . . . . . . . . . . . . . . . . . . . . . . . . . . . . . . . . . . . . . 170 QuantStudio™ 6 and 7 Flex Systems layout and connections . . . . . . . . . . . . . . . . . . . . . . . . . . . . . . . 171 ■ APPENDIX I Safety . . . . . . . . . . . . . . . . . . . . . . . . . . . . . . . . . . . . . . . . . . 173 Symbols on this instrument . . . . . . . . . . . . . . . . . . . . . . . . . . . . . . . . . . . . . . . . . . . . . . . . . . . . . . . . . . . 174 Conforming symbols . . . . . . . . . . . . . . . . . . . . . . . . . . . . . . . . . . . . . . . . . . . . . . . . . . . . . . . . . . . . 176 Locations of safety labels on instrument . . . . . . . . . . . . . . . . . . . . . . . . . . . . . . . . . . . . . . . . . . . . . . . . 177 Safety alerts on this instrument . . . . . . . . . . . . . . . . . . . . . . . . . . . . . . . . . . . . . . . . . . . . . . . . . . . . . . . 178 Instrument safety . . . . . . . . . . . . . . . . . . . . . . . . . . . . . . . . . . . . . . . . . . . . . . . . . . . . . . . . . . . . . . . . . . . . General . . . . . . . . . . . . . . . . . . . . . . . . . . . . . . . . . . . . . . . . . . . . . . . . . . . . . . . . . . . . . . . . . . . . . . . . Physical injury . . . . . . . . . . . . . . . . . . . . . . . . . . . . . . . . . . . . . . . . . . . . . . . . . . . . . . . . . . . . . . . . . . Electrical . . . . . . . . . . . . . . . . . . . . . . . . . . . . . . . . . . . . . . . . . . . . . . . . . . . . . . . . . . . . . . . . . . . . . . 8 178 178 178 179 QuantStudio™ 6 and 7 Flex Real-Time PCR Systems Maintenance and Administration Guide Contents Cleaning and decontamination . . . . . . . . . . . . . . . . . . . . . . . . . . . . . . . . . . . . . . . . . . . . . . . . . . . . 179 Instrument, component, and accessory disposal . . . . . . . . . . . . . . . . . . . . . . . . . . . . . . . . . . . . 179 Barcode scanner laser safety . . . . . . . . . . . . . . . . . . . . . . . . . . . . . . . . . . . . . . . . . . . . . . . . . . . . . . . . . 180 Laser classification . . . . . . . . . . . . . . . . . . . . . . . . . . . . . . . . . . . . . . . . . . . . . . . . . . . . . . . . . . . . . . 180 Laser safety requirements . . . . . . . . . . . . . . . . . . . . . . . . . . . . . . . . . . . . . . . . . . . . . . . . . . . . . . . 180 Workstation safety . . . . . . . . . . . . . . . . . . . . . . . . . . . . . . . . . . . . . . . . . . . . . . . . . . . . . . . . . . . . . . . . . . . 180 Safety and electromagnetic compatibility (EMC) standards . . . . . . . . . . . . . . . . . . . . . . . . . . . . . . . . 181 Safety . . . . . . . . . . . . . . . . . . . . . . . . . . . . . . . . . . . . . . . . . . . . . . . . . . . . . . . . . . . . . . . . . . . . . . . . . 181 EMC . . . . . . . . . . . . . . . . . . . . . . . . . . . . . . . . . . . . . . . . . . . . . . . . . . . . . . . . . . . . . . . . . . . . . . . . . . . 181 Environmental design . . . . . . . . . . . . . . . . . . . . . . . . . . . . . . . . . . . . . . . . . . . . . . . . . . . . . . . . . . . 181 Chemical safety . . . . . . . . . . . . . . . . . . . . . . . . . . . . . . . . . . . . . . . . . . . . . . . . . . . . . . . . . . . . . . . . . . . . . 182 Biological hazard safety . . . . . . . . . . . . . . . . . . . . . . . . . . . . . . . . . . . . . . . . . . . . . . . . . . . . . . . . . . . . . . 183 Documentation and Support . . . . . . . . . . . . . . . . . . . . . . . . . . . . . . . . . . . . 185 Obtaining information from the Help system . . . . . . . . . . . . . . . . . . . . . . . . . . . . . . . . . . . . . . . . . . . . 185 Obtaining support . . . . . . . . . . . . . . . . . . . . . . . . . . . . . . . . . . . . . . . . . . . . . . . . . . . . . . . . . . . . . . . . . . . 185 Limited product warranty . . . . . . . . . . . . . . . . . . . . . . . . . . . . . . . . . . . . . . . . . . . . . . . . . . . . . . . . . . . . . 185 Glossary . . . . . . . . . . . . . . . . . . . . . . . . . . . . . . . . . . . . . . . . . . . . . . . . . . . . . . 187 Index . . . . . . . . . . . . . . . . . . . . . . . . . . . . . . . . . . . . . . . . . . . . . . . . . . . . . . . . . 197 QuantStudio™ 6 and 7 Flex Real-Time PCR Systems Maintenance and Administration Guide 9 Contents 10 QuantStudio™ 6 and 7 Flex Real-Time PCR Systems Maintenance and Administration Guide About This Guide Purpose This user guide provides provides reference information for the QuantStudio™ 6 and 7 Flex Real-Time PCR Systems and describes how to prepare, maintain, and troubleshoot the systems. WARNING! The protection provided by the equipment may be impaired if the instrument is operated outside the environment and use specifications, the user provides inadequate maintenance, or the equipment is used in a manner not specified by the manufacturer (Life Technologies). Note: For information and instructions on performing experiments on the QuantStudio™ 6 and 7 Flex Real-Time PCR Systems, refer to the QuantStudio™ 6 and 7 Flex Real-Time PCR System Software Getting Started Guide (Pub. no. 4489822) and the High Resolution Melt Module for QuantStudio™ 6 and 7 Flex Real-Time PCR System Software (Pub. no. 4489823). Audience This user guide is written for laboratory staff who operate and maintain the QuantStudio™ 6 and 7 Flex Real-Time PCR Systems. Assumptions This guide assumes that your QuantStudio™ 6 and/or 7 Flex System has been installed by a Life Technologies service representative. This guide also assumes that you have: • Familiarity with Microsoft® Windows® operating system. • Knowledge of techniques for handling and preparing nucleic acid samples for PCR. • A general understanding of data storage, file transfers, and copying and pasting. QuantStudio™ 6 and 7 Flex Real-Time PCR Systems Maintenance and Administration Guide 11 About This Guide User attention words User attention words Four user attention words may appear in this document. Each word implies a particular level of observation or action as described below: Note: Provides information that may be of interest or help but is not critical to the use of the product. IMPORTANT! Provides information that is necessary for proper instrument operation or accurate chemistry kit use. CAUTION! Indicates a potentially hazardous situation that, if not avoided, may result in minor or moderate injury. It may also be used to alert against unsafe practices. WARNING! Indicates a potentially hazardous situation that, if not avoided, could result in death or serious injury. DANGER! Indicates an imminently hazardous situation that, if not avoided, will result in death or serious injury. Except for IMPORTANTs, the safety alert words in user documentation appear with an open triangle figure that contains a hazard symbol. These hazard symbols are identical to the hazard symbols that are affixed to the instrument. See the “Safety” appendix for descriptions of the symbols. Symbols on this instrument Symbols may be found on the instrument to warn against potential hazards or convey important safety information. In this document, the symbol is used along with the user attention words to highlight important safety information. The following table gives the meaning of these symbols. Symbol 12 English Français Caution, risk of danger Attention, risque de danger Consult the manual for further safety information. Consulter le manuel pour d'autres renseignements de sécurité. QuantStudio™ 6 and 7 Flex Real-Time PCR Systems Maintenance and Administration Guide About This Guide Contents of this manual Contents of this manual This guide is divided into the following chapters and appendixes: Chapter/appendix Content Chapter 1, Getting Started Introduces the QuantStudio™ 6 and 7 Flex Systems, including descriptions of all related hardware and software. Chapter 2, Calibrate the Instrument Describes how to maintain a QuantStudio™ 6 or 7 Flex System, including calibration and performance verification. Appendix A, Manual Instrument Operation Describes how to operate the QuantStudio™ 6 and 7 Flex Systems manually using the touchscreen interface. Appendix B, Maintenance Describes how to replace the user-serviceable parts of the QuantStudio™ 6 and 7 Flex Systems and how to resolve infrequent problems that can occur during normal use. Appendix C, Networking Describes how to install the QuantStudio™ 6 and 7 Flex Systems to a local area network for remote monitoring and control. Appendix D, Power On or Off, Store, and Move Describes how to store, move, and reinstall the components of the QuantStudio™ 6 and 7 Flex Systems. Appendix E, Security, Audit, and Electronic Signature Describes how to configure the security, audit, and electronic signature functions of the QuantStudio™ 6 and 7 Flex RealTime PCR System Software. Appendix F, Calibration Consumable Preparation Describes how to prepare consumables for custom dye calibration. Appendix G, Parts and Materials Describes how to order parts, accessories, and consumables for the QuantStudio™ 6 and 7 Flex Systems. Appendix H, Instrument Specification and Layout Describes the QuantStudio™ 6 and 7 Flex System specifications, requirements, layout, and connections. QuantStudio™ 6 and 7 Flex Real-Time PCR Systems Maintenance and Administration Guide 13 About This Guide Contents of this manual 14 QuantStudio™ 6 and 7 Flex Real-Time PCR Systems Maintenance and Administration Guide 1 Getting Started ■ Differences between the QuantStudio™ 6 and 7 Flex Real-Time PCR Systems . 16 ■ About the QuantStudio™ 6 and 7 Flex Real-Time PCR Systems . . . . . . . . . . . . . 16 ■ Instrument hardware . . . . . . . . . . . . . . . . . . . . . . . . . . . . . . . . . . . . . . . . . . . . . . . . . . 18 ■ Instrument software . . . . . . . . . . . . . . . . . . . . . . . . . . . . . . . . . . . . . . . . . . . . . . . . . . . 23 ■ Instrument consumables . . . . . . . . . . . . . . . . . . . . . . . . . . . . . . . . . . . . . . . . . . . . . . . 25 ■ Interchangeable sample blocks, heated covers, and plate retainers . . . . . . . . . . . 26 QuantStudio™ 6 and 7 Flex Real-Time PCR Systems Maintenance and Administration Guide 15 1 Chapter 1 Getting Started Differences between the QuantStudio™ 6 and 7 Flex Real-Time PCR Systems Differences between the QuantStudio™ 6 and 7 Flex Real-Time PCR Systems The following table displays the differences between the QuantStudio™ 6 Flex System and the QuantStudio™ 7 Flex System. QuantStudio™ 6 Flex System QuantStudio™ 7 Flex System Does not support the Twister® Robot Supports the Twister® Robot Does not support the Array Card block Supports the Array Card block Features a coupled five-color filter set Features a decoupled six-by-six-color filter set About the QuantStudio™ 6 and 7 Flex Real-Time PCR Systems The QuantStudio™ 6 and 7 Flex Systems use fluorescent-based polymerase chain reaction (PCR) reagents to provide: • Quantitative research detection of target nucleic acid sequences (targets) using real-time analysis. • Qualitative research detection of targets using post-PCR (endpoint) analysis. • Qualitative analysis of the PCR product (achieved by melt curve analysis that occurs post-PCR). Data collection The QuantStudio™ 6 and 7 Flex Systems collect raw fluorescence data at different points during a PCR, depending on the type of run that the QuantStudio™ 6 and 7 Flex Systems perform: Run type Real-time runs Standard curve Relative standard curve Data collection point The QuantStudio™ 6 and 7 Flex Systems collect data following each extension step of the PCR. Comparative CT (∆∆CT) Melting curve 16 QuantStudio™ 6 and 7 Flex Real-Time PCR Systems Maintenance and Administration Guide Chapter 1 Getting Started About the QuantStudio™ 6 and 7 Flex Real-Time PCR Systems Post-PCR (endpoint) runs 1 Run type Data collection point Genotyping The QuantStudio™ 6 and 7 Flex Systems collect data: 1. Before the PCR. (For presence/absence experiments, data collection before the PCR is optional, but recommended.) Presence/absence 2. (Optional) During the PCR. The QuantStudio™ 6 and 7 Flex System can collect data during the run (real-time); collecting data during the run can be helpful for troubleshooting. 3. After the PCR. The instrument collects raw fluorescence data following each extension step of the PCR. A data collection point, or read, on the QuantStudio™ 6 and 7 Flex System consists of three phases: 1. Excitation: The instrument illuminates all wells of the plate or array card, within the instrument, exciting the fluorophores in each reaction. 2. Emission: The instrument optics collect the residual fluorescence emitted from the wells of the plate or array card. The resulting image collected by the device consists only of light that corresponds to the range of emission wavelengths. 3. Collection: The instrument assembles a digital representation of the residual fluorescence collected over a fixed time interval. The software stores the raw fluorescent image for analysis. After a run, the software uses calibration data (ROI, background, uniformity, dye, and normalization) to determine the location and intensity of the fluorescent signals in each read, the dye associated with each fluorescent signal, and the significance of the signal. Instrument filters and supported dyes System dyes The QuantStudio™ 6 Flex System features a coupled five-color filter set while the QuantStudio™ 7 Flex System features a decoupled six-by-six-color filter set that supports the dyes shown in the following table. For more information about the spectral dye calibration kits available for the QuantStudio™ 6 and 7 Flex Systems, please contact Life Technologies. Filter set Color x1-m1 Filter wavelength (nm)† Supported dye Excitation Emission Blue 470 ± 15 520 ± 15 FAM™ and SYBR® Green dyes x2-m2 Green 520 ± 10 558 ± 12 JOE™, HEX™, TET™, and VIC® dyes‡ x3-m3 Yellow 549.5 ± 10 586.5 ± 10 Cy®3, NED™, and TAMRA™ dyes x4-m4 Orange 580 ± 10 623 ± 14 ROX™ and Texas Red® dyes x5-m5 Red 640 ± 10 682 ± 14 Cy®5 and LIZ® dyes‡ x6-m6§ Deep red 662 ± 10 711 ± 12 None†† † The central wavelengths are the optimized wavelengths. QuantStudio™ 6 and 7 Flex Real-Time PCR Systems Maintenance and Administration Guide 17 1 Chapter 1 Getting Started Instrument hardware ‡ The HEX™, TET™, and LIZ® dyes from Life Technologies fall within the emission wavelength range of the system, therefore they can be added and adapted for use in experiments on the system. To add any of these dyes to the Dye Library, perform a custom dye calibration. For more information, see “Calibration Consumable Preparation” on page 149. § QuantStudio™ 7 Flex System only. ††This filter set currently does not support any dyes supplied by Life Technologies. Filters Wavelength (nm) x1-m1 x2-m2 x3-m3 x4-m4 x5-m5 x6-m6 500 600 700 Emission Spectra FAM™ dye VIC® dye TAMRA™ dye ROX™ dye Cy®5 dye SYBR® Green dye JOE™ dye Cy®3 dye Texas Red® dye NED™ dye Custom dyes The QuantStudio™ 6 and 7 Flex Systems can run assays designed with custom dyes (dyes not supplied by Life Technologies) that are excited between 455 to 672 nm and read between 505 to 723 nm. To add a custom dye to the Dye Library, perform a custom dye calibration. For more information, see “Calibration Consumable Preparation” on page 149. Instrument hardware The QuantStudio™ 6 and 7 Flex Systems consist of the components shown in the following figure and described in the subsequent table. Front B D G A H C I E 18 F QuantStudio™ 6 and 7 Flex Real-Time PCR Systems Maintenance and Administration Guide Chapter 1 Getting Started 1 Instrument hardware Component A Description USB ports Provide USB communication with the instrument. Can be used to transfer data to and from the instrument. Note: If multiple USB drives are plugged into the instrument, the instrument mounts only the first drive that is installed, regardless of the USB port used. B Touchscreen Provides access to the instrument functions. Can be used to run experiment, transfer data, and operate the instrument functions without the use of the computer. C Access door Provides access to the instrument lamp, the heated cover, and the sample block. D Lamp Illuminates the plate or array card during a run. E Heated cover Covers the plate or array card during a run to prevent condensation and leakage through the cover. F Sample block Heats the plate or array card during a run. G Side door Opens to allow extension of the tray arm. H Plate adapter Secures the plate or array card to the tray arm. I Tray arm Conveys the plate or array card to and from the sample block in the interior of the instrument. Rear A Ethernet B USB 3 C USB 4 D RS232 Eth ern et US B 1 US B 2 RS2 E 32 PWR PW F1 R F1 F2 F F2 G A Component Description Ethernet port An RJ45 port that provides Ethernet (gigabit) communication with the instrument.† QuantStudio™ 6 and 7 Flex Real-Time PCR Systems Maintenance and Administration Guide 19 1 Chapter 1 Getting Started Instrument hardware Component B USB ports Description Provide USB communication with the instrument. USB ports can be used to transfer data from the instrument. Note: If multiple USB drives are plugged into the instrument, the instrument mounts only the first drive that is installed, regardless of the USB port used. C RS232 port Provides serial communication between the instrument and the computer. IMPORTANT! The serial port is for Life Technologies use only. D Instrument fans Cool the interior of the instrument. E On/Off switch Power switch for the instrument, where the states are on ( | ) or off ( O ). F Fuse cover Dual 12.5A, Time-Lag T, 250 VAC, 5 × 20-mm electrical fuses that protect the instrument from excessive electrical current. IMPORTANT! The fans must be unobstructed to ensure adequate cooling and proper function of the instrument. For AU/NZ only - 6.3A, Time-Lag, 250VAC, 5 x 20-mm. G Power port The 100–240 VAC port that provides power to the instrument. † Use the Ethernet cable supplied with the instrument to connect the instrument (Ethernet port) to the network interface card in the computer. Barcode scanner The QuantStudio™ 6 and 7 Flex Systems include an optional Handheld Barcode Scanner (Part no. 4453271) that you can purchase to assist you with data entry. The barcode scanner uses a 670 nm Class II laser to scan plates or array cards (for only the QuantStudio™ 7 Flex System) and it is capable of reading Code 128 (alphanumeric), which supports 128 ASCII character barcodes. WARNING! LASER. Exposure to direct or reflected laser light can burn the retina and leave permanent blind spots. Never look into the laser beam. Remove jewelry and anything else that can reflect the beam into your eyes. Protect others from exposure to the beam. The optional hand-held barcode scanner functions as an extension of the keyboard. You can use the scanner to scan barcodes into the instrument software. To scan a barcode using the hand-held barcode scanner: 1. Select the field in the instrument software where you want to enter the barcode. 2. Hold the hand-held barcode scanner 20–30 cm away from a plate or array card and aim at the center of the barcode, then press the trigger. Slowly move the scanning beam across the barcode until the scanner emits a high-pitched tone. When the scanner scans a barcode, it automatically: • Transmits the alphanumeric equivalent of the barcode to the instrument software. The software enters the barcode text wherever the cursor is active. • Transmits a carriage-return character (the equivalent of pressing the Enter key). 20 QuantStudio™ 6 and 7 Flex Real-Time PCR Systems Maintenance and Administration Guide Chapter 1 Getting Started Instrument hardware 1 For more information on the hand-held barcode scanner, see the user documentation shipped with the barcode scanner. Twister® Robot components IMPORTANT! The Applied Biosystems Twister® Robot component is supported only by the QuantStudio™ 7 Flex System. The QuantStudio™ 7 Flex System supports the use of the Applied Biosystems Twister® Robot, an optional QuantStudio™ 7 Flex System accessory that consists of the components shown below. Note: See the Applied Biosystems Twister® Robot Automation Accessory User Guide (Pub. no. 4470693) for information on operating, calibrating, maintaining and integrating the Twister® Robot. Front view A B C D H E F I G Component Description A Reach axis Moves the grip horizontally 11.25 in (28.5 cm) to 19.75 in (50.1 cm) from the center of the robot post. B Wrist mechanism Rotates materials to either the portrait or landscape positions, where the range of motion is ±135° (270° total). C Grip Consists of two sets of fingers that grip the consumable. The fingers close to grasp a consumable and open to release it. D Robot tower/ vertical axis Moves the arm up and down 21.5 in (54.6 cm), from 6.5 in (16.5 cm) to 28 in (71.1 cm) above the table. E Rotary axis Rotates the arm 340° around the base of the Twister® Robot. Mechanical stops prevent continuous rotation. F Bar code reader Scans the bar codes of consumables as they are loaded into the QuantStudio™ 7 Flex System. G Base cover Removable cover that contains four access bolts, which secure the Twister® Robot to the Sciclone ALH 3000 base. H Racks Provide storage for PCR consumables before and after they are run by the QuantStudio™ 7 Flex System (one of three shown). I Power LED When lit, indicates the Twister® Robot is powered on. QuantStudio™ 6 and 7 Flex Real-Time PCR Systems Maintenance and Administration Guide 21 1 Chapter 1 Getting Started Instrument hardware Rear view A B C D Component Description A On/Off switch Power switch for the Twister® Robot, where the states are on ( | ) or off ( O ). B Power port 100–240V port that provides power to the Twister® Robot. C RS232 port Provides serial communication with the computer. D Fuse cover Two T1.6A 250VAC, 5 × 20-mm electrical fuses that protect the Twister® Robot from excessive electrical current. Rack parts and functions Racks are removable aluminum frames used as input and output locations for PCR consumables. Rack positions are numbered counter-clockwise, with position 1 closest to the front of the Twister® Robot (see below). Each rack is labeled for a specific position and cannot be exchanged with the other racks. A 3 A A 2 1 B Component Description A Handles For connecting or disconnecting racks from the pod. B Rack locator notch Locks the rack onto the pod in the correct position. Note: Do not drop the racks. If the rack is bent, the Twister® Robot cannot properly place the consumables. 22 QuantStudio™ 6 and 7 Flex Real-Time PCR Systems Maintenance and Administration Guide Chapter 1 Getting Started Instrument software Electrical protective devices 1 We recommend several protective devices to protect the instrument in environments with large voltage and power fluctuations. Power line regulator We recommend the use of a 1.5-kVA power line regulator in areas where the supplied power fluctuates in excess of ± 10% of the normal voltage. Power fluctuations can adversely affect the function of the instrument. Note: A power line regulator monitors the input current and adjusts the power supplied to the instrument or computer. It does not protect against a power surge or failure. Uninterruptible power supply (UPS) We recommend the use of a 1.5-kVA uninterruptible power supply (UPS), especially in areas prone to power failure. Power failures and other events that abruptly terminate the function of the QuantStudio™ 12K Flex System can corrupt data and possibly damage the computer or the instrument. IMPORTANT! UPSs provide power for a limited time. They are meant to delay the effects of a power outage, not to serve as replacement power sources. In the event of a power loss, power off the instrument and the computer, unless you expect to regain power within the battery life of the UPS. Surge protector We recommend the use of a 10-kVA surge protector (line conditioner) in areas with frequent electrical storms or near devices that are electrically noisy, such as refrigerators, air conditioners, or centrifuges. Short-duration, high-voltage power fluctuations can abruptly terminate the function of, and thereby damage the components of, the computer and the instrument. Note: A dedicated line and ground between the instrument/computer and the building’s main electrical service can also prevent problems caused by power fluctuations. Instrument software The QuantStudio™ 6 and 7 Flex Systems include a suite of software applications that can be used to calibrate, run, and integrate the instrument into a laboratory workflow. The installation of the software contains the components described below. The QuantStudio™ 6 and 7 Flex Systems include a suite of software applications that can be used to calibrate, run, automate, and integrate the instrument into a laboratory workflow. The installation of the software contains the components described below; however, additional software may be available for the QuantStudio™ 6 and 7 Flex Systems. Visit the QuantStudio™ 6 and 7 Flex Systems website for a complete list of compatible software, and for updates and patches for the QuantStudio™ 6 and 7 Flex System software and firmware: www.lifetechnologies.com/us/en/home/technical-resources/software-downloads QuantStudio™ 6 and 7 Flex Real-Time PCR Systems Maintenance and Administration Guide 23 1 Chapter 1 Getting Started Instrument software Computer requirements The requirements for the computer used to operate the QuantStudio™ 6 and 7 Flex Systems can vary depending on the version of the QuantStudio™ 6 and 7 Flex RealTime PCR System Software that you are running. To determine the computer requirements for your QuantStudio™ 6 or 7 Flex System, check the QuantStudio™ 6 and 7 Flex Real-Time PCR System Software release notes at the following location: <drive>:\Program Files\Applied Biosystems\QuantStudio 6 and 7 Flex Software\QuantStudio 6 and 7 Software README.docx Note: <drive> is the location where the software is installed. IMPORTANT! Due to a known incompatibility, Life Technologies does not recommend installing the QuantStudio™ 6 and 7 Flex Real-Time PCR System Software to computers running the Windows Vista® operating system. If used with the operating system, the QuantStudio™ 6 and 7 Flex Real-Time PCR System Software generates errors when saving experiment (.eds) files. Software installation The default installation of the instrument partitions the computer hard drive to create the logical drives as explained below. Drive C C or D drive Software Description Microsoft® Windows® OS† Operating system files. QuantStudio™ 6 and 7 Flex Real-Time PCR System Software Used to calibrate and perform experiments on the QuantStudio™ 6 and 7 Flex System. QuantStudio™ 6 and 7 Flex System Command Line Utility Used to automate the creation of new experiments and the export of existing experiments. Twister® Robot Software‡ Controls the Twister® Robot, stores all of the taught positions for the robot, and includes the VBA code required to operate the Twister® Robot with the automation control software. Stores the installation files, application data files, and user files (experiments, exports, and imports). † We recommend that you do not install programs to the C drive. ‡ QuantStudio™ 7 Flex System only. Third-party software Before you install third-party software to the computer running the QuantStudio™ 6 and 7 Flex Real-Time PCR System Software, confirm that the software will not: • Restrict Ethernet communication • Interfere with QuantStudio™ 6 and 7 Flex Real-Time PCR System Software operation (see below) To confirm that third-party software does not interfere with the QuantStudio™ 6 and 7 Flex Real-Time PCR System Software: 1. Install the software to the computer that contains the QuantStudio™ 6 and 7 Flex Real-Time PCR System Software. 24 QuantStudio™ 6 and 7 Flex Real-Time PCR Systems Maintenance and Administration Guide Chapter 1 Getting Started Instrument consumables 1 2. Perform several test experiments using “dummy” plates (plates that do not contain reagents). Note: The goal of the test experiments is to run plates under conditions that match normal instrument operation. Therefore, the characteristics of the test experiments (plate layout and run method) must closely resemble your actual experiments. 3. Confirm that the QuantStudio™ 6 and 7 Flex Systems perform each test experiment without producing errors. If the QuantStudio™ 6 and 7 Flex Systems perform the tests successfully, perform experiments normally. If the QuantStudio™ 6 and 7 Flex Systems encounter errors during the test runs, the software may not be compatible with the QuantStudio™ 6 and 7 Flex Real-Time PCR System Software. Instrument consumables The QuantStudio™ 6 and 7 Flex Systems support a series of specialized consumables through interchangeable sample blocks. Use the consumables appropriate for the sample block of your QuantStudio™ 6 or 7 Flex Systems. Note: The QuantStudio™ 6 Flex System does not support the Array Card block. WARNING! Use the flat caps for 0.2 mL tubes and 0.1 mL tubes. Rounded caps can damage the heated cover. Sample block 96-well plate, 0.2 mL Consumable • MicroAmp® Optical 8-Cap Strip Reaction volume 100 µL • MicroAmp® 8-Tube Strips (0.2-mL) • MicroAmp® Reaction Tubes without Caps (0.2-mL) • MicroAmp® 96-Well Tray/ Retainer Set • MicroAmp® Optical Adhesive Film 100 µL • MicroAmp® Optical 96-Well Reaction Plate with Bar Code 96-well plate, 0.1 mL • MicroAmp® Optical Adhesive Film 50 µL • MicroAmp® Optical 96-Well Fast Reaction Plate with Bar Code QuantStudio™ 6 and 7 Flex Real-Time PCR Systems Maintenance and Administration Guide 25 1 Chapter 1 Getting Started Interchangeable sample blocks, heated covers, and plate retainers Sample block 384-well plate Consumable Notched corner • MicroAmp® Optical Adhesive Film Reaction volume 20 µL • MicroAmp® Optical 384-Well Reaction Plate with Bar Code Array card† Life Technologies Array Card 1 µL † QuantStudio™ 7 Flex System only. Interchangeable sample blocks, heated covers, and plate retainers The QuantStudio™ 6 and 7 Flex Systems feature a set of interchangeable sample blocks, heated covers, and plate retainers that allow the instruments to support multiple consumable formats. All of the hardware is user-installable. Replacement can be done without the need for recalibration of the instrument, provided that the calibrations for the new format have not expired. See Appendix B, “Maintenance” for more information about changing the sample block, heated cover, and plate retainer. 26 QuantStudio™ 6 and 7 Flex Real-Time PCR Systems Maintenance and Administration Guide 2 Calibrate the Instrument ■ Calibration overview . . . . . . . . . . . . . . . . . . . . . . . . . . . . . . . . . . . . . . . . . . . . . . . . . . 28 ■ Enable or change the calibration reminders . . . . . . . . . . . . . . . . . . . . . . . . . . . . . . . 31 ■ Guidelines for preparing calibration plates and array cards . . . . . . . . . . . . . . . . . 35 ■ Preparing array cards for instrument calibration . . . . . . . . . . . . . . . . . . . . . . . . . . 36 ■ ROI calibration . . . . . . . . . . . . . . . . . . . . . . . . . . . . . . . . . . . . . . . . . . . . . . . . . . . . . . . 40 ■ Background calibration . . . . . . . . . . . . . . . . . . . . . . . . . . . . . . . . . . . . . . . . . . . . . . . . 44 ■ Uniformity calibration . . . . . . . . . . . . . . . . . . . . . . . . . . . . . . . . . . . . . . . . . . . . . . . . . 48 ■ Dye calibration . . . . . . . . . . . . . . . . . . . . . . . . . . . . . . . . . . . . . . . . . . . . . . . . . . . . . . . 52 ■ Normalization calibration . . . . . . . . . . . . . . . . . . . . . . . . . . . . . . . . . . . . . . . . . . . . . . 57 ■ Verify the instrument performance . . . . . . . . . . . . . . . . . . . . . . . . . . . . . . . . . . . . . . 61 ■ Troubleshooting . . . . . . . . . . . . . . . . . . . . . . . . . . . . . . . . . . . . . . . . . . . . . . . . . . . . . . 69 IMPORTANT! Perform the procedures for preparing array cards only if you are verifying the performance of a QuantStudio™ 7 Flex System with an array card sample block. The QuantStudio™ 6 Flex System does not support the array card sample block. QuantStudio™ 6 and 7 Flex Real-Time PCR Systems Maintenance and Administration Guide 27 2 Chapter 2 Calibrate the Instrument Calibration overview Calibration overview Calibration and maintenance schedule The QuantStudio™ 6 and 7 Flex Systems require regular calibration and maintenance for proper operation. To ensure proper operation of your instrument, perform weekly, monthly, and semiannual maintenance as indicated in the following table. IMPORTANT! Perform calibrations and run experiments under the environmental conditions specified in Appendix H, “Instrument Specification and Layout”. Exposure to extreme temperatures can have adverse effects on the run results, as well as shortening the life span of the instrument components. IMPORTANT! Do not use organic solvents to clean the QuantStudio™ 6 and 7 Flex Systems. Frequency User-performed maintenance task Check the computer disk space. If necessary, archive or back up your experiment files and instrument settings. Weekly Power off the computer that controls the instrument, then power on the computer after 30 seconds. Clean the surface of the instrument with a lint-free cloth. Perform a background calibration.† Monthly Run disk cleanup and disk defragmentation. Perform an instrument self test. Perform an ROI calibration. Semi-annually (every 6 months) Perform a background calibration.† Perform a uniformity calibration. Perform a dye calibration. Perform a normalization calibration. As needed Perform an RNase P instrument verification run. Replace the instrument lamp.‡ † You can perform a background calibration to check for contamination. ‡ After replacing the instrument lamp, perform all calibrations and an RNAse P instrument verification run. Planned maintenance 28 The instrument requires regular planned maintenance by Life Technologies service personnel to ensure that the instrument is operating within the installation specification. The planned maintenance service can help you maximize your productivity by minimizing downtime, lowering the cost of ownership by addressing potential problems before they manifest (lost data, samples, or reagents), and increasing the quality of your results by maintaining your instrument at optimal performance. For more information, contact your Life Technologies sales representative. QuantStudio™ 6 and 7 Flex Real-Time PCR Systems Maintenance and Administration Guide Chapter 2 Calibrate the Instrument Calibration overview 2 About maintenance reminders The QuantStudio™ 6 and 7 Flex Real-Time PCR System Software features an automated notification system that alerts you of required calibrations. The feature will also prevent you from operating an instrument that is out of calibration. See “Enable or change the calibration reminders” on page 31 for more information on setting the maintenance reminders. Calibration workflow The following figure shows the workflow for calibrating the QuantStudio™ 6 and 7 Flex Systems. Whether you are performing all calibrations or just a subset, perform them in the sequence shown below. Start Perform an ROI calibration Perform a background calibration Perform a uniformity calibration Perform dye calibrations Perform a normalization calibration Perform an RNase P instrument verification test Finish View the calibration status of an instrument You can use the Instrument Console of the QuantStudio™ 6 and 7 Flex Real-Time PCR System Software to view the calibration status of a QuantStudio™ 6 or 7 Flex System. 1. From the QuantStudio™ 6 and 7 Flex Real-Time PCR System Software Home tab, click Instrument Console. 2. From the Instrument Console open the Instrument Manager: QuantStudio™ 6 and 7 Flex Real-Time PCR Systems Maintenance and Administration Guide 29 2 Chapter 2 Calibrate the Instrument Calibration overview a. Select your instrument icon from the My Instruments group. 2b b. Click Manage Instrument. Note: If the Manage Instrument option is inactive, connect your QuantStudio™ 6 or 7 Flex System to the My Instruments group. 2a 3. From the Instrument Manager, click Monitor, then click Information to open the instrument monitor. The instrument monitor screen displays the: a. The Instrument type (QuantStudio™ 6 Flex System or QuantStudio™ 7 Flex System). b. Status of all calibrations, including the date and time of each calibration. c. Maintenance status of the instrument. d. Properties of the instrument. 3a 3b 3c 3d 30 QuantStudio™ 6 and 7 Flex Real-Time PCR Systems Maintenance and Administration Guide Chapter 2 Calibrate the Instrument Enable or change the calibration reminders 2 Note: While viewing the Monitor screen, you can generate reports of the calibration history and status for the instrument. The following options are available from the Instrument Manager: · Print Calibration Log – Prints the calibration history of the instrument. · Print Maintenance Summary – Prints a summary of the current instrument calibrations. Note: The details for an instrument in the My Preferred list can be exported even if the network connection has been interrupted. The exported details from the disconnected instrument would contain the data most recently downloaded from the instrument before the interruption. Enable or change the calibration reminders The calibration reminder settings allow you to configure the QuantStudio™ 6 and 7 Flex Real-Time PCR System Software to alert you by email when the QuantStudio™ 6 or 7 Flex System requires calibration. The notifications settings feature is optional, and it does not affect instrument performance. IMPORTANT! The calibration reminders feature requires a connection between the QuantStudio™ 6 or 7 Flex System computer and a computer network. If you choose to set up the feature as described below, ensure that your network has appropriate security measures in place to protect data from threats such as computer viruses. IMPORTANT! The QuantStudio™ 6 and 7 Flex Real-Time PCR System Software transmits emails only while the QuantStudio™ 6 or 7 Flex System is monitored. If the network connection is interrupted, the software will stop transmitting updates. Collect the required information The QuantStudio™ 6 and 7 Flex Real-Time PCR System Software requires access to a Simple Mail Transfer Protocol (SMTP) server to email calibration reminders. Contact your systems administrator or information technology department for the following information: • Network address of an SMTP server. • A user name and password for the server, if required for access. • The Secure Sockets Layer (SSL) setting of the server (on or off). Define the mail server settings 1. From the QuantStudio™ 6 and 7 Flex Real-Time PCR System Software, select Tools Preferences. 2. From the Preferences dialog box, select the SMTP Settings tab. 3. Define the settings for the SMTP server: a. From the Outgoing Mail Server (SMTP) field, enter the network address of a Simple Mail Transfer Protocol (SMTP) server. Optionally, you can specify the transmission control protocol (TCP) port for the server by appending the port number to the server name, separating the two using a colon ( : ). QuantStudio™ 6 and 7 Flex Real-Time PCR Systems Maintenance and Administration Guide 31 2 Chapter 2 Calibrate the Instrument Enable or change the calibration reminders For example: smtp.mycompany.com:2023 Note: If a TCP port is not specified, the QuantStudio™ 6 and 7 Flex RealTime PCR System Software uses the default port number (25). b. Select Encryption Required if the mail server has SSL enabled. c. Select Authentication Required if the mail server requires a user name and password. d. If the mail server requires authentication, enter the user name and password provided by your systems administrator. 3b 3a 3d 3c 3d 4. Click OK. 5. Test the mail server settings: a. From the Home tab of the QuantStudio™ 6 and 7 Flex Real-Time PCR System Software, select any experiment in the Set Up panel, then click Set Up to create a new experiment. b. From the experiment document, click Run in the Experiment Menu, then click Notification Setting to view the notification settings for the experiment. c. From the Notification Settings of the experiment document, select Yes to enable the Enable Notifications setting. d. From the Enter e-mail addresses for notifications field, enter the email address that you want to receive the test emails. e. Click Test Configuration to test the mail server settings. 32 QuantStudio™ 6 and 7 Flex Real-Time PCR Systems Maintenance and Administration Guide Chapter 2 Calibrate the Instrument Enable or change the calibration reminders 2 Confirm that the email account you specified in step 5d received the test messages from the QuantStudio™ 6 and 7 Flex Real-Time PCR System Software. If not, consult your network administrator to confirm that the mail server settings are defined correctly. 5c 5b 5d 5e Modify the notification settings for a monitored instrument 1. Open the Calibration Reminders screen for the QuantStudio™ 6 or 7 Flex System: a. From the QuantStudio™ 6 and 7 Flex Real-Time PCR System Software Home tab, click Instrument Console. b. From the Instrument Console, select the icon for your instrument, then click Manage Instrument. Note: If the Manage Instrument button is inactive, add your QuantStudio™ 6 or 7 Flex System to the My Instruments group. c. From the Instrument Manager, click Calibration Reminders. Maintenance, then click 2. From the Calibration Reminders Setting table, configure the notification settings for the calibrations in interest. For each calibration that you want to monitor: a. From the Send a Reminder column, select the check box to configure the QuantStudio™ 6 and 7 Flex Real-Time PCR System Software to email a reminder to perform the calibration. b. From the Reminder Interval column, enter the number of days before the calibration expires that the software should send a reminder email. 3. From the Enter e-mail addresses for notifications field, enter the email address(es) that you want to receive notifications. Separate multiple email addresses with commas ( , ). QuantStudio™ 6 and 7 Flex Real-Time PCR Systems Maintenance and Administration Guide 33 2 Chapter 2 Calibrate the Instrument Enable or change the calibration reminders 4. Click Apply to change the notification settings. 2a 1c 2b 3 4 34 QuantStudio™ 6 and 7 Flex Real-Time PCR Systems Maintenance and Administration Guide Chapter 2 Calibrate the Instrument Guidelines for preparing calibration plates and array cards 2 Guidelines for preparing calibration plates and array cards Observe the following guidelines when preparing calibration plates and array cards: • Wear appropriate protective eyewear, clothing, and gloves. • Prepare and run calibration plates and array cards within the recommended time limits listed below. Consumable Time to thaw After thawed, run within… All 96-/384-well calibration consumables† 30 minutes 120 minutes All array card calibration consumables‡ 30 minutes 120 minutes RNase P plate (96-/384-well) 5 minutes 30 minutes 15 minutes 60 minutes RNase P array card§ † All 96-well plates and 384-well plates used in the calibration of the instrument (ROI, background, uniformity, dye, and normalization). ‡ All array cards used in the calibration of the QuantStudio™ 7 Flex System only (ROI, background, uniformity, dye, and normalization). § For use with QuantStudio™ 7 Flex System only. • (Plates only) Do not discard the packaging for the calibration plates. Each plate can be used to calibrate the QuantStudio™ 6 and 7 Flex Systems 3 times for up to 6 months if it is stored in its packing sleeve. • Store calibration plates or array cards in a dark place until you are ready to use them. The fluorescent dyes in the wells of calibration consumables are photosensitive. Prolonged exposure to light can diminish the fluorescence of the dyes. • Do not allow the bottoms of the plates or array cards to become dirty. Fluids and other contaminants that adhere to the bottoms of the consumables can contaminate the sample block and cause an abnormally high background signal. • Confirm that your centrifuge is clean. Before centrifugation, wipe down the bucket(s) using a tissue. • Vortex and centrifuge all calibration plates to ensure complete mixing and that all reagents are contained at the bottom of the wells. The calibration plates must be well mixed and centrifuged before use. QuantStudio™ 6 and 7 Flex Real-Time PCR Systems Maintenance and Administration Guide 35 2 Chapter 2 Calibrate the Instrument Preparing array cards for instrument calibration Preparing array cards for instrument calibration IMPORTANT! Perform the following procedure only if you are verifying the performance of a QuantStudio™ 7 Flex System with an array card sample block. The QuantStudio™ 6 Flex System does not support the array card sample block. Required materials • QuantStudio™ 7 Flex System Array Card Spectral Calibration Dye Kit: – Array Cards, empty – Array Card Spectral Calibration Dye Kit, including: FAM™ dye mix, VIC® dye mix, ROX™ dye mix, ROI dye mix, Background Buffer, FAM™/ROX™ dye mix, and VIC®/ROX™ dye mix • Array Card Staker/Sealer • Centrifuge with array card buckets and array card carrier clips • Permanent marker or pen • Pipettor, 200-µL (with pipette tips) • Powder-free gloves • Safety glasses Filling the calibration array cards IMPORTANT! Wear powder-free gloves while creating the calibration array cards. This procedure explains how to create all of the array cards required to calibrate the QuantStudio™ 7 Flex System, but not all of them are required for a monthly maintenance. Before preparing array cards for calibration, see “Calibration and maintenance schedule” on page 28 to determine which calibrations are required. Note: For more information on the array card loading procedure, contact Life Technologies. 1. Remove the tubes of calibration solutions from the freezer, allow them to thaw, then vortex the tubes to mix the contents well. 2. Remove the array cards from their box and place them on a clean, dry surface. 3. Mark the side of the empty array cards with: Background, FAM, ROI, ROX, VIC, FAM/ROX, and VIC/ROX. Mark here 4. For each array card, pipet 100 µL of the appropriate calibration solution into each of the eight reservoirs in the array card: a. Place the array card on a lab bench, with the foil side down. b. Load 100 µL of the calibration solution into a pipette. 36 QuantStudio™ 6 and 7 Flex Real-Time PCR Systems Maintenance and Administration Guide Chapter 2 Calibrate the Instrument Preparing array cards for instrument calibration 2 c. Hold the pipette in an angled position (~45 degrees) and place the tip into the fill port. The fill port is the larger of the two holes on the left side of the fill reservoir. Fill port Vent port d. Dispense the fluid so that it sweeps in and around the fill reservoir toward the vent port. Pipet the entire 100 µL into the fill reservoir, but do not go past the first stop of pipettor plunger or you may blow the solution out of the port. IMPORTANT! Do not allow the tip to contact and possibly damage the coated foil beneath the fill port. 5. Repeat step 4 to fill the remaining array card with the appropriate calibration reagents. 6. Centrifuge the array card(s): a. Place the filled array card(s) into a centrifuge array card carrier clip and place empty array cards in the remaining slots. Confirm that the labels on the buckets and clips are oriented in the same direction. b. Place the filled carrier clips into the centrifuge buckets. Make sure that the array card fill reservoirs and bucket and clip labels face outward when loaded into the centrifuge. IMPORTANT! You must run the centrifuge with all four buckets in place and each of the two carriers filled with array cards. Place empty array cards into unfilled slots. IMPORTANT! Balance the loads in opposite buckets in the centrifuge. QuantStudio™ 6 and 7 Flex Real-Time PCR Systems Maintenance and Administration Guide 37 2 Chapter 2 Calibrate the Instrument Preparing array cards for instrument calibration Filled array Empty array c. Close the centrifuge cover, then spin the array card(s) for 1 minute at 1200 rpm. d. When the run is finished, stop the centrifuge, then spin the array card(s) again for 1 minute at 1200 rpm. IMPORTANT! Do not try to save time by doing one spin for 2 minutes. The two sets of ramps are important for a good fill into the array card. 7. When the second run is finished, open the centrifuge and check that the fluid levels in the reservoirs of each array card have decreased by the same amount. Also, check all wells for bubbles and note the locations as possible problems. Correct fill Incorrect/partial fill If necessary, centrifuge the array cards for an additional minute to fill any unfilled wells. Do not exceed three 1-minute runs or centrifuge the array card for longer than 1 minute at a time. 8. Seal the array card(s): a. With the carriage (roller assembly) of the Array Card Staker/Sealer in the Start position, place a filled array card into the fixture with the foil side up so that the fill reservoirs are the farthest away from the carriage. b. Press down on all four corners of the array card to ensure that it is fully seated within the fixture. 8a 38 8b Pins QuantStudio™ 6 and 7 Flex Real-Time PCR Systems Maintenance and Administration Guide Chapter 2 Calibrate the Instrument Preparing array cards for instrument calibration 2 c. Use the two alignment pins in the fixture to position the array card correctly. d. Seal the array card by running the carriage slowly over it. Run the carriage over the array card in one direction only. Do not apply downward force on the carriage as you move it forward over the card. 8c 8d e. Remove the sealed array card from the fixture and trim the fill reservoirs from the array card assembly using scissors. Trim the foil array card so that the edge is even with the plastic carrier. IMPORTANT! Completely remove the fill reservoirs from the array card so that the edge is free of residual plastic. The plastic from the fill reservoirs that extends beyond the edge of the card can prevent the array card from seating properly on the sample block and can affect amplification. Correct trim Incorrect trim 9. Repeat step 8 to seal the remaining array cards. IMPORTANT! If an array card is sealed improperly, the it can leak and contaminate the sample block and/or it can cause the associated calibration or RNase P test to fail. IMPORTANT! As you seal the remaining filled array cards, store them in a dark place. Do not expose the array cards to light until you are ready to use them. The dyes in the array cards are photosensitive. Prolonged exposure to light can diminish the fluorescence of the dye. QuantStudio™ 6 and 7 Flex Real-Time PCR Systems Maintenance and Administration Guide 39 2 Chapter 2 Calibrate the Instrument ROI calibration ROI calibration A region of interest (ROI) calibration maps the positions of the wells on the sample block of the instrument. The software uses the ROI calibration data to associate increases in fluorescence during a run with the wells on the plate or array card. The instrument uses a set of optical filters to distinguish the fluorescence emissions gathered during runs. The software generates a calibration image for each filter to account for minor differences in the optical path. When to perform the calibration Perform the ROI calibration once every 6 months. About the calibration data During the ROI calibration, the instrument software captures images of the ROI calibration plate or array card at each instrument filter. An ROI calibration passes if the collected image for each filter distinguishes all wells of the ROI plate or array card. Each well in the image must be distinct and visible at the same luminosity relative to the other wells in the image. IMPORTANT! After every ROI calibration, you must perform (in order): a background calibration, uniformity calibration, dye calibration, and a normalization calibration. Note: You can review the ROI calibration image for each filter set by selecting the desired filter combination from the Filter Set menu of the ROI tab in the Instrument Manager. 40 Passing image Failing image Green circles around all wells indicate that the wells calibrated successfully. Each green circle indicates that the region of interest for the well position is sufficiently bright. Red circles around some of the wells indicate that the wells did not calibrate. The absence of a circle indicates that the region of interest for the well position is not sufficiently bright. QuantStudio™ 6 and 7 Flex Real-Time PCR Systems Maintenance and Administration Guide Chapter 2 Calibrate the Instrument ROI calibration Preparing the calibration plate or array card Prepare the ROI calibration plate 2 IMPORTANT! Wear powder-free gloves and safety glasses when you prepare plates or array cards. Prepare the calibration consumable appropriate for your QuantStudio™ 6 or 7 Flex System: ■ Prepare the ROI calibration plate . . . . . . . . . . . . . . . . . . . . . . . . . . . . . . . . . . . . . . . . 41 ■ Preparing array cards for instrument calibration . . . . . . . . . . . . . . . . . . . . . . . . . . 36 Materials required • Region of Interest (ROI) Plate • Centrifuge with plate adapter • Powder-free gloves • Safety goggles Prepare the plate IMPORTANT! Wear powder-free gloves and safety glasses when you prepare the plate. 1. Remove the ROI calibration plate from the freezer, then thaw it at room temperature for approximately 30 minutes. IMPORTANT! Use the calibration plate within 2 hours of defrosting it. Until you are ready to run the plate, store it in the dark and at ambient temperature (15– 30°C). Do not remove the calibration plate from its packaging until you are ready to run it. The fluorescent dyes in the wells of the plate are photosensitive. Prolonged exposure to light can diminish the fluorescence of the dyes. 2. Remove the ROI plate from its packaging. Do not remove the optical film. 3. Vortex and centrifuge the plate: a. Vortex the ROI calibration plate for 5 seconds. b. Centrifuge the plate for 2 minutes at < 1500 rpm. IMPORTANT! The ROI calibration plate must be well mixed and centrifuged. c. Confirm that the liquid in each well of the ROI calibration plate is at the bottom of the well. If not, centrifuge the plate again at a higher rpm and for a longer period of time. Correct Incorrect Liquid is at bottom of well. • Not centrifuged with enough force, or • Not centrifuged for enough time. QuantStudio™ 6 and 7 Flex Real-Time PCR Systems Maintenance and Administration Guide 41 2 Chapter 2 Calibrate the Instrument ROI calibration Perform the ROI calibration 1. From the QuantStudio™ 6 and 7 Flex Real-Time PCR System Software Home tab, click Instrument Console. 2. From the Instrument Console, select the icon for your instrument, then click Manage Instrument. Note: If the Manage Instrument button is inactive, add your QuantStudio™ 6 or 7 Flex System to the My Instruments group. 3. From the Instrument Manager, start the calibration: a. Click Maintenance, then click ROI. b. From the ROI Calibration screen, click Start Calibration. 4. Click Next, then prepare for the calibration as instructed. 5. From the bottom of the Setup tab, enter the reagent information for the ROI plate or array card that you are using. 6. Load the calibration plate or array card into the instrument: a. From the instrument touchscreen, touch to eject the instrument tray. b. Load the plate or array card into the plate holder so that: • Well A1 of the plate or array card is in the top-left corner of the plate adapter. • The barcode faces the front of the instrument. 00000256 IMPORTANT! Plates and array cards should be loaded and unloaded by operators who have been warned of the moving parts hazard and have been adequately trained. c. From the instrument touchscreen, touch to close the instrument tray. 7. After loading the plate or array card, start the calibration: a. From the bottom of the Setup tab, select Check the box when the ROI calibration plate has been loaded, then click Next. 42 QuantStudio™ 6 and 7 Flex Real-Time PCR Systems Maintenance and Administration Guide Chapter 2 Calibrate the Instrument ROI calibration 2 b. From the Run screen, click START RUN. IMPORTANT! Do not attempt to open the access door during the run. The door is locked while the instrument is in operation. Note: Before starting the calibration, the instrument may pause (up to 10 minutes) to allow the heated cover to reach the required temperature. 8. When the run is complete and the software displays the Analysis screen, select each filter from the Filter Set drop-down list, then confirm that the corresponding ROI Image displays a green circle around each well area. 9. After you inspect all ROI images, confirm the status of the calibration, where passed indicates that the run produced viable calibration data, and failed indicates that the run did not produce data or that the data it collected is unusable. Analysis status Action Passed Click Next. Failed Troubleshoot the failed calibration as described in “ROI calibration troubleshooting” on page 70. 10. Unload the calibration plate or array card: a. After the calibration, touch card. on the touchscreen to eject the plate or array Note: If the instrument does not eject the plate or array card, remove it as explained in “ROI calibration troubleshooting” on page 70. b. Remove the ROI calibration plate or array card from the instrument tray and store it in the dark at room temperature until you are ready to perform the uniformity calibration. WARNING! PHYSICAL INJURY HAZARD. During instrument operation, the plate or array card temperature can reach 100°C. Allow the consumable to cool to room temperature before removing. c. Touch on the instrument touchscreen to close the instrument tray. 11. From the ROI Calibration screen, click Finish to complete the calibration, then click Yes when prompted to save the results. Note: If the QuantStudio™ 6 and 7 Flex Real-Time PCR System Software displays the warning, “Saving ROI calibration will invalidate other existing calibrations except HRM Calibrations”, click OK to proceed. Note: HRM (High Resolution Melt) is a separately licensed module. If your instrument requires this module, contact Life Technologies. 12. (Optional) Click Print Report in the upper right corner of the screen to print a summary of the calibration results for your records. QuantStudio™ 6 and 7 Flex Real-Time PCR Systems Maintenance and Administration Guide 43 2 Chapter 2 Calibrate the Instrument Background calibration Background calibration The software uses the background calibration data during subsequent experiments to remove background fluorescence from the experiment data. When to perform the calibration Perform the background calibration monthly. About the calibration data During the background calibration, the software captures a series of images of the background plate or array card using each instrument filter. The software compares the fluorescence from each well to the average for the plate or array card. A background calibration passes if the collected images for all filters are free of abnormal fluorescence. Background fluorescence Fluorescence data collected by the instrument includes a fluorescence signal inherent to the instrument, referred to as “background fluorescence.” Background fluorescence is a composite signal found in all spectral data that consists of fluorescence from several sources, including: • Background electronic signal • Contaminants in the sample block • The plastic consumable (plate or array card) Preparing the calibration plate or array card 44 IMPORTANT! Wear powder-free gloves and safety glasses when you prepare plates or array cards. Prepare the calibration consumable appropriate for your QuantStudio™ 6 or 7 Flex System: ■ Prepare the background calibration plate . . . . . . . . . . . . . . . . . . . . . . . . . . . . . . . . . 45 ■ Preparing array cards for instrument calibration . . . . . . . . . . . . . . . . . . . . . . . . . . . 36 QuantStudio™ 6 and 7 Flex Real-Time PCR Systems Maintenance and Administration Guide Chapter 2 Calibrate the Instrument Background calibration Prepare the background calibration plate 2 Materials required • Background Plate • Centrifuge with plate adapter • Powder-free gloves • Safety goggles Prepare the plate IMPORTANT! Wear powder-free gloves and safety glasses when you prepare the plate. 1. Remove the background calibration plate from the freezer, then thaw it at room temperature for approximately 30 minutes. IMPORTANT! Use the calibration plate within 2 hours of defrosting it. Until you are ready to run the plate, store it in the dark and at ambient temperature (15– 30°C). Do not remove the plate from its packaging until you are ready to run it. 2. Remove the background calibration plate from its packaging. Do not remove the optical film. 3. Vortex and centrifuge the plate: a. Vortex the background calibration plate for 5 seconds. b. Centrifuge the plate for 2 minutes at < 1500 rpm. IMPORTANT! The background calibration plate must be well mixed and centrifuged. c. Confirm that the liquid in each well of the background calibration plate is at the bottom of the well. If not, centrifuge the plate again at a higher rpm and for a longer period of time. IMPORTANT! Do not allow the bottom of the plate to become dirty. Fluids and other contaminants that adhere to the plate bottom can contaminate the sample block and cause an abnormally high background signal. Correct Incorrect Liquid is at bottom of well. • Not centrifuged with enough force, or • Not centrifuged for enough time. QuantStudio™ 6 and 7 Flex Real-Time PCR Systems Maintenance and Administration Guide 45 2 Chapter 2 Calibrate the Instrument Background calibration Perform the background calibration 1. From the QuantStudio™ 6 and 7 Flex Real-Time PCR System Software Home tab, click Instrument Console. 2. From the Instrument Console, select the icon for your instrument, then click Manage Instrument. Note: If the Manage Instrument button is inactive, add your QuantStudio™ 6 or 7 Flex System to the My Instruments group. 3. From the Instrument Manager, start the calibration: a. Click Maintenance, then click Background. b. From the Background Calibration screen, click Start Calibration. 4. Click Next, then prepare for the calibration as instructed. 5. From the bottom of the Setup tab, enter the reagent information for the background plate or array card that you are using. 6. Load the calibration plate or array card into the instrument: a. From the instrument touchscreen, touch to eject the instrument tray. b. Load the calibration plate or array card into the plate holder so that: • Well A1 of the plate or array card is in the top-left corner of the plate adapter. • The barcode faces the front of the instrument. 00000256 IMPORTANT! Plates or array cards should be loaded and unloaded by operators who have been warned of the moving parts hazard and have been adequately trained. c. From the instrument touchscreen, touch to close the instrument tray. 7. After loading the plate or array card, start the calibration: a. From the Setup tab, select Check the box when the background calibration plate has been loaded, then click Next. 46 QuantStudio™ 6 and 7 Flex Real-Time PCR Systems Maintenance and Administration Guide Chapter 2 Calibrate the Instrument Background calibration 2 b. From the Run screen, click START RUN. IMPORTANT! Do not attempt to open the access door during the run. The door is locked while the instrument is in operation. Note: Before starting the calibration, the instrument may pause (up to 10 minutes) to allow the heated cover to reach the required temperature. 8. When the run is complete and the QuantStudio™ 6 and 7 Flex Real-Time PCR System Software displays the Analysis screen, confirm the status of the calibration. The analysis status indicates the success of the calibration, where passed indicates that the run produced viable calibration data, and failed indicates that the run did not produce data or that the data it collected is unusable. Analysis status Action Passed Click Next. Failed Troubleshoot the failed calibration as described in “Background calibration troubleshooting” on page 71. Note: Abnormal spectra or abnormally high background fluorescence can indicate the presence of contamination on the plate or array card or sample block, which can cause the calibration to fail. 9. Select the QC tab to review the quality check summary. The QC status indicates the quality of the calibration data, where “Passed” indicates that all wells produced data that passed the quality check, and “Failed” indicates that one or more wells produced spectra that deviate significantly from the other wells on the plate or array card. Note: If the calibration failed, the QC tab can provide information regarding the cause of the failure. 10. Unload the calibration plate or array card: a. After the calibration, touch card. on the touchscreen to eject the plate or array Note: If the instrument does not eject the plate or array card, remove it as explained in “Background calibration troubleshooting” on page 71. b. Remove the plate or array card from the instrument tray and discard it. WARNING! PHYSICAL INJURY HAZARD. During instrument operation, the plate or array card temperature can reach 100°C. Allow the consumable to cool to room temperature before removing. c. Touch on the instrument touchscreen to close the instrument tray. 11. From the Background Calibration screen, click Finish to complete the calibration, then click Yes when prompted to save the results. 12. (Optional) Click Print Report in the upper right corner of the screen to print a summary of the calibration results for your records. QuantStudio™ 6 and 7 Flex Real-Time PCR Systems Maintenance and Administration Guide 47 2 Chapter 2 Calibrate the Instrument Uniformity calibration Uniformity calibration The uniformity calibration generates data that allows the software to compensate for the physical effects of the instrument filters. When to perform the calibration Perform a uniformity calibration once every 6 months. Preparing the calibration plate or array card IMPORTANT! Wear powder-free gloves and safety glasses when you prepare plates or array cards. Prepare the calibration consumable appropriate for your QuantStudio™ 6 or 7 Flex System: Prepare the ROI calibration plate ■ Prepare the ROI calibration plate . . . . . . . . . . . . . . . . . . . . . . . . . . . . . . . . . . . . . . . . 48 ■ Preparing array cards for instrument calibration . . . . . . . . . . . . . . . . . . . . . . . . . . . 36 Materials required Note: The uniformity calibration requires the same materials used to perform the ROI calibration. • Region of Interest (ROI) Plate • Centrifuge with plate adapter • Powder-free gloves • Safety goggles Prepare the plate IMPORTANT! Wear powder-free gloves and safety glasses when you prepare the plate. If you have a prepared ROI calibration plate from a recent ROI calibration, go to step 3b below; otherwise, prepare the ROI calibration plate as follows: 1. Remove the ROI calibration plate from the freezer, then thaw it at room temperature for approximately 30 minutes. IMPORTANT! Use the calibration plate within 2 hours of defrosting it. Until you are ready to run the plate, store it in the dark and at ambient temperature (15– 30°C). Do not remove the plate from its packaging until you are ready to run it. 2. Remove the ROI plate from its packaging. Do not remove the optical film. 3. Vortex and centrifuge the plate: a. Vortex the ROI calibration plate for 5 seconds. b. Centrifuge the plate for 2 minutes at < 1500 rpm. IMPORTANT! The ROI calibration plate must be well mixed and centrifuged. 48 QuantStudio™ 6 and 7 Flex Real-Time PCR Systems Maintenance and Administration Guide Chapter 2 Calibrate the Instrument Uniformity calibration 2 c. Confirm that the liquid in each well of the ROI calibration plate is at the bottom of the well. If not, centrifuge the plate again at a higher rpm and for a longer period of time. Perform the uniformity calibration Correct Incorrect Liquid is at bottom of well. • Not centrifuged with enough force, or • Not centrifuged for enough time. 1. From the QuantStudio™ 6 and 7 Flex Real-Time PCR System Software Home tab, click Instrument Console. 2. From the Instrument Console, select the icon for your instrument, then click Manage Instrument. Note: If the Manage Instrument button is inactive, add your QuantStudio™ 6 or 7 Flex System to the My Instruments group. 3. From the Instrument Manager, start the calibration: a. Click Maintenance, then click Uniformity. b. From the Uniformity Calibration screen, click Start Calibration. 4. Click Next, then prepare for the calibration as instructed. 5. From the bottom of the Setup tab, enter the reagent information for the ROI plate or array card that you are using. QuantStudio™ 6 and 7 Flex Real-Time PCR Systems Maintenance and Administration Guide 49 2 Chapter 2 Calibrate the Instrument Uniformity calibration 6. Load the calibration plate or array card into the instrument: a. From the instrument touchscreen, touch to eject the instrument tray. b. Load the calibration plate or array card into the plate holder so that: • Well A1 of the plate or array card is in the top-left corner of the plate adapter. • The barcode faces the front of the instrument. 00000256 IMPORTANT! Plates or array cards should be loaded and unloaded by operators who have been warned of the moving parts hazard and have been adequately trained. c. From the instrument touchscreen, touch to close the instrument tray. 7. After loading the plate or array card, start the calibration: a. From the Setup tab, select Check the box when the ROI calibration plate has been loaded, then click Next. b. From the Run screen, click START RUN. IMPORTANT! Do not attempt to open the access door during the run. The door is locked while the instrument is in operation. Note: Before starting the calibration, the instrument may pause (up to 10 minutes) to allow the heated cover to reach the required temperature. 8. When the run is complete and the Analysis screen displays, confirm the status of the calibration. The analysis status indicates the success of the calibration, where passed indicates that the run produced viable calibration data, and failed indicates that the run did not produce data or that the data it collected is unusable. Analysis status Action Passed Click Next. Failed Troubleshoot the failed calibration as described in “Uniformity calibration troubleshooting” on page 72. 9. Select the QC tab to review the quality check summary. Note: The QC tab can provide information on the cause of a failed calibration. 50 QuantStudio™ 6 and 7 Flex Real-Time PCR Systems Maintenance and Administration Guide Chapter 2 Calibrate the Instrument Uniformity calibration 2 10. Unload the calibration plate or array card: a. After the calibration, touch card. on the touchscreen to eject the plate or array Note: If the instrument does not eject the plate or array card, remove it as explained in “Uniformity calibration troubleshooting” on page 72. b. Remove the calibration plate or array card from the instrument tray and discard it. WARNING! PHYSICAL INJURY HAZARD. During instrument operation, the plate or array card temperature can reach 100°C. Allow the consumable to cool to room temperature before removing. c. Touch on the instrument touchscreen to close the instrument tray. 11. From the Uniformity Calibration screen, click Finish to complete the calibration, then click Yes when prompted to save the results. 12. (Optional) Click Print Report in the upper right corner of the screen to print a summary of the calibration results for your records. QuantStudio™ 6 and 7 Flex Real-Time PCR Systems Maintenance and Administration Guide 51 2 Chapter 2 Calibrate the Instrument Dye calibration Dye calibration The software uses the calibration data collected from the dye standards to characterize and distinguish the individual contribution of each dye in the total fluorescence collected by the instrument. After each run, the instrument software receives data in the form of a raw spectra signal for each reading. The software determines the contribution of the fluorescent dyes used in each reaction by comparing the raw spectra to the pure spectra calibration data. When you save an experiment after analysis, the instrument software stores the pure spectra with the collected fluorescence data for that experiment. When to perform the calibration Perform a dye calibration once every 6 months. About the dye calibration data The product of a dye calibration is a collection of spectral profiles that represent the fluorescence signature of each dye standard. Each profile consists of a set of spectra that correspond to the fluorescence collected from the wells of the calibration plate or array card. Following the calibration of each dye, the software “extracts” a spectral profile for each dye. The software plots the resulting data for each profile in a graph of fluorescence versus filter. IMPORTANT! Perform a background calibration before every series of dye calibrations. Because the age and use of instrument components can affect spectra readings, you must perform a dye calibration at least every 6 months. When the software extracts the dye calibration data, it evaluates the fluorescence signal generated by each well in terms of the collective spectra for the entire calibration plate or array card. Dye spectra are generally acceptable if they peak within the same filter as their group, but diverge slightly at other wavelengths (see below). Acceptable spectra Unacceptable spectra Spectra peak at the same wavelength and do not diverge significantly Spectra peak at the different wavelengths Note: Because the wells of a calibration plate or array card contain identical concentrations of a dye, the resulting signals for the wells should be similar. Variations in spectral position and peak position are caused by minor differences in the optical properties and excitation energy between the individual wells. 52 QuantStudio™ 6 and 7 Flex Real-Time PCR Systems Maintenance and Administration Guide Chapter 2 Calibrate the Instrument Dye calibration Preparing the calibration plate or array card Prepare the dye calibration plates 2 IMPORTANT! Wear powder-free gloves and safety glasses when you prepare plates or array cards. Prepare the calibration consumable appropriate for your QuantStudio™ 6 or 7 Flex System: ■ Prepare the dye calibration plates . . . . . . . . . . . . . . . . . . . . . . . . . . . . . . . . . . . . . . . 53 ■ Preparing array cards for instrument calibration . . . . . . . . . . . . . . . . . . . . . . . . . . 36 Materials required • Spectral calibration plates – Spectral Calibration Plate with FAM™ Dye – Spectral Calibration Plate with VIC® Dye – Spectral Calibration Plate with ROX™ Dye – Spectral Calibration Plate with NED™ Dye – Spectral Calibration Plate with TAMRA™ Dye – Spectral Calibration Plates as required by the experiment that you intend to run • Centrifuge with plate adapter • Powder-free gloves • Safety goggles Prepare the plate IMPORTANT! Before performing a dye calibration, you must perform an ROI calibration, a background calibration, and a uniformity calibration. IMPORTANT! Wear powder-free gloves and safety glasses when you prepare the plate. 1. Remove the dye calibration plate from the freezer, then thaw it at room temperature for approximately 30 minutes. IMPORTANT! Use the calibration plates within 2 hours of defrosting them. Until you are ready to run the plates, store them in the dark and at ambient temperature (15–30°C). Do not remove the plates from their packaging until you are ready to run them. QuantStudio™ 6 and 7 Flex Real-Time PCR Systems Maintenance and Administration Guide 53 2 Chapter 2 Calibrate the Instrument Dye calibration 2. Before using each dye plate, vortex the plate for 5 seconds, centrifuge it for 2 minutes at < 1500 rpm, then confirm that the liquid in each dye plate is at the bottom of the wells. If not, centrifuge the plate again at a higher rpm and for a longer period of time. Perform the dye calibration Correct Incorrect Liquid is at bottom of well. • Not centrifuged with enough force, or • Not centrifuged for enough time. IMPORTANT! The software guides you through the calibration of each dye separately. You must set up, run, and analyze each dye independently. 1. From the QuantStudio™ 6 and 7 Flex Real-Time PCR System Software Home tab, click Instrument Console. 2. From the Instrument Console, select the icon for your instrument, then click Manage Instrument. Note: If the Manage Instrument button is inactive, add your QuantStudio™ 6 or 7 Flex System to the My Instruments group. 3. From the Instrument Manager, start the calibration: a. Click Maintenance, then click Dye. b. From the Dye Calibration screen, select System Dye Calibration, then click Start Calibration. 4. From the Dye Calibration screen, select the dye to calibrate from the Dye Name drop-down list, then perform the calibration as instructed. 5. From the bottom of the Setup tab, enter the reagent information for the dye plate or array card that you are using. 6. Load the dye plate or array card into the instrument: a. From the instrument touchscreen, touch to eject the instrument tray. b. Confirm that the dye plate or array card matches the dye selected in the software, then load it into the plate holder. Load the plate or array card so that: • Well A1 of the plate or array card is in the top-left corner of the plate adapter. • The barcode faces the front of the instrument. 54 QuantStudio™ 6 and 7 Flex Real-Time PCR Systems Maintenance and Administration Guide Chapter 2 Calibrate the Instrument Dye calibration 2 00000256 Note: The name of the dye contained by the plate or array card is next to the barcode on the front of it. IMPORTANT! Plates or array cards should be loaded and unloaded by operators who have been warned of the moving parts hazard and have been adequately trained. c. From the instrument touchscreen, touch to close the instrument tray. 7. After loading the plate or array card, start the calibration: a. From the Dye Calibration screen, select Check the box when the dye calibration plate has been loaded, then click Next. b. From the Run screen, click START RUN. IMPORTANT! Do not attempt to open the access door during the run. The door is locked while the instrument is in operation. Note: Before starting the calibration, the instrument may pause (up to 10 minutes) to allow the heated cover to reach the required temperature. 8. When the run is complete and the software displays the Analysis screen, confirm the grouping of the dye spectra: a. Select the Plate Layout tab, then review the raw data. For each spectrum, confirm that the peak is: • Within the detectable range for the QuantStudio™ 6 and 7 Flex Systems. • Free of irregular spectral peaks. • Present at the correct filter for the dye (see “Instrument filters and supported dyes” on page 17). Note: Among wells containing the same dye, variations in spectral position and peak position are caused by minor differences in the optical properties and excitation energy between the individual wells. b. Select the QC tab, then review the summary of wells that failed the quality check (QC). 9. After you inspect the dye spectra, confirm the analysis status of the calibration. The analysis status indicates the success of the calibration, where passed indicates that the run produced viable calibration data, and failed indicates that the run did not produce data or that the data it collected is unusable. QuantStudio™ 6 and 7 Flex Real-Time PCR Systems Maintenance and Administration Guide 55 2 Chapter 2 Calibrate the Instrument Dye calibration Analysis status Passed Action 1. Click Next. 2. Enter comments in the Comments field, click Finish, then click Yes when prompted to save the results. Failed Troubleshoot the failed calibration as described in “Dye calibration troubleshooting” on page 73. 10. Select the QC tab to review the quality check summary. The QC status indicates the quality of the calibration data, where passed indicates that all wells produced data that passed the quality check, and failed indicates that one or more wells produced dye spectra that differ significantly from the other wells on the plate or array card. Note: If the calibration failed, the QC tab can provide information regarding the cause of the failure. 11. Unload the calibration plate or array card: a. After the calibration, touch card. on the touchscreen to eject the plate or array Note: If the instrument does not eject the plate or array card, remove it as explained in “Dye calibration troubleshooting” on page 73. b. Remove the calibration plate or array card from the instrument tray and discard it. WARNING! PHYSICAL INJURY HAZARD. During instrument operation, the plate or array card temperature can reach 100°C. Allow the consumable to cool to room temperature before removing. c. Touch on the instrument touchscreen to close the instrument tray. 12. Repeat the calibration to calibrate the instrument for the remaining dyes that are present in the experiments that you will be running. 13. (Optional) Click Print Report in the upper right corner of the screen to print a summary of the calibration results for your records. 56 QuantStudio™ 6 and 7 Flex Real-Time PCR Systems Maintenance and Administration Guide Chapter 2 Calibrate the Instrument Normalization calibration 2 Normalization calibration During the normalization calibration, the instrument collects and stores the data from the normalization standards. When to perform the calibration Perform a normalization calibration once every 6 months. About the calibration data During the normalization calibration, the software captures a series of images of each normalization plate or array card using each instrument filter. The normalization calibration yields a “Pass” or “Fail” result for each normalization consumable used. Preparing the calibration plate or array card IMPORTANT! Wear powder-free gloves and safety glasses when you prepare plates or array cards. Prepare the normalization calibration plates Prepare the calibration consumable appropriate for your QuantStudio™ 6 or 7 Flex System: ■ Prepare the normalization calibration plates . . . . . . . . . . . . . . . . . . . . . . . . . . . . . . 57 ■ Preparing array cards for instrument calibration . . . . . . . . . . . . . . . . . . . . . . . . . . 36 Materials required • Normalization Plate with FAM™/ROX™ dyes • Normalization Plate with VIC™/ROX™ dyes • Centrifuge with plate adapter • Powder-free gloves • Safety goggles Prepare the plate IMPORTANT! Before performing a normalization calibration, you must perform an ROI calibration, a background calibration, a uniformity calibration, and a dye calibration. IMPORTANT! Wear powder-free gloves and safety glasses when you prepare the plate. 1. Remove the normalization calibration plates from the freezer, then allow them to warm to room temperature (approximately 30 minutes). IMPORTANT! Use the calibration plates within 2 hours of defrosting them. Until you are ready to run the plates, store them in the dark and at ambient temperature (15–30°C). Do not remove the plates from their packaging until you are ready to run them. QuantStudio™ 6 and 7 Flex Real-Time PCR Systems Maintenance and Administration Guide 57 2 Chapter 2 Calibrate the Instrument Normalization calibration 2. Go to “Perform the normalization calibration” on page 58. Before using each normalization plate, vortex the plate for 5 seconds, centrifuge it for 2 minutes at < 1500 rpm, then confirm that the liquid in each dye plate is at the bottom of the wells. If not, centrifuge the plate again at a higher rpm and for a longer period of time. Perform the normalization calibration Correct Incorrect Liquid is at bottom of well. • Not centrifuged with enough force, or • Not centrifuged for enough time. 1. From the QuantStudio™ 6 and 7 Flex Real-Time PCR System Software Home tab, click Instrument Console. 2. From the Instrument Console, select the icon for your instrument, then click Manage Instrument. Note: If the Manage Instrument button is inactive, add your QuantStudio™ 6 or 7 Flex System to the My Instruments group. 3. From the Instrument Manager, start the calibration: a. Click Maintenance, then click Normalization. b. From the Normalization Calibration screen, click Start Calibration. 4. From the Normalization Calibration screen, select the reporter/passive dye combination that you want to calibrate, then perform the calibration as instructed. 5. From the bottom of the Setup tab, enter the reagent information for the normalization plate or array card that you are using. 58 QuantStudio™ 6 and 7 Flex Real-Time PCR Systems Maintenance and Administration Guide Chapter 2 Calibrate the Instrument Normalization calibration 2 6. Load the calibration plate or array card into the instrument: a. From the instrument touchscreen, touch to eject the instrument tray. b. Confirm that the normalization plate or array card matches the selection in the software, then load it into the plate holder so that: • Well A1 of the plate or array card is in the top-left corner of the plate adapter. • The barcode faces the front of the instrument. 00000256 Note: The dyes contained in each plate or array card appear next to the barcode on the front of it. IMPORTANT! Plates or array cards should be loaded and unloaded by operators who have been warned of the moving parts hazard and have been adequately trained. c. From the instrument touchscreen, touch to close the instrument tray. 7. After loading the plate or array card, start the calibration: a. From the Normalization Calibration screen tab, select Check the box when the normalization calibration plate has been loaded, then click Next. b. From the Run screen, click START RUN. IMPORTANT! Do not attempt to open the access door during the run. The door is locked while the instrument is in operation. Note: Before starting the calibration, the instrument may pause (up to 10 minutes) to allow the heated cover to reach the required temperature. 8. When the run is complete and the QuantStudio™ 6 and 7 Flex Real-Time PCR System Software displays the Analysis screen, confirm the status of the calibration. The analysis status indicates the success of the calibration, where passed indicates that the run produced viable calibration data, and failed indicates that the run did not produce data or that the data it collected is unusable. Analysis status Action Passed Enter comments in the Comments field, click Next. Failed Troubleshoot the failed calibration as described in the “Normalization calibration troubleshooting” on page 74. QuantStudio™ 6 and 7 Flex Real-Time PCR Systems Maintenance and Administration Guide 59 2 Chapter 2 Calibrate the Instrument Normalization calibration 9. Select the QC tab to review the quality check summary. The QC status indicates the quality of the calibration data, where passed indicates that all wells produced data that passed the quality check, and failed indicates that one or more wells produced unusable data. Note: If the calibration failed, the QC tab can provide information regarding the cause of the failure. 10. Unload the calibration plate or array card: a. After the calibration, touch card. on the touchscreen to eject the plate or array Note: If the instrument does not eject the plate or array card, remove it as explained in “Normalization calibration troubleshooting” on page 74. b. Remove the calibration plate or array card from the instrument tray and discard it. WARNING! PHYSICAL INJURY HAZARD. During instrument operation, the plate or array card temperature can reach 100°C. Allow the consumable to cool to room temperature before removing. c. Touch on the instrument touchscreen to close the instrument tray. 11. From the Normalization Calibration screen, click Finish to complete the calibration, then click Yes when prompted to save the results. 12. Repeat the calibration procedure to perform the remaining normalization calibration. 13. (Optional) Click Print Report in the upper right corner of the screen to print a summary of the calibration results for your records. 60 QuantStudio™ 6 and 7 Flex Real-Time PCR Systems Maintenance and Administration Guide Chapter 2 Calibrate the Instrument Verify the instrument performance 2 Verify the instrument performance When necessary, you can perform the RNase P instrument verification test to confirm the performance of the QuantStudio™ 6 and 7 Flex Systems. When to perform the test We recommend performing an RNase P instrument verification test: • After moving the instrument to another location. • As needed to confirm the function of the instrument. About the RNase P kits The RNase P instrument verification test uses instrument verification kits available from Life Technologies. The kits differ only in the consumable format for which they are designed: an RNase P Instrument Verification Plate for QuantStudio™ 6 and 7 Flex Systems with 96/384-well sample blocks and an Array Card RNase P Kit for the QuantStudio™ 7 Flex System with array card sample blocks. RNase P Instrument Verification Plates The RNase P plate is preloaded with the reagents necessary for the detection and quantitation of genomic copies of the human RNase P gene (a single-copy gene encoding the RNase moiety of the RNase P enzyme). Each well contains: PCR master mix, RNase P primers, FAM™ dye-labeled probe, and a known concentration of human genomic DNA template. The figure to the right illustrates the arrangement of the standard and unknown populations on a 384-well RNase P plate. The RNase P plate contains five replicate groups of standards (1250, 2500, 5000, 10000, and 20000 copies), two unknown populations (5,000 and 10,000 copies), and a no template control (NTC). Unknown A (5000) NTC STD 1250 STD 2500 STD 5000 STD 10000 STD 20000 Unknown B (10000) No Template Control Standard 1250 Standard 2500 Standard 5000 Standard 10000 Standard 20000 The figure to the right illustrates the arrangement of the standard and unknown populations on a 96-well and Fast 96-well RNase P plate. The RNase P plate contains five replicate groups of standards (1250, 2500, 5000, 10000, and 20000 copies), two unknown populations (5,000 and 10,000 copies), and a no template control (NTC). QuantStudio™ 6 and 7 Flex Real-Time PCR Systems Maintenance and Administration Guide Unknown A (5000) Unknown B (10000) 61 2 Chapter 2 Calibrate the Instrument Verify the instrument performance Array Card RNase P Kits The RNase P Kits include one empty array card and eight tubes of solution. Each tube contains reaction mix (PCR master mix, RNase P primers, and FAM™-MGB dyelabeled probe) and a known concentration of human genomic DNA template. To perform an instrument verification run, each solution is loaded into the empty array card in the arrangement shown right. When complete, the array card contains five replicate groups of standards (200, 400, 800, 1600, and 3200 copies), two of unknown populations (800 and 1600 copies), and one that serves as a no template control (NTC). Analytical performance 1 A B C D E F G H I J K L M N O P 2 3 4 5 6 7 8 9 10 11 12 13 14 15 16 17 18 19 20 21 22 23 24 No Template Control Unknown A (800) Unknown B (1600) Standard 200 Standard 400 Standard 800 Standard 1600 Standard 3200 PORT 1 2 3 4 5 6 7 8 The software performs the same analysis of data from an instrument verification run regardless of the type of consumable used. After the run, the software: 1. Generates a standard curve from the averaged threshold cycle (CT) values of the replicate groups of standards. 2. Calculates the concentration of the two unknown populations using the standard curve. 3. Calculates the following to assess the QuantStudio™ 6 or 7 Flex System performance: [(CopyUnk2) – 3(σCopyUnk2)] > [(CopyUnk1) + 3(σCopyUnk1)] where: • CopyUnk1 = Average copy number of unknown population A • σCopyUnk1 = Standard deviation of unknown population A • CopyUnk2 = Average copy number of unknown population B • σCopyUnk2 = Standard deviation of unknown population B Note: Unknown population A refers to the 5,000-copy population and unknown population B refers to the 10,000-copy population in the RNase P plate. 62 QuantStudio™ 6 and 7 Flex Real-Time PCR Systems Maintenance and Administration Guide Chapter 2 Calibrate the Instrument Verify the instrument performance Installation specification 2 The QuantStudio™ 6 or 7 Flex System passes the installation specification if the inequality holds and the instrument successfully distinguishes between unknown populations A and B with a statistical confidence level of 99.7%. As shown in the following table, you can omit a limited number of outlier wells from the unknown populations to meet the installation specification. Maximum number of outlier wells that can be removed Sample block Unknown population A† Unknown population B‡ Standards (STD)§ No template controls (NTC) 96-well plate†† 6 6 1 0 384-well plate 10 10 2 0 4 4 4 0 Array card‡‡ † 5,000-copy population for 384-well plates; 800-copy population for array cards. ‡ 10,000-copy population for 384-well plates; 1,600-copy population for array cards. § Maximum number of wells that can be removed from each standard population. ††Standard 96-well plates or Fast 96-well plates ‡‡QuantStudio™ 7 Flex System only. Prepare the RNase P plate Materials required • RNase P Instrument Verification Plate • Centrifuge with plate adapter • Powder-free gloves • Safety goggles Prepare the plate IMPORTANT! When performing the RNase P instrument verification test: · Perform all calibrations beforehand. · Run the RNase P plate soon after you allow the plate to thaw. Minimizing the time that the prepared plate or array card sits on the bench ensures optimal performance. · Wear powder-free gloves and safety glasses when you prepare plates. 1. Obtain the RNase P Instrument Verification Plate from the freezer, then allow the plate to warm to room temperature (for approximately 5 minutes). IMPORTANT! Use the RNase P plate within 30 minutes of defrosting it. Until you are ready to run the plate, store it in the dark and at ambient temperature (15– 30°C). Do not remove the plate from its packaging until you are ready to run it. 2. Remove the RNase P plate from its packaging. 3. Briefly vortex and centrifuge the RNase P plate: a. Vortex the plate for 5 seconds. QuantStudio™ 6 and 7 Flex Real-Time PCR Systems Maintenance and Administration Guide 63 2 Chapter 2 Calibrate the Instrument Verify the instrument performance b. Centrifuge the reaction plate for 2 minutes at < 1500 rpm. IMPORTANT! The reaction plate must be well mixed and centrifuged. c. Confirm that the liquid is at the bottom of each well of the reaction plate. If not, centrifuge the reaction plate again at a greater rpm and for a longer period of time. IMPORTANT! Do not allow the bottom of the plate to become dirty. Fluids and other contaminants that adhere to the bottom of the reaction plate can contaminate the sample block and cause an abnormally high background. Preparing an array card for instrument verification Correct Incorrect Liquid is at bottom of well. • Not centrifuged with enough force, or • Not centrifuged for enough time. IMPORTANT! Perform the following procedure only if you are verifying the performance of a QuantStudio™ 7 Flex System with an array card sample block. Required materials • Array Card Staker/Sealer • Centrifuge with centrifuge array card carrier clips and buckets • Powder-free gloves • Safety goggles • Pipettor, 200-µL (with pipette tips) • RNase P Array Card Instrument Verification Reagents Kit: – Array Card – RNase P Array Card Instrument Verification Reagents Kit, including tubes with reagent mix for each port (8 tubes total) Preparing the RNase P Array Card IMPORTANT! Wear powder-free gloves while preparing the array card. 1. Remove the Array Card RNase P Kit from the freezer, then allow it to warm to room temperature (for approximately 15 minutes). IMPORTANT! You must fill and run the RNase P array card within 60 minutes of thawing the Array Card RNase P Kit. 2. Remove an array card from its box and place it on a clean, dry surface. 64 QuantStudio™ 6 and 7 Flex Real-Time PCR Systems Maintenance and Administration Guide Chapter 2 Calibrate the Instrument Verify the instrument performance 2 3. Using a permanent marker, mark the side of the empty array card with RNase P. Mark here 4. Transfer 100 µL of each solution into the appropriate port of the array card: 1 A B C D E F G H I J K L M N O P 2 3 4 5 6 7 8 9 10 11 12 13 14 15 16 17 18 19 20 21 22 23 24 No Template Control Unknown A (800) Unknown B (1600) Standard 200 Standard 400 Standard 800 Standard 1600 Standard 3200 PORT 1 2 3 4 5 6 7 8 For each transfer: a. Place the array card on a lab bench, with the foil side down. b. Load 100 µL of fluid into a pipette. c. Hold the pipette in an angled position (~45 degrees) and place the tip into the fill port. The fill port is the larger of the two holes on the left side of the fill reservoir. Fill port Vent port d. Dispense the fluid so that it sweeps in and around the fill reservoir toward the vent port. Pipet the entire 100 µL into the reservoir, but do not go past the first stop of pipettor plunger or you may blow the solution out of the port. IMPORTANT! Do not allow the tip to contact and possibly damage the coated foil beneath the fill port. 5. Centrifuge and seal the array card as explained in steps a through 8 on page 37. QuantStudio™ 6 and 7 Flex Real-Time PCR Systems Maintenance and Administration Guide 65 2 Chapter 2 Calibrate the Instrument Verify the instrument performance 6. Run the prepared array card as soon as possible after filling it. IMPORTANT! Store the array card in a dark place until you are ready to run it. The fluorescent dyes in the array card are photosensitive. Prolonged exposure to light can diminish the fluorescence of the dye. Run the RNase P plate or array card 1. From the QuantStudio™ 6 and 7 Flex Real-Time PCR System Software Home tab, click Instrument Console. 2. From the Instrument Console, select your instrument icon, then click Manage Instrument. Note: If the Manage Instrument button is inactive, add your QuantStudio™ 6 and 7 Flex Instrument to the My Instruments group. 3. From the Instrument Manager, start the RNase P run: a. Click Maintenance, then click RNase P Run. b. From the RNase P Run screen, click Start RNase P Run. 4. Click Next, then prepare for the instrument verification test as instructed. 5. From the bottom of the Setup tab, enter the reagent information for the RNase P plate or array card that you are using. 6. Load the RNase P plate or array card into the instrument: a. From the instrument touchscreen, touch to eject the instrument tray. b. Load the plate or array card into the plate holder so that: • Well A1 of the plate or array card is in the top-left corner of the adapter. • The barcode faces the front of the instrument. 00000256 IMPORTANT! Plates and array cards should be loaded and unloaded by operators who have been warned of the moving parts hazard and have been adequately trained. c. From the instrument touchscreen, touch 66 to close the instrument tray. QuantStudio™ 6 and 7 Flex Real-Time PCR Systems Maintenance and Administration Guide Chapter 2 Calibrate the Instrument Verify the instrument performance 2 7. After loading the plate or array card, start the instrument verification test: a. From the Overview screen, select Check the box when the RNase P plate has been loaded, then click Next. b. From the Run screen, click START RUN to start the test. IMPORTANT! Do not attempt to open the access door during the run. The door is locked while the instrument is in operation. Note: Before starting the instrument verification test, the instrument may pause (up to 10 minutes) to allow the heated cover to reach the required temperature. 8. When the run is complete and the software displays the Analysis screen, confirm the status of the run. Analysis status Action Passed The QuantStudio™ 6 or 7 Flex System passed the RNase P run. Failed The QuantStudio™ 6 or 7 Flex System failed the RNase P run. Review the data for outliers. If the run fails, the software may have included outliers that caused the initial analysis to fail. Error may cause some wells to be amplified insufficiently or not at all. These wells typically produce CT values that differ significantly from the average for the associated replicate wells. If included in the calculations, these outlying data (outliers) can result in erroneous measurements. 9. From the Amplification Plot, select Ct vs. Well from the Plot Type menu. 10. Confirm the uniformity of each replicate population (controls, standards, and unknowns) on the plate or array card by comparing the groupings of CT values: a. From the Plate Layout, select the wells containing Unknown Population A: b. From the plot, confirm that the CTs of the replicate population are equivalent. Note: The numbers on the X-axis of the plot correspond to the wells of the plate or array card. Beginning with well A1, the wells are numbered from left-to-right, and top-to-bottom. QuantStudio™ 6 and 7 Flex Real-Time PCR Systems Maintenance and Administration Guide 67 2 Chapter 2 Calibrate the Instrument Verify the instrument performance c. If an outlier is present in the selected population, select the corresponding well of the plate layout, then click Omit to remove the well from the analysis. If the total number of outliers for the replicate population exceeds the limit in the table below, repeat the test using another RNase P plate or array card. Maximum number of outlier wells that can be removed Sample block Unknown population A† Unknown population B‡ Standards (STD)§ No template controls (NTC) 96-well plate†† 6 6 1 0 384-well plate 10 10 2 0 Array card‡‡ 4 4 4 0 † 5,000-copy population for 384-well plates; 800-copy population for array cards. ‡ 10,000-copy population for 384-well plates; 1,600-copy population for array cards. § Maximum number of wells that can be removed from each standard population. ††Standard 96-well plates or Fast 96-well plates ‡‡QuantStudio™ 7 Flex System only. 11. Repeat step 10 for each replicate population (unknowns, standards, and no template controls) on the plate or array card. 12. Review the Results Table for quality flags generated by the test: a. Select the Results Table tab. b. Review the Flag column for wells that generated quality flags. c. Troubleshoot each well that generated a flag as explained in “RNase P test troubleshooting” on page 75. • AMPNC – Amplification in negative control • BADROX – Bad passive reference signal • BLFAIL – Baseline algorithm failed • CTFAIL – CT algorithm failed • EXPFAIL – Exponential algorithm failed • HIGHSD – High standard deviation in replicate group • NOAMP – No amplification • NOISE – Noise higher than others on the consumable • NOSIGNAL – No signal in well • OFFSCALE – Fluorescence is offscale • OUTLIERRG – Outlier in replicate group • SPIKE – Noise spikes • THOLDFAIL – Thresholding algorithm failed 13. If you omitted outliers, click Reanalyze to analyze the run. If the status of the RNase P Run is “Failed” after performing step 8–12, repeat the RNase P test using a different RNase P plate or array card. If the problem persists, contact Life Technologies. 68 QuantStudio™ 6 and 7 Flex Real-Time PCR Systems Maintenance and Administration Guide Chapter 2 Calibrate the Instrument Troubleshooting 2 14. Review the standard curve: a. Select the Standard Curve tab. b. Click the upper-left corner of the Plate Layout to select all wells. c. Confirm that the R2 value is ≥ 0.990. If the R2 value is < 0.990, repeat the RNase P test using a different RNase P plate or array card. If the problem persists, contact Life Technologies. 15. In the Analysis screen, click Next, remove the plate or array card when the instrument ejects the tray arm, then discard the consumable. WARNING! PHYSICAL INJURY HAZARD. During instrument operation, the plate or array card can reach 100°C. Before removing the consumable, be sure to wait until it reaches room temperature. Note: If the instrument does not eject the plate or array card, remove it as explained in “RNase P test troubleshooting” on page 75. 16. Click Finish, then click Yes when prompted to save the test. 17. (Optional) Click Print Report in the upper right corner of the screen to print a summary of the RNase P test results for your records. Troubleshooting The tables in this section describe how to troubleshoot failed calibrations and RNase P instrument verification tests: ■ ROI calibration troubleshooting. . . . . . . . . . . . . . . . . . . . . . . . . . . . . . . . . . . . . . . . . 70 ■ Background calibration troubleshooting . . . . . . . . . . . . . . . . . . . . . . . . . . . . . . . . . 71 ■ Uniformity calibration troubleshooting . . . . . . . . . . . . . . . . . . . . . . . . . . . . . . . . . . 72 ■ Dye calibration troubleshooting. . . . . . . . . . . . . . . . . . . . . . . . . . . . . . . . . . . . . . . . . 73 ■ Normalization calibration troubleshooting . . . . . . . . . . . . . . . . . . . . . . . . . . . . . . . 74 ■ RNase P test troubleshooting . . . . . . . . . . . . . . . . . . . . . . . . . . . . . . . . . . . . . . . . . . . 75 QuantStudio™ 6 and 7 Flex Real-Time PCR Systems Maintenance and Administration Guide 69 Problem/symptom ROI calibration failed. • ROI image is blurry • ROI image is faint Possible cause • Plate or array card was centrifuged insufficiently. • Plate or array card contains old or insufficient reagents. • The sample block or heated cover may not be seated correctly. Action CAUTION! PHYSICAL INJURY HAZARD. During operation, the sample block can reach 100°C. Before removing the plate or array card, wait until the block reaches room temperature. 1. Unload the instrument and confirm that you loaded the correct plate or array card. If not, perform the calibration again using the correct type of consumable. 2. View the wells of the plate or array card. If the liquid in the wells is not: • At the bottom of the wells, centrifuge the plate or array card for a longer time, then repeat the calibration. • Equivalent in volume, the plate or array card is not sealed properly and the reagents have evaporated. Discard the consumable and run another. 3. If the calibration plate or array card appears to be normal, discard it and run another. 4. If the calibration fails again, check the sample block and heated cover positions: a. Power off and unplug the instrument. Wait 15 minutes, then open the access door. b. Firmly push the sample block and the heated cover toward the back of the instrument to confirm that they are seated correctly. IMPORTANT! Align the arrows on the front handle of the heated cover as shown. If the arrows are not aligned, push the heated cover into the instrument until the handle locks into place. IMPORTANT! Confirm that the indicator on the left side of the sample block is positioned behind the red line on the instrument rail. If not, push the sample block into the instrument until it is seated correctly. 5. If the calibration fails again, contact Life Technologies. The adhesive cover may have adhered the plate or array card to the heated cover. Remove the plate or array card from the instrument as explained in “Remove a plate stuck within the instrument” on page 78. Instrument malfunction. Multiple possible causes. Contact your local Life Technologies Field Service Office. 70 2 Instrument does not eject the ROI plate or array card (it is stuck within the instrument). Troubleshooting c. Repeat the calibration. Chapter 2 Calibrate the Instrument QuantStudio™ 6 and 7 Flex Real-Time PCR Systems Maintenance and Administration Guide Table 1 ROI calibration troubleshooting Problem/symptom • Plate or array card contains old or insufficient reagents. QuantStudio™ 6 and 7 Flex Real-Time PCR Systems Maintenance and Administration Guide • One or more wells of the background plate or array card produced spectra that exceed the maximum limit for the instrument. CAUTION! PHYSICAL INJURY HAZARD. During operation, the sample block can reach 100°C. Before removing the plate or array card, wait until the block reaches room temperature. 1. Unload the QuantStudio™ 6 or 7 Flex System and confirm that you loaded the correct plate or array card into the instrument. If not, perform the calibration again using the correct type of consumable. 2. View the wells of the plate or array card. If the liquid in the wells of the consumable is not: • At the bottom of the wells, centrifuge the plate or array card for a longer time, then repeat the calibration. • Equivalent in volume, the plate or array card is not sealed and the reagents have evaporated. Discard the consumable and run another. 3. If the calibration plate or array card appears to be normal, discard it and run another. 4. If the calibration fails again, determine the source of the contamination, as explained in “How to identify contamination” on page 78. Instrument does not eject the background plate or array card (it is stuck within the instrument). The adhesive cover may have adhered the plate or array card to the heated cover within the instrument. Remove the plate or array card from the instrument as explained in “Remove a plate stuck within the instrument” on page 78. Instrument malfunction. Multiple possible causes. Contact your local Life Technologies Field Service Office. Troubleshooting • Plate or array card was centrifuged insufficiently. Action Chapter 2 Calibrate the Instrument Background calibration failed. Possible cause 2 71 Table 2 Background calibration troubleshooting Problem/symptom Uniformity calibration failed. Possible cause • Plate or array card was centrifuged insufficiently. • Plate or array card contains old or insufficient reagents. • Abnormally low spectra across all wells of the plate or array card. Action CAUTION! PHYSICAL INJURY HAZARD. During operation, the sample block can reach 100°C. Before removing the plate or array card, wait until the block reaches room temperature. 1. Unload the QuantStudio™ 6 or 7 Flex System and confirm that you loaded the correct plate or array card into the instrument. If not, perform the calibration again using the correct type of consumable. 2. Unload the QuantStudio™ 6 or 7 Flex System and view the wells of the plate or array card. If the liquid in the wells of the consumable is not: • At the bottom of the wells, centrifuge the plate or array card for a longer time, then repeat the calibration. • Equivalent in volume, the plate or array card is not sealed and the reagents have evaporated. Discard the consumable and run another. 3. If the calibration plate or array card appears to be normal, discard it and run another. 4. If the calibration fails again, contact Life Technologies. One or more wells produced spectra that deviate significantly from the rest of the plate or array card. 1. While viewing the calibration data in the Analysis screen, locate the well(s) with abnormal signal in the Plate Layout tab. 2. Rotate the plate or array card 180°, then perform the calibration again. 3. Determine the location of the contaminated wells again. If the position(s) of the well(s) identified in the steps above are: • Identical – The sample block is contaminated. Decontaminate the sample block. • Reversed – The ROI plate or array card is contaminated. Discard the consumable, then perform the uniformity calibration using a new ROI plate or array card. 4. If the calibration fails again, contact Life Technologies. The adhesive cover may have adhered the plate or array card to the heated cover within the instrument. Remove the plate or array card from the instrument as explained in “Remove a plate stuck within the instrument” on page 78. Instrument malfunction. Multiple possible causes. Contact your local Life Technologies Field Service Office. Troubleshooting Instrument does not eject the ROI plate or array card (the consumable is stuck within the instrument). Chapter 2 Calibrate the Instrument QuantStudio™ 6 and 7 Flex Real-Time PCR Systems Maintenance and Administration Guide Table 3 Uniformity calibration troubleshooting 2 72 Problem/symptom • Dye plate or array card was centrifuged insufficiently. • Dye plate or array card contains old or insufficient reagents. Action CAUTION! PHYSICAL INJURY HAZARD. During operation, the sample block can reach 100°C. Before removing the plate or array card, wait until the block reaches room temperature. 1. Unload the QuantStudio™ 6 or 7 Flex System and view the wells of the plate or array card. If the liquid in the wells of the consumable is not: • At the bottom of the wells, centrifuge the plate or array card for a longer time, then repeat the calibration. QuantStudio™ 6 and 7 Flex Real-Time PCR Systems Maintenance and Administration Guide • Equivalent in volume, the plate or array card is not sealed and the reagents have evaporated. Discard the consumable and run another. 2. If the dye calibration plate or array card appears to be normal, discard it and run another. 3. If the problem persists, contact Life Technologies. • Spectra contain peaks in more than one filters. Fluorescent contaminants are present on the sample block or dye plate or array card. Confirm that contaminants are not present by performing a background calibration. If the background calibration does not show sample block contamination, the dye plate or array card may be contaminated. Instrument does not eject the dye plate or array card (the consumable is stuck within the instrument). The adhesive cover may have adhered the plate or array card to the heated cover within the instrument. Remove the plate or array card from the instrument as explained in “Remove a plate stuck within the instrument” on page 78. Instrument malfunction. Multiple possible causes. Contact your local Life Technologies Field Service Office. • One or more raw spectra exceed the maximum limit for the instrument. Troubleshooting One or more raw spectra are at or below the detectable threshold for the calibration. Possible cause Chapter 2 Calibrate the Instrument Dye calibration failed. 2 73 Table 4 Dye calibration troubleshooting Problem/symptom Normalization calibration failed. Possible cause Abnormally low spectra across all wells of the plate or array card. Action CAUTION! PHYSICAL INJURY HAZARD. During operation, the sample block can reach 100°C. Before removing the plate or array card, wait until the block reaches room temperature. 1. Unload the QuantStudio™ 6 or 7 Flex System and confirm that you loaded the correct plate or array card into the instrument. If not, perform the calibration again using the correct consumable. 2. If you are using the correct plate or array card, perform the calibration again using a different normalization consumable. 3. If the calibration fails again, contact Life Technologies Field Service Office. One or more wells produced spectra that deviate significantly from the rest of the plate or array card. 1. While viewing the calibration data in the Analysis screen, locate the well(s) with abnormal signal in the Plate Layout tab. 2. Rotate the plate or array card 180°, then perform the calibration again. 3. Determine the location of the contaminated wells again. If the position(s) of the well(s) identified in the steps above are: • Identical: The sample block is contaminated. Decontaminate the sample block. • Reversed: The normalization plate or array card is contaminated. Discard the consumable, then perform the normalization calibration using a new normalization plate or array card. 4. If the calibration fails again, contact your local Life Technologies Field Service Office. Instrument does not eject the normalization plate or array card (it is stuck within the instrument). The adhesive cover may have adhered the plate or array card to the heated cover within the instrument. Remove the plate or array card from the instrument as explained in “Remove a plate stuck within the instrument” on page 78. Instrument malfunction. Multiple possible causes. Contact your local Life Technologies Field Service Office. Troubleshooting Chapter 2 Calibrate the Instrument QuantStudio™ 6 and 7 Flex Real-Time PCR Systems Maintenance and Administration Guide Table 5 Normalization calibration troubleshooting 2 74 Problem/symptom Possible cause • Defective seal • Inaccurate fluid transfer during plate or array card manufacturing • Insufficient centrifugation CAUTION! PHYSICAL INJURY HAZARD. During operation, the sample block can reach 100°C. Before removing the plate or array card, wait until the block reaches room temperature. 1. Unload the RNase P plate or array card from the instrument. 2. Hold the plate or array card up to a light source, and confirm that all wells contain the same volume of fluid. If there are differences in fluid volumes, check the heat seal of the wells with lower volumes for signs of damage or evaporation. QuantStudio™ 6 and 7 Flex Real-Time PCR Systems Maintenance and Administration Guide Compare the position of the wells that have lower volumes with the outliers that you have removed from the plate or array card. If the well positions coincide, the heat seal on the consumable may be defective, resulting in the evaporation of the associated samples. 3. Contact Life Technologies to order a replacement RNase P plate or array card. If the replacement consumable fails, contact Life Technologies for assistance. Instrument does not eject the RNase P plate or array card (the consumable is stuck within the instrument). Adhesive cover may have adhered the plate or array card to the heated cover within the instrument. Remove the plate or array card from the instrument as explained in “Remove a plate stuck within the instrument” on page 78. Negative control well displays the AMPNC flag, indicating that the well amplified. Contamination in one or more PCR reaction components contained in the negative control well. Contact Life Technologies to order a replacement RNase P plate or array card kit. If the replacement RNase P consumable fails, contact Life Technologies for assistance. Well displays the BADROX flag, indicating that the passive reference signal is unacceptable for the normalization of the reporter dye signal. • Droplets on the sides of the wells If a well is flagged, confirm the results: • Improper sealing or seal leaks • Condensation on the plate or array card 1. Select the flagged well(s) in the plate layout or well table. 2. View the amplification plot (Rn vs. Cycle), and review the data in the Cт region for abnormalities. 3. Examine the plate or array card to check for condensation and/or inconsistent reaction volumes. 4. Contact Life Technologies to order a replacement RNase P plate or array card. Repeat the test and make sure to properly centrifuge the RNase P consumable. If the replacement RNase P plate or array card fails, contact Life Technologies for assistance. Troubleshooting • Contamination Action Chapter 2 Calibrate the Instrument RNase P plate or array card verification run failed. 2 75 Table 6 RNase P test troubleshooting Possible cause Action Well displays the BLFAIL flag, indicating that the software cannot calculate the best fit baseline for the data. • Amplification too late If a well is flagged, confirm the results: • No amplification 1. Select the flagged well(s) in the plate layout or well table. • Well displays the CTFAIL flag, indicating that the software cannot calculate the threshold cycle (Cт). • Amplification too early • Well displays the EXPFAIL flag, indicating that the software cannot identify the exponential region of the amplification plot. Well displays the HIGHSD flag, indicating that the Cт standard deviation for the replicate group exceeds the current flag setting. • Amplification too late • Low amplification • No amplification • Droplets on the sides of the wells • Improper sealing or seal leaks • Condensation on the plate or array card • Inconsistent volumes across the plate or array card Well displays the NOAMP flag, indicating that the sample did not amplify. • Missing template Well displays the NOISE flag, indicating that the well produced more noise in the amplification plot than other wells on the plate or array card. • Droplets on the sides of the wells • Excitation source in the instrument stopped functioning 2. View the amplification plot (Rn vs. Cycle and DRn vs. Cycle) and check for early, late, low, or no amplification. 3. Contact Life Technologies to order a replacement RNase P plate or array card. Repeat the test, making sure to properly seal and centrifuge the RNase P plate or array card. If the replacement RNase P plate or array card fails, contact Life Technologies for assistance. If a well is flagged, confirm the results: 1. Select the flagged well(s) and the associated replication group(s) in the plate layout or well table. 2. View the amplification plot (Rn vs. Cycle), and review the data for abnormalities. 3. Hold the plate or array card up to a light source, and check for condensation or evaporation. If there are differences in fluid volumes, check the heat seal of the wells with lower volumes for signs of damage or evaporation. 4. Contact Life Technologies to order a replacement RNase P plate or array card. Repeat the test, and make sure to properly centrifuge the RNase P consumable. If the replacement RNase P plate or array card fails, contact Life Technologies for assistance. • Improper sealing or seal leaks Troubleshooting • Condensation on the plate or array card Chapter 2 Calibrate the Instrument QuantStudio™ 6 and 7 Flex Real-Time PCR Systems Maintenance and Administration Guide Problem/symptom 2 76 If a well is flagged, confirm the results: 1. Consider omitting the well from the analysis. 2. Note the location for each flagged well, and check each corresponding well in the plate or array card for evaporation or low reaction volume. 3. Contact Life Technologies to order a replacement RNase P plate or array card. If the replacement RNase P consumable fails, contact Life Technologies for assistance 1. Perform a background calibration. If you detect fluorescent contamination, decontaminate the sample block. QuantStudio™ 6 and 7 Flex Real-Time PCR Systems Maintenance and Administration Guide Well displays the OFFSCALE flag, indicating that the fluorescence signal for one or more dyes in the well exceeds the instrument’s maximum detectable range for one or more cycles. • Fluorescent contaminant on the plate or array card or sample block Well displays the OUTLIERRG flag, indicating that the Cт of the well deviates significantly from Cт values in the associated replicate group (only the outlier is flagged). • Contamination 1. Decontaminate the work area and pipettors. • Improper sealing or seal leaks 2. Contact Life Technologies to order a replacement RNase P plate or array card. Repeat the test and make sure that the RNase P consumable is properly sealed. If the replacement RNase P plate or array card fails, contact Life Technologies for assistance. Well displays the SPIKE flag, indicating that the amplification curve contains one or more data points inconsistent with the other points in the curve. • Bubbles in the reaction Contact Life Technologies to order a replacement RNase P plate or array card. Repeat the test, and make sure to properly centrifuge the RNase P consumable. If the replacement RNase P plate or array card fails, contact Life Technologies for assistance. Well displays the THOLDFAIL flag, indicating that the software cannot calculate the threshold. • Amplification too early If a well is flagged, confirm the results: • Amplification too late 1. Select the flagged well(s) in the plate layout or well table. • Low amplification 2. View the amplification plot (Rn vs. Cycle and DRn vs. Cycle), and check for early, late, low, or no amplification. • Fluorescent contaminant in the reaction • Evaporation during the denaturation step because of improper sealing or seal leaks • No amplification 2. Contact Life Technologies to order a replacement RNase P plate or array card. If the replacement consumable fails, contact Life Technologies for assistance 3. Contact Life Technologies to order a replacement RNase P plate or array card. If the replacement RNase P consumable fails, contact Life Technologies for assistance. Instrument malfunction. Multiple possible causes Contact your local Life Technologies Field Service Office. Troubleshooting Missing reaction mix resulting from pipetting error. Action Chapter 2 Calibrate the Instrument Well displays the NOSIGNAL flag, indicating that the well produced very low or no fluorescence signal. Possible cause 2 77 Problem/symptom 2 Chapter 2 Calibrate the Instrument Troubleshooting How to identify contamination Signals that exceed the limit of normal background fluorescence may indicate fluorescent contaminants on the calibration plate or array card or the sample block. Common contaminants include ink residue from permanent pens, powder from disposable gloves, and dust. To identify and resolve a possible contamination problem: 1. While viewing the background calibration data in the Analysis screen, select the QC tab to review the list of wells that failed the quality check. 2. Eject the background plate or array card from the instrument, rotate the plate 180°, then perform the background calibration again. 3. Determine the location of the contaminated wells again as in step 1. If the position(s) of the contaminated well(s) in the steps above are: • Identical – The sample block is contaminated. Decontaminate the sample block as explained in “Decontaminate the sample block” on page 96. • Reversed – The background plate or array card is contaminated. Discard it, then perform the background calibration using a new background consumable. 4. If the calibration fails after you replace the background plate or array card and decontaminate the sample block, contact Life Technologies for further support. Remove a plate stuck within the instrument If the QuantStudio™ 6 or 7 Flex System does not eject a plate after you touch on the touchscreen, the adhesive cover of the plate may have adhered it to the heated cover within the instrument. If so, you can remove the plate from the instrument as follows. 1. Power off the instrument. Wait 15 minutes, then power on the instrument and eject the plate. 2. If the plate does not eject, power off and unplug the instrument, then open the access door. 3. While wearing powder-free gloves, reach into the instrument and remove the plate from the heated cover, then close the access door. 4. Perform a background calibration to confirm that the sample block has not been contaminated. 78 QuantStudio™ 6 and 7 Flex Real-Time PCR Systems Maintenance and Administration Guide A Manual Instrument Operation ■ Overview of instrument touchscreen functions. . . . . . . . . . . . . . . . . . . . . . . . . . . . 80 ■ Operate the instrument from the touchscreen . . . . . . . . . . . . . . . . . . . . . . . . . . . . . 81 ■ Maintain the instrument from the touchscreen . . . . . . . . . . . . . . . . . . . . . . . . . . . . 85 ■ Administrate the instrument from the touchscreen . . . . . . . . . . . . . . . . . . . . . . . . 88 Note: This appendix describes how to operate the QuantStudio™ 6 and 7 Flex Systems manually using the touchscreen interface. Although the QuantStudio™ 6 and 7 Flex Systems can be used without an Ethernet connection to a computer, the touchscreen allows you to perform only a subset of the total instrument functions. QuantStudio™ 6 and 7 Flex Real-Time PCR Systems Maintenance and Administration Guide 79 A Appendix A Manual Instrument Operation Overview of instrument touchscreen functions Overview of instrument touchscreen functions The QuantStudio™ 6 and 7 Flex Systems feature a touchscreen interface that you can use to transfer data, manage instrument settings, and configure the instrument for network use. The touchscreen does not provide access to all instrument functions. Features such as analyzing experiments, instrument calibration, and remote notification are available only through the QuantStudio™ 6 and 7 Flex Real-Time PCR System Software. The following table summarizes the functions that are available from the QuantStudio™ 6 or 7 Flex System touchscreen. Category Operational‡ Function Create experiments from templates Available in secure mode?† No Run experiments Transfer and delete experiments, templates, and results to/from a USB drive Maintenance§ Back up and restore the instrument settings Yes Perform an instrument self test Install and record a new lamp Update the instrument firmware Administration†† Define the date and time Define the instrument settings Define the network settings Define the maintenance reminders Define the system shortcuts Enable or disable instrument security Review the instrument statistics Review the instrument version information View the QuantStudio™ 6 and 7 Flex Systems log † See “Enable/disable instrument security” on page 92. ‡ Tasks for users responsible for day-to-day use of the instrument. § Tasks for users who maintain the instrument. ††Tasks for systems administrators or for information technology personnel. 80 QuantStudio™ 6 and 7 Flex Real-Time PCR Systems Maintenance and Administration Guide Appendix A Manual Instrument Operation Operate the instrument from the touchscreen A Operate the instrument from the touchscreen The touchscreen provides limited control of the QuantStudio™ 6 and 7 Flex Systems to run experiments and transfer data. You can perform the following functions from the touchscreen to operate the QuantStudio™ 6 and 7 Flex Systems without using the QuantStudio™ 6 and 7 Flex Real-Time PCR System Software: ■ Create an experiment from a template . . . . . . . . . . . . . . . . . . . . . . . . . . . . . . . . . . . 81 ■ Run an experiment . . . . . . . . . . . . . . . . . . . . . . . . . . . . . . . . . . . . . . . . . . . . . . . . . . . . 82 ■ Transfer experiments, templates, and results data . . . . . . . . . . . . . . . . . . . . . . . . . 83 Note: If the QuantStudio™ 6 or 7 Flex System is operating in secure mode (see “Enable/disable instrument security” on page 92), users can only open and close the side door. Create an experiment from a template 1. If necessary, download the experiment template to the QuantStudio™ 6 or 7 Flex System as described in “Transfer experiments from a USB drive” on page 83. 2. If the instrument is in standby, touch the QuantStudio™ 6 or 7 Flex System touchscreen to activate it, then press 3. In the Main Menu, touch . View Templates. 4. In the View Templates screen, touch a template, then touch + New: To view the parameters of a template, select the desired template, then touch View. When finished, touch to return to the View Templates screen. Note: You cannot modify the experiment parameters of a template. 5. In the Create New Experiment screen, touch each field to set the: • Touch the New Experiment Name field and use the keypad to enter a name (up to 100 characters) for the experiment. • Touch the Save to Folder field to open the Select Folder Screen. • Touch the Reaction Volume field to enter a reaction volume in µL. • (Optional) Touch the Barcode Number field to enter a barcode and touch the Notes field to enter notes (up to 200 characters) about the experiment. 6. When finished, either: • Touch Save & Exit. or • Touch Save & Start Run to proceed to the Start Run screen. QuantStudio™ 6 and 7 Flex Real-Time PCR Systems Maintenance and Administration Guide 81 A Appendix A Manual Instrument Operation Operate the instrument from the touchscreen Run an experiment 1. If the instrument is in standby, touch the QuantStudio™ 6 or 7 Flex System touchscreen to activate it, then press 2. In the Main Menu screen, then touch . . 3. When the side door opens, load the appropriate plate or array card. Ensure that the consumable is properly aligned in the holder. A • (A) Load 96/384-well plates with the A1 position at the top-left corner of the plate adapter. • (B) Load both plates and array cards with the barcode facing the front of the instrument. B 4. In the Main Menu, touch Browse Experiments. 5. In the Experiments screen, touch the desired experiment, then touch either: • Start Run to start the run immediately, then go to step 10. or • View/Edit to view or edit the experiment before starting the run. 6. Modify the experiment parameters as needed. To: • Add a stage or step to the thermal profile, touch the stage or step to the left of where you want to add the stage or step, then touch Add. • Add a melt curve to the end of the thermal profile, touch Curve. Add Melt • Change the time or temperature of a stage or step, touch the time/ temperature field of the stage or step, modify the settings as desired, then touch Close. • Change the cycle parameter of a stage, touch the cycle field, modify the setting as desired, then touch Close. • Delete a stage or step from the thermal profile, touch the stage or step you want to remove, then touch Delete. 7. When finished modifying the parameters, touch Save. 8. In the Save Experiment screen, touch each field to set the experiment, name, reaction volume, barcode, and any additional information to save to the experiment 9. When finished, touch Save & Start Run to start the experiment. 10. In the Start Run screen, touch each field as needed to modify the associated parameter, then touch Start Run Now to start the experiment. Note: When the run is complete, touch to unload the plate. You can download the experiment results to a computer if the QuantStudio™ 6 or 7 Flex System is connected to a network, or you can copy the data to a USB device (see “Transfer experiments, templates, and results data” on page 83). 82 QuantStudio™ 6 and 7 Flex Real-Time PCR Systems Maintenance and Administration Guide Appendix A Manual Instrument Operation Operate the instrument from the touchscreen Transfer experiments, templates, and results data A You can transfer experiments, templates, and results data to/from the QuantStudio™ 6 and 7 Flex Systems using a USB flash drive. Before transferring data, you must plug the drive into the USB port below the touchscreen. IMPORTANT! Do not use the USB ports on the rear panel of the QuantStudio™ 6 and 7 Flex Systems. The rear USB ports are only for use by Life Technologies personnel to service the instrument. Transfer templates from a USB drive 1. Plug a USB drive into the USB port below the touchscreen. 2. If the instrument is in standby, touch the QuantStudio™ 6 or 7 Flex System touchscreen to activate it, then press 3. In the Main Menu, touch . View Templates. 4. In the Browse Experiments screen, select the template: a. Touch , then touch USB. b. Touch the desired template, then touch Save. 5. In the Save Experiment As screen, set the name for the file. a. Touch the New Template Name field, then enter a name for the copied file. b. Touch the Save to Folder field, then select the folder to receive the file. c. Touch Save. 6. Touch to return to the Main Menu. 7. Unplug the USB drive. Transfer experiments from a USB drive 1. Plug a USB drive into the USB port below the touchscreen. 2. If the instrument is in standby, touch the QuantStudio™ 6 or 7 Flex System touchscreen to activate it, then press . 3. In the Main Menu, touch Browse Experiments. 4. In the Browse Experiments screen, select the experiment: a. Touch , then touch USB. b. Touch the desired experiment, then touch Save. 5. In the Save Experiment As screen, touch the experiment that you want to transfer to the USB drive, then touch Save. 6. Touch to return to the Main Menu. 7. Unplug the USB drive. QuantStudio™ 6 and 7 Flex Real-Time PCR Systems Maintenance and Administration Guide 83 A Appendix A Manual Instrument Operation Operate the instrument from the touchscreen Copy experiment results to a USB drive 1. Plug a USB drive into the USB port below the touchscreen. 2. If the instrument is in standby, touch the QuantStudio™ 6 or 7 Flex System touchscreen to activate it, then press . 3. From the Main Menu of the instrument touchscreen, touch Collect Results. 4. From the list of experiments, touch the experiment(s) of interest or touch Select All. 5. Touch Save to USB. 6. From the Copy Results To USB screen, check that the name of the USB drive is correct to ensure that it is mounted, then touch 7. Touch Save to USB. to return to the Main Menu. 8. Unplug the USB drive. Note: After the results from a completed run have been collected, the corresponding experiment displays “Collected” and it can be deleted. Delete results Once you have collected results from the QuantStudio™ 6 or 7 Flex System, you can use the touchscreen to delete the files from the instrument hard drive. 1. From the Main Menu of the instrument touchscreen, touch Collect Results. 2. From the list of experiments, touch the experiment(s) of interest, then touch Delete. 3. When asked to confirm the deletion, touch OK. 4. Touch 84 to return to the Main Menu. QuantStudio™ 6 and 7 Flex Real-Time PCR Systems Maintenance and Administration Guide Appendix A Manual Instrument Operation Maintain the instrument from the touchscreen A Maintain the instrument from the touchscreen The QuantStudio™ 6 and 7 Flex Systems touchscreen provides access to a few maintenance functions that cannot be accessed remotely from the QuantStudio™ 6 and 7 Flex Real-Time PCR System Software. Unlike the maintenance performed using the QuantStudio™ 6 and 7 Flex Real-Time PCR System Software, some of the touchscreen functions are not part of the recommended maintenance schedule. The frequency that you perform them depends on your laboratory policies. ■ Back up and restore the instrument settings . . . . . . . . . . . . . . . . . . . . . . . . . . . . . . 85 ■ Perform an instrument self test . . . . . . . . . . . . . . . . . . . . . . . . . . . . . . . . . . . . . . . . . 86 ■ Update the instrument firmware . . . . . . . . . . . . . . . . . . . . . . . . . . . . . . . . . . . . . . . . 87 Note: The touchscreen does not provide access to all instrument functions. Features such as instrument calibration and remote notification are available only through the QuantStudio™ 6 and 7 Flex Real-Time PCR System Software. Back up and restore the instrument settings You can use the QuantStudio™ 6 or 7 Flex System touchscreen to back up the instrument settings (icon, standby time-out, and cover idle temperature), and some network settings (the Autodiscovery and Smart Monitoring options). If the QuantStudio™ 6 or 7 Flex Instrument settings are reset, you can restore the settings using the backup. Note: The backup feature can be used as an administrative tool to manage QuantStudio™ 6 and 7 Flex Systems. You can use the feature to create a standard “image” for a QuantStudio™ 6 or 7 Flex Instrument that can then be restored on other instruments to bypass the manual setup process. The QuantStudio™ 6 and 7 Flex Systems back up to and restores instrument settings from a USB flash drive. Before backing up or restoring settings, you must plug the drive into one of the USB ports below the touchscreen. IMPORTANT! Do not use the USB ports on the rear panel of the QuantStudio™ 6 and 7 Flex Systems. The rear USB ports are for use by Life Technologies personnel to service the instrument. Back up the instrument settings 1. Plug a USB drive into the USB port below the touchscreen. 2. From the Main Menu of the instrument touchscreen, touch Tools, then touch Backup Settings. 3. From the Backup Settings screen, touch 4. Wait for the backup to complete, then touch Backup. to return to the Main Menu. 5. Unplug the USB drive. QuantStudio™ 6 and 7 Flex Real-Time PCR Systems Maintenance and Administration Guide 85 A Appendix A Manual Instrument Operation Maintain the instrument from the touchscreen Note: For administrative purposes, you can reuse the instrument settings saved to the USB drive to configure more than one QuantStudio™ 6 or 7 Flex System. Note that you must configure the network settings for each instrument individually. Restore the instrument settings 1. Plug the USB drive that contains the instrument settings into the USB port below the touchscreen. 2. From the Main Menu of the instrument touchscreen, touch Tools, then touch Restore Settings. 3. From the Restore Settings screen, select the settings to restore: a. Touch the settings that you want to restore from the list. b. Touch Restore to upload the instrument settings from the USB drive. IMPORTANT! Do not remove the USB drive from the QuantStudio™ 6 or 7 Flex System until instructed. Note: Alternatively, touch Restore Default Settings to restore the QuantStudio™ 6 or 7 Flex System to the factory settings. 4. After the QuantStudio™ 6 or 7 Flex System restarts, unplug the USB drive. Perform an instrument self test You can use the QuantStudio™ 6 or 7 Flex System touchscreen to perform a comprehensive self test of the QuantStudio™ 6 or 7 Flex System subsystems. After the self test is complete, the QuantStudio™ 6 or 7 Flex System generates two files that provide a detailed summary of the instrument condition and function. In the event of a problem, you can save the results files to a USB drive and email them to Life Technologies technical support for a diagnosis. Note: We recommend running the self test as part of regular maintenance to ensure optimal performance of the QuantStudio™ 6 or 7 Flex System. 1. From the Main Menu of the instrument touchscreen, touch Tools, then touch Run Self Test. 2. From the Self Test screen, touch Start Self Test, then wait for the test to complete. 3. (Optional) When the QuantStudio™ 6 or 7 Flex System completes the self test, save the results to a USB drive: a. Plug a USB drive into the USB port below the touchscreen. IMPORTANT! Do not use the USB ports on the rear panel of the QuantStudio™ 6 and 7 Flex Systems. The rear USB ports are for use by Life Technologies personnel to service the instrument. 86 QuantStudio™ 6 and 7 Flex Real-Time PCR Systems Maintenance and Administration Guide Appendix A Manual Instrument Operation Maintain the instrument from the touchscreen b. Touch A Save. IMPORTANT! Do not remove the USB drive from the QuantStudio™ 6 or 7 Flex System until instructed. c. When the QuantStudio™ 6 or 7 Flex System finishes writing the results to the USB drive, touch OK, then remove the USB drive. 4. Touch Update the instrument firmware to return to the Main Menu. You can download QuantStudio™ 6 and 7 Flex Systems firmware updates directly from the service section of the Life Technologies website. After obtaining a firmware update, transfer the update to the QuantStudio™ 6 or 7 Flex System using a USB drive. 1. Download the firmware update: a. Go to www.lifetechnologies.com/us/en/home/technical-resources/ software-downloads b. In the Software Downloads page, select Applied Biosystems QuantStudio™ 6 and 7 Flex Real-Time PCR Systems from the menu. c. In the Software Downloads page for your QuantStudio™ 6 or 7 Flex System, click Updates - Patches. d. Download the QuantStudio™ 6 and 7 Flex Systems firmware to a USB drive. 2. Plug a USB drive into the USB port below the touchscreen. IMPORTANT! Do not use the USB ports on the rear panel of the QuantStudio™ 6 and 7 Flex Systems. The rear USB ports are for use by Life Technologies personnel to service the instrument. 3. If the instrument is in standby, touch the QuantStudio™ 6 or 7 Flex System touchscreen to activate it, then press . 4. In the Main Menu, touch Tools, then touch Upgrade Firmware. 5. In the Upgrade Firmware screen, select the update package, then touch Upgrade Firmware. Allow the QuantStudio™ 6 or 7 Flex System to complete the upgrade. IMPORTANT! Do not remove the USB drive from the QuantStudio™ 6 or 7 Flex System until you are instructed to do so. 6. After the upgrade is complete and the QuantStudio™ 6 or 7 Flex System reboots, confirm the upgrade success: a. Unplug the USB drive. b. Touch Settings, then touch About this instrument to view the software version number to confirm that the firmware has been upgraded. QuantStudio™ 6 and 7 Flex Real-Time PCR Systems Maintenance and Administration Guide 87 A Appendix A Manual Instrument Operation Administrate the instrument from the touchscreen Administrate the instrument from the touchscreen The touchscreen provides access to several administrative functions that you can use to integrate the QuantStudio™ 6 and 7 Flex Systems into a laboratory workflow. The following functions are available from the touchscreen and can be used after installation to customize the instrument settings and configure it for network use. ■ Define the date and time. . . . . . . . . . . . . . . . . . . . . . . . . . . . . . . . . . . . . . . . . . . . . . . . 88 ■ Define the instrument settings. . . . . . . . . . . . . . . . . . . . . . . . . . . . . . . . . . . . . . . . . . . 88 ■ Define the maintenance reminders . . . . . . . . . . . . . . . . . . . . . . . . . . . . . . . . . . . . . . . 90 ■ Define the network settings . . . . . . . . . . . . . . . . . . . . . . . . . . . . . . . . . . . . . . . . . . . . . 90 ■ Define the system shortcuts . . . . . . . . . . . . . . . . . . . . . . . . . . . . . . . . . . . . . . . . . . . . . 91 ■ Review the instrument statistics . . . . . . . . . . . . . . . . . . . . . . . . . . . . . . . . . . . . . . . . . 91 ■ Review the instrument version information . . . . . . . . . . . . . . . . . . . . . . . . . . . . . . . 91 ■ Enable/disable instrument security. . . . . . . . . . . . . . . . . . . . . . . . . . . . . . . . . . . . . . . 92 ■ View the instrument log . . . . . . . . . . . . . . . . . . . . . . . . . . . . . . . . . . . . . . . . . . . . . . . . 92 Note: The touchscreen does not provide access to all instrument functions. Features such as instrument calibration and remote notification are available only through the QuantStudio™ 6 and 7 Flex Real-Time PCR System Software. Define the date and time IMPORTANT! If your laboratory is subject to daylight savings time changes, you must manually adjust the time settings during daylight savings to ensure that the internal clocks of your computer and instrument are synchronized. 1. From the Main Menu of the instrument touchscreen, touch Settings, then touch Set Date & Time. 2. From the Set Date & Time screen: a. Touch the Time zone field, then touch the correct time zone from the list. b. Touch the Date field, enter the current date, then touch Done. c. Touch the Date Format drop-down list, then select the format for your region. d. Touch each Time field, enter the appropriate time units, then touch Done. e. Touch 12 Hour or 24 Hour to select the appropriate time format. f. Touch Save to save the settings, then touch OK when prompted. 3. Touch Define the instrument settings to return to the Main Menu. 1. From the Main Menu of the instrument touchscreen, touch Settings, then touch Configure the Instrument. 2. Touch the Instrument Name field, enter up to a 25-character name for the QuantStudio™ 6 or 7 Flex System, then touch Done. 88 QuantStudio™ 6 and 7 Flex Real-Time PCR Systems Maintenance and Administration Guide Appendix A Manual Instrument Operation Administrate the instrument from the touchscreen A The instrument name is the alphanumeric string used to identify the QuantStudio™ 6 or 7 Flex Instrument on the network. IMPORTANT! To connect the QuantStudio™ 6 or 7 Flex System to a network, the name must be unique. IMPORTANT! The instrument name cannot include spaces or special characters (such as; : " < > * + = \ | ? , ). 3. Upload the instrument icon: The instrument icon is the graphic used to represent the QuantStudio™ 6 or 7 Flex System in the QuantStudio™ 6 and 7 Flex Real-Time PCR System Software Instrument Console: a. Save the replacement graphic to a USB drive, then plug the drive into the USB port below the touchscreen. IMPORTANT! Do not use the USB ports on the rear panel of the QuantStudio™ 6 and 7 Flex Systems. The rear USB ports are for use by Life Technologies personnel to service the instrument. b. Touch Upload Icon, select the desired graphic file, then touch Done. Note: The replacement graphic must be a maximum of 48 × 48 pixels and be stored in the portable net graphic (PNG) format. 4. Define the standby time-out setting: a. Select Standby Time-out to activate the feature. b. Touch the Standby Time-out field. c. Enter the number of minutes (1–300) that the QuantStudio™ 6 or 7 Flex System should remain idle until it enters standby mode, then touch Done. Note: When in standby mode, the QuantStudio™ 6 or 7 Flex System powers off the LCD screen backlight and enters low-power mode. 5. Define the heated cover temperature setting: a. Select Cover Idle Temperature to activate the feature. b. Touch the Cover Idle Temperature field. c. Enter the temperature (50.0–110.0°C) that the heated cover should maintain when the QuantStudio™ 6 or 7 Flex System is idle, then touch Done. Note: The recommended Cover Idle Temperature is 60.0°C for reaction plate formats and 85.0°C for the array card format. 6. Touch Save to save the settings, then touch OK when prompted. 7. Unplug the USB drive. 8. Touch to return to the Main Menu. QuantStudio™ 6 and 7 Flex Real-Time PCR Systems Maintenance and Administration Guide 89 A Appendix A Manual Instrument Operation Administrate the instrument from the touchscreen Define the maintenance reminders You can use the QuantStudio™ 6 or 7 Flex System touchscreen screen to: • Set the expiration period for instrument calibrations and lamp replacement. • Activate, deactivate, or change the frequency of the maintenance reminders displayed by the QuantStudio™ 6 or 7 Flex System. To set the reminder: 1. From the Main Menu of the instrument touchscreen, touch Settings, then touch Set Maintenance Reminders. 2. For each reminder: a. Touch the Calibration expires after field. b. Use the keypad to enter the number of days (or, for the lamp, the number of hours) that should elapse before expiration, then touch Done. c. (Optional) Touch the checkbox to activate or deactivate an expiration reminder, then go to step 3. 3. (Optional) Configure the reminder: a. Touch the Display reminders before field. b. Enter the number of days (or, for the lamp, the number of hours from 1-2000) before which the instrument should display warnings of the impending expiration, then touch Done. 4. Touch Save to save the settings, then touch OK when prompted. 5. Touch Define the network settings to return to the Main Menu. 1. From the Main Menu of the instrument touchscreen, touch Settings, then touch Set Network Information. Note: The Set Network Information screen displays the Media Access Control (MAC) address of the QuantStudio™ 6 or 7 Flex System below the Autodiscovery and Smart Monitoring check boxes. The MAC address can be used to uniquely identify the QuantStudio™ 6 or 7 Flex System on the network. 2. Touch Autodiscovery to make the QuantStudio™ 6 or 7 Flex System discoverable by computers that are running the QuantStudio™ 6 and 7 Flex Real-Time PCR System Software. 3. Touch Smart Monitoring to enable the feature on the QuantStudio™ 6 or 7 Flex System. The Smart Monitoring feature allows Life Technologies service personnel to monitor the status of the QuantStudio™ 6 or 7 Flex System remotely through an internet connection. Smart Monitoring employs multiple layers of security, including a Secure Sockets Layer (SSL) and Lightweight Directory Access Protocol (LDAP) authentication, to provide real-time troubleshooting and problem resolution for the QuantStudio™ 6 or 7 Flex System. For a detailed description of the Smart Monitoring Service, see the Smart Monitoring Service Product Bulletin: Leveraging the power of the Internet while maintaining system security (Part no. 121PB07-03). 4. Set the Internet Protocol (TCP/IP) Properties for either DHCP or Static IP communication. 90 QuantStudio™ 6 and 7 Flex Real-Time PCR Systems Maintenance and Administration Guide Appendix A Manual Instrument Operation Administrate the instrument from the touchscreen Network service A Action DHCP Touch Obtain an IP address automatically. Static IP 1. Touch Use the following IP address. 2. Touch the IP Address field, enter the IP address using the keypad, then touch Done. 3. Assign the: • IP addresses for the DNS Servers (primary and secondary) • Subnet Mask setting • Default Gateway setting Define the system shortcuts 5. Touch Save to save the settings, then touch OK when prompted. 6. Touch to return to the Main Menu. You can use the QuantStudio™ 6 or 7 Flex System touchscreen to map the shortcut buttons that appear in the Main Menu. You can configure shortcuts to automatically open specific files and folders so that you can access data quickly and easily without having to navigate to it. 1. If the instrument is in standby, touch the QuantStudio™ 6 or 7 Flex System touchscreen to activate it, then press . 2. In the Main Menu, configure the shortcuts as desired: To add a shortcut: a. Touch the shortcut of interest, then touch Set Shortcut. b. Touch From Templates to link to a specific template file or touch From Folders to link to a folder. c. Touch the desired template file or folder to configure the shortcut. To delete a shortcut, touch the shortcut of interest, then touch Shortcut, or touch Remove All to delete all shortcuts. 3. When you are finished configuring the shortcuts, touch Remove to return to the Main Menu. Review the instrument statistics You can use the QuantStudio™ 6 or 7 Flex System touchscreen to view usage statistics on the heated cover, lamp, and other instrument components. 1. From the Main Menu of the instrument touchscreen, touch Tools, then touch Show Statistics. 2. When you are finished, touch Review the instrument version information to return to the Main Menu. You can use the QuantStudio™ 6 or 7 Flex System touchscreen to view instrument version data, such as instrument serial number and version numbers for most instrument components and firmware. 1. From the Main Menu of the instrument touchscreen, touch Tools, then touch About the Instrument. 2. When you are finished, touch to return to the Main Menu. QuantStudio™ 6 and 7 Flex Real-Time PCR Systems Maintenance and Administration Guide 91 A Appendix A Manual Instrument Operation Administrate the instrument from the touchscreen Enable/disable instrument security The QuantStudio™ 6 and 7 Flex Systems feature a secure mode that can be enabled to restrict local instrument functionality. When security is enabled, use of the touchscreen is restricted to administrative functions that change the instrument settings. After the QuantStudio™ 6 or 7 Flex System is secured, you must enter an administrator password to modify the instrument settings, use the firmware tools, or deactivate the secure mode. IMPORTANT! If you enable or disable the QuantStudio™ 6 and 7 Flex Systems security, auditing, and electronic signature feature, you must similarly enable or disable the QuantStudio™ 6 and 7 Flex Real-Time PCR System Software security (see page 131). The QuantStudio™ 6 and 7 Flex Real-Time PCR System Software cannot connect to QuantStudio™ 6 and 7 Flex Systems that do not match security settings. Note: Secure mode limits the number of features that are available from the QuantStudio™ 6 or 7 Flex System touchscreen; it does not provide user authentication functionality through the instrument touchscreen. 1. If the instrument is in standby, touch the QuantStudio™ 6 or 7 Flex System touchscreen to activate it, then press . 2. In the Main Menu, touch Settings, then touch Set Administrator Options. 3. In the Set Administrator Options screen, touch Secure Environment to enable (checked) or disable (unchecked) system security. 4. (Optional) To change the administrator password: a. Touch Change Password. b. Enter the current password, then touch Done. c. Enter the new password, then touch Done. d. Reenter the password when prompted. e. Touch OK when prompted. Note: The default password for the QuantStudio™ 6 or 7 Flex System touchscreen is password; however, the password can be changed during installation. 5. Touch Save. 6. Touch the Administrator Password field, enter the administrator password, then touch Done. 7. Touch View the instrument log to return to the Main Menu. You can use the QuantStudio™ 6 or 7 Flex System touchscreen to view a log that summarizes instrument activity from the last 6 months. For each recorded activity, the activity log provides a description of the activity and the date/time when it occurred. 1. From the Main Menu of the instrument touchscreen, touch Tools, then touch View Log. 2. From the View Log screen, configure the settings to display the records of interest: • Select an option from the drop-down menu to filter the log. • Select Earliest First or Latest First to determine the order to sort the records. 92 QuantStudio™ 6 and 7 Flex Real-Time PCR Systems Maintenance and Administration Guide Appendix A Manual Instrument Operation Administrate the instrument from the touchscreen A 3. (Optional) Plug the USB drive into the port below the touchscreen, then touch Export to USB to save the log to the drive. IMPORTANT! Do not use the USB ports on the rear panel of the QuantStudio™ 6 and 7 Flex Systems. The rear USB ports are for use by Life Technologies personnel to service the instrument. 4. Touch to return to the Main Menu. QuantStudio™ 6 and 7 Flex Real-Time PCR Systems Maintenance and Administration Guide 93 A 94 Appendix A Manual Instrument Operation Administrate the instrument from the touchscreen QuantStudio™ 6 and 7 Flex Real-Time PCR Systems Maintenance and Administration Guide B Maintenance ■ Decontaminate the sample block . . . . . . . . . . . . . . . . . . . . . . . . . . . . . . . . . . . . . . . . 96 ■ Replace the halogen lamp . . . . . . . . . . . . . . . . . . . . . . . . . . . . . . . . . . . . . . . . . . . . . . 99 ■ Replace the instrument fuses . . . . . . . . . . . . . . . . . . . . . . . . . . . . . . . . . . . . . . . . . . 102 ■ Install the QuantStudio™ 6 and 7 Flex Real-Time PCR System Software . . . . . 103 ■ Manage QuantStudio™ 6 and 7 Flex Real-Time PCR System Software licenses 104 ■ Update the QuantStudio™ 6 and 7 Flex Real-Time PCR System Software . . . . 105 ■ Update the Windows® operating system. . . . . . . . . . . . . . . . . . . . . . . . . . . . . . . . 106 ■ Change the sample block. . . . . . . . . . . . . . . . . . . . . . . . . . . . . . . . . . . . . . . . . . . . . . 106 ■ Change the heated cover . . . . . . . . . . . . . . . . . . . . . . . . . . . . . . . . . . . . . . . . . . . . . . 108 ■ Change the plate adapter . . . . . . . . . . . . . . . . . . . . . . . . . . . . . . . . . . . . . . . . . . . . . 111 IMPORTANT! This chapter contains all user service procedures for the QuantStudio™ 6 and 7 Flex Systems. Procedures other than those described in this document must be performed by a qualified Life Technologies Service Engineer. QuantStudio™ 6 and 7 Flex Real-Time PCR Systems Maintenance and Administration Guide 95 B Appendix B Maintenance Decontaminate the sample block Decontaminate the sample block Perform this procedure to eliminate fluorescent contaminants from the QuantStudio™ 6 or 7 Flex System sample block. Contamination is generally evident in failed background calibrations where one or more wells consistently exhibit abnormally high signals. CAUTION! PHYSICAL INJURY HAZARD. Do not remove the QuantStudio™ 6 or 7 Flex System cover. There are no components inside the instrument that you can safely service yourself. If you suspect a problem, contact a Life Technologies Service Representative. CAUTION! PHYSICAL INJURY HAZARD. During instrument operation, the sample block can reach 100°C. Allow the sample block to cool to room temperature before performing the procedure. CAUTION! Before using a cleaning or decontamination method other than those recommended by the Life Technologies, confirm with Life Technologies that the proposed method will not damage the equipment. Materials required • Bleach, 10% solution • Tissue, lint-free • Cotton or nylon swabs and lint-free cloths • Ethanol, 95% solution • Safety glasses • Pipette (100-µL) with pipette tips • Powder-free gloves • Screwdriver • Deionized water How to handle the sample block 96 To prevent damaging or contaminating the sample block, handle the assembly as shown. Also, when the assembly has been removed from the QuantStudio™ 6 or 7 Flex System, place the sample block on a clean, dry surface or in its shipping container. QuantStudio™ 6 and 7 Flex Real-Time PCR Systems Maintenance and Administration Guide Appendix B Maintenance Decontaminate the sample block Clean the sample block B WARNING! PHYSICAL INJURY HAZARD. During instrument operation, the sample block can reach 100°C. Allow the sample block to cool to room temperature before performing the procedure. IMPORTANT! Wear powder-free gloves when you perform this procedure. 1. Identify the contaminated wells of the sample block (see “How to identify contamination” on page 78). 2. Power off and unplug the QuantStudio™ 6 or 7 Flex System, then allow it to cool for 15 minutes. 3. Open the access door. 4. Firmly press down on the handle of the sample block, then remove it from the QuantStudio™ 6 or 7 Flex System. Place the sample block on a clean, dry surface. 5. Clean the contaminated wells of the sample block using deionized water: a. Pipet a small volume of deionized water into each contaminated well. b. In each well, pipet the water up and down several times to rinse the well. c. Pipet the water to a waste beaker. d. Use a cotton swab to scrub inside of each contaminated well. e. Use a lint-free cloth to absorb the excess deionized water. QuantStudio™ 6 and 7 Flex Real-Time PCR Systems Maintenance and Administration Guide 97 B Appendix B Maintenance Decontaminate the sample block 6. Load the sample block into the QuantStudio™ 6 or 7 Flex System, then close the access door. IMPORTANT! After installing the sample block, confirm that the indicator on the left side of the sample block is positioned behind the red line on the instrument rail. If the indicator is forward of the red line, push the sample block into the QuantStudio™ 6 or 7 Flex Instrument until it is seated correctly. 7. Close the access door. IMPORTANT! Confirm that the access door is completely closed. The QuantStudio™ 6 and 7 Flex Real-Time PCR System Software displays an error message if the door is not completely closed and latched, or if the sample block is not seated correctly. 8. Plug in, then power on the QuantStudio™ 6 or 7 Flex System. 9. Perform a background calibration to confirm that you have eliminated the contamination. 10. If the contamination remains, repeat steps 2–5, then clean the contaminated wells of the sample block using a 95% ethanol solution: a. Pipet a small volume of 95% ethanol solution into each contaminated well. b. In each contaminated well, pipet the solution up and down several times to rinse the well. c. Pipet the ethanol solution to a waste beaker. 11. Repeat steps 5–9 to rinse the wells of the sample block and to ensure that you have eliminated the contamination. IMPORTANT! Always use deionized water to rinse wells after cleaning with bleach or ethanol solution. 12. If the contamination remains, repeat steps 2–5, then clean the contaminated wells of the sample block using 10% bleach solution: a. Pipet a small volume of 10% bleach solution into each contaminated well. b. In each contaminated well, pipet the solution up and down several times to rinse the well. c. Pipet the bleach solution to a waste beaker. 13. Repeat steps 5–9 to rinse the wells of the sample block and to confirm that you have eliminated the contamination. IMPORTANT! Always use deionized water to rinse wells after cleaning with bleach or ethanol solution. 14. If the contamination remains, contact Life Technologies. 98 QuantStudio™ 6 and 7 Flex Real-Time PCR Systems Maintenance and Administration Guide Appendix B Maintenance Replace the halogen lamp B Replace the halogen lamp Replace the halogen lamp at or before 2000 hours of life. WARNING! PHYSICAL INJURY HAZARD. The QuantStudio™ 6 or 7 Flex System and lamp are hot! The lamp can become very hot while in use. Before handling the lamp, allow it to cool for 15 minutes and put on protective, powder-free gloves. CAUTION! PHYSICAL INJURY HAZARD. Wear disposable, powder-free gloves when handling the lamp to prevent burns and to prevent shortening the life of the replacement lamp. WARNING! This QuantStudio™ 6 or 7 Flex System is designed for 12 V, 75 W halogen lamps only. Replace with halogen bulbs supplied by Life Technologies. Materials required • Safety glasses • Powder-free gloves • Halogen bulb (12 V, 75 W) Halogen lamp warnings The QuantStudio™ 6 and 7 Flex Real-Time PCR System Software can display the following warnings before or during an experiment: • The lamp current is below the acceptable level at the start of the run. Replace the halogen bulb as explained in “Replace the lamp” on page 100. • The QuantStudio™ 6 and 7 Flex Real-Time PCR System Software stopped the run because the lamp current decreased below the acceptable level during the run. Replace the halogen bulb as explained in “Replace the lamp” on page 100. Click OK in the message box, then replace the lamp bulb. • The lamp usage exceeds 2000 hours at the start of a run. Click Cancel Run, then replace the lamp before you perform another experiment. View the lamp status 1. From the QuantStudio™ 6 and 7 Flex Real-Time PCR System Software Home tab, click Instrument Console. 2. From the Instrument Console, select your QuantStudio™ 6 or 7 Flex System from the list of instruments, then review the Lamp Life and Last Serviced readings in the Maintenance Info pane. If the lamp usage has reached 2000 hours, replace the lamp (see “Replace the lamp” below). Note: The Lamp Life report displays the total number of hours that the halogen lamp has been illuminated. The Last Serviced report displays the date that the lamp was installed. QuantStudio™ 6 and 7 Flex Real-Time PCR Systems Maintenance and Administration Guide 99 B Appendix B Maintenance Replace the halogen lamp Replace the lamp IMPORTANT! Always wear powder-free gloves when you handle the lamp. Finger prints shorten the lamp life. 1. Record the lamp installation: a. From the Main Menu of the touchscreen, touch Tools, then touch Record Lamp Installation. b. Touch the Name field, enter any relevant information (such as the make, model, or serial number of the lamp), then touch Done. c. Touch the Comments field, enter any additional information that you want to record, then touch Done. d. Touch Save, then touch OK. e. When asked to confirm lamp replacement, touch OK. Note: The data that you enter for the new lamp appears in the instrument log. 2. Power off and unplug the QuantStudio™ 6 or 7 Flex System, then allow it to cool for 15 minutes. 3. Open the access door. 4. Remove the lamp from the QuantStudio™ 6 or 7 Flex System: a. Slide the lamp release lever downward. b. Firmly grasp the lamp and lift it up and out of the slotted mount. 5. Inspect the lamp for damage (carbon usually coats the inside of a failed lamp). If necessary, dispose of the lamp and obtain a replacement. IMPORTANT! Dispose of the lamp in accordance with your local municipal waste ordinances. Do not dispose of the lamp as unsorted municipal waste. 6. Install the new lamp into the QuantStudio™ 6 or 7 Flex System: a. Slide the lamp release lever upward. 100 QuantStudio™ 6 and 7 Flex Real-Time PCR Systems Maintenance and Administration Guide Appendix B Maintenance B Replace the halogen lamp b. Firmly grasp the lamp, place it into the slotted mount, then carefully slide the lamp downward into place. 7. Close the access door. 8. Plug in and power on the QuantStudio™ 6 or 7 Flex System. IMPORTANT! Confirm that the access door is completely closed. The QuantStudio™ 6 and 7 Flex Real-Time PCR System Software displays an error message if the door is not completely closed and latched, or if the lamp is not seated correctly. 9. Start the QuantStudio™ 6 and 7 Flex Real-Time PCR System Software, then perform an ROI calibration. While the QuantStudio™ 6 or 7 Flex System is running, look through grating of the access door and confirm that the lamp is illuminated. • If the lamp is illuminated, the lamp has been installed successfully. • If the lamp is not illuminated, the replacement halogen lamp may be defective. Replace the lamp again. If the second lamp does not illuminate, check the QuantStudio™ 6 or 7 Flex System fuses for failure (see page 102). 10. After replacing the lamp, perform the following calibrations in the specified order: a. ROI calibration b. Background calibration c. Uniformity calibration d. Dye calibration e. Normalization calibration f. RNase P test QuantStudio™ 6 and 7 Flex Real-Time PCR Systems Maintenance and Administration Guide 101 B Appendix B Maintenance Replace the instrument fuses Replace the instrument fuses Replace the QuantStudio™ 6 or 7 Flex System fuses when the fuses fail. CAUTION! FIRE HAZARD. For continued protection against the risk of fire, replace fuses only with listed and certified fuses of the same type and rating as those currently in the QuantStudio™ 6 or 7 Flex System. Materials required • Fuses, 12.5A, Time-Lag T, 250VAC, 5 × 20-mm (2) • Fuses for AU/NZ only, 6.3A, Time-Lag T, 250VAC, 5 x 20-mm (2) • Safety glasses • Powder-free gloves • Screwdriver, flathead Replace the fuses 1. Power off, then unplug the QuantStudio™ 6 or 7 Flex System. Allow it to cool for 15 minutes. 2. Using a flat-head screwdriver, unscrew and remove the fuse holder. 3. Remove each fuse from its fuse holder and inspect it for damage. Carbon typically coats the inside of failed fuses. Good Failed 4. Replace each failed fuse with a 12.5A, Time-Lag T, 250VAC, 5 × 20-mm Fuse. Note: The voltage and amperage ratings are on the fuse holder. Note: For AU/NZ only, replace each failed fuse with a 6.3A, Time-Lag T, 250VAC, 5 x 20-mm Fuse. 5. Install the fuse holder. 6. Plug in, then power on the QuantStudio™ 6 or 7 Flex System. The installation is successful if the instrument powers on. Note: Fuse failure can result from fluctuations in the supplied power to the QuantStudio™ 6 or 7 Flex System. To prevent further failures, consider installing an electrical protective device, such as a UPS or a surge protector. 102 QuantStudio™ 6 and 7 Flex Real-Time PCR Systems Maintenance and Administration Guide Appendix B Maintenance Install the QuantStudio™ 6 and 7 Flex Real-Time PCR System Software B Install the QuantStudio™ 6 and 7 Flex Real-Time PCR System Software If you have extra software licenses, you can install the QuantStudio™ 6 and 7 Flex Real-Time PCR System Software to computers that meet the operating requirements (not recommend). Computer requirements Install the software See “Computer requirements” on page 24 for a list of hardware and operating system requirements for the QuantStudio™ 6 and 7 Flex Real-Time PCR System Software. 1. Load the QuantStudio™ 6 and 7 Flex Real-Time PCR System Software CD into the computer. 2. From the QuantStudio™ 6 and 7 Flex Real-Time PCR System Software Installer, click Install QuantStudio™ 6 and 7 Flex Real-Time PCR System Software. 3. Complete the installation as instructed using the default settings: • From the Welcome window, enter your customer information. • From the License Agreement screen, accept the terms of the agreement. • From the Installation Location screen, accept the default location. • From the License screen, install the license key/file that you obtained from Life Technologies. The QuantStudio™ 6 and 7 Flex Real-Time PCR System Software installation requires several minutes. 4. Eject the CD when the installation is complete. QuantStudio™ 6 and 7 Flex Real-Time PCR Systems Maintenance and Administration Guide 103 B Appendix B Maintenance Manage QuantStudio™ 6 and 7 Flex Real-Time PCR System Software licenses Manage QuantStudio™ 6 and 7 Flex Real-Time PCR System Software licenses You can use the License Central feature to activate, or install the licenses that control access to the QuantStudio™ 6 and 7 Flex Real-Time PCR System Software base application and associated modules. QuantStudio™ 6 and 7 Flex RealTime PCR System Software license keys and files The QuantStudio™ 6 and 7 Flex Real-Time PCR System Software and associated modules require the installation and maintenance of valid license files for continued operation. The license files are generated by the Life Technologies website when a license key is activated. Each file pairs a software license key with the computer from which the key was activated. After a key is activated and a license file is generated, the file cannot be transferred to another computer. To transfer a license between computers, you must reactivate the license key using the QuantStudio™ 6 and 7 Flex Real-Time PCR System Software on the target computer. Note: License keys are found on the QuantStudio™ 6 and 7 Flex Real-Time PCR System Software CD packaging, or they can be supplied by Life Technologies support. Activate a license If you have a valid license key for the QuantStudio™ 6 and 7 Flex Real-Time PCR System Software or an associated module, you can activate the license as explained below. IMPORTANT! An internet connection, a web browser, and a valid email account are required to activate a QuantStudio™ 6 and 7 Flex Real-Time PCR System Software license. If the computer that contains the QuantStudio™ 6 and 7 Flex Real-Time PCR System Software is not connected to the internet or it lacks a web browser application, contact Life Technologies support to request the license file. 1. From the QuantStudio™ 6 and 7 Flex Real-Time PCR System Software Home tab, select Tools License Central. 2. From the License Central dialog box, select the license of interest from the table, click Activate License, then wait for the default web browser application to connect to the Life Technologies website. 3. From the Life Technologies Software License Activation website, click QuantStudio™ 6 and 7 Flex Real-Time PCR System Software from the list of products, then activate the license as instructed. After you successfully activate the license, the Life Technologies website emails you the activated license file (.lic) to install on your computer. Install a license file After you activate a license and receive an activated license file (.lic), install the file as explained below to unlock the QuantStudio™ 6 and 7 Flex Real-Time PCR System Software or module. Note: Each license file is generated specifically for the computer that was used to activate the license key. 1. Save the license (.lic) file to the computer that contains the QuantStudio™ 6 and 7 Flex Real-Time PCR System Software. 104 QuantStudio™ 6 and 7 Flex Real-Time PCR Systems Maintenance and Administration Guide Appendix B Maintenance Update the QuantStudio™ 6 and 7 Flex Real-Time PCR System Software B 2. From the QuantStudio™ 6 and 7 Flex Real-Time PCR System Software Home tab, select Tools License Central. 3. From the License Central dialog box, click Install License. 4. From the Open dialog box, navigate to and select the license file, then click Open. 5. Click OK to close the License Central dialog box. Note: Contact Life Technologies support if the software fails to install the license. Update the QuantStudio™ 6 and 7 Flex Real-Time PCR System Software Life Technologies may release updates to the QuantStudio™ 6 and 7 Flex Real-Time PCR System Software that you can install without the aid of Life Technologies service personnel. You can obtain updates directly from the service section of the Life Technologies website. For the latest services and support information for the QuantStudio™ 6 or 7 Flex System: 1. Go to www.lifetechnologies.com/us/en/home/technical-resources/softwaredownloads 2. From the Software Downloads page, select Applied Biosystems QuantStudio™ 6 and 7 Flex Systems from the menu. 3. From the Applied Biosystems QuantStudio™ 6 and 7 Flex Systems Software Downloads page, click Updates - Patches. The website opens the page describing the latest software updates for the QuantStudio™ 6 or 7 Flex System. Update the software Prepare for the upgrade To prepare for the software update, back up all data files and experiments by creating a copy of the directory that you are using to store files. The default directories are: • Installation directory – <drive>:\Program Files\Applied Biosystems\QuantStudio 6 and 7 Flex Software • Data directory – <drive>:\Applied Biosystems\AppData\QuantStudio 6 and 7 Flex Software • User files directory – <drive>:\Applied Biosystems\QuantStudio 6 and 7 Flex Software\User Files\experiments Note: <drive> is the location where the software is installed. Install the software Install the software update according to the instructions that download with the software. If you are installing the update to a computer that already contains the QuantStudio™ 6 and 7 Flex Real-Time PCR System Software, the update automatically acquires the software license from the existing installation. If you are installing the QuantStudio™ 6 and 7 Flex Real-Time PCR Systems Maintenance and Administration Guide 105 B Appendix B Maintenance Update the Windows® operating system QuantStudio™ 6 and 7 Flex Real-Time PCR System Software to a computer that does not contain a previous installation, you must have a license file supplied by Life Technologies. If you do not have a license file, obtain one as explained in “Manage QuantStudio™ 6 and 7 Flex Real-Time PCR System Software licenses” on page 104. Update the Windows® operating system Do not upgrade or update the Microsoft® Windows® operating system of the computer running the QuantStudio™ 6 and 7 Flex Real-Time PCR System Software without first consulting the software release notes or the Life Technologies website. Future versions and updates to the Windows® operating system may conflict with the QuantStudio™ 6 and 7 Flex Real-Time PCR System Software. To determine compatibility of an upgrade or update: 1. Open <drive>:\Program Files\Applied Biosystems\QuantStudio 6 and 7 Flex Software, double-click QuantStudio 6 and 7 Software README.docx, then read the QuantStudio™ 6 and 7 Flex Real-Time PCR System Software Release Notes for the compatibility of interest. Note: <drive> is the location where the software is installed. 2. If the website does not contain the information of interest, contact Life Technologies. Change the sample block WARNING! PHYSICAL INJURY HAZARD. During instrument operation, the sample block and heated cover can reach 100°C. Allow the sample block to cool to room temperature before removing. When to change the sample block You can change the sample block: • To change the consumable format of the QuantStudio™ 6 or 7 Flex System. • In the event of a hardware failure. Materials required • Safety glasses • Powder-free gloves • Sample block How to handle the sample block 106 To prevent damaging or contaminating the sample block, handle the assembly as shown below. After the assembly has been removed from the QuantStudio™ 6 or 7 Flex System, place the sample block on a clean, dry surface or in its shipping container. QuantStudio™ 6 and 7 Flex Real-Time PCR Systems Maintenance and Administration Guide Appendix B Maintenance Change the sample block Change the sample block B 1. Power off and unplug the QuantStudio™ 6 or 7 Flex System, then allow it to cool for 15 minutes. 2. Open the access door. 3. Firmly press down on the handle of the sample block, then remove it from the QuantStudio™ 6 or 7 Flex System. Place the sample block on a clean, dry surface. 4. Install the new sample block into the QuantStudio™ 6 or 7 Flex System. IMPORTANT! After installing the sample block, confirm that the indicator on the left side of the sample block is positioned behind the red line on the instrument rail. If not, push the sample block into the QuantStudio™ 6 or 7 Flex System until it is seated correctly. 5. If you are installing a sample block of a different consumable format, replace the heated cover and plate adapter if necessary. 6. Close the access door. IMPORTANT! Confirm that the access door is completely closed. The QuantStudio™ 6 and 7 Flex Real-Time PCR System Software displays an error message if the door is not completely closed and latched, or if the sample block is not seated correctly. 7. Plug in and power on the QuantStudio™ 6 or 7 Flex System. 8. From the QuantStudio™ 6 and 7 Flex Real-Time PCR System Software Home tab, click Instrument Console. QuantStudio™ 6 and 7 Flex Real-Time PCR Systems Maintenance and Administration Guide 107 B Appendix B Maintenance Change the heated cover 9. From the Instrument Console, select your QuantStudio™ 6 or 7 Flex System from the list of instruments, then review the Block Type field in the Instrument Properties pane. The installation is successful if the QuantStudio™ 6 or 7 Flex System powers on and if the Block Type field displays the correct type of sample block. Note: The Block Type field displays the type of sample block installed to the QuantStudio™ 6 or 7 Flex System. 10. Check the calibration status of the QuantStudio™ 6 or 7 Flex System (see “View the calibration status of an instrument” on page 29). If the calibrations for the new sample block/heated cover have expired, perform the following calibrations in the specified order: a. ROI calibration b. Background calibration c. Uniformity calibration d. Dye calibration e. Normalization calibration IMPORTANT! If the calibrations for the new sample block/heated cover are valid, you do not need to recalibrate the QuantStudio™ 6 or 7 Flex System. Change the heated cover WARNING! PHYSICAL INJURY HAZARD. During instrument operation, the sample block and heated cover can reach 100°C. Allow the heated cover to cool to room temperature before removing. When to change the heated cover You can change the heated cover: • To change the consumable format of the QuantStudio™ 6 or 7 Flex System. • In the event of a hardware failure Materials required • Safety glasses • Powder-free gloves • Heated cover How to handle the heated cover 108 To prevent damaging or contaminating the heated cover, handle the assembly as shown below. After the assembly has been removed from the QuantStudio™ 6 or 7 Flex System, place the heated cover on a clean, dry surface or in its shipping container. QuantStudio™ 6 and 7 Flex Real-Time PCR Systems Maintenance and Administration Guide Appendix B Maintenance Change the heated cover Change the heated cover B Note: Confirm that the replacement heated cover supports the plate or array card format that you want to use. Some heated covers support more than one consumable type. 1. Power off and unplug the QuantStudio™ 6 or 7 Flex System, then allow it to cool for 15 minutes. 2. Open the access door. 3. Unlock the heated cover by pinching the handle together, then pull the assembly from the QuantStudio™ 6 or 7 Flex System and place it on a clean, dry surface. 4. Install the new heated cover into the QuantStudio™ 6 or 7 Flex System. IMPORTANT! Align the arrows on the front handle as shown below. If the arrows are not aligned, push the heated cover into the QuantStudio™ 6 or 7 Flex System until the handle locks into place. Correct Incorrect 5. If you are installing a heated cover of a different consumable format, replace the sample block and plate adapter if necessary. QuantStudio™ 6 and 7 Flex Real-Time PCR Systems Maintenance and Administration Guide 109 B Appendix B Maintenance Change the heated cover 6. Close the access door and ensure it is completely closed. Note: The QuantStudio™ 6 and 7 Flex Real-Time PCR System Software displays an error message if the door is not completely closed and latched, or if the sample block is not seated correctly. 7. Plug in and power on the QuantStudio™ 6 or 7 Flex System. 8. From the QuantStudio™ 6 and 7 Flex Real-Time PCR System Software Home tab, click Instrument Console. 9. From the Instrument Console, select your QuantStudio™ 6 or 7 Flex System from the list of instruments, then review the Heated Cover Firmware Version field in the Instrument Properties pane. The installation is successful if the QuantStudio™ 6 or 7 Flex System powers on and if the Heated Cover Firmware Version field displays a version number. 10. Check the calibration status of the QuantStudio™ 6 or 7 Flex System (see “View the calibration status of an instrument” on page 29). If the calibrations for the new sample block/heated cover have expired, perform the following calibrations in the specified order: a. ROI calibration b. Background calibration c. Uniformity calibration d. Dye calibration e. Normalization calibration IMPORTANT! If the calibrations for the new sample block/heated cover are valid, you do not need to recalibrate the QuantStudio™ 6 or 7 Flex System. 110 QuantStudio™ 6 and 7 Flex Real-Time PCR Systems Maintenance and Administration Guide Appendix B Maintenance Change the plate adapter B Change the plate adapter Change the plate adapter in the event of a hardware failure or if you want to change the consumable format of the QuantStudio™ 6 or 7 Flex System. WARNING! PHYSICAL INJURY HAZARD. During instrument operation, the plate adapter can reach 100°C. Allow the plate adapter to cool to room temperature before removing. When to change the plate adapter You can change the plate adapter: • To change the consumable format of the QuantStudio™ 6 or 7 Flex System. • In the event of a hardware failure Materials required • Safety glasses • Powder-free gloves • Plate adapter Change the plate adapter 1. Touch the instrument touchscreen to activate it, then press 2. From the Main Menu, touch . . 3. When the tray arm opens, pull the latch, then lift and remove the plate adapter. 4. Attach the new adapter to the tray arm, then pull the latch to allow the adapter to lower into place. If necessary, apply pressure as indicated until the adapter snaps into place. 5. From the Main Menu, touch . 6. If you are installing a tray adapter of a different consumable format, replace the sample block and heated cover if necessary. QuantStudio™ 6 and 7 Flex Real-Time PCR Systems Maintenance and Administration Guide 111 B 112 Appendix B Maintenance Change the plate adapter QuantStudio™ 6 and 7 Flex Real-Time PCR Systems Maintenance and Administration Guide C Networking ■ Networking overview . . . . . . . . . . . . . . . . . . . . . . . . . . . . . . . . . . . . . . . . . . . . . . . . 114 ■ Network setup workflow . . . . . . . . . . . . . . . . . . . . . . . . . . . . . . . . . . . . . . . . . . . . . 117 ■ Collect the required network information . . . . . . . . . . . . . . . . . . . . . . . . . . . . . . . 117 ■ Connect the QuantStudio™ 6 or 7 Flex System to the network . . . . . . . . . . . . . 118 ■ Connect the computer to the network . . . . . . . . . . . . . . . . . . . . . . . . . . . . . . . . . . . 119 ■ Monitor the QuantStudio™ 6 or 7 Flex System . . . . . . . . . . . . . . . . . . . . . . . . . . . 120 IMPORTANT! This chapter does not provide adequate detail to integrate the QuantStudio™ 6 or 7 Flex Systems into all possible network architectures. Because your network may contain advanced features (such as a firewall or network domains), Life Technologies recommends that you consult a network administrator before connecting the QuantStudio™ 6 or 7 Flex Systems to your laboratory network. QuantStudio™ 6 and 7 Flex Real-Time PCR Systems Maintenance and Administration Guide 113 C Appendix C Networking Networking overview Networking overview After installing the QuantStudio™ 6 or 7 Flex System, you can connect the QuantStudio™ 6 or 7 Flex System to a local area network to enhance its functionality. This appendix describes how to: • Set up the QuantStudio™ 6 or 7 Flex System for use on a network. • Set up a computer for remote monitoring. • Test the network connection by engaging the remote monitoring feature. Controlling and monitoring networked QuantStudio™ 6 and 7 Flex Systems When the QuantStudio™ 6 or 7 Flex System is connected to a network, computers on the network that are running the QuantStudio™ 6 and 7 Flex Real-Time PCR System Software can control or monitor it. The QuantStudio™ 6 and 7 Flex Real-Time PCR System Software can control up to 4 instruments and monitor up to 10 instruments simultaneously. A networked QuantStudio™ 6 or 7 Flex System can be controlled by only one computer at a time. A networked computer running the QuantStudio™ 6 and 7 Flex Real-Time PCR System Software can transfer experiments to and from an instrument, begin or stop a run, and perform some maintenance functions. During a run, the Remote Monitoring feature of the software can be used to view the run status, temperature, and amplification data in real-time. Note: Remote monitoring does not allow you to control the QuantStudio™ 6 or 7 Flex System. About the Ethernet port The QuantStudio™ 6 or 7 Flex System features a Gigabit Ethernet port for direct communication with the QuantStudio™ 6 or 7 Flex System computer and for network communication. When the QuantStudio™ 6 or 7 Flex System is connected to a network, computers on the network that run the QuantStudio™ 6 and 7 Flex Real-Time PCR System Software can: • Send and download experiments to and from the QuantStudio™ 6 or 7 Flex System. • Run experiments on the QuantStudio™ 6 or 7 Flex System. • Remote monitor the QuantStudio™ 6 or 7 Flex System as it performs runs. The Ethernet port of the QuantStudio™ 6 or 7 Flex System supports: • Static IP network service with subnet mask, primary and secondary data network service (DNS), and default gateway settings, or dynamic host configuration protocol (DHCP) network service • mDNS/DNS for local domains Note: Because mDNS is limited to direct network connections, a QuantStudio™ 6 or 7 Flex System set for mDNS may not be visible to other nodes that are separated by a router, hub, or another network device. • IPv4 link-local (IPV4LL) in the RFC (also known as Automatic Private IP Addressing [APIPA] or Internet Protocol Automatic Configuration [IPAC]) Note: When the QuantStudio™ 6 or 7 Flex System is set for DHCP, APIPA is automatically enabled, and the QuantStudio™ 6 or 7 Flex System provides an IP address when no address is supplied by the DHCP server. 114 QuantStudio™ 6 and 7 Flex Real-Time PCR Systems Maintenance and Administration Guide Appendix C Networking Networking overview Example network layouts C Example 1 In the following example, one or more QuantStudio™ 6 or 7 Flex Systems, which have been configured for dynamic host configuration protocol (DHCP) operation, are connected to a network by their Ethernet ports. In this layout, any computer on the network can monitor and control the QuantStudio™ 6 or 7 Flex Systems. Note: A networked computer running the QuantStudio™ 6 and 7 Flex Real-Time PCR System Software can simultaneously control up to 4 instruments and monitor up to 10 instruments that have been connected to the network. DHCP server Networked computer Networked instrument(s) Example 2 In the example shown below, the QuantStudio™ 6 or 7 Flex System is connected directly to the QuantStudio™ 6 or 7 Flex System computer, which is also connected to the local area network. In this configuration, the computers on the network can exchange experiments with the QuantStudio™ 6 or 7 Flex System computer; however, the QuantStudio™ 6 or 7 Flex System can be neither monitored nor controlled remotely because it is physically isolated from the network. DHCP server Networked computer QuantStudio™ 6 and 7 Flex Real-Time PCR Systems Maintenance and Administration Guide Networked computer Instrument 115 C Appendix C Networking Networking overview Networking guidelines and best practices • Consult a network administrator. – We recommend that you consult a network administrator before connecting the QuantStudio™ 6 or 7 Flex System to your laboratory network. – To enable the full functionality of the QuantStudio™ 6 and 7 Flex Real-Time PCR System Software, the computer requires a network connection. • Limit remote monitoring to 10 computers. Avoid using more than 10 computers to simultaneously monitor the QuantStudio™ 6 or 7 Flex System remotely. Although the QuantStudio™ 6 or 7 Flex System supports remote monitoring from multiple computers, each connection taxes the instrument microprocessor. Too many connections can overburden the QuantStudio™ 6 or 7 Flex System and result in instrument errors. Note: The effects of an overburdened QuantStudio™ 6 or 7 Flex System are evident in the Temperature Plot during a run. Symptoms can include extended hold times or brief, unexpected plateaus in the instrument Temperature Plot. • Observe the restrictions to mDNS and Autodiscovery. The QuantStudio™ 6 or 7 Flex System supports mDNS but only when the QuantStudio™ 6 or 7 Flex System and computer share a direct network connection and are within the same subnet. Consequently, network computers that are separated from the QuantStudio™ 6 or 7 Flex System by a router, hub, or another network device may not be able to access the QuantStudio™ 6 or 7 Flex System by its host name. • Confirm the uniqueness of the instrument name. The QuantStudio™ 6 or 7 Flex System does support name resolution but the instrument name must be unique within the subnet. The QuantStudio™ 6 and 7 Flex Real-Time PCR System Software can automatically discover QuantStudio™ 6 or 7 Flex Systems on the link-local network that are configured for Autodiscovery. Note: The QuantStudio™ 6 or 7 Flex System does not test the uniqueness of the instrument name when it is set. • Name QuantStudio™ 6 and 7 Flex Systems using lowercase letters. When you define the QuantStudio™ 6 and 7 Flex Systems settings, enter the instrument name using lowercase letters only. 116 QuantStudio™ 6 and 7 Flex Real-Time PCR Systems Maintenance and Administration Guide Appendix C Networking Network setup workflow C Network setup workflow The following figure illustrates the workflow for installing the QuantStudio™ 6 or 7 Flex System to a local area network. Start Collect the required network information. Connect the QuantStudio™ 6 or 7 Flex System to the network. Connect the computer to the network. Monitor the QuantStudio™ 6 or 7 Flex System (to test the network connection). Finish Collect the required network information Obtain the following information from your network administrator: • Network policy for obtaining IP addresses (DHCP or static IP). IMPORTANT! When the QuantStudio™ 6 or 7 Flex System is set for DHCP, APIPA is automatically enabled and the QuantStudio™ 6 or 7 Flex System self assigns an IP address when no address is supplied by a DHCP server. • If the network requires static IP addresses, obtain the IP address, subnet mask, and gateway address for the QuantStudio™ 6 or 7 Flex System. QuantStudio™ 6 and 7 Flex Real-Time PCR Systems Maintenance and Administration Guide 117 C Appendix C Networking Connect the QuantStudio™ 6 or 7 Flex System to the network Connect the QuantStudio™ 6 or 7 Flex System to the network After deciding how to connect the QuantStudio™ 6 or 7 Flex System to a network, set up the QuantStudio™ 6 or 7 Flex System according to your network policies. Materials required Define the instrument internet protocol settings Ethernet cable with RJ45 connectors (a CAT6 Ethernet cable for a 1000Mbit/s network connection or a CAT5 for 100Mbit/s connection) 1. Use the Ethernet cable to connect the Ethernet port of the QuantStudio™ 6 or 7 Flex System to the nearest network port. 2. Power on the QuantStudio™ 6 or 7 Flex System. 3. From the Main Menu of the touchscreen, touch Settings, then touch Set Network Information. Note: The Set Network Information screen displays the Media Access Control (MAC) address of the QuantStudio™ 6 or 7 Flex System below the Autodiscovery and Smart Monitoring check boxes. The MAC address can be used to uniquely identify the QuantStudio™ 6 or 7 Flex System on the network. 4. Touch Autodiscovery to make the QuantStudio™ 6 or 7 Flex System discoverable by computers that are running the QuantStudio™ 6 and 7 Flex Real-Time PCR System Software. 5. Touch Smart Monitoring to enable the feature on the QuantStudio™ 6 or 7 Flex System. The Smart Monitoring feature allows Life Technologies service personnel to monitor the status of the QuantStudio™ 6 or 7 Flex System remotely through an internet connection. Smart Monitoring employs multiple layers of security, including a Secure Sockets Layer (SSL) and Lightweight Directory Access Protocol (LDAP) authentication, to provide real-time troubleshooting and problem resolution for the instrument. For a detailed description of the Smart Monitoring Service, see the Smart Monitoring Service Product Bulletin: Leveraging the power of the Internet while maintaining system security (Part no. 121PB07-03). 6. Set the Internet Protocol (TCP/IP) Properties for either DHCP or Static IP communication. Network service Action DHCP Touch Obtain an IP address automatically. Static IP 1. Touch Use the following IP address. 2. Touch the IP Address field, enter the IP address using the keypad, then touch Done. 3. Assign the: • IP addresses for the DNS Servers (primary and secondary) • Subnet Mask setting • Default Gateway setting 7. Touch Save to save the settings, then touch OK when prompted. 8. Touch 118 to return to the Main Menu. QuantStudio™ 6 and 7 Flex Real-Time PCR Systems Maintenance and Administration Guide Appendix C Networking C Connect the computer to the network Connect the computer to the network Materials required Ethernet cable with RJ45 connectors Computer requirement If you are connecting a computer that you provided to a network, confirm that the computer contains a free network port. Collect required information Obtain the following information from your network administrator: • Network policy for obtaining IP addresses (DHCP or static IP) • If the network requires static IP addresses, obtain the IP address, subnet mask, and gateway address for the computer Set up the computer IMPORTANT! We recommend that you arrange for a network administrator to connect your computer to the network. The following procedure does not provide adequate detail for all network architectures. Note: The following procedure is valid for the Microsoft® Windows® 7 operating system. 1. Use the Ethernet cable to connect the computer to the nearest network port. 2. Power on the computer, then log in using a user account that belongs to the Administrators user group. 3. From the desktop, right-click My Network Places, then select Properties. 4. Right-click Local Area Connection, then select Properties. 5. Select Internet Protocol (TCP/IP), then click Properties. 6. Set the Internet Protocol (TCP/IP) Properties for either DHCP or Static IP communication: Network configuration DHCP Action 1. Select Obtain an IP address automatically. 2. Set the DNS address. If the computer obtains DNS addresses: • Automatically – Select Obtain DNS server address automatically. • Statically – Select Use the following DNS address, enter the address of the preferred and alternate DNS servers if available. Static IP 1. Select Use the following IP address. 2. In the IP Address field, enter the static IP address. 3. If necessary, enter a subnet mask. 4. If necessary, enter a static gateway address in the Default Gateway field. QuantStudio™ 6 and 7 Flex Real-Time PCR Systems Maintenance and Administration Guide 119 C Appendix C Networking Monitor the QuantStudio™ 6 or 7 Flex System 7. If your network requires advanced TCP/IP setup (such as WINS), define the settings: a. Click Advanced in the Internet Protocol (TCP/IP) Properties dialog box. b. Define the IP Settings, DNS, and WINS tabs as instructed by your systems administrator, then click OK. 8. Close all dialog boxes by clicking OK. 9. Restart the computer. The computer is now visible to other computers on the network. Install the QuantStudio™ 6 and 7 Flex RealTime PCR System Software If you are using a computer that you have provided, install the QuantStudio™ 6 and 7 Flex Real-Time PCR System Software using the QuantStudio™ 6 and 7 Flex Real-Time PCR System Software CD. Note: You must install the QuantStudio™ 6 and 7 Flex Real-Time PCR System Software to monitor the QuantStudio™ 6 or 7 Flex System over the network. Monitor the QuantStudio™ 6 or 7 Flex System After connecting theQuantStudio™ 6 or 7 Flex System and a computer to the network, you can enable remote monitoring in the QuantStudio™ 6 and 7 Flex Real-Time PCR System Software to observe the instrument status remotely. About remote monitoring When the QuantStudio™ 6 or 7 Flex System is connected to the network, any computer on the network that is running the QuantStudio™ 6 and 7 Flex Real-Time PCR System Software can: ■ Monitor the status of a run . . . . . . . . . . . . . . . . . . . . . . . . . . . . . . . . . . . . . . . see below ■ Download experiment files . . . . . . . . . . . . . . . . . . . . . . . . . . . . . . . . . . . . . . . . . . . . 121 ■ Enable or change the calibration reminders . . . . . . . . . . . . . . . . . . . . . . . . . . . . . . 121 Guidelines for remote monitoring To ensure optimal performance of the remote monitoring feature, observe the following guidelines: • The QuantStudio™ 6 and 7 Flex Real-Time PCR System Software can monitor up to 10 instruments. • We do not recommend that a QuantStudio™ 6 or 7 Flex System be monitored by more than 10 computers simultaneously. • Unless you are sure that your QuantStudio™ 6 or 7 Flex System and computer exist on the same subnet, we recommend that you use the IP address of the QuantStudio™ 6 or 7 Flex System to add it for remote monitoring. Monitor the status of a run 120 1. From the QuantStudio™ 6 and 7 Flex Real-Time PCR System Software Home tab, click Instrument Console. QuantStudio™ 6 and 7 Flex Real-Time PCR Systems Maintenance and Administration Guide Appendix C Networking Monitor the QuantStudio™ 6 or 7 Flex System C 2. From the Instrument Console, select the icon for your instrument, then click Manage Instrument. Note: If the Manage Instrument button is inactive, add your QuantStudio™ 6 or 7 Flex System to the My Instruments group. 3. From the Instrument Manager, click Monitor, then click Information. 4. From the Monitor Instrument screen, click Monitor Running Instrument. The QuantStudio™ 6 and 7 Flex Real-Time PCR System Software displays the status, attributes, calibration status, and plot data for the selected QuantStudio™ 6 or 7 Flex System. If a communications warning appears, contact your network administrator to troubleshoot the problem. You can lose the software connection to the QuantStudio™ 6 or 7 Flex System if you: • Change the QuantStudio™ 6 or 7 Flex System that is connected directly to your computer • Use the touchscreen to change the instrument name or IP address Note: To reestablish the connection, restart the QuantStudio™ 6 and 7 Flex Real-Time PCR System Software. Download experiment files See “Transfer experiments, templates, and results data” on page 83 for more information on using QuantStudio™ 6 and 7 Flex Real-Time PCR System Software to transfer experiment results from the QuantStudio™ 6 or 7 Flex System. Enable or change the calibration reminders The calibration reminder settings allow you to configure the QuantStudio™ 6 and 7 Flex Real-Time PCR System Software to alert you by email when the QuantStudio™ 6 or 7 Flex System requires calibration. The notifications settings feature is optional, and it does not affect performance. IMPORTANT! The QuantStudio™ 6 and 7 Flex Real-Time PCR System Software transmits email only while the QuantStudio™ 6 or 7 Flex System is monitored. If the network connection is interrupted, the software stops transmitting updates. Collect the required information The QuantStudio™ 6 and 7 Flex Real-Time PCR System Software requires access to a Simple Mail Transfer Protocol (SMTP) server to email calibration reminders. Contact your systems administrator or information technology department for the following information: • Network address of a SMTP server. • A user name and password for the server, if required for access. • The Secure Sockets Layer (SSL) setting of the server (on or off). Define the mail server settings 1. From the QuantStudio™ 6 and 7 Flex Real-Time PCR System Software, select Tools Preferences. 2. From the Preferences dialog box, select the SMTP Settings tab. QuantStudio™ 6 and 7 Flex Real-Time PCR Systems Maintenance and Administration Guide 121 C Appendix C Networking Monitor the QuantStudio™ 6 or 7 Flex System 3. From the SMTP Settings tab, define the settings for the SMTP server: • Outgoing Mail Server (SMTP) field – Enter the network address of a Simple Mail Transfer Protocol (SMTP) server. Optionally, you can specify the transmission control protocol (TCP) port for the server by appending the port number to the server name, separating the two using a colon ( : ). For example: smtp.mycompany.com:2023 Note: If a TCP port is not specified, the QuantStudio™ 6 and 7 Flex RealTime PCR System Software uses the default port number (25). • Encryption Required – Select if the mail server has SSL enabled. • Authentication Required – Select if the mail server requires a user name and password. • User Name and Password fields – If the mail server requires authentication, enter the user name provided by your systems administrator. 4. Click OK. Modify the notification settings for a monitored QuantStudio™ 6 or 7 Flex System 1. Open the Calibration Reminders screen for the QuantStudio™ 6 or 7 Flex System: a. From the QuantStudio™ 6 and 7 Flex Real-Time PCR System Software Home tab, click Instrument Console. b. From the Instrument Console, select your QuantStudio™ 6 or 7 Flex System from the list of instruments on the network, then click Add to My Instruments. Note: You must add a QuantStudio™ 6 or 7 Flex System to your list before you can manage it. c. After the QuantStudio™ 6 or 7 Flex System is added to your list, select it, then click Manage Instrument. d. From the Instrument Manager, click Calibration Reminders. Maintenance, then click 2. From the Calibration Reminders Setting table, configure the notification settings for the calibrations in interest. For each calibration that you want to monitor: a. In the Expiry Interval column, enter the number of days that elapse before the type of calibration expires on the QuantStudio™ 6 or 7 Flex System. b. In the Send a Reminder column, select the check box to configure the QuantStudio™ 6 and 7 Flex Real-Time PCR System Software to email a reminder to perform the calibration. c. In the Reminder Interval column, enter the number of days that elapse before the software emails recipients a reminder to perform the calibration. 3. From the Enter e-mail addresses for notifications field, enter the email address(es) that you want to receive email notifications. Separate multiple email addresses with commas ( , ). 4. Click Apply to change the notification settings. 122 QuantStudio™ 6 and 7 Flex Real-Time PCR Systems Maintenance and Administration Guide D Power On or Off, Store, and Move ■ Place the QuantStudio™ 6 or 7 Flex System on standby . . . . . . . . . . . . . . . . . . . 124 ■ Power on the QuantStudio™ 6 or 7 Flex System . . . . . . . . . . . . . . . . . . . . . . . . . . 124 ■ Power off the QuantStudio™ 6 or 7 Flex System. . . . . . . . . . . . . . . . . . . . . . . . . . 125 ■ Store the QuantStudio™ 6 or 7 Flex System. . . . . . . . . . . . . . . . . . . . . . . . . . . . . . 126 ■ Move the QuantStudio™ 6 or 7 Flex System . . . . . . . . . . . . . . . . . . . . . . . . . . . . . 127 QuantStudio™ 6 and 7 Flex Real-Time PCR Systems Maintenance and Administration Guide 123 D Appendix D Power On or Off, Store, and Move Place the QuantStudio™ 6 or 7 Flex System on standby Place the QuantStudio™ 6 or 7 Flex System on standby If left unattended, the QuantStudio™ 6 or 7 Flex System automatically enters standby mode to conserve power. To enter standby mode manually, touch on the QuantStudio™ 6 or 7 Flex System touchscreen. Power on the QuantStudio™ 6 or 7 Flex System To power on the QuantStudio™ 6 or 7 Flex System from a powered-off state: 1. Touch anywhere on the touchscreen to determine if the QuantStudio™ 6 or 7 Flex System is in standby mode. Does the touchscreen display the Standby screen after you touch it? • Yes – The instrument is ready for use. Go to step 4. • No – Go to step 2 to power on the instrument. 2. Power on the QuantStudio™ 6 or 7 Flex System. Toggle the power button on the rear of the QuantStudio™ 6 or 7 Flex System, then wait for it to start. Ether net USB 1 USB 2 RS2 32 PW R F1 PWR F2 The QuantStudio™ 6 or 7 Flex System is ready to use when the touchscreen displays the Main Menu. 3. (QuantStudio™ 7 Flex System only) If you have an Applied Biosystems® Twister® Robot, toggle the power button on the rear of the Twister® Robot. Note: The Twister® Robot is ready to use when the power LED illuminates. 4. Power on the monitor. 5. Power on the computer: a. Press the computer power button, then wait for it to start. b. When the Login screen appears, enter your user name and password, then click OK. 6. Start the QuantStudio™ 6 and 7 Flex Real-Time PCR System Software: a. From the desktop, double-click QuantStudio 6 and 7 Flex System Software. Note: If the shortcut is not present on the desktop, select Start All Programs Applied Biosystems QuantStudio 6 and 7 Flex Software QuantStudio 6 and 7 Flex Software to start the software. 124 QuantStudio™ 6 and 7 Flex Real-Time PCR Systems Maintenance and Administration Guide Appendix D Power On or Off, Store, and Move D Power off the QuantStudio™ 6 or 7 Flex System IMPORTANT! If the QuantStudio™ 6 and 7 Flex Real-Time PCR System Software does not start, confirm that no other instances of the instrument control software are open. If any instance of the software is open, close it before starting the QuantStudio™ 6 and 7 Flex Real-Time PCR System Software. b. If the QuantStudio™ 6 and 7 Flex Real-Time PCR System Software Login appears, enter your user name and password, then click Log In. Note: Security is a separately licensed module. If your system requires this module, contact Life Technologies. Note: If the QuantStudio™ 6 and 7 Flex Real-Time PCR System Software displays the License Central screen after you log into the software, your license file may have become corrupt. Contact Life Technologies support to obtain a replacement license file. Power off the QuantStudio™ 6 or 7 Flex System The QuantStudio™ 6 or 7 Flex Systems operate in low-power mode when not in use; however, the instrument can be powered off completely so that the components draw no power. Note: If the QuantStudio™ 6 and 7 Flex Systems are inactive for extended periods of time, prepare them for storage as explained in “Store the QuantStudio™ 6 or 7 Flex System” on page 126. 1. Power off the QuantStudio™ 6 or 7 Flex System: a. If the touchscreen is not blank, touch Flex System into stand-by mode. to place the QuantStudio™ 6 or 7 b. Toggle the power button on the rear of the QuantStudio™ 6 or 7 Flex System. Ether net USB 1 USB 2 RS2 32 PW R F1 PWR F2 2. Power off the QuantStudio™ 6 or 7 Flex System computer: a. From the desktop, select Start Shut Down. b. From the Shut Down Windows dialog box, select Shut Down, then click OK. QuantStudio™ 6 and 7 Flex Real-Time PCR Systems Maintenance and Administration Guide 125 D Appendix D Power On or Off, Store, and Move Store the QuantStudio™ 6 or 7 Flex System 3. Power off the monitor. 4. (QuantStudio™ 7 Flex System only) If you have an Applied Biosystems® Twister® Robot, toggle the power button on the rear of the Twister® Robot. Store the QuantStudio™ 6 or 7 Flex System The QuantStudio™ 6 or 7 Flex System can be powered off and stored for extended periods of time. The length of the period of inactivity determines the method you use to power off the QuantStudio™ 6 or 7 Flex System. Materials required Prepare the QuantStudio™ 6 or 7 Flex System Reaction plate or array card (unused) 1. If you plan to store the QuantStudio™ 6 or 7 Flex System for more than a week or you plan to move it, load an unused plate or array card into the QuantStudio™ 6 or 7 Flex System: Note: The empty plate or array card protects the internal components of the QuantStudio™ 6 or 7 Flex System during transport or during periods of inactivity lasting more than a week. a. Touch in the QuantStudio™ 6 or 7 Flex System touchscreen. b. Touch to eject the tray arm, place a plate or array card onto the plate adapter, then press again to load the plate. c. Touch to place the QuantStudio™ 6 or 7 Flex System into stand-by mode. 2. Toggle the power button on the rear of the QuantStudio™ 6 or 7 Flex System. Ether net USB 1 USB 2 RS2 32 PW R F1 PWR F2 3. Power off the computer: a. Select Start Shut Down. b. From the Shut Down Windows dialog box, select Shut Down, then click OK. 4. Power off the monitor. 5. (QuantStudio™ 7 Flex System only) If you have an Applied Biosystems® Twister® Robot, toggle the power button on the rear of the Twister® Robot. 126 QuantStudio™ 6 and 7 Flex Real-Time PCR Systems Maintenance and Administration Guide Appendix D Power On or Off, Store, and Move Move the QuantStudio™ 6 or 7 Flex System D Move the QuantStudio™ 6 or 7 Flex System Perform this procedure to safely move the QuantStudio™ 6 or 7 Flex System short distances (for example, between laboratories of the same building). CAUTION! PHYSICAL INJURY HAZARD. Do not attempt to lift the QuantStudio™ 6 or 7 Flex System or any other heavy objects unless you have received related training. Incorrect lifting can cause painful and sometimes permanent back injury. Use proper lifting techniques when lifting or moving the QuantStudio™ 6 or 7 Flex System. At least two people are required to lift it. IMPORTANT! Moving your QuantStudio™ 6 or 7 Flex System can create subtle changes in the alignment of the instrument optics. Recalibrate the instrument if necessary. How to handle the sample block and heated cover Prepare the QuantStudio™ 6 or 7 Flex System components To prevent damaging or contaminating the sample block or the heated cover, handle the assemblies as shown below. After you remove each assembly from the QuantStudio™ 6 or 7 Flex System, place them on a clean, dry surface or in its shipping container. 1. Power off the QuantStudio™ 6 or 7 Flex System and computer. 2. When the QuantStudio™ 6 or 7 Flex System and computer are powered off, disconnect all QuantStudio™ 6 or 7 Flex System components and package the cabling for the move. 3. Prepare the QuantStudio™ 6 or 7 Flex System for the move: a. Open the QuantStudio™ 6 or 7 Flex System access door. b. Firmly press down on the sample block handle, pull the sample block from the QuantStudio™ 6 or 7 Flex System, then place it on a clean, dry surface. c. Pinch the handle of the heated cover together, then pull the assembly from the QuantStudio™ 6 or 7 Flex System and place it on a clean, dry surface. QuantStudio™ 6 and 7 Flex Real-Time PCR Systems Maintenance and Administration Guide 127 D Appendix D Power On or Off, Store, and Move Move the QuantStudio™ 6 or 7 Flex System d. Package the sample block and heated cover assemblies in a clean, dust-free container. Move the QuantStudio™ 6 or 7 Flex System Move the QuantStudio™ 6 or 7 Flex System according to the following guidelines: • Ensure that the surface on which you will place the QuantStudio™ 6 or 7 Flex System can support at least 77.9 ± 0.6 kg (171.5 ± 0.13 lbs). • Ensure that the path to transport the QuantStudio™ 6 or 7 Flex System is clear of obstructions. • At least two people are needed to lift and carry the QuantStudio™ 6 or 7 Flex System. • Keep your spine in a good neutral position. • Bend at the knees and lift with your legs. • Do not lift an object and twist your torso at the same time. • Coordinate your intentions with your assistant before lifting and carrying. Reinstall the QuantStudio™ 6 or 7 Flex System 1. Reconnect the components of the QuantStudio™ 6 or 7 Flex System. Use the Ethernet cable supplied with the instrument to connect the QuantStudio™ 6 or 7 Flex System to the network interface card in the computer. Ethernet Ethernet USB 1 USB 2 RS232 IMPORTANT! Do not use a standard Ethernet cable to connect the QuantStudio™ 6 or 7 Flex System to the computer. 2. Install the sample block and heated cover assemblies. 3. Perform a RNase P instrument verification run. If the run: Passes – Do not recalibrate the QuantStudio™ 6 or 7 Flex System. No further action is necessary. Fails – Perform the following calibrations in the specified order: a. ROI b. Background c. Uniformity d. Dye e. Normalization 128 QuantStudio™ 6 and 7 Flex Real-Time PCR Systems Maintenance and Administration Guide E Security, Audit, and Electronic Signature ■ Administrator overview . . . . . . . . . . . . . . . . . . . . . . . . . . . . . . . . . . . . . . . . . . . . . . 130 ■ Configure the security system . . . . . . . . . . . . . . . . . . . . . . . . . . . . . . . . . . . . . . . . . 131 ■ User account management . . . . . . . . . . . . . . . . . . . . . . . . . . . . . . . . . . . . . . . . . . . . 133 ■ Audit trail management . . . . . . . . . . . . . . . . . . . . . . . . . . . . . . . . . . . . . . . . . . . . . . 137 ■ Audit report generation. . . . . . . . . . . . . . . . . . . . . . . . . . . . . . . . . . . . . . . . . . . . . . . 138 ■ Manage electronic signature . . . . . . . . . . . . . . . . . . . . . . . . . . . . . . . . . . . . . . . . . . . 142 ■ Generate e-signature reports. . . . . . . . . . . . . . . . . . . . . . . . . . . . . . . . . . . . . . . . . . . 144 ■ Export and import user, security, audit, and e-signature settings . . . . . . . . . . . 145 ■ User overview . . . . . . . . . . . . . . . . . . . . . . . . . . . . . . . . . . . . . . . . . . . . . . . . . . . . . . . 146 QuantStudio™ 6 and 7 Flex Real-Time PCR Systems Maintenance and Administration Guide 129 E Appendix E Security, Audit, and Electronic Signature Administrator overview Administrator overview IMPORTANT! Security, Audit, and Electronic Signature (SAE) is a separately licensed module available only on purchase. If your system requires this module, contact Life Technologies. The feature is disabled by default even after the installation of the license and needs to be enabled. The Security, Audit, and Electronic Signature (SAE) module is a component of the QuantStudio™ 6 and 7 Flex Real-Time PCR System Software that allows you to configure the QuantStudio™ 6 and 7 Flex Systems to meet specific requirements. The module provides the following functionality: • Security – Controls user access to the software. A default Administrator user account is provided, and additional user accounts and permissions can be userdefined. Note: You can enable or disable system security globally. Note: The default password for the Administrator user account is Administrator; however, the password can be changed during installation. • Auditing – Tracks changes made to library items, actions performed by users, and changes to the Security, Audit, and Electronic Signature settings. The software automatically audits some actions silently. You can select other items for auditing and specify the audit mode. The Auditing function provides reports for audited library items, Security, Audit, and Electronic Signature changes, and actions. Note: You can enable or disable auditing globally and by record type. • Electronic signature (e-sig) – Determines if users are required to provide a user name and password when performing certain functions. You can configure e-sig so that a user can print a report or start a run only if the associated data are signed. You can also configure each e-sig event to require multiple signatures and to require users with specific permissions to sign. Note: You can enable or disable electronic signature globally. Example applications You can configure the Security, Audit, and Electronic Signature module in a variety of ways. For example, you can: • Require users to log in, and leave audit disabled. • Allow only certain users to create or modify protocols. • Allow only certain users to approve reviewed samples. • Require experiments to be signed before users can run or print them. 130 QuantStudio™ 6 and 7 Flex Real-Time PCR Systems Maintenance and Administration Guide Appendix E Security, Audit, and Electronic Signature Configure the security system E Configure the security system Access the Security screen and enable or disable security Use the Security screen to disable and enable security, control restrictions and security policies for all user accounts, and set up notifications when certain security events occur. Note: Security is disabled by default. To enable or disable security: 1. In the QuantStudio™ 6 and 7 Flex Real-Time PCR System Software, select Tools Security Settings. 2. In the Security Settings dialog box, select the System tab. 3. Select or deselect Enable Security. Note the following: • The software requires you to enter your user name and password when you enable security. • The enable commands are grayed when a run is in process. • When security is disabled, the is not active in lower parts of the screen. • Disabling Security inactivates Auditing and E-Signature. IMPORTANT! If you disable security, you inactivate audit and electronic signature functions; however, no audit record is generated to indicate that audit and electronic signature functions are disabled. IMPORTANT! If you enable or disable the QuantStudio™ 6 and 7 Flex Real-Time PCR System Software security, auditing, and electronic signature feature, you must similarly enable or disable the QuantStudio™ 6 and 7 Flex Systems security (see “Enable/disable instrument security” on page 92). The QuantStudio™ 6 and 7 Flex Real-Time PCR System Software cannot connect to QuantStudio™ 6 and 7 Flex Systems that do not match security settings. 4. Click Apply Settings. Set account setup and security policies Note: Security policies apply to all user accounts. 1. In the QuantStudio™ 6 and 7 Flex Real-Time PCR System Software, select Tools Security Settings. 2. In Account Setup, specify User Name limits. IMPORTANT! The software allows spaces in user names. Use spaces in user names with caution. For information, see “Spaces in user names and/or passwords” on page 132. 3. Specify User Password limits: a. Specify the passwords length limits. b. Specify password reuse. You cannot disable the password reuse restriction. QuantStudio™ 6 and 7 Flex Real-Time PCR Systems Maintenance and Administration Guide 131 E Appendix E Security, Audit, and Electronic Signature Configure the security system c. Specify the allowed characters in user passwords: spaces and alphabetical, numeric, uppercase, lowercase, and special characters (commas, periods, semicolons, dashes, underscores, and tildes). 4. In Security Policies, specify Password Expiration, Account Suspension, and Session Timeout settings. Note: A session times out while a run is in progress if the time-out period is exceeded and there is no other user activity. 5. In the Open Non-Secure Data option, select Yes or No to determine whether users can open experiments and templates that were created without security settings. 6. Click Set Up Messaging Notification Settings to specify when and how the QuantStudio™ 6 and 7 Flex Real-Time PCR System Software notifies the administrator of certain security events. For information, see “Set up messaging notifications” on page 132. 7. Click Apply Settings. The new settings are applied to the user account the next time that the user logs in. Spaces in user names and/or passwords If you allow spaces in user names and/or passwords, be aware of the following issues: • Leading and trailing spaces in user names are difficult to detect on the screen or in printed reports. • The number of consecutive spaces in a user name is difficult to determine on the screen or in printed reports. Spaces in user names may cause confusion when a user searches for an audit record associated with a user name. To find a record associated with a user name, specify the user name exactly, including leading, consecutive, and trailing spaces. Set up messaging notifications 1. In the QuantStudio™ 6 and 7 Flex Real-Time PCR System Software, select Tools Security Settings. 2. In the Security screen, click Set Up Messaging Notifications to display the Setup Notifications dialog box. 3. Select the events for notification: • System security enabled or disabled – Security has been enabled or disabled. • User did not enter correct password – A user attempts to log in with an incorrect password. The message indicates the number of failed authentications. • User account suspended – The user exceeds maximum number of allowed failed authentications (login attempts with an incorrect password). • User session timed out – No activity occurred in a user account for the specified period of inactivity. 132 QuantStudio™ 6 and 7 Flex Real-Time PCR Systems Maintenance and Administration Guide Appendix E Security, Audit, and Electronic Signature User account management E 4. Select the notification method: • Notify Admin at Login – If an event triggers notification, the next time any user with an Administrator role logs in, the software lists those events, indicating the time each event occurred and the user who triggered the event. The Administrator has the option of acknowledging the event, which removes it from the notification list. • Email Notification – If an event triggers notification, the QuantStudio™ 6 and 7 Flex Real-Time PCR System Software sends an email to the addresses in the adjoining Email Address column of the table. The email notification displays the triggered event and displays the time that the event occurred and the user who triggered the event. 5. Click OK. User account management Create or edit user accounts The software includes a default Administrator user account with permissions (defined by the account user role) to perform all functions in the software. You cannot modify this account. 1. From the QuantStudio™ 6 and 7 Flex Real-Time PCR System Software, select Tools Security Settings. 2. From the Security Settings dialog box, select the Users tab. From the Users tab, you can perform the actions in the following table: To… Create a user account Action 1. Click Create to display the New User dialog box. 2. Enter user name, password, first name, middle initial (optional), and last name. Click a field to display the field limits, which are specified in Security settings. Note: First name, MI (middle initial), and last name are used to create User Full Name, which is displayed as the name of the logged-in user. Note: You cannot change the user name after you save the user account. 3. Select Password Expires at First Login to require the user account to specify a new password at first log in. The Password Expires On date is specified in Security settings. 4. Select the user role (described in “Create or edit a user role” on page 134) and the electronic signature state (determines if a user account has permission to electronically sign objects). Leave the status set to ACTIVE. 5. (Optional) Enter email (for information only), phone, and comments. 6. Click Save. A shaded Save button indicates an invalid entry in a field. Click a field to display the limits for the field, then enter a valid entry. QuantStudio™ 6 and 7 Flex Real-Time PCR Systems Maintenance and Administration Guide 133 E Appendix E Security, Audit, and Electronic Signature User account management To… Action Edit a user account 1. From the Users screen, select a user account, then click Edit. Note: If you select multiple users, only Status and Role will be changed. 2. Edit settings as needed. You cannot edit the user name of an existing user. 3. Click Save. Activate a suspended user account 1. From the Users screen, select the user. Disable (inactivate) a user account IMPORTANT! You cannot delete a user, because user records are required for auditing. To disable a user account, inactivate it as follows. 2. Click Edit. 3. Change the Status from SUSPENDED to ACTIVE, then click Save. 1. From the Users screen, select the user. 2. Click Edit. 3. Change the Status from ACTIVE to INACTIVE, then click Save. Reset a forgotten password 1. From the Users screen, select the affected user account, then click Edit. 2. Enter a replacement password for the user, then re-enter the password for confirmation. 3. If you assigned the user a temporary password, then select Password Expires at First Login to require the user to specify a new password at log in. 4. Click Save. Determine the name of the logged-in user The title bar of the QuantStudio™ 6 and 7 Flex Real-Time PCR System Software window displays the name of the user. Create or edit a user role User roles determine the permissions associated with a user account. The QuantStudio™ 6 and 7 Flex Real-Time PCR System Software includes three default user roles: • Administrator (cannot be edited or deleted) • Lab Director • Technologist You can modify the Lab Director and Technologist roles, and you can create your own roles with customized settings as needed. 1. From the QuantStudio™ 6 and 7 Flex Real-Time PCR System Software, select Tools Security Settings. 2. From the Security Settings dialog box, select the Roles tab. From the Roles tab, you can perform the actions in the following table: 134 QuantStudio™ 6 and 7 Flex Real-Time PCR Systems Maintenance and Administration Guide Appendix E Security, Audit, and Electronic Signature User account management To… Create a user role E Action 1. Click Create. 2. Enter a role name and (optional) description. 3. Select permissions (see “Permissions and default user roles” on page 135). To select all permissions in a category, select the check box next to the category. Note: Operations not shown in the following table are available to all user roles. 4. Click Save Role. Edit a user role 1. From the Roles screen, select a user role, then click Edit. 2. Edit settings as needed. You cannot edit the Administrator user role. 3. Click Save Role. Permissions and default user roles Note: To determine the permissions for a default role or to edit it, select the role, then click Edit. The following table shows all user-configurable permissions and the settings for the default user accounts. Technologist Administrator Default user roles Lab Director Permissions Create and edit experiments or experiment templates (includes running experiments) Yes No Yes Create, edit, and import sample attributes Yes No Yes Perform a run using the Quickstart function Yes No Yes Start a run Yes No Yes Stop a run Yes No Yes Create targets Yes No Yes Edit targets Yes No Yes Delete targets Yes No Yes Analysis Settings (Library) Create analysis settings (includes default settings) Yes No Yes Edit analysis settings (includes default settings) Yes No Yes Delete analysis settings Yes No Yes Run Methods (Library) Create a run method Yes No Yes Delete a run method Yes No Yes Dye (Library) Create a custom dye Yes No Yes Delete a dye Yes No Yes Category Setup Run Targets (Library) Function QuantStudio™ 6 and 7 Flex Real-Time PCR Systems Maintenance and Administration Guide 135 E Appendix E Security, Audit, and Electronic Signature User account management Technologist Administrator Create or edit a study (for example, edit a plate or analysis settings) Yes No Yes Add (transfer) experiments to a study Yes No Yes Remove experiments from study Yes No Yes Edit the system preferences Yes No Yes Export the system preferences Yes No Yes Import the system preferences Yes No Yes Calibrations Perform calibrations Yes Yes Yes RNaseP Perform an RNase P run Yes Yes Yes Instrument Configuration Add and remove instruments from monitoring Yes No Yes Upgrade and downgrade instrument firmware Yes No Yes Security Configuration Configure the security and audit feature No No Yes Log in to user sessions that have timed out No No Yes Perform E-Signing Yes No Yes Export primary and secondary analysis results Yes Yes Yes Category Study Preferences Export View or print a user report Default user roles Lab Director Permissions Function Note: The landscape and portrait functions are not available for the User or Roles reports. To print either report in landscape, save the report electronically (.pdf), then print the file in the desired orientation. 1. From the QuantStudio™ 6 and 7 Flex Real-Time PCR System Software, select Tools Security Settings. 2. From the Security Settings dialog box, select the Users or Roles tab. 3. Click View Report. 4. From the Report screen, click tool bar options to manipulate the report as needed. Place the mouse pointer over an item for a description of the item. 5. Click (Print) to print the report, or click electronically (.pdf). Close the report. 136 (Save) to save the report QuantStudio™ 6 and 7 Flex Real-Time PCR Systems Maintenance and Administration Guide Appendix E Security, Audit, and Electronic Signature Audit trail management E Audit trail management Access the Audit screen and enable or disable auditing Use the Audit screen to control the auditing state (disabled or enabled), the events that are audited, and the reasons available to users when audit mode is set to Prompt or Required. Note: Auditing is disabled by default. IMPORTANT! If you disable security, you inactivate audit and electronic signature functions; however, no audit record is generated to indicate that audit and electronic signature functions are disabled. To enable auditing: 1. From the QuantStudio™ 6 and 7 Flex Real-Time PCR System Software, select Tools Security Settings. 2. From the Security Settings dialog box, select the Audit tab. 3. Select or deselect Enable Audit. 4. Click Apply Settings. Modify the auditing settings To… Select objects to audit Action 1. In the Audit Settings group of the Audit tab, select the objects to audit and the mode for each enabled item (Experiments, Experiment Templates, or Study). 2. Set the Audit Mode for each item you enable for auditing: • Optional – The event is audited, a reason prompt is displayed, but the user can cancel and continue without entering a reason. • Required – The event is audited, a reason prompt is displayed, and the user must specify a reason. • Silent – The event is audited, no reason prompt is displayed. 3. Click Apply Settings. Create audit reason settings You can create, modify and delete the reasons that are available for selection in the Audit Reason dialog box (displayed when a user performs an audited action). 1. To require users to select a pre-defined reason in the Audit Reason dialog box (displayed when a user performs an audited action), enable Require users to select a reason to change from the list. Users are not permitted to enter a reason. 2. As needed, click Create, or select a reason from the list, then click Edit or Delete. QuantStudio™ 6 and 7 Flex Real-Time PCR Systems Maintenance and Administration Guide 137 E Appendix E Security, Audit, and Electronic Signature Audit report generation Audit report generation You can use the QuantStudio™ 6 and 7 Flex Real-Time PCR System Software to generate reports of audit history from both the Security Settings dialog box and from open experiments, templates, or studies. Viewing audit histories from the Security Settings dialog box ■ Viewing audit histories from the Security Settings dialog box. . . . . . . . . . . . . . . 138 ■ Viewing audit histories from an experiment, template, or study. . . . . . . . . . . . . 141 1. From the QuantStudio™ 6 and 7 Flex Real-Time PCR System Software, select Tools Security Settings. 2. From the Security Settings dialog box, select the Audit tab, then click View Reports. Note: To access the Audit Reports screen, the user role for an account must have the “Configure the security and audit feature” permission. Users without the permission can view object audit histories for individual entries in the libraries by selecting entries, then clicking View Audit History. From the Audit Reports dialog box, you can perform the actions in the following table: To… Display audit histories Action 1. Select a tab to display: • System Configuration History – Security, audit, and electronic signature configuration records, including audit history for each user account. • Action Record – System-specified audit events. 2. (Optional) Select Filter by, then filter the table: • Sort the table. • Specify filters (date range, user name, action, object or record type, object or record name, reason), then click Refresh. Note: The Reason field in System Configuration History is not used. • Select one or more records, then click View Report. Review the action log The Action Record log lists system-specified audit events. All items in the action log are audited silently, except for the items noted as configurable. Configurable items may include comments in the action log. • Audit Settings (Update) • Auditing Event (Archive, Restore, Purge) • Configuration (Import, Export) • Data Audit (Archive, Restore, Purge) • Login (Success, Failure) • Logout (Success) • Run (Start, Stop, Completed, Failed, Aborted, Error) • User Account (Create, Update) 138 QuantStudio™ 6 and 7 Flex Real-Time PCR Systems Maintenance and Administration Guide Appendix E Security, Audit, and Electronic Signature Audit report generation To… View and print audit reports E Action 1. Select the System Configuration History tab. 2. Display the records of interest. 3. Filter the list to decrease the time required to generate reports. IMPORTANT! You cannot cancel a report after you click a view button. 4. Click View Report. Note: From the audit report, the “Create” action value is listed as “Added”, “Delete” action value is displayed as “Removed”, and “Update” action value is displayed as “Updated”. 5. From the Report screen, click tool bar options to manipulate the report as needed. Place the mouse pointer over an item for a description of the item. • To print the report, click (Print). • To save the report electronically (PDF), click (Save). 6. Close the report. Archive, purge, and restore audit records The audit archive function makes a copy of audit records. Purge makes a copy of audit records, and then deletes them. You can use the Restore function to restore purged audit records. Archive and purge To selectively archive or purge (delete) system configuration or action audit records: 1. Select the System Configuration History tab. 2. Select records in the appropriate screen. 3. Click Archive or Purge. 4. If you select Archive, specify a location and name for the archive file (.asz). Restore To restore system configuration or action audit records, click Restore, then select the .asz file to restore. Export audit records You can export audit records to a .txt file for additional manipulation and reporting outside the QuantStudio™ 6 and 7 Flex Real-Time PCR System Software. 1. Display the records of interest as described above. 2. Click Export. 3. Specify a name and location for the export .txt file, then click Save. Note: If you export audit records for samples that have been deleted or moved, an error message is displayed. Return sample data files to their original location, then export again. Review the system configuration history The System Configuration History lists security, audit, and electronic signature configuration records. QuantStudio™ 6 and 7 Flex Real-Time PCR Systems Maintenance and Administration Guide 139 E Appendix E Security, Audit, and Electronic Signature Audit report generation Review the system configuration history The following table summarizes the actions that can be audited using the QuantStudio™ 6 and 7 Flex Real-Time PCR System Software. The System Configuration History lists security, audit, and electronic signature configuration records. Note: If you have installed additional modules to the QuantStudio™ 6 and 7 Flex RealTime PCR System Software, then the list can contain additional auditable records. Record type Action Corresponds to… Security Settings Update Disable, enable, or modify security policies and session time-out settings Account Settings Update Modify password settings, security policies (password expiration and account suspension), or user name settings User Group Manager Update Create, delete, or modify reason for change User Role Create Create user role Delete Delete user role Update Modify user role Create Create new user account Update Edit or suspend a user account Delete Assign a different user role to an existing user account Update Create a user account, or assign a different user role to an existing account Audit Settings Update Enable or disable auditing Audit Type Update Modify audit settings Function Management Settings Update Update function management Function Access Manager Update Update function access management Function Create Create function Delete Delete function Update Update function Create Create a user role† Delete Delete a user role Update Modify user role permissions Delete Create reason for change Update Delete or modify reason for change Event Manager Update Update the event manager E-signature Manager Update Enable or disable e-signature E-signature Type Create Create an e-signature meaning Delete Delete an e-signature meaning Update Edit an e-signature meaning or an e-signature action E-signature Function Update Edit an action requiring e-signature File Name Update Update the file name File Version Update Update the file version User Account Role Assignment Role Permissions Audit Reason for Change 140 QuantStudio™ 6 and 7 Flex Real-Time PCR Systems Maintenance and Administration Guide Appendix E Security, Audit, and Electronic Signature E Audit report generation † Creates one role assignment record for each permission in a role. Viewing audit histories from an experiment, template, or study 1. From the QuantStudio™ 6 and 7 Flex Real-Time PCR System Software, open an experiment (.eds), template (.edt), or study (.edm) file. 2. From the open file, click Audit, then click Audit Records. 3. (Studies only) Select the audit records of interest: • Study to view the audit records for the study. • The name of an experiment to view the audit records for the experiment. From the Audit Records screen of the open file, you can perform the actions in the following table: To… Display the audit history Action (Optional) Filter the table. 1. Check the Filter by check box. 2. Enter criteria for the records of interest, such as a date range, a user name, or a type of action. 3. Click Refresh. To view details for a specific record: 1. Click the row in the list on the left to view the details of the record in the table on the upper right. 2. Click any row to view details for individual records in the table on the bottom right. Export audit records 1. From the table on the left, select the records to be exported: • Click in the table, then press Ctrl-A to select all the records in the table. • Click and drag or press Shift to select continuous rows. • Press Ctrl to select discontinuous rows. 2. Export the records: • Click Export Summary to export only the records in the left table. • Click Export Details to export the records in the left table and the associated details. 3. Select a location for the export file, enter a name for the file, then click Save. 4. Click OK in the confirmation message. Print audit records 1. Click View Report to open the Print Preview dialog box. 2. Preview, save or print the report: • Click (Save) to save the report as a .pdf or .html file. Enter the file name, select a location, select the file type, then click Save. • Click (Print) to send the report to the printer. From the Print dialog box, select the printer and print options, then click OK. 3. Click to close the Print Preview dialog box. QuantStudio™ 6 and 7 Flex Real-Time PCR Systems Maintenance and Administration Guide 141 E Appendix E Security, Audit, and Electronic Signature Manage electronic signature Manage electronic signature Access the esignature settings screen and enable or disable e-sig Use the Security screen to disable and enable electronic signature. Note: Electronic signature is disabled by default. To enable or disable electronic signature: 1. From the QuantStudio™ 6 and 7 Flex Real-Time PCR System Software, select Tools Security Settings. 2. From the Security Settings dialog box, select the e-Signature tab. 3. Select or deselect Enable e-Signature. IMPORTANT! Enabling the electronic signature feature can substantially increase the size of experiment, template, and study files. IMPORTANT! If you disable security, you inactivate audit and electronic signature functions. No audit record is generated for the disabling of audit and electronic signature functions when you disable security. 4. Click Apply Settings. Configure the meanings of the electronic signatures The e-signature meanings are the text that a user can select to describe a reason for an electronic signature. The QuantStudio™ 6 and 7 Flex Real-Time PCR System Software is installed with the following default meanings. Default data types E-Signature definition Plate setup Thermocylcer protocol Analysis protocol Analysis results Reviewed and Approved Plate Set Up Yes Yes No No Reviewed and Approved Results No No Yes Yes Reviewed and Approved Template No No Yes Yes Use the Security Settings dialog box to add or remove electronic signature meanings and to determine the data types to which they apply. To… Add a meaning Action 1. From the e-Signature tab of the Security Settings dialog box, click Add in the e-Signature Meanings settings. 2. From the Create Meaning dialog box, enter a description of the eSignature meaning, then click OK. 3. Select what data is signed for the selected meaning. 4. Click Apply Settings. Delete a meaning 1. Select the meaning from the e-Signature Meanings list, then click Remove. 2. Click Apply Settings. 142 QuantStudio™ 6 and 7 Flex Real-Time PCR Systems Maintenance and Administration Guide Appendix E Security, Audit, and Electronic Signature E Manage electronic signature Configure the esignature rights for user roles To determine the user roles that can perform an electronic signature: 1. From the e-Signature tab of the Security Settings dialog box, select the check box next to the appropriate user roles in the User Role signature rights table. 2. Click Apply Settings. Select the actions that require signature IMPORTANT! Do not change electronic signature settings during calibration. 1. In the Signature Required column, select the check box next to each action for which you want to require electronic signatures (see below). This selection causes the software to present an e-sig prompt if a user performs the action on a data file that does not have the required signatures. The data must be signed before the user can perform the action. Action The software requires e-signatures when a user… Print Report Prints a report from an experiment or study. Start Run Initiates a run from the QuantStudio™ 6 and 7 Flex Real-Time PCR System Software. 2. For each meaning of each selected action, enter the number of e-signatures from each user role that are required before the software can execute the associated action. For example, in the following figure, at least two users from the Administrator user role must sign an experiment using the “Reviewed and Approved Plate Set Up” meaning before a user can start the associated run. 3. Click Apply Settings. How the software prompts electronic signature If the system is configured to check for a signature before starting a run or printing a report and the data are not signed, the QuantStudio™ 6 and 7 Flex Real-Time PCR System Software displays a message when the user clicks Start Run or Print Report. Example The e-signature system is configured to require signatures from two users from the user account named Administrator before a user can start a run. The experiment has not been signed. A user attempts to begin the run. The following message is displayed: QuantStudio™ 6 and 7 Flex Real-Time PCR Systems Maintenance and Administration Guide 143 E Appendix E Security, Audit, and Electronic Signature Generate e-signature reports Before the run can start, two administrators must sign. If a user with an incorrect user role signs, the message is displayed again. Generate e-signature reports You can use the QuantStudio™ 6 and 7 Flex Real-Time PCR System Software to generate reports of e-signature history from open experiment (.eds) or template (.edt) files. Task Description Display the esig records 1. From the QuantStudio™ 6 and 7 Flex Real-Time PCR System Software, open an experiment or template file. 2. From the open experiment, click Audit, then click E-Signatures. 3. (Optional) Click any row to view details for individual signatures. Save or print e-sig records 1. From the QuantStudio™ 6 and 7 Flex Real-Time PCR System Software, open an experiment or template file. 2. From the open experiment, click Audit, then click E-Signatures. 3. From the table, select the record to be saved or printed. 4. Save or print the record: • Click (Save), select a location for the export file, enter a name for the file, then click Save. or • Click (Print). 5. Click OK in the confirmation message. Save or print the table of esignature events 1. From the QuantStudio™ 6 and 7 Flex Real-Time PCR System Software, open an experiment or template file. 2. From the open file, click Audit, then click Print E-Signatures. 3. Save or print the record: • Click (Save), select a location for the export file, enter a name for the file, then click Save. or • Click (Print). 4. Click OK in the confirmation message. 144 QuantStudio™ 6 and 7 Flex Real-Time PCR Systems Maintenance and Administration Guide Appendix E Security, Audit, and Electronic Signature E Export and import user, security, audit, and e-signature settings Export and import user, security, audit, and e-signature settings Note: The export/import feature can be used to replicate identical security, audit, and e-signature settings across multiple computers. The feature allows you to create a standard security, audit, and e-signature settings “image” for the QuantStudio™ 6 and 7 Flex Real-Time PCR System Software that can then be imported by other copies of the software to bypass manual setup. Task Export Description 1. In any screen of the Security Settings dialog box, click Export. 2. Select the items to export: All or Custom. Custom contains select settings: • Users & Roles – All user accounts with “Active” status and all user roles and associated permissions (in case a user account specifies a user role that does not exist on the system into which you import the profiles). • System & Roles – All system settings and all user roles and associated permissions. 3. Click Export or OK. 4. When prompted, specify the name and location for the exported file (.dat), then click Save. A message is displayed when the export completes. Import 1. In any screen in the Security Settings dialog box, click Import in the Experiment Menu. 2. Select the .dat file to import, then click Open. A message is displayed asking if you want to overwrite the current system configuration. Click Yes. If any imported user accounts already exist on the system, you are prompted to overwrite or skip each account. QuantStudio™ 6 and 7 Flex Real-Time PCR Systems Maintenance and Administration Guide 145 E Appendix E Security, Audit, and Electronic Signature User overview User overview The Security, Audit, and Electronic Signature (SAE) module is a component of the QuantStudio™ 6 and 7 Flex Real-Time PCR System Software that provides the following functionality: • System security – Controls user access to the software. • Auditing – Tracks changes made to library items, actions performed by users, and changes to the Security, Audit, and Electronic Signature settings. • Electronic signature – Requires users to provide a user name and password when performing certain functions. Depending on the way that your administrator configures these features, you may see the following dialog boxes and prompts when you use the software. User account permissions If your user account does not have permission to perform any function in the software, menu commands are shaded. Account suspension If the QuantStudio™ 6 and 7 Flex Real-Time PCR System Software is configured to suspend a user account for failed logins, and if you repeatedly enter an incorrect user name and/or password, your user account is suspended, and the Log In dialog box indicates that your account is inactive. There are two ways to activate a suspended account: • You can wait until the suspension period ends. • An administrator can change the account status from Suspended to Active. Note: While a user is suspended, another user can click Reset, then log in and replace the suspended user. Session time-out If the QuantStudio™ 6 and 7 Flex Real-Time PCR System Software is configured to time-out and there is no user activity for the specified time, the Log In dialog box indicates that your user session has timed out. You must enter your user name and password to access the software. The administrator or another user with permission to log in to timed-out sessions can click Reset, then log in. 146 QuantStudio™ 6 and 7 Flex Real-Time PCR Systems Maintenance and Administration Guide Appendix E Security, Audit, and Electronic Signature User overview User security tasks Task Log in E Description Your access to functions in the software is based on the permissions associated with your user account. Functions for which you do not have permissions are shaded. Note: If the QuantStudio™ 6 and 7 Flex Real-Time PCR System Software is configured for password expiration, you are periodically prompted to change your password. Note: If the QuantStudio™ 6 and 7 Flex Real-Time PCR System Software is configured to monitor failed log in attempts, you will be locked out of the software if you repeatedly enter an incorrect user name and/or password. Change your password when it expires When your password is about to expire, a message is displayed when you log in. Enter a reason for change If the QuantStudio™ 6 and 7 Flex Real-Time PCR System Software is configured for auditing, you may be prompted to specify a reason when you make certain changes in the software. To change your password, select Tools Change Password. Enter your current password, then enter the new password two times, then click OK. Depending on your QuantStudio™ 6 and 7 Flex Real-Time PCR System Software configuration, you can either select a reason from the list or enter a reason for change. Perform an electronic signature If your system is configured for electronic signature, you may be required to have the experiment signed by other users before you can print a report or start a run. If an item is set to require multiple signatures, all approvers must sign the associated data before the action can be completed. If electronic signature is enabled for experiments, any of the following may apply: • The Tools Security Sign Data menu option is enabled. • You are prompted to sign. QuantStudio™ 6 and 7 Flex Real-Time PCR Systems Maintenance and Administration Guide 147 E 148 Appendix E Security, Audit, and Electronic Signature User overview QuantStudio™ 6 and 7 Flex Real-Time PCR Systems Maintenance and Administration Guide F Calibration Consumable Preparation ■ Create a background plate or array card . . . . . . . . . . . . . . . . . . . . . . . . . . . . . . . . 150 ■ Create a custom dye plate for calibration . . . . . . . . . . . . . . . . . . . . . . . . . . . . . . . . 152 QuantStudio™ 6 and 7 Flex Real-Time PCR Systems Maintenance and Administration Guide 149 F Appendix F Calibration Consumable Preparation Create a background plate or array card Create a background plate or array card Whenever possible, use a Background Plate or the TaqMan® Array Background Buffer that is included with the spectral calibration kit. The plates/array cards supplied in the kit contain a buffer that accurately simulates the reagents used for PCR, and, therefore, produces high-quality calibration data. If a background plate or array card from a spectral calibration kit is not available, you can create one as described below. Required materials 96/384-Well Plate Sample Block • MicroAmp® Optical 96/384-Well Reaction Plate • Safety glasses • Optical Adhesive Cover or Optical Flat Caps • Pipettor, 200-µL (with pipette tips) • Powder-free gloves • Deionized water Array Card Sample Block (QuantStudio™ 7 Flex System only) • Array Cards • Applied Biosystems® Array Card Staker/Sealer • Centrifuge with array card buckets and array card carrier clips • Permanent marker or pen • Pipettor, 200-µL (with pipette tips) • Powder-free gloves • Safety glasses • Deionized water Create a background plate IMPORTANT! Wear powder-free gloves while creating the background plate. 1. Remove a MicroAmp®96/384-Well Optical Reaction Plate from its box and place it on a clean, dry surface. 2. Aliquot 20 µL deionized water to each well of the reaction plate. 3. Seal the plate using an optical adhesive cover or optical flat caps. 4. Use the plate for background calibration as you would a background plate from the spectral calibration kit. 150 QuantStudio™ 6 and 7 Flex Real-Time PCR Systems Maintenance and Administration Guide Appendix F Calibration Consumable Preparation F Create a background plate or array card Create a background array card (QuantStudio™ 7 Flex System only) 1. Remove an array card from its box and place it on a clean, dry surface. 2. Using a permanent marker, write “Background” on the side of the empty card. Mark here 3. Pipet 100 µL of deionized water into each of the eight reservoirs in the card: a. Place the array card on a lab bench, with the foil side down. b. Load 100 µL of the solution into a pipette. c. Hold the pipette in an angled position (~45°) and place the tip into the fill port. There is a fill port on the left arm of each fill reservoir – the larger of the two holes. Fill port Vent port d. Dispense the fluid so that it sweeps in and around the fill reservoir toward the vent port. When pipetting the reagents into the array card, pipet the entire 100-µL volume into the fill reservoir, but do not go past the first stop of pipettor plunger or you may blow the solution out of the port. IMPORTANT! Do not allow the tip to contact and possibly damage the coated foil beneath the fill port. 4. Centrifuge and seal the array card as explained in “Filling the calibration array cards” on page 36. QuantStudio™ 6 and 7 Flex Real-Time PCR Systems Maintenance and Administration Guide 151 F Appendix F Calibration Consumable Preparation Create a custom dye plate for calibration Create a custom dye plate for calibration The QuantStudio™ 6 or 7 Flex System can be used to run assays designed with custom dyes (dyes not manufactured by Life Technologies). Custom dyes must excite between 455 and 672 nm and read between 505 and 723 nm. Before you use custom dyes Before using custom dyes with the QuantStudio™ 6 or 7 Flex System, you must: • Determine optimum dye concentration. • Create a custom dye plate. • Add the custom dye to the software. • Perform a dye calibration. Required materials • Centrifuge with plate adapter • Custom dye(s) • Safety glasses • Powder-free gloves • MicroAmp® Optical 96/384-Well Reaction Plate • Optical Adhesive Cover • Pipettors and pipette tips (200-µL and 1000-µL) • Tubes (2-mL and 10-mL) • Deionized water Determine optimum dye concentration Note: Wear powder-free gloves while creating the dye plate. 1. Prepare and load the custom dye plate: a. In the center of a 96/384-well plate, prepare a dilution series of the custom dye (for example, 25, 50, 100, 200, 400, 800, 1600, and 3200 nM) using 20 µL volumes for a 96/384-well plate. b. Seal the reaction plate using an optical adhesive cover. c. Load the prepared reaction plate. 2. Start the calibration wizard: a. In the Home screen of the QuantStudio™ 6 and 7 Flex Real-Time PCR System Software, click Instrument Console. b. In the Instrument Console, select your QuantStudio™ 6 or 7 Flex System, then click Add to My Instruments. c. Select the QuantStudio™ 6 or 7 Flex System, then click Manage Instrument. d. In the Instrument Manager, click Maintenance, then click ROI. e. In the ROI Calibration screen, click Start Calibration. f. In the ROI dialog box, click Next until prompted to load the QuantStudio™ 6 or 7 Flex System. When the side door opens, load the sealed plate. Ensure that the plate/array card is properly aligned in the holder. 152 QuantStudio™ 6 and 7 Flex Real-Time PCR Systems Maintenance and Administration Guide Appendix F Calibration Consumable Preparation Create a custom dye plate for calibration F g. In the ROI dialog box, select Check the box when the ROI calibration plate has been loaded, click Next twice, then click START RUN to start the calibration. 3. When the run is complete, inspect the ROI images: a. Select the first filter from the Filter drop-down list. b. Record the coordinate of the well that contains the lowest concentration of dye and that is encircled by a ring. This well contains the optimal concentration of the custom dye at the given filter. c. Repeat steps a and b for the remaining filters. d. After you determine the optimum concentration for each filter, determine the optimum concentration for the custom dye. Compare the results from all filters, then select the concentration that yields the highest possible signal in all filters. 4. Discard the plate. WARNING! PHYSICAL INJURY HAZARD. During instrument operation, the plate can reach 100°C. Allow the plate to reach room temperature before removing. 5. In the ROI dialog box, click Finish to complete the calibration, then click No when prompted to save the results. Create a custom dye plate IMPORTANT! Wear powder-free gloves while creating the dye plate. 1. Prepare 2 mL of the custom dye at the concentration determined in “Determine optimum dye concentration” on page 152. 2. Pipet 20 µL of the diluted custom dye to all wells of an optical reaction plate. 3. Seal the wells of the reaction plate using an optical adhesive cover. 4. Centrifuge the plate for 2 minutes at < 1500 rpm. Note: The custom dye calibration plate must be well mixed and centrifuged. 5. Verify that the liquid in each well of the plate is at the bottom of the well. If not, centrifuge the plate again at a higher rpm and for a longer period of time. Correct Incorrect Liquid is at bottom of well. • Not centrifuged with enough force, or • Not centrifuged for enough time QuantStudio™ 6 and 7 Flex Real-Time PCR Systems Maintenance and Administration Guide 153 F Appendix F Calibration Consumable Preparation Create a custom dye plate for calibration Add the custom dye to the software 1. Start the dye calibration: a. In the Home screen of the QuantStudio™ 6 and 7 Flex Real-Time PCR System Software, click Instrument Console. b. In the Instrument Console, select your QuantStudio™ 6 or 7 Flex System from the list of instruments on the network, then click Add to My Instruments. c. Select the QuantStudio™ 6 or 7 Flex System, then click Manage Instrument. d. In the Instrument Manager, click Maintenance, then click Dye. e. In the Background Calibration screen, click Start Calibration. 2. In the Dye window, select a custom dye from the list or create the custom dye: a. Click New Dye. b. In the Dye Library dialog box, click New. c. Complete the New Dye dialog box, then click OK. Field/option Action Name Enter a name for the custom dye. Wavelength Enter the wavelength at which the dye fluoresces. Type Select: • Reporter if the dye works in conjunction with a quencher dye to report an increase of PCR product. • Quencher if the dye suppresses the fluorescence of a reporter dye until amplification of PCR product. • Both if the dye reports an increase of PCR product without the aid of a quencher dye. d. Click Close. 3. In the Dye window, enter a temperature setting for the calibration. Set the temperature to match the temperature at which you intend to collect data. For example, the temperature for all Life Technologies system dyes is 60°C because data collection for TaqMan® reagents occurs during the 60°C extension step of the PCR. 4. Load the appropriate dye plate into the plate adapter, select Please check the box when the dye calibration plate has been loaded, click Next twice, then click START RUN to start the calibration. 5. When the run is complete and the QuantStudio™ 6 or 7 Flex System ejects the plate, remove and discard the plate or array card. WARNING! PHYSICAL INJURY HAZARD. During instrument operation, the plate can reach 100°C. Allow the plate to reach room temperature before removing. 6. In the Dye dialog box of the QuantStudio™ 6 and 7 Flex Real-Time PCR System Software, click Next. 7. Verify the grouping of the dye spectra: 154 QuantStudio™ 6 and 7 Flex Real-Time PCR Systems Maintenance and Administration Guide Appendix F Calibration Consumable Preparation Create a custom dye plate for calibration F a. In the plate layout, select the wells of the plate. b. Inspect the raw data. For each spectrum, verify that the peak is: • Within the detectable range for the QuantStudio™ 6 and 7 Flex Systems. • Free of irregular spectral peaks. • Present at the correct filter for the dye. Note: Among wells containing the same dye, variations in spectral position and peak position are caused by minor differences in the optical properties and excitation energy between the individual wells. 8. Verify the status of the calibration. If the calibration: Passed – If all spectra are acceptable, finish the calibration: a. Click Next. b. Enter any comments you have in the Comments field, click Finish, then click Yes when prompted to save the calibration results. Failed – Create another custom dye plate using the next dye concentration greater than the concentration determined in “Determine optimum dye concentration” on page 152, then perform the calibration again. QuantStudio™ 6 and 7 Flex Real-Time PCR Systems Maintenance and Administration Guide 155 F 156 Appendix F Calibration Consumable Preparation Create a custom dye plate for calibration QuantStudio™ 6 and 7 Flex Real-Time PCR Systems Maintenance and Administration Guide G Parts and Materials ■ How to order . . . . . . . . . . . . . . . . . . . . . . . . . . . . . . . . . . . . . . . . . . . . . . . . . . . . . . . . 158 ■ Kits, consumables, and accessories . . . . . . . . . . . . . . . . . . . . . . . . . . . . . . . . . . . . . 160 ■ General-use materials and consumables. . . . . . . . . . . . . . . . . . . . . . . . . . . . . . . . . 165 QuantStudio™ 6 and 7 Flex Real-Time PCR Systems Maintenance and Administration Guide 157 G Appendix G Parts and Materials How to order How to order You can order materials and accessories directly from the Life Technologies store over the internet. Note: Product availability and pricing may vary according to your region or country. Online ordering through the Life Technologies Store is not available in all countries. Contact your local Life Technologies representative for help. To order through the website or the QuantStudio™ 6 and 7 Flex Real-Time PCR System Software: • Confirm that your computer has an Internet connection. • We recommend the following browsers and Adobe® Acrobat® Reader versions to use the Life Technologies website: Operating system Microsoft® Internet Explorer® Apple® Safari® Mozilla® Firefox® Adobe® Acrobat® Reader Microsoft® Windows® v6.x or later None† v2.x or later v4.0 or later None† v2.0.4 or later Macintosh® † Browser not available for this platform. Note: Confirm that cookies and Javascript are turned on for the website to function correctly. How to order from the Life Technologies website To order… Procedure Assays and reagents 1. Go to www.lifetechnologies.com Instrument parts and accessories 1. Go to www.lifetechnologies.com/quantstudio6flex or www.lifetechnologies.com/quantstudio7flex Calibration kits 2. Click Parts and accessories. 2. Under “I Want to Buy,” select the product of interest. 3. Select the desired components, the complete the order as instructed. See “Kits, consumables, and accessories” on page 160 for a complete list of compatible instrument parts, accessories, and kits. How to order from the QuantStudio™ 6 and 7 Flex RealTime PCR System Software 1. To find your assay on the Life Technologies Store, complete the Find Assay pane in the QuantStudio™ 6 and 7 Flex Real-Time PCR System Software: a. Enter a gene name in the Enter Gene Name field, then click Find Assay. b. In the Find Assay Results dialog box, select your assay. c. Click Apply Assay Selection. The selected assay gets added to your shopping list. 2. Check that the Experiment Shopping List contains the desired materials, other than the assay selected in the previous step, and that the quantities are correct, then click Order Materials in List. 158 QuantStudio™ 6 and 7 Flex Real-Time PCR Systems Maintenance and Administration Guide Appendix G Parts and Materials G How to order 3. In the Order Materials - Login dialog box, enter your user name and password for the Life Technologies Store, then click Log In and Submit. Note: If you do not have an account with the Life Technologies Store, click Register Now to create an account. When you are connected to the Life Technologies Store, follow the prompts to complete your order. QuantStudio™ 6 and 7 Flex Real-Time PCR Systems Maintenance and Administration Guide 159 G Appendix G Parts and Materials Kits, consumables, and accessories Kits, consumables, and accessories The following kits, consumables, and reagents are to be used with the QuantStudio™ 6 and 7 Flex Systems. ■ Fast 96-well consumables . . . . . . . . . . . . . . . . . . . . . . . . . . . . . . . . . . . . . . . . . . . . . . 160 ■ 96-well consumables . . . . . . . . . . . . . . . . . . . . . . . . . . . . . . . . . . . . . . . . . . . . . . . . . . 161 ■ 384-well consumables . . . . . . . . . . . . . . . . . . . . . . . . . . . . . . . . . . . . . . . . . . . . . . . . . 162 ■ Array card consumables . . . . . . . . . . . . . . . . . . . . . . . . . . . . . . . . . . . . . . . . . . . . . . . 163 ■ QuantStudio™ 6 and 7 Flex Systems accessories . . . . . . . . . . . . . . . . . . . . . . . . . . 164 Note: For reagent or consumable shelf-life expiration date, see the package label. Note: The QuantStudio™ 6 Flex System does not support the Array Card block. Fast 96-well consumables Consumable Part no. Fast 96-Well Spectral Calibration Plate with FAM™ Dye 4432600 Fast 96-Well Spectral Calibration Plate with VIC® Dye 4432607 Fast 96-Well Spectral Calibration Plate with ROX™ Dye 4432614 Fast 96-Well Spectral Calibration Plate with TAMRA™ Dye 4432632 Storage (°C) Shelf life at storage temperature ≤–20 Use the consumable by the expiration date on the packaging Fast 96-Well Region of Interest (ROI) and Background Plates • Fast 96-Well Region of Interest (ROI) Calibration Plate 4432638 • Fast 96-Well Background Plate Fast 96-Well Normalization Plates with FAM™/ROX™ and VIC®/ROX™ Dyes • Fast 96-Well Normalization Plate with FAM™/ROX™ Dye 4443774 • Fast 96-Well Normalization Plate with VIC®/ROX™ Dye 160 RNase P Fast 96-Well Instrument Verification Plate 4432656 Fast 96-Well Background Plate 4481308 QuantStudio™ 6 and 7 Flex Real-Time PCR Systems Maintenance and Administration Guide Appendix G Parts and Materials Kits, consumables, and accessories 96-well consumables Consumable Part no. 96-Well Spectral Calibration Plate with FAM™ Dye 4432538 96-Well Spectral Calibration Plate with VIC® Dye 4432545 96-Well Spectral Calibration Plate with ROX™ Dye 4432551 96-Well Spectral Calibration Plate with TAMRA™ Dye 4442918 Storage (°C) Shelf life at storage temperature ≤–20 Use the consumable by the expiration date on the packaging. 96-Well Region of Interest (ROI) and Background Plates • 96-Well Region of Interest (ROI) Calibration Plate 4432626 G • 96-Well Background Plate 96-Well Normalization Plates with FAM™/ ROX™ and VIC®/ROX™ Dyes • 96-Well Normalization Plate with FAM™/ROX™ Dye 4443661 • 96-Well Normalization Plate with VIC®/ ROX™ Dye RNase P 96-Well Instrument Verification Plate 4432593 96-Well Background Plate 4481309 QuantStudio™ 6 and 7 Flex Real-Time PCR Systems Maintenance and Administration Guide 161 G Appendix G Parts and Materials Kits, consumables, and accessories 384-well consumables Consumable Part no. 384-Well Spectral Calibration Plate with FAM™ Dye 4432445 384-Well Spectral Calibration Plate with VIC® Dye 4432452 384-Well Spectral Calibration Plate with ROX™ Dye 4432458 384-Well Spectral Calibration Plate with TAMRA™ Dye 4443619 384-Well Region of Interest (ROI) and Background Plates • 384-Well Region of Interest (ROI) Calibration Plate 4432482 • 384-Well Background Plate Storage (°C) ≤–20 Shelf life at storage temperature Use the consumable by the expiration date on the packaging. 384-Well Normalization Plates with FAM™/ROX™ and VIC®/ROX™ Dyes • 384-Well Normalization Plate with FAM™/ROX™ Dye 4432620 • 384-Well Normalization Plate with VIC®/ROX™ Dye 162 RNase P 384-Well Instrument Verification Plate 4432500 384-Well Background Plate 4481310 QuantStudio™ 6 and 7 Flex Real-Time PCR Systems Maintenance and Administration Guide Appendix G Parts and Materials Kits, consumables, and accessories Array card consumables Consumable Part no. G Storage (°C) Shelf life at storage temperature ≤–20 Use the consumable by the expiration date on the packaging. Array Card Spectral Calibration Dye Kit • Array Calibration with FAM™ Dye • Array Calibration with VIC® Dye • Array Calibration with ROX™ Dye • Array Calibration with ROI Dye 4432644 • Array Background Buffer • Array Calibration with FAM™/ROX™ Dye • Array Calibration with VIC®/ROX™ Dye Kit, RNase P Array Card Instrument Verification Reagents • Port 1 NTC • Port 2 Unknown A • Port 3 Unknown B • Port 4 Standard 200 Copies 4432650 • Port 5 Standard 400 Copies • Port 6 Standard 800 Copies • Port 7 Standard 1600 Copies • Port 8 Standard 3200 Copies Array Card Background Buffer Kit • Background Buffer, 6 tubes 4481307 • Array Card Kit (empty), 6-pack Note: The Array Card block consumables are applicable only to the QuantStudio™ 7 Flex System. QuantStudio™ 6 and 7 Flex Real-Time PCR Systems Maintenance and Administration Guide 163 G Appendix G Parts and Materials Kits, consumables, and accessories QuantStudio™ 6 and 7 Flex Systems accessories QuantStudio™ 6 and 7 Flex Systems empty plates and array cards Accessory Part no. 384-Well Plate/Array Card Heated Cover 4454163 384-Well Plate Sample Block 4454165 96-Well Plate Heated Cover 4459841 96-Well Plate Sample Block 4459839 Array Card Bucket/Clip Set 4452205 Array Card Sample Block 4454164 Fast 96-Well Plate Heated Cover 4459842 Fast 96-Well Plate Sample Block 4459840 Halogen lamp (12 V, 75 W) 4480914 Handheld Barcode Scanner 4453271 Life Technologies Array Card Staker/Sealer 4456102 Consumable Part no. 96-Well Fast Plate (empty), 10-pack 4346907 96-Well Fast Plate with Barcode (empty), 10-pack 4346906 96-Well Plate (empty), 10-pack N8010560 96-Well Plate with Barcode (empty), 10-pack 4306737 Adhesive Seal Applicator Kit, 5-pack 4481196 Array Card Kit (empty), 1-pack† 4445702 Array Card Kit (empty), 4-pack† 4445701 Optical Adhesive Covers, 25-pack 4481193 † QuantStudio™ 7 Flex System only. 164 QuantStudio™ 6 and 7 Flex Real-Time PCR Systems Maintenance and Administration Guide Appendix G Parts and Materials General-use materials and consumables G General-use materials and consumables The following general-use materials and consumables are required to calibrate, maintain, and operate the QuantStudio™ 6 and 7 Flex Systems. Unless indicated otherwise, all materials shown below are available from major laboratory suppliers (MLS). Material/consumable Source Bleach, 10% solution MLS Centrifuge with 96-well plate buckets MLS Cotton or nylon swabs and lint-free cloths MLS Ethanol, 95% solution MLS Optical clear adhesive film for PCR MLS Pipettors, 100-µL and 200-µL (with pipette tips) MLS Powder-free gloves MLS Safety glasses MLS Screwdriver, flathead MLS Tissue, lint-free MLS Deionized water MLS QuantStudio™ 6 and 7 Flex Real-Time PCR Systems Maintenance and Administration Guide 165 G 166 Appendix G Parts and Materials General-use materials and consumables QuantStudio™ 6 and 7 Flex Real-Time PCR Systems Maintenance and Administration Guide H Instrument Specification and Layout ■ QuantStudio™ 6 and 7 Flex Systems specifications . . . . . . . . . . . . . . . . . . . . . . . 168 ■ QuantStudio™ 6 and 7 Flex Systems layout and connections. . . . . . . . . . . . . . . 171 QuantStudio™ 6 and 7 Flex Real-Time PCR Systems Maintenance and Administration Guide 167 H Appendix H Instrument Specification and Layout QuantStudio™ 6 and 7 Flex Systems specifications QuantStudio™ 6 and 7 Flex Systems specifications The figure below summarizes the specifications and requirements for the QuantStudio™ 6 and 7 Flex Systems. For more information, refer to the QuantStudio™ 6 and 7 Flex Systems Site Preparation Guide. Component Height Depth Width Weight Instrument† 75.0 cm (29.5 in.) 70.0 cm (27.6 in.) 53.0 cm (20.9 in.) 70 kg (154.3 lbs) Computer 56.5 cm (22.3 in.) 54.7 cm (22.4 in.) 21.6 cm (8.5 in.) 10 kg (22.0 lbs) Monitor 38.0 cm (15.0 in.) 13.7 cm (5.4 in.) 37.4 cm (14.7 in.) 3.0 kg (6.7 lbs) Keyboard 2.75 cm (1.1 in.) 44.5 cm (17.8 in.) 13.75 cm (5.5 in.) 0.75 kg (1.65 lbs) † Weight varies depending on the sample block installed. 15.2 cm (6 in.) 85.2 cm (33.6 in.) 70.0 cm (27.6 in.) 53.0 cm (20.9 in.) 233.0 cm (91 in.) 30.5 cm (12 in.) 75.0 cm (29.5 in.) Required clearances 168 The QuantStudio™ 6 and 7 Flex Systems require the following additional clearances: Component Top Front Sides Back Instrument 30.5 cm (12.0 in.) 122 cm (48.0 in.) 51.0 cm (20.0 in.) 15.2 cm (6.0 in.) Computer — 30.5 cm (12.0 in.) — 15.2 cm (6.0 in.) QuantStudio™ 6 and 7 Flex Real-Time PCR Systems Maintenance and Administration Guide Appendix H Instrument Specification and Layout H QuantStudio™ 6 and 7 Flex Systems specifications Electrical requirements WARNING! For safety, the power outlet used for powering the instrument must be accessible at all times. See “Required clearances” on page 168 for information about the space needed between the wall and the instrument. In case of emergency, you must be able to immediately disconnect the main power supply to all the equipment. Allow adequate space between the wall and the equipment so that the power cords can be disconnected in case of emergency. Note: Place the QuantStudio™ 6 or 7 Flex System and computer power receptacle on an electrical circuit that is not shared with electrically noisy devices or devices that can cause power surges, such as refrigeration units. The following table provides electrical specifications for the instrument and associated devices. For all indicated input voltages, a 15 A circuit is required. Device Rated current Rated power Instrument 12.5 A 950 VA Computer 2.1 A 125 VA Monitor 1.5 A 65 VA Rated voltage Rated frequency 100–240 ± 10% VAC 50/60 Hz Note: The instrument, monitor, and computer self-adjust for 100–240 V input voltages of 50/60 Hz. Environmental requirements Condition Description Altitude Located between sea level and 6000 ft (~1800 m) above sea level Electromagnetic interference Do not use this device in close proximity to sources of strong electromagnetic radiation (for example, unshielded intentional RF sources). Strong electromagnetic radiation may interfere with the proper operation of the device. Humidity 15–80% (noncondensing) Installation site For indoor use only Pollution The instrument has a Pollution Degree rating of II. The instrument may only be installed in an environment that has nonconductive pollutants such as dust particles or wood chips. Typical environments with a Pollution Degree II rating are laboratories and sales and commercial areas. The noise output of the instrument is <60 dB at idle. Temperature 15–30°C (60–85°F) Thermal output During operation the net thermal output, based on the actual current draw of the QuantStudio™ 6 and 7 Flex Instrument and computer, is expected to be approximately 2731 Btu/h [800 W]. Vibration Ensure that the instrument is not adjacent to strong vibration sources, such as a centrifuge, pump, or compressor. Excessive vibration will affect instrument performance. Other conditions Ensure the room is away from any vents that could expel particulate material on the instrument components. Avoid placing the instrument and computer adjacent to heaters, cooling ducts, or in direct sunlight. QuantStudio™ 6 and 7 Flex Real-Time PCR Systems Maintenance and Administration Guide 169 H Appendix H Instrument Specification and Layout QuantStudio™ 6 and 7 Flex Systems specifications Network requirements The computer is factory-configured for the TCP/IP protocol. The product includes a fast Ethernet adapter (10/100 Mbps) with an RJ45-type connector and one 3-m (9.8-ft) crossover Ethernet cable that connects the computer and the instrument. If the instrument will be connected to a LAN, an active, tested LAN connection must be in place before the scheduled installation date. Due to differences in network connections, the Life Technologies service representative cannot configure the instrument to access a specific network. You must supply a standard Category 5 Ethernet cable of the required length to connect the computer to your LAN. 170 QuantStudio™ 6 and 7 Flex Real-Time PCR Systems Maintenance and Administration Guide Appendix H Instrument Specification and Layout QuantStudio™ 6 and 7 Flex Systems layout and connections H QuantStudio™ 6 and 7 Flex Systems layout and connections The QuantStudio™ 6 and 7 Flex Systems consist of the components in the following figure. A B B A C D E Component F Description QuantStudio™ 6 or 7 Flex System Performs fluorescence detection and data collection of experiment and calibration plates or array cards. Computer Run the QuantStudio™ 6 and 7 Flex Real-Time PCR System Software that is used to: Monitor Keyboard Mouse Barcode scanner Connection • Calibrate the QuantStudio™ 6 and 7 Flex Systems. • Set up experiments. • (Optional) Run experiments. • Analyze experiments. Scans the barcodes of plates and array cards. Description A Power cables Supply power to the computer and the QuantStudio™ 6 and 7 Flex Systems.† B LAN connection or Ethernet cable‡ Connects the QuantStudio™ 6 and 7 Flex Systems (Ethernet port) to the Ethernet port on the network interface card in the computer. The components can be connected over a local area network or a via a direct physical connection. C DVI cable Connects the monitor to the computer (DVI port). D Barcode scanner cable Connects the optional barcode scanner to the computer (USB port). E Keyboard cable Connects the keyboard to the computer (USB port). F Mouse cable Connects the mouse to the computer (USB port). † Supplies 115/230 V depending on the geographic location of the installation. ‡ Supplied with the QuantStudio™ 6 and 7 Flex Systems. QuantStudio™ 6 and 7 Flex Real-Time PCR Systems Maintenance and Administration Guide 171 H 172 Appendix H Instrument Specification and Layout QuantStudio™ 6 and 7 Flex Systems layout and connections QuantStudio™ 6 and 7 Flex Real-Time PCR Systems Maintenance and Administration Guide I Safety ■ Symbols on this instrument . . . . . . . . . . . . . . . . . . . . . . . . . . . . . . . . . . . . . . . . . . . 174 ■ Locations of safety labels on instrument. . . . . . . . . . . . . . . . . . . . . . . . . . . . . . . . . 177 ■ Safety alerts on this instrument . . . . . . . . . . . . . . . . . . . . . . . . . . . . . . . . . . . . . . . . 178 ■ Instrument safety . . . . . . . . . . . . . . . . . . . . . . . . . . . . . . . . . . . . . . . . . . . . . . . . . . . . 178 ■ Barcode scanner laser safety . . . . . . . . . . . . . . . . . . . . . . . . . . . . . . . . . . . . . . . . . . . 180 ■ Workstation safety . . . . . . . . . . . . . . . . . . . . . . . . . . . . . . . . . . . . . . . . . . . . . . . . . . . 180 ■ Safety and electromagnetic compatibility (EMC) standards . . . . . . . . . . . . . . . . 181 ■ Chemical safety . . . . . . . . . . . . . . . . . . . . . . . . . . . . . . . . . . . . . . . . . . . . . . . . . . . . . . 182 ■ Biological hazard safety. . . . . . . . . . . . . . . . . . . . . . . . . . . . . . . . . . . . . . . . . . . . . . . 183 WARNING! GENERAL SAFETY. Using this product in a manner not specified in the user documentation may result in personal injury or damage to the instrument or device. Ensure that anyone using this product has received instructions in general safety practices for laboratories and the safety information provided in this document. · Before using an instrument or device, read and understand the safety information provided in the user documentation provided by the manufacturer of the instrument or device. · Before handling chemicals, read and understand all applicable Safety Data Sheets (SDSs) and use appropriate personal protective equipment (gloves, gowns, eye protection, etc). To obtain SDSs, see the “Documentation and Support” section in this document. QuantStudio™ 6 and 7 Flex Real-Time PCR Systems Maintenance and Administration Guide 173 I Appendix I Safety Symbols on this instrument Symbols on this instrument Symbols may be found on the instrument to warn against potential hazards or convey important safety information. In this document, the symbol is used along with user attention words described in the “About This Guide” section to highlight important safety information. The following table gives the meaning of these symbols. Symbol 174 English Français Caution, risk of danger Attention, risque de danger Consult the manual for further safety information. Consulter le manuel pour d’autres renseignements de sécurité. Caution, hot surface Attention, surface chaude Caution, risk of electrical shock Attention, risque de choc électrique Laser radiation Rayonnement laser Moving parts Parties mobiles Potential biohazard Danger biologique potentiel Ultraviolet light Rayonnement ultraviolet Potential slipping hazard Danger de glisser potentiel On On (marche) Off Off (arrêt) On/Off On/Off (marche/arrêt) Standby En attente Earth (ground) terminal Borne de (mise à la) terre Protective conductor terminal (main ground) Borne de conducteur de protection (mise à la terre principale) Terminal that can receive or supply alternating current or voltage Borne pouvant recevoir ou envoyer une tension ou un courant de type alternatif QuantStudio™ 6 and 7 Flex Real-Time PCR Systems Maintenance and Administration Guide Appendix I Safety Symbols on this instrument Symbol English Français Terminal that can receive or supply alternating or direct current or voltage Borne pouvant recevoir ou envoyer une tension ou un courant continu ou alternatif Do not dispose of this product in unsorted municipal waste Ne pas éliminer ce produit avec les déchets usuels non soumis au tri sélectif. CAUTION! To minimize negative environmental impact from disposal of electronic waste, do not dispose of electronic waste in unsorted municipal waste. Follow local municipal waste ordinances for proper disposal provision and contact customer service for information about responsible disposal options. Conformity mark I CAUTION! Pour minimiser les conséquences négatives sur l’environnement à la suite de l’élimination de déchets électroniques, ne pas éliminer ce déchet électronique avec les déchets usuels non soumis au tri sélectif. Se conformer aux ordonnances locales sur les déchets municipaux pour les dispositions d’élimination et communiquer avec le service à la clientèle pour des renseignements sur les options d’élimination responsable. Description Indicates conformity with European Union Directives (see “Safety and electromagnetic compatibility (EMC) standards” on page 181). Indicates conformity with safety requirements for Canada and U.S.A. Indicates conformity with Australian standards for electromagnetic compatibility. QuantStudio™ 6 and 7 Flex Real-Time PCR Systems Maintenance and Administration Guide 175 I Appendix I Safety Symbols on this instrument Conforming symbols The following table describes symbols that may be displayed on the Life Technologies QuantStudio™ 6 and 7 Flex Systems, consumables, or reagents. Symbol Description BATCH CODE This symbol is accompanied by the manufacturer’s batch code. It indicates the lot number. CATALOGUE NUMBER The manufacturer’s catalogue number will appear after or below this symbol. CONSULT INSTRUCTIONS FOR USE This symbol indicates that you should consult the product insert for further information. If a product insert does not exist, or if the product insert does not contain the symbol or the required information, consult the user manual. CONTAINS DO NOT REUSE For one time use only. LOWER LIMIT OF TEMPERATURE The lower limit of temperature is indicated adjacent to the symbol. MANUFACTURER The name and the address of the manufacturer will appear next to this symbol. SERIAL NUMBER The serial number will appear after or below this symbol. TEMPERATURE LIMITATION The upper and lower limits of temperature are indicated adjacent to the upper and lower horizontal lines. UPPER LIMIT OF TEMPERATURE The upper limit of temperature is indicated adjacent to the symbol. USE BY This symbol is accompanied by a date to indicate that the device should not be used after the end of the date shown. 176 QuantStudio™ 6 and 7 Flex Real-Time PCR Systems Maintenance and Administration Guide Appendix I Safety Locations of safety labels on instrument I Locations of safety labels on instrument The QuantStudio™ 6 and 7 Flex Systems contain warnings at the following locations: Ethe rne 1 t Ethe rne 2 t US B 1 US B 2 RS 23 2 PW R F1 F2 QuantStudio™ 6 and 7 Flex Real-Time PCR Systems Maintenance and Administration Guide 177 I Appendix I Safety Safety alerts on this instrument Safety alerts on this instrument Additional text may be used with one of the symbols described above when more specific information is needed to avoid exposure to a hazard. See the following table for safety alerts found on the instrument. English French translation CAUTION! Hazardous chemicals. Read the Safety Data Sheets (SDSs) before handling. ATTENTION! Produits chimiques dangereux. Lire les fiches signalétiques (FS) avant de manipuler les produits. CAUTION! Hazardous waste. Refer to SDS(s) and local regulations for handling and disposal. ATTENTION! Déchets dangereux. Lire les fiches signalétiques (FS) et la réglementation locale associées à la manipulation et à l’élimination des déchets. CAUTION! Class 2(II) visible and/or invisible laser radiation present when open Do not stare directly into the beam or view directly with optical instruments. ATTENTION! Rayonnement laser visible ou invisible de classe 2 (II) présent en position ouverte. Ne pas regarder directement dans le faisceau ou avec des instruments optiques. Instrument safety General CAUTION! Do not remove instrument protective covers. If you remove the protective instrument panels or disable interlock devices, you may be exposed to serious hazards including, but not limited to, severe electrical shock, laser exposure, crushing, or chemical exposure. Physical injury CAUTION! Moving and Lifting Injury. The instrument is to be moved and positioned only by the personnel or vendor specified in the applicable site preparation guide. Improper lifting can cause painful and permanent back injury. Things to consider before lifting or moving the instrument or accessories: · Depending on the weight, moving or lifting may require two or more persons. · If you decide to lift or move the instrument after it has been installed, do not attempt to do so without the assistance of others, the use of appropriate moving equipment, and proper lifting techniques. · Ensure you have a secure, comfortable grip on the instrument or accessory. · Ensure that the path from where the object is to where it is being moved is clear of obstructions. · Do not lift an object and twist your torso at the same time. Keep your spine in a good neutral position while lifting with your legs. · Participants should coordinate lift and move intentions with each other before lifting and carrying. · For smaller packages, rather than lifting the object from the packing box, carefully tilt the box on its side and hold it stationary while someone else slides the contents out of the box. 178 QuantStudio™ 6 and 7 Flex Real-Time PCR Systems Maintenance and Administration Guide Appendix I Safety I Instrument safety CAUTION! Moving Parts. Moving parts can crush, pinch, and cut. Keep hands clear of moving parts while operating the instrument. Disconnect power before servicing. Electrical WARNING! Fuse Installation. Before installing the instrument, verify that the fuses are properly installed and the fuse voltage matches the supply voltage. Replace fuses only with the type and rating specified for the unit. Improper fuses can damage the instrument wiring system and cause a fire. WARNING! Ensure appropriate electrical supply. For safe operation of the instrument: · Plug the instrument into a properly grounded receptacle with adequate current capacity. · Ensure the electrical supply is of suitable voltage. · Never operate the instrument with the ground disconnected. Grounding continuity is required for safe operation of the instrument. WARNING! Power Supply Line Cords. Use properly configured and approved line cords for the power supply in your facility. WARNING! Disconnecting Power. To fully disconnect power either detach or unplug the power cord, positioning the instrument such that the power cord is accessible. Cleaning and decontamination CAUTION! Cleaning and decontamination. · · · · Instrument, component, and accessory disposal If hazardous materials are spilled onto the instrument, the instrument should be appropriately decontaminated. Using cleaning or decontamination methods other than those recommended by the manufacturer may compromise the safety or quality of the instrument. Care should be taken to not use decontamination or cleaning agents which would cause a hazard as a result of a reaction with parts of the equipment or with material contained in it. For the protection of others, ensure the instrument is properly decontaminated prior to having the instrument serviced at your facility or before sending the instrument for repair, maintenance, trade-in, disposal, or termination of a loan. Decontamination forms may be requested from customer service. To minimize negative environmental impact from disposal of electronic waste, do no dispose of electronic waste in unsorted municipal waste. Follow local municipal waste ordinances for proper disposal provision and contact customer service for information about responsible disposal options. QuantStudio™ 6 and 7 Flex Real-Time PCR Systems Maintenance and Administration Guide 179 I Appendix I Safety Barcode scanner laser safety Barcode scanner laser safety Laser classification The optional barcode scanners included with the QuantStudio™ 6 and 7 Flex Systems are categorized as Class 2 (II) lasers. Laser safety requirements Class 2 (II) lasers are low-power, visible-light lasers that can damage the eyes. Never look directly into the laser beam. The scanner is designed to prevent human access to harmful levels of laser light during normal operation, user maintenance, or during prescribed service operations. WARNING! LASER HAZARD. Class 2 (II) lasers can cause damage to eyes. Avoid looking into a Class 2 (II) laser beam or pointing a Class 2 (II) laser beam into another person’s eyes. Workstation safety Correct ergonomic configuration of your workstation can reduce or prevent effects such as fatigue, pain, and strain. Minimize or eliminate these effects by configuring your workstation to promote neutral or relaxed working positions. CAUTION! MUSCULOSKELETAL AND REPETITIVE MOTION HAZARD. These hazards are caused by potential risk factors that include but are not limited to repetitive motion, awkward posture, forceful exertion, holding static unhealthy positions, contact pressure, and other workstation environmental factors. To minimize musculoskeletal and repetitive motion risks: • Use equipment that comfortably supports you in neutral working positions and allows adequate accessibility to the keyboard, monitor, and mouse. • Position the keyboard, mouse, and monitor to promote relaxed body and head postures. 180 QuantStudio™ 6 and 7 Flex Real-Time PCR Systems Maintenance and Administration Guide Appendix I Safety I Safety and electromagnetic compatibility (EMC) standards Safety and electromagnetic compatibility (EMC) standards The instrument design and manufacture complies with the standards and requirements for safety and electromagnetic compatibility as noted in the following table: Safety EMC Environmental design Reference Description EU Directive 2006/95/EC European Union “Low Voltage Directive” IEC 61010-1 EN 61010-1 UL 61010-1 CSA C22.2 No. 61010-1 Safety requirements for electrical equipment for measurement, control, and laboratory use – Part 1: General requirements IEC 61010-2-010 EN 61010-2-010 Safety requirements for electrical equipment for measurement, control and laboratory use – Part 2-010: Particular requirements for laboratory equipment for the heating of materials IEC 61010-2-081 EN 61010-2-081 Safety requirements for electrical equipment for measurement, control and laboratory use – Part 2-081: Particular requirements for automatic and semi-automatic laboratory equipment for analysis and other purposes Reference Description Directive 2004/108/EC European Union “EMC Directive” EN 61326-1 Electrical Equipment for Measurement, Control and Laboratory Use – EMC Requirements – Part 1: General Requirements FCC Part 18 (47 CFR) U.S. Standard “Industrial, Scientific, and Medical Equipment” AS/NZS 2064 Limits and Methods of Measurement of Electromagnetic Disturbance Characteristics of Industrial, Scientific, and Medical (ISM) Radiofrequency Equipment ICES-001, Issue 3 Industrial, Scientific and Medical (ISM) Radio Frequency Generators Reference Description Directive 2002/96/EC European Union “WEEE Directive” – Waste electrical and electronic equipment Directive 2002/95/EC European Union “RoHS Directive” – Restriction of hazardous substances in electrical and electronic equipment QuantStudio™ 6 and 7 Flex Real-Time PCR Systems Maintenance and Administration Guide 181 I Appendix I Safety Chemical safety Chemical safety WARNING! GENERAL CHEMICAL HANDLING. To minimize hazards, ensure laboratory personnel read and practice the general safety guidelines for chemical usage, storage, and waste provided below, and consult the relevant SDS for specific precautions and instructions: · Read and understand the Safety Data Sheets (SDSs) provided by the chemical manufacturer before you store, handle, or work with any chemicals or hazardous materials. To obtain SDSs, see the “Documentation and Support” section in this document. · Minimize contact with chemicals. Wear appropriate personal protective equipment when handling chemicals (for example, safety glasses, gloves, or protective clothing). · Minimize the inhalation of chemicals. Do not leave chemical containers open. Use only with adequate ventilation (for example, fume hood). · Check regularly for chemical leaks or spills. If a leak or spill occurs, follow the manufacturer's cleanup procedures as recommended in the SDS. · Handle chemical wastes in a fume hood. · Ensure use of primary and secondary waste containers. (A primary waste container holds the immediate waste. A secondary container contains spills or leaks from the primary container. Both containers must be compatible with the waste material and meet federal, state, and local requirements for container storage.) · After emptying a waste container, seal it with the cap provided. · Characterize (by analysis if necessary) the waste generated by the particular applications, reagents, and substrates used in your laboratory. · Ensure that the waste is stored, transferred, transported, and disposed of according to all local, state/provincial, and/or national regulations. · IMPORTANT! Radioactive or biohazardous materials may require special handling, and disposal limitations may apply. WARNING! HAZARDOUS WASTE (from instruments). Waste produced by the instrument is potentially hazardous. Follow the guidelines noted in the preceding General Chemical Handling warning. WARNING! 4L Reagent and Waste Bottle Safety. Four-liter reagent and waste bottles can crack and leak. Each 4-liter bottle should be secured in a low-density polyethylene safety container with the cover fastened and the handles locked in the upright position. 182 QuantStudio™ 6 and 7 Flex Real-Time PCR Systems Maintenance and Administration Guide Appendix I Safety Biological hazard safety I Biological hazard safety WARNING! Potential Biohazard. Depending on the samples used on this instrument, the surface may be considered a biohazard. Use appropriate decontamination methods when working with biohazards. WARNING! BIOHAZARD. Biological samples such as tissues, body fluids, infectious agents, and blood of humans and other animals have the potential to transmit infectious diseases. Follow all applicable local, state/provincial, and/or national regulations. Wear appropriate protective equipment, which includes but is not limited to: protective eyewear, face shield, clothing/lab coat, and gloves. All work should be conducted in properly equipped facilities using the appropriate safety equipment (for example, physical containment devices). Individuals should be trained according to applicable regulatory and company/ institution requirements before working with potentially infectious materials. Read and follow the applicable guidelines and/or regulatory requirements in the following: In the U.S.: · U.S. Department of Health and Human Services guidelines published in Biosafety in Microbiological and Biomedical Laboratories found at: www.cdc.gov/biosafety · Occupational Safety and Health Standards, Bloodborne Pathogens (29 CFR§1910.1030), found at: www.access.gpo.gov/nara/cfr/waisidx_01/ 29cfr1910a_01.html · Your company’s/institution’s Biosafety Program protocols for working with/ handling potentially infectious materials. · Additional information about biohazard guidelines is available at: www.cdc.gov In the EU: Check local guidelines and legislation on biohazard and biosafety precaution and refer to the best practices published in the World Health Organization (WHO) Laboratory Biosafety Manual, third edition, found at: www.who.int/ csr/resources/publications/biosafety/WHO_CDS_CSR_LYO_2004_11/en/ QuantStudio™ 6 and 7 Flex Real-Time PCR Systems Maintenance and Administration Guide 183 I 184 Appendix I Safety Biological hazard safety QuantStudio™ 6 and 7 Flex Real-Time PCR Systems Maintenance and Administration Guide Documentation and Support Obtaining information from the Help system The QuantStudio™ 6 and 7 Flex Systems have a Help system that describes how to use each feature of the user interface. Access the Help system by doing one of the following: • Click in the QuantStudio™ 6 and 7 Flex Real-Time PCR System Software window. • Select Help Help. QuantStudio™ 6 and 7 Flex Real-Time PCR System Software • Press F1. You can use the Help system to find topics of interest by: • Reviewing the table of contents. • Searching for a specific topic. • Searching an alphabetized index. Obtaining support For the latest services and support information for all locations, go to: www.lifetechnologies.com At the Life Technologies website, you can: • Access worldwide telephone and fax numbers to contact Life Technologies Technical Support and Sales facilities. • Search through frequently asked questions (FAQs). • Submit a question directly to Technical Support. • Order Life Technologies user documents, SDSs, certificates of analysis, and other related documents. • Download PDF documents. • Obtain information about customer training. • Download software updates and patches. Limited product warranty Life Technologies Corporation and/or its affiliate(s) warrant their products as set forth in the Life Technologies’ General Terms and Conditions of Sale found on Life Technologies’ website at www.lifetechnologies.com/termsandconditions. If you have any questions, please contact Life Technologies at www.lifetechnologies.com/support. QuantStudio™ 6 and 7 Flex Real-Time PCR Systems Maintenance and Administration Guide 185 Documentation and Support Limited product warranty 186 QuantStudio™ 6 and 7 Flex Real-Time PCR Systems Maintenance and Administration Guide Glossary aligned melt curve plot Plot of the re-scaled melt curve. allele In a diploid organism, one of two DNA sequences found at the same locus (for example, a particular gene), but located on homologous chromosomes. Two corresponding alleles may have the identical sequence, or they may differ somewhat, often at one or more single-base sites (SNPs). amplicon A segment of DNA amplified during PCR. amplification Part of the instrument run in which PCR amplifies the target. Fluorescence data collected during amplification are displayed in an Amplification Plot, and the data are used to calculate results. Note: Only quantitative real-time PCR experiments, not end-point experiments, take amplification data into account. amplification efficiency (EFF%) Calculation of the efficiency of the PCR amplification in an experiment. EFF% is calculated using the slope of the regression line in the standard curve. A slope close to −3.32 indicates optimal, 100% PCR amplification efficiency. Amplification Plot Display of data collected during the cycling stage of PCR amplification. The Amplification Plot can be viewed as: • Baseline-corrected normalized reporter (∆Rn) vs. cycle • Normalized reporter (Rn) vs. cycle • Threshold cycle (CT) vs. well amplification stage Part of the instrument run in which PCR amplifies the target. The amplification stage, called a cycling stage in the thermal profile, consists of denaturing, primer annealing, and extension steps that are repeated. Fluorescence data collected during the extension stage are displayed in an amplification plot, and the data are used to calculate results. With chemistry, the last two steps of a PCR stage are typically combined. See also cycling stage. assay In a PCR reaction mix, two target-specific primers or two primers and a probe used to amplify a target. assay mix PCR reaction component in assays. The assay mix contains primers designed to amplify a target and a probe designed to detect amplification of the target. QuantStudio™ 6 and 7 Flex Real-Time PCR Systems Maintenance and Administration Guide 187 Glossary automatic baseline An analysis setting in which the software calculates the baseline start and end cycles for the amplification plot. See also baseline. automatic threshold An analysis setting in which the software calculates the baseline start and end cycles and the threshold in the amplification plot. The software uses the baseline and threshold to calculate the threshold cycle (CT). See also threshold cycle (CT). background calibration Type of calibration in which the instrument performs reads of a background plate or array card, averages the spectra recorded during the run, and extracts the resulting spectral component to a calibration file. The software then uses the calibration file during subsequent runs to remove the background fluorescence from the run data. baseline From the Amplification Plot, a cycle-to-cycle range that defines background fluorescence. baseline-corrected normalized reporter (∆Rn) The magnitude of normalized fluorescence signal generated by the reporter. In experiments that contain data from real-time PCR, the magnitude of normalized fluorescence signal generated by the reporter at each cycle during the PCR amplification. From the ∆Rn vs. Cycle Amplification Plot, ∆Rn is calculated at each cycle as: ∆Rn (cycle) = Rn (cycle) −Rn (baseline), where Rn = normalized reporter See also normalized reporter (Rn). blocked IPC In presence/absence experiments, a reaction that contains IPC blocking agent, which blocks amplification of the internal positive control (IPC). In QuantStudio™ 6 and 7 Flex Real-Time PCR System Software, also the name of the task for the IPC target in wells that contain IPC blocking agent. See also negative control-blocked IPC wells. CE mark The CE Mark (an acronym for the French “Conformite Europeene”) of conformity certifies that a product has met the essential requirements of the applicable European Directive. chemistry See reagents. control Sample of known genotype or melt-curve shape. CT See threshold cycle (CT). CT algorithm The QuantStudio™ 6 and 7 Flex Real-Time PCR System Software uses the Baseline Threshold algorithm. cycle threshold See threshold cycle (CT). cycling stage In the thermal profile, a stage that is repeated. A cycling stage is also called an amplification stage. See also amplification stage. 188 QuantStudio™ 6 and 7 Flex Real-Time PCR Systems Maintenance and Administration Guide Glossary data collection During the instrument run, a process in which an instrument detects fluorescence data from each well of the plate or array card. The instrument transforms the signal to electronic data and saves the data in the experiment file. delta Rn (∆Rn) See baseline-corrected normalized reporter (DRn). derivative melt curve plot The default view of the melting curve. It plots the negative derivative data (–Rn′ ) vs. temperature. Note: An alternative view is the raw data view, which plots the normalized fluorescence from reporter dye vs. temperature. derivative reporter (−Rn′ ) The rate of change in fluorescence as a function of temperature. Rn′ is used to plot a melting curve. Significant decrease of the fluorescent signal generates a positive peak on the derivative view of the melting curve. dissociation curve See melt curve. dye calibration Type of calibration in which the software collects spectral data from a series of dye standards and stores the spectral information for the dye standards in a pure spectra calibration file. This file is used during experiment runs to characterize and distinguish the individual contribution of each dye in the total fluorescence collected by the instrument. EFF% See amplification efficiency (EFF%). error The standard error of the slope of the regression line in the standard curve. The error can be used to calculate a confidence interval (CI) for the slope. Because the amplification efficiency (EFF%) is calculated from the slope, knowing the error allows a CI for the amplification efficiency to be calculated. filter Dye excitation and emission filter combination that is set for a experiment. The QuantStudio™ 7 Flex System includes a decoupled, six by six-color filter set. The QuantStudio™ 6 Flex System includes a coupled five-color filter set. The excitation and emission filter combinations are preset by the experiment document (.eds) file for your experiment. flag A quality control (QC) indicator which, when applied by the software to a well during analysis, indicates a possible issue with that reaction. For example, a flag may be issued if no amplification is detected in a well. Flags indicating potential problems are displayed in the Quality Control tab of the Plate Layout, Well Table, and QC Summary screens. forward primer Oligonucleotide that flanks the 5′ end of the amplicon. The reverse primer and the forward primer are used together in PCR reactions to amplify the target. heterozygote Samples having both allele 1 and allele 2. holding stage In the thermal profile, the stage that holds the temperature constant for a defined period of time. QuantStudio™ 6 and 7 Flex Real-Time PCR Systems Maintenance and Administration Guide 189 Glossary homozygote Samples having only allele 1 or only allele 2. Instrument Console A software feature that allows you to monitor the status of any instrument on the network; view calibration, maintenance, and instrument properties for a selected instrument; and open and close the instrument drawer. Instrument Manager A software feature that allows you to monitor the status of an instrument; monitor Amplification Plots and temperature plots in real time; view the calibration status, perform calibrations and manage files on the instrument, including downloading completed experiments to your computer. internal positive control (IPC) In presence/absence experiments, a short synthetic DNA template that is added to PCR reactions. The IPC can be used to distinguish between true negative results (the target is absent in the samples) and negative results caused by PCR inhibitors, incorrect assay setup, or reagent or instrument failure. IPC See internal positive control (IPC). IPC+ See negative control-IPC wells. melt curve A plot of data collected during the melt curve stage. Peaks in the melt curve can indicate the melting temperature (Tm) of the target, or they can identify nonspecific PCR amplification. In the software, you can view the melt curve as normalized reporter (Rn) vs. temperature or as derivative reporter (–Rn′ ) vs. temperature. melt curve characteristics The melt curve shape and the difference in melting temperature (Tm) values. melt curve stage In the thermal profile, a stage with a temperature increment to generate a melt curve. melting temperature (Tm) The temperature at which 50% of the DNA is double-stranded and 50% of the DNA is dissociated into single-stranded DNA. In a melt curve experiment, the melt curve plot displays the melting temperature. melting transition region In Melt Curve experiments, the region before and after the melting temperature (Tm). negative control (NC) The task for targets or SNP assays in wells that contain water or buffer instead of sample. No amplification of the target should occur in negative control wells. Previously called no template control (NTC). negative controlblocked IPC wells In presence/absence experiments, wells that contain IPC blocking agent instead of sample in the PCR reaction. No amplification should occur in negative control-blocked IPC wells because the reaction contains no sample and amplification of the IPC is blocked. Previously called no amplification control (NAC). negative control-IPC wells In presence/absence experiments, wells that contain IPC template and buffer or water instead of sample. Only the IPC template should amplify in negative control-IPC wells because the reaction contains no sample. Previously called IPC+. 190 QuantStudio™ 6 and 7 Flex Real-Time PCR Systems Maintenance and Administration Guide Glossary no template control (NTC) See negative control (NC). nonfluorescent quencher-minor groove binder (NFQMGB) Molecules that are attached to the 3′ end of probes. When the probe is intact, the nonfluorescent quencher (NFQ) prevents the reporter dye from emitting fluorescence signal. Because the NFQ does not fluoresce, it produces lower background signals, resulting in improved precision in quantification. The minor groove binder (MGB) increases the melting temperature (Tm) of the probe without increasing its length, allowing for the design of shorter probes. normalization calibration Type of calibration in which the software collects data from the normalization standards, then stores it in a normalization calibration file. normalized quantity Either the CT Avg. of the target gene minus the CT Avg. of the endogenous control (Comparative CT experiments), or the Q Avg. of the target divided by the Q Avg. of the endogenous control (Relative Standard Curve experiments). normalized quantity mean The relative standard curve equivalent of the ∆CT mean value found in Comparative CT experiments (computed as the geometric mean). normalized quantity SE The relative standard curve equivalent of the ∆CT SE value found in Comparative CT experiments (computed as the geometric standard error of the mean). normalized reporter (Rn) Fluorescence signal from the reporter dye normalized to the fluorescence signal of the passive reference dye (usually ROX™ dye on Life Technologies instruments). outlier A measurement (such as a CT) that deviates significantly from the measurement of the other replicates for that same sample. passive reference A dye that produces fluorescence signal independent of PCR amplification, and that is added to each reaction at a constant concentration. Because the passive reference signal should be consistent across all wells, it is used to normalize the reporter dye signal to account for non-PCR related fluorescence fluctuations caused by minor wellto-well differences in volume. Normalization to the passive reference signal generally results in data with noticeably high precision among technical replicates. plate layout An illustration of the grid of wells and assigned content in the plate or array card. The number of rows and columns in the grid depends on the sample block that you use. From the software, you can use the plate layout as a selection tool to assign well contents, to view well assignments, and to view results. The plate layout can be printed, included in a report, exported, and saved as a slide for a presentation. point One standard in a standard curve. The standard quantity for each point in a standard curve is calculated based on the starting quantity and serial factor. positive control In genotyping and presence/absence experiments, a DNA sample with a known genotype, homozygous or heterozygous. In the software, the task for the SNP assay in wells that contain a sample with a known genotype. QuantStudio™ 6 and 7 Flex Real-Time PCR Systems Maintenance and Administration Guide 191 Glossary pure dye Fluorescent compound used to calibrate the instrument. See system dye. quantity In quantification experiments, the amount of target in the samples. Absolute quantity can refer to copy number, mass, molarity, or viral load. Relative quantity refers to the fold-difference between normalized quantity of target in the sample and normalized quantity of target in the reference sample. quencher A molecule attached to the 3′ end of probes to prevent the reporter from emitting fluorescence signal while the probe is intact. With reagents, a nonfluorescent quencher-minor groove binder (NFQ-MGB) can be used as the quencher. R2 value Regression coefficient calculated from the regression line in the standard curve. An important quality value, the R2 value indicates the closeness of fit between the standard curve regression line and the individual CT data points from the standard reactions. A value of 1.00 indicates a perfect fit between the regression line and the data points. Raw Data Plot A plot of raw fluorescent signal as detected through each emission filter, used to view raw data for individual wells and at individual cycles. reaction mix A solution that contains all components to run the PCR reaction, except for the template (sample, standard, or control). Also called a “PCR cocktail”. reagents The PCR reaction components used to amplify the target and to detect amplification. real-time PCR Process of collecting fluorescence data during PCR. Data from the real-time PCR are used to calculate results for quantification experiments or to troubleshoot results for genotyping or presence/absence experiments. reference sample In relative standard curve and Comparative CT (∆∆CT) experiments, the sample used as the basis for relative quantification results. Also called the calibrator. region of interest (ROI) calibration Type of calibration in which the software maps the positions of the wells on the sample block of the instrument. The software uses the ROI calibration data to associate increases in fluorescence during a run with specific wells of the plate or array card. A calibration image for each individual filter must be generated to account for minor differences in the optical path. regression coefficients Values calculated from the regression line in standard curves, including the R2 value, slope, and y-intercept. You can use the regression coefficients to evaluate the quality of results from the standards. See also standard curve. regression line In standard curve and relative standard curve experiments, the best-fit line from the standard curve. Regression line formula: CT = m [log (Qty)] + b where m is the slope, b is the y-intercept, and Qty is the standard quantity. See also regression coefficients. 192 QuantStudio™ 6 and 7 Flex Real-Time PCR Systems Maintenance and Administration Guide Glossary reject well An action that the software performs during analysis to remove one or more wells from further analysis if a specific flag is applied to the well. relative standard curve method A method to determine relative quantities. This method compensates for target and endogenous control efficiency differences within each run. In all experiments, unknown samples and dilution series of template (such as cDNA) are amplified. Following a run, the instrument software interpolates relative quantities for each unknown sample from the appropriate dilution curve, then normalizes the data for each sample (or set of replicates) as follows: target QAvg. ÷ endogenous control QAvg. replicate group A user-defined biological grouping. A replicate group may be a set of identical reactions in a experiment. replicates Total number of identical reactions containing identical components and identical volumes. reporter A fluorescent dye used to detect amplification. With reagents, the reporter dye is attached to the 5′ end. reverse primer An oligonucleotide that flanks the 3′ end of the amplicon. The reverse primer and the forward primer are used together in PCR reactions to amplify the target. reverse transcriptase An enzyme that converts RNA to cDNA. Rn See normalized reporter (Rn). ROX™ dye A dye supplied by Life Technologies, which is used as a passive reference in some experiments. run method Definition of the reaction volume and the thermal profile for the instrument run. The run method specifies the temperature, time, ramp, and data collection points for all steps and stages of the instrument run. sample The biological tissue or specimen that you are testing for a target gene. sample definition file A tab-delimited file (.txt) or Microsoft® Excel® file (.xls or .xlsx) that contains the sample name and custom sample properties for a single experiment. QuantStudio™ 6 and 7 Flex Real-Time PCR Systems Maintenance and Administration Guide 193 Glossary security, auditing and e-signature A separately licensed software module that provides: • System Security – Controls user access to the software. Provides a default Administrator user account. You can define additional user accounts and permissions. • Auditing – Tracks changes made to library items, actions performed by users, and changes to the Security and Audit settings. The software automatically audits some actions silently. You can select other items for auditing and specify the audit mode. Provides reports for audited library items, Security and Audit changes, and actions. • Electronic Signature (e-signature) – Controls whether users are permitted, prompted, or required to provide a user name and password when accessing certain software features. You can select which features are controlled and the number of signatures required for access. When authorized persons use this feature, they are creating a legally binding signature. serial factor In the software, a numeric value that defines the sequence of quantities in the standard curve. The serial factor and the starting quantity are used to calculate the standard quantity for each point in the standard curve. For example, if the standard curve is defined with a serial factor of 1:10 or 10X, the difference between any two adjacent points in the curve is 10-fold. slope Regression coefficient calculated from the regression line in the standard curve. The slope indicates the PCR amplification efficiency for the assay. A slope of −3.32 indicates 100% amplification efficiency. See also amplification efficiency (EFF%) and regression line. stage In the thermal profile, a group of one or more steps. Examples: PCR stage, cycling stage (also called amplification stage), and hold stage. standard A sample that you dilute and amplify along with unknown samples. This dilution series can contain known starting quantities of the target of interest (absolute standard curve) or it can be of known dilution factor (relative standard curve). Following the run, the software interpolates the CT values of the unknowns to this curve, yielding either specific quantities of the target (for absolute curves) or relative quantities (for relative dilution curves). See also standard curve. standard curve In standard curve and relative standard curve experiments: • The best-fit line in a plot of the CT values from the standard reactions plotted against standard quantities. See also regression line. • A set of standards containing a range of known quantities. Results from the standard curve reactions are used to generate the standard curve. The standard curve is defined by the number of points in the dilution series, the number of standard replicates, the starting quantity, and the serial factor. standard curve method 194 Method for determining absolute target quantity in samples. With the standard curve method, the software measures amplification of the target in samples and in a standard dilution series. Data from the standard dilution series are used to generate the standard curve. Using the standard curve, the software interpolates the absolute quantity of target in the samples. QuantStudio™ 6 and 7 Flex Real-Time PCR Systems Maintenance and Administration Guide Glossary See also standard and standard curve. standard dilution series In standard curve and relative standard curve experiments, a set of standards containing a range of known quantities. The standard dilution series is prepared by serially diluting standards. For example, the standard stock is used to prepare the first dilution point, the first dilution point is used to prepare the second dilution point, and so on. In the software, the volumes needed to prepare a standard dilution series are calculated by the number of dilution points, the number of standard replicates, the starting quantity, the serial factor, and the standard concentration in the stock. See also standard curve. standard quantity In the PCR reaction, a known quantity. In standard curve experiments, the quantity of target in the standard. From the software, the units for standard quantity can be for mass, copy number, viral load, or other units for measuring the quantity of target. Standard quantity can also refer to dilution factor. starting quantity When defining a standard curve in the software, the highest quantity. step A component of the thermal profile. For each step in the thermal profile, you can set the ramp rate (ramp increment for melt curve steps), hold temperature, and hold time (duration) are set as part of the .tdd file. Data collection can also be turned on or off for the ramp or the hold parts of the step in each .tdd file. For cycling stages, a step is also defined by the AutoDelta status. system dye Dye supplied by Life Technologies and calibrated on the QuantStudio™ 6 and 7 Flex Systems. Before you use system dyes in your experiments, make sure the dye calibration is current in the Instrument Console. target The nucleic acid sequence to amplify and detect. target color From the software, a color assigned to a target to identify the target in the plate layout and analysis plots. task From the software, the type of reaction performed in the well for the target or SNP assay. technical replicates Wells containing identical reaction components, including sample; important for evaluating precision. temperature plot From the software, a display of temperatures for the instrument cover and instrument block during the instrument run. template The type of nucleic acid to add to the PCR reaction. experiment Refers to the entire process of performing a run, including setup, run, and analysis. thermal profile Part of the run method that specifies the temperature, time, ramp, and data collection points for all steps and stages of the instrument run. QuantStudio™ 6 and 7 Flex Real-Time PCR Systems Maintenance and Administration Guide 195 Glossary experiment document file (.eds) The Life Technologies name for the electronic records that comprise all information about a particular plate or array card, including metadata (name, barcode, comments), plate setup (well contents, assay definitions), run method (thermal cycling protocol), run results, analysis protocol, analysis results, audit records, and other consumablespecific data. Experiment document files have the .eds suffix. threshold In Amplification Plots, the level of fluorescence above the baseline and within the exponential growth region. threshold cycle (CT) The PCR cycle number at which the fluorescence meets the threshold in the Amplification Plot. Tm See melting temperature (Tm). touchscreen Instrument display that you touch to control the instrument. uniformity calibration Type of calibration in which the software measures sample block uniformity. The calibration generates data that compensate for the physical effects of the QuantStudio™ 6 and 7 Flex Systems filters on data collected during a experiment. unknown From the software, the task for the target in wells that contain the sample being tested. In quantification experiments, the task for the target in wells that contain a sample with unknown target quantities. In genotyping experiments, the task for the SNP assay in wells that contain a sample with an unknown genotype. In presence/absence experiments, the task for the target in wells that contain a sample in which the presence of the target is not known.In melt curve experiments, the task for the target in wells that contain a sample with an unknown melt curve profile. variant A sample (or group of samples) with a unique melt curve (that is, the melt curve is different from the melt curves of other samples or controls used in the experiment). The software determines melt curve differences by the melting temperature (Tm) and the shape of the melt curve. y-intercept From the standard curve, the value of y where the regression line crosses the y-axis. The y-intercept indicates the expected threshold cycle (CT) for a sample with quantity equal to 1. 196 QuantStudio™ 6 and 7 Flex Real-Time PCR Systems Maintenance and Administration Guide Index A accessories 160 account setup 131 suspended, activate 133 suspension 131, 146 user 133 action log contents 138 display 138, 141, 144 activation, license keys 104 administrator auditing 137 password 130 security 130 user role 134 aligned melt curve plot 187 allele 187 altitude requirement 169 amplicon 187 amplification 187 amplification efficiency (EFF%) 187 Amplification Plot 187 amplification stage 187 AMPNC quality flag 66 annual (semi-annual) maintenance 28 APIPA support 114 archive audit records 139 instrument settings 85 array card background, creating 150 calibration 25 prepare for calibration 36 prepare for verification 36, 64 Array Card RNase P Kit 62 assay 187 audit, administrators 137 action log 138, 141, 144 archive records 139 audit actions 138 audit mode 137 audit reason settings 137 audited objects and actions 137 enable or disable 137 export records 139 export settings 145 import settings 145 object audit history 138, 141, 144 overview 130 purge records 139 restore records 139 system configuration history 138, 139, 140, 141, 144 when security is disabled 137 audit, users enter reason for change 147 overview 146 Autodiscovery, instrument 90 automatic baseline 188 automatic threshold 188 B background calibration about 44, 188 about the data 44 performing 46 plate preparation 45 troubleshooting 69 background fluorescence 44 backing up, instrument settings 85 BADROX quality flag 66 barcode readers 21 barcode scanner 20, 171 baseline 188 baseline-corrected normalized reporter (∆Rn) 188 biohazard safety 183 BLFAIL quality flag 66 QuantStudio™ 6 and 7 Flex Real-Time PCR Systems Maintenance and Administration Guide 197 Index blocked IPC 188 C calibration array cards 25, 36 background 44 consumables 25 custom dye 152 data 40, 44, 52, 57 dye 52 instrument status, viewing 29 kits 160 normalization 57 plates 25, 35 reminders 31, 33, 90, 121 ROI 40 schedule 28 uniformity 48 workflow 29 calibration plate background 45 dye 53 normalization 57 ROI 41, 48 CE mark 188 chemical safety 182 cleaning safety 179 clearance requirements for instrument components 168 compatibility, operating system 24 compatibility, third-party software 24 computer electrical requirements 169 layout 171 remote monitoring 119, 120 requirements 24 specifications 168 conforming symbols 176 connections 171 consumables accessories 160 general use 165 kits 160 contamination identifying 78 sample block 96 control 188 control, instrument over a network 114 198 create custom background plate or array card 150 custom dye plate 153 experiments from the instrument 81 creation array cards for calibration 36 Ct algorithm 188 CTFAIL quality flag 66 custom dyes add to software 154 calibration 152 create plate 153 cycle threshold 188 cycling stage 188 D data transfer to/from the instrument 83, 84, 121 data collection 189 date/time, instrument 88 decontamination safety 179 decontamination, sample block 78, 96 deleting instrument data 84 delta Rn 189 derivative melt curve plot 189 derivative reporter 189 DHCP support 114 dimensions, instrument 168 disable security, instrument 92 security, software 131 disabling, calibration reminders 31, 90, 121 DNS support 114 dye calibration 189 about 52 about the data 52 performing 54 plate preparation 53 troubleshooting 69 dyes, supported 17 E electrical requirements 169 safety 179 electromagnetic compatibility (EMC) standards 181 QuantStudio™ 6 and 7 Flex Real-Time PCR Systems Maintenance and Administration Guide Index electronic signature, administrators actions that allow e-sig 143 enable or disable 142 functions that require e-sig 143 is signed field 147 when security is disabled 142 electronic signature, users is signed field 147 signing 147 enable security, instrument 92 security, software 131 enabling calibration reminders 31, 90, 121 electronic signature 142 environmental requirement 169 ergonomics, safety 180 error 189 e-sig. See electronic signature Ethernet port about 114 defining instrument IP settings 90, 118 location 19 experiment deleting from the instrument 84 transfer from the instrument 84, 121 experiment document file 196 experiments create from touchscreen 81 run from touchscreen 82 transfer to/from the instrument 83 EXPFAIL quality flag 66 export audit records 139 audit settings 145 e-sig settings 145 security settings 145 user account settings 145 F feet 21 file experiment document file 196 fill array cards calibration 36 instrument verification 36, 64 filter 189 filters, supported 17 firmware, update 87 flag 189 forward primer 189 fuse cover 22 fuses location 19 replacement 102 specification 102 G general use materials and consumables 165 guidelines calibration plate preparation 35 consumable preparation 25 networking 116 remote monitoring 120 H halogen lamp. See lamp heated cover handling 108 installation 108 location 18 temperature setting 88 Help system, accessing 185 heterozygote 189 HIGHSD quality flag 66 holding stage 189 homozygote 190 humidity requirement 169 I icon, instrument 88 import audit settings 145 security settings 145 user account settings 145 installation halogen lamp 99 heated cover 108 instrument fuses 102 license keys 104 network 114 operating system updates 106 QuantStudio™ 6 and 7 Flex Real-Time PCR Systems Maintenance and Administration Guide 199 Index plate adapter 106, 111 software updates 105 third-party software 24 instrument accessories 160 APIPA support 114 Autodiscovery 90 barcode scanner 20, 171 calibration schedule 28 calibration workflow 29 control/monitor over a network 114 data collection 16 data transfer 121 date/time setting 88 DHCP support 114 dye calibration 152 electrical requirements 169 environmental requirements 169 Ethernet port 114 exhaust venting 169 filters 17 fuse, replacement 102 heated cover temperature 88 icon 88 installation specification 63 IPV4LL 114 layout and connections 171 log 92 maintenance 85 mDNS/DNS support 114 moving 127 name setting 88 network setting 90 networking 114, 118 power line regulator 23 power on/off 124 security 92 self test 86 settings 85 Smart Monitoring 90 specifications 168 standby 124 standby time-out 88 static IP support 114 statistics 91 status, viewing 29 storage 126 surge protector 23 system shortcuts 91 touchscreen 80 200 verification 36, 64 Instrument Console 190 Instrument Manager 190 instrument safety 178 internal positive control (IPC) 190 IP settings, Ethernet port 90 IPv4 link-local (IPV4LL) 114 is signed field 147 K keys, software 104 L lab director user role 134 lamp location 18, 99 replacement 99 laser classification 180 laser safety barcode scanner 180 requirements 180 layout instrument 171 network 115 License Central 104 licenses, software 104 Life Technologies, support 185 lifespan, lamp 99 location requirement 169 log in, user account 147 log, instrument 92 logged-in user name display 134 in user account 133 M mail server settings 31 maintenance instrument 85 instrument settings 85 planned maintenance 28 reminders 31, 90 schedule 28 software licenses 104 materials accessories 160 QuantStudio™ 6 and 7 Flex Real-Time PCR Systems Maintenance and Administration Guide Index general use 165 kits 160 mDNS support 114 melt curve 190 melting temperature (Tm) 190 monitor, computer electrical requirements 169 layout 171 requirements 24 specifications 168 monitoring an instrument over a network 114 monthly maintenance 28 moving the instrument 127 N name, instrument 88 negative control (NC) 190 negative control-blocked IPC wells 190 negative control-IPC wells 190 network computer setup 119 guidelines 116 instrument setup 118 layouts 115 overview 114 settings, instrument 90 no template control 191 NOAMP quality flag 66 NOISE quality flag 66 nonfluorescent quencher-minor groove binder 191 normalization calibration about 57, 191 about the data 57 performing 58 plate preparation 57 troubleshooting 69 normalized quantity 191 normalized quantity mean 191 normalized quantity SE 191 normalized reporter (Rn) 191 NOSIGNAL quality flag 66 notifications security, auditing, electronic signature 132 notifications, maintenance 31, 90 NTC 191 O object audit history, display 138, 141, 144 OFFSCALE quality flag 66 online Help. See Help system operating system requirements 24 update 106 order calibration and verification kits 160 from the software 158 from the website 158 how to 158 outlier 191 OUTLIERRG quality flag 66 P passive reference 191 password administrator 130 changing 147 expiration 131 restrictions 131 pdf action log 138, 141, 144 audit reports 139 performing background calibration 46 dye calibration 54 normalization calibration 58 RNase P test 66 ROI calibration 42 uniformity calibration 49 permissions, user account 134, 146 physical injury safety 178 planned maintenance 28 plate layout 191 preparation guidelines 25 signing 147 plate adapter 18 installation 111 plates calibration 35 plates, calibration 25 pollution requirement 169 port QuantStudio™ 6 and 7 Flex Real-Time PCR Systems Maintenance and Administration Guide 201 Index Ethernet 114, 118 power 19 RS232 (serial) 22 serial (RS232) 19 USB 19 positions robot racks 22 positive control 191 power LED 21 port 19, 22 requirements 169 power instrument on/off 124 power line regulator 23 power port, instrument 19 power switch 19 prepare custom dye plate 153 preparing array cards 36, 64 background plate 45 dye plate 53 normalization plate 57 RNase P plate 63 ROI plate 41, 48 printing action logs 138, 141, 144 audit reports 139 user report 136 processor, requirements 24 pure dye 192 purge, audit records 139 Q quantity 192 quencher 192 R racks, robot 22 Raw Data Plot about 192 reaction mix 192 reagents 192 real-time PCR 192 reference sample 192 region of interest (ROI) calibration 192 registration, software 104 202 regression coefficient 192 regression line 192 reject well 193 relative standard curve method 193 reminders, calibration 31, 33, 90, 121 remote monitoring computer setup 119 guidelines 120 instrument 120 instrument setup 118 removal, lamp 99 repetitive motion, safety 180 replace halogen lamp 99 instrument fuses 102 replicate group 193 replicates 193 reporter 193 reports action log 138, 141, 144 audit 139 electronic signature 144 object audit history 138, 141, 144 system configuration history 138, 139, 140, 141, 144 user 136 requirements component clearances and positioning 168 electrical 169 environmental 169 exhaust venting 169 physical clearances 168 SMTP server 31, 121 weight 168 restore audit records 139 instrument settings 86 results transfer to USB drive 84 results, transfer to USB drive 84 reverse primer 193 reverse transcriptase 193 RNase P 384-Well Instrument Verification Plate 61 RNase P test about 61 kits 61 order 160 performing 66 QuantStudio™ 6 and 7 Flex Real-Time PCR Systems Maintenance and Administration Guide Index plate preparation 63 troubleshooting 69 robot 21 components 21, 22 racks 22 ROI calibration about 40 about the data 40 performing 42 plate preparation 41, 48 preparation 41, 44, 48, 53, 57 troubleshooting 69 ROX™ dye 193 RS232 port 22 run method 193 run, experiments 82 S safety alerts on instrument 178 Array Card Staker/Sealer 36 barcode scanner 180 biohazard 183 chemical 182 cleaning and decontamination 179 electrical 179 ergonomic 180 instrument 178 labels on instruments 177 lamp replacement 99 laser 180 moving and lifting 128 physical injury 178 repetitive motion 180 standards 181 symbols on instrument 174 workstation 180 sample 193 sample block decontamination 96 handling 96, 106 installation 106 location 18 sample definition file about 193 SDSs, obtaining 185 seal array cards 36 security enable/disable 131 instrument setup 92 policies 131 software setup 131 security and auditing 194 security, administrator about 130 account setup 131 disable, effect on audit and e-sig 131 enable/disable 131 export settings 145 export user account settings 145 import settings 145 import user account settings 145 notification 131, 132 overview 130 security policies 131 spaces in user names 132 user accounts 133 user name restrictions 131 user report 136 user role 134 security, auditing, and electronic signature module See audit See security security, users account suspension 146 log in 147 overview 146 password change 147 permissions 146 session timeout 146 self test, performing 86 semi-annual maintenance 28 serial factor 194 serial port 22 serial port (RS232) 19 server settings, mail 31 service pack, updates 106 session timeout 131, 146 set up instrument security 92 software security 131 QuantStudio™ 6 and 7 Flex Real-Time PCR Systems Maintenance and Administration Guide 203 Index settings date/time 88 instrument name 88 instrument security 92 network, instrument 90 system shortcuts 91 signing, electronic signature 147 slope 194 Smart Monitoring 90 SMTP requirement 31, 121 software licenses, maintenance 104 third-party 24 update 105 specification halogen lamp 99 installation 63 instrument 168 SPIKE quality flag 66 stage 194 staker/sealer 36 standard 194 standard curve 194 standard curve method 194 standard quantity 195 standby mode 124 standby time-out 88 starting quantity 195 static IP support 114 statistics, instrument 91 status, lamp 99 step 195 storage, instrument 126 surge protector 23 symbols CE 188 conforming 176 on instrument 174 system configuration history contents 139, 140 display 138, 141, 144 system dye 195 system shortcuts, instrument 91 T target 195 204 target color 195 task 195 technical replicate 195 technologist user role 134 Temperature Plot about 195 temperature requirement 169 template 195 test RNase P 61 thermal output requirement 169 third-party software 24 THOLDFAIL quality flag 66 threshold 196 threshold cycle 196 threshold cycle (CT) 196 timeout, session 131, 146 touchscreen 18 touchscreen, instrument 80 training, information on 185 transfer data to/from instrument 84, 121 troubleshooting calibrations and RNase P test 69 identifying contamination 78 instrument fuses 102 lamp replacement 99 sample block decontamination 96 U uniformity calibration 196 about 48 performing 49 troubleshooting 69 unknown 196 update firmware 87 operating system 106 service packs 106 software 105 USB drive, transfer data 83 USB ports 83 backup instrument settings 85 location 18, 19 restore instrument settings 85 transferring experiments 84 transferring self test results 86 transferring the instrument log 92 QuantStudio™ 6 and 7 Flex Real-Time PCR Systems Maintenance and Administration Guide Index uploading the instrument icon 88 user account activate suspended 133 create or edit 133 delete 133 inactivate 133 permissions 134 user role, create 134 V variant 196 verification array cards 36, 64 verification plate ordering 160 vibration requirement 169 W warnings, lamp 99 weekly maintenance 28 weight, instrument 168 Windows® operating system, compatibility 24 workflow calibration 29 workstation safety 180 Y y-intercept 196 QuantStudio™ 6 and 7 Flex Real-Time PCR Systems Maintenance and Administration Guide 205 Index 206 QuantStudio™ 6 and 7 Flex Real-Time PCR Systems Maintenance and Administration Guide Headquarters 5791 Van Allen Way | Carlsbad, CA 92008 USA | Phone +1 760 603 7200 | Toll Free in USA 800 955 6288 For support visit www.lifetechnologies.com/support www.lifetechnologies.com 05 November 2013