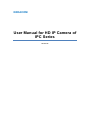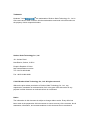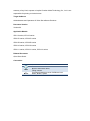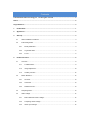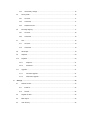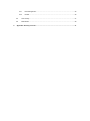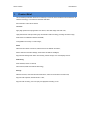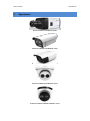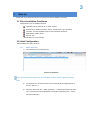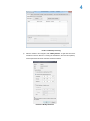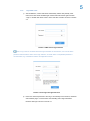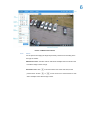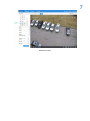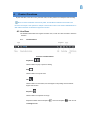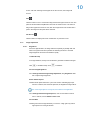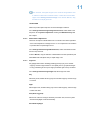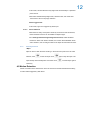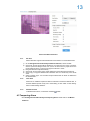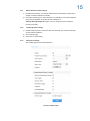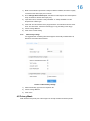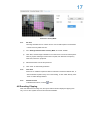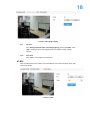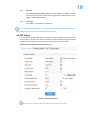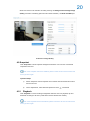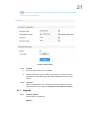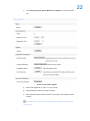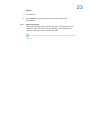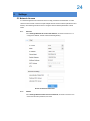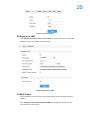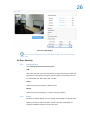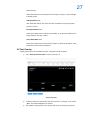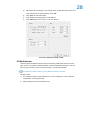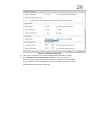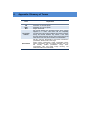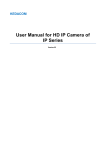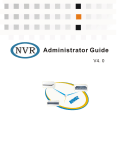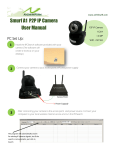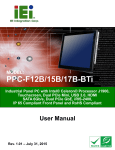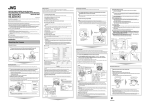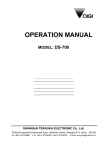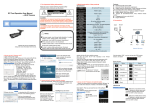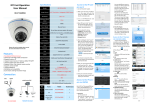Download User Manual for HD IP Camera of IPC Series
Transcript
KEDACOM User Manual for HD IP Camera of IPC Series Version 02 Trademark Kedacom™ and are trademarks of Suzhou Keda Technology Co., Ltd. in China and various other countries. All other trademarks mentioned in this document are the property of their respective holders. Suzhou Keda Technology Co., Ltd. 131 Jinshan Road New District, Suzhou, 215011 People's Republic of China http://www.kedacom.com/en Tel: +86-512-68418188 Fax: +86-512-68412699 © 2015 Suzhou Keda Technology Co., Ltd. All rights reserved. Without the prior written permission of Suzhou Keda Technology Co., Ltd., any reproduction, translation or retransmission of all or any part of this document for any purpose in either electronic or mechanical form is not allowed. Notice The information in this document is subject to change without notice. Every effort has been made in the preparation of this document to ensure accuracy of the contents, but all statements, information, and recommendations in this document do not constitute a warranty of any kind, express or implied. Suzhou Keda Technology Co., Ltd. is not responsible for printing or clerical errors. Target Audience Administrators and Operators of Video Surveillance Products Document Version Version 02 Applicable Models IPC113 series, IPC123 series IPC2151 series, IPC2251 series IPC2152 series, IPC2252 series IPC2110 series, IPC2210 series IPC2111 series, IPC2211 series, IPC2411 series Related Document Quick Start Guide Convention Icon italic > BOLD Convention Notes Book or document name; Filling content Connector between menus of different level Menu; Button; Option Contents © 2015 Suzhou Keda Technology Co., Ltd. All rights reserved. ......................................................... 2 Notice ....................................................................................................................................................... 2 Target Audience ...................................................................................................................................... 3 1. Product Brief ................................................................................................................................... 1 2. Appearance ..................................................................................................................................... 2 3. Start Up............................................................................................................................................ 3 4. 3.1 Client Installation Conditions ................................................................................................ 3 3.2 Initial Configuration .............................................................................................................. 3 3.2.1 Modify Parameter ........................................................................................................ 3 3.2.2 Login Web Client ......................................................................................................... 5 3.2.3 Focus ........................................................................................................................... 6 Product Functions .......................................................................................................................... 8 4.1 4.2 Live View .............................................................................................................................. 8 4.1.1 Toolbar Buttons ........................................................................................................... 8 4.1.2 Image Adjustment ...................................................................................................... 10 4.1.3 Auxiliary Function ...................................................................................................... 12 Motion Detection ................................................................................................................ 12 4.2.1 Set Area ..................................................................................................................... 13 4.2.2 Clear Area.................................................................................................................. 13 4.2.3 Disable Function ........................................................................................................ 13 4.3 Tempering Alarm................................................................................................................ 13 4.4 Alarm Linkage .................................................................................................................... 14 4.4.1 Motion Detection Alarm Linkage ................................................................................ 15 4.4.2 Tempering Alarm Linkage .......................................................................................... 15 4.4.3 Alarm Input Linkage ................................................................................................... 15 4.4.4 4.5 4.6 4.7 Privacy Mask ...................................................................................................................... 16 4.5.1 Set Area ..................................................................................................................... 17 4.5.2 Clear Area.................................................................................................................. 17 4.5.3 Disable Function ........................................................................................................ 17 Encoding Clipping .............................................................................................................. 17 4.6.1 Set Area ..................................................................................................................... 18 4.6.2 Clear Area.................................................................................................................. 18 ROI..................................................................................................................................... 18 4.7.1 Set Area ..................................................................................................................... 19 4.7.2 Clear Area.................................................................................................................. 19 4.8 SDI Output ......................................................................................................................... 19 4.9 Snapshot ............................................................................................................................ 20 4.10 Playback ............................................................................................................................ 20 4.11 5. Abnormality Linkage .................................................................................................. 16 4.10.1 Playback ................................................................................................................ 21 4.10.2 Download............................................................................................................... 21 Upgrade ............................................................................................................................. 21 4.11.1 Firmware Upgrade ................................................................................................. 21 4.11.2 Web Client Upgrade .............................................................................................. 23 Settings ......................................................................................................................................... 24 5.1 Network Access ................................................................................................................. 24 5.1.1 Ethernet ..................................................................................................................... 24 5.1.2 PPPoE ....................................................................................................................... 24 5.2 Register to VMS ................................................................................................................. 25 5.3 BNC Output ........................................................................................................................ 25 5.4 User Security...................................................................................................................... 26 6. 5.4.1 User Management ..................................................................................................... 26 5.4.2 IP Filter ...................................................................................................................... 26 5.5 Text Overlay ....................................................................................................................... 27 5.6 Multi-stream ....................................................................................................................... 28 Appendix: Glossary of Terms ...................................................................................................... 31 HD IP Camera 1. User Manual Product Brief HD IP Camera (hereinafter referred to as Camera) is a remote video surveillance device based on IP network technology. It encodes and transmits HD video. Some features of the HD IP camera: Live View Apply high-performance progressive scan sensor, with clear image and vivid color; High-performance video processing chip and efficient video encoding, providing HD video image; Dual-stream to fit different network bandwidth; Configurable text overlay on video image; Alarm With audio and alarm connectors, realize functions of talkback and alarm; Motion detection and alarm linkage, make video surveillance intelligent; Support alarm linkage edit: Alarm Text Overlay, Device Output, Live View Display and etc. Networking Static address, DHCP or PPPoE; NAT traversal, DNS and multicast technology Storage With SD card slot, when the network breaks down, video can be stored in local SD card; Support local snapshot, default format is .JPG; Support local recording, user can query and playback recording on PC. HD IP Camera 2. User Manual Appearance Picture 2-1 IPC113 and IPC123 series Picture 2-2 IPC2151 and IPC2251 series Picture 2-3 IPC2152 and IPC2252 series Picture 2-4 IPC2110 and IPC2210 series Picture 2-5 IPC2111/ IPC2211/ IPC2411 series 3 3. Start Up Please refer to the Quick Start Guide in the packing for device installation and wiring. 3.1 Client Installation Conditions Requirements of PC for installing the client: Operating System: Windows XP or newer versions Browser: IE7.0 and above versions, Firefox, Google Chrome (41 and below) Processor: 3.3 GHz CORE®i3 series or other equivalent processors RAM Memory: 4GB or above DirectX:9.0c We will take IE7.0 as an example. 3.2 Initial Configuration After installation and wiring, power on. 3.2.1 1) Modify Parameter Get IPCSearch from the attached CD. Picture 3-1 IPCSearch Note: IPCSearch is green software free from installation. Camera name is subject to the search result. 2) Run IPCSearch: it will search devices in LAN automatically and display the list as shown in Picture 3-1. 3) Select the device and click “Batch processing”. In the popup interface, set admin user’s password and the email address to find back the password. Click “Active” and wait for rebooting. 4 Picture 3-2 Batch processing 4) Select a camera to be configured, click “Modify Params” or right click the mouse. Interface is shown in Picture 3-3. During the modification, the user name (admin) and the password set before activation should be entered. Picture3-3 Modify Parameter 5 3.2.2 1) Login Web Client After modification, camera will reboot automatically. Please wait patiently. After reboot, the button will be enabled again. Please select this device again and click “Login” or double click device name to enter web client. Interface is shown in Picture 3-4. Picture 3-4 Web Client Login Interface Note: If log in the non-activated device through web client for the first time, user can set admin password and activate the device in the login interface, as shown below. Complicated password is recommended, e.g. combination of letters and digits above 8 bits. Picture 3-5 First login through web client 2) Enter user name and password: when log in successfully for the first time, download and install the plug-in. Close browser when installing and re-login afterwards. Interface after login is shown in Picture 3-6. 6 Picture 3-6 Web Client Interface 3.2.3 Focus It is the process of imaging the target object clearly. Please focus according to the lens type of camera: Mechanical Focus: View live video on web client and adjust the focus knob on the lens till the image is clear enough. Electrical Focus: Click picture shows. Or click in function buttons area of the web client, as the or for near or far focus. View live video on web client and adjust focus till the image is clear. 7 Picture 3-7 Focus 8 4. Product Functions By the web client, user can not only view live video, but also perform local snapshot and recording. Note: Functions of different cameras may differ, and this Manual will take camera with more functions as example. User operation is subject to the actual functions of the model. Disabled button in Web Client means the model doesn’t support the function. 4.1 Live View The default interface after user login is live video view, or user can click Live View to enter the interface. 4.1.1 Toolbar Buttons Picture4-1 Toolbar Buttons Play/Pause / Click this button to play or pause a viewing. Stop Click this button to stop live view. Call Click this button to call camera, and click again to stop calling. Not all cameras support this function. Snapshot Click this button to snapshot an image. Snapshot includes Camera Snapshot in Settings>Local. and Local Snapshot . User can set 9 Recording Click this button to start recording and click again to stop recording. Recording is saved on local PC. User can set or modify save path in Settings>Local. Note: 1) Camera Snapshot: Camera snapshots an image and sends it to local client in .JPG format. The image quality is good, but there is some time delay caused by network. 2) Local Snapshot: Client snapshots an image and save it locally. The image quality is ordinary, but there isn’t any time delay. Picture 4-2 Snapshot Setting EPTZ Click this button to enable the e-PTZ function. Left click and drag toward lower right to draw an area. The pixels of this area will be amplified and will cover the whole 10 screen. Left click and drag toward upper left to draw an area, then image will recover. PTZ Click the button to zoom. Left click and drag toward lower right to draw an area. The pixels of this area will be amplified and will cover the whole screen. Left click and drag toward upper left to draw an area, then the image will recover. Double click a point in the image and the point will be centered. Full Screen Click this button to display full screen. Double click or press Esc to exit. 4.1.2 Image Adjustment 4.1.2.1 Brightness Due to low light situation, the image will look completely or partially dark and hard to recognize. Web client provides the following functions to increase image brightness and ensure surveillance quality. *Enable IR Lamp In low light situation, IR lamp can be started to get better surveillance images. Click to enable IR lamp. Click to disable it. Increase Image Brightness Go to Settings>Camera>Image>Image Adjustment, drag Brightness slide bar to adjust image brightness. Slower Shutter Speed Camera shutter speed means the cycle of the sensor calculating light input amount. Therefore, the slower the speed is, the brighter the image will be. Note: If the target object is moving fast, this method is not applicable. Go to Settings>Camera>Image>Exposure, user can set shutter mode as auto or manual, and set Shutter Lower Limit. Increase Gain Camera gain means the light sensitivity of a sensor. A high gain may reduce light exposure for low light situation. 11 Note: However, the higher the gain is, the worse the image will be. User is advised to select Auto for default values, or select Auto and set Gain Upper Limit in Settings>Camera>Image. If user selects “Manual”, drag the slide bar to adjust gain level. *Enable WDR WDR can provide optimal exposure in intense backlight conditions. Go to Settings>Camera>Image>Image Enhancement, enable WDR in the drop-down list of Dynamic Adjustment and drag the WDR Sensitivity slide bar to adjust. 4.1.2.2 White Balance Adjustment The basic conception of White Balance is “to make all colors white regardless of the color temperature of the light source”. It can compensate color rendition in pictures taken in specific light source. Go to Settings>Camera>Image>White Balance, select white balance mode from the drop-down list. If select “Manual”, drag the slide bar of White Balance R Gain (Red Gain) and White Balance B Gain (Blue Gain) to adjust image color. 4.1.2.3 Night Cut Day (Night) Mode means disabling (enabling) IR lamp (only some models support), and the image switches to color (B/W), thus to get optimal images for day (sufficient light source) and night (insufficient light source) conditions. Go to Settings>Camera>Image>Night Cut, select Night Cut mode. Day Select Day mode, disable IR lamp (only some models support), and the image is colored. Night Select Night mode, enable IR lamp (only some models support), and the image is black and white. Auto (Gain Triggered) Select Auto mode and configure sensitivity and switch time, then the system will switch Day/Night modes automatically. Scheduled Day/Night 12 In this mode, camera switches to day/night mode automatically in a specified period of time. When select Scheduled Day/Night mode, click Edit Time, and check Start Time and End Time in the popup interface. Alarm Triggered Cut In this mode, night cut is triggered by alarm input. 4.1.2.4 Noise Reduction When there are many noise points caused by environment and camera lens, Noise Reduction function can be enabled to adjust images. Go to Settings>Camera>Image>Image Enhancement, enable 3D Noise Reduction. When user selects “Disable”, the function will be disabled. When select “Enable”, user can drag the slide bar to adjust 3D noise reduction level. 4.1.3 Auxiliary Function *Wiper Wiper is used to clean the dome housing. In the PTZ control part of the Live View interface, Click to start the wiper. Click wiper will stop automatically after 10 brushes. Click again to stop the wiper. The to enable wiper again if necessary. 4.2 Motion Detection Detect movements in the defined area. Once the movement exceeds the defined sensitivity, an alarm will be triggered by Web Client. 13 Picture 4-3 Motion Detection 4.2.1 Set Area Motion detection supports full area detection and maximum 4 user-defined areas. 1) 2) 3) 4) 5) 6) 4.2.2 Go to Settings>Event>Video Analysis>Motion Detection, check “Enable”. Click “Edit” and the image will be divided into 16 columns and 12 rows of squares. Click a square and drag an area from it, then the area will turn purple and is the motion detection area. A camera can support maximum 4 areas. Drag the slide bar to adjust Sensitivity. Click “Edit”. On the popup page, check durations and set start time and end time. Click “Copy” to copy the defined motion detection time to a certain day or the whole week. Select “Linkage Type”. It is the alarm output method when an alarm is detected in the defined area. Clear Area Start from an undefined square and draw an area that contains the defined area, or click the defined squares one by one to clear setting, or click “Clear” to clear setting. Save to make settings effective. 4.2.3 Disable Function To disable this function, uncheck the checkbox Enable. 4.3 Tempering Alarm Go to Settings>Event>Video Analysis>Tempering Alarm. Please refer to 4.2 Motion Detection. 14 Picture 4-4 Shield Area Alarm 4.4 Alarm Linkage Alarm Linkage is the system reaction after an alarm signal is received. It is to raise watch man’s attention to handle the event. The alarm signal comes from Motion Detection (details in Chapter 4.2) or Alarm Input Device (such as smoke detector) in the surveillance area. Alarm Linkage reaction includes Alarm Text Overlay, Snapshot or triggering alarm output device (such as alarm bell). Explanations are as follows: Report to Management System: when alarm is triggered, report to the central surveillance system. Text Overlay: when alarm is triggered, display alarm text on screen. Acoustic Alarm: when alarm is triggered, make a warning sound. Recording Linkage: when alarm is triggered, start to record video automatically. Snapshot: when alarm is triggered, take a snapshot of the alarm event. Alarm Output: when alarm is triggered, link to the alarm output device. 15 4.4.1 1) Motion Detection Alarm Linkage Enable Motion Detection, and set the detection area and sensitivity. Please refer to Chapter 4.2 Motion Detection for details. 2) Check the Linkage Type for motion detection. For example, if user checks Snapshot, when alarm is triggered, the system will take a snapshot. In Settings>Storage>Snapshot interface, user can set picture format, resolution, interval and quantity. 4.4.2 1) Tempering Alarm Linkage Enable Tempering Alarm, and set the area and sensitivity. The method is the same as that of Motion Detection. 2) Check Linkage Type. 3) Click “Save” to finish setting. 4.4.3 Alarm Input Linkage The camera supports on/off alarming device. Picture 4-5 Alarm Input 16 1) Make sure the alarm input device is always enabled or disabled, and that it is rightly connected to the alarm input port of camera. 2) Go to Settings>Event>Alarm Input, and select an alarm input ID from the dropdown list (in accordance with the alarm input port). 3) Input alarm name, and select “Always Enabled” or “Always Disabled” from the dropdown list of alarm type. 4) Click “Edit” and set durations at the popup interface. Check durations and set “Start Time” and “End Time”. Check the week day(s) to copy the setting to the day(s). 5) Check “Linkage Method”. 6) Click “Save” to finish setting. 4.4.4 Abnormality Linkage It is triggered when something abnormal happens. Abnormality includes Disk Full, Disk Error and Internet Disconnected. Picture 4-6 Abnormality Linkage 1) Select Abnormality Type from the dropdown list. 2) Check “Linkage Method”. 3) Click “Save”. 4.5 Privacy Mask Mask sensitive and private part of the image so as to keep sensitive information private. 17 Picture 4-7 Privacy Mask 4.5.1 Set Area The image is divided into 16 columns and 12 rows of small squares. The maximum number of Privacy Mask area is 4. 1) Go to Settings>Camera>Video >Privacy Mask, and check “Enable”. 2) Click “Edit”, and the image is divided into 16 columns and 12 rows of small squares. Click any square and drag an area from this square, then this area is the privacy mask area, which is in purple red. 3) Select Mask Color from the drop-down list. 4) Click “Save” to make settings effective. 4.5.2 Clear Area Start from an undefined square and draw an area that contains the defined area, or click the defined squares one by one to clear setting, or click “Clear” directly. Click “Save” to make settings effective. 4.5.3 Disable Function To disable this function, uncheck Enable. 4.6 Encoding Clipping After user defines the encoding area, the system will encode and display the clipping area only, so as to save system resources and network bandwidth. 18 Picture 4-8 Encoding Clipping 4.6.1 Set Area Go to Settings>Camera>Video >Encoding Clipping, and check “Enable”. Click “Edit”, and drag an area as the clipping area. Click “Save” to make settings effective. 4.6.2 Clear Area Click “Clear” to clear edition and reset area. 4.7 ROI Only encode specific area to ensure normal surveillance and constant resolution of key area under poor network. Picture 4-9 ROI 19 4.7.1 Set Area Go to Settings>Camera>Video >ROI, and check “Enable”. Click “Edit”, and drag an area as the clipping area. Select encoding grade from the dropdown list. Click “Save” to make settings effective. 4.7.2 Clear Area Click “Clear” to clear edition and reset area. Note: When ROI Encode is enabled, if user modifies image resolution or aspect ratio (standard screen/widescreen), the device will quit ROI Encode automatically. 4.8 SDI Output For cameras with HD-SDI output function, when the resolution is 1080P, frame rate supports 25 fps, 30 fps, 50 fps and 60 fps; when the resolution is 1080i, frame rate supports 50 fps and 60 fps; when the resolution is 720P, frame rate supports 50 fps and 60 fps. Go to Settings>Camera>Video>Encoding Format and set. Picture 4-10 Encoding Format Note: Settings on resolution and frame rate are also effective to SDI output. 20 When user wants to set resolution as 1080i, please go to Settings>Camera>Image>Image Quality, and select “Interlacing (same as main stream resolution)” in Rotate and BNC part. Picture 4-11 Image Quality 4.9 Snapshot Click “Snapshot” to enter snapshot management interface. User can view or download snapshots in SD card. Note: If the Snapshot interface is disabled, please confirm the SD card is inserted and then login client again. Operation Steps 1) Search snapshots: search snapshots in accordance with the duration and format from the SD card. 2) 4.10 On the snapshot list, select searched picture and click to download Playback Click “Playback” to enter recording management interface. User can playback, clip and download recordings in SD card. (A SD card must be inserted in the camera.) Note: If the Playback interface is disabled, please confirm the SD card is inserted and then login client again. 21 Note: User can set recording durations in Settings>Storage>Recording. Check “Enable” and click “Edit” to set durations. Picture 4-12 Recording 4.10.1 Playback 1) Select recording duration from the calendar. 2) If there is background color on a date, it means there is recording on that day. Select duration of the date and the video will be displayed directly in the right window. 4.10.2 Download Select recording duration from calendar and download recording to local PC. Download path can be configured in Settings>Local Setting>Local Setting. 4.11 Upgrade 4.11.1 Firmware Upgrade Contact dealer for upgrade file. Method 1 22 1) Go to Settings>System>System Maintenance>Upgrade, as shown in Picture 4-13. Picture 4-13 Firmware Upgrade 2) Select local upgrade file (<*.pkg> or <*.img> format). 3) During upgrading, please do nothing but waiting. 4) After upgrading, please download ActiveX control again. After finishing it, reboot browser. Note: Please click “Upgrade” when upgrading, and the upgrade file is usually in <*.pkg> format. 23 Method 2 1) Run IPCSearch. 2) Click “Upgrade” to upgrade firmware of cameras of the same model simultaneously. 4.11.2 Web Client Upgrade After firmware upgrade, please login web client again. The page will prompt to download a new ActiveX control. After downloading it, client upgrade will be completed. Login again to enter the latest Web Client. Note: For detailed operation instructions of Web Client, please refer to the help document. 24 5. Settings 5.1 Network Access 3.2 Initial Configuration has introduced how to modify parameters via IPCSearch to make camera access network. Camera accepts multiple network access methods (via Ethernet and PPPoE). The following introduces how to configure camera network parameters in Web Client. 5.1.1 Ethernet Go to Settings>Network>IP and Port>IP Address, as shown in Picture 4-1 to configure IP address, subnet mask and default gateway. Picture 5-1 Ethernet Parameter 5.1.2 PPPoE Go to Settings>Network>Other Protocols>PPPOE, as shown in Picture 5-2 to enter user name and password, and save. 25 Picture 5-2 PPPoE Setting 5.2 Register to VMS Go to Settings>Network>Access Protocol>VSIP, as shown in Picture 5-3 to enter VMS address and port. Save settings and reboot device. Picture 5-3 Register to VMS 5.3 BNC Output Camera with BNC output can output analog image directly when local display function is enabled. Go to Settings>Camera>Image>Rotate and BNC, select BNC output mode from the drop-down list, as shown below. 26 Picture 5-4 BNC Output Note: For cameras with HD-SDI output, when BNC is enabled, the web client will stop image output. 5.4 User Security 5.4.1 User Management Go to Settings>System>User Security>User. Add: Click “Add”, and enter user name and password in the popup interface. Select user type from the dropdown list, and assign operation rights to newly added user from the Authorization List. After setting, click “Confirm”. Delete: Select user IP and click “Delete” to delete the user. Modify: Select user IP and click “Modify” to modify in the popup interface. 5.4.2 IP Filter By setting IP address filtering, user can manage access limitation to the web client. White List includes IP addresses able to access to the client, while Black List includes IP addresses unable to access to the client. 27 Enable IP Filter: Select filter method from the dropdown list according to request, or select “Disable” to disable IP filter. Add Black/White List: After select filter method, click “Add” and input IP address in the popup interface, and click “Confirm”. Modify Black/White List: Select the IP address from the list and click “Modify” to modify the IP address in the popup interface, and click “Confirm”. Delete Black/White List: Select the IP address from the list and click “Delete” to delete the IP address. Click “Delete All” to clear all the IP addresses. 5.5 Text Overlay Display preset text on the surveillance window, configuration steps as follows: 1) Go to Settings>Camera>OSD, as shown in Picture 5-5. Picture 5-5 OSD 2) Check the options and preview the result in the window. For example, if user checks “Time”, time will be displayed in the window. 3) Edit positions: drag the items in the window with mouse to change their positions. 28 4) Edit OSD texts: for example, if user checks OSD1, double click OSD1 textbox and input characters in the popup interface. Click “OK”. 5) Click “Save” to save OSD setting. 6) Click “Load” to load default font or China GB font. 7) Click “Advanced” to set “Format”, “Font” and “Margin”. Picture 5-6 Advanced Setting of OSD 5.6 Multi-stream Camera supports multiple streams encoding and decoding. Multi-stream means the same video source is encoded into different streams of videos with different resolutions. User can select proper resolution to view or record according to the network bandwidth. Note: Different camera models may have different numbers of streams. Operation steps: 1) Go to Settings>System>System Maintenance; click “Configuration” under “Advanced Configuration”, and input password; 2) Select working mode from the dropdown list; 29 Picture 5-7 Advanced Configuration 3) Click “Save” and reboot camera to make setting take effect. After reboot, re-login; 4) Go to Settings>Camera>Video>Encoding Format, as shown in Picture 5-8. In Multi-stream option, select Single Stream, Dual-stream, Triple-stream or Quad-stream from the dropdown list, and the selection takes effect after reboot. After enable, user can set parameters below the option accordingly. 30 Picture 5-8 Stream Type 6. Appendix: Glossary of Terms Term 720P CIF QCIF ROI Key Frame Interval Quantization Explanation Resolution of 1280*720 pixels Resolution of 352*288 pixels Resolution of 176*144 pixels Region Of Interest Key Frame defines the important frame when change happens in a video. This frame will be completely encoded. Key Frame Interval defines the maximum frames during the interval between key frames. If the video changes quite frequently, shorter Key Frame Interval will make video more real, but it will take more bandwidth. Set Min. and Max. Quantization, and image compression quantization will fluctuate in the range. During image compression, larger quantization brings higher compression ratio and higher distortion ratio. On the contrary, smaller quantization brings lower compression ratio and better image recovery, but meanwhile takes more bandwidth.