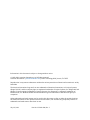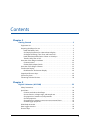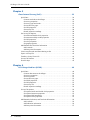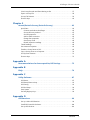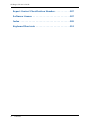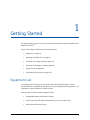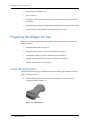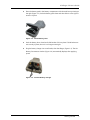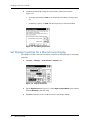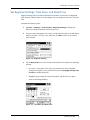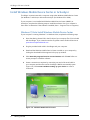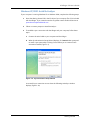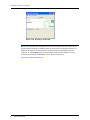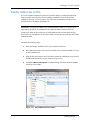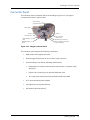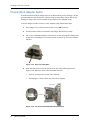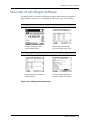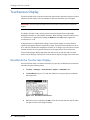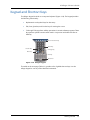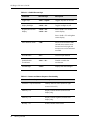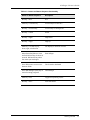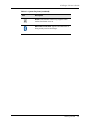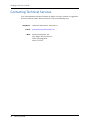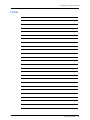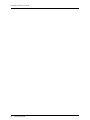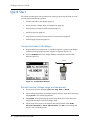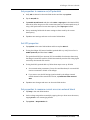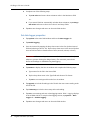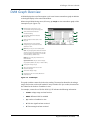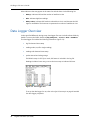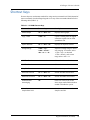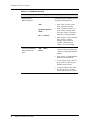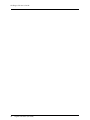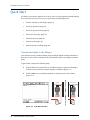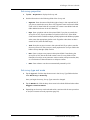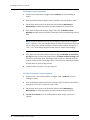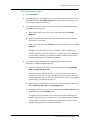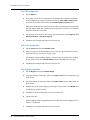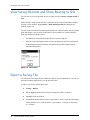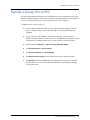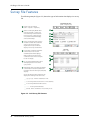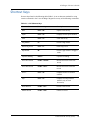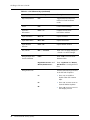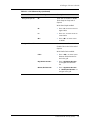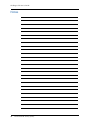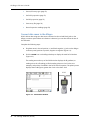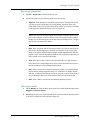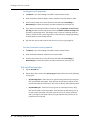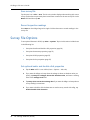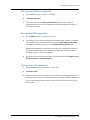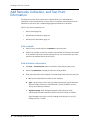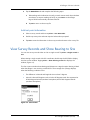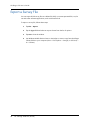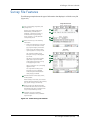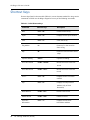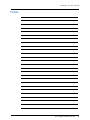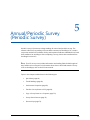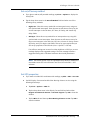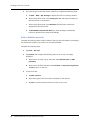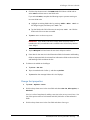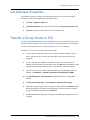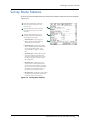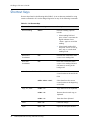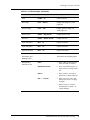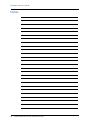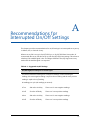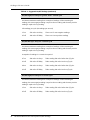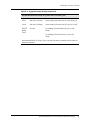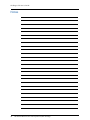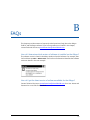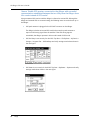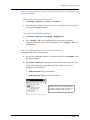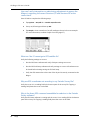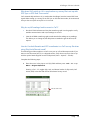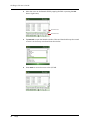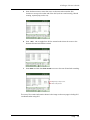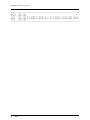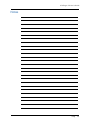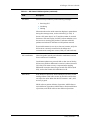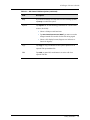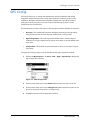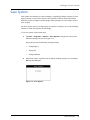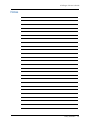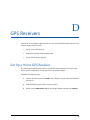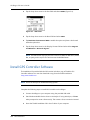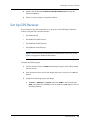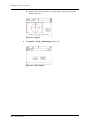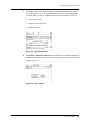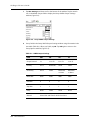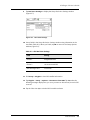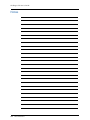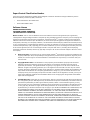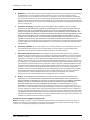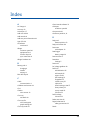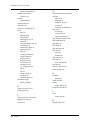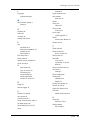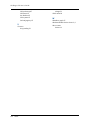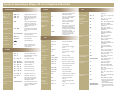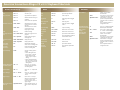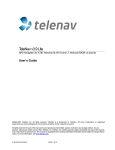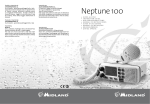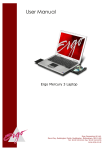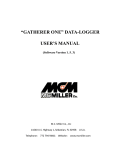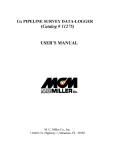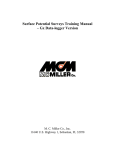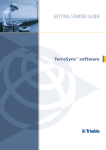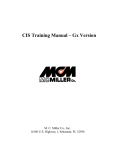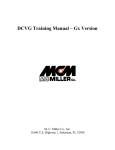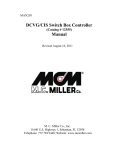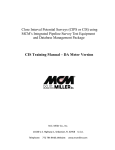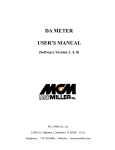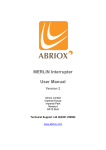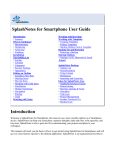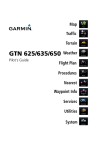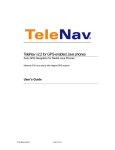Download Allegro CX - American Innovations
Transcript
American Innovations Allegro CX Version 4.3.2 User Guide Information in this document is subject to change without notice. © 1999-2011 American Innovations, Ltd. All rights reserved. American Innovations | www.aiworldwide.com | 12211 Technology Blvd | Austin, TX 78727 Reproduction in any manner whatsoever without the written permission of American Innovations is strictly forbidden. The American Innovations logo and icon are trademarks of American Innovations, Ltd. Juniper Systems, Allegro Field PC, and the company logo are registered trademarks of Juniper Systems, Inc. Allegro MX and Allegro CX are recognized trademarks of Juniper Systems, Inc. Bluetooth is a registered trademark of Bluetooth SIG, Inc. Windows Mobile and the Windows logo are trademarks of the Microsoft group of companies. Other trademarks and trade names may be used in this document to refer to either the entities claiming the marks and names or their products. American Innovations, Ltd. disclaims any proprietary interest in trademarks and trade names other than its own. July 19, 2011 Part No. 122141-000, Rev. 3 Contents Chapter 1 Getting Started . . . . . . . . . . . . . . . . . . . . . . . . . . . . . . . . . . . . . . . . . 1 Equipment List . . . . . . . . . . . . . . . . . . . . . . . . . . . . . . . . . . . . . . . . . . . . . . . . . . . . . . . . . . .1 Preparing the Allegro for Use . . . . . . . . . . . . . . . . . . . . . . . . . . . . . . . . . . . . . . . . . . . . . .2 Install the Battery Pack . . . . . . . . . . . . . . . . . . . . . . . . . . . . . . . . . . . . . . . . . . . . . . . .2 Set Display Properties for a Monochrome Display . . . . . . . . . . . . . . . . . . . . . . . .4 Set Regional Settings, Time Zone, and Date/Time . . . . . . . . . . . . . . . . . . . . . . . .5 Install Windows Mobile Device Center or ActiveSync . . . . . . . . . . . . . . . . . . . . . .6 Transfer Utility Files to PCS. . . . . . . . . . . . . . . . . . . . . . . . . . . . . . . . . . . . . . . . . . . . .9 Overview of the Allegro Hardware . . . . . . . . . . . . . . . . . . . . . . . . . . . . . . . . . . . . . . . . .10 Connector Panel . . . . . . . . . . . . . . . . . . . . . . . . . . . . . . . . . . . . . . . . . . . . . . . . . . . . .11 Chainer/Stick Adapter Switch. . . . . . . . . . . . . . . . . . . . . . . . . . . . . . . . . . . . . . . . . .12 Overview of AI’s Allegro Software . . . . . . . . . . . . . . . . . . . . . . . . . . . . . . . . . . . . . . . . .13 Touchscreen Display . . . . . . . . . . . . . . . . . . . . . . . . . . . . . . . . . . . . . . . . . . . . . . . . . . . . .14 Recalibrate the Touchscreen Display . . . . . . . . . . . . . . . . . . . . . . . . . . . . . . . . . . .14 Keypad and Shortcut Keys . . . . . . . . . . . . . . . . . . . . . . . . . . . . . . . . . . . . . . . . . . . . . . . .15 System Tray Icons . . . . . . . . . . . . . . . . . . . . . . . . . . . . . . . . . . . . . . . . . . . . . . . . . . . . . . .18 Contacting Technical Services . . . . . . . . . . . . . . . . . . . . . . . . . . . . . . . . . . . . . . . . . . . . .20 Chapter 2 Digital Voltmeter (AI-DVM) . . . . . . . . . . . . . . . . . . . . . . . . . . . . . . 23 Safety Precautions. . . . . . . . . . . . . . . . . . . . . . . . . . . . . . . . . . . . . . . . . . . . . . . . . . . . . . .23 Quick Start . . . . . . . . . . . . . . . . . . . . . . . . . . . . . . . . . . . . . . . . . . . . . . . . . . . . . . . . . . . . .24 Connect test leads to the Allegro . . . . . . . . . . . . . . . . . . . . . . . . . . . . . . . . . . . . . .24 Set test function, voltage range, and sample rate . . . . . . . . . . . . . . . . . . . . . . . .24 Set properties to measure on/off potentials . . . . . . . . . . . . . . . . . . . . . . . . . . . . .25 Set GPS properties. . . . . . . . . . . . . . . . . . . . . . . . . . . . . . . . . . . . . . . . . . . . . . . . . . .25 Set properties to measure current across an external shunt . . . . . . . . . . . . . . .25 Set data logger properties . . . . . . . . . . . . . . . . . . . . . . . . . . . . . . . . . . . . . . . . . . . .26 DVM Graph Overview. . . . . . . . . . . . . . . . . . . . . . . . . . . . . . . . . . . . . . . . . . . . . . . . . . . .27 Data Logger Overview . . . . . . . . . . . . . . . . . . . . . . . . . . . . . . . . . . . . . . . . . . . . . . . . . . .28 Shortcut Keys . . . . . . . . . . . . . . . . . . . . . . . . . . . . . . . . . . . . . . . . . . . . . . . . . . . . . . . . . . .29 iii AI Allegro CX User ’s Guide Chapter 3 Close Interval Survey (CeCi) . . . . . . . . . . . . . . . . . . . . . . . . . . . . . . 33 Quick Start . . . . . . . . . . . . . . . . . . . . . . . . . . . . . . . . . . . . . . . . . . . . . . . . . . . . . . . . . . . . .34 Connect test leads to the Allegro . . . . . . . . . . . . . . . . . . . . . . . . . . . . . . . . . . . . . .34 Set survey properties . . . . . . . . . . . . . . . . . . . . . . . . . . . . . . . . . . . . . . . . . . . . . . . .35 Set survey type and mode . . . . . . . . . . . . . . . . . . . . . . . . . . . . . . . . . . . . . . . . . . . .35 Set on/off survey type. . . . . . . . . . . . . . . . . . . . . . . . . . . . . . . . . . . . . . . . . . . . . . . .37 Set GPS properties. . . . . . . . . . . . . . . . . . . . . . . . . . . . . . . . . . . . . . . . . . . . . . . . . . .38 Save survey file. . . . . . . . . . . . . . . . . . . . . . . . . . . . . . . . . . . . . . . . . . . . . . . . . . . . . .38 Record inspection readings . . . . . . . . . . . . . . . . . . . . . . . . . . . . . . . . . . . . . . . . . . .38 Set Survey File Options . . . . . . . . . . . . . . . . . . . . . . . . . . . . . . . . . . . . . . . . . . . . . . . . . .39 Set audio and double-click properties . . . . . . . . . . . . . . . . . . . . . . . . . . . . . . . . . .39 Set autosave and skip mode properties . . . . . . . . . . . . . . . . . . . . . . . . . . . . . . . .39 Set GPS properties. . . . . . . . . . . . . . . . . . . . . . . . . . . . . . . . . . . . . . . . . . . . . . . . . . .40 Set color properties . . . . . . . . . . . . . . . . . . . . . . . . . . . . . . . . . . . . . . . . . . . . . . . . . .40 Set graph properties . . . . . . . . . . . . . . . . . . . . . . . . . . . . . . . . . . . . . . . . . . . . . . . . .40 Add Remarks and Test Point Information . . . . . . . . . . . . . . . . . . . . . . . . . . . . . . . . . . .41 Add a remark . . . . . . . . . . . . . . . . . . . . . . . . . . . . . . . . . . . . . . . . . . . . . . . . . . . . . . .41 Add test point information. . . . . . . . . . . . . . . . . . . . . . . . . . . . . . . . . . . . . . . . . . . .41 View Survey Records and Show Bearing to Site . . . . . . . . . . . . . . . . . . . . . . . . . . . . .42 Export a Survey File. . . . . . . . . . . . . . . . . . . . . . . . . . . . . . . . . . . . . . . . . . . . . . . . . . . . . .42 Transfer a Survey File to PCS . . . . . . . . . . . . . . . . . . . . . . . . . . . . . . . . . . . . . . . . . . . . . .43 Survey File Features . . . . . . . . . . . . . . . . . . . . . . . . . . . . . . . . . . . . . . . . . . . . . . . . . . . . .44 Shortcut Keys . . . . . . . . . . . . . . . . . . . . . . . . . . . . . . . . . . . . . . . . . . . . . . . . . . . . . . . . . . .45 Chapter 4 DC Voltage Gradient (DCVG) . . . . . . . . . . . . . . . . . . . . . . . . . . . . . . 49 Quick Start . . . . . . . . . . . . . . . . . . . . . . . . . . . . . . . . . . . . . . . . . . . . . . . . . . . . . . . . . . . . .49 Connect data canes to the Allegro . . . . . . . . . . . . . . . . . . . . . . . . . . . . . . . . . . . . .50 Set survey properties . . . . . . . . . . . . . . . . . . . . . . . . . . . . . . . . . . . . . . . . . . . . . . . .51 Set survey mode. . . . . . . . . . . . . . . . . . . . . . . . . . . . . . . . . . . . . . . . . . . . . . . . . . . . .51 Set on/off survey type. . . . . . . . . . . . . . . . . . . . . . . . . . . . . . . . . . . . . . . . . . . . . . . .52 Set DCVG properties . . . . . . . . . . . . . . . . . . . . . . . . . . . . . . . . . . . . . . . . . . . . . . . . .53 Set GPS properties. . . . . . . . . . . . . . . . . . . . . . . . . . . . . . . . . . . . . . . . . . . . . . . . . . .53 Save survey file. . . . . . . . . . . . . . . . . . . . . . . . . . . . . . . . . . . . . . . . . . . . . . . . . . . . . .54 Record inspection readings . . . . . . . . . . . . . . . . . . . . . . . . . . . . . . . . . . . . . . . . . . .54 Survey File Options . . . . . . . . . . . . . . . . . . . . . . . . . . . . . . . . . . . . . . . . . . . . . . . . . . . . . .54 Set optional audio and double-click properties . . . . . . . . . . . . . . . . . . . . . . . . . .54 Set optional autosave properties . . . . . . . . . . . . . . . . . . . . . . . . . . . . . . . . . . . . . .55 Set optional GPS properties. . . . . . . . . . . . . . . . . . . . . . . . . . . . . . . . . . . . . . . . . . .55 Set optional color properties . . . . . . . . . . . . . . . . . . . . . . . . . . . . . . . . . . . . . . . . . .55 Add Remarks, Indication, and Test Point Information. . . . . . . . . . . . . . . . . . . . . . . . .56 Add a remark . . . . . . . . . . . . . . . . . . . . . . . . . . . . . . . . . . . . . . . . . . . . . . . . . . . . . . .56 Add indication information . . . . . . . . . . . . . . . . . . . . . . . . . . . . . . . . . . . . . . . . . . .56 Add test point information. . . . . . . . . . . . . . . . . . . . . . . . . . . . . . . . . . . . . . . . . . . .57 iv Contents AI Allegro CX User ’s Guide View Survey Records and Show Bearing to Site . . . . . . . . . . . . . . . . . . . . . . . . . . . . .57 Export a Survey File. . . . . . . . . . . . . . . . . . . . . . . . . . . . . . . . . . . . . . . . . . . . . . . . . . . . . .58 Survey File Features . . . . . . . . . . . . . . . . . . . . . . . . . . . . . . . . . . . . . . . . . . . . . . . . . . . . .59 Shortcut Keys . . . . . . . . . . . . . . . . . . . . . . . . . . . . . . . . . . . . . . . . . . . . . . . . . . . . . . . . . . .60 Chapter 5 Annual/Periodic Survey (Periodic Survey) . . . . . . . . . . . . . . . . . . . 63 Quick Start . . . . . . . . . . . . . . . . . . . . . . . . . . . . . . . . . . . . . . . . . . . . . . . . . . . . . . . . . . . . .64 Connect test leads to the Allegro . . . . . . . . . . . . . . . . . . . . . . . . . . . . . . . . . . . . . .64 Set on/off survey method. . . . . . . . . . . . . . . . . . . . . . . . . . . . . . . . . . . . . . . . . . . . .65 Set GPS properties. . . . . . . . . . . . . . . . . . . . . . . . . . . . . . . . . . . . . . . . . . . . . . . . . . .65 Add or delete a new site. . . . . . . . . . . . . . . . . . . . . . . . . . . . . . . . . . . . . . . . . . . . . .66 Change font properties. . . . . . . . . . . . . . . . . . . . . . . . . . . . . . . . . . . . . . . . . . . . . . .67 Save survey route. . . . . . . . . . . . . . . . . . . . . . . . . . . . . . . . . . . . . . . . . . . . . . . . . . . .68 Record inspection readings . . . . . . . . . . . . . . . . . . . . . . . . . . . . . . . . . . . . . . . . . . .68 Timed Readings . . . . . . . . . . . . . . . . . . . . . . . . . . . . . . . . . . . . . . . . . . . . . . . . . . . . . . . . .68 Set Autosave Properties . . . . . . . . . . . . . . . . . . . . . . . . . . . . . . . . . . . . . . . . . . . . . . . . . .69 Transfer a Survey Route to PCS. . . . . . . . . . . . . . . . . . . . . . . . . . . . . . . . . . . . . . . . . . . .69 Copy a Survey Route to a Computer . . . . . . . . . . . . . . . . . . . . . . . . . . . . . . . . . . . . . . .70 Survey Route Features . . . . . . . . . . . . . . . . . . . . . . . . . . . . . . . . . . . . . . . . . . . . . . . . . . .71 Shortcut Keys . . . . . . . . . . . . . . . . . . . . . . . . . . . . . . . . . . . . . . . . . . . . . . . . . . . . . . . . . . .72 Appendix A Recommendations for Interrupted On/Off Settings . . . . . . . . . . . 75 Appendix B FAQs . . . . . . . . . . . . . . . . . . . . . . . . . . . . . . . . . . . . . . . . . . . . . . . . . 79 Appendix C Utility Software . . . . . . . . . . . . . . . . . . . . . . . . . . . . . . . . . . . . . . . . 87 GPS Status. . . . . . . . . . . . . . . . . . . . . . . . . . . . . . . . . . . . . . . . . . . . . . . . . . . . . . . . . . . . . .87 GPS Status Shortcut Keys . . . . . . . . . . . . . . . . . . . . . . . . . . . . . . . . . . . . . . . . . . . . . . . . .92 GPS Config . . . . . . . . . . . . . . . . . . . . . . . . . . . . . . . . . . . . . . . . . . . . . . . . . . . . . . . . . . . . .93 GPS Pod Setup . . . . . . . . . . . . . . . . . . . . . . . . . . . . . . . . . . . . . . . . . . . . . . . . . . . . . . . . . .94 Save System . . . . . . . . . . . . . . . . . . . . . . . . . . . . . . . . . . . . . . . . . . . . . . . . . . . . . . . . . . . .95 Set DAQ Registry Keys . . . . . . . . . . . . . . . . . . . . . . . . . . . . . . . . . . . . . . . . . . . . . . . . . . .96 Appendix D GPS Receivers. . . . . . . . . . . . . . . . . . . . . . . . . . . . . . . . . . . . . . . . . . 99 Set Up a Holux GPS Receiver. . . . . . . . . . . . . . . . . . . . . . . . . . . . . . . . . . . . . . . . . . . . . .99 Install GPS Controller Software . . . . . . . . . . . . . . . . . . . . . . . . . . . . . . . . . . . . . . . . . . 100 Set Up GPS Receiver . . . . . . . . . . . . . . . . . . . . . . . . . . . . . . . . . . . . . . . . . . . . . . . . . . . 101 Contents v AI Allegro CX User ’s Guide Export Control Classif ication Number . . . . . . . . . . .107 Software License . . . . . . . . . . . . . . . . . . . . . . . . . . .107 Index . . . . . . . . . . . . . . . . . . . . . . . . . . . . . . . . . . . .109 Keyboard Shortcuts . . . . . . . . . . . . . . . . . . . . . . . . .113 vi Contents Getting Started 1 This guide explains how to set up and use American Innovations’ software installed on the Allegro CX Field PC®. Topics in this chapter include those in the following list: • Equipment List (page 1) • Preparing the Allegro for Use (page 2) • Overview of AI’s Allegro Software (page 13) • Overview of the Allegro Hardware (page 10) • System Tray Icons (page 18) • Contacting Technical Services (page 20) Equipment List Your Allegro ships from American Innovations (AI) with the following items. Several optional add-ons are available for purchase, such as GPS (global positioning system). For a complete list contact AI Sales at 1-800-229-3404. Items provided in the box with the Allegro include: • Rechargeable Battery Pack and AC Charger • Serial Communication cable (female/female 9-pin, null modem cable) • Mini Stylus and Pen-Style Stylus 1 AI Allegro CX User ’s Guide • Hand Strap and Shoulder Strap • Screen Protector • AI Allegro CD with copies of AI software, user guide, release notes, and upgrade procedures • Microsoft Getting Started CD with Windows Mobile Device Center and ActiveSync • Juniper Systems CD with owner’s manual and quick start guide Preparing the Allegro for Use When you first receive the Allegro from AI, perform the following tasks to prepare the device for service: • Install the Battery Pack (see page 2) • Set Display Properties for a Monochrome Display (see page 4) • Set Regional Settings, Time Zone, and Date/Time (see page 5) • Install Windows Mobile Device Center or ActiveSync (see page 6) • Transfer Utility Files to PCS (see page 9) Install the Battery Pack Complete the following steps to install and charge the battery pack. Charge the battery pack for at least six hours. 1 Push the sliding latches up on the sides of the Allegro to open the battery compartment door (Figure 1-1). Figure 1-1. Slide Latches 2 Getting Started AI Allegro CX User ’s Guide 2 Place the battery pack in the battery compartment with the small arrow pointing to the right (Figure 1-2). Push the battery pack down and then slide it to the right to secure it in place. Figure 1-2. Install Battery Pack 3 Push the battery door closed until slide latches click into place. If slide latches are not securely in place, the unit is no longer water tight. 4 Plug the battery charger into a wall outlet, then the Allegro (Figure 1-3). The Set Battery Parameters window (Figure 1-4) automatically displays after applying power. Figure 1-3. Connect Battery Charger Getting Started 3 AI Allegro CX User ’s Guide 5 Complete the following settings in the Set Battery Parameters window (Figure 1-4): • Set charge percentage to 10% in the field Enter new Battery Charge Level (%). • Set Battery Capacity to 4000 and then tap Accept to close the window. Figure 1-4. Set Battery Parameters Set Display Properties for a Monochrome Display If the Allegro includes a monochrome display, complete the following steps to set display properties: 1 Tap Start > Settings > Control Panel > Display icon. Figure 1-5. Display Properties 4 2 Tap the Appearance tab (Figure 1-5). Select High Contrast White in the Scheme field and Desktop in the Item field. 3 Tap OK and then the Close icon (X ) to return to the Allegro desktop. Getting Started AI Allegro CX User ’s Guide Set Regional Settings, Time Zone, and Date/Time Regional settings specify the style that date/time, numbers, and currency are displayed. After selecting a display style, set up the Allegro with your preferred time zone, date, and time. Complete the following steps: 1 Tap Start > Settings > Control Panel > Regional Settings to display the Regional Settings Properties window (Figure 1-6). 2 Set your preferred language Your Locale. Use the remaining tabs to set the display style for Number, Currency, Time, and Date. Click OK to return to the Control Panel window. Figure 1-6. Regional Settings 3 Tap the Date/Time icon in the Control Panel window and complete the following settings: • Set up the current date, time, and your preferred time zone. If Daylight Savings Time applies to your preferred time zone, tap Daylight savings time in effect to enable this option. • Tap OK to apply settings and close the window. Tap the Close icon (X) to return to the Allegro desktop. Figure 1-7. Time Zone and Date/Time Getting Started 5 AI Allegro CX User ’s Guide Install Windows Mobile Device Center or ActiveSync The Allegro communicates with a computer using either Windows Mobile Device Center (for Windows 7 and Vista) or Microsoft ActiveSync (for Windows XP or 2000). If your computer is not installed with Windows Mobile Device Center (WMDC) or ActiveSync, complete the following steps to install the software. View your computer’s Start Menu to determine if the software is installed (Start > Program Files or Programs). Windows 7/Vista: Install Windows Mobile Device Center If your computer is running Windows 7 or Windows Vista, complete the following steps: 1 Insert the Getting Started CD in the CD drive of your computer. The CD is included with the Allegro. If you cannot locate the CD, please contact Technical Services at [email protected]. 2 Plug the provided serial cable in the Allegro and your computer. 3 Download the Windows Mobile Device Center Installer to your computer by clicking the download link that appears in the pop-up window. 4 Select Run this program from its current location and click OK. Follow onscreen prompts to install the software. 5 Create a connection at anytime by connecting one end of the serial cable in your computer and the other end in the Allegro. WMDC automatically opens (Figure 1-8). Click Connect without setting up your device to create a connection. Figure 1-8. Windows Mobile Device Center 6 Getting Started AI Allegro CX User ’s Guide Windows XP/2000: Install ActiveSync If your computer is running Windows XP or Windows 2000, complete the following steps: 1 Insert the Getting Started CD in the CD drive of your computer. The CD is included with the Allegro. If you cannot locate the CD, please contact Technical Services at [email protected]. 2 Follow on-screen prompts to install ActiveSync. 3 To establish a sync connection with the Allegro and your computer, follow these steps: a Connect the serial cable to your computer and the Allegro. b When Synchronization Setup Wizard displays, click Cancel when prompted to create a sync partnership. Clicking Cancel allows you to create a Guest connection instead (Figure 1-9). Figure 1-9. Synchronization Setup Wizard A successful sync connection occurs when the following ActiveSync window displays (Figure 1-10). Getting Started 7 AI Allegro CX User ’s Guide Figure 1-10. ActiveSync Connected NOTE: If a successful sync connection does not occur and you also use a VPN (virtual private network) software to establish a remote connection with a private network: (1) Disable or disconnect the VPN software. (2) Recycle power to the Allegro and your computer. (3) Click Cancel when Synchronization Setup Wizard displays. If a sync connection has not been established, contact Technical Services at [email protected]. 8 Getting Started AI Allegro CX User ’s Guide Transfer Utility Files to PCS If you use Pipeline Compliance System (PCS) with the Allegro, complete the following steps to transfer two utility files from the Allegro installation CD to the PCS CPDM installation directory on your computer. The utility files are labeled wToCmd.exe and CeFileXer.exe on the Allegro installation CD. IMPORTANT: PCS typically installs in the CPDM installation folder on C: drive of your computer (C:\CPDM). If you installed PCS in a different folder, locate the folder by searching for either of the utility files. Click the Windows Start button and then type wToCmd.exe or CeFileXer.exe in the Search field to locate the utility files and PCS CPDM installation folder. Complete the following steps: 1 Insert the Allegro installation CD in your computer’s CD drive. 2 Open Windows Explorer and view the contents of the CD folder labeled PCS Files on the installation CD. 3 Drag the files wToCmd.exe and CeFileXer.exe from the installation CD to the PCS CPDM installation folder on your computer (Figure 1-11). 4 Click Yes or Move and Replace to update existing files when Windows displays the Move File message. Figure 1-11. PCS CPDM Installation Folder Getting Started 9 AI Allegro CX User ’s Guide Overview of the Allegro Hardware The Allegro includes a connector panel, touchscreen display, keypad, and function keys (Figure 1-12). Optional add-ons available for purchase include a GPS expansion pod with GPS antenna and a Trimble GPS receiver. For a complete list of add-ons available for purchase, contact AI Sales at 1-800-229-3404. GPS Antenna (optional add-on) Touchscreen Display Function Keys Keyboard Circular Navigation Key Blue Shift Key Gold Shift Key Keyboard Figure 1-12. Allegro Field PC 10 Getting Started AI Allegro CX User ’s Guide Connector Panel The connector panel is located at the top of the Allegro (Figure 1-13). It supports connections for items in the list below. GPS Antenna (optional add-on) Mini Stylus COM 2 Infrared Port DVM Positive (+) Red DVM Negative (–) Black COM 1 AC or Vehicle Power Jack GPS Antenna Connector Remote Trigger Connector (3-pin connector) Figure 1-13. Allegro Connector Panel The connector panel supports the following connections: • DVM positive and negative test leads. • Remote trigger for data cane or wire counter (3-pin connector). • Communication ports with the following characteristics: • Infrared port for wireless communication with a printer or computer using ActiveSync. • USB port for connecting to an optional USB power dock. • Two 9-pin serial communication ports labeled COM1 and COM2 • AC or optional vehicle power adapter • GPS expansion pod (optional add-on) • GPS antenna (optional add-on) Getting Started 11 AI Allegro CX User ’s Guide Chainer/Stick Adapter Switch A hardware switch inside the Allegro must be set before taking survey readings. Use the procedure below to set the switch in Chainer mode if using a data cane to take survey readings. If using a wire counter instead, set the switch in Stick Adapter mode. To set the Allegro in either Chainer or Stick Adapter mode, follow these steps: 1 If the Allegro is on, press the power button to turn Off the device. 2 If a GPS antenna cable is connected to the Allegro, disconnect the cable. 3 Use a coin or flathead screwdriver to loosen two screws securing the card slot door on the back of the Allegro. Turn screws counter-clockwise ¼ of a turn to release the door. Figure 1-14. Open Card Slot Door 4 Open the card slot door and set the switch in one of the following positions (Figure 1-15). When you finish, close and fasten the door. • Chainer: if using a wire counter, select Chainer. • Stick Adapter: if using a data cane, select Stick Adapter. (top view) Chainer Stick Adapter Switch Figure 1-15. Set Chainer/Stick Adapter Switch Position 12 Getting Started AI Allegro CX User ’s Guide Overview of AI’s Allegro Software The Allegro ships from AI with the following AI Allegro software factory-installed. AI Allegro software version 4.3.1 is compatible with all version 6 and 7 PCS software. Digital Voltmeter (AiDvm) Measures voltage, current, and resistance levels. Close Interval (CeCi) Records potential readings for close interval (CI) surveys. DC Voltage Gradient (DCVG) Periodic Survey Records indications of pipeline coating defects. Records voltage readings for annual and periodic surveys. Figure 1-16. AI Allegro Software Overview Getting Started 13 AI Allegro CX User ’s Guide Touchscreen Display Use the provided stylus to tap the touchscreen and activate a software program or make a selection. Several system icons are available for selection that allow you to navigate. IMPORTANT: Avoid using sharp objects that may scratch or puncture the touchscreen display. The Allegro includes a high-contrast, pressure-sensitive display with an adjustable backlight and heater for cold weather operation. When working in harsh conditions, such as a rainstorm or in high brush, pressing the BLUE shift and TS buttons toggles the touchscreen on or off. A display heater is included with the Allegro monochrome display to ensure effective operation throughout different temperature ranges. The heater automatically turns on at 20 °F and turns off when the temperature is above 20 °F. Allegro color units do not require a heater because the unit operates effectively in all temperatures. The monochrome version of the Allegro displays best when the device is set up with the High Contrast theme. See Set Display Properties for a Monochrome Display on page 4 for instructions. Recalibrate the Touchscreen Display If the touchscreen does not respond accurately to stylus taps, recalibrate the touchscreen manually using the following steps: 1 Tap Start > Settings > Control Panel > Stylus > Calibration tab. 2 Tap Recalibrate (Figure 1-17) and then follow on-screen prompts to recalibrate the touchscreen. Figure 1-17. Recalibrate Touchscreen 3 14 Getting Started When the process completes, tap OK to close the window and then tap the Close icon (X ) to return to the Allegro desktop. AI Allegro CX User ’s Guide Keypad and Shortcut Keys The Allegro keypad is similar to a computer keyboard (Figure 1-18). The keypad provides the following functionality: • Alphanumeric and symbol keys for data entry. • Tab, Enter, Spacebar, and Circular keys for moving the cursor. • F1 through F5 keys perform softkey operations in certain software programs. These keys perform special functions when used in conjunction with either the Blue or Gold key. F1–F5 Function Keys Enter Key Circular Key Orange Key Blue Key Tab Key Space Bar Figure 1-18. Allegro Keypad The table on the next page (Table 1-1) provides a list of global shortcut keys. Use the Allegro keypad to run any of the identified commands. Getting Started 15 AI Allegro CX User ’s Guide Table 1-1. Global Shortcut Keys Command Shortcut Keys Description Toggle Caps <Blue><CapLk > Toggles caps lock on and off Display Backlight <Gold ><F3> Toggles backlight on/off. Brighten/Dim Screen Display <Gold ><F4> <Gold ><F5> Press <Gold><F4> to dim screen display. Press <Gold><F5>to brighten screen display. Move between fields <TAB> Moves cursor between fields. Left tab arrow moves cursor forward one field; right tab arrow moves cursor backward one field. Close Window <Esc > Close an open window. Enable/Disable Touchscreen <Blue><TS> Disable or enable the touchscreen. Task Manager <Start> Displays the Task Manager. Table 1-2. Button and Button Sequence Functionality 16 Button or Button Sequence Description Alt button + tap touchscreen Desktop shortcut menu (similar to rightmouse click on PC) Gold key + F5 Display Contrast Darker (monochrome display only) Gold key + F4 Display Contrast Lighten (monochrome display only) Blue key + TS Enable / Disable touchscreen Getting Started AI Allegro CX User ’s Guide Table 1-2. Button and Button Sequence Functionality Button or Button Sequence Description Blue key + End End Gold key + Function key Function keys F11 and F12 Blue key + Function key Function key F6 through F10 Blue key + Home Home Blue key + PgDn Page Down Blue key + PgUp Page Up Gold key + Circular key up, down, right, or left arrow Pan display in direction of arrow Warm Reset/Soft Reboot: Press and hold On/Off key for about 8 seconds. Release the key when the restart process begins. Reset Allegro Press Tab arrow to move cursor between fields. Tab forward or backward Press Task Manager (Start) key to view all running programs. Task Manager Gold key + INS Toggle auto-panning on/off Blue key + Start View Start Menu Getting Started 17 AI Allegro CX User ’s Guide System Tray Icons The system tray appears in the bottom right area of the Allegro desktop. See the next table for a description of the various icons that display in the system tray. Table 1-3. System Tray Icons Icon Description Remaining Battery Charge Status: shows percentage of charge remaining in battery. External Power Input: indicates external power source is connected and not drawing power from internal battery pack. Charging Indicator: appears in system tray when rechargeable batteries are being recharged. Data Storage Idle: outlined when solid state disk is idle and not being read from or written to. Data Storage Active: darkens when data is being read from or written to the solid state disk. PC Card: indicates a PC card is installed in the Allegro. PC Card Activity: indicates software program is accessing PC card. Do not remove card when this icon is visible in system tray. Caps Lock On: appears when the all capital letters option is activated. Press Blue shift and Shift/CapLk keys to activate option. Press again to deactivate option. Touchscreen Disabled: appears when touchscreen is disabled. Press Blue shift and TS keys to enable or disable touchscreen. PC Connection: appears when there is an active connection between the Allegro and desktop or laptop computer. 18 Getting Started AI Allegro CX User ’s Guide Table 1-3. System Tray Icons (continued) Icon Description Heater (monochrome screen only): appears when touchscreen heater turns on. Bluetooth Connection: appears when Bluetooth is being actively used on the Allegro. Getting Started 19 AI Allegro CX User ’s Guide Contacting Technical Services If you need assistance with the AI software or Allegro, or have a comment or suggestion about this manual, contact Technical Services in any of the following ways: Telephone: E-mail: Mail: 20 Getting Started 1-800-229-3404 (select 1, then press 2) [email protected] American Innovations, Ltd. Attn. Allegro Technical Services 12211 Technology Blvd. Austin, TX 78727 AI Allegro CX User ’s Guide Notes Getting Started 21 AI Allegro CX User ’s Guide 22 Getting Started Digital Voltmeter (AI-DVM) 2 Ai-DVM measures voltage, current, resistance, and diode capacitance as a fully functional digital voltmeter (DVM) and as an integrated DVM to complement the following AI software: CeCi (close interval), DCVG (direct current voltage gradient), and Periodic Survey (annual/periodic survey). You can view measurements either in the main window of AI-DVM or as a waveform graph. Optional settings are available for measuring current interrupter on/off potentials and operating in GPS Sync mode when using GPS-synchronized current interrupters. Information in this chapter explains how to set up and use AI’s digital voltmeter, AI-DVM. Topics include: • Safety Precautions (page 23) • Quick Start (page 24) • DVM Graph Overview (page 27) • Data Logger Overview (page 28) • Shortcut Keys (page 29) Safety Precautions Observe the following safety precautions when using AI-DVM: • Follow safety procedures for the equipment being tested. Inspect test leads for damaged insulation or exposed metal. Check test lead continuity. Damaged leads should be replaced. • To avoid electrical shock and damage to the Allegro, do not use the Allegro when working with voltages greater than that supported by the DAQ (data acquisition) card or measuring current, except across a shunt. • To avoid electrical shock and damage to the Allegro, remove test leads before replacing the Allegro battery or connecting to a desktop or laptop computer. Set up the Allegro with the correct test function and voltage range. 23 AI Allegro CX User ’s Guide Quick Start This section provides quick start procedures for setting up and using AI-DVM. As a user you will perform the following actions: • Connect test leads to the Allegro (page 24) • Set test function, voltage range, and sample rate (page 24) • Set properties to measure on/off potentials (page 25) • Set GPS properties (page 25) • Set properties to measure current across an external shunt (page 25) • Set data logger properties (page 26) Connect test leads to the Allegro 1 Plug test leads in the red positive (+) and black negative (–) jacks on the Allegro connector panel; positive to positive, negative to negative (Figure 2-1). 2 Click the AI-DVM icon on the Allegro desktop to display the main AI-DVM window (Figure 2-1). DVM (–) (+) Figure 2-1. AI-DVM Main Window Set test function, voltage range, and sample rate 24 1 Choose a test function by tapping Vdc, Vac , Amp , Ohm, or Diode. 2 Set the voltage range either manually by tapping the up or down arrow buttons or, tapping Auto to use autoranging instead. 3 Tap Options. If using autoranging, tap the drop-down arrow in the Minimum range field and select a minimum voltage range. 4 Tap the drop-down arrow in the Sample rate field and select either 50 Hz (European Standard) or 60 Hz (US Standard). Click Ok to save settings and return to the main DVM window. Digital Voltmeter (AI-DVM) AI Allegro CX User ’s Guide Set properties to measure on/off potentials 1 Verify Vdc is selected in the main DVM window and then tap Options. 2 Tap the On/Off tab. 3 Tap Enable On/Off mode and then select HiLo or Gps-Sync in the Method field. Select HiLo when using a non-GPS current interrupter(s) in an interrupted survey. If using a GPS synchronized current interrupter(s), select Gps-Sync instead. 4 Set up remaining fields with the same settings as those used by the current interrupter(s). 5 Tap Ok to save settings and return to the main DVM window. Set GPS properties 1 Tap Options in the main DVM window and then tap the GPS tab. 2 If using the Allegro GPS internal module (optional add-on), verify Comm Port is COM3 (internal) and Baudrate is 9600. The option Read PPS from Internal GPS is unavailable for selection when using the Allegro internal GPS module. AI-DVM automatically uses the PPS timing signal received by the internal GPS module. 3 4 If using dual GPS (optional add-on), follow these steps to set up AI-DVM: a Set communication parameters (Comm Port and Baudrate) for a second GPS receiver connected in COM 1 of the Allegro. b If you want to use the PPS timing signal received by the Allegro internal module instead of the second GPS receiver, tap Read PPS from Internal GPS . Tap Ok to save changes and return to the main DVM window. Set properties to measure current across an external shunt 1 Tap Amp in the main DVM window. 2 Set the voltage range either manually by tapping the up or down arrow buttons or, tapping Auto to use autoranging instead. 3 Tap Options > Amps Mode tab. Digital Voltmeter (AI-DVM) 25 AI Allegro CX User ’s Guide 4 Complete one of the following steps: a Tap as R value and enter a shunt resistance value in the Resistance field. -or- b If you want AI-DVM to automatically calculate shunt resistance, tap as Amp/ mV values and enter a shunt size in the mV and Amps fields. 5 Tap Ok to save changes and return to the main DVM window. Set data logger properties 1 Tap Options in the main DVM window and then the Data Logger tab. 2 Tap Enable logging. 3 Set a time interval by tapping the drop-down arrow in the first Update interval field and selecting a value (1-50). Tap the drop-down arrow in the second Update interval field and select a measurement of time (seconds, minutes, or hours). IMPORTANT: When recording an hour or more of data, use the external AC power adapter to prevent draining the Allegro battery. The automatic power-down feature of the Allegro is disabled during data logging. 4 26 Tap Browse to display the Save As window and complete the following steps: a Type a name for the file in the Name field b Tap the drop-down arrow in the Type field and choose a file format. c Tap OK to save settings and close the Save As window. 5 Tap Append to include all readings in the file with the most recent reading at the end of the file. 6 Tap Timestamp to include a time stamp with each reading. 7 Tap OK to save settings and start a data logging session. DVM - Logging displays in the AI-DVM title bar. To stop the data logging session, tap Options > Data Logger tab > Enable logging . 8 Tap Ok to save changes and return to the main DVM window. Digital Voltmeter (AI-DVM) AI Allegro CX User ’s Guide DVM Graph Overview AI-DVM displays the on/off interruption cycle in real-time as a waveform graph in addition to the digital display in the main DVM window. When using AI-DVM during an on/off survey, tap Graph to view a waveform graph of the interruption cycle (Figure 2-2). 1 Shaded area represents on cycle; non-shaded area represents off cycle. 2 Vertical dotted line indicates recorded reading. 3 Horizontal dotted line indicates zero (0) volts. 4 Black triangles indicate start of the on cycle. 5 Status line with current reading, voltage range, and number of GPS satellites in view. 6 Hold: Tap to stop or start scrolling data. 1 7 2 8 3 9 4 5 8 10 6 Save: Tap to display Data Remarks window and save graph. Use Data Remarks to add notes in a graph. Graph saves as a text file and includes any added notes. DVM: Tap to close graph and return to DVM window. Up/Down Arrows: Tap to set the voltage range (20mV, 200mV, 2V, 25V, or 150 or 250V). 7 Sets upper voltage range. 8 Tap in the white space area to view real-time settings. 9 Sets lower voltage range. 10 Sets graph X-axis in seconds. Maximum is 60 seconds. Figure 2-2. DVM Graph The graph includes a status line below the reading. The status line identifies the voltage range, test function, and on/off method. If setup includes GPS Sync mode, the status line also identifies the number of satellites in view. For example, a status line of 25VDC DGPS (5) PZ indicates the following information: • 25VDC: voltage range and test function • DGPS: differential GPS is available • (5): number of satellites in view • P: PPS time signal has been received • Z: ZDA message has been received Digital Voltmeter (AI-DVM) 27 AI Allegro CX User ’s Guide Other indicators that may appear in the status line include those in the following list: • GPS (n): indicates GPS and the number of satellites in view • HiLo: indicates high/low readings • GPS (n HiLo): indicates GPS mode is selected but HiLo is used because the GPS signal is unavailable. The lowercase n represents the number of satellites in view. Data Logger Overview Unless specified differently during setup, data logger files save in the DvmData folder by default. To access the folder, double-tap My Computer > C_Drive > BTS > DvmData . The data logger file includes the following information (Figure 2-3): • log file date and time stamp • reading mode (on/off or single reading) • readings with date and time stamp • update interval and voltage range If AI-DVM is setup in GPS Sync mode, GPS status is included in the log file. Readings include a lower case g next to the time stamp to indicate GPS time. Figure 2-3. Data Logger File To set up the data logger for use, refer to the Quick Start topic on page 26 entitled Set data logger properties. 28 Digital Voltmeter (AI-DVM) AI Allegro CX User ’s Guide Shortcut Keys Shortcut keys are an alternate method for using certain commands in AI-DVM instead of menu commands. Use the Allegro keypad to run any of the commands identified in the following table (Table 2-1). Table 2-1. AI-DVM Shortcut Keys Command Shortcut Keys Description AiDVM Graph <G> or <ALT><G> Displays AiDvm graph. Copy / Paste <CTRL ><C> Copies a reading from the digital voltmeter to paste into an PTab spreadsheet file. Option Window <N> or <ALT><N> Displays the Options window. Voltage Range <CTRL ><Up> <CTRL ><Down > <Alt ><U> or <U> Adjust the voltage range or select auto ranging. To increase, select <CTRL><Up>; to decrease <CTRL><Down>; and to auto range select <ALT><U>. VDC Test Function <D> or <ALT><D> Selects the Vdc test function. VAC Test Function <A> or <ALT><A> Selects the Vac test function. Amp Test Function <M> or <ALT><M > Selects the Amp test function. Ohm Test Function <O> or <ALT><I> Selects the Ohm test function. Diode Test Function <D> or <ALT><D> Selects the Diode test function. Enable/Disable Autoranging <A > Press A to move cursor to the Auto-range enable field and either enable or disable the option. Move Cursor to Sample Rate Field <S > Press S to move cursor to the Sample rate field. Digital Voltmeter (AI-DVM) 29 AI Allegro CX User ’s Guide Table 2-1. AI-DVM Shortcut Keys Command Shortcut Keys Description The following are available for use in all tabs of DVM Options: Navigate DVM Options Window <Tab > • Press <Tab> to move cursor from one field to another. <Up/Down Arrows> <Enter> • Press <Up/Down Arrows> to move cursor in a drop-down list. Press <Enter> to accept a selection in a drop-down list. <Ok > / <Cancel> • Move cursor to <Ok> and then press <Enter> to apply changes. Move cursor to <Cancel> and then press <Enter> to cancel changes. Open Graph Remarks Window and Add Data <Tab > <Save > <Enter> • Press <Tab> to move cursor to <Save> button and then press <Enter> to open graph remarks window. • Press <Enter> in graph remarks window to add a new line. • To save remark, press <Tab> to move cursor to <Ok> button and then press <Enter>. • To cancel remark, press <Tab> to move cursor to <Cancel> button and then press <Enter>. 30 Digital Voltmeter (AI-DVM) AI Allegro CX User ’s Guide Notes Digital Voltmeter (AI-DVM) 31 AI Allegro CX User ’s Guide 32 Digital Voltmeter (AI-DVM) Close Interval Survey (CeCi) 3 CeCi records pipeline potential readings for close interval (CI) surveys. The software collects survey readings from a data cane or wire counter connected to the Allegro. CeCi measures voltage using the digital voltmeter card inside the Allegro. This chapter explains how to set up and use AI’s close interval software, CeCi. Topics include: • Quick Start (page 34) • Set Survey File Options (page 39) • Add Remarks and Test Point Information (page 41) • View Survey Records and Show Bearing to Site (page 42) • Export a Survey File (page 42) • Transfer a Survey File to PCS (page 43) • Shortcut Keys (page 45) 33 AI Allegro CX User ’s Guide Quick Start Procedures in this section explain how to set up CeCi to record pipeline potential readings for a close interval survey. As a user you will perform the following actions: • Connect test leads to the Allegro (page 34) • Set survey properties (page 35) • Set survey type and mode (page 35) • Set on/off survey type (page 37) • Set GPS properties (page 38) • Save survey file (page 38) • Record inspection readings (page 38) Connect test leads to the Allegro CeCi software records potential readings using the Allegro digital voltmeter and either a data cane or wire counter connected to the red and black jacks on the Allegro connector panel. To get started, complete the following steps: 1 Plug test leads in the red positive (+) and black negative (–) jacks on the Allegro connector panel; positive to positive, negative to negative (Figure 3-1). 2 Click the CeCi icon on the Allegro desktop to display the main CeCi window (Figure 3-1). Flagged Fixed Increment Trailing Wire Trailing Wire Hip Pack Figure 3-1. CeCi Main Window 34 Close Interval Survey (CeCi) Hip Pack AI Allegro CX User ’s Guide Set survey properties 1 Tap File > Properties to display the Survey tab. 2 Provide information in the following fields of the Survey tab: • Segment: Enter the name of the ROW (right-of-way) in this required field. If you plan to transfer the survey file to PCS, Segment name must match ROW Code in PCS. If these fields do not match, PCS creates a new ROW Code and folder labeled Unknown in the PCS hierarchy. • Pipe: Enter a pipeline code in this optional field. If you plan to transfer the survey file to PCS, Pipe is equivalent to Pipeline Code in PCS. If the ROW Code entered earlier includes multiple, parallel pipelines with different pipeline codes, enter the appropriate pipeline code. If pipeline codes have not been created in PCS, leave this field empty. • Tech: Enter the surveyor’s name in this optional field. If you plan to transfer the survey file to PCS, the surveyor’s name populates the Surveyor field in the Indirect Survey Manager (ISM) module. • Run: Enter a unique survey name in this optional field. If transferring the survey file to PCS, data in this field creates a new CI survey folder in ISM. Examples of a unique survey name are: station number, milepost number, date, or a combination of date and station or milepost number. • Date: Enter a date or use the one automatically entered by CeCi. Set survey type and mode 1 Tap the Type tab. Click the drop-down arrow in the Survey Type field and select either AC Survey or DC Survey. Once you begin the survey, Survey Type cannot be changed. 2 Tap the Modes tab. Click the drop-down arrow in the Mode field and select either Flagged or Fixed increment . 3 Depending on the survey mode selected earlier, continue with the next procedure or Set fixed increment mode properties (page 36). Close Interval Survey (CeCi) 35 AI Allegro CX User ’s Guide Set flagged mode properties 1 If using a metric data cane to trigger reads, tap Metric to record readings in meters. 2 Enter the distance between flags or station markers in the Flag distance field. 3 Tap the drop-down arrow in the Direction field and select Ascending or Descending to indicate how station numbers increment in the survey file. 4 If you want to take timed readings using a data cane, tap Enable Timed Readings and then enter the number of reads per minute in the Readings/minute field. NOTE: Double-click detection must also be enabled in the Misc tab of Options (View > Options > Misc tab). Double-clicking the data cane marks a survey record with an F flag; triple-clicking will pause or resume timed readings. Pressing F5 or <Ctrl>+<P> on the Allegro keypad will also pause or resume timed readings. 5 If you want to monitor the number of reads per flag, tap Monitor record count per flag and then click the drop-down arrow in the Warn at above average field and select a percentage value. The Allegro beeps 3 times as a warning when the number of reads for the current flag session is more than the average percentage of reads taken for previous flag sessions. 6 Continue with Set on/off survey type (page 37). Set fixed increment mode properties 36 1 If using a metric wire counter (chainer) to trigger reads, tap Metric to record readings in meters. 2 Enter the distance between reads in the Increment field. The distance should be in increments of 2.5 feet or 1 meter for metric mode. 3 Tap the drop-down arrow in the Direction field and select Ascending or Descending to indicate how station numbers increment in the survey file. 4 Tap Use wire counter if survey readings will be taken using a wire counter (chainer). Close Interval Survey (CeCi) AI Allegro CX User ’s Guide Set on/off survey type 1 Tap the On/Off tab. 2 If you are taking an uninterrupted survey, tap the drop-down arrow in the Survey Type field and select On (single reading). An interrupted survey includes an on, native, static, or depolarized survey. 3 If you are taking an interrupted survey using non-GPS synchronized interrupters, complete the following steps: a Tap the drop-down arrow in the Survey Type field and select On/Off High/Low. b Enter the same on/off times as set up for the current interrupter in the ON time and OFF time fields. c Enter an on delay time in the On Delay field and an off delay time in the Off Delay field. On Delay is the time after the off-to-on transition when a reading is not recorded. Off Delay is the time after the on-to-off transition when a reading is not recorded. If a reading is recorded during these transition times, the last available reading before the transition is recorded. 4 If you are taking an interrupted survey using GPS synchronized current interrupters, complete the following steps: a Tap the drop-down arrow in the Survey Type field and select On/Off GPS Sync or On/off GPS Real-time. On/Off GPS Sync works best for short cycle surveys when the on and off interval is 1 second or less. On/Off GPS Real-time works best for long cycle surveys when either the on or off cycle is greater than 1 second. For suggested on/off settings, see Appendix A (page 75). b Enter the same on/off times as set up for the current interrupter in the fields labeled ON time, OFF time, and Cycle begins with. c For an On/Off GPS Sync survey, enter a setup time in the On Setup field and an off delay time in the Off Delay field. On Setup is the time before the off-to-on transition when a reading is not recorded. Off Delay it the time after the on-to off transition when a reading is not recorded. If a reading is recorded during these transition times. the last available reading before the transition is recorded. Close Interval Survey (CeCi) 37 AI Allegro CX User ’s Guide d For an On/off GPS Real-time survey, enter an on delay time in the On Delay field, an off delay time in the Off Delay field, and a setup time in the GPS-RT Setup Time field. • On Delay is the time after the off-to-on transition when a reading is not recorded. • Off Delay is the time after the on-to-off transition when a reading is not recorded. • GPS-RT Setup Time is the time before the transition when a reading is not recorded. If a reading is recorded during these transition times, the last available reading before the transition is recorded. Set GPS properties 1 If you are taking an On/Off GPS Sync or On/off GPS Real-time survey, tap the GPS tab to set up GPS properties. 2 Tap Record GPS Location to include coordinates with survey readings. Tap the drop-down arrow in the Record GPS Location field and select an interval option that identifies how often coordinates are included with readings. 3 Tap Record time of reading to include a GPS time stamp with readings. 4 If you are using a second GPS receiver (dual GPS), complete the following steps: 5 a Tap the drop-down arrow in the Comm port field and select the COM port the GPS receiver is connected to. b Tap the drop-down arrow in the Baudrate field and select a baud rate supported by the GPS receiver. c If you want the Allegro to synchronize with current interrupters using the satellite PPS signal (pulse-per-signal), tap Read PPS from Internal GPS . Tap Ok to save changes and return to the survey file. Save survey file Tap the Save icon or tap File > Save . The Save As window displays when working with a new survey file that has not previously been saved. Enter a name for the new survey file in the Name field and then tap OK . Record inspection readings If using a data cane, press Enter on the Allegro keypad or single-click the data cane to record readings in the survey file. If using a wire counter (chainer), each pulse from the wire counter automatically records a reading in the survey file. 38 Close Interval Survey (CeCi) AI Allegro CX User ’s Guide Set Survey File Options To set optional features in CeCi, tap View > Options. Topics in this section include those in the following list: • Set audio and double-click properties (page 39) • Set autosave and skip mode properties (page 39) • Set GPS properties (page 40) • Set color properties (page 40) • Set graph properties (page 40) Set audio and double-click properties 1 Tap the Misc tab and select Beep on every Reading if you want the Allegro to beep each time a reading is taken. 2 If you want the Allegro to beep when the voltage is more positive than the warning value you specify, tap Beep for voltages less negative than this value, and enter a warning value in the Voltage level field. 3 Tap Beep when overwrite existing data if you want the Allegro to beep when a survey reading is overwritten. 4 If you want to double-click the data cane to mark a record with a flag in CeCi, tap Enable double-click detection. 5 Tap Ok to save changes and return to the survey file. Set autosave and skip mode properties 1 Tap the File tab and select Enable Autosave . 2 Enter a time interval in the Interval (minutes) field to have CeCi automatically save a survey file at regular time intervals. 3 Tap Retain Skipped records in Skip mode if you want CeCi to keep the reading for the current record when skipping to another record during Skip mode. 4 Tap Ok to save changes and return to the survey file. Close Interval Survey (CeCi) 39 AI Allegro CX User ’s Guide Set GPS properties 1 Tap the GPS tab. 2 If you want CeCi to remove existing GPS coordinates when updated coordinates are unavailable after a specified amount of time, tap Clear GPS location after and enter the number of seconds in the seconds without updates field. When GPS coordinates are older than 30 seconds, CeCi displays the time since the last GPS update. When GPS coordinates are older than 15 seconds, CeCi inserts an asterisk (*) after the coordinates. 3 Tap the drop-down arrow in GPS display Format and select either Degrees and Decimal minutes or Decimal degrees. 4 Tap Ok to save changes and return to the survey file. Set color properties 1 Tap the Colors tab and select Enable color. 2 Select an option in the list and then a color in the color grid. Repeat this step for each item in the list you want to assign a color. For example, to have readings display in red text in the survey file when readings do not meet criteria, select Invalid Value and the color red in the color grid. 3 Tap Ok to save changes and return to the survey file. Set graph properties 1 Tap the Graph tab and select Show Graph . 2 Set upper voltage by entering a value in the Upper value field or tapping the up/ down arrows. 3 Set lower voltage by entering a value in the Lower value field or tapping the up/ down arrows. 4 Indicate how much data to display by entering a value (in feet) in the Width field or tapping the up/down arrows. 5 Tap OK to close the window and return to the survey file. 6 Tap the save icon. Double-tapping inside the graph displays the Graph tab, as well as tapping View > Options > Graph tab. 7 40 Tap Ok to save changes and return to the survey file. Close Interval Survey (CeCi) AI Allegro CX User ’s Guide Add Remarks and Test Point Information The Remarks and Test Point Information windows allow you to add additional information in the remarks field of a survey record. For example, add a geographical reference or the type of test point. Add a remark 1 Select a survey record and then tap Remark in the main menu. 2 Double-tap a remark or enter the remark’s code number. CeCi inserts the remark in the remarks field of the currently selected record. You can also enter your own remark in the remarks field. Add test point information 1 Select a survey record and then tap View > Test Point Info. 2 Double-tap a test point and enter required values when prompted. 3 Tap OK to enter the information in the survey record and return to the survey file. Close Interval Survey (CeCi) 41 AI Allegro CX User ’s Guide View Survey Records and Show Bearing to Site You can view survey records either as a list or single record. Tap View > Single record or List. When viewing a single record with GPS coordinates, double-tap the GPS field to display the Site Locator window. Tapping View > Show bearing to site also displays the window (Figure 3-2). The Site Locator window shows bearing and distance to a target location. Bearing is blank when the Allegro is not receiving a valid GPS fix. The message Out of Range displays when the following conditions occur: • The difference in latitude and longitude is more than 5 degrees. • Latitude is above 85 degrees north or below 85 degrees south. Also expressed as 85-90N degrees latitude (northern hemisphere) and 85-90S degrees latitude (southern hemisphere). Figure 3-2. Site Locator Export a Survey File You can export CeCi survey files as a dBase file (.dbf) or comma separated file (.csv) for use with other software applications, such as Microsoft Excel. To export a survey file, follow these steps: 42 1 Tap File > Export. 2 Tap the Type field and select an export format from the list of options. 3 Tap OK to close the window. 4 Use Windows Mobile Device Center or ActiveSync to move a copy from the Allegro CiData folder to your computer (Start > File Explorer > Storage (or SD Card) > AI > CiData). Close Interval Survey (CeCi) AI Allegro CX User ’s Guide Transfer a Survey File to PCS PCS utility files labeled wToCmd.exe and CeFileXer.exe must be updated for the current release of Allegro software in order for survey files to transfer properly from the Allegro to PCS. For more information, refer to Transfer Utility Files to PCS (page 9). To transfer a CeCi survey file to PCS: 1 Connect the provided serial cable to your computer and the Allegro. If you are using a USB power dock, connect the USB cable to the power dock and your computer. 2 At your computer, start WMDC or ActiveSync. Follow on-screen prompts to establish communications. For ActiveSync users, click No when prompted to create a Partnership. Clicking No allows you to create a Guest connection instead. 3 Start PCS and click Module > Indirect Survey Manager (ISM). 4 Click Field Computer > Receive Data. 5 Click Receive CIS Data and From Allegro 6 Click Retrieve File Listing and select the survey files you want to transfer. 7 Click Receive and then click OK when the message Processing file completed displays. Refer to the PCS manual for information about viewing and managing survey data in ISM. Close Interval Survey (CeCi) 43 AI Allegro CX User ’s Guide Survey File Features The following example (Figure 3-3) shows the type of information that displays in a survey file. Single Record View (View > Single record) 1 Graph of survey readings (View > Options > Graph tab). 2 Station number (SN); Marker field that may be blank or contain any of the following markers based on the survey setup: F (flag), G (gap), or M (location entered manually); and On/Off readings. 1 3 4 5 6 Survey remarks field. If the location includes recorded GPS coordinates and you view the survey file in Single record mode, coordinates display in the survey remarks field. Current GPS coordinates. If satellite communication has not been established, GPS invalid displays. When viewing in List View mode, coordinates record in the survey file but do not display. On, off, and live DVM reading. ON or OFF display based on the current cycle position. GPS displays when using GPS and satellite communication has been established. If the Allegro loses the GPS signal, GPS (Hilo) displays. 2 3 4 5 6 List View (View > List) 1 2 3 4 5 6 Any of the following status indicators also display when viewing in List View mode: (1), (2), or (3): number of satellites in view. G: receiving GPS locations from 4 or more satellites. D: receiving differential GPS locations. – – – : receiving invalid GPS data. (blank): GPS is unavailable or not currently in use. Figure 3-3. CeCi Survey File Features 44 Close Interval Survey (CeCi) AI Allegro CX User ’s Guide Shortcut Keys Shortcut keys listed in the following table (Table 3-1) are an alternate method for using certain commands in CeCi. Use the Allegro keypad to run any of the following commands. Table 3-1. CeCi Shortcut Keys Command Shortcut Keys Description New <Ctrl><N> Opens a new survey. Open <Ctrl><O> Displays the File Open window. Save <Ctrl><S> Saves the survey. Flag Marker <F> Inserts a flag marker. Reset Flag Count <Ctrl><F> Reset Flag Count Gap Marker <G > Inserts a gap marker in Flagged mode. Capture Reading <Enter> Captures a reading. Go to first record <CTRL ><Home > Moves the cursor to the first record Go to last record <CTRL ><End> Moves the cursor to the last record Go To… <Ctrl><G> Displays the Go To Location window. Skip <Ctrl><K> Displays the Skip Distance window (only in Fixed Increment). Insert Record <CTRL ><Ins> Inserts a new record. Delete Record <CTRL ><Del> Deletes a record. Close Interval Survey (CeCi) 45 AI Allegro CX User ’s Guide Table 3-1. CeCi Shortcut Keys (continued) Command Shortcut Keys Description Skip/Lock/Normal <F3 > Toggles between Skip/Lock/ Normal in Fixed Increment mode. Pause <F5 > Pauses timed readings. Test Point Information <Ctrl><T> Displays the Test Point Information window. Open File Menu <Alt><F> Opens File menu. Open Move Menu <Alt><M > Opens Move menu. Open Remark Window <Ctrl><R> Opens Remark window. Ok / Cancel <Ok > / <Cancel> Press <Ok> to apply changes or <Cancel> to cancel changes. Navigate Open and Save As Windows <Tab> Press <Tab > to move cursor between fields. <Up/Down Arrows > and <Home/End Arrows> Press <Up/Down and Home/ End Arrows > to navigate list of files. Performs the following functions in the GPS tab of Options: Navigate GPS Tab 46 Close Interval Survey (CeCi) <C > • Press <C> to enable or disable Clear GPS Location After. <S > • Press <S> to move cursor to Seconds Without Updates. <G > • Press <G> to move cursor to GPS Display Format. AI Allegro CX User ’s Guide Table 3-1. CeCi Shortcut Keys (continued) Command Shortcut Keys Description Navigate Graph Tab <G > Press <G> to enable or disable Show Graph in Graph tab of Options. With Show Graph enabled: Navigate Colors Tab <U > • Press <U> to move cursor to Upper Value. <L > • Press <L> to move cursor to Lower Value. <W > • Press <W > to move cursor to Width. <E > Press <E> to enable or disable Enable Color in the Colors tab of Options. With Enable Color enabled: <Tab> • Press <Tab > to move cursor between field selection list and color grid. <Up /Down Arrows> • Press <Up/Down Arrows > to navigate field selection list. <Home /End Arrows> • Press <Up/Down Arrows > or <Home/End Arrows > to navigate color grid. Close Interval Survey (CeCi) 47 AI Allegro CX User ’s Guide Notes 48 Close Interval Survey (CeCi) DC Voltage Gradient (DCVG) 4 DCVG locates indications of pipeline coating defects. The software records the voltage gradient and GPS location for further review and analysis later. DCVG collects data from a data cane connected to the Allegro. This chapter explains how to set up and use AI’s DCVG software. Topics include those in the following list: • Quick Start (page 49) • Survey File Options (page 54) • Add Remarks, Indication, and Test Point Information (page 56) • View Survey Records and Show Bearing to Site (page 57) • Export a Survey File (page 58) • Shortcut Keys (page 60) Quick Start Procedures in this section explain how to set up the DCVG software to measure and record direct current voltage gradients for a DCVG survey. As a user you will perform the following actions: • Connect data canes to the Allegro (page 50) • Set survey properties (page 51) • Set survey mode (page 51) 49 AI Allegro CX User ’s Guide • Set on/off survey type (page 52) • Set DCVG properties (page 53) • Set GPS properties (page 53) • Save survey file (page 54) • Record inspection readings (page 54) Connect data canes to the Allegro DCVG collects data using two data canes connected to the red and black jacks on the Allegro connector panel. When an indication is detected, you can then define the size of the indication. Complete the following steps: 1 Plug data canes in the red positive (+) and black negative (–) jacks on the Allegro connector panel; positive to positive, negative to negative (Figure 4-1). 2 Click the DCVG icon on the Allegro desktop to display the main DCVG window (Figure 4-1). The reading area at the top of the DCVG window displays the IR gradient (on reading minus the off reading); millivolt reading (shown as 2 mV in the next example); and polarity if enabled in the DCVG tab of Properties. The polarity arrow displays when readings are greater than 3mV or less than –3mV. DCVG Figure 4-1. DCVG Main Window 50 DC Voltage Gradient (DCVG) AI Allegro CX User ’s Guide Set survey properties 1 Tap File > Properties to display the Survey tab. 2 Provide information in the following fields of the Survey tab: • Segment: Enter the name of the ROW (right-of-way) in this required field. If you plan to import DCVG data in PCS using Bridge, Segment name must match ROW Code in PCS. If these fields do not match, PCS creates a new ROW Code and folder labeled Unknown in the PCS hierarchy. NOTE: PCS does not currently support direct import of Allegro DCVG survey files (Field Computer > Receive Data). If your PCS activation code includes Bridge, you can however import DCVG data using PCS Bridge (Tools > Bridge). See the PCS user manual for details. • Pipe: Enter a pipeline code in this optional field. If you plan to import DCVG data in PCS using Bridge, Pipe is equivalent to Pipeline Code in PCS. If the ROW Code entered earlier includes multiple, parallel pipelines with different pipeline codes, enter the appropriate pipeline code. If pipeline codes have not been created in PCS, leave this field empty. • Tech: Enter the surveyor’s name in this optional field. If you plan to import DCVG data in PCS using Bridge, the surveyor’s name populates the Surveyor field in the Indirect Survey Manager (ISM) module. • Run: Enter a unique survey name in this optional field. For example, include station number, milepost number, date, or a combination of station number and date, or milepost and station number. If you plan to import DCVG data in PCS using Bridge, data in this field creates a new CI survey folder in ISM. • Date: Enter a date or use the one automatically entered by DCVG. Set survey mode 1 Tap the Modes tab. Click the drop-down arrow in the Mode field and select either Flagged or Fixed increment . 2 Depending on the survey mode selected earlier, continue with the next procedure or Set fixed increment mode properties (page 52). DC Voltage Gradient (DCVG) 51 AI Allegro CX User ’s Guide Set flagged mode properties 1 Tap Metric if you want readings recorded in meters instead of feet. 2 Enter the distance between flags or station markers in the Flag distance field. 3 Click the drop-down arrow in the Direction field and select Ascending or Descending to indicate how station numbers increment in the survey file. 4 If you want to monitor the number of reads per flag, tap Monitor record count per flag and then click the drop-down arrow in the Warn at above average field and select a percentage value. The Allegro beeps 3 times as a warning when the number of reads for the current flag session is more than the average percentage of reads taken for previous flag sessions. 5 Skip the next section and continue with Set on/off survey type (page 52). Set fixed increment mode properties 1 Tap Metric if you want readings recorded in meters instead of feet. 2 Enter the distance between reads in the Increment field. 3 Click the drop-down arrow in the Direction field and select Ascending or Descending to indicate how station numbers increment in the survey file. Set on/off survey type 1 Tap the On/Off tab. 2 Tap the drop-down arrow in the Survey Type field and select one of the following survey types: • On/Off High/Low : Select this survey type for interrupted surveys using nonGPS synchronized interrupters. Enter the same on/off times as set up for the current interrupter in the ON time, OFF time, On Delay, and Off Delay fields. • On/Off GPS Sync : Select this survey type for an interrupted survey using GPS synchronized current interrupters. Enter the same on/off times as set up for the current interrupter in the ON time, OFF time, On Setup, Off Delay, and Cycle begins with fields. This survey type requires that you also set up properties in the GPS tab. 52 DC Voltage Gradient (DCVG) AI Allegro CX User ’s Guide Set DCVG properties 1 Tap the DCVG tab. 2 Measure and enter the on reading taken at the beginning and end of the survey in the P/S On, Begin and End fields. 3 Measure the Off reading taken at the beginning and end of the survey in the P/S Off, Begin, and End fields. Tap the V button to view a live voltage reading and then press Enter on the Allegro keyboard to save the voltage reading. 4 Take readings at the beginning and end of the survey. Enter the difference in the Half-cell calibration Begin and End fields. Tap the V button to view a live voltage reading for either of these fields. 5 Tap Show DCVG Polarity if you want a directional arrow to display in the main DCVG window indicating the polarity of the reading during the survey. Set GPS properties 1 Tap the GPS tab. 2 Tap Record GPS Location to include coordinates with survey readings. Tap the drop-down arrow in the Record GPS Location field and select an interval option that identifies how often coordinates are included with readings. 3 Tap Record time of reading to include a GPS time stamp with readings. 4 If you are using a second GPS receiver (dual GPS), complete the following steps: 5 a Tap the drop-down arrow in the Comm port field and select the COM port the GPS receiver is connected to. b Tap the drop-down arrow in the Baudrate field and select a baud rate supported by the GPS receiver. c Tap Read PPS from Internal GPS if you want the Allegro internal GPS receiver to provide a time stamp for readings. Tap OK to close Survey properties. DC Voltage Gradient (DCVG) 53 AI Allegro CX User ’s Guide Save survey file Tap the save icon or File > Save. The Save As window displays when working with a new survey file that has not previously been saved. Enter a name for the new survey file in the Name field and then tap OK. Record inspection readings Press Enter on the Allegro keypad or single-click the data cane to record readings in the survey file. Survey File Options To set optional features in DCVG, tap View > Options . Topics in this section include those in the following list: • Set optional audio and double-click properties (page 54) • Set optional autosave properties (page 55) • Set optional GPS properties (page 55) • Set optional color properties (page 55) Set optional audio and double-click properties 54 1 Tap the Misc tab if it is not visible (View > Options > Misc tab). 2 If you want the Allegro to beep when the voltage is above an absolute value you specify, tap Beep for voltages above this absolute value , and enter a warning value in the Voltage level field. 3 Tap Beep when overwrite existing data if you want the Allegro to beep when a survey reading is overwritten. 4 If you want to double-click the data cane to mark a survey record with a flag, tap Enable double-click detection. DC Voltage Gradient (DCVG) AI Allegro CX User ’s Guide Set optional autosave properties 1 Tap the File tab (View > Options > File tab). 2 Tap Enable Autosave. 3 Enter a time interval in the Interval (minutes) field. This allows DCVG to automatically save a survey file at regular time intervals based on the Interval (minutes) you specify. Set optional GPS properties 1 Tap the GPS tab (View > Options > GPS tab). 2 If you want DCVG to remove existing GPS coordinates when updated coordinates are unavailable after a specified amount of time, tap Clear GPS location after and enter the number of seconds in the seconds without updates field. When GPS coordinates are older than 30 seconds, DCVG displays the time since the last GPS update. When GPS coordinates are older than 15 seconds, DCVG inserts an asterisk (*) after the coordinates. 3 Tap the drop-down arrow in GPS display Format and select either Degrees and Decimal minutes or Decimal degrees. Set optional color properties 1 Tap the Colors tab (View > Options > Colors tab). 2 Tap Enable color. 3 Select an option in the list and then a color in the color grid. Repeat this step for each item in the list you want to assign a color. For example, to have readings that do not meet criteria display in red text, select Invalid Value and the color red in the color grid. DC Voltage Gradient (DCVG) 55 AI Allegro CX User ’s Guide Add Remarks, Indication, and Test Point Information The Remarks and Test Point Information windows allow you to add additional information in the remarks field of a survey record. For example, add information for an indication in Test Point Info or additional geographical references in Remarks. Topics in this section explain how to: • Add a remark (page 56) • Add indication information (page 56) • Add test point information (page 57) Add a remark 1 Select a survey record and then tap Remark in the main menu. 2 Double-tap a remark or enter the remark’s code number. DCVG inserts the remark in the remarks field of the currently selected record. You can also enter your own remark in the remarks field of the survey file. Add indication information 1 Tap View > Test Point Info when an indication is found during the survey. 2 Double-tap Indication to display an indication sizing window. 3 Enter information about the indication in the following fields of the Summary tab: a ID: Enter an identification number for the indication. b Type: Tap the drop-arrow in the Type field and select the type of indication. Options include Unknown, Cathodic/Anodic, Anodic/Cathodic, Anodic/ Anodic, and Cathodic/Cathodic. c Signal Strength: Enter the signal strength of the indication. DCVG automatically calculates and enters values in the Total IR and % IR fields. Signal strength is the pipe-to-soil On reading minus the pipe-to-soil Off reading (P/S On – P/S Off). 56 DC Voltage Gradient (DCVG) AI Allegro CX User ’s Guide 4 Tap the IRGradient tab and complete the following steps: a Take readings at the indication site until you reach remote earth. Press the data cane button to capture readings in DCVG, or press Enter on the Allegro keypad. DCVG automatically calculates Total IR. b Tap OK to return to the survey file. Add test point information 1 Select a survey record and then tap View > Test Point Info. 2 Double-tap a test point and enter required values when prompted. 3 Tap OK to enter the information in the survey record and return to the survey file. View Survey Records and Show Bearing to Site You can view survey records either as a list or single record. Tap View > Single record or List. When viewing a single record with GPS coordinates, double-tap the GPS field to display the Site Locator window. Tapping View > Show bearing to site also displays the window (Figure 4-2). The Site Locator window shows bearing and distance to a target location. Bearing is blank when the Allegro is not receiving a valid GPS fix. The message Out of Range displays when the following conditions occur: • The difference in latitude and longitude is more than 5 degrees. • Latitude is above 85 degrees north or below 85 degrees south. Also expressed as 85-90N degrees latitude (northern hemisphere) and 85-90S degrees latitude (southern hemisphere). Figure 4-2. Site Locator DC Voltage Gradient (DCVG) 57 AI Allegro CX User ’s Guide Export a Survey File You can export DCVG survey files as a dBase file (.dbf) or comma separated file (.csv) for use with other software applications, such as Microsoft Excel. To export a survey file, follow these steps: 58 1 Tap File > Export. 2 Tap the Type field and select an export format from the list of options. 3 Tap OK to close the window. 4 Use Windows Mobile Device Center or ActiveSync to move a copy from the Allegro CiData folder to your computer (Start > File Explorer > Storage (or SD Card) > AI > CiData). DC Voltage Gradient (DCVG) AI Allegro CX User ’s Guide Survey File Features The following example shows the type of information that displays in a DCVG survey file (Figure 4-3). Single Record View (View > Single record) 1 Live on/off reading, IR gradient, and polarity arrow. 1 Polarity arrow displays when Show DCVG Polarity is enabled (File > Properties > DCVG tab). Positive (+) is indicated with a right pointing arrow, negative (–) is indicated with a left pointing arrow. 2 3 4 2 Status line with any of the following information: Shows recorded data for a selected record, such as indication number, type, signal strength, and remarks. Shows any of the following when capturing data for a survey record: Gps: Receiving satellite signal. Survey file is set up in On/Off GPS Sync mode. Gps (HiLo): Not receiving satellite signal; data is captured in HiLo mode instead. Survey file is set up in On/Off GPS Sync mode. List View (View > List) 1 2 3 4 HiLo: Survey file is set up in On/Off High/Low mode. F:0: Flag marker and flag count. Survey file is set up in Flagged mode and option Monitor record count per flag is enabled. 3 5 Recorded station number (SN), marker, and IR gradient. When viewing in List mode, also includes Remarks field with indication data (number, type, signal strength, and remarks). 4 Single record mode: Remark field with recorded indication data. Second remark field displays with GPS coordinates when set up in On/Off GPS Sync mode. 5 List Mode: Live GPS coordinates, number of satellites in view, and PDOP signal strength. Figure 4-3. DCVG Survey File Features DC Voltage Gradient (DCVG) 59 AI Allegro CX User ’s Guide Shortcut Keys Shortcut keys listed in the next table (Table 4-1) are an alternate method for using certain commands in DCVG. Use the Allegro keypad to run any of the following commands. Table 4-1. DCVG Shortcut Keys 60 Command Shortcut Keys Description New <Ctrl><N> Creates a new survey. Open <Ctrl><O> Displays the File Open window. Save <Ctrl><S> Saves the survey. Flag Marker <F > Enters an F in the record to show a Flag. Gap <G > Enters a G in the record to show a Gap. Capture Reading <Enter> Captures a reading. Go to first record <CTRL ><Home > Moves the cursor to the first record Go to last record <CTRL ><End> Moves the cursor to the last record Go To… <Ctrl><G> Displays the Go To location window. Skip <Ctrl><K> Displays the Skip Distance window (only in Fixed Increment). Insert Record <CTRL ><Ins> Inserts a new record. Delete Record <CTRL ><Del> Deletes a record. Test Point Information <Ctrl><T> Displays the Test Point Information window. DC Voltage Gradient (DCVG) AI Allegro CX User ’s Guide Notes DC Voltage Gradient (DCVG) 61 AI Allegro CX User ’s Guide 62 DC Voltage Gradient (DCVG) Annual/Periodic Survey (Periodic Survey) 5 Periodic Survey (PS) measures voltage readings for annual and periodic surveys. The software collects survey readings from test leads connected to the Allegro. PS is used in conjunction with AI’s PCS software. Facility and inspection fields are established in PCS and then transferred to the Allegro. After completing a survey, data is then transferred from the Allegro back to PCS. NOTE: The PCS survey route includes information and reading fields for ROW (right-ofway) facilities to be surveyed. For information about how to build and transfer a survey route to the Allegro, refer to the PCS user manual. Topics in this chapter include those in the following list: • Quick Start (page 64) • Timed Readings (page 68) • Set Autosave Properties (page 69) • Transfer a Survey Route to PCS (page 69) • Copy a Survey Route to a Computer (page 70) • Survey Route Features (page 71) • Shortcut Keys (page 72) 63 AI Allegro CX User ’s Guide Quick Start Procedures in this section explain how to set up the Periodic Survey software to record readings for an annual or periodic survey. As a user you will perform the following actions: • Connect test leads to the Allegro (page 64) • Set on/off survey method (page 65) • Set GPS properties (page 65) • Add or delete a new site (page 66) • Change font properties (page 67) • Save survey route (page 68) • Record inspection readings (page 68) Connect test leads to the Allegro PS records facility inspection readings using the Allegro digital voltmeter and a data cane connected to the red and black jacks on the Allegro connector panel. Complete the following steps: 1 Plug test leads in the red positive (+) and black negative (–) jacks on the Allegro connector panel; positive to positive, negative to negative. 2 Click the PS icon on the Allegro desktop to start the software (Figure 5-1). 3 Tap File > Open. Select a survey route in the Open window and then tap OK . Rectifier Reading (–) Figure 5-1. PS Survey Route 64 Annual/Periodic Survey (Periodic Survey) (+) Test Point Reading (–) (+) AI Allegro CX User ’s Guide Set on/off survey method 1 If you plan to take on/off potential readings, tap View > Options to display the On/Off tab. 2 Tap the drop-down arrow in the On-Off Method field and select one of the following survey methods: • High/Low : Select this survey method for an interrupted survey using non- GPS synchronized interrupters. Enter the same on/off times as set up for the current interrupter in the ON time, OFF time, On Delay, and Instant Off Delay fields. • GPS Sync : Select this survey method for an interrupted survey using GPS synchronized current interrupters. Enter the same on/off times as set up for the current interrupter in the ON time, OFF time, Instant On Setup, Instant Off Delay, and Cycle begins with fields. This survey type requires that you also set up properties in the GPS tab (View > Options > GPS tab). If on/off time settings are incorrect for either High/Low or GPS Sync, an error message displays with suggested settings. The error message includes a suggested setting with a calculated minimum value inside parentheses. NOTE: The Disable option in the On-Off Method drop-down list disables the commands Insert GPS in the Edit menu and Turn ON in the Edit > GPS submenu. Set GPS properties 1 If you want to include GPS coordinates with readings, tap Edit > GPS > Turn ON. 2 Set GPS Display Format and enable Show Bearing-distance to site using the following these steps: a Tap View > Options > GPS tab. b Tap the drop-down arrow in the Display Format field and select either Degrees and Decimal minutes or Decimal degrees. Tap OK to close the window. c Tap the Misc tab and then tap Show Bearing-distance to site. Tap OK to close the window. Annual/Periodic Survey (Periodic Survey) 65 AI Allegro CX User ’s Guide 3 If you are using a second GPS receiver (dual GPS), complete the following steps: a Tap Edit > GPS > Gps Settings to display the GPS Port Settings window. b Tap the drop-down arrow in the Comm port field and select the COM port the GPS receiver is connected to. c Tap the drop-down arrow in the Baudrate field and select a baud rate supported by the GPS receiver. d Tap Read PPS from Internal GPS if you want the Allegro internal GPS receiver to provide a time stamp with readings. Add or delete a new site Complete the following steps to add or delete a new site. New sites added on the Allegro are marked with a bullet (•) in the Site List and can be deleted. Complete the following steps: 1 Tap View > Site List. 2 Tap Options and complete the following steps to set up Site List display properties: a Tap the arrow in Order site by and select either Normal order or GPS proximity. b 3 66 Tap the arrow in Show and select either All sites or Only unsurveyed sites. Tap OK to return to Site List. To add a new site: a Tap Add new site. b Tap a facility type in the list to select a template for the new site. c Tap OK to close the window and return to the survey route. Annual/Periodic Survey (Periodic Survey) AI Allegro CX User ’s Guide d Click the drop-down arrow in the ROW Code field. Select a ROW code or select Other and then enter a new ROW code. If you selected Other, complete the following steps to prevent entering an incorrect ROW code: 1) Highlight an existing ROW code by pressing <Shift> <Blue > <End> on the Allegro keypad, and then press <Ctrl> <C>. 2) Tap the ROW code field of the new site and press <Ctrl> <V>. Edit the ROW code of the new site as needed. e Tap OK to return to the survey route. IMPORTANT: If the ROW Code field is empty when the survey route is transferred to PCS, a new ROW code is created in the PCS hierarchy labeled From Allegro. 4 f Tap the Milepost field and enter the new site’s milepost number. g Enter data for the new site in the Information fields. Information and Reading fields are separated with a horizontal line. Information fields are above the line and Readings fields are below the line. To delete a site added on the Allegro: a Tap View > Site List . b Tap a site marked with a bullet (•) and then tap Delete . c Tap Yes when the message Delete this site? displays. Change font properties 1 Tap View > Options > Fonts . 2 Click the drop-down arrow in the Item field and select Site List, Edit caption , or Edit field. Site List is a list of templates for adding a new site in the survey route (View > Site List). Edit caption refers to field names and Edit field refers to data entered in fields. 3 Click the drop-down arrow in the Font field and select a font type. Annual/Periodic Survey (Periodic Survey) 67 AI Allegro CX User ’s Guide 4 Click the drop-down arrow in the Size field and select a font size. 5 Repeat steps 2 through 4 to change font properties for another item. When you finish, click OK to return to the survey file. Save survey route Tap the save icon or tap File > Save to save changes in the survey route. Record inspection readings Select a reading field and then press Enter on the Allegro keypad to activate the digital voltmeter. Press Enter again or single-click the data cane to capture the reading in the survey file. Timed Readings When the survey route is set up in PCS with Allegro prompts for the following fields, these same fields are available in PS for timed readings: Min P/S, Max P/S, Average P/S, and P/S Sample Time. To take timed readings, follow these steps: 1 Select one of the following fields and then press Enter on the Allegro keypad: Min P/S, Max P/S, Average P/S, and P/S Sample Time. Figure 5-2. Timed Reading Fields 2 When the Averaged Reading Survey window displays, tap the arrow in the Duration field and select the length of time the Allegro should take timed readings. 3 Tap Start to begin timed readings. When timed readings finish, tap OK to return to the survey route. Tapping Stop anytime during the cycle stops timed readings. 68 Annual/Periodic Survey (Periodic Survey) AI Allegro CX User ’s Guide Set Autosave Properties PS provides an Autosave option that automatically saves the survey route at regular intervals. To set Autosave properties, follow these steps: 1 Tap View > Options > Misc tab. 2 Tap Enable Autosave and select a time interval in the Interval (minutes) field. 3 Tap OK to close the window and return to the survey route. Transfer a Survey Route to PCS PCS utility files labeled wToCmd.exe and CeFileXer.exe must be updated for the current release of Allegro software in order for survey files to transfer properly from the Allegro to PCS. For more information, refer to Transfer Utility Files to PCS on page 9. To transfer a PS survey route to PCS, follow these steps: 1 Connect the provided serial cable to your computer and the Allegro. If you are using a USB power dock, connect the USB cable to the power dock and your computer. 2 At your computer, start WMDC or ActiveSync. Follow on-screen prompts to establish communications. For ActiveSync users, click No when prompted to create a Partnership. Clicking No allows you to create a Guest connection instead. 3 Start PCS and open any module other than Indirect Survey Manager (ISM). For example, click Module > Cathodic Protection Data Manager (CPDM). 4 Click Field Computer > Receive Data to display the Receive Allegro Data window. 5 Click Receive Facility Data > From Allegro > Retrieve File Listing . 6 Select the survey file(s) you want to transfer to PCS and then click Receive. When the window Options for Receiving Data displays, choose an option to assign a survey to Allegro data and then click Continue . 7 Click OK when the message Receive Allegro Data displays stating the process is complete. Annual/Periodic Survey (Periodic Survey) 69 AI Allegro CX User ’s Guide Copy a Survey Route to a Computer Complete the following steps to copy one or more PS survey routes to a computer: 1 Connect the provided serial cable to your computer and the Allegro. If you are using a USB power dock, connect the USB cable to the power dock and your computer. 2 At your computer, start WMDC or ActiveSync. Follow on-screen prompts to establish communications. For ActiveSync users, click No when prompted to create a Partnership. Clicking No allows you to create a Guest connection instead. 3 In WMDC, point the mouse at File Management and then click Browse the contents of your device. In ActiveSync, click the Explore icon in the tool bar to display the contents of the Allegro in Windows Explorer. 4 Click Storage (or SD Card) and then double-click the AI folder. 5 Double-click the PsData folder. Click the Name column in Windows Explorer to sort files by name. 6 Select and drag the .dat and matching .vls file to your computer. NOTE: PS survey routes use two files; one with a .dat extension and the other with a .vls extension. Both are labeled with the same filename. 70 Annual/Periodic Survey (Periodic Survey) AI Allegro CX User ’s Guide Survey Route Features A PS survey route includes three main areas of information as shown in the next example (Figure 5-3). 1 Information fields (above horizontal line) from Allegro prompts set up in PCS route file. 2 Reading fields (below horizontal line) from Allegro prompts set up in PCS route file. 3 Status bar with information for the currently selected field displaying in the following status panes. 1 2 1st status pane: may be empty or display the last recorded reading if included in the PCS route file. 3 2nd status pane: displays GPS, DGPS, HILO, or DVM range and function based on the On-Off Method setup in the survey file (View > Options > On/Off tab). 3rd status pane: displays date and time of previous reading if included in PCS route file or, bearing-distance if set up in the Allegro and PCS route file includes GPS coordinates. 4th status pane: displays the record number of the currently viewed facility and the total number of facility records in the survey file. Percentage value identifies percentage of readings taken based on the total number of facility records. 5th status pane: displays the page number of the page you are viewing and the total number of pages in the survey file. Figure 5-3. Survey Route Features Annual/Periodic Survey (Periodic Survey) 71 AI Allegro CX User ’s Guide Shortcut Keys Shortcut keys listed in the following table (Table 5-1) are an alternate method for using certain commands in PS. Use the Allegro keypad to run any of the following commands. Table 5-1. PS Shortcut Keys Command Shortcut Keys Description Record Reading <Enter> Records a reading. Options include: • Select reading field and press <Enter> to activate the digital voltmeter. Press <Enter> again to record the reading. • Select timed reading field and press <Enter> to set up, start, stop, or cancel timed reading mode. Record GPS Coordinates <F4 > Records GPS coordinates when cursor is in a reading field. Insert GPS Coordinates <F4 > Insert GPS coordinates when cursor is in a reading field and GPS status is running in the background. Select Data in a Field <Shift><Blue ><Home> Select data from the current cursor location to the end of the field. <Shift><Blue ><End > Select data from the current cursor location to the beginning of the field. <CTRL ><C > Copy selection to the clipboard. <CTRL ><X > Remove selection and copy to clipboard. <CTRL ><V > Paste data from clipboard. Undo <Ctrl><Z> Undo last change. Open <Ctrl> <O > Opens the File Open window. Copy, Cut, Paste 72 Annual/Periodic Survey (Periodic Survey) AI Allegro CX User ’s Guide Table 5-1. PS Shortcut Keys (continued) Command Shortcut Keys Description Save <CTRL > <S> Save survey file. Next Page <Ctrl> <Down> Display next page of a multipage site. Previous Page <Ctrl> <Up > Display previous page of a multi-page site. Previous Site <Shift> <Up Arrow> Display previous site. Next Site <Shift> <Down Arrow > Display next site. Open File Menu <Alt> <F> Opens File menu. Open Edit Menu <Alt> <E> Opens Edit menu. Open View Menu <Alt> <V> Opens View menu. Navigate Information and Reading Fields <Alt> <U> Moves cursor between information and reading fields. Navigate any Window or Tab <Tab> • Press <Tab> to move cursor from one field to another. <Up/Down Arrow > • Press <Up/Down Arrows> to move cursor in a drop-down list. <Enter> • Press <Enter> to accept a selection in a drop-down list. <Ok > / <Cancel> • Move cursor to <Ok> and then press <Enter> to apply changes. • Move cursor to <Cancel> and then press <Enter> to cancel changes. Annual/Periodic Survey (Periodic Survey) 73 AI Allegro CX User ’s Guide Notes 74 Annual/Periodic Survey (Periodic Survey) Recommendations for Interrupted On/Off Settings A This chapter provides recommendations for on/off settings in an interrupted survey set up in AiDvm, CeCi, or Periodic Survey. When a survey file is set up in On/Off GPS Sync or On/Off GPS Real-time mode, AI recommends the survey file also be set up with On/Off High/Low settings. This serves as a backup if the satellite signal is lost. The Allegro defaults to On/Off High/Low survey mode until the satellite signal is re-acquired. Table A-1. Suggested On/Off Settings On/Off High/Low setup for 1 second cycle A minimum/maximum reading from a sample of readings. Of the remaining 45 readings, the most negative reading is equal to the on reading and the most positive reading is equal to the off reading. 60 readings per cycle (60 readings per second): 0.7 on 200 mSec On Delay Filters out 12 most negative readings 0.3 off 50 mSec Off Delay Filters out 3 most positive readings 0.8 on 200 mSec On Delay Filters out 12 most negative readings 0.2 off 50 mSec Off Delay Filters out 3 most positive readings 75 AI Allegro CX User ’s Guide Table A-1. Suggested On/Off Settings (continued) On/Off High/Low setup for greater than 1 second cycle A minimum/maximum reading from a sample of readings. Of the remaining 99 readings, the most negative reading is equal to the on reading and the most positive reading is equal to the off reading. 120 readings per cycle (60 readings per second): 1.5 on 250 mSec On Delay Filters out 15 most negative readings 0.5 off 100 mSec Off Delay Filters out 6 most positive readings On/Off GPS Sync setup for 1 second cycle A minimum/maximum reading from a sample of readings. Of the remaining 99 readings, the most negative reading is equal to the on reading and the most positive reading is equal to the off reading. A snapshot of readings in a certain time period: 0.7 on 200 mSec On Setup Takes reading 200 mSec before the off cycle. 0.3 off 150 mSec Off Delay Takes reading 150 mSec into the off cycle. 0.8 on 200 mSec On Setup Takes reading 200 mSec before the off cycle. 0.2 off 100 mSec Off Delay Takes reading 100 mSec into the off cycle. On/Off High/Low setup for 1 second cycle A minimum/maximum reading from a sample of readings. Of the remaining 45 readings, the most negative reading is equal to the on reading and the most positive reading is equal to the off reading. 76 1.5 on 250 mSec On Setup Takes reading 250 mSec before the off cycle. 0.5 off 250 mSec Off Delay Takes reading 250 mSec into the off cycle. Recommendations for Interrupted On/Off Settings AI Allegro CX User ’s Guide Table A-1. Suggested On/Off Settings (continued) On/Off GPS Real-time setup for greater than 2 second cycle 8.0 on 200 mSec On Delay Starts reading 200 mSec into on cycle (off-to-on). 2.0 off 250 mSec Off Delay Starts reading 250 mSec into off cycle (on-to-off). GPS-RT Setup Time 50 mSec No readings 50 mSec before off cycle to Off Delay. No readings 50 mSec before on cycle to On Delay. Recommended GPS-RT Setup Time is 50 mSec for Mercury switches and 30 mSec for solid state switches. Recommendations for Interrupted On/Off Settings 77 AI Allegro CX User ’s Guide Notes 78 Recommendations for Interrupted On/Off Settings FAQs B This chapter provides answers to frequently asked questions (FAQs) about the Allegro Field PC and AI Allegro software. If you have a question not covered in this chapter, contact Technical Services at [email protected]. How do I determine which version of software is installed on the Allegro? The software version is listed in the About window of each AI software. For example, start CeCi and then tap View > About CeCi. The first line of information identifies the software version as shown in the next example. How do I get the latest version of software available for the Allegro? Contact Technical Services at [email protected] for a User Name and Password to access files for download. 79 AI Allegro CX User ’s Guide I have a Trimble GPS receiver connected to the Allegro with successful communication established between the two. Why does the Allegro show HiLo mode instead of GPS mode? Using an external GPS receiver with the Allegro is referred to as dual GPS. Although the Allegro and external GPS are communicating, the following items must also be set up on the Allegro: • GPS patch antenna is plugged in the GPS ANT connector on the Allegro. The Allegro includes an internal GPS module that uses the patch antenna to acquire a GPS timing signal from the satellite. If the GPS timing signal is unavailable, the Allegro operates in HiLo mode instead of GPS mode. 80 FAQs • GPS Pod Setup is set correctly for dual GPS. Tap Start > File Explorer > My Device > Storage > Program Files > GPSPodSetup and verify settings match those shown in the next figure. • GPS Status is set correctly for dual GPS. Tap Start > GpsStatus > Options and verify settings match those shown in the next figure. AI Allegro CX User ’s Guide How do I enlarge the font size or change the touchscreen brightness and contrast settings? To increase or decrease the font size 1 Tap Settings > System tab > Screen > Text Size tab. 2 Move the slider to increase or decrease text size. To change text size and font in a PS survey file tap View > Fonts. To change the backlight brightness 1 Tap Settings > System tab > Backlight > Brightness tab. 2 Press <Orange > <F5> keys simultaneously to increase the contrast and brightness. To decrease the contrast and brightness, press <Orange> <F4> keys simultaneously. How do I find the version number of the DVM card? To determine the version of the DAQ card: 1 Run any of the AI Allegro software. For example, double-tap the AI-DVM icon on the Allegro desktop. 2 Tap Options > About tab to display the About window and view the DAQ card version. The voltage range supported by the various DAQ card versions is identified in the following list: • 150V maximum: DAQ FF and DAQ 0B • 250V maximum: DAQ 08, DAQ 09, and DAQ 0A Based on the version of the DAQ card, AI Allegro software reads and sets the maximum voltage as 150V or 250V. FAQs 81 AI Allegro CX User ’s Guide How can I verify interruption or make timing adjustments to ensure the Allegro is capturing the correct Structure P/S and Structure IRF at the correct time? Start AI-DVM to complete the following steps: 1 Tap Options > On/Off tab > Enable On/Off mode. 2 Set up on/off settings and then tap OK . 3 Tap Graph to view a waveform of on/off readings as shown in the next example. For more information, see DVM Graph Overview (page 27). What can I do if I cannot get a GPS satellite fix? Verify the following settings are correct: • Run the GPS Status software and verify COM port settings are correct. • Run the GPS Pod Setup software and verify settings are correct. All software must be closed before viewing settings in GPS Pod Setup. • Verify the GPS antenna has a clear view of the sky and is securely connected to the Allegro. Why are GPS coordinates not recording in my Periodic Survey file? Verify the cursor is in a reading field in the bottom pane of the survey file. Tapping a reading field places the cursor in the field. Why is the Insert GPS command unavailable for selection in the Periodic Survey software? Verify the GPS Status software is running and the cursor is in a reading field in the bottom pane of the survey file. Tapping a reading field places the cursor in the field. 82 FAQs AI Allegro CX User ’s Guide Why does CeCi switch to Hi-Lo mode when my survey file is set up with GPS Sync or GPS Real-Time mode? CeCi automatically switches to Hi-Lo mode when the Allegro loses the internal GPS time signal. When setting up a survey file in GPS Sync or GPS Real-time mode, AI recommends that you also set up the survey file in Hi-Lo mode. Why do on/off readings look incorrect in CeCi? • Run the AI-DVM software and view the waveform graph. Use the graph to verify satellite communication and on/off settings are correct. • View the AI-DVM waveform graph several times before taking survey readings. This allows you to change on/off delay times as needed to get the best on/off capture. How do I include Remarks and GPS coordinates in a CeCi survey file when using Skip/Lock/Normal mode? The following procedure applies to a CeCi survey set up in Fixed Increment mode. If you want to view the center line (CL) in a skipped section, verify the survey file is also set up with the option Retain Skipped records in Skip Mode (View > Options > File tab). Complete the following steps: 1 Place the cursor in the pipe-to-soil (P/S) field and then press <Ctrl> <Z> or tap Move > Skip/Lock/Normal . Pressing <Ctrl> <Z> toggles Skip, Lock, and Normal modes. In Skip mode, CeCi inserts (SKIP) in the Remarks field of the selected survey record. Indicates SKIP mode. FAQs 83 AI Allegro CX User ’s Guide 2 Move the cursor to the Remarks field by tapping the field or pressing the Tab button (right arrow). Remarks Field Remarks Field 84 FAQs 3 Tap Remark to open the Remarks window. Select and then double-tap the remark to insert it in the survey record and close the window. 4 Press Enter to move the cursor to the P/S field. AI Allegro CX User ’s Guide 5 Press the down arrow to move the cursor to the next station number (SN). Continue to survey to the other end of the SKIP (such as a road crossing, railroad crossing, exposed pipe, and so on). 6 Press <Ctrl> <Z> to toggle from SKIP to normal mode. Move the cursor to the Remarks field and add another remark. 7 Press Enter and then the down arrow to move to the next SN and take a reading. Beginning of skip section. End of skip section. The survey file contains information shown in the image on the next page, including GPS coordinates when using GPS. FAQs 85 AI Allegro CX User ’s Guide 86 FAQs AI Allegro CX User ’s Guide Notes FAQs 87 AI Allegro CX User ’s Guide 88 FAQs Utility Software C Information in this chapter explains how to use and set up the following utility software: • GPS Status (page 87) • GPS Config (page 93) • Save System (page 95) • Set DAQ Registry Keys (page 96) GPS Status Use GPS Status (Figure C-1) to perform any of the following tasks: • view current GPS data, such as number of satellites in view, GPS coordinates, amount of time since the last GPS fix, and current GPS time. • enable the Offset option to view the distance between two points. • enable the Beep option if you want the Allegro to beep when GPS readings update. • set a Display Format for GPS coordinates (degrees and minutes or decimal degrees). • change COM port and baud rate settings for a second GPS receiver (dual GPS). • set up the Allegro to use the PPS timing signal received by the internal GPS module instead of a second GPS receiver. • copy GPS coordinates to the system clipboard or an opened PTab spreadsheet file. 87 AI Allegro CX User ’s Guide To start GPS Status, double-tap the GpsStatus icon on the Allegro desktop to display the Gps Status window shown below. See Table C-1 on page 88 for additional information. NOTE: If the Allegro is unable to open the COM port, the message Unable to open GPS port COM3 (-2,317) displays. Exit and then restart GPS Status to allow the Allegro to open the port. The value shown in parentheses is an internal code used by AI for troubleshooting purposes. Number of satellites being tracked GPS Coordinates Age of Fix 3 Satellites in view Receiving GPS PDOP: +30.43359947 VDOP: -97.75912476 HDOP: TDOP: (11:00) 1:11:49 PM PZ 6.4000 5.8000 2.7000 0.0000 GPS Status DOP Values GPS Time Figure C-1. GPS Status Table C-1. GPS Status Field Descriptions Field Description Satellites Current number of satellites tracked by the GPS receiver display in this status line. If using dual-GPS, status line displays the number of satellites as #/# Satellites in view. The first number applies to the external GPS receiver, the second number applies to the internal GPS receiver. Three (3) satellites are required for coordinate calculations. Four (4) satellites are required for calculating a 3D position (latitude, longitude, and elevation). The more satellites tracked, the higher accuracy of the GPS receiver. 88 Utility Software AI Allegro CX User ’s Guide Table C-1. GPS Status Field Descriptions (continued) Field Description GPS status Status line may include any of the following messages: • Receiving GPS • Initializing • Waiting Information about the serial connection displays in parentheses during the startup process, such as Initializing (V 236). It shows a GPS status byte (V or FF) and the number of received characters. GPS status bytes (V and FF) indicate whether or not the receiver is receiving GPS packets. V indicates valid GPS packets received and FF indicates no GPS packets received. If received characters is zero (0) or does not increase, verify the GPS receiver is securely connected to the Allegro and communication settings are correct (COM port and baud rate). GPS coordinates Shows longitude, latitude, and elevation coordinates received from a minimum of 3 satellites. Coordinates update every second. With a clear view of the sky, GPS accuracy without differential correction is about 10 meters (32.8 feet). Sub-meter accuracy is reported after applying differential correction when using a second GPS receiver (dual GPS), such as the Trimble GPS Pathfinder Pro XR. DOP values DOP (dilution of precision) values identify the accuracy of GPS readings. When a DOP value is zero (0), the GPS receiver does not report the value. When the value is between 1 and 3, GPS accuracy is good. PDOP refers to position dilution of precision; VDOP refers to vertical dilution of precision; HDOP refers to horizontal dilution of precision; and TDOP refers to time dilution of precision. Utility Software 89 AI Allegro CX User ’s Guide Table C-1. GPS Status Field Descriptions (continued) Field Description Age of fix Shows the time since the last GPS satellite fix. Age of fix appears only when the GPS satellite signal is lost. It appears ten seconds after losing the satellite signal. Information displays in the following manner: • When age is less than 10 seconds, field is empty. • When age is less than 1 minute, number of seconds display as nn sec, such as 35 sec. • When age is less than 60 minutes, number of minutes and seconds display as mm:ss, such as 12:14. • When age is undetermined, an asterisk (*) displays. GPS time GPS time displays when a GPS time signal is received and the Offset option is disabled. Updates display every second when GPS time is available. GPS time displays in 24-hour format and may include the suffix letters P and/or Z. P indicates a PPS (one pulse-per-second) time signal is being received. Z indicates a GPS time packet is being received. When GPS time is unavailable or the GPS time signal is more than 10 minutes old, this area of the GPS Status window is empty. When Offset is enabled, offset values (such as 2, 1, 5) or asterisks (*, *, *) display instead of GPS time. Offset Offset shows the distance between two points. To use Offset, tap Offset and then move to a different location. Offset values display inside parentheses and are calculated as feet or miles. For example, with an offset of (1, 2, 3): • 1 is the east-west offset (W positive). • 2 is the north-south offset (N positive). • 3 is the vertical offset. An offset distance higher than 0.1 degree (about six miles) displays as asterisks inside parentheses (*,*,*). When Offset is enabled, GPS time does not display. 90 Utility Software AI Allegro CX User ’s Guide Table C-1. GPS Status Field Descriptions (continued) Field Description Beep If you want the Allegro to beep each time GPS readings update, tap Beep to enable the option. Options Tap Options to set the following parameters for a second GPS receiver (dual GPS): • Select a COM port and baud rate. • Tap Read PPS from Internal GPS if you want to use the Allegro internal GPS module for the PPS timing signal. • Select a GPS display format (Degrees and Minutes or Decimal degrees). Copy Tap Copy to copy coordinates to the system clipboard or an opened PTab spreadsheet file. PTab Tap PTab to paste GPS coordinates in an active cell of an opened PTab file. Utility Software 91 AI Allegro CX User ’s Guide GPS Status Shortcut Keys Shortcut keys listed in the following table (Table C-2) are an alternate method for using certain commands in AI-DVM. Use the Allegro keypad to run any of the following commands. Table C-2. AI-DVM Shortcut Keys with Touchscreen Disabled Command Shortcut Keys Description Navigating GPS Status Software <Tab>, <Enter>, and <Up/Down Arrows> Press <Tab> to move cursor from one field to another. Press <Enter> to open or close a drop-down list. Press <Up/Down Arrows> to move cursor in a drop-down list; press <Enter> to select an option in a drop-down list. 92 Enable/Disable Read PPS from Internal GPS <P> Move cursor to Read PPS from Internal GPS in Options and then press <P> to enable or disable the option. Apply / Cancel Changes Ok / Cancel Move cursor to <Ok> or <Cancel> and then press <Enter>. Ok applies changes, Cancel cancels changes. Utility Software AI Allegro CX User ’s Guide GPS Config GPS Config allows you to change the default datum selection (WGS-84) and default acquisition method (Compromise) used by the internal GPS modem to acquire a GPS satellite fix. WGS84 is considered the worldwide standard and is typically the default setting for most GPS receivers. If you are uncertain which datum to select, contact Technical Services for assistance. The following list provides a description of the acquisition methods available for selection: • Accuracy: This method requires better satellite positioning and strong signals. Position fixes are more accurate however satellite fixes occur less often. • Signal Acquisition: This method provides satellite fixes in a wider range of conditions. It accepts a higher level of position uncertainty to provide satellite fixes more often. • Compromise: This method compromises between Accuracy and ease of Signal Acquisition. Complete the following steps to set the GPS datum and signal acquisition method: 1 Double-tap My Computer > C_Drive > BTS > Apps > GpsConfig to display the Gps Configuration window. Figure C-2. GPS Configuration 2 Click the drop-down arrow in the Datum field and select an option in the list. 3 Click the drop-down arrow in the Configure for field and select an option in the list (Accuracy, Signal Acquisition, or Compromise). 4 Click OK to close the GPS Configuration window. Utility Software 93 AI Allegro CX User ’s Guide GPS Pod Setup GPS Pod Setup sets communication parameters for the internal GPS module. The Allegro ships from AI with communication parameters already set. However, when you perform a Power Reset to reset the Allegro, the internal GPS module loses these settings. Complete the following steps to set up communication parameters for the internal GPS module after performing a Power Reset: 1 Double-tap My Computer > C_Drive > C_Program Files > GPSPodSetup to display the Gps GPS Receiver Port Settings window. Figure C-3. GPS Receiver Port Settings 2 Tap Get Settings and complete the following steps: a Click the drop-down arrow in the Baud field and select 9600. b Click the drop-down arrow in the Parity field and select None . c Click the drop-down arrow in the Stop Bits field and select 1. d Click the drop-down arrow in the GPS Data Format field and select NMEA. e Enable the options GGA , GSA , and ZDA. GGA provides positioning data (latitude, longitude, north or south; GSA provides DOP (dilution of precision); and ZDA provides date and time. 3 94 Utility Software Tap Apply Settings and then the Close icon (X ). AI Allegro CX User ’s Guide Save System Save System automatically runs after installing or upgrading AI Allegro software. It saves registry settings, runs the Reset System utility software, and then reboots the Allegro. When the process completes and the Allegro desktop displays, turn the Allegro off and then on again. Run Save System when you change option or preference settings in any of the AI Allegro software or install new software on the Allegro. To run Save System, follow these steps: 1 Tap Start > Programs > Utilities > Save System to display the Save System window and begin the process (Figure C-4). During the process the following messages display: 2 • Saving Registry • Saving Files • Saving Databases When Save System completes and the Allegro desktop displays, turn the Allegro Off and then On again. Figure C-4. Save System Utility Software 95 AI Allegro CX User ’s Guide Set DAQ Registry Keys When the Allegro is unable to recognize the DVM DAQ card (digital voltmeter card), any of the following error messages may display when turning on the Allegro or using AI software. Use Set DAQ Registry Keys to recreate DAQ registry keys on the Allegro when any of the following error messages display: • Unidentified PC card adapter • DAQ card unavailable • Error 55 (when starting DVM software) To run Set DAQ Registry Keys, follow these steps: 1 Double-tap My Computer > C_Drive > BTS > Apps > SetDaqRegKeys. 2 Click OK when the following message displays. Figure C-5. Set Daq Reg Keys Message 96 Utility Software AI Allegro CX User ’s Guide Notes Utility Software 97 AI Allegro CX User ’s Guide 98 Utility Software GPS Receivers D Information in this chapter explains how to set up a Holux and Trimble GPS receiver for use with the Allegro. Topics include: • Set Up a Holux GPS Receiver • Install GPS Controller Software (page 100) • Set Up GPS Receiver (page 101) Set Up a Holux GPS Receiver The following procedure explains how to use the GPS Status software to set up a Holux GR213 receiver modified by Juniper Systems for use with the Allegro. Complete the following steps: 1 Connect the Holux receiver in COM 1 of the Allegro using the cable provided with the receiver. 2 Press the Allegro power button to turn on power. 3 Double-tap the GPS Status icon on the Allegro desktop and then tap Options . 99 AI Allegro CX User ’s Guide 4 Tap the drop-down arrow in the Port field and select COM1 (Figure D-1). Figure D-1. GPS Status 5 Tap the drop-down arrow in the Baud field and select 4800. 6 Tap Read PPS from Internal GPS to enable the option and place a check mark inside the option box. 7 Tap the drop-down arrow in the Display Format field and select either Degrees and Minutes or Decimal degrees . NOTE: The data format output by the Holux receiver is NMEA at 4800 baud, 8 data bits, no parity, and 1 stop bit. The receiver uses the WGS84 Datum. Install GPS Controller Software The installation CD provided with the GPS receiver includes a copy of Trimble’s GPS Controller software. You can also download a copy from the Trimble website at http://www.trimble.com. NOTE: GPS is an acronym for Global Positioning System. Complete the following steps to install GPS Controller on the Allegro: 1 Connect the Allegro to your computer using the provided USB cable. 2 Start Windows Mobile Device Center or ActiveSync. If using ActiveSync, click No when prompted to create a Partnership. This creates a Guest connection instead. 3 Insert the Trimble installation CD in the CD drive of your computer. 100 GPS Receivers AI Allegro CX User ’s Guide 4 Double-click the file labeled GPSControllerWinCESetup.exe to begin the software installation. 5 Follow on-screen prompts to install the software. Set Up GPS Receiver The procedure in this section explains how to set up any of the following Trimble GPS receivers using the GPS Controller software: • GPS Pathfinder XB • GPS Pathfinder ProXH Receiver • GPS Pathfinder ProXRT Receiver • GPS Pathfinder ProXT Receiver NOTE: If the GPS receiver uses Bluetooth for communication, also refer to Save System on page 95 for additional information. Complete the following steps: 1 Connect the GPS receiver in COM2 of the Allegro using the serial cable provided with the receiver. 2 Press the power button on both the Allegro and the GPS receiver to turn On the devices. 3 Complete the following steps at the Allegro: a Tap Start > GpsStatus > Options and select COM2 in the Port field and 9600 in the Baud field. Tap OK to close the window. Tap OK again to return to the Allegro desktop. GPS Receivers 101 AI Allegro CX User ’s Guide b Double-tap the GPS Controller icon on the Allegro to display the Skyplot window (Figure D-2). Figure D-2. Skyplot 4 Tap Skyplot > Setup > GPS Settings (Figure D-3). Figure D-3. Setup Options 102 GPS Receivers AI Allegro CX User ’s Guide 5 Tap the drop-down arrow in the GPS Receiver Port field and select COM2: Serial Port COM2 (Figure D-4). Scroll down the window and set up the following fields as follows. When you finish, tap OK to return to the Setup window (Figure D-3). • Velocity Filter: Auto • Receiver Power Output: On • NEMA Output: On Figure D-4. Setup GPS Settings 6 Tap Options > Connect to GPS . When the Allegro emits an audible sound and a satellite icon displays near the Setup menu, the GPS receiver has connected to the satellite (Figure D-5). Figure D-5. Setup Options GPS Receivers 103 AI Allegro CX User ’s Guide 7 Tap GPS Settings and then scroll to the bottom of the window. Tap the wrench icon in the NEMA Output field to display the Setup NMEA Output Settings window (Figure D-6). Figure D-6. Setup NMEA Output Settings 8 Set up fields in the Setup NMEA Output Settings window using information in the next table (Table D-1). When you finish, tap OK . Tap OK again to return to the Setup Options window (Figure D-5). Table D-1. NMEA Output Settings 104 GPS Receivers Field XRT XB XH XT Output Interval 1s 1s or 5s 1s or 5s 1s or 5s Primary Port 1 Bluetooth Serial Serial Secondary Port 2 None Bluetooth or None Bluetooth or None Baud Rate 9600 9600 9600 9600 Data Bits 8 8 8 8 Stop Bits 1 1 1 1 Parity None None None None General Select GGA and ZDA for all GPS receivers. AI Allegro CX User ’s Guide 9 Tap Real-time Settings to display the Setup Real-time Settings window (Figure D-7). Figure D-7. Real-time Settings 10 Set up fields in the Setup Real-time Settings window using information in the next table (Table D-2). When you finish, tap OK to return to the Setup Options window (Figure D-5). Table D-2. GPS Real-time Settings Field Setting Choice 1 Integrated Beacon Choice 2 Use uncorrected GPS Real-time Age Limit 15 seconds 11 Click Setup > Skyplot to view GPS satellite information. 12 Tap Skyplot > Setup > Options > Disconnect from GPS . Tap Yes when the following message displays: Are you sure you want to disconnect from the GPS receiver? 13 Tap the Close icon (X) to exit the GPS Controller software. GPS Receivers 105 AI Allegro CX User ’s Guide Notes 106 GPS Receivers Export Control Classification Number The Export Control Classification Number (ECCN) assigned to American Innovations’ Allegro software by the U.S. Bureau of Industry and Security (BIS) is as follows • ECCN Classification: No Classification • ECCN Code: EAR99 or NLR Software License AMERICAN INNOVATIONS SOFTWARE LICENSE AGREEMENT (ALLEGRO FIELD PC® COMPUTER) Notice to User. This is a contract. Read the terms and conditions of this license agreement (this “agreement”) carefully before using the Allegro Field PC® Computer. By using the Allegro Field PC® Computer, you are accepting and agreeing to be bound by the terms of this agreement. The Allegro Field PC® Computer contains certain application software of American Innovations (the “AI Software”) as well as certain operating system and application software of third parties (collectively, the “third party software”). The AI software and the third party software are licensed (not sold) to you. This agreement is a legal agreement between you (either an individual or an entity) and American Innovations, a Texas limited partnership (“AI”), regarding your use of the AI Software. If you are not willing to be bound by the terms of this license agreement, do not use the Allegro Field PC® Computer and return it (including all accompanying packaging and written materials) within thirty (30) days of receipt to AI. All returns shall be subject to AI’s then current return policy. 1 Grant of License. During the term you use the Allegro Field PC® Computer upon which the AI Software was originally loaded (the “AFC”) and provided you comply with the provisions of this Agreement, AI grants you the limited, non-exclusive right to use the AI Software in executable form only and only in connection with your use of the AFC. 2 Copyright Restrictions. The AI Software is the proprietary and confidential property of AI and the AI Software (including all intellectual property rights therein) are exclusively owned by AI and (as may be applicable) AI’s licensors. This Agreement does not grant you any rights in or to the source code of the AI Software. All rights not expressly granted to you in this Agreement are reserved to AI. You may not reverse engineer, decompile, disassemble, modify, merge, distribute, or otherwise make available the AI Software. You may transfer the AI Software to a third party provided that in doing so, (i) you also transfer the AFC to such third party and (ii) such third party accepts the terms and conditions of this Agreement. Further, you may not export the AI Software outside of the United States without first complying with all applicable United States export laws and regulations. 3 Limited Warranty. AI warrants, for your benefit alone, that for a period of ninety (90) days from the date the AFC is shipped to you (the “Warranty Period”), the AI Software will perform substantially in accordance with the specifications published by AI. If during the Warranty Period, a defect in the AI Software appears, you may return the AFC to AI. Any replacement AI Software will be warranted for the remainder of the Warranty Period or thirty (30) days, whichever is longer. Some states/jurisdictions do not allow limitations on duration of an implied warranty, so the above limitation may not apply to you. EXCEPT AS EXPRESSLY SET FORTH ABOVE, THE AI SOFTWARE IS PROVIDED “AS IS” WITHOUT WARRANTY OF ANY KIND, AND NO OTHER WARRANTIES, EITHER EXPRESSED OR IMPLIED, ARE MADE WITH RESPECT TO THE AI SOFTWARE, INCLUDING (BUT NOT LIMITED TO) ANY IMPLIED WARRANTIES OF MERCHANTABILITY, FITNESS FOR A PARTICULAR PURPOSE, TITLE OR NON-INFRINGEMENT, OR ANY OTHER WARRANTIES THAT MAY ARISE FROM USAGE OF TRADE OR COURSE OF DEALING. AI DOES NOT WARRANT, GUARANTEE, OR MAKE ANY REPRESENTATIONS REGARDING THE USE OF OR THE RESULTS OF THE USE OF THE AI SOFTWARE IN TERMS OF CORRECTNESS, ACCURACY, RELIABILITY, OR OTHERWISE AND DOES NOT WARRANT THAT THE OPERATION OF THE AI SOFTWARE WILL BE UNINTERRUPTED OR ERROR FREE. AI EXPRESSLY DISCLAIMS ANY WARRANTIES NOT STATED HEREIN. 107 AI Allegro CX User ’s Guide 4 Remedies. AI’s entire liability and your exclusive remedy under the above limited warranty shall be that AI, in its sole discretion, will use reasonable commercial efforts to correct or provide a workaround for any reproducible error in the AI Software (each such action a “Remedy”), at AI’s cost and expense, provided you give written notice itemizing such error to AI during the Warranty Period. Because of the nature of computer software, however, AI cannot guaranty that any Remedy nor any other services or support provided under this Agreement will permanently cure the error. The limited warranty is void if failure of the AI Software has resulted from your improper use. 5 Limitation of Liability. IN NO EVENT SHALL AI BE LIABLE FOR ANY INDIRECT, SPECIAL, PUNITIVE, INCIDENTAL, OR CONSEQUENTIAL DAMAGES IN CONNECTION WITH ANY CLAIM THAT ARISES FROM OR RELATES IN ANY WAY TO THIS AGREEMENT OR USE OF THE AFC OR AI SOFTWARE, REGARDLESS OF THE FORM OF ACTION ALLEGED, EVEN IF AI HAS BEEN ADVISED OF THE POSSIBILITY OF SUCH DAMAGES, AND NOTWITHSTANDING ANY FAILURE OF ESSENTIAL PURPOSE OF ANY LIMITED OR EXCLUSIVE REMEDY OF ANY KIND. IF AI SHALL BE LIABLE TO YOU, THEN IN NO EVENT AND REGARDLESS OF THE FORM OF ACTION ALLEGED, SHALL YOU BE ENTITLED TO ANY MONETARY DAMAGES AGAINST AI IN EXCESS OF THE AMOUNT YOU PAID TO AI FOR THE AFC AND APPLICABLE AI SOFTWARE TO WHICH YOUR CLAIM RELATES. You understand that the applicable fees reflect the allocation of risk set forth in this Agreement and that AI would not have made the AFC or the AI Software available for your use without the limitations of liability set forth in this Agreement. 6 Third Party Software. AI is not responsible for the Third Party Software. You understand that your use of (and all warranties with respect to) the Third Party Software is and are subject to the applicable license agreements of the respective manufacturers and licensors of the Third Party Software. 7 Government Use/Procurement. If the AI Software is being licensed under the terms of a proposal or agreement with the U.S. Government or any contractor on its behalf, the AI Software is commercial computer software, is (together with the applicable documentation) developed exclusively at private expense, and (a) if acquired by or on behalf of a civilian agency, shall be subject to the terms of this commercial computer software license as specified in 48 C.F.R. 12.212 of the Federal Acquisition Regulations and its successors; and (b) if acquired by or on behalf of units of the Department of Defense (“DOD”) shall be subject to the terms of this commercial computer software license as specified in 48 C.F.R. 227.7202-2, DOD FAR Supplement and its successors. If the AI Software will be provided or made available to the U.S. Government, any use, duplication, or disclosure by the U.S. Government of the AI Software shall be subject to the restrictions applicable to proprietary commercial computer software set forth in subparagraph (c)(1)(ii) of The Rights in Technical Data and Computer Software clause at DFARS 252.227-7013 or subparagraphs (c)(1) and (2) of the Commercial Computer Software - Restricted Rights clause at 48 C.F.R. 52.227-19, as applicable. The contractor/ manufacturer is American Innovations, 12211 Technology Blvd., Austin, TX 78727. 8 General. THIS AGREEMENT IS GOVERNED BY THE LAWS OF THE STATE OF TEXAS, EXCLUSIVE OF ANY PROVISIONS OF THE UNITED NATIONS CONVENTION ON THE INTERNATIONAL SALE OF GOODS, AND WITHOUT REGARD TO PRINCIPLES OF CONFLICTS OF LAW, AND CONSTITUTES THE COMPLETE AGREEMENT BETWEEN YOU AND AI. IT SUPERSEDES ANY ORAL OR WRITTEN PROPOSALS, PRIOR AGREEMENTS, PURCHASE ORDERS, OR ANY OTHER COMMUNICATION BETWEEN YOU AND AI RELATING TO THE AI SOFTWARE. This Agreement shall automatically terminate upon failure by you to comply with its terms, in which event you must immediately stop using the AI Software. If any action is brought by either party against the other regarding the subject matter hereof, the prevailing party shall be entitled to recover, in addition to any relief granted, reasonable attorney fees and court costs. If any provision of this Agreement is held invalid, the offending clause will be modified so as to be enforceable and, as modified, shall be fully enforced, and the remainder of this Agreement will continue in full force and effect. Product and company names used herein are trademarks or trade names of their respective companies. Provision for Label to be Applied to Display Screen Notice: This Allegro Field PC® Computer contains the software of American Innovations. Use of such software is subject to the accompanying AI Software License Agreement. By removing this label or otherwise using this field computer, you are accepting and agreeing to the terms of such license. 108 Software License Index A Close interval software 33 AC charger 1 COM port unable to open 88 Accuracy 93 ActiveSync 2, 7 Compromise 93 Add new site 66 Connector panel 10, 11 Add remark 41 Add test point information 41 Age of fix 90 AI software overview 13 Allegro connector panel 10 equipment list 1 function keys 10 sync connection 8 D DAQ card data acquisition 23 DAQ card version 80 Data cane stick adapter 12 Data logger battery usage 26 Date and time 2 Allegro hardware 10 Date/time B Datum 93 Battery pack 1 charging 4 install 2 settings 4 Blue shift key 10 C Cable communication 1 Calibrate touchscreen 14 CD 2 Chainer wire counter 12 CI survey test leads 34 CI survey file color settings 40 graph settings 40 CI survey mode 35 settings 5 DC voltage gradient 49 DCVG 49 add indication 56 add remark 56 export file 58 GPS settings 53 IR gradient 57 on/off survey 52 options 54 show bearing to site 57 show polarity 53 survey mode 51 V button 53 DCVG voltage V button 53 Delete new site 66 Digital voltmeter 23 safety precautions 23 Diode 109 AI Allegro CX User ’s Guide capacitance testing 23 Disable touchscreen TS button 14 G Global positioning system 100 GPS 100 Display antenna 10 dual-GPS 25 expansion pod 10 receiver 10 recording coordinates 38 monochrome 2 Display heater 14 DOP value 89 Double-click detection 36 DVM Amp 24 autorange 24 DAQ card 80 data logging 26, 28 Diode 24 European sample rate 24 GPS settings 25 measuring current 25 negative jack 11 Ohm 24 on/off potentials 25 on/off settings 25 positive jack 11 shortcut keys 29 test function 24 test leads 23, 24 U.S. sample rate 24 Vac 24 Vdc 24 voltage range 24 waveform 27 waveform graph 27 DVM data logger battery usage 26 E Export CI survey file 42 External shunt 23 F GPS config accuracy 93 compromise 93 signal acquisition 93 GPS controller software 100 GPS coordinates 89 GPS datum 93 GPS offset 90 GPS pod setup 94 GPS receiver Holux 99 Trimble 101 GPS receivers 99 GPS status 87 error message 88 GPS time 90 GPS-RT setup time 38 Graph settings 40 H Hardware Allegro 10 HDOP value 89 Heater allegro display 14 Holux GPS receiver 99 I Icons system tray 18 Fixed increment CI survey 36 Flagged CI survey 36 Function 23 110 Index K Keypad buttons 15 AI Allegro CX User ’s Guide L external 23 Language regional settings 5 Signal acquisition 93 Stick adapter data cane 12 M Monochrome display 2 setting 4 Stylus 1 Survey file options 39 Survey mode O Off delay 38 Offset 90 On delay 38 Orange shift key 10 CI survey 35 Survey type on/off high/low 37 Switch chainer/stick adapter 12 System tray 18 P PCS CeFileXer.exe 9 software compatibility 13 transfer file 43 wToCmd.exe 9 T TDOP value 89 Technical services how to contact 20 PCS utility files 9 Test function 23 PDOP value 89 Test leads CI survey 34 connecting 34, 50, 64 DVM 24 Periodic survey software 63 Power on/off 10 PS add new site 66 copy survey file 70 GPS settings 65 on/off settings 65 timed readings 68 transfer file to PCS 69 R Range 23 Remote trigger 11 S Test point information 41 Time zone 2 settings 5 Timed readings 68 Touchscreen calibration 14 disable 14 Touchscreen display 14 Transfer to PCS 43 Triple-click detection 36 TS button disable touchscreen 14 Satellites in view 88 Save system 95 Screen protector 2 Serial communication cable 1 Set DAQ registry 96 Show bearing to site 42, 57 Shunt U Utility files transfer to PCS 9 Utility software GPS config 87 Index 111 AI Allegro CX User ’s Guide GPS pod setup 87 GPS status 87 Key Redirect 87 Save system 87 Set DAQ registry 87 VDOP value 89 W Waveform graph 27 Windows Mobile Device Center 2, 6 V V button dcvg reading 53 112 Index voltage 53 Wire counter chainer 12 American Innovations Allegro CX v4.3.2 Keyboard Shortcuts Global Shortcuts Caps Toggle <Blue><CapLk> Toggles caps lock on and off. Display Backlight <Gold><F3> Toggles backlight on and off. Display Brighten/Dim <Gold><F4> <Gold><F5> Brightens or dims the screen display. Select GOLD shift key then F4 to dim, or F5 to brighten. Move Between Fields and Buttons <TAB> Move cursor between fields and buttons. Left tab arrow moves cursor backward; right tab arrow moves cursor forward. Move from One Tab to Another <Ctrl><TAB> Press <Alt> and down arrow to open drop-down list. Touchscreen <Blue><TS> Enable or disable touchscreen. Windows Start Menu <Alt><Start> Open Start Menu. Task Manager Close Window <Esc> Open Task Manager. Close an open window. or cancel a function such as taking a reading. AI-DVM Graph <G> or <Alt><G> Open graph. Copy / Paste <Ctrl><C> Copy current DVM reading. <Ctrl><V> Paste DVM reading in an open file, such as Excel. Option Window <N> or <Alt><N> Open Options window. Voltage Range <Ctrl><Up Arrow> Increase voltage range. <Ctrl><Down Arrow> Decrease voltage range. <U> or <Alt><U> Select autoranging. VDC Test Function <D> or <Alt><D> Select Vdc test function. VAC Test Function <A> or <Alt><A> Select Vac test function. Amp Test Function <M> or <Alt><M> Select Amp test function. Ohm Test Function <O> or <Alt><O> Select Ohm test function. Diode Test Function <I> or <Alt><I> Select Diode test function. Move Cursor Between <TAB> Fields Move Cursor in Drop- <Up/Down Arrows> down List Accept Selection in Drop-down List <Enter> Press <Enter> to accept selection in a drop-down list in DVM Options window. Enable or Disable Autoranging <A> Press <A> to enable or disable autorange option in DVM Options window. Move Cursor to Sample Rate Field <S> Press <S> to move cursor to Sample Rate field in DVM Options window. Display Graph Remarks <Tab> Press <Tab> to move cursor to Save button in DVM graph window, then press <Enter> to display graph remarks window. Move from one tab to another in a window with multiple tab pages. Open Drop-down List <Alt><Down Arrow> Start CeCi AI-DVM Press <TAB> to move cursor from one field to another in DVM Options window. Press up/down arrows to move cursor up and down in a dropdown list in DVM Options window. <Enter> Press <Enter> in graph remarks window to add a new line; press <Tab> to move cursor to Ok or Cancel and then press <Enter>. CeCi Open Move Menu <Alt> <M> Press <Alt> <M> to open Move menu. Open View Menu <Alt> <V> Press <Alt> <V> to open View menu. Open Remark Window <Alt> <R> Press <Alt> <R> to open Remark window. Navigating Misc Tab in Options <B> Press <B> to enable or disable Beep on every Reading. <V> Press <V> to move cursor to Voltage level. <W> Press <W> to enable or disable Beep when overwrite existing data. <D> Press <D> to enable or disable Enable double-click detection. Navigating File Tab in <A> Options Press <A> to enable or disable Autosave. <I> Press <I> to move cursor to Interval (minutes). <R> Press <R> to enable or disable Retain Skipped records in Skip mode. New <Ctrl><N> Create new survey file. Open <Ctrl><O> Open File Open window. Save <Ctrl><S> Save survey file. Flag Marker <F> Insert flag marker in flagged mode. Reset Flag Count <Ctrl><F> Reset flag count. <S> Gap Marker <G> Insert gap marker in flagged mode. Press <S> to move cursor to Seconds Without Updates. <G> Press <G> to move cursor to GPS Display Format. Capture Reading <Enter> Capture a reading. First Record <Ctrl><Home> Move cursor to first record. Last Record <Ctrl><End> Move cursor to last record. Go To <Ctrl><G> Open Go To Location window. Skip <Ctrl><K> Open Skip Distance window in Fixed Increment mode. Insert Record <Ctrl><Ins> Insert new record. Delete Record <Ctrl><Del> Delete selected record. Remark <Ctrl><R> Open remark window. Skip/Lock/Normal <F3> Toggles Skip, Lock, and Normal in Fixed Increment mode. Pause/Resume <F5> Pause or resume timed readings. Test Point Information <Ctrl><T> Open Test Point Information window. Open File Menu <Alt> <F> Press <Alt> <F> to open File menu. Navigating GPS Tab in <C> Options Navigating Open and <Tab> Save As Windows <Up/Down Arrows> Navigating Graph Tab <G> in Options Press <C> to enable or disable Clear GPS Location After. Press <Tab> to move cursor between fields. Press <Up/Down Arrows> to navigate list of files. Press <G> to enable or disable Show Graph. With Show Graph enabled: <U> Press <U> to move cursor to Upper Value. <L> Press <L> to move cursor to Lower Value. <W> Press <W> to move cursor to Width. Navigating Colors Tab <E> in Options Press <E> to enable or disable Enable Color. With Enable Color enabled: <Tab> • Press <Tab> to move cursor between field selection list and color grid. <Up/Down Arrows> • Press <Up/Down or Home/ End arrows> to move cursor in field selection list or color grid. <Home/End Arrows> American Innovations Allegro CX v4.3.2 Keyboard Shortcuts Annual / Periodic Survey DCVG GPS Status Open <Ctrl> <O> Open File Open window. New <Ctrl><N> Create new survey file. Save <Ctrl><S> Save survey file. Open <Ctrl><O> Open File Open window. Copy, Cut, Paste <Ctrl><C> Copy selection to clipboard. Save <Ctrl><S> Save survey file. <Ctrl><X> Remove selection and copy to clipboard. Flag Marker <F> Insert flag marker in flagged mode. <Ctrl><V> Paste content from clipboard. Reset Flag Count <Ctrl><F> Reset flag count. <Shift><Home> Select data from the current cursor location to the end of the field. Gap Marker <G> Insert gap marker in flagged mode. <Shift><End> Select data from the current cursor location to the beginning of the field. Capture Reading <Enter> Capture a reading. First Record <Ctrl><Home> Move cursor to first record. Select Data in a Field Undo <Ctrl><Z> Undo last change. Last Record <Ctrl><End> Move cursor to last record. Next Page / Previous Page <Ctrl><Down Arrow> Display next page of a multipage site. Go To <Ctrl><G> Open Go To Location window. <Ctrl><Up Arrow> Display previous page of a multi-page site. Skip <Ctrl><K> Open Skip Distance window in fixed increment mode. Next Site / Previous Site <Shift><Down Arrow> Display next site. Insert Record <Ctrl><Ins> Insert new record. <Shift><Up Arrow> Display previous site. Delete Record <Ctrl><Del> Delete record. Record GPS Coordinates <F4> Records GPS coordinates when cursor is in reading field. Remark <Alt><R> Open remark window. Insert GPS Coordinates <F5> Inserts GPS coordinates when cursor is in reading field. Test Point Information <Ctrl><T> Open Test Point Information window. Capture Reading <Enter> Capture a reading. Options include: • Select reading field and press <Enter> to activate digital voltmeter. Press <Enter> again to capture reading. • Select timed reading field and press <Enter> to set up, start, stop, or cancel timed reading mode. Navigate Information <Alt> <U> and Reading Fields Press <Alt> <U> to move cursor between information and reading fields. Open File Menu <Alt> <F> Press <Alt> <F> to open File menu. Cancel Changes <Esc> or <Cancel> Press <Esc> or move cursor to <Cancel> button and press <Enter>. Apply Changes <Enter> or <OK> Press <Enter> to accept a selection in a drop-down list. Or move cursor to <OK> button and press <Enter> to apply changes. Move Cursor in Drop- <Up/Down Arrows> down List Press <Up/Down Arrows> to move cursor in a drop-down list. Navigating GPS Status Window <Tab> Press <Tab> or <Up/Down Arrows> to move cursor between fields. <Enter> Press <Enter> to open or close a drop-down list. Press <Up/ Down Arrows> to navigate options in drop-down list and then press <Enter> to select an option. <Up/Down Arrows> Press <Up/Down Arrows> to navigate list of files. Enable/Disable Read <P> PPS from Internal GPS Press <P> to enable or disable Read PPS from Internal GPS. Apply / Cancel Changes <Ok> / <Cancel> Press <Ok> to apply changes or <Cancel> to cancel changes. Navigating GPS Status Window <Tab> Press <Tab> or <Up/Down Arrows> to move cursor between fields. <Enter> Press <Enter> to open or close a drop-down list. Press <Up/ Down Arrows> to navigate options in drop-down list and then press <Enter> to select an option. <Up/Down Arrows> Press <Up/Down Arrows> to navigate list of files.