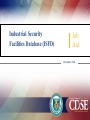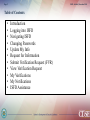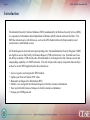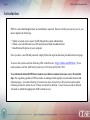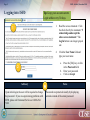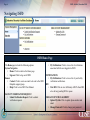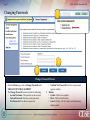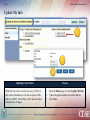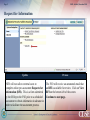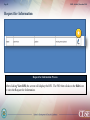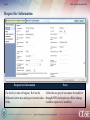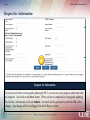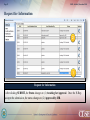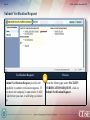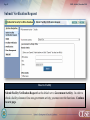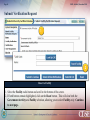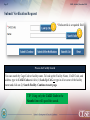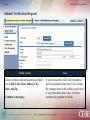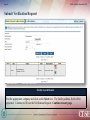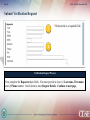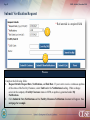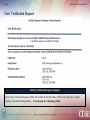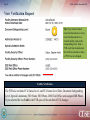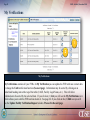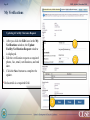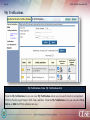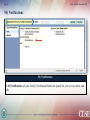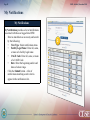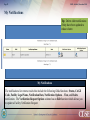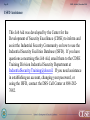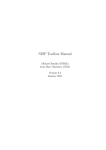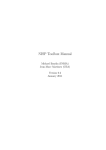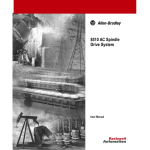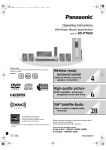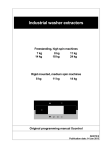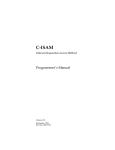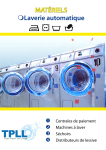Download ISFD - Center for Development of Security Excellence
Transcript
Industrial Security Facilities Database (ISFD) Job Aid December 2014 Page 2 ISFD Job Aid | December 2014 Table of Contents • • • • • • • • • • • Introduction Logging into ISFD Navigating ISFD Changing Passwords Update My Info Request for Information Submit Verification Request (FVR) View Verification Request My Verifications My Notifications ISFD Assistance 2 Page 3 ISFD Job Aid | December 2014 Introduction The Industrial Security Facilities Database (ISFD), maintained by the Defense Security Service (DSS), is a repository of information about Department of Defense (DoD) cleared contractor facilities. The ISFD has internal users (with full access, such as the DSS Industrial Security Representative) and external users (with limited access). All Federal agencies and contractors participating in the National Industrial Security Program (NISP) are eligible to access the Facility Verification Request (FVR) external user view. External users have the ability to submit a FVR which is the official method of verifying the Facility Clearance Level and safeguarding capability of a NISP contractor. This Job Aid provides step-by-step instructions and tips on how to use the ISFD application for the external user. • • • • • • Access, log into, and navigate the ISFD website Update your Point of Contact (POC) data Respond to an Request for Information (RFI) Submit, view, and update Verification Requests of facility clearance information View and edit notifications of changes in facility clearance information Change your ISFD password 3 Page 4 ISFD Job Aid | December 2014 Introduction ISFD is a web-enabled application; no installation is required. However, before you can use you it, you must complete the following: • Submit a system access request (SAR) through the system administrator • Obtain a user identification (user ID) and password from the administrator • Install Internet Explorer on your computer Once you have a user ID and password, simply follow the login instructions provided on the next page. To access the system, enter the following URL in the browser: https://isfd.dss.mil/ISFDweb. If you need assistance call the DoD Security Services Call Center at 888-282-7682. To avoid deactivation all ISFD users must access their accounts at least once every 30 calendar days. Per regulatory guidance, ISFD accounts are managed with regularly executed deactivation and deletion purges. Accounts reflecting 30 consecutive days of inactivity will be locked, and accounts reflecting an inactive status of over 45 days are subject to deletion. A user whose account is deleted will need to submit the appropriate SAR to obtain access. 4 Page 5 ISFD Job Aid | December 2014 Logging into ISFD 1 Tip: Keep your account current. Login within every 30 days. 1. Read the access statement. Click the check box by the statement, “I acknowledge and accept the above access statement.” The Log In button is no longer grayed out. 2. Click the User Name field and type your user name. a. 2 b. c. Advisory Upon initial login, the user will be required to change the password. If you are experiencing problems with ISFD, please call Customer Service at 1-888-2827682 Press the [Tab] key or click in the Password field Enter your password Click on Accept Notes Passwords are protected visually by displaying asterisks instead of the actual password. 5 Page 6 ISFD Job Aid | December 2014 Navigating ISFD ISFD Home Page The Home page includes the following options: System Navigation • Home: Click to return to the Home page. • Sign out: Click to log out of ISFD. Banner • Contact: Click to create an email to be sent to the ISFD Helpdesk support group. • Help: Click to view ISFD User Manual. FACILITY VERIFICATION REQUEST • Submit Verification Request: Click to submit verification requests. • My Verifications: Click to view a list of verifications associated with the user logged into ISFD. NOTIFICATIONS • My Notifications: Click to view a list of your facility verification notifications. RFI • View RFI: Click to view full history of RFI's from DSS or to edit any pending RFI's in queue USER ACCOUNT MANAGEMENT • Update My Info: Click to update phone number and email. • Change Password: Click to change your password. 6 Page 7 ISFD Job Aid | December 2014 Changing Passwords 1 2 3 Change Password Process 1. From the Home page, click on Change Password under USER ACCOUNT MANAGEMENT 2. The Change Password window includes the following: • Account/Username: The username on the account • Current Password: Enter the current password • New Password: Enter the new password • Confirm New Password: Enter the new password again to confirm 3. Buttons • Update: Click to save updates • Reset: Click to clear the form • Cancel: Click to exit the window and abandon any changes made 7 Page 8 ISFD Job Aid | December 2014 Update My Info 1 2 3 Updating Contact Data ISFD will now allow external users (e.g. FSOs) to edit contact information, with the exception of the address in ISFD. The IS Rep will be notified when information is changed. Process 1. 2. 3. From the Home page, click on Update My Info Update the phone number and email address Click Save 8 Page 9 ISFD Job Aid | December 2014 Request for Information Update Process ISFD will now allow external users to complete online pre-assessment Requests for Information (RFI). This is a form submitted by the IS Rep to the FSO prior to a scheduled assessment to obtain information in advance in order to facilitate the assessment process. The FSO will receive an automated email that an RFI is available for review. Click on View RFI on the bottom left of the screen. Continue to next page. 9 Page 10 ISFD Job Aid | December 2014 Request for Information Request for Information Process After clicking View RFI, the screen will display the RFI. The FSO then clicks on the Edit icon to view the Request for Information. 10 Page 11 ISFD Job Aid | December 2014 Request for Information Request for Information The facility’s data will appear. Review the fields and correct any missing or incorrect data fields. Notes Fields that are greyed out cannot be modified through ISFD and require an official change condition report to be modified. 11 Page 12 ISFD Job Aid | December 2014 Request for Information Request for Information If you do not finish reviewing and updating the RFI, you can save your progress and return later to complete. Just click on the Save button. When you have completed reviewing and updating the facility’s information, click on Submit. An email will be generated to alert the ISR of the change. Any change will be red-flagged for the IS Rep to review. 12 Page 13 ISFD Job Aid | December 2014 Request for Information 2 1 Request for Information After clicking SUBMIT, the Status changes to (1) Awaiting for Approval. Once the IS Rep accepts the submission, the status changes to (2) Approved by ISR. 13 Page 14 ISFD Job Aid | December 2014 Submit Verification Request Verification Request Submit Verification Request provides the capability to submit verification requests. If you know the company’s name and/or CAGE Code before you start, it will help you look it up. Process From the Home page under FACILITY VERIFICATION REQUEST, click on Submit Verification Request. 14 Page 15 ISFD Job Aid | December 2014 Submit Verification Request Reset to Facility Submit Facility Verification Request has the default set to Government Activity. In order to check a facility clearance for a non-government activity, you must reset the functions. Continue to next page. 15 Page 16 ISFD Job Aid | December 2014 Submit Verification Request 1 2 Reset to Facility 1. Select the Facility radio button and scroll to the bottom of the screen. 2. If both buttons remain highlighted, click on the Reset button. This will clear both the Government Activity and Facility selection, allowing you to select Facility only. Continue to next page. 16 Page 17 ISFD Job Aid | December 2014 Submit Verification Request 1 * Red asterisk is a required field 2 Process for Facility Search You can search by Cage Code or facility name. To look up the Facility Name, CAGE Code, and address type in CAGE Code and click (1) Look Up CAG or type in all or some of the facility name and click on (2) Search Facility. Continue to next page. TIP: Using only the CAGE Code in the Search form will speed the search. 17 Page 18 ISFD Job Aid | December 2014 Submit Verification Request Facility Search Ensure all blocks with a red asterisk are filled out: CAGE Code, Street Address, City, State, and Zip. Continue to next page. Notes If you only use the CAGE code, the address will auto-populate at that time. If you include the company name in the search you will need to copy the address down since it will not automatically populate the fields. 18 Page 19 ISFD Job Aid | December 2014 Submit Verification Request Facility Search Results Find the appropriate company and click on the Select box. The facility address field will be populated. Continue to fill out the Verification Request. Continue to next page. 19 Page 20 ISFD Job Aid | December 2014 Submit Verification Request 1 * Red asterisk is a required field 2 Verification Request Process Now complete the Requestor data fields. You must provide at least (1) Last name, First name and (2) Phone number. Scroll down to enter Request Details. Continue to next page. 20 Page 21 ISFD Job Aid | December 2014 Submit Verification Request * Red asterisk is a required field 1 2 Process Complete the following fields: 1. Request Details: Request Date, Notifications, and End Date. If you want to receive continuous updates of the status of the Facility Clearance, select Until under the Notifications heading. When a change occurs in the company’s Facility Clearance status in ISFD, an update is generated under My Notifications. 2. Click Submit & View Notifications and the Facility Clearance Verification document will appear. See next page for example. 21 Page 22 ISFD Job Aid | December 2014 View Verification Request Facility Verification Request (example) The Facility Verification Request (FVR) will include the Facility Name, CAGE Code, Physical Location Address, Classified Mailing Address… See next page for remaining portion. 22 Page 23 ISFD Job Aid | December 2014 View Verification Request Tip: If you intend to mail classified documents or carry classified documents to a cleared facility, look at the safeguarding level. Run a FVR each time to make sure the facilities clearance status or POC has not changed. Facility Verification The FVR also includes FCL Status/Level, and FCL Status/Level Date, Document Safeguarding Level, Special Limitations, FSO Name, FSO Phone, DSS Field Office, and assigned ISR Phone. If you selected the box Until in the FVR you will be notified of FCL changes. 23 Page 24 ISFD Job Aid | December 2014 My Verifications 1 2 My Verifications My Verifications contains all your FVRs. In My Verification you can update the FVR with new contact data or change the Until notification function (See next page). Information may be sorted by clicking on an underlined heading item at the top of the table (CAGE, Facility Legal Name, etc.). This will allow information to be sorted by the selected item. If you click on (1) List you will see the My Notifications view which allows you to edit the FVR and also delete it. See page 26. If you click on the (2) Edit icon you will see the Update Facility Verification Request window. Proceed to the next page. 24 Page 25 ISFD Job Aid | December 2014 My Verifications Updating A Facility Clearance Request 1. After you click the Edit icon in the My Verifications window, the Update Facility Verification Request window is displayed. 2. Edit the verification request as required: phone, fax, email, notifications, and end date. 3. Click the Save button to complete the update. 1 2 * Red asterisk is a required field. 3 25 Page 26 ISFD Job Aid | December 2014 My Verifications My Notifications from My Verifications List From the My Verifications list you can view My Notifications where you can search for all or new/updated FVRs by Facility Legal Name, CAGE Code, and Date. From the My Notifications view, you can select View, Delete, or Edit the FVR to submit a new one. 26 Page 27 ISFD Job Aid | December 2014 My Notifications My Notifications In My Notifications, all past Facility Verification Results are posted for you to view, delete, and edit. 27 Page 28 ISFD Job Aid | December 2014 My Notifications My Notifications My Notifications provides a list of notifications associated with the user logged into ISFD. 1. Enter as much data as necessary and search by the following: • View Type: Select notification status. • Facility Legal Name: Enter all, some, or none of a facility legal name. • CAGE Code: Enter all, some, or none of a CAGE Code. • Date: Enter the beginning and/or end dates of a date range. 2. Click the Submit button. A list of notifications matching search criteria appear in the notifications list. 1 2 28 Page 29 ISFD Job Aid | December 2014 My Notifications Tip: Delete older notifications if they have been updated to reduce clutter. My Notifications The notifications list returns results that include the following fields/functions: Status, CAGE Code, Facility Legal Name, Notification Date, Notification Options – View, and Delete notification. The Verification Request Options column has an Edit function which allows you to update a Facility Verification Request. 29 Page 30 ISFD Job Aid | December 2014 ISFD Assistance This Job Aid was developed by the Center for the Development of Security Excellence (CDSE) to inform and assist the Industrial Security Community on how to use the Industrial Security Facilities Database (ISFD). If you have questions concerning this Job Aid, email them to the CDSE Training Division Industrial Security Department at [email protected]. If you need assistance in establishing an account, changing your password, or using the ISFD, contact the DSS Call Center at 888-2827682. 30