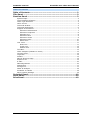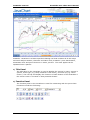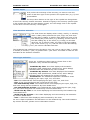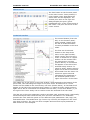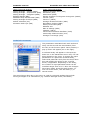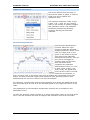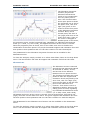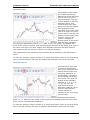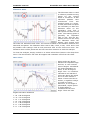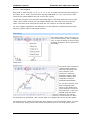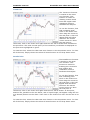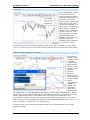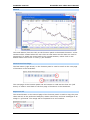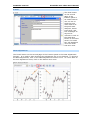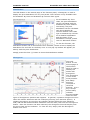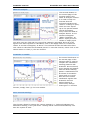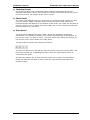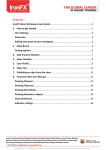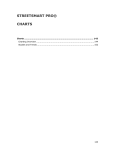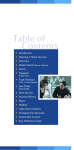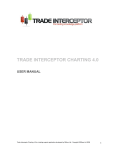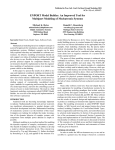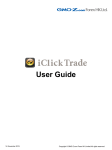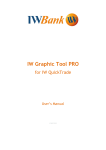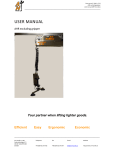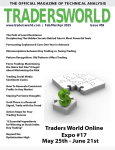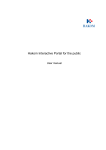Download ProSticks Java Chart User Manual
Transcript
ProSticks Java Chart User Manual ProSticks.com Limited Web: www.prosticks.com.hk Email: [email protected] Tel: 2866 8635 Fax: 2866 2888 ProSticks.com Ltd. ProSticks Java Chart User Manual Table of Contents Table of Contents ....................................................................................2 Title Panel ...............................................................................................3 Function Panel ........................................................................................3 Symbol Input ....................................................................................... 4 Time Duration Selection ......................................................................... 4 Chart Type Selection.............................................................................. 4 Value Cursor ........................................................................................ 5 Technical Studies .................................................................................. 5 Technical Para meters ............................................................................. 6 Support & Resistance............................................................................. 7 Fibonacci Retracement ...................................................................... 7 Fibonacci Projection .......................................................................... 8 Fibonacci Arc ................................................................................... 8 Fibonacci Fans ................................................................................. 9 Fibonacci Zones ............................................................................... 9 Fibonacci Ruler................................................................................10 Gann Lines .....................................................................................10 Line Tools ...........................................................................................11 Draw Line ......................................................................................11 Trend Line......................................................................................12 Parallel Line....................................................................................12 Text Box.............................................................................................13 Chart Compare (Rebase in same) ............................................................13 Inverse Chart ......................................................................................14 Log Scale ............................................................................................14 Detach ...............................................................................................15 Next & Previous Page ............................................................................15 Export to Gif ........................................................................................15 E-mail ................................................................................................16 Data Adjustment ..................................................................................16 Distribution .........................................................................................17 Divergence..........................................................................................17 What-If-Analysis ..................................................................................18 ProSticks vs Candle ..............................................................................18 Save Custom Settings ...........................................................................18 Technical Panel.....................................................................................19 Chart Panel............................................................................................19 Price Panel ............................................................................................19 2 ProSticks.com Ltd. ProSticks Java Chart User Manual ProSticks’ JavaChart is a feature packed charting tool that includes all of the major tec hnical analysis studies, Fibonacci and Gann tools, ProSticks’ price distributions, annotation tools and print functions to name just few. The main applet can be separated into 5 panels: 1) Title Panel The title panel in the JavaChart is used to display the security’s name, security’s symbol, chart type (e.g. Daily ProSticks-Time Chart), and tool-tip (e.g. Value Cursor). The tool-tip will display the functions of each button in the JavaChart if the mouse cursor is focused on that particular button. 2) Function Panel The function panel in the JavaChart is used for interacting with the price chart. Functions include the following: 3 ProSticks.com Ltd. ProSticks Java Chart User Manual Symbol Input First, select the exchange of the security you want to view the chart of and then type in the symbol in the symbol box (e.g. 5) and press ENTER. The drop-down button on the right of the symbol box brings down a list of the recently viewed securities. Instead of typing in the security symbol again in the symbol box that one has already viewed, one can simply click on the symbol on the list to view the security’s chart again. Time Duration Selection The Java Chart can display either a daily, weekly, or monthly chart. A daily chart presents the open, high, low, and close for each day’s trading. A weekly chart takes the open of the first trading day of the week (e.g. Monday) and the close of the last trading day of the week (e.g. Friday) to calculate each bar. For a monthly chart, the open of the first trading day of the month (e.g. 1s t) and the close of the last trading day of the month (e.g. 31s t) are used to calculate each bar. The JavaChart has 6 different time durations. One can view a year-to-date, 1 month, 3 months, 6 months, 1 year, or greater than 1 year chart. The width of each bar will decrease as the duration increases. Chart Type Selection There are 10 different chart types to choose from in the JavaChart. They include the following: - ProSticks-By-Time: this chart displays the ProSticks proprietary data (Modal Point, Modal Count, Active Range) calculated with the ProSticks-By-Time method. - ProSticks-By-Volume: this chart displayes the ProSticks proprietary data (Modal Point, Modal Count, Active Range) calculated with the ProSticks-By-Volume method. - Candlesticks: the traditional Japanese Candlestick chart displaying the open, high, low, and close. - Bar: the traditional Bar chart displaying the open, high, low, and close. - Line: a line chart displaying and connected by the close. - Bar and Modal-By-Time: the traditional Bar chart displaying the open, high, low, and close along with the ProSticks-By-Time Modal Point. - Bar and Modal-By-Volume: the traditional Bar chart displaying the open, high, low, and close along with the ProSticks-By-Volume Modal Point. - Modal Line-By-Time: a line chart displaying and connected by the ProSticks-ByTime Modal Point. - Modal Line-By-Volume: a line chart displaying and connected by the ProSticksBy-Volume Modal Point. - Area: a filled line chart displaying and connected by the close. For an in-depth explanation and discussion on the ProSticks-By-Time and ProSticksBy-Volume theories, please visit our Education section. 4 ProSticks.com Ltd. ProSticks Java Chart User Manual Value Cursor The first button on the function panel is the Value Cursor. Once pressed, a cross-haired cursor that spans the entire chart will be displayed. The vertical price axis on the right will always display the price (green highlighted box) of the center-point of the cursor. The price will move as the cursor moves. Technical Studies The second button (from the left) on the function panel, when pressed, brings down the list of technical studies currently available in the Java Chart. The first set of technical studies in the drop-down menu is the upper studies, which overlay onto the price chart. A maximum of 3 upper studies can be overlaid onto the chart at any one time (shown above). A checkmark will appear on the left of the technical study chosen. To cancel a study, simply select it again and it will be unchecked and erased from the chart. For reference upper technical calculations are displayed in the technical panel on the upper-left corner of the chart. The middle set in the menu is the lower studies, which append to the bottom of the price chart, thus shrinking the height of the price chart. A maximum of 3 lower studies can be added to the chart at any one time (shown above). A checkmark will appear on the left of the technical study chosen. To cancel a study, simply select it again and it will be unchecked and erased from the chart, or the close button (x) on the right of the lower study can be used to erase the technical from the chart. The last set is the input parameter used to calculate each technical study. Historically, technical analysts have used the last price for their calculations. The JavaChart provides the user with the option of four different input parameters: last, high, low, and Modal Point. The Modal Point (By-Time or By-Volume) will depend on the chart type that is chosen. The user can thus compare and see which input parameter is best suited for one's analysis. 5 ProSticks.com Ltd. Upper Technical Studies: Moving Average – Simple (SMA) Moving Average – Exponential (EMA) Moving Average – Weighted (WMA) Bollinger Bands (BOL) Parabolic Stop-and-Reversal (SAR) Moving Average Envelope (MAE) Keltner Channels (KC) Ic himoku Kinko Hyo (IKH) ProSticks Java Chart User Manual Lower Technical Studies: Relative Strength Index (RSI) Stochastic (STC) Momentum (MTM) Moving Average Convergence Divergence (MACD) Volume (VOL) Volume+ (VOLP) Average Directional Index (ADX) On Balance Volume (OBV) Money Flow Index (MFI) Williams %R Rate of Change (ROC) Volatility (VOLA) Volume Accumulation Oscillator (VAO) Commodity Channel Index (CCI) Average True Range (ATR) Technical Parameters The parameters associated with each technical study can be set with the third button (from the left) on the function panel. Once pressed, a pop up menu will appear (as on the right). A technical study will appear in the top dropdown box in the Parameters menu only if it has been plotted on the chart. To change the input parameters of a particular technical study, select that particular study from the drop-down box and modify the values in the 5 values boxes, if applicable. Depending on the study, the number of input parameters that can be modified ranges from 0 to 5. Once the changes have been made, press the Apply button. To exit out of this menu, click the close (x) or Cancel button. The second drop-down box in the menu is used for technical studies that include moving averages in its calculations (e.g. Relative Strength Index, Stochastic). 6 ProSticks.com Ltd. ProSticks Java Chart User Manual Support & Resistance The fourth button (from the left) on the function panel, a graph, is used to bring up a list of support and resistance tools. The Fibonacci Numbers 0.382, 0.500, 0.618, 1.00, 1.618, etc. are used by many in the market to identify support and resistance levels. The ProSticks JavaChart provides the following functions utilizing the Fibonacci numbers: Fibonacci Retracement The Fibonacci Retracement function takes two input points to draw the potential support/resistance levels. First, click on a high point or low point on the chart to set the first point of the Fibonacci Retracement function. Then as the cursor is dragged to another point on the chart, blue horizontal lines, signalling key Fibonacci Retracement levels (i.e. 0.00, 0.382, 0.500, 0.618, 1.00, and 1.618), will appear and move as the cursor is moved. Once the second point, or level, is found, click on the chart once more to finalize the coordinates of the two points. The blue horizontal support and resistance lines will then preserve their positions and one can then continue on with the analysis. For reference, the Fibonacci support and resistance price levels are displayed on the blue horizontal lines as well as in the technical panel on the upper-left corner of the chart. The parameters for the Fibonacci Retracement function can be modified in the Parameters menu. To clear the analysis, simply uncheck it or select Clear Fibon./Gann in the drop-down menu. The last function will clear all support and resistance tools from the chart. 7 ProSticks.com Ltd. Fibonacci Projection ProSticks Java Chart User Manual The Fibonacci Projection function projects the Fibonacci Retracement levels of one retracement onto any other point in time. The function takes three input points to draw the projected rise or fall of the price. First, click on a high (low) point on the chart to set the first point of the Fibonacci Projection function. Next, find a second point, this time a low (high) and click on the chart once more. Then as the cursor is dragged to another point on the chart, the projection point, purple horizontal lines, signalling key Fibonacci Retracement levels (i.e. 0.618, 1.0, and 1.618), will appear and move as the cursor is moved. Once the projection point is found, click on the chart once more to finalize the coordinates of the three points. The purple horizontal support and resistance lines will then preserve their positions and one can then continue on with the analysis. The parameters for the Fibonacci Projection function can be modified in the Parameters menu. To clear the analysis, simply uncheck it or select Clear Fibon./Gann in the drop-down menu. The last function will clear all support and resistance tools from the chart. Fibonacci Arc The Fibonacci Arcs are centered around the first point and spaced at intervals of 38.2%, 50.0%, and 61.8% of the distance between the two points chosen. The function thus takes two input points to draw the support and resistance levels projected by the arcs. First, click on a high (low) point on the chart to set the first point of the Fibonacci Arcs function. Then as the cursor is dragged to another point on the chart, green arc lines, signalling key Fibonacci Retracement levels (i.e. 0.382, 0.500, and 0.618), will appear and move as the cursor is moved. Find a second point, this time a low (high), and click on the chart once more. The green support and resistance arc lines will then preserve their positions and one can then continue on with the analysis. The parameters for the Fibonacci Arcs function can be mo dified in the Parameters menu. To clear the analysis, simply uncheck it or select Clear Fibon./Gann in the drop-down menu. The last function will clear all support and resistance tools from the chart. 8 ProSticks.com Ltd. ProSticks Java Chart User Manual Fibonacci Fans The Fibonacci Fans draws an invisible vertical line starting from the end point back to the level of the starting position. This line is then divided up into the Fibonacci ratios. This function takes two input points to draw the support and resistance levels projected by the fans. First, click on a high (low) point on the chart to set the first point of the Fibonacci Fans function. Then as the cursor is dragged to another point on the chart, blue fan lines, signalling key Fibonacci Retracement levels (i.e. 0.382, 0.500, and 0.618), will appear and move as the cursor is moved. Find a second point, this time a low (high), and click on the chart once more. The blue support and resistance fan lines will then preserve their positions and one can then continue on with the analysis. The parameters for the Fibonacci Fans function can be modified in the Parameters menu. To clear the analysis, simply uncheck it or select Clear Fibon./Gann in the drop-down menu. The last function will clear all support and resistance tools from the chart. Fibonacci Zones Fibonacci Time Zones are a series of vertical lines that act as significant time periods where there may be strong resistance or support and a reversal of the prevailing trend may be in store. The lines are spaced at the Fibonacci intervals of 1, 2, 3, 5, 8, 13, 21, 34, etc. The uniqueness of these Fibonacci numbers comes from the fact that the current number in question is the sum of the previous two. In the JavaChart, only one input point is needed and that determines the starting point (i.e. 1). Once the user clicks on the chart at the starting point, the time zones (lines) will be calculated and displayed. To clear the analysis, simply uncheck it or select Clear Fibon./Gann in the drop-down menu. The last function will clear all support and resistance tools from the chart. 9 ProSticks.com Ltd. ProSticks Java Chart User Manual Fibonacci Ruler The Fibonacci Ruler is used to observe possible turning points for the current trend or correction. It also indicates possible time movements from two marked points on a chart. A start point and end point are necessary to draw the Fibonacci Ruler on the JavaChart. First, find a start point and click on the chart. The starting point is generally an important high or low. Then as the mouse moves on the chart, the Fibonacci Ruler will appear. Red vertical lines will mark the Fibonacci Ruler lines. The lines are based on the distance between the start and end points. The Fibonacci Ruler uses 0.382, 0.500, 0.618, 1.272 and 1.618 as possible ruler settings. Find an end point and click on the chart once more. The Fibonacci Ruler will be preserved and one can then continue on with the analysis. To clear the analysis, simply uncheck it or select Clear Fibon./Gann in the drop-down menu. The last function will clear all support and resistance tools from the chart. Gann Lines Gann Angles are drawn between an important high and low, or vice versa at various angles. Considered the most important, by Gann, is the 45-degree angle. The 1 x 1 trend line indicates a bull market if prices are above the trend line or a bear market if below. If this trend line is broken, it signifies a major reversal is in store. Moreover, if one angle is penetrated, expect prices to find support or resistance at the next angle. There are nine angles that Gann identified: 1 1 1 1 1 2 3 x8 x4 x3 x2 x1 x1 x1 = = = = = = = 82.50 75.00 71.25 63.75 45.00 26.25 18.75 degrees degrees degrees degrees degrees degrees degrees 10 ProSticks.com Ltd. 4 x 1 = 15.00 degrees 8 x 1 = 7.500 degrees ProSticks Java Chart User Manual Note that in order for the 1 x 8, 1 x 4, 1 x 3, etc. to match the actual Gann angles on the chart, the x- and y-axes must be equally calibrated (i.e. one unit on the x-axis must be the same distance as one unit on the y-axis). To use the function, first select an important high or low point and click once on the chart. Then create a trend line (45-degree angle line) and click once more on the chart. The Gann lines would be set and one can continue on with the analysis. For an in-depth explanation and discussion on the Fibonacci numbers and the Gann theories, please visit our Education section. Line Tools The fifth button (from the left) on the function panel, with a diagonal line, is used to bring up a list of line drawing functions. They include the following: Draw Line The Draw Line function is used to draw a line on the chart anywhere the user chooses. This function is useful for drawing custom trend lines and support and resistance levels to facilitate the analysis. To use the function, first find a starting point. Click on the chart once. Then drag the mouse to the end point. A line will appear and will follow wherever the mouse cursor moves to. Once the end point is confirmed, click on the chart once again and the line will be drawn. To erase the line, select the Clear Last Line function in the drop-down menu. To clear all of the lines, simply choose the Clear All Lines function in the drop-down menu. 11 ProSticks.com Ltd. ProSticks Java Chart User Manual Trend Line The Trend Line function is similar to the Draw Line function. This function is useful for drawing custom trend lines and support and resistance levels to facilitate the analysis. To use the function, first find a starting point. Click on the chart once. Then drag the mouse to the end point. A line will appear and will follow wherever the mouse cursor moves to. Once the end point is confirmed, click on the chart once again and the line will be drawn and extended to the price axis. The most current price (of the trend line) would also be displayed on the price axis highlighted in green. To erase the line, select the Clear Last Line function in the drop-down menu. To clear all of the lines, simply choose the Clear All Lines function in the drop-down menu. Parallel Line The Parallel Line function is similar to the Draw Line function. This function is useful for drawing price channels and support and resistance levels to facilitate the analysis. To use the function, first find a starting point. Click on the chart once. Then drag the mouse to the end point. A line will appear and will follow wherever the mouse cursor moves to. Once the end point is confirmed, click on the chart once again and the line will be drawn. At this point, another line, parallel to the one drawn, and of equal length, will appear. Drag the line to a desired position on the chart. Then click on the chart once more for the line to be set. To erase the line, select the Clear Last Line function in the drop-down menu. To clear all of the lines, simply choose the Clear All Lines function in the drop-down menu. 12 ProSticks.com Ltd. ProSticks Java Chart User Manual Text Box The middle button (sixth from the left) on the function panel is used to write text messages on the chart. Select the Draw Textbox option and then click on the chart where the message is to be written. A textbox will then appear. Place the mouse cursor inside this textbox and click once. Now type your message. Once finished, press ENTER. The textbox will disappear and the message will be written on the chart in blue. To erase the previous written message, select Clear Last Text from the drop-down menu. To erase all text on the chart, select Clear All Text from the drop-down menu. Chart Compare (Rebase in same) The seventh button of the function panel is used to compare the performance of the current security with another security. Once the function has been selected, a new window (Chart Compare) will appear, as above. The Reference Date is the date to start to comparison (i.e. both performing 0% return). The format is dd/mm/yyyy. Select the security to compare by entering the exchange and symbol in the Exch and Code fields, respectively. Click on the Apply button to begin the comparison. The performance of both securities will be displayed on the top-left corner of the price chart. The figures will change accordingly to the specific date the mouse cursor is on. Figures used for comparison is the closing price. To revert back to the normal price chart, click on the Cancel button in the Chart Compare window. 13 ProSticks.com Ltd. ProSticks Java Chart User Manual Inverse Chart The eighth function (from the left) on the function panel is used to invert the vertical axis. Some traders prefer to study a chart that slopes upward, which they find easier for identifying trends and patterns. Click on the Invert function once to invert the chart. To revert back to the original, click on the button once more. Log Scale The ninth button (from the left) on the function panel is used for changing the scale of the price chart from an absolute scale to a logarithmic scale. A logarithmic scale emphasizes the percentage change between prices. For example, on a logarithmic scale, a change from 1 to 2 would have the same vertical distance as a change from 10 to 20. In absolute form, the vertical distance would be ten times greater for the latter. To change to the logarithmic scale, click on the Logarithmic Scale function button once. To revert back to the absolute scale, click on button once more. 14 ProSticks.com Ltd. ProSticks Java Chart User Manual Detach The tenth button (from the left) on the function panel is the Detach Function. A new window will be created when the user clicks on this button as the chart can now be maximized. To attach the chart back to the original browser, either click on the detach button once more or close (x) the window. Next & Previous Page The last button (right arrow) on the function panel is used to scroll to the next page of functions in the JavaChart. The next page of the function panel has six buttons in total and the first one (left arrow) is used to scroll back to the first page of functions in the JavaChart. Export to Gif The second button on the second page of the function panel is used to copy the price chart with all of the performed analyses, drawn trend lines, and text messages to an image in .gif format. The image will be outputted to a new window. 15 ProSticks.com Ltd. ProSticks Java Chart User Manual E-mail The third button on the second page of the function panel is an email function one can use to send the price chart with all of the performed analyses, drawn trend lines, and text messages to anyone for reference. Click on the Send Now button to send the email. The email box will disappear once the email has been sent. Data Adjustment The fourth button on the second page of the function panel is the Data Adjustment function. It is used to show stocks price adjustment due to ex-dividend. To show to the Data adjustment, click on the Data Adjustment function once. To revert back to the non-adjustment chart, click on the button once more. 16 ProSticks.com Ltd. ProSticks Java Chart User Manual Distribution The fifth button on the second page of the function panel, a histogram, is used to display the price distribution for any one period. This function is only available with the ProSticks-By-Time and ProSticks-By-Volume chart types. For a ProSticks-By-Time chart, the price distribution will be calculated with the ProSticks-By-Time method. Conversely, the price distribution will be calculated with the ProSticks-ByVolume method if the chart type is ProSticks-By-Volume. For a detailed explanation and discussion of the distribution concept, please visit our Education section. To use this function, the distribution button has to be selected. Once selected, choose a bar to display the distribution for and click on the body once. A new pop-up window will appear (as above) with the price distribution. Simply press the close (x) button to close the distribution window. Divergence The sixth button on the second page of the function panel is used to identify the stocks with divergence. The divergence is one of the most powerful and widely believed concepts in technical analysis. It is a key concept behind many indicator buy/sell signals. There are two types of divergences: positive and negative. In general, a positive divergence occurs when the indictor advances and the underlying security price declines (below). A negative divergence occurs when an indicator declines while the price advances. First, add the RSI and Stochastic indicators onto the chart, then click the Divergence button. Once the function has been selected, the divergence lines will display onto the price chart and the indicator. To clear the line, simply click the Divergence button once more. 17 ProSticks.com Ltd. ProSticks Java Chart User Manual What-If-Analysis The seventh button on the second page of the function panel is the What-If Analysis function. It is used to help one forecast how the technical indicators will react to a change in price, which the user inputs. Up to five periods ahead can be forecasted. First, select the What-If Analysis button. A new window will appear (What-if Analysis), as above. Input your own values or simply input one value into any field and the rest will be randomly calculated. Once all of the figures have been inputted or calculated, click on the Apply button to c onfirm the values. A new bar will appear, as above. The technical studies will also take these new values to calculate the forecasted period. To exit this function, either click on the Cancel button or close (x) the new window. ProSticks vs Candle The second last button on the second page of the function panel is used to compare the candlestick charting patterns with ProSticks. Once selected, a new window will appear with the latest charting pattern. Candlesticks will be shown for ProSticks charts and vice-versa. One can thus confirm candlestick signals with ProSticks' theories without having to continuously change chart types. To exit this function, simply close (x) the new window. Save Custom Settings This function allows for saving the custom settings (i.e. Technical Indicator and Parameter Setting) in the java chart. Setting will be retrieved automatically next time the system is used. 18 ProSticks.com Ltd. ProSticks Java Chart User Manual 3) Technical Panel The technical panel is for outputting upper technical calculation values and Fibonacci calc ulation values. The values will change to the date the mouse cursor is focused on and will change as the cursor moves. 4) Chart Panel The chart panel displays the price chart and any technical study (upper or lower) the user selects. Upper technical studies overlay the price chart while lower technical studies will append to the bottom of the chart. The chart will decrease in size as a result. Up to 3 upper technical studies and 3 lower technical studies can be performed at any one time. 5) Price Panel The price panel displays the price values, along with ProSticks proprietary information. The panel will display price values corresponding to the position of the mouse cursor (i.e. date in time). The price values will change accordingly as the mouse cursor moves within the chart panel. The price panel includes the following functions: The first two buttons on the left are zoom functions performed on the chart. The left button zooms out, expanding the chart, while the right button zooms in, contracting the chart. The last two buttons are to shift the chart either left or right. The left button shifts the chart left and back in time, while the right button shifts right and forward in time. 19