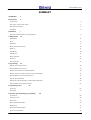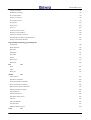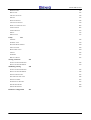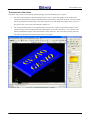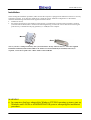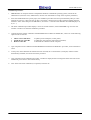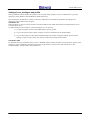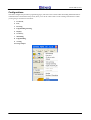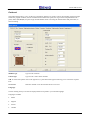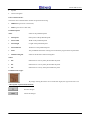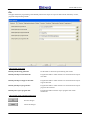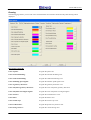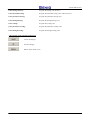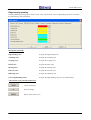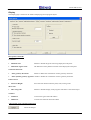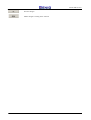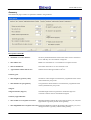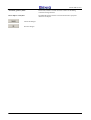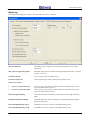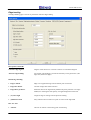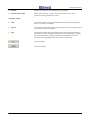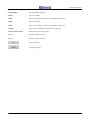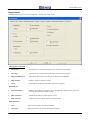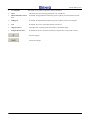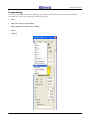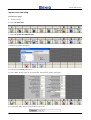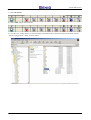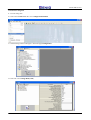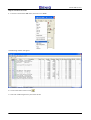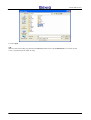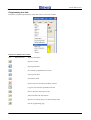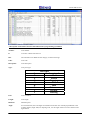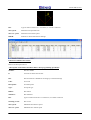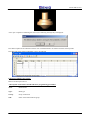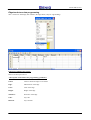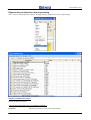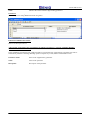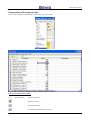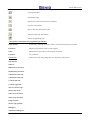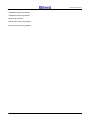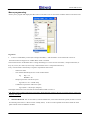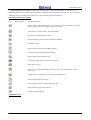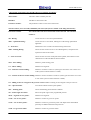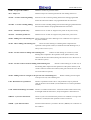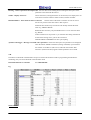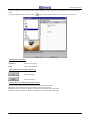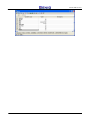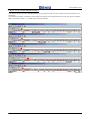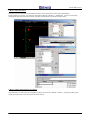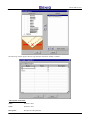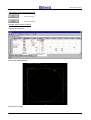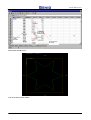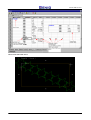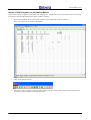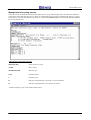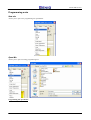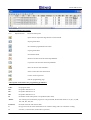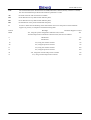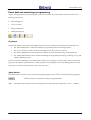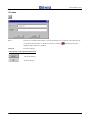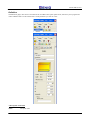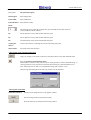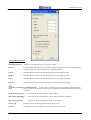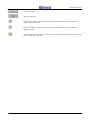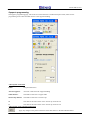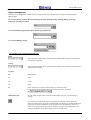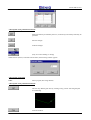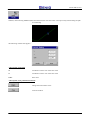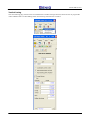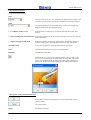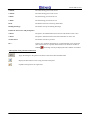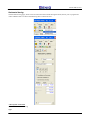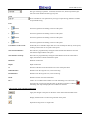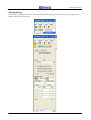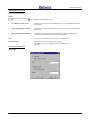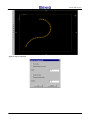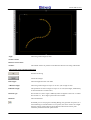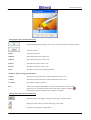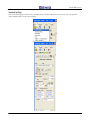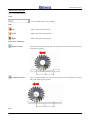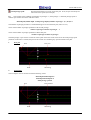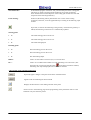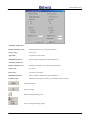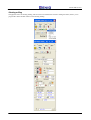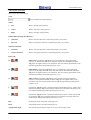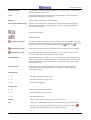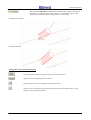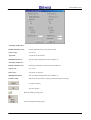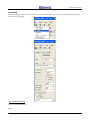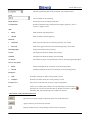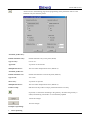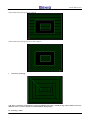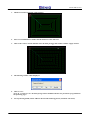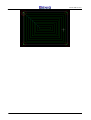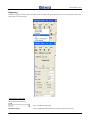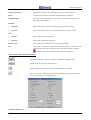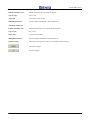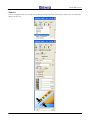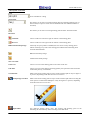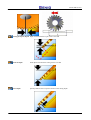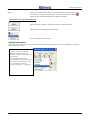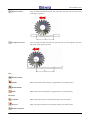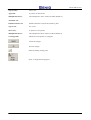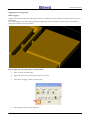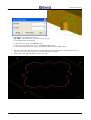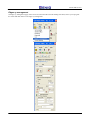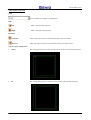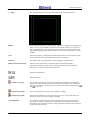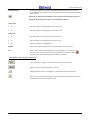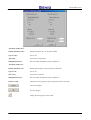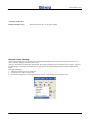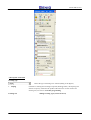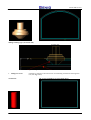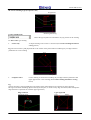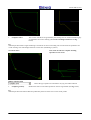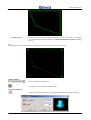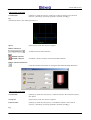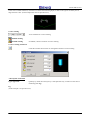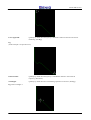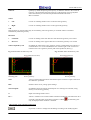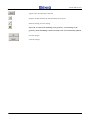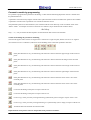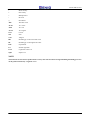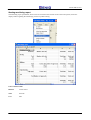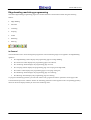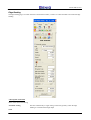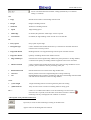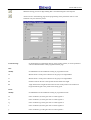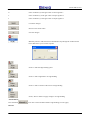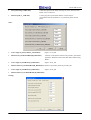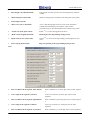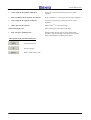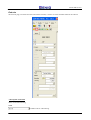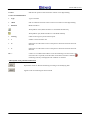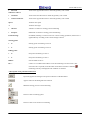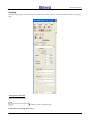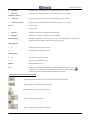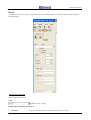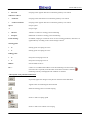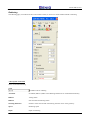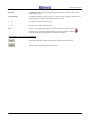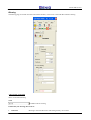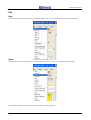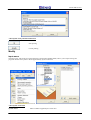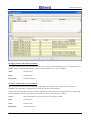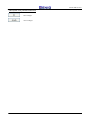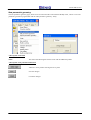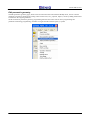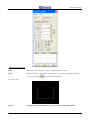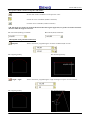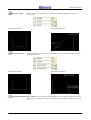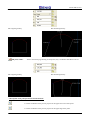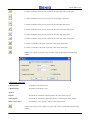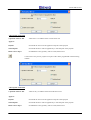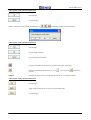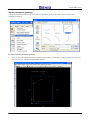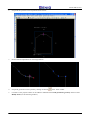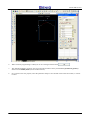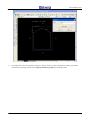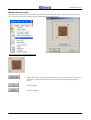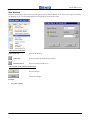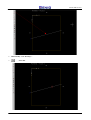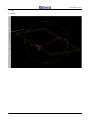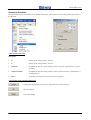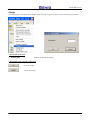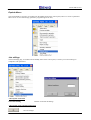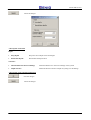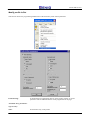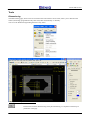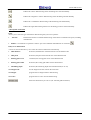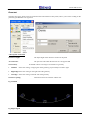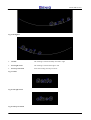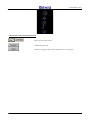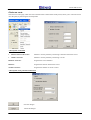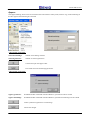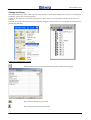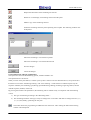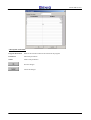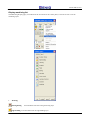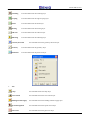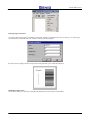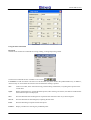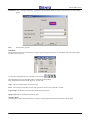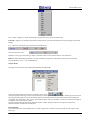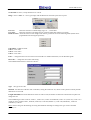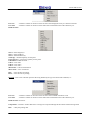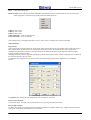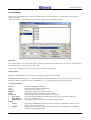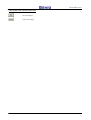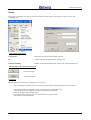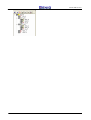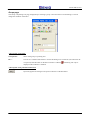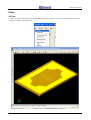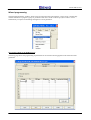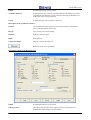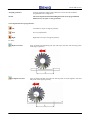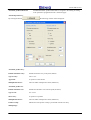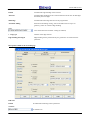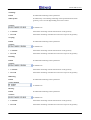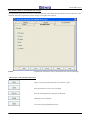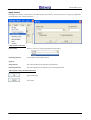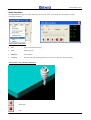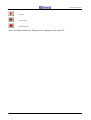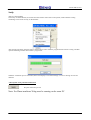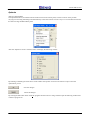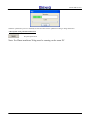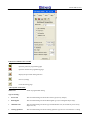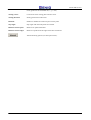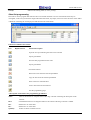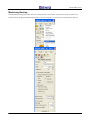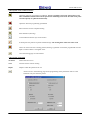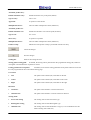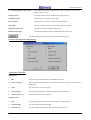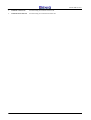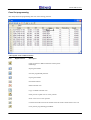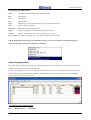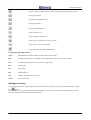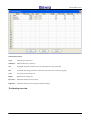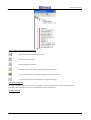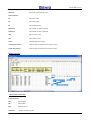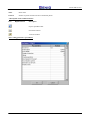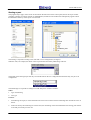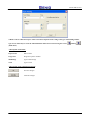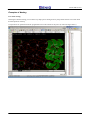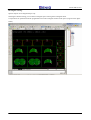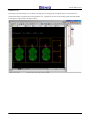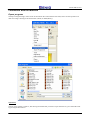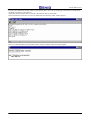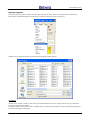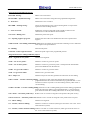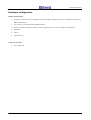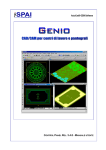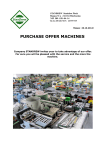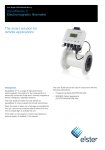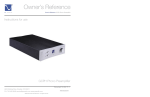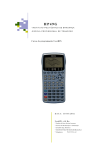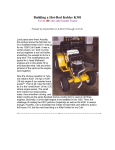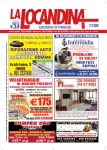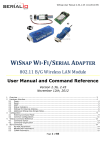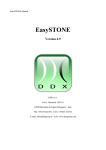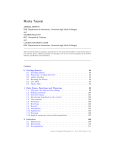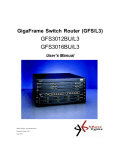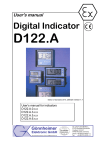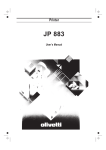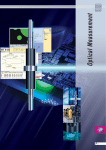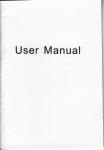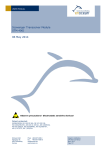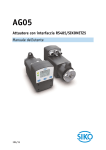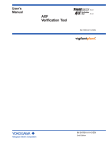Download eng
Transcript
CONTROL PANEL REL. 3.4.0 – USER MANUAL CAD/CAM SYSTEM SUMMARY SUMMARY 1 Introduction 4 IN GENERAL 4 THE STRUCTURE OF THE VIDEO 5 THE GENIO TOOLBAR 6 GENIEDIT 6 Installation 7 SETTING OF USER PRIVILEGES AND PROFILE Configurations 9 10 PREFERRED 11 FILE 13 DRAWING 14 EDGE BANDING DRAWING 16 DISPLAY 17 GEOMETRY 19 MACHINING 21 EDGE BANDING 23 NESTING 25 IMAGE IMPORT 27 Programming 29 IMPORT TOOLS FROM XILOG 30 PROGRAMMING TOOL DATA 36 EDGE-BAND STORE DATA PROGRAMMING 42 EDGE-BANDING CONFIGURATION DATA PROGRAMMING 43 PROGRAMMING OF THE SUPPORTS DATA 45 MACRO PROGRAMMING 48 IMPORT OF CNC PROGRAMS AS PARAMETRIC MACROS 62 MANAGEMENT OF PASSING MACROS 64 Programming a mix 65 NEW MIX 65 OPEN MIX 65 Panel data and machinings programming 68 IN GENERAL 68 APPLY BUTTON 68 IF BUTTON 69 SUPPORTED GEOMETRIES 70 DEFINITION 71 SUPPORTS PROGRAMMING 75 ERGON MANAGEMENT 76 1 CAD/CAM SYSTEM VERTICAL BORING 79 HORIZONTAL BORING 82 SLANTING BORING 84 VERTICAL MILLING 89 SLANTING MILLING 95 POCKETING 100 ENGRAVING 106 SAW CUT 109 CUTTING INSTRUCTIONS 112 EDGES XY MANAGEMENT 120 INTERNAL CORNER CLEANING 125 PARAMETRIC MACHINING PROGRAMMING 137 NESTING MACHINING REPORT 139 Edge-banding machining programming 140 IN GENERAL 140 EDGE BANDING 141 END TRIM 149 TRIMMING 151 SCRAPING 153 FINISH 155 RADIUSING 157 BLOWING 159 File 161 NEW 161 OPEN 161 PRINT ALL 162 Modify 163 INPUT MACRO 163 DRAWING VARIABLES 164 NEW PARAMETRIC GEOMETRY 167 EDIT PARAMETRIC GEOMETRY 168 IMPORT PARAMETRIC GEOMETRY 176 MODIFY REFERENCE ORIGIN 180 NEW WORKTOP 181 MODIFY WORKTOP 184 GEOMETRY DIRECTIONS 185 CHANGE 186 EXPLODE MACRO 187 JOIN MILLINGS 187 MODIFY PROFILE IN/OUT 189 Tools 191 2 CAD/CAM SYSTEM DIMENSIONING 191 DRAW TEXT 193 CIRCLES ON ROUTE 196 OPPOSE 197 SORT MACHINING 198 CHANGE MACHINING 199 DISPLAY MACHINING LIST 202 LABEL EDITOR 205 LABEL PRINTING 213 GROUP 215 GROUP PAGE 217 Utility 218 3D VIEW 218 NORMAL VIEW 219 WIZARD PROGRAMMING 220 APPLY WIZARD 229 HEAD SIMULATION 230 VERIFY 232 OPTIMIZE 233 DEFAULT RESET 235 Nesting Geometric 235 PANEL LIST PROGRAMMING 238 SHEET LIST PROGRAMMING 239 Machining Nesting 240 PANEL LIST PROGRAMMING 245 SHEET LIST PROGRAMMING 246 NESTING PROCESSING 247 THE NESTING TREE VIEW 248 NESTING EXPORT 253 EXAMPLES OF NESTING 255 EXPORT PROGRAMS 258 IMPORT PROGRAMS 260 Hardware configuration 263 3 CAD/CAM SYSTEM Introduction In General This document is a guide for the person using the Genio program. Genio is a Cad/Cam system for the remote programming of work centers, routing centres and edgebanders for shaped panels. Genio is an AutoCad® OEM 2004 application and, therefore, the CAD environment is based on the AutoCad® 2004's motor and functions. The advanced user who is already well aware of the Autocad environment can use the native CAD power to program his work center in a more flexible and personalized way, on the other hand, the user who has not yet acquired a great deal of familiarity with the AutoCAD environment can also take advantage of the numerous utilities placed at his disposal by the Genio Control Panel to program and export, both simply and quickly, the panel machining. 4 CAD/CAM SYSTEM The structure of the video The Genio video, as can be seen from the following images, has been divided up into two parts: • The first, located regularly in the left-hand part of the screen, is AutoCAD's graphic motor window and contains the panel drawing with the machining facilities and geometry inserted at that point, the menu and the tool bar to personalize the machining environment, gain access to and change the graphic entities, open new files, gain access to the various CAD utilities available, etc.; • The second, located regularly in the right-hand part of the screen, is Genio's Control Panel window, which contains a utility series for programming and organizing the work center's operations. You will find, in this manual, a detailed description of the Control Panel's utility functions. The AutoCAD's operating functions have been postponed to be examined in the relative user's guide. 5 CAD/CAM SYSTEM The Genio toolbar The Genio toolbar, shown below, is normally to be found at the top left of the screen and makes available the particular program functions as described below. Description of Genio toolbar button functions: Load and activate the Control Panel Download the Control Panel (AutoCad mode) Hide or show the machinings to be found on other sides of the panel than the active one Update the active drawing, machining parameters and the CAD environment Unite the geometries present in the drawing according to the parameters set in configuration Open the window for managing the Layers Display the machining tree If disabled (grey), all the active machinings are displayed; if enabled (red), only the active machinings for which the condition (IF) has been checked are displayed. Allows to create automatically a sequence of machining starting from a set of geometries (Wizard). Allows to create parametric geometries with constraints assigned to existing geometries. Generates the CNC code in respect of programmed machinings and of selected post-processor. GeniEdit Description of Genio toolbar button functions: Used to add a tangent line at the end point of a geometry (Tangent line) Used to add an arc tangent to the end point of a geometry (Arc tangent) 6 CAD/CAM SYSTEM Installation before starting the installation procedure, make sure that the computer is equipped with sufficient resources to correctly execute the program. if you have any doubts at all, consult the section “hardware configuration” in the manual. check that the following material has been supplied with the software: • installation cd-rom; • hw software protection key. the hardware protection key is a small plastic container with an extremity connector (one male and one female) that is similar to the following drawing, in which the correct direction for inserting the protection key is illustrated in the plug parallel (A) or USB (B) to the computer. A B Note: if you have a USB protection key the system will ask for the key software drivers-> insert the supplied installation CD ROM, with windows 2000 or XP the drivers will automatically be installed, otherwise, if required, set the driver path to the “\KEY” folder of the CD-ROM. WARNING • In computers that have adopted the Windows NT/2000 operating systems, start up Windows and LOGIN as ADMINISTRATOR prior to attempting the installation procedure. 7 CAD/CAM SYSTEM Installation procedure: 1. IMPORTANT: In computers that have adopted the Windows NT/2000/XP operating system, LOGIN as the Administrator (insert the word, Administrator, into the user name field on receipt of the request by Windows). 2. Insert the CD-ROM into the specific player, the installation procedure will start up automatically after just a few moments if, however, it does not start up, digit <Unit name>:\Autorun.exe from the "Perform" heading from the Windows “Start” menu and press the OK button (<unit name > is the letter that identifies the CD-ROM player: D, E, etc…). 3. The Genio installation procedure displays a series of cascade windows; select FORWARD to go on to the next window or Undo to exit from the installation procedure. 4. Continue until the window “INSTALLATION/DISINSTALLATION OF GENIO R3”, where one of the following Options must be selected: • • • Add or remove functions: Install the new Genio R3: Remove Genio R3: to update just the CAM part (control panel). to update also the CAD part (AutoCad environment). to disinstall the software from the computer. 5. Upon completion of the “INSTALLATION/DISINSTALLATION OF GENIO R3” procedure, click on the button “End” 6. At this point, unless disinstall the software has been selected, the “Control Panel” (CAM part) of Genio will be automatically installed; wait for the end of the procedure. 7. Upon completion of the installation procedure, a window is displayed with a message that shows the result of the installation; press “End” to exit from the utility. 8. Note: at the end of each installation, if requested, restart the PC. 8 CAD/CAM SYSTEM Setting of user privileges and profile During installation ensure that the user profile (User Account) of the computer is of the “Administrator” type in the operating systems Windows XP and Windows 2000 respectively. Upon completion of installation, in order to use Genio 2004 there are two different procedures according to the operating system installed in the computer. WINDOWS XP Under Windows xp, Genio can also be used as a normal USER, but the folder where Genio is installed must be writeaccessible by the user. To make a folder write-accessible to a user in Windows xp, it is necessary 1) to open the explore resources with administrator type user profile 2) to go to the options of the window “Explore resources” and deactivate the simple display 3) to go to the properties of the Genio installation folder and a sheet will appear entitled "protection and sharing"; at this point give users who must use Genio full privileges for this folder. WINDOWS 2000. For Windows 2000 it is instead necessary to have a POWER USER, with the possibility of writing on the registry of the operating system. In addition to this there is the further requirement by Genio to have read-write access to the installation folder. (See procedures described above.) 9 CAD/CAM SYSTEM Configurations The Genio configuration parameter programming pages, which are all accessible under the heading OPTIONS that are contained in the Control Panel Utility menu, allow you to set the values relative to the working environment in which you are going to work and are as follows: 1. Preferred, 2. File, 3. Drawing, 4. Edge Banding Drawing, 5. Display, 6. Geometry, 7. Machining, 8. Edge Banding, 9. Nesting, 10. Image Import 10 CAD/CAM SYSTEM Preferred The preferred page allows you to set the type of machine, and the type of CNC control, the language used in messages and for the program windows, the unit of measurement used for the quotes, the origin of the axis predefined in the panel, offsets (BX,BY,BZ) for panel origin and the default values concerning the measurements and panel name, to Genio's loading. Machine type Type of CNC machine Control type Type of CNC control in the machine N.B. To select both options click on the right arrow; a pull-down menu appears allowing you to choose the required item. Vector axis Indicates whether or not the machine has the vector axis. Language: Click on the flag until you see the one displayed that corresponds to your selected language. Languages available: • Italian • English • French • German 11 CAD/CAM SYSTEM • Spanish • American English Units of measurement: Choose the unit of measurement used for the quotes from among: • Millimeters (precision to 0.001 mm) • Inches (precision to 0.001 inch) Predefined panel: Name Name of the predefined panel • Description Description of the predefined panel • Panel width Width of the predefined panel • Panel length Length of the predefined panel • Panel thickness Thickness of the predefined panel • Field The predefined field of the working area in which the program must be performed. • Default tooling file Name of the file that contains tooling data Offset: • BX Dimension in X of any shim placed under the panel. • BY Dimension in Y of any shim placed under the panel. • BZ Dimension in Z of any shim placed under the panel. Predefined axis origin: By simply clicking the mouse on one of the four angles, the orgin of the axis is set. A description of push-button functions Save the changes Cancel the changes 12 CAD/CAM SYSTEM File The page enables the programming of the default paths for the import or export of data from the machinery control, programs and panel design fields. A description of the fields Default path drawing panel file: Set the folder in which the panel drawing files reside Default path import tools data file: Program the folder in which the files are contained for the import tools data Default path import supports data file: Program the folder in which the files are contained for the import supports data file Default path import program file: Program the folder in which the files are contained for the import programs file in format Default path export program file: Program the folder where the export programs file will be memorized A description of the push-button functions Save the changes Cancel the changes 13 CAD/CAM SYSTEM Drawing The Drawing page allows you to set the colors with which the various entities inserted in the panel drawing will be displayed. Description of the fields Color of panel: Program the panel color Color selected machining: Program the selected machining color Color rendered machining: Program the rendered machining color Color machining speed signals: Program the machine speed signals color Color of geometry directions: Program the geometry directions color Color of dynamic geometry directions: Program the color of dynamic geometry directions Color of dynamic not-tangent signals: Program the color of dynamic not-tangent signals Color of macro: Program the inserted macros color Color tables: Program the tables' color Color suction cups: Program the suction cups color Color Profile In/Out: Program the profile entry and exit color Color boring on face 1: Program the vertical boring color 14 CAD/CAM SYSTEM Color boring on face 6: Program the boring color in face 6 Color horizontal boring: Program the horizontal boring color referred to face 1 Color parametric boring: Program the parametric boring color Color through boring: Program the through boring color Color routing: Program the routing color Color parametric routing: Program the parametric routing color Color through routing: Program the through routing color A description of the push-button functions Cancel the changes Save the changes Restore to the initial colors 15 CAD/CAM SYSTEM Edge banding drawing The Edge Banding Drawing page is used to set the colors with which the various edge-banding operations inserted in the panel drawing will be displayed. Description of the fields Edge banding color: Program the edge banding color Trimming color: Program the trimming color Scraping color: Program the scraping color Finish color: Program the finish color Blowing color: Program the blowing color End trim color: Program the end trim color Radiusing color: Program the radiusing color Color Edge-Banding In/Out: Program the Edge-Banding entry/exit color (EIN-EOUT) A description of the push-button functions Cancel the changes Save the changes Restore to the initial colors 16 CAD/CAM SYSTEM Display The Display page is used to set the modes of displaying certain program objects. Description of the fields Tools Data : • Phantom tools: Enables or disable the ghost tools being displayed on the panel • Dimension of ghost tools: The dimension of the phantom tool that will be displayed on the panel Geometries direction: • Show geometry directions: • Show dynamic geometry prperties: Enable or disable the visualization of static geometry directions. Enable or disable the visualization of static geometry directions. Panel text size: • Panel text Height: Size of the text that describes the panel, sides, nesting codes. Show code: • Show xilog code: Enables or disables display of the program code editor at the end of Export Toolbars: • Standard: Activates the typical Autocad toolbars • Minimum: Activates the minimum Autocad toolbars A description of the push-button functions Cancel the changes 17 CAD/CAM SYSTEM Save the changes Makes changes according to the selection 18 CAD/CAM SYSTEM Geometry The Geometries page is used to set parameters related to the geometries. Description of the fields • Minimum arc-center distance: Necessary minimum distance between the centers of two consecutive arcs so that they are converted into a single arc. • Max radius arcs: Radius over which the arc is converted into a sequence of lines. • Min arc dimension: Size below which the arc is converted into a line. • Approximate number line for arc: Number of lines that approximate a 360o arc. Geometry join: • Min. length for geometry entity Geometries whose length is lesser than the programmed value will be removed after the join process • Min. distance for join geometry Two geometries whose distance is lesser than the programmed value will be joined after the join process Tangent: Tangent tolerance (degrees) Threshold angle between to geometries: under this angle two consecutive entities will be considered as tangents Geometry approximation: • Max cordal error on spline conversion: Maximum distance between the center of the geometry (arc, line) that approximates a geometry and the actual geometry • Max length difference on spline conversion: Maximum difference between the length of the geometry (arc, line) that approximates a geometry and the actual geometry 19 CAD/CAM SYSTEM Automatic geometry filter: If activated, a filter is carried out in the creation of machining connected with geometries. Draw ellipses as Polyline: If enabled the ellipses will be converted and saved as polylines otherwise as ellipses. Cancel the changes Save the changes 20 CAD/CAM SYSTEM Machining The Image Machining page is used to set the maximum value for overmaterial. Max Overmaterial Value that may be assigned to the overmaterial parameter in the routing instructions. Min. angle for edge management Maximum angle value to consider in the edge management utility to perform a ring or a corner fit Parametric Export Carries out the Export in parametric way Parametric Export IF Carries out the Export of the condition IF in parametric way Generate arc code as: • Arc for two point and center • Arc for two point and radius Carries out the export of an arc with the instruction that takes into account two points and the center of an arc Carries out the export of an arc with the instruction that takes into account two points and the radius of an arc Delta through machining Value that is added to the thickness of the panel for the through machining depth Max Delta through machining Maximum difference between the depth of one through machining and the thickness of the panel Check machining during export If enabled it carries out a check on machinings during export Check machining during saving If enabled it carries out a check on machinings during saving 21 CAD/CAM SYSTEM Add null instruction If enabled, it inserts a null instruction at the end of each program with coordinates equal to the values X and Y(N X=10.00 Y=10.00) X Value: Position of the head on axis X. Y Value: Position of the head on axis Y. Save the changes Cancel the changes 22 CAD/CAM SYSTEM Edge banding The Edge Banding page is used to set parameters related to edge banding. Description of the fields Tolerance edge degrees: Degrees within which two consecutive entities are considered tangents Alternate edge banding: If activated, edge banding is carried out alternately on the geometries. (odd edges first, then even edges). Default edge banding: • Edge to shuttle Edge to be supplied starting from the shuttle point of insertion • Edge after shuttle Amount of edge after shuttle insertion • Edge add to perimeter Parameter that will be algebraically added to the panel perimeter to be edgebanded, for checking the total quantity of supplied edge band at the inlet. • (L)Cut Length Length of edge cut staring from the photocell reading • (J)Shaft elevation Early shaft elevation in relation to point of closure of the edge band Def. Aux. Job: • Advance Advance in relation to the starting point of machining 23 CAD/CAM SYSTEM • Postpone Deferment in relation to the starting point of machining • Automatic fillet radius Radius of the fillet that is created in automatic on the corners of the geometries that regard the Planet version. Automatic Update: • None No automatic update will be performed (this setting increase programming speed, no control is performed) • Partial The automatic update will be performed only when some routing paths linked to geometries have been modified. • Full The automatic update will be performed when some routing paths linked to geometries have been modified and before the following operations: program export; head simulation, program optimization and program verify (this setting increase programming time, full control is performed). Save the changes Cancel the changes 24 CAD/CAM SYSTEM Nesting The Nesting page is used to set the general Nesting management parameters. The nesting page allows for the programming of the succession order in which the relative nesting operations will be carried out. A description of the fields Order Export Nesting: The order according to which the panel machining will be exported. A description of the push-button functions The selected heading moves upwards by one position The selected heading moves downward by one position Rectangular Nesting Origin: Defines the starting point of the panel-cutting path in the rectangular nesting. If Default, leave the AutoCAD programming unvaried. Delta dist. I/U: Distance between pieces will be increased of this value when lead In / Lead Out are programmed CNC program format: • Selected file format: The format with which the file will be exported. • Automatic pocketing: Activates automatic pocketing of the Nesting cell Application type: • Nesting standard: Export is carried out for Standard Nesting. • Nesting with label applicator: Export for Nesting with automatic applicator. 25 CAD/CAM SYSTEM Label display: Label management display. DimX: Size in X of label. OffX: Shift in X coordinates in relation to the label position center. DimY: Size in Y of label. OffY: Shift in Y coordinates in relation to the label position center. Unload: Type of panel unloading in the presence of applicator. Export null istruction: If activated, export null istruction. Pos. X: Position of head on axis X. Pos. Y: Position of head on axis Y. Save the changes Cancel the changes 26 CAD/CAM SYSTEM Image import The Image Import page is used to set parameters related to any image import. A description of the fields • Line center Geometries are created following the center of the lines of the figure • Line edge Geometries are created following the edges of the lines of the figure • Min. pixel dimension The outlines that measure less than the set distance are eliminated • Edge distance Distance of the line from the outline • Curve If selected, the parameters that follow the lines are applied Rounding off: • Iteration number Number of iterations to represent a curve: the higher the value the more precise the curve but the longer the calculation time • Shift restriction Enable the parameter to obtain precise curves • Shift tolerance Tolerance of curve shift in relation to original outline Representation: • Lines Only lines are used to represent the outlines • Lines/arcs Both lines and arcs are used to represent the outlines. 27 CAD/CAM SYSTEM • Arc tolerance • • Lines Horizontal and Vertical lines. This allows the two following parameters to be considered. If enabled, the algorithm determines the greatest quantity of horizontal and vertical • 45 Degrees If enabled, the algorithm determines the greatest quantity of lines at 45 degrees. • Arcs If enabled, the circles will be described by closed arcs. • Angle precision The higher this value the greater the number of calculated angles. • Tangent intersection If enabled, the points of intersection between tangent lines are assessed correctly. The higher the set tolerance the fewer the arcs obtained. Save the changes Cancel the changes 28 CAD/CAM SYSTEM Programming The Genio programming parameters programming pages, which are accessible from the Control Panel File Menu, illustrated below, allows the programming of the following data: • Tools • Edge Store (Only for edge banding) • Edge configuration (Only for edge banding) • Macro • Supports 29 CAD/CAM SYSTEM Import tools from xilog Istruction for Xilog 3 1. Execute Xilog3 2. Select F8 (REPORT) 3. Select F4 (PARAMETER EDITOR) The following window will appear 4. Selection file CAD.cfg from the list 5. Select F6 or Double Click on the selected file. The following window will appear : 6. Program the folder name in which the file will be saved 30 CAD/CAM SYSTEM 7. Select F2 (SAVE). 8. Select EXIT and exit from XILOG3. 9. Now the “Ext” tooling files are saved in the folder programmed as above and can be imported in Genio with the “import tooling from file ” utility as shown below. 31 CAD/CAM SYSTEM Istruction for Xilog Plus 1. Execute Xilog Plus 2. Select from the File Menu the voice Configuration Machine 3. The following window will appear . Select the page Configuration. 4. Select the voice Settings DXF(CAD) 32 CAD/CAM SYSTEM 5. Program the folder in which the file is contained. 6. Save the modify. 7. Exit from XILOG PLUS. 8. Now the “Ext” tooling files are saved in the folder programmed as above and can be imported in Genio with the “import tooling from file ” utility as shown below. 33 CAD/CAM SYSTEM Import tools file from Genio 1. From the Control Panel's File menu, select the voice Tools. The following window will appear: 2. Click on the button in the tool bar 3. Select the CAD/Xilog directory and select the file. 34 CAD/CAM SYSTEM 4. Select Open. N.B. Make sure that in the folder programmed in the Directory field exist the file CONFIG.EXT, if not check for the correct programming of the folder in Xilog. 35 CAD/CAM SYSTEM Programming tool data Permits the programming and display of the data relative to the tools available. Functions available in the tool bar Icon Rapid selection Function description Import a tool file Import general data Save the data programmed in the video Export general data Print the document Remove the lines from the spreadsheet selected Copy the lines from the spreadsheet selected Paste in the lines selected previously Add a line before the selected line Define a tool starting from a two-dimensional profile Exit the programming page 36 CAD/CAM SYSTEM A description of the fields in the FLUTED MILLS sheet programming spreadsheet Number: Tool number E: Activates or deactivates the tool Def: The selected tool is default for the category to which it belongs Code: Tool code Description: Tool description Type: Tool point type L P S C F D R U V Tool types Lance/spud Flat Flared Tapering Mill Disk Trimmer Scraper Blowing Face: Tool work face Length: Tool length Diameter: Diameter point Angle: For inclined tools, this is the angle of inclination of the tool axis with the perpendicular to the working surface (angle A/B). For tapering tools, it is the angle of the tool cone as shown in the figure below 37 CAD/CAM SYSTEM Rot: Type of rotation of the tool. 1=Clockwise; 2=Counter-clockwise Max. speed: Maximum tool speed advance Max. rot. speed: Maximum tool rotation speed IdField: Indicates to which field the tool belongs Functions available in the tool bar Refer to the description above. A description of the fields in the DISC MILLS sheet programming spreadsheet Number: The disc number E: Activates or deactivates the tool Def: The selected tool is default for the category to which it belongs Code: Tool code Description: Tool description Type: Tool point type Radius: Disc radius Thickness: Disc thickness Rot: Type of rotation of the tool. 1=Clockwise; 2=Counter-clockwise Working Crown: Disc crown Max. speed: Maximum disc advance speed Max. rot. speed: Maximum disc rotation speed 38 CAD/CAM SYSTEM IdField: Indicates to which field the tool belongs Definition of a forming tool The button in the tool bar is used to define a tool and open the following window: A description of the fields Tool: Tool selected from the active page Tool type: Type of selected tool bit Angle: Value of the coning angle of the selected tool (only enabled if the bit type is conical/tapering or if the bit type is changed) Diameter: Value of the diameter of the selected tool Color: Color of the tool that must be created. To change the color, just click on the button Description of button functions Updates the tool with the new values of the parameters that have been edited. (Bit type, Angle or Color) Used to select a profile created before opening this window on the active document of Genio, which will lead to the creation of a forming tool. Saves the changes N.B. Selection of the profile envisages a single geometry of the open Polyline type. The definition procedure requests selection of the geometry and then requests the low point on the axis of rotation. (See example below) 39 CAD/CAM SYSTEM E.g. Definition of a tool 1. Open a new drawing or draw the profile of the tool to be defined using the drawing instrument ->Polyline 2. Click on the button in the tool bar 3. Click on the button 4. Select the geometry 5. Select the point on the geometry that defines the axis of rotation 6. The tool will be defined at this point according to the selected profile 40 CAD/CAM SYSTEM .Note: upon completion of defining the new tool, the following message may be displayed: Press Yes to update the tool diameter with the new value determined in accordance with the selected profile Press No if the value of the tool diameter is not to be changed. Functions available in the tool bar Refer to the description above. A description of the fields in the HEADS sheet programming spreadsheet Num: Head number Type: Head type Group: Group of the head Ord.: Order of the head inside the group. 41 CAD/CAM SYSTEM Edge-band store data programming This is used to set and display data related to the edge bands.( Only for edge banding) Functions available in the tool bar Refer to the description above. A description of the fields in the programming spreadsheet Canal: Canal on which the edge is to be found Edge: Identification of the edge Color: Color of the edge Height: Height of the edge Thickness: Thickness of the edge Code: Any code Remark: Any comment 42 CAD/CAM SYSTEM Edge-banding configuration data programming This is used to set and display data related to the edge-banding configuration.(Only for edge banding) Functions available in the tool bar Refer to the description above. A description of the fields in the programming spreadsheet Parameter: Indicates the parameters related to the edge banding 43 CAD/CAM SYSTEM Value: Indicates the values related to edge-banding parameters Parameters (For description see Xilog3MMI-RoutoLink user guide) Functions available in the tool bar Refer to the description above. A description of the fields in the programming spreadsheet (parameters used only with Edge-Banding instructions EIN/EOUT/ECLOSE ) In the speadsheets named EIN, EOUT and ECLOSE are programmed only supplementary parameters that will be automatically added for each Edge-Banding operation respectively to EIN, EOUT and ECLOSE section. Parameter Name: Name of the supplementary parameter Value: Value of the parameter Description: Description of the parameter 44 CAD/CAM SYSTEM Programming of the supports data This is used to program and display data related to the supports available. Functions available in the tool bar Icon Rapid selection Function description Import a tool file Import general data Save the data programmed in the video 45 CAD/CAM SYSTEM Export general data Print the document Remove the selected lines from the spreadsheet Copy the selected lines Paste in the lines selected previously Add a line before the selected line Exit the programming page A description of the fields in the programming spreadsheet Table number: Is selected by selecting one of the “Tables” on the bottom left of the work sheet Parameter: Indicates the parameters relative to the supports Value: Indicates the values relative to the supports' parameters Comment: Any comments Parameters: (Please refer to the Xilog/Xilog Plus user manual for a description) Top number: Offset Y: Minimum top elevation: Maximum top elevation: X dimension of the top: Y dimension of the top: X volume left side: Y volume right side: Max. no. Suction cups: Suction cups form Offset X top elevation: Offset Y top elevation: Ledge position: Suction cups position: Sliding bar. X dimension sliding bar. 46 CAD/CAM SYSTEM X dimension suction cup number. Y dimension suction cup number. Suction cups elevation: Min elevation suction cup number: Max elevation suction cup number: 47 CAD/CAM SYSTEM Macro programming Allows you to program and display the data relative to the macro user as well as the variables relative to the macro user. In general: • A macro is identified by a name (for example, MACRO1). And each Macro is associated with a series of instructions until an empty line or another Macro name is reached. The instructions have an identifier that is a string that belongs to a series of reserved words (->simple instructions) or they can, in turn, be a macro (a macro may contain another macro->composed instructions). Every reserved word is followed by a sequence of parameters that can be: - Numerical values - The variables defined by the user in the variable sheets Eg. Step = 32 BordDist = 20 - Simple expressions with Excel syntax Eg. PanL/3 or A1 + PanW / Step - Conditional expressions with Excel syntax Eg. If (PanL < 100; Step/2; Step/2.2) The simple instructions' reserved words are listed and described in section 2. N.B. There will be a TEST push-button in the Macro Worksheet that will allow the user to text the macro's result on an imaginary test panel. • Additions/Removals: One or more macro, from the edited ones, can be associated with a panel, the macro can also be removed (please refer to “ Macro inserts” modify menu). A macro can be repeated several times inside the same panel with the values of different variables. 48 CAD/CAM SYSTEM • Macro (parameters) variables: a macro may contain instructions with variable values, the variables have an identifier that has been associated with a default value contained in the macro folder's variables file. The operator may modify the macro's variables' value when they are inserted among the panel machinings. Functions available in the tool bar Icon Rapid selection Function description Allows to open a spreadsheet stored in *.VTS or Excel *.XLS file format or to import CNC programs written in *.PGM or *.XXL Xilof format. Export data as *.VTS or Excel *.XLS spreadsheets. Save the data programmed in the video Search and replace words or items inside the spreadsheet Print the document Remove the lines from the spreadsheet selected Copy the lines from the spreadsheet selected Paste in the lines selected previously Associate an image with an instruction or a macro Show image preview Allows you to program and modify the data relative to the variables relative to the macro user. Conduct a pre-test of the macro selected in the MACRO sheet Add a line before the selected line Insert a page after the active page of the open file Delete the active page of the open file Exit the programming page VARIABLES sheet 49 CAD/CAM SYSTEM A description of the fields in the VARIABLES sheet's programming spreadsheet Variable name: The variable's name Value: The variable's value Description: The variable's description N.B. The names of the variables, Dx, Dy, Dz, correspond respectively with the length, width and thickness of the panel and cannot be used in that they are reserved words) NOTE: The variables that have not been described are inserted by the user and, therefore, the description of their functions will be left to the discretion of the person inserting them. MACRO sheet 50 CAD/CAM SYSTEM A description of the fields in the MACRO sheet programming spreadsheet Macro name: The macro name created by the user Identifier: The Macro's instruction code Parameter number: The parameters relative to the macro instructions The instructions (reserved words) handled by the macro (the syntax is similar to the Xilog instructions): Instruction column: The column where the macro instructions will be inserted. The column is number 2. XB – Boring: Carries out one or more non-optimized holes. XBO – Optimized Boring: Carries out one or more holes, making use of the boring optimization algorithm. F – Work face: Defines the active work face for the following instructions. XBR – Slanting Boring: Allows for the creation of one or more Slanting holes, compared to the squareness of the work surface. C – Tool correction: Allows for the correction of the path of the spindle, with reference to the characteristics of the mill that has been mounted. XG0 – Start milling: Defines a profile starting point. G1 – Linear milling: Defines a line segment. G2 – Clockwise circular milling: Defines a clockwise circular arc (which goes from the Y axis to the X axis of the system to which reference is made). G3 – Counter-clockwise circular milling: Defines a counter-clockwise circular arc (which goes from the X axis to the Y axis of the system to which reference is made). G5 – Milling section at a tangent to the previous section: Defines a milling section tangent to the previous one. XN – Operation null: Turn off the rotations and stop the spindles XPL – Slanting plane: Allows the Slanting plane absolute condition. XO – Panel origin movement: Moves the panel origin to the programmed position. XL2P – Segment for two points: Defines a line segment. XA2P – Arc for two points: Defines a circular arc given two points. XA3P – Arc for three points: Defines a circular arc given three points. The depth of the intermediate point may be different from the final point one. XAR – Arc given the radius: Defines a circular arc given the radius. 51 CAD/CAM SYSTEM XAR2 – Arc given the radius 2: Defines a circular arc given the radius. XEA – Elipse arc: Defines an elipse arc and also generates the start milling instruction. XGFIL – Circular connecting milling: Performs circular connecting milling between the milling programmed before this instruction and the one programmed after this instruction. XGCHA – Circular rounding milling: Performs circular rounding milling between the milling programmed before this instruction and the one programmed after this instruction. XGIN – Automatic profile entry: Defines a line or circular arc tangent to the profile in the point of entry. XGOUT – Automatic profile exit: Defines a line or circular arc tangent to the profile in the point of exit. XG0R – Milling start with Slanting tool: Allows a milling start with a Slanting tool on a table that is not square to the panel's surfaces. XG1R – Linear milling with Slanting tool: Allows for linear milling on a Slanting table compared to the squareness of the panel's surfaces; it should be used with Slanting tools, it always refers to face 1 (F=1). XG2R – Circular clockwise milling with a Slanting tool: Defines circular milling (or circular arc) on the Slanting table compared to the squareness of the panel's surfaces, with clockwise advance movement (which goes from the Y axis to the X axis of the reference system). XG3R – Circular counter-clockwise milling with a Slanting tool: Defines circular milling (or circular arc) on the Slanting table compared to the squareness of the panel's surfaces, with counter-clockwise advance movement (which goes from the X axis to the Y axis of the reference system). XG5R – Milling section at a tangent to the previous one with Slanting tool: Defines a milling section tangent to the previous one, with a Slanting tool. PAR – Declaration of a parameter: Declares a parameter inside a macro. The parameters may be passed as value to the macro from outside. (From another macro or macro parameters window). VAR – Declaration/Change of variable: Declares a variable inside a macro. A declared variable inside a macro may be changed inside the same macro, always through the VAR instruction WHILE – Cycle start instruction: Allows a cycle to be executed in the presence of a condition. As long as the condition is verified, the same operations will be carried out. WEND – Cycle end instruction: Instruction that takes the cycle back to the start (WHILE) for verification of the condition. 52 CAD/CAM SYSTEM FileMsg – Name of parameter description file: Sets the name of the reading file for loading the description of the parameters associated with the macros Visible – Display of macros: Allows the macros, among those than can be inserted, to be displayed or not in the macro insertion window. TRUE=Visible, FALSE=Invisible DefaultCallSheet – Sheet name for macro reference: Sets the name of the sheet to examine for calls to macros that are not present on the same sheet or that require it. 1-Default sheet unnecessary because the call already includes the sheet name. E.g. SHEET1.Handle 2-Default sheet necessary only the Handle macro is not on the same sheet. E.g. Handle If these situations are not present or you want the sheet being examined to be that of the starting macro, just set this instruction DefaultCallSheet=THISSHEET or don’t put anything. @Numero Messaggio – Message associated with a parameter: Allows the description of a parameter to be displayed when the button "Modifica Variabili" (Change Variables) is pressed from the window "Lista Macro" (Macro List) and when the window "Dati Istruzioni" (Instruction Data) appears and the parameters are scrolled. N.B. If variables not declared in the Parametric Export are used in the formulas in Macro programming and Parametric machinings, they will not be declared in the automatic mode Insertable functions or constants: See F1BOOK.PDF E.g. Wizard macro 53 CAD/CAM SYSTEM It allows to modify or to program the values of the parameters of an instruction or of the parameters associated with a macro. It is approached the window from the button of the toolbar or with double click on the line of the instruction. A description of the fields: Parameter Instruction parameters Value Value of the parameters A description of the push-button functions Save the changes Cancel the changes 1. How to insert a variable into the Macro folder The following variables have been inserted into the example given below: Step which will be used for the distance between the holes of a barrier XX1 which will be used for the distance of the holes from the left edge of the panel YY1 which will be used for the distance of the holes from the top edge of the panel 54 CAD/CAM SYSTEM 55 CAD/CAM SYSTEM 2. How to use the variable declared in a Macro. The variables declared in the VARIABLES sheet for a parametric barrier of holes contained in the macro Barrier1 are used below. The variables are used in a formula as shown below (the numerical result appears directly in the cell of the worksheet). IMP.. The symbol “equals” (=) should be put before the formula 56 CAD/CAM SYSTEM 3. How to insert the Macro. The macro may be inserted from the Edit/Insert Macro menu of the Genio control panel (Ref.Guide). In the example given below, two instances of the Macro Barrier1 (Barrier1_1 and Barrier1_2) have been inserted, changing the step between the holes (Passo Variable) and the distance from the left edge (XX1). 4. How to change the parameters of a macro. The parameters of a macro may be changed by clicking on the button " Modify variables " (Change Variables) after having selected a macro from the "Selected" (Selected) list. 57 CAD/CAM SYSTEM The following window appears after having clicked on the button "Modify variables". A description of the fields: Name: Parameter name Value: Parameter value Description: Description of the parameter 58 CAD/CAM SYSTEM A description of the pushbutton functions Save the changes Cancel the changes Example of the creation of a macro Insertion of a parameter Result of the CIRCLE macro Insertion of a variable 59 CAD/CAM SYSTEM Result of the STAR1 macro Call of one macro inside another 60 CAD/CAM SYSTEM Result of the FIGLINE macro 61 CAD/CAM SYSTEM Import of CNC programs as parametric Macros It’s possible to import programs written in the CNC language (i.e. *.PGM and *.XXL) as parametric macros by clicking trhe “Import” button of the toolbar of the Macro window as follow. 1. Select the spreadsheet where you want the programs will be imported as macros of Genio. Note: do not select the “Variables” spreadsheet. 2. Click on the button “Import” 3. Select one or more program to import and then confirm with the “Open” button of the window (a macro will be written for each program successfully imported). 62 CAD/CAM SYSTEM 4. Wait until the end of the import procedure, after this Genio will display a message with the number of macros and statements written, otherwise an error message will be displayed. The imported macros will be written starting from the first empty row of the selected spreadsheet. 63 CAD/CAM SYSTEM Management of passing macros These macros may be declared and called inside other macros. Genio acknowledges them, considers them valid and exports them, but graphically they have no effect. This management serves for those machines that support or require special macros. To insert and edit this type of macro, open the file ExtMacro.ini to be found under the folder CFG in the Genio main directory. A description of the fields in the file [EXTMACRO] Name of macro section NAME Macro name MACHINETYPE Machine type PAR Parameter name T Parameter type B Indicates if the parameter is required or can be omitted 0/1 R Indicates if the parameter is one measure or less 0/1 A simple example is given in the window shown above. 64 CAD/CAM SYSTEM Programming a mix New mix Allows you to open a new programming mix spreadsheet. Open Mix Allows you to open an existing programming mix. Programming mix spreadsheet 65 CAD/CAM SYSTEM Functions available in the tool bar Icon Rapid selection Function's description Opens the list of possible dwg files that can be inserted. Import general data Save the data programmed in the video Export general data Print the document Removes the lines from the selected spreadsheet Copies the lines from the selected spreadsheet Pastes in the lines selected before. Inserts a line before the selected line. Carries out the export mix. Exit the programming page. A description of the fields in the programming spreadsheet Code: the program name. DX: the panel's dimension in X. DY: the panel's dimension in Y. DZ: the panel's dimension in Z. R: the number of the same panels to be produced (max 9999). AREA: the working area in which the program is to be performed; the allowed values are A, B, C, D, AB, BA, CD, DC, AD, DA. FTOOLS: the name of the file with the tool data. C: the type of work; the values allowed are 0 for normal working and 1 for continuous working. T: activates (1) / deactivates (0) the lifters (if present). 66 CAD/CAM SYSTEM UM: unit of measurement; the allowed values are MM (millimeters) and IN (inches); if the file is omitted, the unit of measurement specified in the machine's parameters is valid. NF: the name of the file with environment variables. BX: the X dimension of any shim located under the panel; BY: the Y dimension of any shim located under the panel; BZ: the Z dimension of any shim located under the panel; V: activates / deactivates the blocking of the item and the control over the position of the automatic supports (if present), in compliance with the following table: Field V Blank Blockage Automatic Supports Control Yes, using the system configured in XILOG3.CFG; if there Yes Vacuum and pressure switches have been foreseen, the first are enabled. 0 Mechanical No 1 Mechanical Yes 10 Yes, using the vacuum switches No 20 Yes, using the pressure switches No 11 Yes, using the vacuum switches Yes 21 Yes, using the pressure switches Yes 30 Yes, using both vacuum and pressure switches No 31 Yes, using vacuum and pressure switches Yes 67 CAD/CAM SYSTEM Panel data and machinings programming Genio's working parameters programming pages, can be accessed from the Control Panel's Toolbar by means of the following push-buttons: • Panel management • Active work face • Boring management • Milling management In general The Tool Bar buttons contain those sub-headings that allow access to the functions provided by the machining class: • The “Panel Management” contains the headings for programming the panel and supports' data; • The “Active Work Face” button contains the headings for the choice of face to activate; • The “Boring Management" button contains the headings for programming the boring working processes; • The “Milling Management” button contains the headings for programming the milling, pocketing, carving, and cutting machining processes. Just select the relative heading for programming the working process, program the relative pages on the Control Panel page, press the “APPLY” push-button: the working parameters will be applied to the corresponding geometry that has been drawn on the Genio video and can be sent to the work center. Apply button The APPLY button is present on all Control Panel programming pages and is used to confirm programming page data. Introduces changes to the panel according to programmed data N.B. The APPLY button function may be accessed directly from the keyboard using the keys <ALT> + <SEND>. 68 CAD/CAM SYSTEM IF button IF>>: Used to set a condition that enables or not the machining to be carried out. (The instruction IF is exported). If the IF button on the Genio Toolbar is enabled, displayed if the condition is satisfied Remark: Eventual comment. A description of the push-button functions Cancel the changes Save the changes 69 machining will only be CAD/CAM SYSTEM Supported geometries The list of possible machinings is given below with the respective supported geometries: Geometries Machining Line Arc Circle Vertical boring X Horizontal boring X Elipse Polyline Lightweight Polyline Polyline 3D Spline Slanting boring (route) Vertical milling X X X X X X X X X X X X X X X X Slanting milling X X X X X X X X Pocketing(*) X X X X X X X X Engraving(*) X X X X X X X X Cut X X X X X X X X Edges XY management X X X X X X X X Cleaning inside corners Edge Banding X X X X X X X X X X X X X X X X End Trim X X X X X X X X Trimming X X X X X X X X Scraping X X X X X X X X Finish X X X X X X X X (*) The geometries must be closed for these machining processes. 70 CAD/CAM SYSTEM Definition The definition pages, that can be accessed from the Tool Bar's Description panel menu, will allow you to program the values and data relative to the characteristics of the panel that you wish to create. A description of the fields Name: The panel name 71 CAD/CAM SYSTEM Description: The panel description Panel length: Panel length (DX) Panel width: Panel width (DY) Panel thickness: Panel thickness (DZ) Field: The working area in which the program must be performed; the allowed values are A,B,C,D,AB,BA,CD,DC,AD,DA Bx: The X dimension of any shim located under the panel. By: The Y dimension of any shim located under the panel. Bz: The Z dimension of any shim located under the panel. Tooling file: Macro: Used to select the file containing the tools for machining this panel Macro name: The name of the selected macro A description of the push-button functions Apply any changes to the panel on the basis of the data relative to the data indicated below Start the geometries normalization utility. This function is useful to resize panel in respect of the geometries of the AutoCad drawing , to center geometries on the panel and to normalize them with layer 0 and normalization z=0. Note: the function has no effect on programmed routing path or blocks or text. After having clicked the button the following window will be displaied A description of the fields Selected Geometries: Number of selected geometries in the graphic window Exit from the geometries normalization utility Store the selection set and open the following window 72 CAD/CAM SYSTEM A description of the fields Selected Geometries: Number of selected geometries in the graphic window Center: If checked, the panel will be resized so that the minimum distances from selected geometries and panel edges will respect the parameters programmed below. Left X: Minimum distance between the selected geometries and the left panel edge Right X: Minimum distance between the selected geometries and the right panel edge Top Y: Minimum distance between the selected geometries and the upper panel edge Bottom Y: Minimum distance between the selected geometries and the lower panel edge Select a rectangle for panel dimensions Used to select a rectangle on the Autocad window that will make up the new panel outside dimensions with set trims (rather than calculate the dimensions from the geometries) Move all selected objects If selected, all the selected objects will be shifted Move all but machinings If selected, all the selected objects will be shifted except the machinings Move only geometries If selected, only the selected geometries will be shifted Set Layer 0: If checked, all the selected geometries will be set on layer 0. Set Z=0: If checked, all the selected geometries will be set with elevation Z=0. 73 CAD/CAM SYSTEM Apply the changes Stop the elaboration Each time the panel is pushed the panel and the programmed machinings are rotated by 90 degrees counter-clockwise. Each time the panel is pushed the panel and the programmed machinings are rotated by 90 degrees clockwise Allow to program the coordinates of the point where the label will be attached (only for nesting with automatic label applicator) 74 CAD/CAM SYSTEM Supports programming The supports programming page, which can be accessed from the Tool Bar Description menu, allows for the programming of the values and data relative to the supports handling. A description of the fields Panel: The panel dimension Activate supports: Activates or deactivate the support handling Table number: The number of the active support table Suction cup number: The number of the active suction cups X: The value of the center of the active suction cup on the X axis Y: The value of the center of the active suction cup on the Y axis A description of the push-button functions Apply any changes to the panel on the basis of the data relative to the data indicated below 75 CAD/CAM SYSTEM Ergon management If the options in configuration include "Ergon" for the machine type, the following will appear in the Boring and Milling pages: For Vertical Boring (normal), Horizontal Boring (normal), Slanting Boring, Slanting Milling, Pocketing, Engraving, Cleaning of Corners For Vertical Boring (Optimized), Horizontal Boring (Optimized)) For Vertical Milling, Cutting A description of the pushbutton/field functions Head This pull-down window shows all the possible useable heads with the tool selected for synchronous machining. Group This pull-down window shows all the possible useable groups with the tool selected for synchronous machining. Legend: H: Head number T: Type G: Group O: Order E: In the selection of a tool this indicates that it is an External Tool. Consequently all the heads that have type T other than 9 are considered. E.g. Initial feeler pin: Sets the feeler pin gain value at the start of machining (only for vertical milling or cutting) For synchronous machining (with several panels at a time) this button allows the following window showing all the available heads to be displayed. All these heads have equal type and order but different group compared to the one marked in red. To see which are being used at the time just see whether or not the corresponding boxes are enabled. The head in use at that moment is always marked in red. 76 CAD/CAM SYSTEM A description of the pushbutton functions Add a line that may be edited by the user, in which any tool and any head may be specified Save the changes Undo the changes (Only for vertical milling or cutting) When Inserisci (Insert) is selected from the menu, the following window appears A description of the fields Gain: Feeler pin gain (See Xilog manual) A description of the pushbutton functions The user may add the gain value by clicking on any point at will along the path of a machining. Close the window 77 CAD/CAM SYSTEM Whereas, when selecting Modifica (Edit) from the menu, the user must select a Gain previously inserted along the path of a machining. The following window then appears A description of the fields X: Coordinate on the X axis of the Gain value Y: Coordinate on the Y axis of the Gain value Gain: Gain value. A description of the pushbutton functions Change the selected Gain value. Close the window 78 CAD/CAM SYSTEM Vertical boring The vertical boring page, which can be accessed from the Tool Bar's boring File menu, allows the user to program the values and data relative to the handling of the vertical boring referred to the work face. 79 CAD/CAM SYSTEM A description of the fields Name of selected machining Type The type of boring to carry out. If normal, just choose the tool, whilst if it is optimised, you just have to choose the tool diameter and the type of point. Tools The tools available for non-optimised boring or point-type couples, the diameter available for the optimised boring • Coordinates on the screen: If allowed, the co-ordinates are not inserted manually but on the panel directly • Insert starting point and finish point: If allowed, it requires the insertion of the starting X, the starting Y and the final X and final Y • Input starting point and pitch: If allowed, requests the insertion of the initial X, the initial Y and the coordinates of the pitch to be maintained between one hole and another. Through boring: If activated, programs a greater boring thickness in the panel Join: If allowed, it transforms N boring in one single boring. Diameter: The diameter of the holes If enabled, prior to carrying out a Slanting Boring (only possible on top face) or a Vertical Boring on inclined surface or on top face, this can be used to set a height from the working surface that will be the distance between the lowest point touched by the drill bit and the panel bottom. A description of the push-button functions Recalculate the depth according to the set value of the height from the working surface Close the window Depth The depth of the holes 80 CAD/CAM SYSTEM X Initial: The initial boring point on the X axis Y Initial: The initial boring point on the Y axis X Final: The final boring point on the X axis Y Final: The final boring point on the Y axis Pitch: The distance between one boring and another Drilling discharge: The number of steps for drilling discharge If allowed “Insert start and pitch point”: X Pitch: The pitch to be maintained between one hole and another on the X axis Y Pitch: The pitch to maintain between one hole and another on the Y axis Number holes: The number of holes to perform IF>>: Used to set a condition that enables or not the machining to be carried out. (The instruction IF is exported). If the IF button on the Genio Toolbar is enabled, machining will only be displayed if the condition is satisfied A description of the push-button functions Apply the changes to the panel on the basis of the relative data and data below Display the data relative to the boring selected on the panel Explode a boring barrier in single holes 81 CAD/CAM SYSTEM Horizontal boring The horizontal boring page, which can be accessed from the Tool Bar boring File menu, allows your to program the values and data relative to the horizontal boring that is referred to face 1. A description of the fields Name of the selected machining Type 82 CAD/CAM SYSTEM The type of boring to perform. If normal, select the tool, whilst if optimized, just select the tool's diameter and the type of point. Tools Tools available for non-optimized or point type couples boring, diameter available for optimized boring Face: • Face2 If selected, performs the milling on face2 of the panel • Face3 If selected, performs the milling on face3 of the panel • Face4 If selected, performs the milling on face4 of the panel • Face5 If selected, performs the milling on face5 of the panel Coordinates on the screen: If allowed, the co-ordinates input does not occur manually but directly on the panel, clicking on the mouse on two points of the panel Start and end distance: The holes are programmed by setting the initial and the final distances from the selected face edges and the holes pitch Start distance and step: The holes are programmed by setting the initial distance from the selected face edges, the number of holes and the holes pitch. Diameter: Diameter of the holes Depth: Depth of the holes Z: Position of the hole of the horizontal axis of one of the panel faces Initial distance: Distance from the origin X axis, to the first boring. Final distance: Distance from the origin X axis, to the last boring. Pitch: Distance between one hole and another. IF>>: Used to set a condition that enables or not the machining to be carried out. (The instruction IF is exported). If the IF button on the Genio Toolbar is enabled, machining will only be displayed if the condition is satisfied A description of the push-button functions Apply the changes to the panel on the basis of the relative data and data below Display the data relative to the boring selected on the panel Explode a boring barrier in single holes 83 CAD/CAM SYSTEM Slanting boring The Slanting boring page, which can be accessed from the Tool Bar boring File menu, allows you to program values and data relative to Slanting boring. 84 CAD/CAM SYSTEM A description of the fields Name of selected machining Tools: Tools available for the Slanting boring • Coordinates on the screen: If allowed, the input of the coordinates does not occur manually but directly on the panel • Input starting point and end: If allowed, it requires the input of the initial X, the initial Y and the final X and final Y • Input starting point and pitch: If allowed, requires the input of the initial X, the initial Y and the pitch coordinates to maintain between one hole and another. Join: If allowed, it transforms the N boring in one single boring. From Drawing: If allowed, executes a boring on one geometry . The order of creation of the boring will follow the back of geometry A description of the fields Fixed angle: 85 CAD/CAM SYSTEM Angle in respect of normal: 86 CAD/CAM SYSTEM Angle: The boring rotation angle (0-360). Number of holes Distance between holes Number: The number of holes to perform or The distance between one boring and another A description of the push-button functions Executes the boring Cancel the changes Hole height: The hole height from the work table. A Rotation angle: The boring rotation angle in respect of Z-Axis (the A angle: 0-360). B Rotation angle: This parameter sets the tool angle in respect of Y-Axis (the B angle, enabled only if kind of machine is setted on X5). Rotation type: If it amounts to 0, the A angle is added by means of algebra to the tool's R offset. If it amount to 1, the A angle replaces the tool's R offset. Diameter: The tool's diameter. If enabled, prior to carrying out a Slanting Boring (only possible on top face) or a Vertical Boring on inclined surface or on top face, this can be used to set a height from the working surface that will be the distance between the lowest point touched by the drill bit and the panel bottom. 87 CAD/CAM SYSTEM A description of the push-button functions Recalculate the depth according to the set value of the height from the working surface Close the window Depth: The depth of the hole Initial X: The initial boring point on the X axis Initial Y: The initial boring point on the Y axis Final X: The final boring point on the Y axis Final Y: The final boring point on the Y axis Pitch: The distance between one boring and another If allowed “Input starting point and pitch”: X Pitch: The pitch to maintain between one hole and another on the X axis. Y Pitch: The pitch to maintain between one hole and another on the Y axis. No. holes: The number of holes to perform. IF>>: Used to set a condition that enables or not the machining to be carried out. (The instruction IF is exported). If the IF button on the Genio Toolbar is enabled, machining will only be displayed if the condition is satisfied A description of the push-button functions If pressed, applies the changes to the panel on the basis of the data below Displays the data relative to the selected boring on the panel Explodes a boring barrier in single holes 88 CAD/CAM SYSTEM Vertical milling The vertical milling page, which can be accessed from the Tool Bar milling File menu, allows you to program the values and data relative to the vertical milling. 89 CAD/CAM SYSTEM A description of the fields Name of selected machining Tools Tools available for the vertical milling Side: Left Mills to the left of the geometry Center Mills to the center of the geometry Right Mills to the right of the geometry If the cutter is disk-type: Depth correction (Only for disks) The machining will start and stop in the same start and stop points of the support geometry No depth correction (Only for disks) The disk tool will start and stop with its center aligned to start and end points of the support geometry. Else: 90 CAD/CAM SYSTEM Disabled outside Outside Mills to the outside of the geometry. (Applicable for a closed geometry) Disabled Inside Inside Mills to the inside of the geometry. (Applicable for a closed geometry) Direction: Canonical Mills in the same direction in which the geometry has been created Inverted Mills in the opposite direction to which the geometry has been created Disabled Clockwise Clockwise Generate a clockwise milling. (Applicable for a closed geometry) Disabled Counter Clockwise Counter-clockwise Generate a counter-clockwise milling. (Applicable for a closed geometry) Overmaterial Offset value for the tooling path in respect of the canonical path. It may be positive or negative depending on the direction of tool correction.(If the tool used for machining is a Disk and the multipass is the bi-directional type, in export the value of the overmaterial is set through the instruction SET USAW) Join: Joins all the milling with the distance minor one from another to the same one that has been programmed in the "distance" parameter Distance: The distance that is programmed for joining the milling Bi-directional multi-passage: Valid for non-closed profiles. If allowed, the tool performs the milling passages without always returning to the starting point; therefore, being able to work both forwards and backwards. Bi-directional multipass Normal multipass Sloping. If enabled it carries out the machining, progressively increasing the depth. Number of passages: The number of passages that the tool must perform on the milling profile. After each passage, the depth of the machining increases until reaching the final one. The number of passes may be increased or decreased using the buttons and respectively. Final passage depth: Increase in depth for last pass. (See example) 91 CAD/CAM SYSTEM Final passage speed: Speed with which the tool carries out the last pass. If set, the pass will always be carried out at this speed. (See example) E.g. The example shows a Milling with number of passages = 2, final passage = 5 and final passage speed=4. The first pass will be carried out with these values: Initial depth=(Initial depth – Final passage depth)/(Number of passages -1)= (12-5)/1= 7 The Number of passages parameter is calculated taking into account the final pass (when it is set). Value of the Number of passages parameter with set final passage: Number of passages=Number of passages – 1 Value of the Number of passages parameter without final pass: Number of passages=Number of passages The final passage or pass will be carried out with a speed on the basis of the value set for the Final passage speed parameter. If the latter is omitted, the pass will be carried out considering any speeds inserted on the path. 1. First pass Tool First pass Panel 2. Machining Second pass The second pass will be carried out with the following values: Initial depth=Initial depth=5 Final depth=Final depth =5 Final passage speed=4 Tool Final passage Panel Machining 92 CAD/CAM SYSTEM Start/End Points If checked the program will ask for start point and end point of the routing path. This utility is useful to perform partial machinings on existing geometries. If not checked the start and end points of the routing path are the same start and end points of the selected geometrie(s). From drawing: If allowed, the milling will be performed on one or more of the existing geometries, otherwise, it will be applied directly according to the following input controls If pressed, it connects the machining to the geometry. Each time the geometry is edited, all machining connected to it is automatically updated Starting point: • X The initial milling point on the X axis. • Y The initial milling point on the Y axis. • Z The initial milling depth. Finishing point: • X The final milling point on the X axis. • Y The final milling point on the Y axis. • Z The final milling depth. Radius: Used to set the radius of curvature (arc) of a circular bore. IF>>: Used to set a condition that enables or not the machining to be carried out. (The of the Genio Toolbar is enabled, instruction IF is exported). If the IF button machining will only be displayed if the condition is satisfied A description of the push-button functions If pressed, applies changes to the panel on the basis of the data below Appears when no machining has been selected Displays the data relative to the milling selected on the panel Allows access to the following page for the programming of the parameters relative to the automatic entry/exit from the profile. 93 CAD/CAM SYSTEM Automatic profile entry: Enables automatic entry: Enables automatic entry to the panel (XGIN) Type of entry: Line or Arc. Approach: At position or downstroke Multiplication factor: The tool radius' multiplication factor (default=2). Automatic profile exit: Enables automatic exit: Enables the automatic exit from the panel (XGOUT) Type of exit: Arc or line Move away: At position or upstroke Multiplication factor: The tool radius' multiplication factor (default=2). Profile overlap: Indicates how the profile overlap is performed with the exit entity. Cancel the changes Save the changes Shifts the milling starting point Insert or change the milling speed. 94 CAD/CAM SYSTEM Slanting milling The page that refers to Slanting milling, which can be accessed from the tool bar's milling File menu, allows you to program the values and data relative to the Slanting milling. 95 CAD/CAM SYSTEM A description of the fields Name of the selected machining Tools Tools available for Slanting milling Offset: • Left Mills to the left of the geometry • Center Mills to the center of the geometry • Right Mills to the right of the geometry If allowed By Drawing then Rotation: • Canonical Mills in the same direction in which the geometry was created • Inverted Mills in the opposite direction to which the geometry was created Otherwise Rotation: • Clockwise Mills in the same direction in which the geometry was created • Counter clockwise Mills in the opposite direction to which the geometry was created Entry side: 1a Offset Left. If parameter Ang=0, the tool is perpendicular to the programmed trajectory on the left-hand side of the feed path. Values other than 0 for parameter Ang cause an angular offset in tool orientation. The tool remains perpendicular to the path during machining (interpolated position). (I=2) 1b Offset Right. If parameter Ang=0, the tool is perpendicular to the programmed trajectory on the right-hand side of the feed path. Values other than 0 for parameter Ang cause an angular offset in tool orientation. The tool remains perpendicular to the path during machining (interpolated position). (I=1) 1c Offset Center. If parameter Ang=0, the tool is parallel with the programmed trajectory. Values other than 0 for parameter Ang cause an angular offset in tool orientation. The tool remains parallel with the path during machining (interpolated position). (I=4) 2 If parameter Ang=0, the tool is parallel with the programmed trajectory. Values other than 0 for parameter Ang cause an angular offset in tool orientation. The angle of the tool remains fixed during machining (fixed position). (I=3) 3 If parameter Ang=0, the tool is parallel with the positive X-axis. Values other than 0 for parameter Ang cause an angular offset in tool orientation. The angle of the tool remains fixed during machining (fixed position). (I=0) Hin: Initial height of the work table working process. Hout: Final height of the work table working process. Ang Rotation angle: The milling rotation angle in respect of Z-Axis (the A angle: 0-360). 96 CAD/CAM SYSTEM B Rotation angle: This parameter sets the tool angle in respect of Y-Axis (the B angle, enabled only if kind of machine is setted on X5). Join: Joins all the milling with a minor distance one from another to the same distance programmed in the "Distance" parameter. Distance: Distance that is programmed to join the milling. Bi-directional multi-passage: Valid for non-closed profiles. If allowed, the tool performs the milling passages without always returning to the starting point; therefore, being able to work both forwards and backwards. Bi-directional multipass Normal multipass Number of passages: The number of passages that the tool must perform on the milling profile. After each passage, the depth of the machining increases until reaching the final one. The number of passes may also be set using the two buttons increase and decrease . Final passage depth: Depth with which the tool carries out the last pass (see example in vertical milling) Final passage speed: Speed with which the tool carries out the last pass: if set, the pass will always be carried out at this speed. (See example in vertical milling) Start/End Points If checked the program will ask for start point and end point of the routing path. This utility is useful to perform partial machinings on existing geometries. If not checked the start and end points of the routing path are the same start and end points of the selected geometrie(s). From Drawing: If allowed, the milling will be performed on one or more existing geometries, otherwise the same will be applied directly, in compliance with the following programming controls. Starting point: • X The initial milling point on the X axis • Y The initial milling point on the Y axis • Z The initial milling depth Ending point: • X The final milling point on the X axis • Y The final milling point on the Y axis • Z The final milling depth Radius: Used to set the radius of curvature (arc) of a circular bore) IF>>: Used to set a condition that enables or not the machining to be carried out. (The instruction IF is exported). If the IF button on the Genio Toolbar is enabled, machining will only be displayed if the condition is satisfied 97 CAD/CAM SYSTEM When the flag CAD Offset is enabled Genio auutomatically computes the offset of the maching to make the mill working at the left or at the right in respect of the geometry, instead that centered on the geometry, as shown below. CAD Offset not enabled CAD Offset enabled A description of the push-button functions If pressed, applies changes to the panel on the basis of the data below Appears when no machining has been selected Displays the data relative to the milling selected on the panel Allows access to the following page for the programming of the parameters relative to the automatic entry/exit from the profile. 98 CAD/CAM SYSTEM Automatic profile entry: Enables automatic entry: Enables automatic entry to the panel (XGIN) Type of entry: Line or Arc. Approach: At position or downstroke Multiplication factor: The tool radius' multiplication factor (default=2). Automatic profile exit: Enables automatic exit: Enables the automatic exit from the panel (XGOUT) Type of exit: Arc or line Move away: At position or upstroke Multiplication factor: The tool radius' multiplication factor (default=2). Profile overlap: Indicates how the profile overlap is performed with the exit entity. Cancel the changes Save the changes Shifts the milling starting point Insert or change the milling speed. 99 CAD/CAM SYSTEM Pocketing The pocketing page, that can be accessed from the Tool Bar milling File menu, allows the programming of values and data relative to pocketing. A description of the fields Name of selected machining Type 100 CAD/CAM SYSTEM The kind of pocketing that can be performed. (See example below) Tools Tools available for the pocketing Paths distance: Distance between one milling and another Overmaterial: Distance left between the pocketing and the support geometry, can be a positive or negative value. Side: • Inside Mills inside the selected geometry • Outside Mills outside the selected geometry Rotation: • Canonical Mills in the same direction in which the geometry was created • Inverted Mills in the opposite direction from which the geometry was created Pocketing angle Angle of inclination of the pocketing Z Start: The depth with which the milling will be begun Z Finish: The depth with which the milling will be finished No. Passes: The number of passes to be performed in order to reach the programmed depth Process start point: • Inside Start the milling from the central part of the selected geometry • Outside Finish the milling from the most external part of the selected geometry Final pass: • None No further, final pass is made on the geometry exterior • Complete Performs one further, final pass on the geometry exterior Precision arcs The precision with which the in line arcs will be approached IF>>: Used to set a condition that enables or not the machining to be carried out. (The instruction IF is exported). If the IF button on the Genio Toolbar is enabled, machining will only be displayed if the condition is satisfied A description of the push-button functions If pressed, it will apply changes to the panel on the basis of the data below Appears when no process has been selected Display the data relative to the pocketing selected on the on the panel 101 CAD/CAM SYSTEM Allows access to the following page for the programming of the parameters relative to the automatic entry/exit from the profile. Automatic profile entry: Enables automatic entry: Enables automatic entry to the panel (XGIN) Type of entry: Line or Arc. Approach: At position or downstroke Multiplication factor: The tool radius' multiplication factor (default=2). Automatic profile exit: Enables automatic exit: Enables the automatic exit from the panel (XGOUT) Type of exit: Arc or line Move away: At position or upstroke Multiplication factor: The tool radius' multiplication factor (default=2). Profile overlap: Indicates how the profile overlap is performed with the exit entity. If pressed, it connects the machining to the geometry. Each time the geometry is edited, all machining connected to it is automatically updated Cancel the changes Save the changes Examples of pocketing: • Linear pocketing 102 CAD/CAM SYSTEM With islands and pocketing angle at 0 degrees With islands and pocketing angle more than 0 degrees • Concentric pocketing N.B. After a concentric pocketing have been programmed, if necessary a finish passage with a smaller tool can be added in order to remove regions not worked with the main passage. Es. Pocketing + finish 103 CAD/CAM SYSTEM 1. Add first concentric pocketing (main passage) 2. Select a tool with diameter smaller then the diameter of the main tool. 3. Click on the “Select” button and then select the main passagge and confirm with the “Apply” button. 4. The following window will be displayed 5. Click on “Yes” (Note: If you click on “No” the main passage will be modified with the new parameters programmed in the pocketing page). 6. A new pocketing (finish) will be added as shown in the following picture (inside the red circles). 104 CAD/CAM SYSTEM 105 CAD/CAM SYSTEM Engraving The engraving page, which can be accessed from the Tool Bar milling File menu, allows you to program the values and data relative to the engravings. A description of the fields Name of selected machining Tools Tools available for engraving Maximum depth: The maximum depth with which the tool point will enter the panel 106 CAD/CAM SYSTEM Number of passages: The number of passages with which the engraving will be performed Pitch: The pitch with which the tool's depth and positions are calculated Maximum angle: The engraving is not performed on the corners of the angles of an angle that has a higher value than this Rotation: • Canonical Mills in the same direction in which the geometry has been created • Inverted Mills in the opposite direction to which the geometry has been created Side: • Internal Mills on the inside of the geometry • External Mills on the outside of the geometry Precision arcs: The precision with which the line arcs will be approached IF>>: Used to set a condition that enables or not the machining to be carried out. (The instruction IF is exported). If the IF button on the Genio Toolbar is enabled, machining will only be displayed if the condition is satisfied A description of the push-button functions If pressed, it will apply changes to the panel on the basis of the data below Appears when no process has been selected Display the data relative to the engraving selected on the on the panel Allows access to the following page for the programming of the parameters relative to the automatic entry/exit from the profile. Automatic profile entry: 107 CAD/CAM SYSTEM Enables automatic entry: Enables automatic entry to the panel (XGIN) Type of entry: Line or Arc. Approach: At position or downstroke Multiplication factor: The tool radius' multiplication factor (default=2). Automatic profile exit: Enables automatic exit: Enables the automatic exit from the panel (XGOUT) Type of exit: Arc or line Move away: At position or upstroke Multiplication factor: The tool radius' multiplication factor (default=2). Profile overlap: Indicates how the profile overlap is performed with the exit entity. Cancel the changes Save the changes 108 CAD/CAM SYSTEM Saw cut The saw cut page that may be accessed from the milling management menu in the toolbar, allows you to set values and data for the saw cuts. 109 CAD/CAM SYSTEM A description of the fields Tools Tools available for cutting Work plane This allows you to select an existing slanting plane (If a slanting plane has not yet been created, a request to create one will be made when the command APPLY is executed) This allows you to select an existing slanting plane from the Autocad window Direction: Canonical Carries out the cut from left to right in relation to the slanting plane Inverted Carries out the cut from right to left in relation to the slanting plane Bidirectional multi-passage: Valid only for open profiles. If enabled, the tool carries out any milling passes without returning every time to the starting point and therefore machining both forwards and backwards. Bidirectional multi-passage Unidirectional multi-passage Saw correction: Center out Carries out a cut on the slanting plane in the center of the saw Cad offset Carries out a cut on the slanting plane staggered by the equivalent of the thickness of the blade plus any overmaterial Overmaterial Offset value for the tooling path in respect of the canonical path. It may be negative or positive, depending on the direction of tool correction Final passage saw offset Offset value for the tooling path in respect of the canonical path when executing the return pass in a bi-directional Multipass. It may be negative or positive, depending on the direction of tool correction Depth Offset (For disk-type milling cutters only). The starting and finishing point of the machining are automatically offset according to the disk chord. 110 CAD/CAM SYSTEM Scoring (first pass) depth Depth with which the first pass will be executed Final cut depth Final depth with which the cutting will be executed Extra depth Quantity added to the tool path in relation to the cutting depth. 111 CAD/CAM SYSTEM IF>>: Used to set a condition that enables or not the machining to be carried out. (The instruction IF is exported). If the IF button on the Genio Toolbar is enabled, machining will only be displayed if the condition is satisfied A description of the push-button functions If pressed, applies changes to the panel on the basis of the data below Appears when no machining has been selected Insert or change the cutting speed. Cutting instructions The cutting page, which can be accessed from the Tool Bar milling File menu, allows you to program the values and data relative to the cutting. NOTE: CUTTING INSTRUCTION IS A SPECIAL MILLING MACHINING THINKED ESPECIALLY FOR THE NESTING IN ORDER TO IDENTIFY THE PIECE SHAPE. CUTTING INSTRUCTION DATA PROGRAMMED IN THIS PAGE WILL BE APPLIED TO THE NESTING IN ORDER TO CUT SHAPED PIECES (SEE RELATED ARGUMENT: =>NESTING) 112 CAD/CAM SYSTEM A description of the fields Name of selected machining Tools Tools available for cutting Side: Left Mills to the left of the geometry Center Mills to the center of the geometry Right Mills to the right of the geometry If the cutter is disk-type: 113 CAD/CAM SYSTEM Depth correction (Only for disks) The machining will start and stop in the same start and stop points of the support geometry No depth correction (Only for disks) The disk tool will start and stop with its center aligned to start and end points of the support geometry. Else: Disabled outside Outside Mills to the outside of the geometry. (Applicable for a closed geometry) Disabled Inside Inside Mills to the inside of the geometry. (Applicable for a closed geometry) Direction: Canonical Mills in the same direction in which the geometry has been created Inverted Mills in the opposite direction to which the geometry has been created Disabled Clockwise 114 CAD/CAM SYSTEM Clockwise Mills in the same direction in which the geometry has been created. (Applicable for a closed geometry) Disabled Counter Clockwise Counter-clockwise Mills in the same direction in which the geometry has been created. (Applicable for a closed geometry) Overmaterial Offset value for the tooling path in respect of the canonical path. It may be positive or negative depending on the direction of tool correction Join: Joins all the milling with a minor distance one from another to the same distance programmed in the "Distance" parameter. Distance: The distance that is programmed for joining the cuts. Bi-directional multi-passage: Valid only in the case of non-closed profiles. If allowed, the tool will perform the milling passages without always returning to the starting point, therefore, working both backwards and forwards. Bi-directional multipass Normal multipass Sloping. If enabled it executes machining progressively increasing the depth. Number of passages: The number of passages that the tool will have to perform on the milling profile. After each passage, the depth of the machining will increase until reaching the final one. The number of passes may be increased or decreased using the buttons and respectively. Final passage depth: Increase in depth for the last pass: (See example in milling) Final passage speed: Speed with which the tool carries out the last pass. If set, the pass will always be carried out at this speed. (See example in milling) Start/End Points If checked the program will ask for start point and end point of the routing path. This utility is useful to perform partial machinings on existing geometries. If not checked the start and end points of the routing path are the same start and end points of the selected geometrie(s). If pressed it connects the machining to the geometry. Each time the geometry is edited, all machining connected to it is automatically updated From Drawing: If allowed, the milling will be performed on one or more existing geometries, otherwise the same will be applied directly, in compliance with the following programming controls. Starting point: • X The initial cutting point on the X axis • Y The initial cutting point on the Y axis 115 CAD/CAM SYSTEM • Z The initial cutting depth Ending point: • X The final cutting point on the X axis • Y The final cutting point on the Y axis • Z The final cutting depth Radius Allows the programming of the circular cut radius of curvature (arc) IF>>: Used to set a condition that enables or not the machining to be carried out. (The instruction IF is exported). If the IF button on the Genio Toolbar is enabled, machining will only be displayed if the condition is satisfied A description of the push-button functions If pressed, applies changes to the panel on the basis of the data below Appears when no machining has been selected Displays the data relative to the cutting selected on the panel Change input/output data Automatic entry: Enable automatic entry: Enables automatic entry to the (XGIN) panel. 116 CAD/CAM SYSTEM Type of entry: Line or Arc. Approach: In position or downstroke Multiplication factor: The multiplication factor of the tool radius (default=2). Automatic exit: Enable automatic exit: Enables automatic exit from the (XGOUT) panel Type of exit: Arc or line Move away: At position or in upstroke Multiplication factor: The multiplication factor of the tool radius (default=2). Overlap profile: Indicates how the profile is overlapped. Cancel the changes Save the changes Shifts the milling starting point Insert or change the cutting speed. 117 CAD/CAM SYSTEM Tagging pieces (Nesting usage): What’s tagging ? Tagging is special function used in the nesting in order to avoid the movement of small pieces during the cut process at the machine. In fact with tagging one or more small rectangular bridges (tags) are left in the piece shape to make it jointed to the main board as shown in the picture below. How to apply tags to the panel shape (Cut instruction) 1. Draw or import the panel shape 2. Apply Cut instruction as described in the previous section 3. Click on the “Tagging” button as shown below 4. The following window will be displayed 118 CAD/CAM SYSTEM Tag length: is the length of the Tag (A) Tag depth: is the depth of the (cut) milling of the tag (B) C is the depth of the cut machining. To Add a new tag click on the “Add tag” button To remove all programmed tags click on the “Remove tags” button To close the window and exit from tag programming mode click on the “Close” button 5. 6. Once the “Add tag” button has been been selected the system will prompt for the insertion point of the tag (please select a point in the cut instruction, AutoCad Osnap are allowed). Click again on the “Add tag” button to insert more tags. 119 CAD/CAM SYSTEM Edges xy management The edges xy management page, which can be accessed from the Tool Bar milling File menu, allows you to program the values and data relative to the edges xy management. 120 CAD/CAM SYSTEM A description of the fields Tools Tools available for the Edges xy management Side: Left Mills to the left of the geometry Right Mills to the right of the geometry Direction: Canonical Mills in the same direction in which the geometry has been created Inverted Mills in the opposite direction to which the geometry has been created Type of corner management: • Linear The routing path performs a linear passage on the corners of the selected geometries • Fit The routing path performs a corner-fit on the corners of the selected geometries 121 CAD/CAM SYSTEM • Ring The routing path performs a ring on the corners of the selected geometries Radius: Is the radius for corner fit or ring in respect of the type of management programmed. Notes: a ring is not performed if it intersects the original geometry; no corner fit or ring are performed for angles smaller than the parameter programmed in the Genio options/machining page; if required, the function will split the machining in several profiles. Join: Joins all the Edges xy management with the distance minor one from another to the same one that has been programmed in the "distance" parameter Distance: The distance that is programmed for joining the Edges xy management Bidirectional multi-passage: Valid for non-closed profiles. If allowed, the tool performs the Edges xy management passages without always returning to the starting point; therefore, being able to work both forwards and backwards. Bi-directional multipass Normal multipass Number of passage: The number of passages that the tool must perform on the Edges xy management profile. After each passage, the depth of the machining increases until reaching the final one. The number of passes may be increased or decreased using the buttons and respectively. Final passage depth: Increase in depth for the last pass. (See example in milling) Final passage speed: Speed with which the tool carries out the last pass: If set, the pass will always be carried out at this speed. (See example in milling) Start/End points If checked the program will ask for start point and end point of the routing path. This utility is useful to perform partial machinings on existing geometries. If not checked the start and end points of the routing path are the same start and end points of the selected geometrie(s). 122 CAD/CAM SYSTEM From Drawing: If allowed, the Edges xy management will be performed on one or more of the existing geometries, otherwise, it will be applied directly according to the following input controls If pressed, it connects the machining to the geometry. Each time the geometry is edited, all machining connected to it is automatically updated Start point: • X The initial Edges xy management point on the X axis. • Y The initial Edges xy management point on the Y axis. End point: • X The final Edges xy management point on the X axis. • Y The final Edges xy management point on the Y axis. • Z Depth of the Edges xy management. Radius: Allows the programming of the circular profile radius of curvature (arc) IF>>: Used to set a condition that enables or not the machining to be carried out. (The instruction IF is exported). If the IF button on the Genio Toolbar is enabled, machining will only be displayed if the condition is satisfied A description of the push-button functions If pressed, applies changes to the panel on the basis of the data below Appears when no machining has been selected Displays the data relative to the Edges xy management.selected on the panel Allows access to the following page for the programming of the parameters relative to the automatic entry/exit from the profile. 123 CAD/CAM SYSTEM Automatic profile entry: Enables automatic entry: Enables automatic entry to the panel (XGIN) Type of entry: Line or Arc. Approach: At position or downstroke. Multiplication factor: The tool radius' multiplication factor (default=2). Automatic profile exit: Enables automatic exit: Enables the automatic exit from the panel (XGOUT) Type of exit: Line or Arc. Move away: At position or upstroke. Multiplication factor: The tool radius' multiplication factor (default=2). Profile overlap: Indicates how the profile overlap is performed with the exit entity. Cancel the changes Save the changes Change the starting point of the profile 124 CAD/CAM SYSTEM Automatic profile entry: Enables automatic entry: Enables automatic entry to the panel (XGIN) Internal corner cleaning The Corner Cleaning page is accessible from the Milling Management menu of the Genio toolbar and is used to set values and data relating to Cleaning inside corners. This type of machining is particularly indicated for sharp edge machining typical of furniture doors or doors. Applying this machining to a geometry, the machinings are generated for obtaining a shaped profile with sharp edged interior angles. Managed machinings: • Main pass with form cutter or fluted mill • Several passes to reduce internal radii • Pass with tapering tool for cleaning inside sharp corners, of the sliding type or 90 degree type 125 CAD/CAM SYSTEM A description of the fields Cleaning type Allows the type of cleaning to be selected (sliding or 90 degrees). • Sloping Forming tool Generates a cleaning from forming tool profile (See E.g. below). The tapering tool follows a trajectory referred to the profile of the main tool. For the creation of a forming tool, see section->Tool data programming Sliding Cleaning Type (Seen from above) 126 CAD/CAM SYSTEM Sliding Cleaning Type (Seen from side) Forming tool Resulting machining • 90 degrees corner Normal tool Panel Generates a cleaning on internal corners of a machining with the non-forming main tool (See E.g. below) 90° Corner Cleaning Type (Seen from above) 127 CAD/CAM SYSTEM 90° Corner Cleaning Type (Perspective view) Normal tool Resulting machining Corner cleaning path Allows the type of path to be selected for carrying out the corner cleaning For 90° Corner type cleaning • Corner only A simple cleaning on all corners is carried out (See Corner Cleaning Parameters and E.g. below) E.g. The tool executes a path perpendicular to the surface of the panel without considering any set edge extension parameters for corner cleaning Tool Tool path • Complete corner Corner cleaning is carried out considering any set edge extension parameters and upper approach for corner cleaning (See Corner Cleaning Parameters and E.g. below) E.g. The tool executes a path perpendicular to the surface of the panel taking into account the set upper approach. Having arrived at the machining depth created by the first pass, it carries out any edge extension (in this example the edge extension is equivalent to 5 and the upper approach 2) Edge extension Complete corner Upper approach Tool Panel 128 CAD/CAM SYSTEM Edge extension value Upper approach value N.B. If the tapering tool touches the three faces of the corner, a single pass rather than two will be carried out. (See E.g.) E.g. The example shows how the tool touches both sides of the resulting machining. In this case the tool will also touch the lower face that is not visible in this view For Sliding type of cleaning • Complete geometry All the joined corners for each level generated by the forming tool will be cleaned. (See E.g. below) E.g. The example shows how the corners are joined together, thereby creating a single machining over the whole profile (Machining in yellow). • Corner only Only the corners of each level generated by the forming tool are cleaned. (See Corner Cleaning Parameters and E.g. below) E.g. The example shows that a single machining is carried out on each corner without considering any set edge extension parameters and upper approach for corner cleaning (Machining in yellow). View from above View from one side of a cleaning operation on one corner 129 CAD/CAM SYSTEM • Complete corner The corners of all the levels generated by the forming tool are cleaned considering any set parameters for corner cleaning. (See Corner Cleaning Parameters and E.g. below) E.g. The example shows that a single machining is carried out on each corner taking into account all the set parameters for corner cleaning. The created edge extensions can be seen. (Machining in yellow). View from above View from one side of a complete cleaning operation on one corner Radius reduction path Allows the type of path to be selected for carrying out radius reduction • Complete geometry Reduces the radii over the whole profile for each level generated. (See E.g. below) E.g. The example shows the radius reduction produced by the form of the tool over the whole profile. 130 CAD/CAM SYSTEM • Complete corner Reduces the radii over all the levels generated, but only on the corners, considering any set parameters for radius reduction. (See Radius Reduction Parameters and E.g. below) E.g. The example shows the radius reductions produced by the form of the tool on the corners only. Main machining Tools available for the main pass If enabled, it allows execution of the first pass First pass parameters Loads the window shown below for setting the data related to the Main Machining 131 CAD/CAM SYSTEM A description of the fields Overmaterial: Quantity by which the trajectory of the tool is offset in relation to the canonical trajectory. (Possibility of inserting parametric formulas) (See E.g.) E.g. The example shows a tool offset equivalent to 5 Speed: Speed of entry of the tool into the workpiece Radius reduction n Available tools for radius reduction Enabled reduction Disabled reduction If enabled, it allows execution of associated radius reduction Radius reduction Parameters Loads the window shown below for setting the data related to Radius Reduction A description of the fields Overmaterial: Quantity by which the tool trajectory is offset in relation to the canonical trajectory. (See above) Tool speed: Speed of entry of the tool into the workpiece Path extension: Quantity by which the tool trajectory is extended in relation to the canonical trajectory. (Possibility of inserting parametric formulas) (See E.g.) E.g. 132 CAD/CAM SYSTEM In the case of a radius reduction, when the tool reaches the machining depth, it shifts to the right or the left by the set edge extension value. (In this example the value is equivalent to 5) Corner cleaning Tools available for Corner Cleaning Enabled cleaning Disabled cleaning If enabled, it allows execution of corner cleaning Corner Cleaning Parameters Loads the window shown below for setting data related to Corner Cleaning A description of the fields Upper approach: Quantity by which the tool trajectory is anticipated at entry in relation to the start of machining.(See E.g.) E.g. (In this example it is equivalent to 2) 133 CAD/CAM SYSTEM Lower approach: Quantity by which the tool trajectory is deferred at outlet in relation to the end of machining. (See E.g.) E.g. (In this example it is equivalent to 2) Path extension: Quantity by which the tool trajectory is extended in relation to the canonical trajectory. (See above) Tool height: Quantity by which the tool is raised during operation on one level. (See E.g.) E.g. with tool height = 1 134 CAD/CAM SYSTEM Offset Z: Quantity by which the tapering tool trajectory is shifted in relation to the canonical trajectory. The parameter allows the trajectory of the tapering tool to be adjusted. Note: formulas may be inserted with parameters defined in the sheet -> Macro.Variables. Offset: • Left Carries out Cleaning Inside Corners to the left of the geometry • Right Carries out Cleaning Inside Corners to the right of the geometry N.B. If the geometry is open the offset may be set manually, but if the geometry is closed the offset is calculated automatically inside the geometry. Direction: • Canonical Carries out milling in the same direction with which the geometry was created • Inverted Carries out milling in the opposite direction to which the geometry was created Offset computed by cad If enabled, the offset of the source geometry will be created and the tool will have a centered offset. Vice versa if disabled, the tool will have right or left correction in relation to the source geometry and no path will be produced. (See E.g.) E.g. Enabled offset calculation by Cad E.g. Disabled offset calculation by Cad Tool (centered correction) Resulting path Tool (left correction) Source geometry Source geometry Join: Joins up all the milling operations with distance apart less than or equal to that set in the “Distance” parameter. Dist.: Distance that is set for joining up the millings. Start/end point If enabled it allows the starting and end point of a cleaning to be selected, acting directly on the existing geometry. Z Depth of Cleaning Inside Corners. IF>>: Allows a condition to be set that enables or disables machining. (The Instruction IF is exported). If the IF button on the Genio Toolbar is enabled only be displayed if the condition is satisfied. the machining will A description of the push-button functions If pressed, it creates or changes the machinings according to the underlying data 135 CAD/CAM SYSTEM Appears when no machining is selected Displays the data related to the selected milling on the panel Shifts the staring point of a milling If pressed, it connects the machining to the geometry. At each change to the geometry, all the machinings connected with the same are automatically updated Save the changes Undo the changes 136 CAD/CAM SYSTEM Parametric machining programming It is possible to program Genio parametric machining, or rather that the machining depends on the user variables and the panel dimensions. A parametric instruction always begins with the same symbol and then contains a formula with operators and variables. A parametric instruction has a parametric exit towards the machine control. The permitted operators are described below, the variables used have been drawn up in the "Variables" sheet of the “Macro” folder. An example of a macro instructions is as follows (step is declared in the variables sheet): =Dx/2/Step Only “.” o “,” may be used as decimal separator for the numerical data written in the formulas. Toolbar for handling the parametric machining The Tool Bar appears when a barrier of single holes is selected or a single tool path, whether it be an arc or segment (non-selected "screen co-ordinates") and allows for the handling of the commonest parametric functions. If the panel dimensions vary, the machining will remain at a distance from the upper margin of the unvaried panel If the panel dimensions vary, the machining will remain at a distance from the left margin of the unvaried panel. If the panel dimensions vary, the machining will remain at a distance from the lower margin of the unvaried panel. If the panel dimensions vary, the machining will remain at a distance from the right margin of the unvaried panel. If the panel dimensions vary, the machining will remain at a distance from the center of the Y axis of the unvaried panel. If the panel dimensions vary, the machining will remain at a distance from the center of the X axis of the unvaried panel. Center the machining on the panel in respect of the X axis. Center the machining on the panel in respect of the Y axis. Create a copy of the previously existing machining symmetrically (mirror image) in respect of the Y axis. Create a copy of the previously existing machining in a symmetrically (mirror image) in respect of the X axis . Transform data from formulas into numerical data Input functions and operators that are inseparable in the parametric formulas. 137 CAD/CAM SYSTEM - Minus unitary + Plus unitary * Multiplication / Division () Parenthesis ABS Absolute value ACOS Arc cosine. ASIN Arc sine. ATAN Arc tangent. COS Cosine. SIN Sine. TAN Tangent. RD Rounding up to the lowest full value RU Rounding up to the highest full value EXP Exponential. LN Natural logarithm LOG Logarithm in base 10. SQR Square root NOTE: The functions of each of these push-buttons is always the same for all the boring and milling machining processes on the path constituted by a segment or arc. 138 CAD/CAM SYSTEM Nesting machining report The machining report spreadsheet, which can be accessed from the Utilities menu of the control panel, allows the display of data regarding the machinings present on product nesting. Units of measurement Distance Linear meters Time Seconds Cost Euro 139 CAD/CAM SYSTEM Edge-banding machining programming The Genio edge-banding programming pages are accessible from the Control Panel Toolbar using the following buttons: • Edge Banding • End Trim • Trimming • Scraping • Finish • Radiusing • Blowing In General The Toolbar buttons are used to manage and program the various machining stages to be applied to an Edge-Banding operation • the “Edge Banding” button displays the programming page of an edge-banding; • the “End Trim” button displays the programming page of an end trim; • the “Trimming” button displays the programming page of a trim; • the “Scraping” button displays the programming page of a scraping of the edge band; • the “Finish” button displays the programming page of a scraping of the glue; • the “Radiusing” button displays the programming page of a radiusing; • the “Blowing” button displays the programming page of a blowing; To program a machining operation, just select the relative item, program the relative parameters on the page of the Control Panel and press the “APPLY” button: the machining parameters will be applied to the corresponding geometry drawn on the Genio display and may be sent to the machining center. 140 CAD/CAM SYSTEM Edge Banding The edge-banding page, accessible from the Control Panel Toolbar, is used to set values and data concerned with edge banding. A description of the fields Name of the selected machining Automatic routing Executes automatically a single routing on the same geometry where the edge banding is executed with through depth Tools 141 CAD/CAM SYSTEM List of tools allowed for the automatic routing (enabled only if “Automatic routing” is checked). Set: • Edge Identification number of the banding material canal • Height Height of banding material • Thickness Thickness of banding material • Speed Edge banding speed • Multi-edge If checked, the parameter “Multi-edge” will be exported • Lato Sinistro If enabled, the edge banding will be carried out on the left side IN: • Entry Speed Entry speed on panel edge • Elongation type Used to establish if the shuttle should exit by a maximum or minimum amount in relation to the exclusion position • Edge until shuttle Banding material to be supplied starting from the point of shuttle insertion • Edge after shuttle Quantity of banding material after shuttle insertion • Edge added up to Parameter that will be algebraically added to the panel perimeter to be edge banded, so that the total quantity of banding material supplied at inlet can be controlled. • Shuttle exclusion Used to establish if the shuttle should return to the end to be edge-banded as soon as point R1_INI is reached or wait for positioning at R2_INI. • Rotation direction Decides the direction of rotation of the edge-bander head • • Autostart Cut Directly enables execution of edge-banding after routing and boring. Enables/Disables the possibility of making an end trim of the banding material loaded with end trim unit mounted on end to be edge-banded. OUT: • (L)Cut length Length of banding material cut starting from the photocell reading • (J)Elevation bar Early elevation of bar in relation to banding material closing point IF>>: Used to set a condition that enables or not the machining to be carried out. (The instruction IF is exported). If the IF button on the Genio Toolbar is enabled, machining will only be displayed if the condition is satisfied A description of the push-button functions If pressed, it creates or edits machining according to the data below Appears when no machining has been selected 142 CAD/CAM SYSTEM Shifts the starting point or an edge banding that is closed and tangent at the end point Allows access to the following page for the programming of the parameters relative to the automatic entry/exit from the profile. From Drawing: If checked allows programming directly on the graphic window, if not the parameters will be modified with the values programmed in the page. EIn: Modify If enabled data will be modified according to programmed values X Measurement X of the point of descent of the group to be edge banded Y Measurement Y of the point of descent of the group to be edge banded D Distance between the start of the profile and the rendezvous height B Angle between the straight line that unites the start of the profile to the rendezvous height and the tangent to the profile at the staring point EOut: Modify: If enabled data will be modified according to programmed values X Polar coordinate (X) of the glue roller in outlet segment 1 Y Polar coordinate (Y) of the glue roller in outlet segment 1 q Polar coordinate (Q) of the glue roller in outlet segment 2 r Polar coordinate (R) of the glue roller in outlet segment 2 y Polar coordinate (y) of the glue roller in outlet segment 3 143 CAD/CAM SYSTEM a Polar coordinate (a) of the glue roller in outlet segment 3 r Polar coordinate (r) of the glue roller in output segment 4 s Polar coordinate (s) of the glue roller in output segment 4 Cancel the changes Restore to the initial values Save the changes Manually inserts or edits the Pressure Glue Roller Stop through the window shown below that allows you to set the stop time Inserts or edits the edge banding speed Inserts or edits a light bulb in an edge banding Inserts or edits a rotation of the tool in an edge banding Inserts, edits or deletes a supply of edge in an edge banding Advanced data Press the button to set other values and data related to edge banding (see next page). Descent: 144 CAD/CAM SYSTEM • Slope down distance (X-EIN) Measurement X of the point of descent of the group to be edge banded • Slope down angle (Y-EIN) Measurement Y of the point of descent of the group to be edge banded • Vector axis rotation (A-EIN) Vector axis value at the point of descent • Edge increase (E-EIN) Quantity of banding material that will be algebraically added to the quantity of banding material to be supplied, to go to the head stock value up to the descent value • Enable multi edge banding Enables multiple edge banding Rendezvous: • Distance rendezvous-profile (D-EIN) Distance between the start of the profile and the rendezvous height • Angle of rendezvous (B-EIN) Angle between the straight line that unites the start of the profile to the rendezvous height and the tangent to the profile at the staring point • Angle vector in the R.V. point (R-EIN) Vector axis height at rendezvous point • Wait at point R1 (TIN-EIN) Waiting time for end to be edge-banded when, upon arriving with the Glue Roller at point R1_INI, Roller 1 has come into contact with the corner of the panel (G0 user) 145 CAD/CAM SYSTEM • Start point lamp (LAMP-EIN) Value that represents the lamp switching on power when the Glue Roller arrives on G0 user • Descent speed (V_CAR-EIN) Used to program a speed other than the one that may be programmed with the parameter V on positioning at the descent point Start: • Vector angle at point COINI(C_COINI-EIN) Angle c in CO_INI • Dist.between p.ts R1INI-SBINI(D_R1INI-EIN) Variation in the distance between the point R1_INI and the parameter “Distance between the Glue Roller and Pressing Roller” • Vector angle at point R1INI(C_R1INI-EIN) Angle C in R1_INI • Distance between p.ts R2INI-R1CI(D_R2INI-EIN) Distance of point R2_INI from point R1_INI • Vector angle at point R2INI(C_R2INI-EIN) • Distance between p.ts SBINI-R1INI(D_SBINI-EIN) Angle C in R2_INI Closing: 146 CAD/CAM SYSTEM • Entry height con-roll(D-ECLOSE) Entry height of counter-pressure roller starting from the photocell reading • Offset final point (I-ECLOSE) Offset for changing the coordinates of the final point of the profile • Search angle reference • Offset vector axis (A-ECLOSE) Axis C offset during edge search in respect of the inclination calculated automatically by the interface, which ensures perpendicularity of the rod with photocell in relation to the profile • Search axis speed (Q-ECLOSE) Speed (mm/min) of axes during photocell search • Head rotation Angle(R-ECLOSE) Head-Angle in the edge banding closing section • Speed axis from cut (V-ECLOSE) Speed (mm/min) of axes from edge reading point through FC2, until close • Extra copying (B-ECLOSE) Edge over-quantity in the edge banding closing section. Exit: • Polar coordinates in the segment 1(X,Y-EOUT) Polar coordinates (X,Y) of the glue roller in outlet segment 1 • Vector angle in the segment 1(A-EOUT) Vector axis rotation C(A) of the glue roller in outlet segment 1 • Polar coordinates in the segment 2(Q,R-EOUT) Polar coordinates (Q,R) of the glue roller in outlet segment 2 • Vector angle in the segment 2(x-EOUT) Vector axis rotation C(x) of the glue roller in outlet segment 2 • Polar coordinates in the segment 3(y,a-EOUT) Polar coordinates (y,a) of the glue roller in outlet segment 3 147 CAD/CAM SYSTEM • Vector angle in the segment 3(B-EOUT) Vector axis rotation C(B) of the glue roller in outlet segment 3 • Polar coordinates in the segment 4(r,s-EOUT) Polar coordinates (r,s) of the glue roller in output segment 4 • Vector angle in the segment 4(b-EOUT) Vector axis rotation C(b) of the glue roller in output segment 4 • Outlet speed (VOUT-EOUT) Outlet speed (mm/min) from panel edge Static rotation glue-roll Static rotation of the Glue Roll on the edge • With the end at the last point of contact between the secondary roller and the edge, wait this amount of time before positioning the remaining outlet points Time wait glue (TCSPI-EOUT) A description of the push-button functions Cancel the changes Save the changes Restore to the initial values 148 CAD/CAM SYSTEM End trim The end trim page, accessible from the Control Panel Toolbar, is used to set values and data related to the end trim. A description of the fields Name of selected machining Tools Available tools for end trimming. 149 CAD/CAM SYSTEM Corners Indicates the position of the end trim in relation to an edge banding Corner Start/End/Manual: • Type Type of end trim • Offset Side on which the end trim will be carried out in relation to the edge banding • Rotation Blade inclination With padlock closed, blade inclination is calculated automatically With padlock open, blade inclination is calculated manually • Leaving Offset of moving away from end trim point • f Number of used end trim unit • X Dimension X of the initial corner of the panel on which the end trim unit must descend • Y Dimension Y of the initial corner of the panel on which the end trim unit must descend IF>>: Used to set a condition that enables or not the machining to be carried out. (The instruction IF is exported). If the IF button on the Genio Toolbar is enabled, machining will only be displayed if the condition is satisfied A description of the push-button functions If pressed it creates or edits the machining according to the underlying data Appears when no machining has been selected 150 CAD/CAM SYSTEM Trimming The trimming page, accessible from the Control Panel Toolbar, is used to set values and data related to trimming A description of the fields Name of selected machining Tools Available tools for trimming. If allowed by the drawing, then order is: • Canonical Trims in the same direction in which the geometry was created 151 CAD/CAM SYSTEM • Inverted Otherwise order is: Trims in the opposite direction to which the geometry was created • Clockwise Trims in the same direction in which the geometry was created • Counter-clockwise Trims in the opposite direction to which the geometry was created Speed Trimmer unit speed A Trimmer unit angle • Advance Advance in relation to starting point of machining • Postpone Deferment in relation to starting point of machining From Drawing: If enabled, trimming is carried out on one or more existing geometries, otherwise it is applied directly according to the control settings as below. Starting point: • X Starting point of trimming on axis X • Y Starting point of trimming on axis Y Ending point: • X End point of trimming on axis X • Y End point of trimming on axis Y Radius: Sets the radius of an arc IF>>: Used to set a condition that enables or not the machining to be carried out. (The instruction IF is exported). If the IF button on the Genio Toolbar is enabled, machining will only be displayed if the condition is satisfied A description of the push-button functions If pressed, applies the changes to the panel on the basis of the data below Appears when no machining has been selected Shifts the starting point of a closed trimming Inserts or edits a trimming speed Inserts or edits a tool rotation in a trimming 152 CAD/CAM SYSTEM Scraping The edge scraping page, accessible from the Control Panel Toolbar, is used to set values and data related to scraping the edge. A description of the fields Name of selected machining Tools Available tools for scraping the edge. If allowed by the drawing, then order is: 153 CAD/CAM SYSTEM • Canonical Scraping in the same direction in which the geometry was created • Inverted Otherwise order is: Scraping in the opposite direction to which the geometry was created • Clockwise Scraping in the same direction in which the geometry was created • Counter-clockwise Scraping in the opposite direction to which the geometry was created Speed Scraper speed A Scraper angle • Advance Advance in relation to starting point of machining • Postpone Deferment in relation to starting point of machining From drawing: If enabled, scraping is carried out on one or more existing geometries, otherwise it is applied directly according to the control settings as below. Starting point: • X Starting point of scraping on axis X • Y Starting point of scraping on axis Y Ending point: • X End point of scraping on axis X • Y End point of scraping on axis Y Radius: Sets the radius of an arc IF>>: Used to set a condition that enables or not the machining to be carried out. (The instruction IF is exported). If the IF button on the Genio Toolbar is enabled, machining will only be displayed if the condition is satisfied A description of the push-button functions If pressed, applies the changes to the panel on the basis of the data below Appears when no machining has been selected Shifts the starting point of a closed scraping Inserts or edits a scraping speed Inserts or edits a tool rotation in a scraping 154 CAD/CAM SYSTEM Finish The finish (or glue scraper) page, accessible from the Control Panel Toolbar, is used to set values and data related to scraping the glue. A description of the fields Name of selected machining Tools Available tools for scraping If allowed by the drawing, then order is: • Canonical Scraping in the same direction in which the geometry was created 155 CAD/CAM SYSTEM • Inverted Scraping in the opposite direction to which the geometry was created Otherwise order is: • Clockwise Scraping in the same direction in which the geometry was created • Counter-clockwise Scraping in the opposite direction to which the geometry was created Speed Scraper speed A Scraper angle • Advance Advance in relation to starting point of machining • Postpone Deferment in relation to starting point of machining From drawing: If enabled, scraping is carried out on one or more existing geometries, otherwise it is applied directly according to the control settings as below. Starting point: • X Starting point of scraping on axis X • Y Starting point of scraping on axis Y Ending point: • X End point of scraping on axis X • Y End point of scraping on axis Y Radius: Sets the radius of an arc IF>>: Used to set a condition that enables or not the machining to be carried out. (The instruction IF is exported). If the IF button on the Genio Toolbar is enabled, machining will only be displayed if the condition is satisfied A description of the push-button functions If pressed, applies the changes to the panel on the basis of the data below Appears when no machining has been selected Shifts the starting point of a closed scraping Inserts or edits a scraping speed Inserts or edits a tool rotation in a scraping 156 CAD/CAM SYSTEM Radiusing The radiusing page, accessible from the Control Panel Toolbar, is used to set values and data related to radiusing A description of the fields Name of selected machining Tools Available tools for radiusing Automatic If enabled, Radius 1,Radius 2 and Working Dimension are calculated automatically Radius1 Joining radius Radius2 Start and end of machining radius Working dimension Distance of the start and end of machining from the corner of the geometry Speed Radiusing speed Depth Depth of radiusing 157 CAD/CAM SYSTEM Inverted If enabled the radiusing will be programmed with direction opposite to the canonic machining direction. From drawing If enabled, radiusing is carried out on one or more existing geometries, otherwise it is applied directly according to the control settings as below. • X Coordinate in X of the selected corner • Y Coordinate in Y of the selected corner IF>>: Used to set a condition that enables or not the machining to be carried out. (The instruction IF is exported). If the IF button on the Genio Toolbar is enabled, machining will only be displayed if the condition is satisfied A description of the push-button functions If pressed, applies the changes to the panel on the basis of the data below Appears when no machining has been selected 158 CAD/CAM SYSTEM Blowing The blowing page, accessible from the Control Panel Toolbar, is used to set values and data related to blowing. A description of the fields Name of selected machining Tools Available tools for blowing If allowed by the drawing, then order is: • Canonical Blowing in the same direction in which the geometry was created 159 CAD/CAM SYSTEM • Inverted Blowing in the opposite direction to which the geometry was created Otherwise order is: • Clockwise Blowing in the same direction in which the geometry was created • Counter-clockwise Blowing in the opposite direction to which the geometry was created Speed Blower speed A Blower angle • Advance Advance in relation to starting point of machining • Postpone Deferment in relation to starting point of machining From drawing: If enabled, blowing is carried out on one or more existing geometries, otherwise it is applied directly according to the control settings as below. Starting point: • X Starting point of blowing on axis X • Y Starting point of blowing on axis Y Ending point: • X End point of blowing on axis X • Y End point of blowing on axis Y Radius: Sets the radius of an arc IF>>: Used to set a condition that enables or not the machining to be carried out. (The instruction IF is exported). If the IF button on the Genio Toolbar is enabled, machining will only be displayed if the condition is satisfied A description of the push-button functions If pressed, applies the changes to the panel on the basis of the data below Appears when no machining has been selected Shifts the starting point of a closed blowing Inserts or edits a blowing speed Inserts or edits a tool rotation in a blowing 160 CAD/CAM SYSTEM File New The New function, accessible from the Control Panel Menu,, allows to create and open a new document (drawing). Open The Open function, accessible from the Control Panel Menu,, allows to open an existing document (drawing). After the Open function is selected, the following window will be displayed: 161 CAD/CAM SYSTEM A description of the push-button functions Open the selected file Close the window and cancel the command Print all The “Print all” function, accessible from the Control Panel Menu, allows to print all open documents in the select printer. 162 CAD/CAM SYSTEM A description of the push-button functions Start printing Cancel printing Modify Input macro The macro page, which can be accessed from the Control Panel's Modify Menu, allows you to input existing user programs into the macro panel or those supplied freely by the constructor. A description of the fields System macro: Macro available supplied by the constructor 163 CAD/CAM SYSTEM User macro: Macro available programmed by the user Selected: Macro selected that will be programmed into the panel as machining processes A description of the push-button functions Moves the macro selected by either the system or the user into the "selected" field. You can change the position even by double click on wanted label. Returs the selected macro in the “Selected” field to their respective fields. You can change the position even by double click on wanted label. Move up the selected macro Move down the selected macro Change the value of the selected macro variables to the “Selected” field. Window that display the image associated to a macro Save the changes Cancel the changes Drawing variables The “Drawing variables” page, which can be accessed from the Control Panel's Modify menu, allows to show and modify variables programmed for the active drawing or to create new variables that can be used in formulas for parametric geometries, mahinings or macros. 164 CAD/CAM SYSTEM Decription of fields of the Global spreadsheet The global variables can be used in all formulas of the active drawing (inside machinings, macros and geometries). If a global variable is modified, all geometries, macros and machinings that use it will be modified. Name: Variable name Value: Variable value Description: Variable description Decription of fields of the Local spreadsheet The local variables can be used only in formulas inside macros or geometries they belong. If a local variable is modified, only the geometry, or the macro that contain the variable will be modified. Variabili che sono utilizzabili solamente all’interno delle Macro e delle geometrie a cui appartengono. La modifica del valore modificherà solamente la geometria o la lavorazione o la macro che utilizza la variabile. Source: Name of the Macro or geometry that is the owner of the variable. Name: Variable name Value: Variable value Description: Variable description 165 CAD/CAM SYSTEM A description of the push-button functions Save changes cancel changes 166 CAD/CAM SYSTEM New parametric geometry The new parametric geometry page, which can be accessed from the Control Panel's Modify menu, allows to save new parametric geometries programmed with the “Edit parametric geometry” utility. A description of the fields Name: The name of the drawing that will be saved with the additional profiles A description of the push-button functions Add one or more profiles selecting the active panel Save the changes Cancel the changes 167 CAD/CAM SYSTEM Edit parametric geometry The Edit parametric geometry page, which can be accessed from the Control Panel's Modify menu, allows to obtain parametric geometries starting from existing entiies such as lines, arcs, polylines, ellipses, circles by adding formula and constraints to the original geometries. NOTE: formula for parametric geometry programming have the same rules seen for macro programming and parametric machinings programming, remember to begin formulas with the equal (=) symbol. 168 CAD/CAM SYSTEM A description of the fields Name: Name of the selected geometry (line, arc, polyline, ellipse or circles). Point: Number of the active vertex of the geometry, the active vertex can be chanced with the two (arrows) buttons at the left of the point number. Es. Active vertex Closed: If enabled the processed geometry is closed or will be closed when updated. 169 CAD/CAM SYSTEM Description of fields common to all points and entities: Set the value of the coordinate as in the previous vertex Unlock the vertex coordinate (disable constraints) Lock the vertex coordinate (enable constraints) N.B. The angles are positive in clockwise direction when the origin is upper-left, are positive in counter-clockwise direction when the origin is lower-left . Es. Not-locked (floating) coordinate Es. Locked (fixed) coordinate A description of the push-button functions End point: Allows constraints programming for the final coordinates X,Y of a line Es. Original geometry Length + angle: Es. Obtained geometry Allows constraints programming for length and angle in respect of x-axis of a line Es. Original geometry Es. Obtained geometry 170 CAD/CAM SYSTEM End point + angle: Allows constraints programming for end point coordinates and angle in respect of xaxis of a line Es. Original geometry Arc for three point: Es. Obtained geometry Allows constraints programming for intermediate point (X2, Y2) and end point (X3,Y3) coordinates of an arc. Es. Original geometry Es. Obtained geometry Angle,angle and final point or radius: Allows constraints programming for initial angle A1, final angle A2 and end point (X,Y) coordinates of an arc.The direction is given with the check-box clockwise arc. 171 CAD/CAM SYSTEM Es. Original geometry Mid point, radius: Es. Obtained geometry Allows constraints programming for mid point (X,Y) coordinates and radius of an arc. Es. Original geometry Es. Obtained geometry A description of the push-parametric button functions Lock the coordinates of the point or polyline to the upper-left vertex of the panel. Lock the coordinates of the point or polyline to the upper edge of the panel. 172 CAD/CAM SYSTEM Lock the coordinates of the point or polyline to the upper-right vertex of the panel. Lock the coordinates of the point or polyline to the left edge of the panel. Lock the coordinates of the point or polyline to the right edge of the panel. Lock the coordinates of the point or polyline to the lower-left vertex of the panel. Lock the coordinates of the point or polyline to the lower edge of the panel. Lock the coordinates of the point or polyline to the lower-right vertex of the panel. Lock the x-coordinate of the point or polyline to the center of the panel. Lock the y-coordinate of the point or polyline to the center of the panel. Shift the active point or polyline in respect of the values programmed in the following window: A description of the fields X displacement Translation value along X-axis Y displacement Translation value along Y-axis Apply to: Polyline If selected the translation will be applied to all points of the polyline Selected point If selected the translation will be applied only to selected point of the polyline Delete source object If enabled the source geometry will be erased, otherwise no X-mirror the active point or polyline in respect of the values programmed in the following window: 173 CAD/CAM SYSTEM A description of the fields X position of mirror line Value of the x-coordinate of the vertical mirror line Apply to: Polyline If selected the mirror will be applied to all points of the polyline Selected point If selected the mirror will be applied only to selected point of the polyline Delete source object If enabled the source geometry will be erased, otherwise no Y-mirror the active point or polyline in respect of the values programmed in the following window: A description of the fields Y position of mirror line Value of the y-coordinate of the horizontal mirror line Apply to: Polyline If selected the mirror will be applied to all points of the polyline Selected point If selected the mirror will be applied only to selected point of the polyline Delete source object If enabled the source geometry will be erased, otherwise no 174 CAD/CAM SYSTEM A description of the push-button functions Save changes Cancel changes When you push one of the buttons described above , , the following window will be displayed: A description of the push-button functions Save changes Cancel changes and stop Cancel changes and continue Lock the coordinates of the points of polyline to the edges of the panel. Remove programmed constraints for a point polyline. Tangent or for all points of the active If enable the active vertes is a tangent point between two consecutive entities A description of the push-button functions Save changes Apply changes temporarily for a preview of the final result Cancel changes 175 CAD/CAM SYSTEM Import parametric geometry The import parametric geometry page, accessible from the Modify menu of the control panel, is used to insert parametric geometries. Es. How to insert a parametric geometry 1. After you have selected the parametric geometry from the library as in the above window you have to choose the insertion point (you can use o-snaps) and then confirm. 176 CAD/CAM SYSTEM 2. If required the operation can be repeated as shown below 3. Perform manual adjustments for inserted geometries. 4. If required, geometries can be joined by clicking the button 5. Costraints of the polyline entities can be added or modified with the Edit parametric geometry function of the Modify menu (see the following window). 177 of the Genio toolbar. CAD/CAM SYSTEM 6. When costraints programming is ended you can save changes with the button 7. The obtained parametric geometry can be saved in the parametric library with the Save parametric geometry function of the Modify menu (see the window below). 8. Give a name to the new polyline, select the parametric shape to save and then click on the Save button, or Cancel to abort. 178 CAD/CAM SYSTEM 9. In example above, the new parametric geometry “Gothic” will be saved in the parametric library and could be inserted in the drawings with the utility Import parametric geometry of the Modify menu. 179 CAD/CAM SYSTEM Modify reference origin The Origin page, which can be accessed from the Control Panel's Modify menu, allows you to change the origin of the axis'. The actual origin of the reference system is highlighted in red in the drawing. A description of the push-button functions Change the reference origin by going counter-clockwise If one of the zeros located in the four angles is clicked on with the mouse, the origin will be changed without using the button. Save the changes Cancel the changes 180 CAD/CAM SYSTEM New Worktop The New worktop page, which can be accessed from the Control Panel's Modify menu, allows you to input an Worktop. An Worktop server to create machinings that are perpendicular to the surface itself. A description of the fields Name of the top: Name of the Worktop Select line: It selects the line that identifies the worktop Rotation axis X: Angle of rotation around axis X A description of the push-button functions Save the changes Cancels the changes Example 1. To create one line 181 CAD/CAM SYSTEM 2. Menu Modify→New Worktop→ 3. Select line 182 CAD/CAM SYSTEM 4. OK 5. Result 183 CAD/CAM SYSTEM Modify Worktop The New worktop page, which can be accessed from the Control Panel's Modify menu, allows you to change of machinings that are perpendicular to the surface itself. A description of the fields Name of the top: Name of the Worktop Rotation axis Z: Angle of rotation around axis Z. Rotation axis X: Angle of rotation around axis X. Invert orientament: Rotate of 180° around axis Z Movement parallel: It moves the inclined plan in way parallel regarding that one of origin. X: Coordinate X of the origin of the plane (referred to the origin of the panel). Y: Coordinate Y of the origin of the plane (referred to the origin of the panel). A description of the push-button functions Modification the inclined plane based to programmed data. Delete the inclined plane Cancel the changes 184 CAD/CAM SYSTEM Geometry directions The geometry directions, accessible from the Modify menu of the control panel, is used to edit geometry parameters or the direction A description of the fields Start point: • X Starting point of the geometry on axis X • Y Starting point of the geometry on axis Y • Clockwise If enabled, the direction of the geometry will be clockwise. (Applicable for a closed geometry) • Counterclockwise If enabled, the direction of the geometry will be counter-clockwise. (Applicable for a closed geometry) • Invert If enabled, it reverses the current direction of a geometry. A description of the push-button functions Changes the starting point of a geometry (Applicable for a closed geometry) Save the changes Cancel the changes 185 CAD/CAM SYSTEM Change The Change page, accessible from the Modify menu of the control panel, is used to convert machining to geometries A description of the fields • Routing path Number of selected machinings A description of the push-button functions Save the changes Cancel the changes 186 CAD/CAM SYSTEM Explode Macro The “Explode Macro” function, accessible from the Modify menu of the control panel, allows to convert a parametric Macro in one or more machinings (parametric programming will be lost). Join millings The Join millings page, accessible from the Modify menu of the control panel, is used to join several millings in compliance with parameters. A description of the fields Selected machining Number of selected machinings A description of the push-button functions Save the changes 187 CAD/CAM SYSTEM Cancel the changes A description of the fields Depth: • Keep depths Keeps the current depth values unchanged • Recalculate depths Recalculates the depth values Tolerance: • Maximum distance between millings Maximum distance for which two millings will be joined • Depth tolerance Minimum allowed variation in depth for joining two machinings A description of the push-button functions Save the changes Cancel the changes 188 CAD/CAM SYSTEM Modify profile In/Out This function allows the programming/modification of the automatic profile In/Out parameters. From Drawing: if checked allows programming directly on the graphic window, if not the parameters will be modified with the values programmed in the page. Automatic entry parameters: Type of entry: None: No automatic entry in the profile 189 CAD/CAM SYSTEM Unchanged: The entry parameters will not be modified Line: The automatic entry geometry is a line Arc: The automatic entry geometry is an arc Line + Arc: The automatic entry is a line followed by an arc Tangent entry: If checked the automatic entry will be tangent to the profile (always checked) Type of approach: In quota or In descent Tool radius multiplication factor:The tool radius' multiplication factor (default=2). Automatic exit parameters: Type of exit: None: No automatic exit from the profile Unchanged: The exit parameters will not be modified Line: The automatic exit geometry is a line Arc: The automatic exit geometry is an arc Line + Arc: The automatic exit is a line followed by an arc Tangent exit: If checked the automatic exit will be tangent to the profile (always checked) Type of distancing: In quota or Uphill Tool radius multiplication factor:The tool radius' multiplication factor (default=2). Overlapping on profile: Indicates how the profile overlap is performed with the exit entity. Cancel the changes Save the changes 190 CAD/CAM SYSTEM Tools Dimensioning The Dimensioning page, which can be accessed from the Control Panel's Tools menu, allows you to dimension the entities (machining) programmed in the panel itself, either automatically or manually. You access the Dimensioning heading from the Utility menu. A description of the push-button functions Performs the automatic dimensioning of the panel machining, in compliance with the input parameters in the page 191 CAD/CAM SYSTEM Enables the "linear" dimensioning on the machining axis' selected manually Enables the "alligned" or relative dimensioning of the machining selected manually Enables the "coordinated" dimensioning of the machining selected manually. Enables the angle dimensioning betwee two machining processes selected manually A description of the fields Print: Allows you to select the type of automatic dimensioning that you wish to perform: • Absolute Performs the absolute coordinate dimensioning of the entities contained in the panel, including its dimensions • Relative Non abilitata: la quotatura “relativa” può essere effettuata manualmente con il bottone Entity to be dimensioned: A series of controls that allows you to select the entities to dimension automatically. • Hole diameter If allowed, the diameters of the hole barriers will be dimensioned. • Hole pitch If allowed, the pitch of the hole barriers will be dimensioned: • Routing path vertex If allowed, the routing path vertex will be dimensioned. • Routing path radius If allowed, the routing path radius will be dimensioned. • Machining depth If allowed, the machining depth will be dimensioned (Es. Z=10) Text height tools: sets the height of the text used for the tools table. Text height: programs the text height used for dimensioning. Text color: programs the text color used for dimensioning. allows the dimension style to be set (ref: Autocad guide for details) 192 CAD/CAM SYSTEM Draw text The Draw Text page, which can be accessed from the Control Panel's Utility menu, allows you to insert wording on the panel using the Window True Type font. A description of the fields Character height: The input height of the characters written on the panel Arcs tolerance: The precision with which the character arcs are approached On Geometry If enabled it allows a writing to be inserted on a geometry • Justified • Right align Inserts the writing on the right side of the geometry • Left align Inserts the writing on the left side of the geometry Inserts the writing, occupying the whole geometry proportionally from left to right Character spacing: Distance between one character and the next. E.g. Justified E.g. Right-aligned 193 CAD/CAM SYSTEM E.g. Left-aligned • Normal The wording is inserted normally from left to right • From right to left The wording is inserted from right to left • From top to bottom Insert the wording from top to bottom E.g. Normal E.g. From right to left E.g. From top to bottom 194 CAD/CAM SYSTEM A description of the push-button functions Allows for the choice of font Confirms the draw text Cancels the changes and, therefore, the draw text is not inserted 195 CAD/CAM SYSTEM Circles on route The Circles on route page, which can be accessed from the Control Panel's Utility menu, allows you to insert the circles on in the panel, by following the selected profile A description of the fields • Distance between the circles Enables or not the possibility of inserting a distance between the circles • Number of circles Enables or not the possibility of inserting n circles Diameter of circles: Programs the circles' diameter Distance: Programs the distance between the circles Number of circles: Programs the number of circles to insert A description of the push-button functions Save the changes Cancel the changes 196 CAD/CAM SYSTEM Oppose The Oppose heading, which can be accessed from the Control Panel's Utility menu, makes a copy of the machining on the face opposite the machining face selected A description of the fields: Selected machinings: Number of machinings selected Selected geometries: Number of selected geometries Confirm and open the Oppose table Exit and de-select the machinings/geometries. A description of the fields: Oppose geometries: If enabled and then confirmed with the OK button, symmetrical will be created. Oppose machinings: If enabled and then confirmed with the OK button, symmetrical machinings will be created. Creates symmetrical geometries or machinings. Cancels the changes. 197 CAD/CAM SYSTEM Sort machining The utility “Sort machining” can be accessed from the Control Panel's Utility menu and allows you to sort manually the sequence of the programmed machining. The order in which machinings are executed can be changed simple by clicking on the graphic enities directly on the drawing window. 198 CAD/CAM SYSTEM Change machining The Change Machining utility, which can be accessed from the Control Panel's Modify menu, allows you to change the parameters of previously existing machining. Clicking on the Check box to be found in front of every object of the tree activates/deactivates the unit to which it is referred. The order of execution of machining may be changed by dragging an object of the tree by keeping the left mouse button pressed (drag and drop). Functions available in the Tool Bar Display the data relative to the selected machining in the modify machining page The existing machining moves upwards The existing machining moves downwards 199 CAD/CAM SYSTEM Request the elimination of the machining list selected Enables or not the display of machining selected from the panel Makes a copy of the machining selected Orders the machinings from the panel optimising the tool paths. The following windows will be displaied. Moves the machining or tool selected upwards Moves the machining or tool selected downwards Save the changes Cancel the changes Criteria followed by ordering /optimization: The operations concern all the machining present, whether enabled or not. The optimization acts as follows: When you click on the push-button, a window opens up that is similar to the one illustrated above, except for the fact that there are two tables: “Machining ordering ” and “Tools ordering ” in which there are indicted respectively the sequence ordered by the machining type (Boring, Optimized Boring, Milling, Pocketing, Engraving, Macro) and the ordered sequence (number) of the tools. By pressing the window's OK push-button, the machining will be ordered strictly in compliance with the following criteria: 1) The type of machining according to the “Machining Order ” 2) The machining inside the same type, firstly according to the "Tool Order" and then according to the face (1, 2, 3, 4, 5, 6) and, finally, optimizing the tool path. This button allows the programming of additional CNC instruction. After clicking the button the following window will be displaied. 200 CAD/CAM SYSTEM A description of the fields: Program Instruction Name of the instruction that will be inserted in the program Parameters Instruction parameters Values Value of the parameters Save the changes Cancel the changes 201 CAD/CAM SYSTEM Display machining list The Machining Display page, accessible from the Tool menu of the control panel, is used to activate or not the machining layers. • Working: Routing/Boring Activates/deactivates the routing and boring layer Edge-banding Activates/deactivates the edge-banding layer 202 CAD/CAM SYSTEM Trimming Activates/deactivates the trimming layer Scraping Activates/deactivates the edge scraping layer Finish Activates/deactivates the finish layer Blowing Activates/deactivates the blowing layer End trim Activates/deactivates the end trim layer Radiusing Activates/deactivates the radiusing layer Geometry direction • Activates/deactivates the geometry direction layer Geometry Activates/deactivates the geometry layer Panel limit Activates/deactivates the panel size layer Aux: Lamp Activates/deactivates the lamp layer Tool rotation Activates/deactivates the tool rotation layer Banding mateial supply Activates/deactivates the banding material supply layer Speed management Activates/deactivates the speed control layer Ghost tools Activates/deactivates the ghost tool layer 203 CAD/CAM SYSTEM A description of the push-button functions Save the changes Activate/deactivate all layers of both pages Apply the changes without closing the page Cancel the changes 204 CAD/CAM SYSTEM Label editor The function is accessible from the Label editor in the Utilities menu. Program overview The window that appears upon opening the program presents the following fields. Empty label on which to start defining the objects Status bar containing the layout name + the label size and the number of labels for page. Mouse position (coordinates) The main aim of the program is to define a label model, all the objects making it up and the print page (layout) and to save the information on the disk to be able to use the label model with the program function Print labels. The method of defining the label is almost totally graphic. Using the tool bar The tool bar allows fast access to the most commonly used operations and commands. All the operations available from the tool bar may also be carried out by using the commands in the pull-down menus located above the tool bar. 205 CAD/CAM SYSTEM Inserting objects in a label To create a label, the properties of reference of the basic objects are edited from the Objects menu; e.g. to set the type, size and direction of the barcode to be used, the following window appears:. the objects (lines, images, barcode, text) are then arranged in the space inside the label area. Definition of page layout. To use these sheets, it is necessary to describe the dimensional characteristics of the labels 206 CAD/CAM SYSTEM Using the menu commands File Menu The file menu contains the commands for saving, loading, creating and printing a label. Certain menu commands are also available on the tool bar. CAUTION: In order for Ottimo to be able to use all the labels, they must reside in the predefined directory “LABELS”, otherwise they are not found at the moment of use and therefore nothing is printed. New : Create a new label, at the same time erasing, without asking confirmation, everything that is present in the current label. Open : Display the disk directory with all the labels present; after selecting one of these, the data are loaded and all the constituent objects are displayed. Save : Save the label that has been designed. It requests the file name if this has not yet been assigned. Save as : Save the label that has been designed, requesting the file name. Print : Print the label design complete with all the objects. Printers : Display a window for selecting the predefined printer. 207 CAD/CAM SYSTEM Parameters :Allow settings of language, application type, destination folder for labels and printer port for Zebra label printer. Exit : Exit from the program. Edit Menu The edit menu contains the commands for cutting, copying and pasting objects, for setting the page layout and testing the label position in print. Certain menu commands are also available on the tool bar. The subsequent group of commands allow a minimum of label editing Cut : delete and store the selected object by one left click. Copy : store the selected object by one left click. Paste : insert the last stored object in the same position in which it was removed or copied. Page settings : define the sizes of the label sheets (see page layout). Snap to grid: objects of the label will fit the grid. Visualize Menu The edit menu contains the commands for zooming, visualizing the characteristics and redrawing the label. 208 CAD/CAM SYSTEM 25%…600% : magnify or reduce the drawing area for better control of the actual drawing. Font Info : display a second status bar with the characteristics of the barcode and the font currently being used for the design. E.g. : BarCode of EAN128 type, rotated 90° and sized 20x40. Arial font with font size 8 Whenever a text type or barcode type object is inserted, it takes on the characteristics in use at that time. Redraw: redraw all the displayed objects in order to delete any impurities. This function may also be accessed by pressing the keys <Ctrl> + <R> simultaneously. Objects Menu The objects menu contains the commands for defining the label fields. Certain commands of the menu are also available on the tool bar. After having selected the type of object from the menu, it must be positioned on the label by shifting the cursor onto the drawing area and giving a left click. Each of the objects selected from the menu has characteristics which define the rectangular area of the label it will occupy; upon positioning the objects in the label, it will be seen that the rectangle of occupation varies from object to object. In particular the head type objects that define an Ottimo variable field, have an area of occupation equal to the maximum number of characters of that field. Horizontal line: insert a horizontal line of fixed dimensions. To make a longer line, it must be constructed with several objects of the same type. 209 CAD/CAM SYSTEM Vertical line: as above, except that the line is vertical. Image : load a “.BMP” or “.ICO” type image with the dimensions foreseen by the same in pixel. Free text: Allow the insertion of a fixed Image (logo, etc…) in the label. User data: Allow the insertion of an Image from an exeternal panel data of Genio (not used). Fields of Genio : Allow the insertion of an Image wich name is given from one of the following fields (fields can be programmed in the nesting the panel list).: Code DWG = DWG file name Code 1 = Part code 1 Code 2 = Part code 2 Code 3 = Part code 3 Font…. : change the font in use for insertion of text fields. For further information, see the Windows guide. Bar-Code… : change the current bar code setting. The scheduled characteristics of the bar code are: Type: the type of bar code Rotation : the direction of the bar code on the label, setting the rotation at 90°, the bar code is placed vertically and the dimensions are reversed. Length and Width: the actual dimensions of the bar code in mm, the number of characters which make it up does not change the size. The scheduled types of bar code are: Code 11, Code 2 of 5, Code 2 of 5 Industrial, Code 3 of 9 (Code 39) , Code 3 of 9 (Code 39) Ascii, EAN8, EAN13, EAN128, Code 128, Code 128 (CharSet A) , Code 128 (CharSet B) , Code 128 (CharSet C), Code 49 Text : insert a string into the drawing, the string has a different meaning according to the type of sub-command selected, i.e. : 210 CAD/CAM SYSTEM Free text: visualize a window for insertion of the text that is then displayed exactly as it has been inserted. User data: visualize a window for insertion of the index of the external data item of the Ottimo key F5. Fields of Genio : Size X = Panel length (X) Size Y = Panel width (Y) Size Z = Panel thickness (Z) Totale qty = Obtained quantity for the panel Progressive qty. = Progressive quantity for the panel Code DWG = DWG file name Code 1 = Part code 1 Code 2 = Part code 2 Code 3 = Part code 3 Sheet name = Code of used material Sheet colour = Color of material Date : insert the date of printing. Hour: insert the time of printing. BarCode : insert a bar code that represents the string defined by the type of selected sub-command, i.e. : Free text: User data: visualize a window for insertion of the text that is then codified with the bar code visualize a window for insertion of the index of the external data item of the Ottimo key F5. Fields of Genio: see below. Composition : visualize a window that allows a string to be composed through all the Ottimo and fixed string fields. Date : codify the printing date. 211 CAD/CAM SYSTEM Hour: codify the printing time. Fields of Genio: each of the Ottimo fields indicated in the underlying menu is substituted at the time of printing the labels (Appendix A) from the string of the job that the field represents: Codice1 = Part code 1 Codice2 = Part code 2 Codice3 = Part code 3 Codice Materiale = Code of used material Colore Materiale = Color of material The resulting string is then displayed either as text or as bar code, according to the selected command. Other functions Page Layout Upon selecting the command “Page layout” from the menu or from the tool bar, the window shown to the side appears. This window allows all the aspects of a normal sheet of labels for printer to be defined: label sizes, number and composition of the labels on the sheet, the space between one label and another in both directions and the margins between the labels and of the sheet. Changing the name at the top right and confirming by means of the relative button, a sheet configuration is saved that at the same time becomes the one in use. To eliminate old configurations, just use the trash button after having selected the configuration in: “Predefined layouts”. CAUTION: after deletion the old configuration can no longer be recovered. How to select an object To select the object of a label, just position the focus on it, pressing the left mouse button. How to shift an object To shift a label object, just keep the left mouse button pressed down together with the key <CTRL> and then release it at the point in which the captured object is to be moved. 212 CAD/CAM SYSTEM Label printing The function is accessible from the item Print in the Utilities menu or through key F9 or from the tool bar when the button is activated. This allows labels to be printed on the office printer, using one of the edited label formats. Operation Use of the program is very simple and intuitive; after having selected a label and one or more jobs for which the labels are to be printed, just confirm using the button OK. The window is divided into 2 parts: the selection part and the configuration part. Selection fields Label: this allows the label to be selected from among those prepared with the editor. File name: this indicates the name or names of the jobs for which the labels are to be printed; the names may be written manually in this field, but they must be inserted between <"> (inverted commas) and separated by a space. Configuration fields: From to: All : Printer: Windows: Zebra: Print Mode: • Direct Print: • Single Buffer: • Multiple Buffer: Images • Tx sing.: • Tx Mult.: Print labels from pattern to pattern Print labels for all patterns of the nesting Allow the selection of the printer Enable label printing with a windows printer. Enable label printing with the Zebra label printing. Select the type of print from among one of the following: No controls are performed on the label printer buffer, labels are printed continuously. Print only one label at a time. The program check for the “buffer full” before printing a label. Image data are sended and stored only at the beginning (reccomended if you have a few of images to speed-up printing time. Image data are not stored, for each label the image data are sended again (reccomended if you have a lot of images to print). 213 CAD/CAM SYSTEM A description of the push-button functions Save the changes Cancel the changes 214 CAD/CAM SYSTEM Group The Group or Operating Unit page, accessible from the Tool menu of the control panel, is used to create a new machining unit. A description of the fields: Group Name Name of the operating unit that will be inserted IF Condition that will be applied to the operating unit Selected machining Number of selected machinings that will form part of the operating unit A description of the push-button functions Save the changes Cancel the changes Operativity Machinings may be inserted in an operating unit in two ways: • When creating the operating unit, by selecting on the drawing the machining processes to be inserted; After having created the operating unit, by opening the tree of machinings, they can be inserted into an existing unit or taken out of the unit to which they belong by dragging them with the mouse. The example to the side shows the tree of machinings of a panel with two operating units: FLD1 and FLD2 215 CAD/CAM SYSTEM 216 CAD/CAM SYSTEM Group page The Group or Operating Unit page, displayed upon selecting a group or unit from the tree of machinings, is used to change the condition of the latter. A description of the fields: Group Name: Name of the group or operating unit IF>>: Used to set a condition that enables or not the machining to be carried out. (The instruction IF is exported). If the IF button on the Genio Toolbar is enabled, displayed if the condition is satisfied machining will only be A description of the push-button functions If pressed, applies the changes to the panel on the basis of the data below 217 CAD/CAM SYSTEM Utility 3D View The 3D View page, which can be accessed from the Control Panel's Utility menu, allows for a three-dimensional view of the panel with any machining results. 218 CAD/CAM SYSTEM Normal view Restores the normal view from high up on the panel, performing a total Zoom of the objects contained in the drawing 219 CAD/CAM SYSTEM Wizard programming The Wizard programming window, which can be accessed from the Control Panel's Utility menu, is amulti-page window that allows to program a group of parameters that can be saved in a Wizard profile in order to create automatically a sequence of machining starting from a set of geometries. Description of fields of the BORING page The boring page allows the programming of parameters for the creation of boring applied to the selected circular geometries 220 CAD/CAM SYSTEM Enable If enabled the borings will be created. Normalize diameters If enabled boring bits will have normalized diameters according to the values programmed in the Diameter column, otherwise the boring bit diameters will be the same of the circular geometries. Group If enabled borings will be joined in a single one. Desctription of the spreadsheet columns: From/To The normalization will be applied to all circular geometries with diameters between the first and the second value. Bit type Type of boring bit used for drilling. Diameter Diameter of the boring bit. Depth Drilling depth Countersink height Only for countersunk boring bits. Delete all values of the spreadsheet. Description of fields of the MILLING page Enable If enabled the millings will be created. Link to geometry The millings will be linked to the support geometries, if geometries are modified also linked millings will be modified. 221 CAD/CAM SYSTEM Autojoin geometries Autojoin geometries whose relative distance is lesser then the minimum programmed in the configuration. NOTE: The tool compensation and the milling direction can be programmed in different ways for open or close geometries Tool compensation for open geometries: Left Left offset in respect of support geometry. None No tool compensation. Right Right offset in respect of support geometry. For disks: Depth correction (Only for disks) The machining will start and stop in the same start and stop points of the support geometry No depth correction (Only for disks) The disk tool will start and stop with its center aligned to start and end points of the support geometry. 222 CAD/CAM SYSTEM Tool compensation for close geometries: Left Left offset in respect of support geometry. None No tool compensation. Right Right offset in respect of support geometry. Outside External offset in respect of support geometry. Inside Internal offset in respect of support geometry. Milling direction for open geometries: Bottom-Up Perform a bottom-up milling (only for vertical geometries) Top-Down Perform a top-down milling (only for vertical geometries) Left Perform a right to left milling (only for horizontal geometries) Right Perform a left to right milling (only for horizontal geometries) Canonic Perform the milling with the same direction of the support geometry Inverted Perform the milling with direction inverted in respect of the support geometry Milling direction for close geometries: Canonic Perform the milling with the same direction of the support geometry Inverted Perform the milling with direction inverted in respect of the support geometry Clockwise Perform a clockwise milling. Anti-clockwise Perform a counter-clockwise milling. Overmaterial Offset value for the tooling path in respect of the canonical path. It may be positive or negative depending on the direction of tool correction. Tools list Tool list available for millings. Machining depth Milling depth. 223 CAD/CAM SYSTEM Automatic profile lead In/Out If enabled automatic profile lead In/Out are assigned to the milling according to the parameters programmed in the “Advanced page”. Advanced parameters: the following window will be displayed: By clicking the button Automatic profile entry: Enables automatic entry: Enables automatic entry to the panel (XGIN) Type of entry: Line or Arc. Approach: At position or downstroke Multiplication factor: The tool radius' multiplication factor (default=2). Automatic profile exit: Enables automatic exit: Enables the automatic exit from the panel (XGOUT) Type of exit: Arc or line Move away: At position or upstroke Multiplication factor: The tool radius' multiplication factor (default=2). Profile overlap: Indicates how the profile overlap is performed with the exit entity. Multipassage: 224 CAD/CAM SYSTEM Bi-directional multi-passage: Valid for non-closed profiles. If allowed, the tool performs the milling passages without always returning to the starting point; therefore, being able to work both forwards and backwards. Bi-directional multipass Normal multipass Number of passages: The number of passages that the tool must perform on the milling profile. After each passage, the depth of the machining increases until reaching the final one. The number of passes may be increased or decreased using the buttons and respectively. Final passage depth: Increase in depth for last pass. (See example in vertical milling section) Final passage speed: Speed with which the tool carries out the last pass. If set, the pass will always be carried out at this speed. (See example in vertical milling section) Input speed Tool entry speed Cancel changes Save changes Description of fields of the EDGE-BANDING page 225 CAD/CAM SYSTEM Enable If enabled the edge-banding will be created Alternate If enabled edge-banding will be created in alternate mode: first all odd edges and finally all even edges. Multi-edge If enabled the multi-edge function will be programmed Automatic milling Perform an automating routing, with inverted direction in respect of geometry, before to create the edge-banding Tool Tools allowed for the automatic routing (if enabled). • Edge type Number of the edge channel Edge banding min length Edge-banding will be performed only for geometries not shorter then the parameter. Description of fields of the PLANET page End trim: Enable If enabled the machining will be performed Tools list Available tools 226 CAD/CAM SYSTEM Trimming: Enable If enabled the machining will be performed Whole profile If enabled only one Trimming machining will be performed for the entire geometry, also if several edge-banding have been created. Tools list Available tools • Canonical Perform the machining with the same direction of the geometry • Inverted Perform the machining with direction inverted in respect of the geometry Scraping: Enable If enabled the machining will be performed Tools list Available tools • Canonical Perform the machining with the same direction of the geometry • Inverted Perform the machining with direction inverted in respect of the geometry Finishing: Enable If enabled the machining will be performed Tools list Available tools • Canonical Perform the machining with the same direction of the geometry • Inverted Perform the machining with direction inverted in respect of the geometry Radiusung: Enable If enabled the machining will be performed Tools Left/Right Available tools Blowing: Enable If enabled the machining will be performed Tools list Available tools • Canonical Perform the machining with the same direction of the geometry • Inverted Perform the machining with direction inverted in respect of the geometry 227 CAD/CAM SYSTEM Description of fields of the OPTIMIZATION page The optimization page allows the choice of which machinings will be optimized. Optimization will be performed at the end of the automatic programming section (Xilog3 or Xilog Plus are required) Enable If enabled the optimization will be performed for the selected machinings A description of the push-button functions Open an existing wizard profile (file with extension *.gwz). Save the parameters in the active wizard file. Save the wizard parameters asking for the filename. Delete the active wizard file. Close the wizard programming window. 228 CAD/CAM SYSTEM Apply wizard The Apply wizard utility, which can be accessed from the Control Panel's Utility menu, allows to apply a programmed wizard profile to one or more geometries. A description of the fields: Wizard name Allows to select one of the programmed wizard profiles. Selected geometries Is the number of selected geometries. Apply to: All geometries The wizard profile will be applied to all geometries. Selected geometries The wizard profile will be applied only to selected geometries A description of the push-button functions Apply machinings Close utility 229 CAD/CAM SYSTEM Head simulation The Head Simulation page, accessible from the Utilities menu of the control panel, is used to display existing machining simulations. A description of the fields: • Job Type of simulated machining • Tool Machining tool • Diameter Tool diameter • Accuracy Precision with which the hypothetical tool will move each time when machining A description of the push-button functions Backwards Stop 230 CAD/CAM SYSTEM Forward Step Forward Step Backwards Note: For Planet machines Xilog must be running on the same PC 231 CAD/CAM SYSTEM Verify (Only for edge banding) The Verify or Check function, accessible from the Utilities menu of the control panel, checks whether existing machinings can be used correctly on the machine. After selecting the utility from the menu as shown above, Genio sends the program and the control to Xilog and then open the following window that contains 2 progress bar When the verification process is finished, Genio will display a successful message or an error message if errors are detected. A description of the push-button functions Stop the verification process Note: For Planet machines Xilog must be running on the same PC 232 CAD/CAM SYSTEM Optimize (Only for edge banding) The Optimize function, accessible from the Utilities menu of the control panel, executes controls on the possible carrying out of existing machinings and automatically creates the rotations in such a way as to avoid collisions between the end to be edge-banded and the panel. After the “Optimize” menu is selected, Genio will display the following window By enabling or disabling the check-boxes of the window the operator can choose the entities to import from the optimization process Save the changes Cancel the changes By clicking the OK button Genio sends the program and the control to Xilog and then open the following window that contains 2 progress bar 233 CAD/CAM SYSTEM When the optimization process is finished, all selected enities will be updated according to Xilog elaboration. A description of the push-button functions Stop the optimization Note: For Planet machines Xilog must be running on the same PC 234 CAD/CAM SYSTEM Default reset This allows you to clear all the control panel pages except for the panel definition page, resetting the default values as for a new panel. A description of the push-button functions Reset default values Undo operation Nesting Geometric The Nesting Geometric page, accessible from the Tool menu of the control panel, is used to insert panels, with machinings already programmed, in one or more sheets of material in such a way as to minimize the total waste. 235 CAD/CAM SYSTEM Functions available in the Tool Bar Open the panel list programming page Open the material list programming page Display the processed nesting statistics Process (nesting) Close the nesting page A description of the fields: Name Gns: Name of programmed nesting Type of Nesting: • Free Form The executed Nesting will be the Free Form type (for any shapes). • Rectangular The executed Nesting will be the Rectangular type (for rectangular shapes only). • Guillotine cuts The executed Nesting will be the type with Guillotine cuts (to be used for pieces of any shape saw cut). • Cutting optimizer The executed Nesting will be the Cutting optimizer type for saw cut with max. 4 cutting 236 CAD/CAM SYSTEM levels (guillotine cuts with head cuts, x, y, z cuts). Nesting corner: Corner from where nesting panel insertion starts. Nesting direction: Nesting panel insertion direction. Rotation: Enables or disables the rotation of pieces in the panel Step angle: Step angle with which the panels are inserted. Distance between parts: Distance one panel and another Distance between edges: Distance of panels from the edges of the sheet of material Advanced nesting options (see description below). 237 CAD/CAM SYSTEM Panel list programming This is used to program the data related to the list of useable panels to be cut. The panels may be: rectangular, in this case just insert the length and width of the sheet; any shape, in which case insert the DWG or DXF file name containing the closed poly-line that describes the panel outline.. Functions available in the tool bar Icon Rapid selection Function description Open the list of possible dwg files that can be inserted. Import general data Save the data programmed in the video Export general data Print the document Remove the lines from the selected spreadsheet Copy the lines from the selected spreadsheet Paste in the previously selected lines Insert a line before the selected line Exit the programming page. A description of the fields in the programming spreadsheet Code: complete name of the .dwg file containing panel data. Rect: If enabled, the panel is rectangular otherwise the outline of the dwg o dxf file is loaded. DX: dimension in X of the panel. DY: dimension in Y of the panel. Quantity: Number of equal panels to be produced. Extra Quantity: Maximum allowed surplus production. Angle: Angle increment step with which the panels are inserted. 238 CAD/CAM SYSTEM Priority: Indicates the Nesting order. (0= max. priority) Sheet list programming Perm This is used to program data related to the list of useable materials to be cut. The material sheets may be: rectangular, in this case just insert the length and width of the sheet; any shape, in this case insert the name of the DWG or DXF file containing the closed poly-line that describes the sheet outline. Functions available in the tool bar Icon Rapid selection Function description Open the list of possible dwg files that can be inserted. Import general data Save the data programmed in the video Export general data Print the document Remove the lines from the selected spreadsheet Copy the lines from the selected spreadsheet Paste in the lines selected before Insert a line before the selected line Exit the programming page. A description of the fields in the programming spreadsheet Name: name of the material or complete name of the .dwg or dxf file containing the description of the material. Rect: if enabled the material is rectangular otherwise the outline of the dwg or dxf file is loaded. DX: dimension in X of the sheet. DY: dimension in Y of the sheet. Quantity: number of sheets available in stock. 239 CAD/CAM SYSTEM Machining Nesting The Machining Nesting page, which can be accessed from the Control Panel's Utility menu, allows for panels to be inserted with the programmed machinings inside one or more materials in such a way as to minimize the total lost 240 CAD/CAM SYSTEM A description of the ToolBar functions Opens the panel list programming spreadsheet. N.B. It is possible to insert the same panel several times with different dimensions. All the parametric machinings that will be inserted in the panel will consequently be updated automatically. Opens the sheet list programming spreadsheet Shows statistics for the computed nesting Start elaboration (Nesting) Activates/deactivates the layer of the written It decomposes the patterns in panels and machinings. N.B. Nesting data will be lost if not saved Allows to insert in the active nesting pattern (drawing) a guillotine cut with the programmed tool and depth. Useful to obtain a rectangular waste Close the Nesting page of Control Panel A description of the fields Nst name: Name of the mix in use Tool: Tool that will be used for nesting Depth: Depth to which the panels will be cut Allows access to the following page for the programming of the parameters relative to the automatic entry/exit from the profile. 241 CAD/CAM SYSTEM Automatic profile entry: Enables automatic entry: Enables automatic entry to the panel (XGIN) Type of entry: Line or Arc. Approach: At position or downstroke Multiplication factor: The tool radius' multiplication factor (default=2). Automatic profile exit: Enables automatic exit: Enables the automatic exit from the panel (XGOUT) Type of exit: Arc or line Move away: At position or upstroke Multiplication factor: The tool radius' multiplication factor (default=2). Profile overlap: Indicates how the profile overlap is performed with the exit entity. Cancel the changes Save the changes Tooling file: Name of the tooling file used Nesting panels cutting path: If enabled, the nesting will be performed on the programmed cutting path, otherwise rectangular overall dimensions of panels are nested Cutting parameters from panels: If enabled, it will use the cutting parameters from panels otherwise it will use the ones programmed in the Control Panel Nesting page. Correction: • Left The panels will be milled (cut) with offset on the left • Center The panels will be milled (cut) with offset in the center • Right The panels will be milled (cut) with offset on the right Direction: • Clockwise: The panel will be milled in a clockwise direction • Anticlockwise: The panel will be milled in a counter-clockwise direction Nesting mode: • Free Form nesting The nesting will be of the Free Form type. • Rectangular nesting The nesting will be of the Rectangular type • Guillotine cuts The nesting will be of the Guillotine-cut type. (it’s reccomended to use this kind of nesting with a disk tool) 242 CAD/CAM SYSTEM • Cutting Optimizer (not enable) The nesting will be of the Optimizer type. Cut with blade, up to 4 cut levels (Head-Cut, Y,X,Z cuts) Nesting corner: The corner where the input of the nesting panels will start Nesting direction: The direction of nesting (nesting order). Parts rotation: Enables or not the rotation of the parts inside the panel Step angle: The interval rotation angle with which the panels are inserted Distance between part: The distance between one panel and another Distance from edges: The minimum distance between nested panels and sheet edges Advanced nesting parameters (please refer to the following page). The table of the advanced nesting patterns A description of the fields: Panels insert: • Fast The panels are inserted with the first available orientation. • Center of gravity The orientation of the parts that causes the minimum center of gravity will be used for the nesting. • Grid The parts will be nested on the grid. • Advanced grid When the advanced grid is used Slanting grids will not be formed. • Center of gravity 2 Advance grid of the center of gravity. Common parts: • None No nesting attempts are made for common edges or common points. • Common edges Test the nesting with common edges. • Common cuts Test the nesting with both horizontal and vertical common cuts. 243 CAD/CAM SYSTEM • Common vertical cuts Test the nesting for common vertical cuts. • Common horizontal cuts Test the nesting for common horizontal cuts. 244 CAD/CAM SYSTEM Panel list programming This utility allows the programming and view of the Nesting panel list. A description of the ToolBar functions Icon Rapid selection Description Open list of files in DWG format that contain panel machinings. Import general data Save the programmed panel list. Export general data Print the document Delete selected rows. Copy in a buffer selected rows. Paste previous copied rows at cursor position. Insert a new row at cursor position Lock the horizontal scroll of all columns at the left of the column of the active cell. Close part list programming spreadsheet. 245 CAD/CAM SYSTEM Programming Spreadsheet fields Code: Full-Path name of DWG file that contains panel data DX: Panel length. DY: Panel width. DZ: Panel thickness. Type: Material type of the panel (must match a type in the material archive) Q.ty: Number of panels required. Extra Q.ty: Maximum overproduction allowed. Angle: Angle incremental step with which the panels are inserted. Priority: Indicates the Nesting priority for the panels (0= max. priority) Ext1…Ext36: Extra data for the panel (max. 36 fields) for usage with label printing. N.B. In machining nesting panel list programming, in export, there are two in the list of possible formats of exportable files that generate files compatible with Ottimo Sheet list programming This utility allows the programming and view of the Nesting sheet list. The nesting utility can nest many sheets having diffferent sizes, each sheet can be rectangular or not. In case of rectangular sheet you have to input only sheet dimensions, in case of not-rectangular sheet you must insert in the column name the complete name of DWG or DXF file that contains the outline of the sheet. Non rectangular sheets can have one or more pre-cut holes. A description of the ToolBar functions Icon Rapid selection Description 246 CAD/CAM SYSTEM Open list of files in DWG or DXF format that contain sheet description (outline). Import general data Save the programmed sheet list. Export general data Print the spreadsheet data Delete selected rows. Copy in a buffer selected rows. Paste previous copied rows at cursor position. Insert a new row at cursor position Close sheet list programming spreadsheet. Programming Spreadsheet fields Name: Full-Path name of DWG or DXF file that contains sheet outline Rect: If enabled the material is rectangular otherwise the shape of the dwg o dxf file is loaded. On: If enabled the material will be used in the nesting process DX: Sheet length. DY: Sheet width. DZ: Sheet thickness. Q.ty: Number of available sheets in stock. Color: Color of the sheet. Nesting processing Once the material archive and the panel list have been filled , the nesting can be processed and optimized by clicking the button. After the button is pressed, the panel list will be exploded in several lists with panels of the same material type and thickness and the following window will be displayed: 247 CAD/CAM SYSTEM SPREADSHEET FIELDS Type: Material type (read only). Thickness: Material thickness (read only). On: If enabled the panels with the same type and thickness will be optimized Def: If enabled the nesting parameters of the table will be the same of the nesting page Tool: Tool used for the nesting cuts. Depth: Depth for the nesting cuts. Piece dist.: Minimum distance between panels Edge dist.: Minimum distance between panels and material edges The Nesting tree view 248 CAD/CAM SYSTEM A description of the push-button functions Display the selected machining parameters. Shift machinings upwards. Shift machinings downwards. Eliminate the selected panel(s) and the consequent machinings. Activate/deactivate the machinings leaving the selected panel visible. Activate/deactivates the selected panel leaving the machinings. The report workbook: The report worbook of the nesting will show a spreadsheet with the general statistics of the whole job and one spreadsheet with statistics for each type of material processed as shown below. a) General report 249 CAD/CAM SYSTEM A description of the fields: Job Job Name No. of cutting patterns The number of cutting patterns computed by nesting. Used The percentage of material used. Lost The percentage of material lost. Sheets statistics: Dx The width of the material. Dy The length of the material. Dz The thickness of the material. Quantity The quantity of material available. Used The quantity of material used. Mq Square meters used Mc Cubic meters used 250 CAD/CAM SYSTEM Material The name of the material used. Panel statistics: Dx The panel width. Dy The panel length. Dz The panel thickness. Required The number of panels required. Obtained The number of panels obtained. Mq Square meters used Mc Cubic meters used Name The full-path panel names. Total square meters Total amount of material used in square meters. Total cubic meters Total amount of material used in cubic meters. b) Material report A description of the fields: Panels statistics: DX: Panel length. DY: Panel width. DZ: Panel thickness. Obtained Number of nested panels. 251 CAD/CAM SYSTEM Name Panel name. Patterns Number of panels nested in the above numbered pattern A description of the ToolBar functions Icon Rapid selection Description Export spreadsheet data Print the document Close the window The working parameters spreadsheet: 252 CAD/CAM SYSTEM Nesting export The program export page, which can be accessed from the File menu of the control panel, allows the export of data regarding a Nesting in an XXL (ASCII) or (PGM Binario) format file. The window that subsequently appears allows the destination directory of the export to be selected. The Nesting is exported according to the order that is set in configuration (see figure). With this order, for example, the labels will be exported first followed by Machinings and Cuts. The format of the Nesting Export file may be selected between the two configuration formats that may only be set in configuration: The machinings are exported according to an order and precise criteria as follows: Order: 1. Type of machining 2. Tool type Criteria: 1. If machinings are equal, it will be checked in the Tools section which of these machinings has used the first tool on the list 2. If the tool used by the machinings is also the same, the machining will be selected that has the starting point nearest to the end point of the previous one. 253 CAD/CAM SYSTEM N.B The order in which the Export will be carried out depends on the setting of the type of machining and the type of tool, which may be set in the MACHININGS and TOOLS sections using the arrows (Shift down). A description of the fields: Export name Pattern name Progressive Progressive pattern number Machinings Type of machinings Tools Type of tools A description of the pushbutton functions Save the changes Undo the changes 254 (Shift up) CAD/CAM SYSTEM Examples of Nesting Free-form Nesting: Selecting this kind of nesting you can obtain any shape pieces starting from any shape sheets. Sheets can contain holes that the optimizer will skip. Cut operations are performed with the programmed tool on the outiline of the pieces (in red in the figure below). 255 CAD/CAM SYSTEM Rectangular Nesting: Special–Purpose for rectangular shapes only. Selecting this kind of nesting you can obtain rectangular pieces starting from rectangular sheets. Cut operations are performed with the programmed tool on the rectangular outiline of the pieces (in green in the figure below). 256 CAD/CAM SYSTEM Guillotine Cuts: Selecting this kind of nesting you can obtain any shape pieces starting from rectangular sheets. Cut operations are performed with the programmed tool with guillotine cuts. A guillotine cut starts from an edge of the sheet and finishes to the opposite edge (in red in the figure below). 257 CAD/CAM SYSTEM Connection with the machine Export programs The Export Programs Page, which can be accessed from the Control Panel's File menu, allows for the exportation of data concerning a drawing in file format XXL (ASCII) or PGM (Binary). Operativity The use of the window is intuitive, after having selected the file you wish to export from the list, just confirm the same by pressing the Save button. 258 CAD/CAM SYSTEM The file will be filled with the data relative to the drawing that is active in the working area and will be in format XXL ore PGM, according to your selection. TRIA7500 (always PGM format) according to the selection that has been made. If the selected item on the Save As section is TRIA7500, the following editor window appears If errors are detected after having closed the editor window, a further response window appears 259 CAD/CAM SYSTEM Import programs The import programs page, accessible from the control panel's file menu, allows for the importation of file data in format XXL or PGM and displays the machinings on the active drawing in the working area. When the menu option has been selected, the following dialog window appears: Operativity The use of the window is intuitive, after having selected the file that we wish to import from the list, just confirm the same by pressing the Open button The imported file will be in format XXL or PGM and will contain the machinings that will be translated and displayed in the active drawing's working area. 260 CAD/CAM SYSTEM Xilog instructions handled by import: B and XB – Boring: Makes one or more holes. BO and XBO – Optimized boring: Makes one or more holes using the boring optimization algorithm. F – Work face: Defines the active work face. BR e XBR – Slanting boring: Allows for the making of one or more Slanting holes in respect of the squareness of the working surfaces. C – Tool correction: Enables the correction of the path of the spindle in relation to the characteristics of the mill that has been mounted. GO e XG0 – Milling start: Defines the profile start point. VT – Opening supports program: Indicates the start of the rows that describe the traverse position and supports. GOR e XGOR – Start milling with Slanting tool: Allows for milling to be started with a Slanting tool on a table that is not square to the panel surfaces H – Heading: Describes the panel. O and XO – Panel origin movement: Moves the panel origin to the programmed position. Xilog instructions for milling handled by import: XL2P – Segment for two points: Defines a line segment. XA2P – Arc for two points: Defines a circular arc given two points. XA3P – Arc for three points: Defines a circular arc given three points. The depth of the intermediate point can be different from the final one. XAR2 – Arc given the radius 2: Defines a circular arc given the radius. XAR – Arc given the radius: Defines an arc given the radius. XEA – Elipse arc: Defines an elipse arc that also generates the instruction to start milling GFIL e XGFIL – Circular connecting milling: Performs circular connecting milling between the milling programmed before this instruction and the one programmed after it. This instruction connects any linear or circular milling with any other linear or circular milling. GCHA e XGCHA – Circular rounding milling: Performs circular rounding milling between the milling programmed before this instruction and the one programmed after it. The instructions given before and after the rounding instructions can be any linear milling. GIN e XGIN – Automatic profile entry: Defines a line or circular arc tangente to the profile at the point of entry. GOUT e XGOUT – Automatic profile exit: Defines a line or circular arc tangente to the profile in the exit point. G1 – Linear milling: Defines a line segment. G2 – Circular, clockwise milling: Defines a circular arc clockwise (which goes from the Y axis to the X axis of the reference system). G3 – Circular, counter-clockwise milling: Defines a circular arc counter-clockwise (which goes from the X axis to the Y axis of the reference system). 261 CAD/CAM SYSTEM G5 e XG5 – Milling section at a tangent to the precious one: Defines a milling section at a tangent to the previous one. G1R e XG1R – Linear milling with a Slanting tool: Allows for linear milling on a Slanting plane in respect of the squareness of the panel surfaces; it should be used with Slanting tools and is always referred to face 1 (F=1). G2R e XG2R – Circular, clockwise milling with a Slanting tool: Defines circular milling (or circular arc) on a table Slanting in respect of the squareness of the panel surfaces, with a clockwise advance movement (which goes from the Y axis to the X of the reference system). G3R e XG3R – Circular, counter-clockwise milling with a Slanting tool: Defines circular milling (or circular arc) on a table Slanting in respect of the squareness of the panel surfaces, with a counter-clockwise movement (which goes from the X axis to the Y axis of the reference system). G5R e XG5R – Milling section at a tangent to the previous one with Slanting tool: Defines a milling section at a tangent to the previous one, with a Slanting tool. NOTE: the import of CNC Xilog programs can be performed also with the “Open” utility of the toolbar in the Macro programming window (Menu file => Macro). In this case programs will be imported as parametric macros. 262 CAD/CAM SYSTEM Hardware configuration HARDWARE REQUIRED: • PC PENTIUM III OR HIGHER WITH RAM ON BOARD 256 MB OR HIGHER (PENTIUM IV WITH RAM ON BOARD 512 MB RECOMMENDED) • SPACE FREE ON THE HARD DISK 200 MB OR HIGHER • GRAPHIC INTERFACE 800X600 65.000 COLOURS (1024X768 WITH COLOURS AT 24 BIT RECOMMENDED) • CD ROM • MOUSE. • HARDWARE KEY. OPERATIVE SYSTEMS: • NT 4 / 2000 / XP. 263