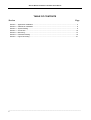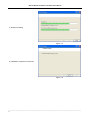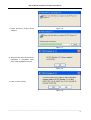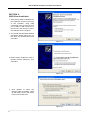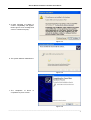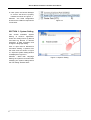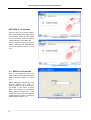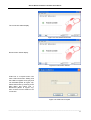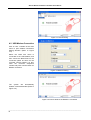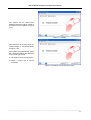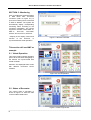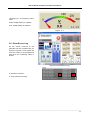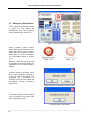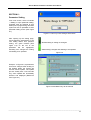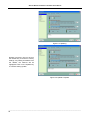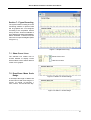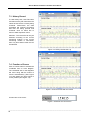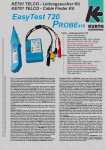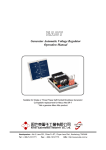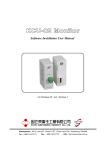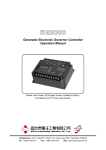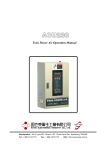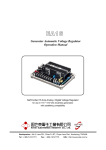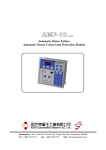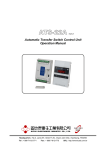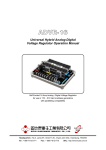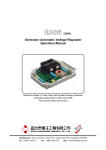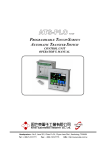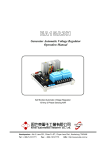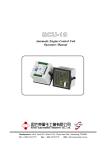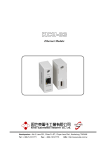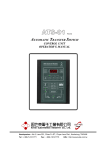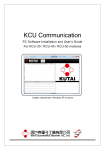Download Software Manual
Transcript
KCU-01 Monitor Software Installation User Manual For Windows XP and Windows 7 Headquarters : No.3, Lane 201, Chien Fu ST., Chyan Jenn Dist., Kaohsiung, TAIWAN Tel : + 886-7-8121771 Fax : + 886-7-8121775 URL : http://www.kutai.com.tw KCU-01 Monitor Software Installation User Manual TABLE OF CONTENTS Section Section 1 Section 2 Section 3 Section 4 Section 5 Section 6 Section 7 Page Application Installation......................................................................................................... 3 USB Driver Installation ........................................................................................................ 6 System Setting .................................................................................................................... 8 Connection ........................................................................................................................ 10 Monitoring.......................................................................................................................... 14 Parameter Setting ............................................................................................................. 19 Figure Recording ............................................................................................................... 21 ______________________________________________________________________________________ 2 KCU-01 Monitor Software Installation User Manual SECTION 1 : Application Installation 1. Insert the installation Disk into CD ROM drive. 2. Double click on file setup.exe to begin installation. Figure 1-1 3. Select the primary installation directory and press Next. Figure 1-2 4. The Installation Wizard will display the summary of installation content, and then press Next. Figure 1-3 ______________________________________________________________________________________ 3 KCU-01 Monitor Software Installation User Manual 5. Software installing Figure 1-4 6. Installation completed. Press Next Figure 1-5 ______________________________________________________________________________________ 4 KCU-01 Monitor Software Installation User Manual 7. Install Run-Time Engine Driver software. Figure 1-6 Figure 1-7 8. When the Run-Time Engine Driver installation is completed, press OK to finish installation process. Figure 1-8 9. Click on Yes to restart. Figure 1-9 ______________________________________________________________________________________ 5 KCU-01 Monitor Software Installation User Manual SECTION 2 : USB Driver Installation 1. After placing KCU-01 Module into the expansion socket in the back of the controller; using USB connecting wire, connect the one end of Mini-A USB connector to the KCU-01 and the other end to the USB port of the computer. 2. The Found New Hardware Wizard will appear, please select “No, not this time” as showed below and click Next. Figure 2-1 3. Please select “Install from a list or specific location (Advance)”, and click Next. Figure 2-2 4. Click Browse to select the directory (refer to Chapter 1 step 3) find folder “driver” and select kcu01.inf and click Next. Figure 2-3 ______________________________________________________________________________________ 6 KCU-01 Monitor Software Installation User Manual 5. A Note message of inability to confirm compatibility will appear. Please ignore such message and click on “Continue Anyway”. Figure 2-4 6. The system will then install Drivers. Figure 2-5 7. The completion of Driver complete then press “Finish”. is Figure 2-6 ______________________________________________________________________________________ 7 KCU-01 Monitor Software Installation User Manual 8. Click opens the Device Manager to check if the Driver is properly installed, as shown in Figure 2-7. Attention : the COM configuration showed is the COM Port required for connections. Figure 2-7 SECTION 3 : System Setting This section illustrates System Setting of KCU-01 application. Users can modify Event Log Record and Data Log Record, or relevant parameter of data acquisition and change the language setting. Click to open KCU-01 Monitor.exe and select “Setting Options” from the main menu as shown in Figure 3-1. Open the system setting window as displayed in Figure 3-2. Attention : Other than Language Setting, the system must restart after modifying the system setting before the new setting will take effect. Figure 3-1 Options Setting ______________________________________________________________________________________ 8 KCU-01 Monitor Software Installation User Manual Each System setting is illustrated below : ● Event Log Record Path It programs the path for event log record. The system will automatically record the event when the controller sends out a Note signal and such record will then be saved as file. Attention:Event Log Record is not available on ATS-PLC. ● Data Log Record Path The system will acquire data and save as file with each period interval when monitoring is turned on. This setting can modify the content of Figure record storage file. Models available with Data Log Record:AMF-10, GCU-100, GCU-3000 ● Data Acquisition Interval It is programmed to acquire data within couple of second which will save acquired data into files. The system will automatically create a new file for storage after 00:00 o’clock which is able to record up to 23:59 o’clock each day. Figure 3-2 Program Setting Attention : More frequent the recording interval is, larger the size of stored file becomes. ● Data Storage Interval ● Language At the end of each connection, the system will automatically save the acquired data into file. The amount of data accumulated before saving within the acquisition interval can be adjusted here. Saving within each interval will ensure the data storage. It will automatically change the displayed language. Not only will modifying language setting change the display language, it will also affect the language of events log record. Attention : The efficiency of the system will be affected if the data storage is set frequent. ______________________________________________________________________________________ 9 KCU-01 Monitor Software Installation User Manual SECTION 4 : Connection Connect one end of Mini-A USB to KCU-01 Module and the other end to the computer. Make sure the power of the controller is turned on before opening the KCU-01 Monitor exe. Figure 4-1 USB Port KCU-01 has two kinds of connection mode:USB Port and USB Modem Connection (Refer to Figure 4-1 and 4-2). Figure 4-2 USB Modem 4.1 USB Port Connection Click on Link and main menu and select USB to open USB Connection Setting Window (Refer to Figure 4-3). Select COM Port connecting to the KCU-01 Module and click on Connect Button. If the connection is successful, it will return to Main Menu and display the connection status (Refer to Figure 4-4) ; if the connection failed, it will also returned to Main Menu but with no connection status (Refer to Figure 4-5). Figure 4-3 USB Connection Window ______________________________________________________________________________________ 10 KCU-01 Monitor Software Installation User Manual The connection status display. Figure 4-4 Successful Connection Disconnection status display. Figure 4-5 Connection Failure COM Port is occupied when user enter USB Connection Setting and the COM Port appear to be gray and not selectable (Refer to Figure 4-6). Please disconnect by returning to the Main Menu and select Link Disconnect (Refer to Figure 4-7), then re-select correct COM Port for connection. Figure 4-6 COM Port Occupied ______________________________________________________________________________________ 11 KCU-01 Monitor Software Installation User Manual Figure 4-7 Disconnecting 4.2 USB Modem Connection Click on Link Modem of the main menu to open Modem Connection Setting Window. (Refer to Figure 4-8). Select the COM Port which is connected to the USB Modem, and then choose the Baud Rate for the connection (Must be same as the controller internal setting). At last, enter the receiver’s telephone number and press connect button for Modem connection. Figure 4-8 Modem Setting The system will automatically initialize connected Modem (Refer to Figure 4-9 ). Figure 4-9 Ensure whether the Modem is connected ______________________________________________________________________________________ 12 KCU-01 Monitor Software Installation User Manual The number will be dialed after initializing which may takes couple of seconds to connect (Refer to Figure 4-11). Figure 4-11 Dialing The connection is success when the remote Modem is connected (Refer to Figure 4-12). The system will automatically detect the connection setting and displayed on the lower right corner. ● Link:Method of current connection. ● Device : Control unit of current connection. Figure 4-12 Modem Connection Successful ______________________________________________________________________________________ 13 KCU-01 Monitor Software Installation User Manual SECTION 5 : Monitoring Click on the Remote Controller Button in Main Menu after successful connection (refer to Figure 5-1) to open the monitoring frame connected to KCU-01 Module. The system will automatically display corresponding monitoring frame according to the connection information. The current supportive modules include AMF-10, AMF-11, GCU-100, GCU-3000, ATS-22, ATS-33, ATS-34, ATS-PLC. * Majority of the display content and function of the ATS-PLC, is synchronized with actual operation Figure 5-1 Remote Controller This section will use AMF as example. 5.1 Virtual Operation This is the virtual controller operation panel. All the functions and lighting of the buttons are synchronized with actual controller. Attention:The displayed frame varies with different connected control modules. Figure 5-2 Virtual Operation 5.2 States of Generator The current state of generator is shown in Figure 5-3. There are total of seven states listed below. Figure 5-3 State of generator ______________________________________________________________________________________ 14 KCU-01 Monitor Software Installation User Manual Running Engine shut-down. Engine Coiling down. Stop Pre-Heat Cranking Idle 5.3 Other Information Shown in Figure 5-4 Attention:The displayed frame varies with different connected control modules. ● Maintain (HH:mm):Maintain service countdown. ● Run Hr.(H:m):Hours of operating. ● Battery:DC Voltage. Figure 5-4 Other Information ______________________________________________________________________________________ 15 KCU-01 Monitor Software Installation User Manual 5.4 Connection Status As shown in Figure 5-5 displays the current controller connection status. ● Link:There are two connection methods to KCU-01 module, USB Port Connection and Modem Connection. It will display the connection method here. ● Device : The control module of current connection. Figure 5-5 Connection Status Connecting Connection Status Disconnecting 5.5 Meter Area This area display the configuration monitored by the controller shown in Figure 5-6. The scale will be varied as the corresponding setting of different controller is different. Attention:The displayed frame varies with different connected control modules. Figure 5-6 Scale Parameter ______________________________________________________________________________________ 16 KCU-01 Monitor Software Installation User Manual The Figure 5-7 is emergency power meter. Under voltage setting on 180VAC. Over voltage setting on 250VAC Figure 5-7 5.6 Event Record Log All the events occurred to the generator will be recorded here as shown in Figure 5-8. The system will save the events to the programmed path when the monitoring frame is closed. Figure 5-8 Events Record Log a. Contents of Events. a b b. Time of Event Occurring ______________________________________________________________________________________ 17 KCU-01 Monitor Software Installation User Manual 5.7 Emergency Stop Button This is emergency stop button shown in Figure 5-9. The system will automatically send out emergency stop command when clicked on it. Figure 5-9 Emergency Stop Button When controller system internal setting allow remote access, then the button will appear to be accessible status (Figure 5-10); When access is deactivated, the button will appear as un-accessible shows in (Figure 5-11). Figure 5-10 Figure 5-11 Attention:When the remote access is cancelled, all executing button are deactivated on the virtual operation display. If remote access is activated, when click on the emergency stop button, a pop up window will appear and requesting for confirmation of execution. Click OK and system will immediately execute emergency engine stop. Ensure whether to activate emergency stop The pointer will pop up when clicking on the emergency stop button with the controller switch OFF. It will show OFF mode already ______________________________________________________________________________________ 18 KCU-01 Monitor Software Installation User Manual SECTION 6 : Parameter Setting From main screen, select “Controller Setting” to open parameter setting. Controller must be switched to OFF status prior to programming, otherwise system will not be permitted to enter parameter setting screen (See Figure 6-1). Figure 6-1 Can only enter setting at OFF Mode After opening up the setting page, and changed the parameter(s), if the new setting differs from previous setting, the green markers (See Figure 6-2) on the left of the parameter will be highlighted, indicating has changed the setting and waiting to be updated. :Default setting or setting not changed. :Parameter(s) changed and awaiting to be updated. Figure 6-2 Example:In Figure 6-3, 2 parameters have been changed, after clicking on the Update button the system will execute remote update. The update process usually take a few seconds only, some updates are immediately effective and displayed (Reference from Figure 5-7) Figure 6-3 Modified Entry will be marked ______________________________________________________________________________________ 19 KCU-01 Monitor Software Installation User Manual Figure 6-4 Updating Default, in anytime, user can click on the Default key to resume to factory settings. Any setting that differs from the default, the markers will be highlighted. Click on the Update key to continue setting update. Figure 6-5 Update Complete ______________________________________________________________________________________ 20 KCU-01 Monitor Software Installation User Manual Section 7 : Figure Recording The system starts recording once the monitoring window is opened. Data will be graphed into curve diagram according to the acquisition interval set by the user. Vertical coordinate of each diagram will adjust automatically. Select “Controller Record” from the main menu to open the diagram (Refer to Figure 7-1). Figure 7-1 Graph Record Log 7.1 Show Curve Lines The selection box enable user to choose whether to display curves which enables user to better observe certain curve graphic. : Show Curve Lines : Hide Curve Lines 7.2 Drop-Down Menu Scale Range Figure 7-2 Within 10 minutes Range It can adjust the length of data to be showed at once with scale range of 1 minute, 10 minute, 30 minutes, 1 hour, 5 hours, 10 hours and one day. Figure 7-3 Within 1 minute Range ______________________________________________________________________________________ 21 KCU-01 Monitor Software Installation User Manual 7.3 History Record To view history files, click File button and select history file of which the file names shows the file currently being reviewed. Furthermore, the data acquisition will continue processing wile files are being opened and reviewed. Click on Close File to return to data acquisition menu. Attention:The record file can only be selected according to the current monitoring module. If the current monitoring module is GCU-3000, then only GCU-3000 record file can be selected. Figure 7-4 History File Record Log 7.4 Function of Cursor Click on Cursor button to activate the coordinate axis on each diagram. The coordinate axis on the diagrams will move along with the motion of mouse simultaneously (See Figure 7-5) and display the time period of cursor position (See Figure 7-6). Figure 7-5 Cursor moves with the mouse Current time of the cursor Figure 7-6 Shower the current time ______________________________________________________________________________________ 22